Windows 7 запрет обновлений: 4 способа, как отключить обновление Windows 7 — Виктор Зверев
Содержание
Как отключить обновления Windows 7 и Windows 8
По разным причинам вам может потребоваться отключить автоматические обновления Windows 7 или Windows 8. В этой статье для начинающих я расскажу о том, как это сделать, а для более продвинутых пользователей напишу о том, как отключить автоматическую перезагрузку компьютера после установки обновлений — на мой взгляд, такая информация может оказаться полезной. Также может быть полезным: Как отключить обновления Windows 10 навсегда.
Прежде, чем приступать, отмечу, что если у Вас установлена лицензионная версия Windows и вы хотите отключить обновления, я бы не рекомендовал это делать. Несмотря на то, что порой они могут потрепать нервы (в самое неподходящее время в течение часа отображая надпись «идет установка обновления 2 из 100500), лучше все же устанавливать их — в них содержатся важные заплатки для дыр в безопасности Windows, и другие полезные штуки. Как правило, установка обновлений в лицензионной операционной системе не грозит какими-либо неприятностями, чего не скажешь обо всяких «сборках».
Отключение обновлений в Windows
Для того, чтобы отключить их, вам следует зайти в Центр обновления Windows. Сделать это можно, запустив его в панели управления Windows, либо же кликнув правой кнопкой мыши по флажку в области уведомлений ОС (около часов) и выбрав в контекстном меню пункт «Открыть Центр обновления Windows». Это действие одинаково для Windows 7 и для Windows 8.
В Центре обновления слева выберите пункт «Настройка параметров» и, вместо «Устанавливать обновления автоматически» укажите «Не проверять наличие обновлений», а также уберите галочку напротив пункта «Получать рекомендуемые обновления таким же образом, как и важные обновления».
Нажмите «Ок». Почти все — впредь Windows не будет автоматически обновляться. Почти — потому что по этому поводу Вас будет донимать Центр поддержки Windows, все время уведомляя о грозящих Вам опасностях. Чтобы этого не происходило, проделайте следующее:
- Откройте центр поддержки Windows тем же способом, которым открывали Центр обновления.

- В меню слева выберите пункт «Параметры Центра поддержки».
- Уберите галочку с пункта «Центр обновления Windows».
Вот, теперь точно все и вы полностью забудете об автоматических обновлениях.
Как отключить автоматическую перезагрузку Windows после обновления
Еще одна вещь, которая может многих раздражать — то, что Windows сама перезагружается после получения обновлений. Причем происходит это не всегда самым тактичным образом: быть может, вы работаете над очень важным проектом, а вам сообщают, что не позже, чем через десять минут компьютер будет перезагружен. Как избавиться от этого:
- На рабочем столе Windows нажмите клавиши Win + R и введите gpedit.msc
- Откроется редактор локальной групповой политики Windows
- Откройте раздел «Конфигурация компьютера» — «Административные шаблоны» — «Компоненты Windows» — «Центр обновления Windows».
- В правой части вы увидите список параметров, среди которых обнаружите «Не выполнять автоматическую перезагрузку при автоматической установке обновлений, если в системе работают пользователи».

- Сделайте двойной клик по этому параметру, и установите его в значение «Включено», после чего нажмите «Применить».
После этого, рекомендуется применить изменения групповой политики с помощью команды gpupdate /force, которую можно ввести в окно «Выполнить» или в командной строке, запущенной от имени администратора.
На этом все: теперь вы знаете, как отключить обновления Windows, а также автоматическую перезагрузку компьютера при их установке.
remontka.pro в Телеграм | Другие способы подписки
Поддержать автора и сайт
Как Windows 7 запретить обновления до Windows 10?
Содержание
- С помощью редактора групповой политики
- Через реестр
- Как удалить обновления
Сразу после анонсирования новой, 10 версии операционной системы семейства виндовс, у пользователей появилась возможность бесплатно обновиться и опробовать нововведение. Одновременно с этим возник вопрос: как отключить обновление Windows 7?
Связано это по большему счету с проблемами несовместимости программного обеспечения.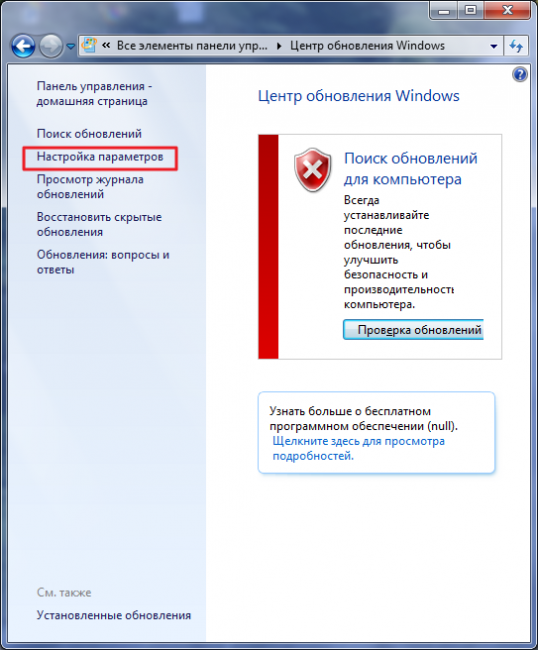 Например, некоторый софт или игры до сих пор нельзя установить на Windows 10.
Например, некоторый софт или игры до сих пор нельзя установить на Windows 10.
Чтобы ваш компьютер автоматически не обновился, необходимо запретить обновление Windows. Сделать это можно несколькими способами.
С помощью редактора групповой политики
Сперва запустите системное приложение для редактирования разрешений групповой политики. Для этого:
1. откройте «пуск» — «все программы» — «стандартные»;
2. здесь найдите и запустите системную утилиту «выполнить»;
3. в открывшемся диалоговом окне наберите команду «gpedit.msc»;
4. после этого на экране должен появиться редактор.
Для более комфортного поиска нужных нам параметров, измените вид программы на «стандартный». Слева, в меню «конфигурация компьютера», необходимо перейти в каталог «административные шаблоны» — «компоненты виндовс» и выбрать конечную директорию «центр обновления Windows».
После этого, справа появится список со всеми параметрами и подробности об их состоянии.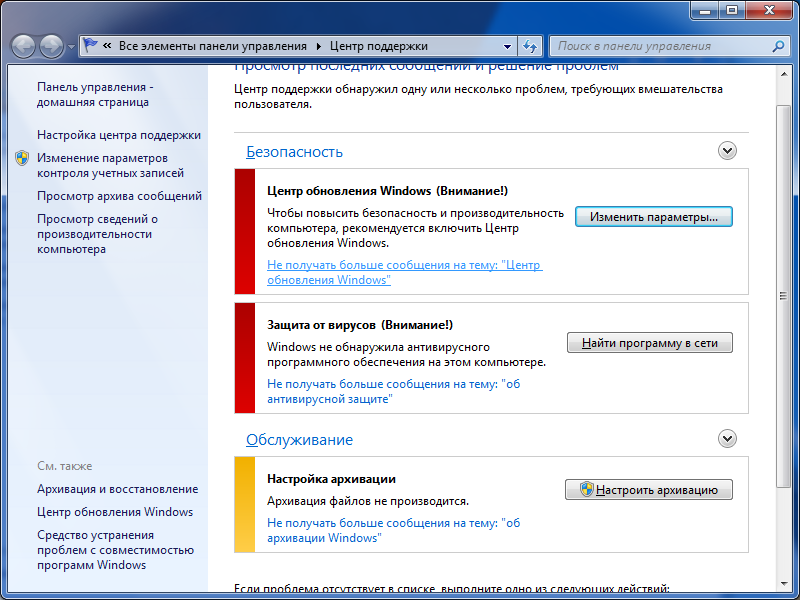 Найдите в нем строчку «отключить обновление до последней версии виндовс». Данный параметр отвечает за переход на Windows 10 и может носить и немного другое название. Поэтому внимательно просмотрите список.
Найдите в нем строчку «отключить обновление до последней версии виндовс». Данный параметр отвечает за переход на Windows 10 и может носить и немного другое название. Поэтому внимательно просмотрите список.
Через реестр
Другой способ запретить обновление Windows — изменить исходные конфигурации реестра. Для этого:
1. запустите системную утилиту «выполнить» и введите команду «regedit», чтобы запустить программу для работы с реестром;
2. здесь, в меню слева перейдите в директорию «HKEY_LOCAL_MACHINE\ SOFTWARE\ Policies\ Microsoft\ Windows\»;
3. после запуска конечной папки виндовс, в ней должна быть еще одна, с именем WindowsUpdate, запустите ее двойным нажатием мыши;
4. в правой части реестра найдите параметр с именем «DisableOSUpgrade» (тип REG_DWORD), нажмите на него два раза и в открывшемся окне параметра DWORD измените значение записи на «1».
Если в реестре по указанному адресу отсутствует папка виндовс, то создайте ее. А затем и необходимый параметр «DisableOSUpgrade» со значением единицы. После этого перезагрузите компьютер. Сообщение с предложением обновиться больше не должно появляться.
А затем и необходимый параметр «DisableOSUpgrade» со значением единицы. После этого перезагрузите компьютер. Сообщение с предложением обновиться больше не должно появляться.
Как удалить обновления
Так как отключить обновление Windows 7 не значит полностью избавиться от навязчивой «десятки», то необходимо еще удалить ее загрузочные файлы с компьютера. Дело в том, что виндовс скачивает их в автоматическом режиме, поэтому после отключения обновлений, все загруженные данные будут занимать место на жестком диске. Чтобы от них избавиться, необходимо:
1. открыть панель управления и перейти в меню «программы и компоненты»;
2. в списке слева найти «просмотр установленных обновлений»;
3. здесь необходимо найти обновление с кодом KB2990214 или KB3014460, а затем удалить его.
Второй способ:
1. запустите системную утилиту «очистка диска» (пуск — все программы — стандартные — служебные) и дождитесь пока программа завершит анализ дискового пространства;
2. снизу нажмите на кнопку «очистить системные файлы»;
снизу нажмите на кнопку «очистить системные файлы»;
3. откроется новое диалоговое окно, где нужно выбрать «временные файлы установки Windows».
После этого компьютер не будет предлагать обновиться до «десятки». Если описанные ваше способы не принесли желаемого результата, что попробуйте полностью отключить автоматические обновления на компьютере. В таком случае, вам придется устанавливать все драйвера и другие системные файлы вручную, через журнал в центре обновлений виндовс.
Существуют и более сложные способы, чтобы отключить автоматическое обновление Windows до «десятки». Например, через командную строку. Описывать их было бы не совсем целесообразно. Поэтому предлагаем вам ознакомиться с видеороликом, где все максимально наглядно.

Похожие публикации
Разделы
Дополнительно
Быстро
Разработка
Пора отключить автоматическое обновление Windows и подготовиться к удару
Woody в Windows
org/Person» itemprop=»author»>
Вуди Леонхард,
Обозреватель,
Компьютерный мир
|
Анализ новостей
Вторник обновления
выйдет завтра. Может быть, оно будет доброкачественным, как это было в августе. Может, как в июле, раскатанный потрох порвёт всё на свете. Вы должны задать себе один вопрос: «Чувствую ли я себя счастливым?»
Майкрософт / ИДГ
900:02 Август 2018 года был относительно безобидным месяцем установки исправлений, хотя окончательное решение августовских проблем не появлялось до позднего вечера пятницы, когда месяц подходил к концу — в трехдневный уик-энд в США.
С начала года мы наблюдали, как одна и та же картина повторяется почти каждый месяц: первый выпуск исправлений безопасности Microsoft (особенно включая исправления для Win10) содержит ошибки, в то время как последующие выпуски исправлений ежемесячно подавляют большинство из них.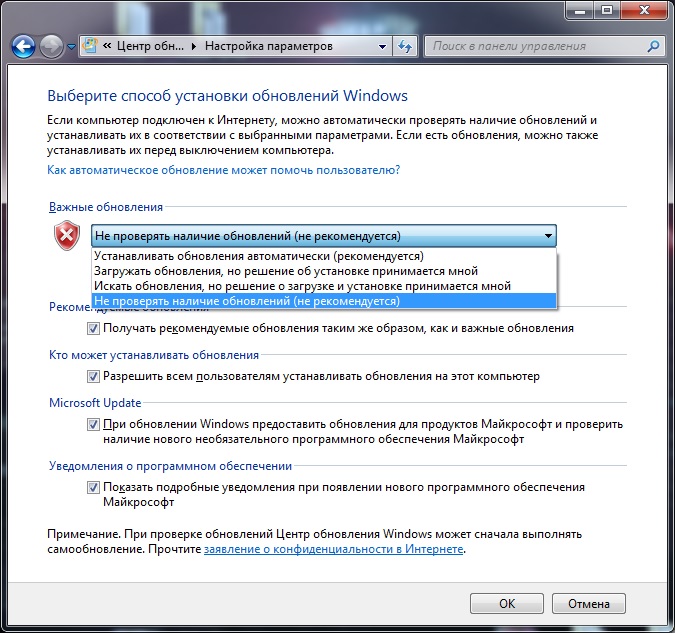 Если нам повезет.
Если нам повезет.
Иногда исправления входят во второе или третье накопительное обновление. Иногда они приходят в виде ежемесячных предварительных просмотров сводок — отвратительная практика. В любом случае пострадает значительная группа патчеров первого раунда. Их более осторожные собратья сидят и смотрят, слушают крики боли и ждут полной ясности.
Если вы по-прежнему уверены, что путь Microsoft — лучший, то я настоятельно рекомендую вам установить все обновления, как только они станут доступны. Так вы сможете сказать нам, что пошло не так. Используйте свой телефон.
Если ты просто немного пуглив — те, кто учится на прошлом, не обречены на его повторение, а? — Я рекомендую вам отключить автоматическое обновление, хотя бы на время.
Способы блокировки Центра обновления Windows довольно просты.
Если вы используете Windows 7 или 8.1 , нажмите «Пуск» > «Панель управления» > «Система и безопасность». В Центре обновления Windows щелкните ссылку «Включить или отключить автоматическое обновление».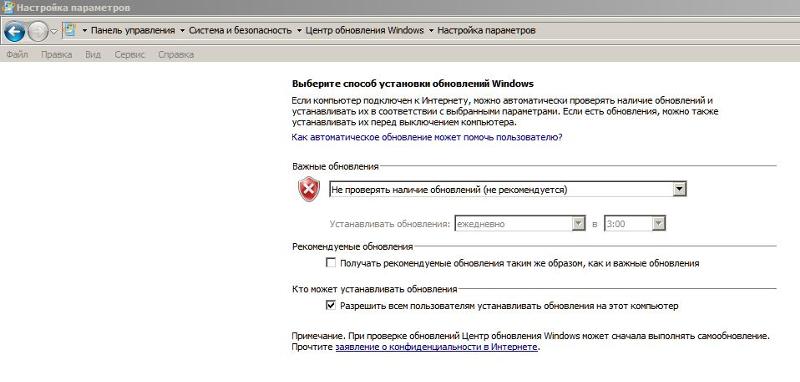 Нажмите ссылку «Изменить настройки» слева. Убедитесь, что для важных обновлений установлено значение «Никогда не проверять наличие обновлений (не рекомендуется)», и нажмите «ОК».
Нажмите ссылку «Изменить настройки» слева. Убедитесь, что для важных обновлений установлено значение «Никогда не проверять наличие обновлений (не рекомендуется)», и нажмите «ОК».
Если вы используете Windows 10 Pro версии 1703, 1709 или 1803, и Microsoft снова не передумает, вы можете использовать встроенные инструменты Windows, чтобы отложить надвигающиеся исправления — просто следуйте инструкциям 7 и 8 за 8 шагов, чтобы установить исправления для Windows 10 как профессионал. Другим пользователям Windows 10, в том числе всем владельцам Win10 Home , не так повезло, но общий подход «лимитного подключения» подробно описан в совете Вуди по Win10: Блокировать принудительные обновления Windows.
Если вы являетесь Paranoid Pro, было бы разумно использовать как подход с расширенными параметрами обновления, так и подход с лимитным подключением. Никогда не бывает слишком много защиты.
Чтобы ваш компьютер оставался на 1703 или 1709 — и избегайте 1803 , тем временем — следуйте подробным инструкциям в разделе Как заблокировать установку обновления Windows 10 за апрель 2018 г. версии 1803. Да, Microsoft проигнорировала эти настройки на некоторых машинах, но использование всех уловок — даже настройка компьютеров Pro на лимитное подключение — кажется, блокирует форсированный марш.
версии 1803. Да, Microsoft проигнорировала эти настройки на некоторых машинах, но использование всех уловок — даже настройка компьютеров Pro на лимитное подключение — кажется, блокирует форсированный марш.
Microsoft пообещала, что прекратит выпуск исправлений безопасности для Win10 1703 в следующем месяце, хотя неясно, остановится ли поток с первым (с ошибками?) раундом накопительных обновлений или ошибки будут достаточно серьезными. что Microsoft будет стыдно выпустить второй или третий раунд накопительных обновлений 1703 в октябре.
Те из нас, кто все еще использует 1703, должны будут решить в следующем месяце, будем ли мы переходить на 1709, 1803 или, может быть, даже на 1809. Но это решение для другого дня.
Мы на MS-DEFCON 2 в AskWoody Lounge .
Связанный:
- Windows
- Безопасность
- Малый и средний бизнес
Copyright © 2018 IDG Communications, Inc.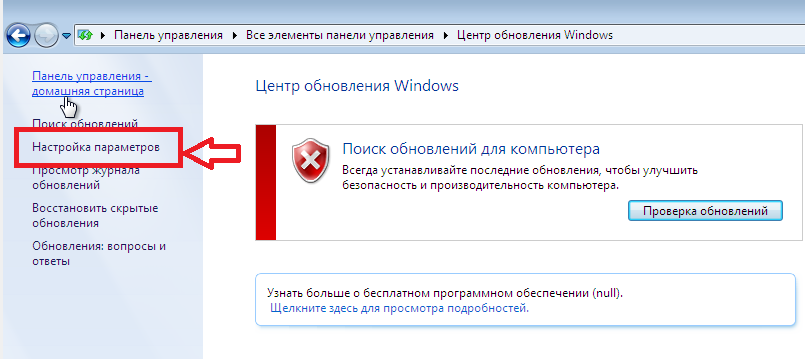
7 неудобных истин о тренде гибридной работы
Windows 7: как получить разрешение на отключение автоматических обновлений?
Вы можете создать файл .reg (например, disable_windows_updates.reg ) со следующим содержимым и выполнить его:
Редактор реестра Windows версии 5.00 [HKEY_LOCAL_MACHINE\SOFTWARE\Policies\Microsoft\Windows\WindowsUpdate\AU] "NoAutoUpdate"=dword:00000001 «Перепланировать время ожидания» = dword: 0000000a "AUOptions"=dword:00000005 «Запланированный день установки» = dword: 00000000 "ScheduledInstallTime"=dword:00000000 "UseWUServer"=dword:00000001 "DetectionFrequencyEnabled"=dword:00000001 "Частота обнаружения"=dword:0000000c "AutoInstallMinorUpdates"=dword:00000000 "NoAutoRebootWithLoggedOnUsers"=dword:00000001
результат:
Чтобы удалить сообщение «Некоторыми настройками управляет ваш системный администратор» и снова сделать поле редактируемым:
Редактор реестра Windows версии 5.00 [-HKEY_CURRENT_USER\Software\Policies\Microsoft\Windows\WindowsUpdate] [-HKEY_CURRENT_USER\Software\Microsoft\Windows\CurrentVersion\Policies\WindowsUpdate] [-HKEY_LOCAL_MACHINE\SOFTWARE\Policies\Microsoft\Windows\WindowsUpdate] [-HKEY_LOCAL_MACHINE\ПРОГРАММНОЕ ОБЕСПЕЧЕНИЕ\Microsoft\Windows\CurrentVersion\Policies\WindowsUpdate]
Результат:
Если вы хотите удалить загруженные, но не установленные обновления Windows:
- Пуск > Поиск> (введите)
%windir%\SoftwareDistribution> [OK] - Откройте папку
Загрузитьи удалите ее содержимое
Если вы подозреваете, что некоторые обновления Windows были установлены, вы можете использовать Powershell для поиска установленных обновлений Windows: команда Get-Hotfix извлекает все текущие установленные обновления на машине, как показано ниже.
PS C:\Users\Franck> Get-Hotfix Источник Описание HotFixID InstalledBy InstalledOn ------ ----------- -------- ----------- ----------- FRANCKD-PC Обновление KB2841134 18.11.2013 00:00:00 FRANCKD-PC Обновление KB2670838 18.11.2013 00:00:00 FRANCKD-PC Обновление KB2592687 18.11.2013 00:00:00 Обновление безопасности FRANCKD-ПК KB2479943 18.11.2013 00:00:00 Обновление безопасности FRANCKD-PC KB2491683 от 18 ноября 2013 г., 00:00:00 FRANCKD-PC Обновление KB2506014 18.11.2013 00:00:00 Обновление безопасности FRANCKD-PC KB2506212 от 18 ноября 2013 г., 00:00:00 FRANCKD-PC Обновление KB2506928 18.11.2013 00:00:00
Кроме того, в cmd.exe можно выполнить wmic qfe list :
Microsoft Windows [Версия 6.1.7601]
Авторское право (c) 2009 Microsoft Corporation. Все права защищены.
C:\ANNs>список wmic qfe
Заголовок CSName Описание FixC
Комментарии HotFixID InstallDate InstalledBy InstalledOn Name Se
Статус rvicePackInEffect
http://go.microsoft.com/fwlink/?LinkId=133041 Обновление FRANCKD-ПК
KB2841134 18.11.2013
http://support.microsoft.com/ Обновление FRANCKD-ПК
KB2670838 18.11.2013
http://support.microsoft.
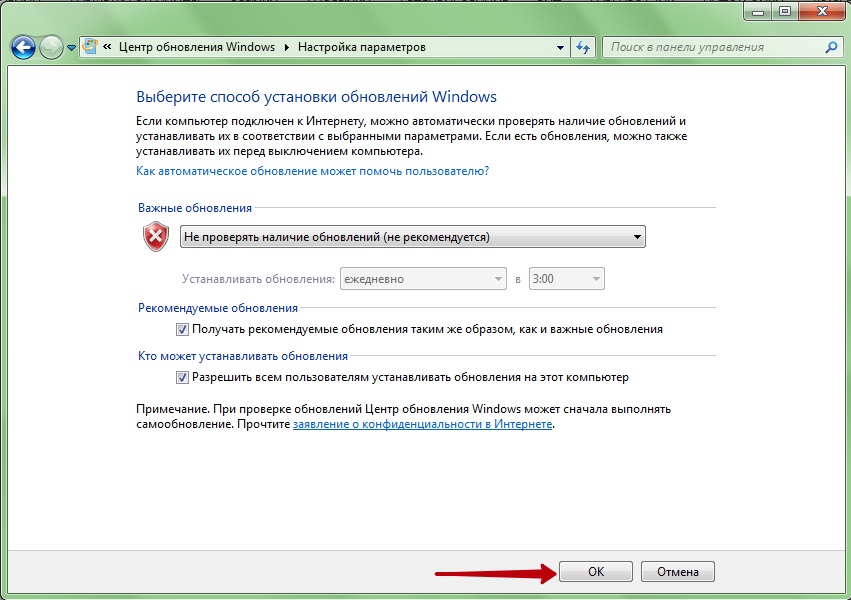
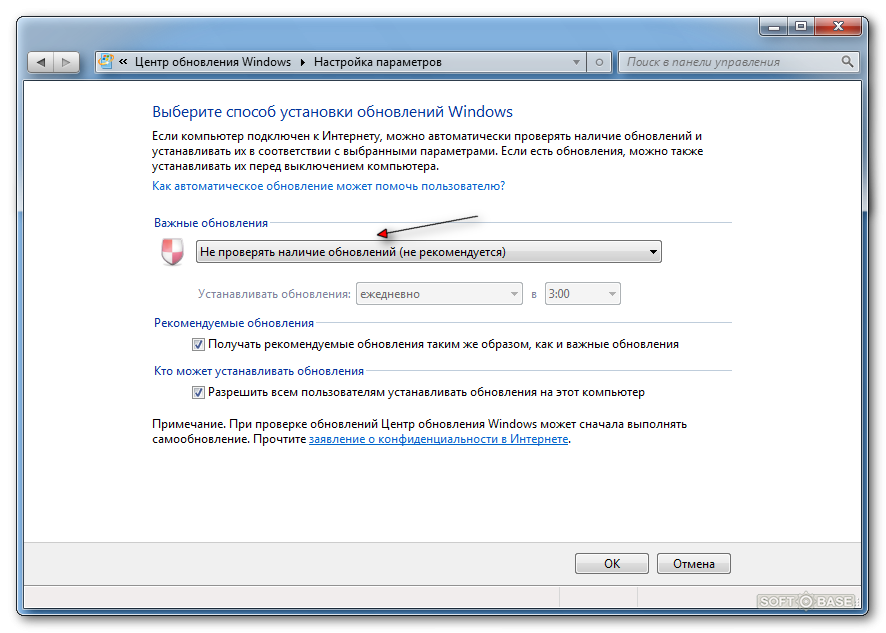
 00
[-HKEY_CURRENT_USER\Software\Policies\Microsoft\Windows\WindowsUpdate]
[-HKEY_CURRENT_USER\Software\Microsoft\Windows\CurrentVersion\Policies\WindowsUpdate]
[-HKEY_LOCAL_MACHINE\SOFTWARE\Policies\Microsoft\Windows\WindowsUpdate]
[-HKEY_LOCAL_MACHINE\ПРОГРАММНОЕ ОБЕСПЕЧЕНИЕ\Microsoft\Windows\CurrentVersion\Policies\WindowsUpdate]
00
[-HKEY_CURRENT_USER\Software\Policies\Microsoft\Windows\WindowsUpdate]
[-HKEY_CURRENT_USER\Software\Microsoft\Windows\CurrentVersion\Policies\WindowsUpdate]
[-HKEY_LOCAL_MACHINE\SOFTWARE\Policies\Microsoft\Windows\WindowsUpdate]
[-HKEY_LOCAL_MACHINE\ПРОГРАММНОЕ ОБЕСПЕЧЕНИЕ\Microsoft\Windows\CurrentVersion\Policies\WindowsUpdate]
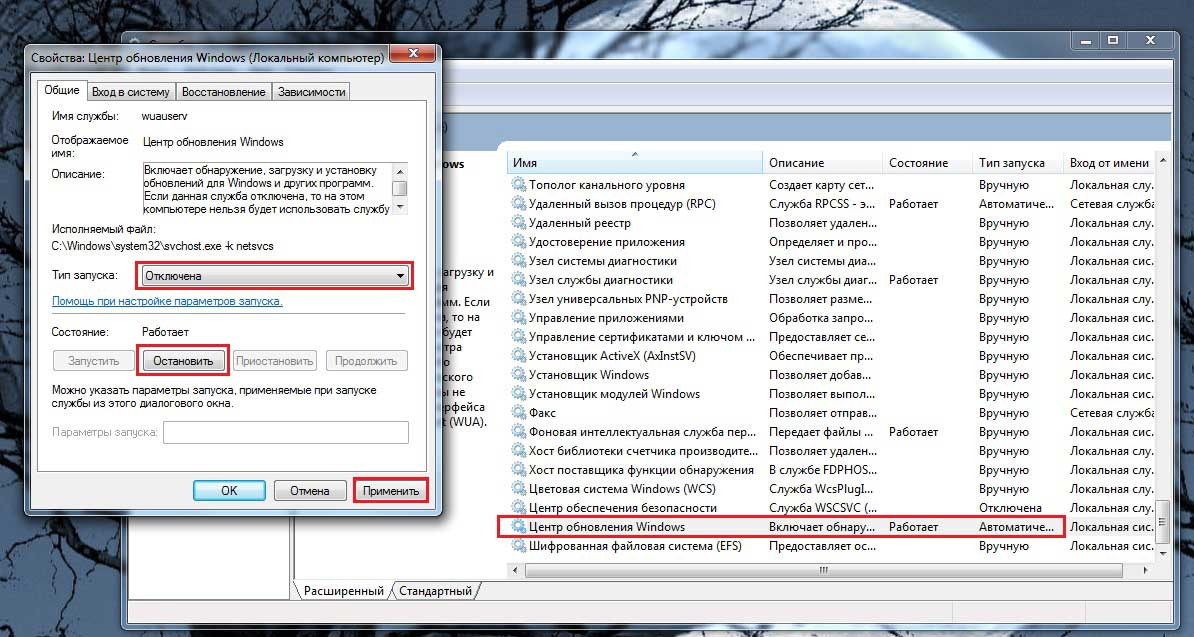 11.2013 00:00:00
FRANCKD-PC Обновление KB2670838 18.11.2013 00:00:00
FRANCKD-PC Обновление KB2592687 18.11.2013 00:00:00
Обновление безопасности FRANCKD-ПК KB2479943 18.11.2013 00:00:00
Обновление безопасности FRANCKD-PC KB2491683 от 18 ноября 2013 г., 00:00:00
FRANCKD-PC Обновление KB2506014 18.11.2013 00:00:00
Обновление безопасности FRANCKD-PC KB2506212 от 18 ноября 2013 г., 00:00:00
FRANCKD-PC Обновление KB2506928 18.11.2013 00:00:00
11.2013 00:00:00
FRANCKD-PC Обновление KB2670838 18.11.2013 00:00:00
FRANCKD-PC Обновление KB2592687 18.11.2013 00:00:00
Обновление безопасности FRANCKD-ПК KB2479943 18.11.2013 00:00:00
Обновление безопасности FRANCKD-PC KB2491683 от 18 ноября 2013 г., 00:00:00
FRANCKD-PC Обновление KB2506014 18.11.2013 00:00:00
Обновление безопасности FRANCKD-PC KB2506212 от 18 ноября 2013 г., 00:00:00
FRANCKD-PC Обновление KB2506928 18.11.2013 00:00:00
