Как очистить диск е от ненужных файлов: Очистка диска в Windows — Служба поддержки Майкрософт
5 шагов по освобождению места
Многие пользователи не знают, как самостоятельно очистить диск С от ненужных (лишних) файлов в Windows 10. Освободить системный накопитель от мусора можно через «Параметры» или «Очистку диска». Пользователю нужно лишь отметить галочкой файлы, подлежащие удалению. Саму очистку система выполнит автоматически. Доверить очищение накопителя от лишней информации можно сторонней утилите. Правда, предварительно программу по очистке нужно скачать на ПК.
СОДЕРЖАНИЕ СТАТЬИ:
Через «Параметры» Windows 10
Как почистить накопитель С через консоль «Параметры»:
- нажать на «Пуск»;
- открыть: «Параметры» → «Система» → «Память устройства»;
- перейти в подпункт «Освободить место сейчас»;
- появится окошко «Удаление временных файлов»;
- выбрать элементы на удаление;
- нажать на «Удалить».
Время от времени пользователь обновляет Виндовс. Копия каждого установленного на ПК обновления, загруженного из Центра, хранится в Win 10 и никуда не девается. Удалить старые версии ОС, освободив место на накопителе, удастся через «Параметры». Открыв эту консоль, можно очистить «Корзину», папку «Загрузки», а также файлы оптимизации доставки.
Удалить старые версии ОС, освободив место на накопителе, удастся через «Параметры». Открыв эту консоль, можно очистить «Корзину», папку «Загрузки», а также файлы оптимизации доставки.
В более старых версиях Виндовса очистка ПК выполнялась: через «Параметры» → «Система» → «Удаление временных файлов» (но дополнительно нужно было выбирать нужный диск) или через «Параметры» → «Система» → «Хранилище».
Контроль памяти
В современных редакциях Win 10 есть опция, позволяющая контролировать степень загруженности системного накопителя. Она называется «Контроль памяти». С ее помощью можно почистить ПК.
Как активировать опцию «Контроль памяти» в Виндовс 10:
- перейти: «Параметры» → «Система» → «Память устройства»;
- активировать подпункт «Изменить способ автомат. освобождения места»;
- отметить галочкой временные файлы, подлежащие удалению;
- «Включить» опцию «Контроль памяти».
Важно! Если на локальном диске заканчивается свободное место, то опция «Контроль памяти» запускается в автоматическом режиме. Виндовс освобождается от временной информации и содержимого корзины.
Виндовс освобождается от временной информации и содержимого корзины.
С использованием «Очистки диска»
В новых редакциях Виндовса сохранилось классическое приложение, позволяющее быстро очистить системный накопитель от лишних компонентов. Называется такая служба «Очистка диска».
Как избавиться от ненужных элементов, хранящихся на ПК:
- активировать «Мой компьютер»;
- выбрать диск;
- открыть его «Свойства»;
- появится отдельное окошко;
- перейти в «Свойствах» во вкладку «Общие»;
- нажать на кнопку «Очистка диска»;
- появится окно с одноименным названием;
- во вкладке «Очистка диска» выбрать элементы на удаление;
- перейти во вкладку «Дополнительно» и выбрать неиспользуемые компоненты и программы на удаление;
- очистить накопитель от мусора.
Простой способ активации окошка «Очистка диска»:
- запустить службу «Выполнить»;
- в пустой строке напечатать: «cleanmgr»;
- появится окошко «Очистка диска С»;
- выбрать ненужные компоненты и удалить.

Важно! Если накопитель забивается огромным количеством информации, а Виндовс начинает медленно работать, то лучше ПК почистить. Окно под названием «Очистка диска» можно вызвать и через виндовский поисковик, написав в строке поиска это словосочетание.
Очистка системы от ненужных файлов вручную
Для того чтобы очистить накопитель от лишних компонентов, нужно открыть окошко «Очистка диска» или зайти в специальный подраздел «Параметров» и удалить мусор. Если пользователь хочет выполнить выборочное удаление некоторых файлов, то ему придется очищать ПК от хранящейся в разных папках информации вручную.
Удаление временных файлов
Когда системный накопитель засоряется лишней (ненужной) информацией, возможны проблемы в работе ПК (замедляется скорость обработки и выполнения команд, внезапно закрывается и исчезает программа). Пользователь может вручную самостоятельно удалить некоторые временные файлы. Находятся они в папке под названием «Temp». Правда, маршрут к ней в каждой версии Виндовса свой.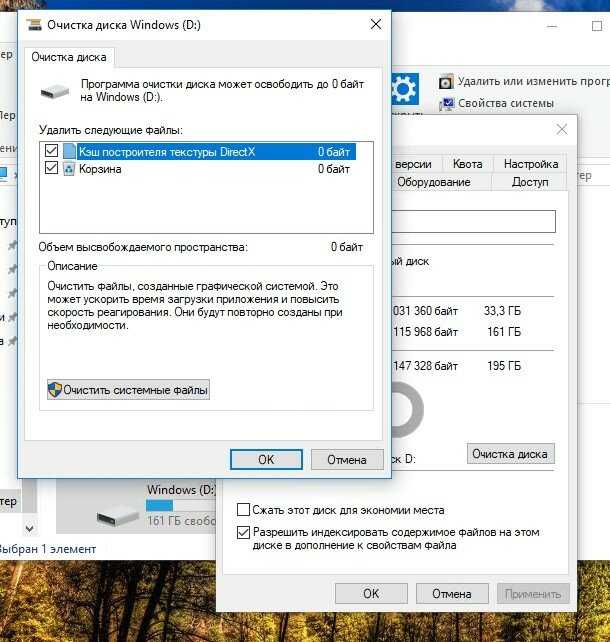 К тому же «Temp» является скрытой папкой, а чтобы ее увидеть, нужно активировать опцию «Показывать скрытые папки».
К тому же «Temp» является скрытой папкой, а чтобы ее увидеть, нужно активировать опцию «Показывать скрытые папки».
Как найти на жестком диске С временные файлы:
- запустить «Выполнить» или открыть поисковик;
- в пустой строчке напечатать: «%Temp% или %TMP%»;
- откроется окошко «Temp».
Где обычно на ПК находятся папки с временными файлами:
- C:\DOCUME~1\Admin\LOCALS~1\Temp;
- C:\Windows\Temp;
- C:\Users\<имя пользователя>\App Data\Local\Microsoft\Windows\Temporary Internet Files;
- C:\Documents and Settings\<имя пользователя>\Local Settings\Temp.
Важно! Удалять саму папку под названием «Temp» нельзя. Можно только очистить ее содержимое. Правда, если пользователь не знает назначение некоторых файлов, то лучше их не трогать.
Как удалить предыдущие версии Windows
После обновления ПК старая редакция Виндовса никуда не исчезает, а хранится на локальном накопителе.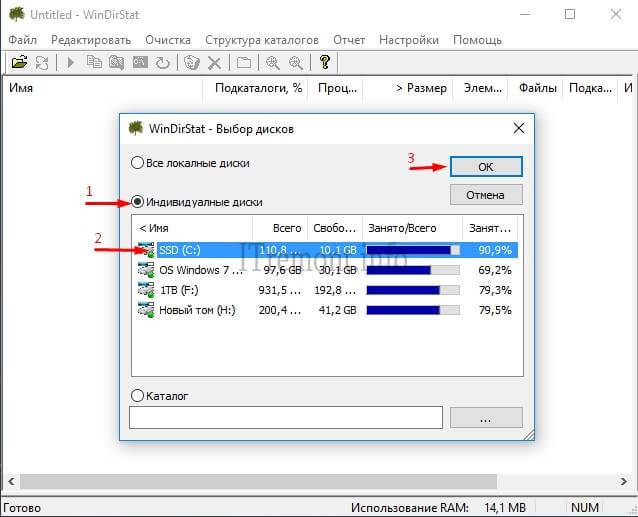 Система автоматически резервирует Windows.old, чтобы в случае неполадок пользователь мог откатать ОС к прежней версии. Однако после каждого обновления Виндовс пропадает свободное место на накопителе. Ведь система сохраняет все новые и новые папки Windows.old. Вместимость главного диска постоянно уменьшается. Подобная проблема решается методом удаления старой редакции Виндовса.
Система автоматически резервирует Windows.old, чтобы в случае неполадок пользователь мог откатать ОС к прежней версии. Однако после каждого обновления Виндовс пропадает свободное место на накопителе. Ведь система сохраняет все новые и новые папки Windows.old. Вместимость главного диска постоянно уменьшается. Подобная проблема решается методом удаления старой редакции Виндовса.
Как удалить Windows.old:
- зайти в «Пуск»;
- открыть: «Параметры» → «Система» → «Память устройства»;
- активировать: «Освободить место сейчас»;
- отметить галочкой подпункт «Предыдущие установки Windows»;
- удалить папки, на хранение которых уходит много места на главном диске.
Второй способ ликвидации Windows.old:
- запустить «Выполнить»;
- в пустой строчке напечатать: «cleanmgr»;
- появится окошко «Очистка диска С»;
- активировать «Очистить системные файлы»;
- в списке выбрать «Предыдущие установки Windows»;
- удалить выбранные элементы.

Третий способ удаления Windows.old:
- вызвать Командную строчку от имени Администратора;
- ввести команду: «RD /S /Q C:\windows.old».
Удаление установленных программ
Иногда пользователи скачивают из интернета разные приложения, которые впоследствии редко открывают. Однако все скачанные программы занимают место на системном накопителе. Желательно ненужные приложения удались с ПК.
Как освободить место на ноутбуке от неиспользуемых программ:
- активировать «Панель управления»;
- открыть подраздел «Программы»;
- перейти в подпункт «Удаление программы»;
- выбрать из списка редко используемое приложение;
- удалить выбранное приложение.
Быстрый способ деактивации ненужной программы:
- нажать комбинацию «Win+X»;
- появится список опций;
- перейти в «Приложения и возможности»;
- появится список программ;
- выбрать редко используемое приложение и удалить.

Важно! Для полной деактивации некоторых программ (например, антивируса) бывает недостаточно стандартных возможностей Виндовса. Пользователю придется предварительно установить на свой ПК специальную утилиту-деинсталлятор (например, Revo Uninstaller или Bulk Crap Uninstaller), помогающую деинсталлировать ненужное приложение.
Применение сторонних программ
Разработчики предоставляют пользователям возможность очистить накопитель от лишней информации с помощью специальных утилит. Существуют программы, помогающие удалять с ПК ненужные компоненты. Предварительно пользователю придется скачать одну из утилит себе на ноутбук. Скачиваются приложения бесплатно.
CCleaner
Как пользоваться программой CCleaner для очистки SSD или HDD:
- скачать приложение на свой ПК;
- открыть скачанную утилиту;
- отметить галочкой лишние файлы;
- выполнить анализ ПК;
- очистить ПК от лишних компонентов.
Advanced SystemCare
Как очистить системный накопитель с помощью Advanced SystemCare:
- скачать утилиту на свой ПК;
- открыть скачанное приложение;
- выбрать элементы на удаление;
- нажать на «Пуск».

Kaspersky Cleaner
Как выполнить чистку накопителя с помощью Kaspersky Cleaner:
- скачать приложение на ПК;
- запустить скачанную утилиту;
- проверить состояние ПК;
- исправить проблемы;
- удалить мусор.
Важно! Kaspersky Cleaner помогает справиться с чисткой кеша. Благодаря этой утилите удастся за считанные секунды почистить содержимое корзины, удалить временные файлы. С помощью этого приложения можно подчистить следы активности на ПК (очистить историю поиска). Программа выполняет очистку папки «Temp», удаление cookies. Главная особенность Kaspersky Cleaner — это бесплатная утилита, помогающая оптимизировать работу ПК.

Вам помогло? Поделитесь с друзьями — помогите и нам!
Твитнуть
Поделиться
Поделиться
Отправить
Класснуть
Линкануть
Вотсапнуть
Запинить
Читайте нас в Яндекс Дзен
Наш Youtube-канал
Канал Telegram
Ищите сочинения по школьной программе? Тогда Вам сюда
Adblock
detector
Очистка диска от ненужных данных (информационного мусора)
Главная →
Очистка диска – очень важный элемент в процессах очистки и оптимизации операционной системы.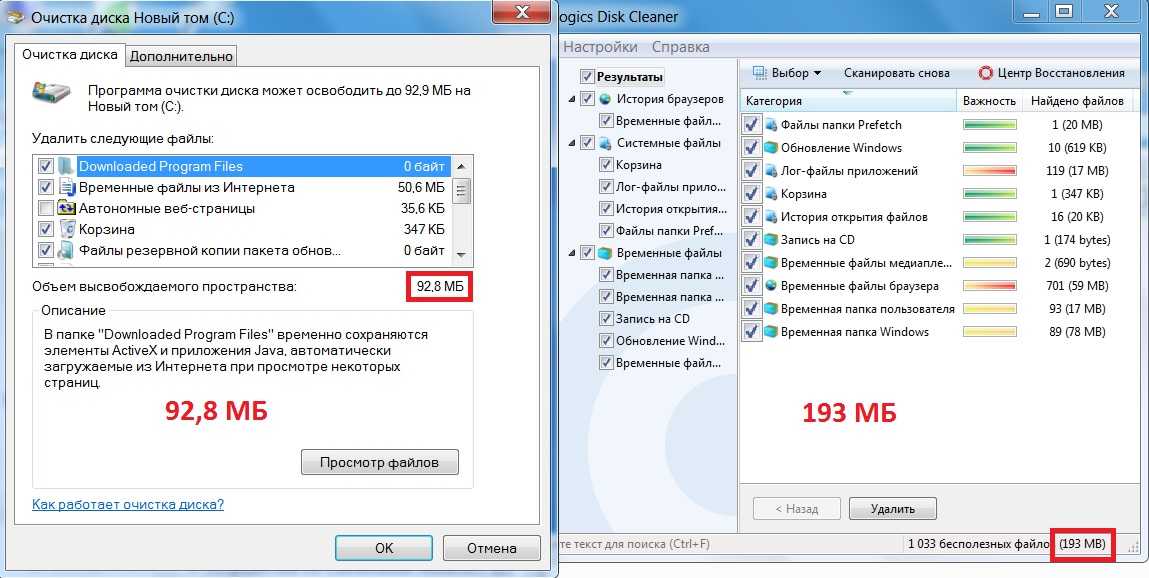 Кому-то может показаться, что размер свободного места на системном диске не так важен, но на самом деле это не так.
Кому-то может показаться, что размер свободного места на системном диске не так важен, но на самом деле это не так.
Для оптимальной работы Windows требуется достаточное количество свободного места, чтобы система и программы могли расположить на нем необходимые для своей работы данные. Обычно это дамп оперативной памяти, временные файлы программ и другие данные. При недостатке свободного пространства система начинает экономить место, снижая производительность.
Несмотря на то, что Windows и программы все время совершенствуются и улучшаются, свободное место на системном диске уменьшается изо дня в день, от обновления к обновлению. В результате чего требуется очистка дисков, которая удалит все ненужные файлы и папки, высвободив тем самым полезное дисковое пространство.
Ниже вы узнаете о наиболее эффективных методах очистки дисков, а также о том, как не допустить захламления дисков ненужными данными.
Автоматизированные утилиты для очистки места выполняют свою работу хорошо и требуют от пользователя лишь нажатия на одну единственную кнопку (в большинстве случаев). Но общая эффективность очистки в этих случаях может быть невелика. Гораздо больше места можно освободить в ручном режиме, используя анализатор занятого пространства Files Inspector.
Но общая эффективность очистки в этих случаях может быть невелика. Гораздо больше места можно освободить в ручном режиме, используя анализатор занятого пространства Files Inspector.
Во время посещения сайтов, часть данных сохраняется на вашем компьютере, чтобы при последующем посещении сайта быстрее отобразить его содержимое и сэкономить трафик. Это касается в первую очередь скриптов, элементов оформления страниц (изображений) и ряда других данных. Если произошел сбой файлов кэша, то его можно очистить, чтобы браузер пересоздал его снова, но уже корректно. Для этого…
В процессе работы операционная система Windows сохраняет часть данных для того, чтобы вы могли быстрее получить к ним доступ в будущем. Это, собственно, и называется кэшем. Многие пользователи ошибочно считают эти данные ненужными и удаляют каждый раз. В результате чего системе требуется потратить больше ресурсов, чтобы отобразить те или иные данные повторно.
В процессе установки драйверов, новых программ и обновлений операционной системы Windows автоматически создаются точки восстановления, которые можно использовать для отката на случай сбоя. Но такие сбои происходят достаточно редко, а вот точки восстановления остаются лежать в системе мертвым грузом и занимают полезное место на системном диске. Чтобы не захламлять систему ненужными данными лучше всего удалять старые точки восстановления.
Но такие сбои происходят достаточно редко, а вот точки восстановления остаются лежать в системе мертвым грузом и занимают полезное место на системном диске. Чтобы не захламлять систему ненужными данными лучше всего удалять старые точки восстановления.
Если вы работаете с Windows достаточно долго и своевременно устанавливаете обновления, которые она время от времени предлагает, то наверняка в вашей системе имеются устаревшие драйвера, которые были заменены более современными новыми версиями. Они больше не нужны операционной системе и их можно удалить. Но как это сделать?
Если вы вовремя обновляете вашу Windows и переходите на новые версии, не используя свежую установку (удаление предыдущей версии при установке новой), то наверняка на вашем компьютере имеется предыдущая версия Windows, которая хранится в качестве резервной копии и может занимать много места на диске. И если вы не планируете производить откат на предыдущую версию, то лучше удалить эту гигантскую копию.
Иногда вместо привычной иконки той или иной программы вдруг появляется белый лист. Многие пользователи сразу идут чистить реестр в надежде исправить эту проблему, но это не помогает. Чтобы исправить иконки Проводника, нужно…
Многие пользователи сразу идут чистить реестр в надежде исправить эту проблему, но это не помогает. Чтобы исправить иконки Проводника, нужно…
Как показала практика, достаточно много пользователей очищают Корзину сразу после того, как что-то удалили в нее. Это неправильно и так делать не нужно. Далее вы узнаете, как лучше всего производить очистку Корзины без последствий.
Если нельзя удалить файлы для освобождения свободного места, то можно их перенести на другой диск, флэшку или же в облачное хранилище. В ряде случаев это помогает освободить очень много места на дисках.
Если вы хотите по-настоящему эффективно произвести очистку дисков от ненужной информации, то в первую очередь загляните в папку «Загрузки» на вашем диске. Иногда там можно найти невероятные сокровища, которые вы скачивали несколько месяцев, а то и лет назад.
В процессе работы операционной системы и работы приложений системный диск обрастает огромным количеством ненужных файлов и папок, свободное место на диске сокращается. А это может привести к снижению производительности компьютера. Чтобы этого избежать, нужно проводить мероприятия по очистке места на диске, которые помимо прочего включают и очистку дисков автоматическими инструментами.
А это может привести к снижению производительности компьютера. Чтобы этого избежать, нужно проводить мероприятия по очистке места на диске, которые помимо прочего включают и очистку дисков автоматическими инструментами.
Сколько свободного места необходимо для нормальной работы операционной системы Windows на жестком диске? В сети существует множество вариантов ответа на этот вопрос, но мы рекомендуем держать как минимум 1/4 или хотя бы 1/5 диска свободной. И этому есть несколько причин.
Временные файлы нужны операционной системе и программам для хранения данных, необходимых для выполнения текущих операций. В идеальном мире они должны удаляться сразу после завершения работы программ. Но в реальности это происходит далеко не всегда. В результате этого через некоторое время в системе скапливается огромное количество временных файлов, которые просто лежат на диске мертвым грузом и не приносят никакой пользы.
Удалите ненужные файлы в Windows 10 с помощью этих быстрых инструментов
Расширенные инструменты для беспрепятственной очистки ненужных файлов на вашем ПК
by Милан Станоевич
Милан Станоевич
Эксперт по Windows и программному обеспечению
Милан с детства увлекался технологиями, и это побудило его проявить интерес ко всем технологиям, связанным с ПК.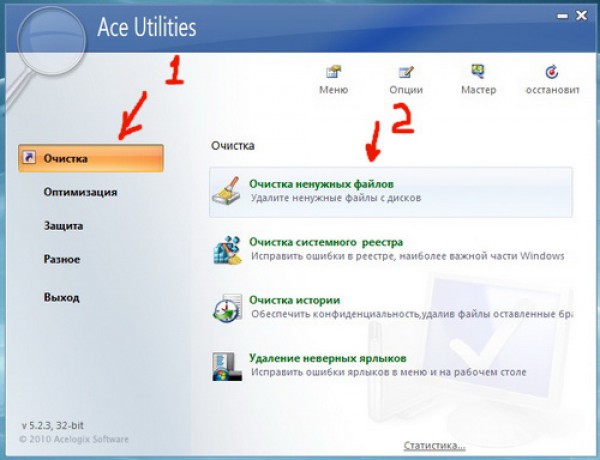 Он энтузиаст ПК и… читать дальше
Он энтузиаст ПК и… читать дальше
Обновлено
Рассмотрено
Влад Туричану
Влад Туричану
Главный редактор
Увлеченный технологиями, Windows и всем, что имеет кнопку питания, он тратил большую часть своего времени на развитие новых навыков и изучение мира технологий. Скоро… читать дальше
Раскрытие партнерской информации
- Ненужные файлы могут стать серьезной проблемой на любом ПК, поскольку они могут значительно замедлить его работу.
- Для удаления нежелательных файлов можно использовать ручной подход или специализированное программное обеспечение, хотя специалисты рекомендуют последнее.
- Мы перечислили лучшие инструменты для автоматического сканирования и удаления ненужных файлов без каких-либо усилий с вашей стороны.

XУСТАНОВИТЕ, щелкнув файл загрузки
Для устранения различных проблем с ПК мы рекомендуем Restoro PC Repair Tool:
Это программное обеспечение устраняет распространенные компьютерные ошибки, защищает вас от потери файлов, вредоносного ПО, аппаратного сбоя и оптимизирует ваш ПК для максимальной производительности. . Исправьте проблемы с ПК и удалите вирусы прямо сейчас, выполнив 3 простых шага:
- Скачать утилиту восстановления ПК Restoro с запатентованными технологиями (патент доступен здесь).
- Нажмите Начать сканирование , чтобы найти проблемы Windows, которые могут вызывать проблемы с ПК.
- Нажмите Восстановить все , чтобы устранить проблемы, влияющие на безопасность и производительность вашего компьютера.
- Restoro скачали 0 читателей в этом месяце.
Иногда ваш компьютер может быть заполнен ненужными временными файлами и программами, которые могут замедлить его работу.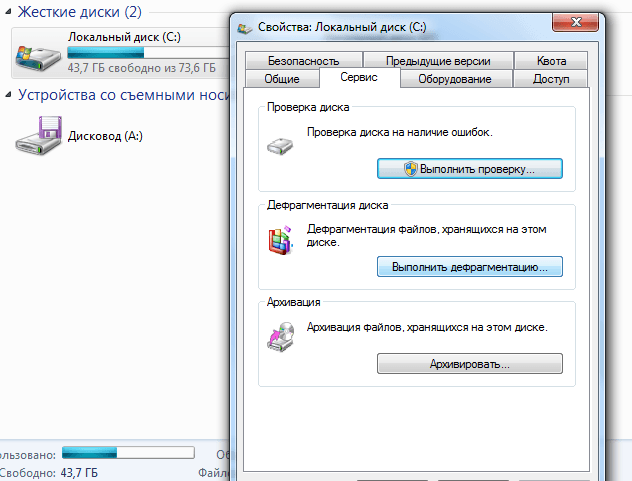 Это когда вам нужно сканировать и удалять ненужные файлы на компьютере.
Это когда вам нужно сканировать и удалять ненужные файлы на компьютере.
Можно использовать ручной подход, но он не всегда очень эффективен, отнимает много времени и сопряжен с риском. Многие непреднамеренно удалили важные системные файлы, и им пришлось переустанавливать ОС.
Используйте специализированное программное обеспечение для очистки вашего ПК, чтобы убедиться, что вы не удалили ничего ценного. И у нас есть идеальные для вас.
Какие файлы следует удалить, чтобы освободить место?
Если вам интересно, как удалить ненужные файлы с вашего ПК, вот несколько быстрых способов:
- Очистить корзину : Корзина хранит файлы в течение определенного периода времени после их удаления, но если вы уверены, что они больше не понадобятся, немедленно очистите ее.
- Удаление программ, которые больше не нужны: Если установлены программы, которые вам больше не нужны, удалите их, чтобы освободить место.
- Использовать очистку диска: Это встроенная утилита, которая позволяет пользователям легко сканировать и удалять ненужные файлы и необходимые элементы на компьютере.

- Настройка контроля памяти: Это еще одна удобная утилита, предлагаемая Microsoft, которая автоматически удаляет ненужные элементы с заданной периодичностью.
Однако помните, что ни одно из них не предлагает такой же уровень эффективности, как специализированное программное обеспечение. Они найдут даже самые маленькие файлы, созданные приложениями, и удалят их все. Однако когда дело доходит до сканирования и удаления ненужных файлов, им нет равных.
Безопасно ли удалять ненужные файлы?
Если вы будете осторожны и не удалите важные файлы, это не повредит. И рекомендуется регулярно сканировать и удалять ненужные файлы в Windows. Кроме того, вы можете сделать резервную копию своей системы, чтобы убедиться, что вы можете исправить любой ущерб.
Если вы не удалите ненужные файлы в Windows 10, они вскоре займут большую часть хранилища, и у вас может закончиться свободное место.
Вот лучшие программные инструменты, которые вы можете использовать для безопасного удаления ненужных файлов:
- Restoro — лучший очиститель ПК
- CCleaner — один из наиболее часто используемых инструментов
- Revo Uninstaller — Предлагает простой пользовательский интерфейс
- Wise Registry Cleaner — предлагает бесплатную версию
- AVG TuneUP — одно из самых громких имен в отрасли
- Easy Duplicate Finder — простой и эффективный
- Wise Disk Cleaner — Обеспечивает расширенную очистку
- R-Wipe and Clean — доступно для Windows и Mac
- CleanMyPC — очищает как профессионал
- FileCleaner — предлагает плановую очистку
Следуйте инструкциям, чтобы узнать больше о каждом программном обеспечении!
Как быстрее всего удалить ненужные файлы?
В этой статье
- Какие файлы следует удалить, чтобы освободить место?
- Как быстрее всего удалить ненужные файлы?
Restoro — лучший очиститель ПК
Restoro — это настоятельно рекомендуемый инструмент для восстановления системы вашего ПК.
Этот профессиональный инструмент восстановления системы Windows представляет собой комплексную программу, которая заменяет отсутствующие библиотеки DLL с помощью запатентованной технологии, а также может восстанавливать поврежденные или отсутствующие записи в реестре.
Вот несколько примеров его замечательных функций:
- Исправляет настройки, удаляет ненужные и поврежденные файлы, чтобы помочь вам освободить место на диске
- Может стать отличным подспорьем для восстановления компьютера после серьезного заражения
- Значительно улучшает стабильность ноутбука и значительно увеличивает его скорость
- Включает удаленную базу данных подлинных и актуальных файлов Windows, которые могут заменить дефектные файлы в сканируемой системе
- Приложение является идеальным решением для рекламного ПО, программ-вымогателей, троянов и других вредоносных программ.
Процесс анализа и результаты сканирования бесплатны, но пользователи, которые хотят устранять проблемы автоматически, должны приобрести лицензионную версию.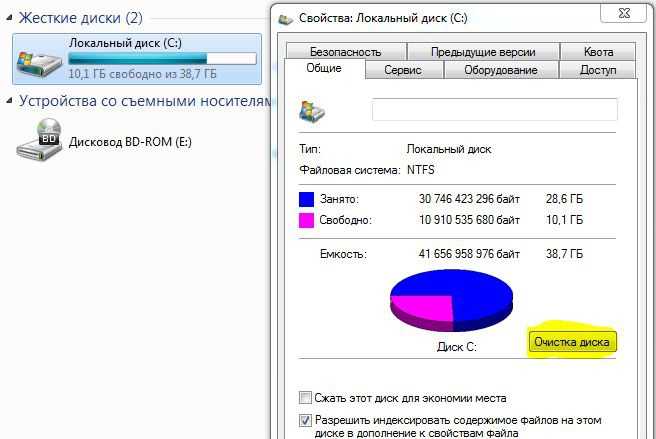
Restoro
Избавьтесь от ненужных файлов на компьютере с Windows 10 навсегда с Restoro!
Бесплатная пробная версия Скачать
CCleaner — один из наиболее часто используемых инструментов
CCleaner, вероятно, является одним из лучших программ для удаления ненужных файлов в Windows 10. Он легко удаляет ненужные файлы, а также имеет множество других функций.
Поскольку предлагается бесплатная версия, вы можете бесплатно очистить ненужные файлы в Windows 10.
Что касается функций, вот наиболее примечательные из них:
- Возможность очистки временных файлов, файлов cookie, истории и других файлов из всех основных и менее популярных браузеров
- Может очищать корзину, последние документы, временные файлы, файлы журналов, буфер обмена, кеш DNS, отчеты об ошибках, дампы памяти и списки переходов
- Удаление временных файлов и последних списков файлов, связанных с различными сторонними приложениями
- Software Updater (только профессиональная версия)
- Мониторинг в режиме реального времени (только версия Professional)
- Плановая очистка (только версия Professional)
CCleaner
Защитите свой компьютер, используя полную очистку ненужных файлов, мониторинг ненужных файлов или удаление кэша браузера.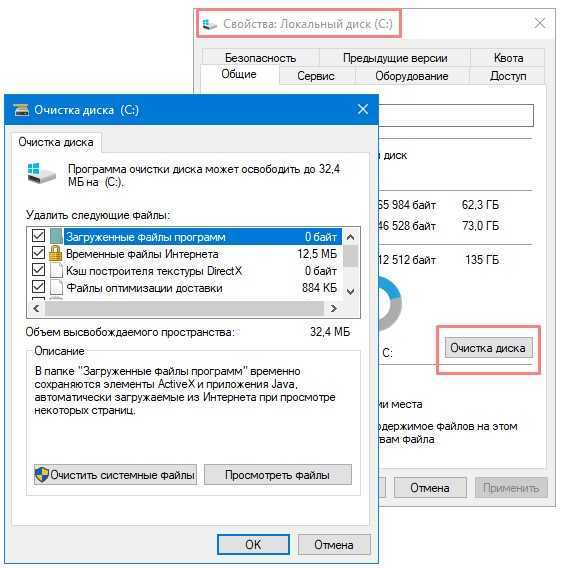
Узнать цену Перейти на сайт
Revo Uninstaller — предлагает простой пользовательский интерфейс
Еще одно замечательное приложение, которое может удалять ненужные файлы, — это Revo Uninstaller. Он считается одним из лучших очистителей ненужных файлов на рынке и получил высокую оценку пользователей.
У него очень простой и понятный пользовательский интерфейс, различные опции расположены систематически для обеспечения быстрого доступа.
Что касается функций, вот некоторые из лучших функций, которые может предложить это приложение:
- Может удалить любое приложение и удалить все связанные с ним файлы
- Режим охотника позволяет обнаруживать и удалять неизвестные приложения
- Функция диспетчера автозапуска позволяет вам контролировать, какие приложения автоматически запускаются на вашем ПК
- Возможность удалять ненужные файлы и ускорять работу ПК, а также безвозвратно удалять файлы и папки
Особенности версии Pro:
- Принудительное удаление — удаление оставшихся файлов из любого приложения, которое не было удалено должным образом
- Быстрая/многократная деинсталляция — установите очередь для приложений, которые вы хотите удалить, и удаляйте их по одному
- Монитор установки в реальном времени позволяет вам видеть живые изменения на вашем ПК во время установки определенного приложения
- Возможность создания резервной копии системы и реестра перед внесением каких-либо изменений
Revo Uninstaller
Этот практичный инструмент очень быстро и автоматически удалит все ненужные файлы с вашего ПК.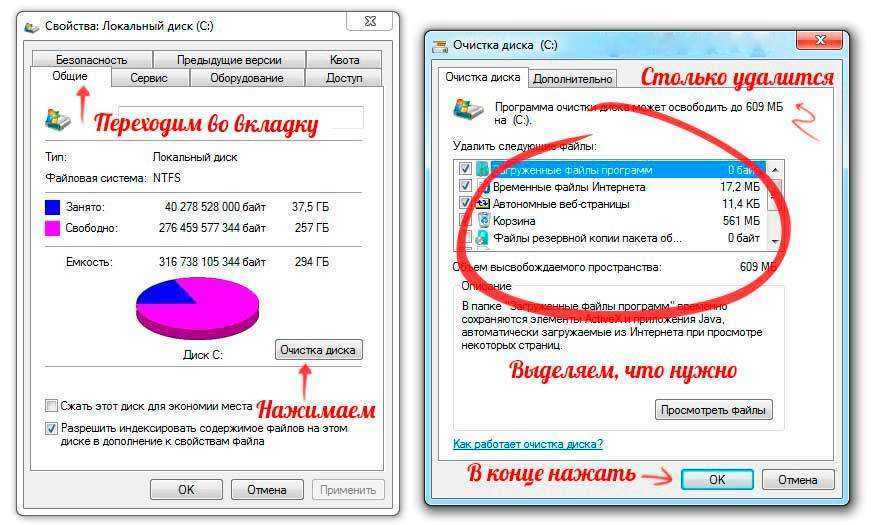
Узнать цену Перейти на сайт
Wise Registry Cleaner — предлагает бесплатную версию
Если вам нужно средство для удаления ненужных файлов, попробуйте Wise Registry Cleaner. Это программное обеспечение выпускается в двух версиях: Free и Pro, и между ними очень мало различий.
Итак, если вы еще не готовы к платной версии, воспользуйтесь бесплатной. Хотя большинство пользователей больше предпочитают платную версию.
Что касается функций, вот несколько примечательных функций, которые предлагает этот инструмент:
- Возможность сканирования реестра и удаления поврежденных или ненужных записей
- Может быстро восстановить прежнее состояние реестра, если возникнут какие-либо проблемы
- Вы можете добавить ярлык очистки реестра на рабочий стол, чтобы очищать реестр в любое время
- Три разных режима сканирования: нормальный, безопасный и глубокий
- Поддержка исключений, позволяющих пропускать определенные важные области реестра
- Поддержка нескольких пользователей (только в версии Pro) — благодаря этому вы можете очистить реестр для всех пользователей на вашем ПК, если у вас есть права администратора
Wise Registry Cleaner
Используйте это программное обеспечение для очистки ненужных файлов, дефрагментации реестра или восстановления системы.
Узнать цену Посетите веб-сайт
AVG TuneUP – одно из самых громких имен в отрасли
Совет эксперта:
СПОНСОРЫ
Некоторые проблемы с ПК трудно решить, особенно когда речь идет о поврежденных репозиториях или отсутствующих файлах Windows. Если у вас возникли проблемы с исправлением ошибки, возможно, ваша система частично сломана.
Мы рекомендуем установить Restoro, инструмент, который просканирует вашу машину и определит причину неисправности.
Нажмите здесь, чтобы загрузить и начать ремонт.
Найти лучший очиститель ПК не всегда просто, но если вы ищете программу для удаления ненужных файлов в Win 10, AVG TuneUP может быть именно тем, что вам нужно.
AVG TuneUP, разработанный одним из самых известных на рынке, может похвастаться высокоэффективной очисткой ненужных файлов, а также другими улучшениями производительности.
Что касается функций, вот что может предложить этот инструмент:
- Он автоматически очистит ваш реестр и устранит различные проблемы
- Автоматическое обслуживание очистит остатки браузера, отследит файлы cookie, кэш-файлы и т.
 д.
д. - Технология спящего режима переводит ресурсоемкие или фоновые программы в спящий режим, чтобы повысить производительность вашего ПК
- Возможность находить и удалять нежелательное ПО, такое как вирусы или старое ПО
- Удалите файлы кеша, старые резервные копии и временные файлы благодаря функции очистки диска
- Функция очистки браузера, которая удалит оставшиеся файлы из всех ваших браузеров
- Возможность автоматического обновления устаревшего программного обеспечения
AVG TuneUp
Эффективно настройте свою систему, удалив ненужные файлы и освободив ценное пространство с помощью программного обеспечения AVG.
Узнать цену Перейти на сайт
Easy Duplicate Finder — простой и эффективный
Easy Duplicate Finder — еще один простой инструмент для очистки ненужных файлов для Windows 10. Это приложение имеет довольно удобный пользовательский интерфейс, позволяющий легко находить и удалять дубликаты файлов.
Благодаря эффективному функционированию и простому интерфейсу он станет одним из лучших инструментов для сканирования и удаления ненужных файлов в Windows.
Что касается функций, вот несколько примечательных, которые предлагает этот инструмент:
- Чрезвычайно простой в использовании интерфейс
- Несколько режимов сканирования
- Возможность удаления дубликатов из облачных сервисов хранения
- Режим сравнения папок
- Возможность находить истинные дубликаты
Easy Duplicate Finder
Попробуйте этот ценный инструмент, который удалит все повторяющиеся файлы и освободит место на диске.
Узнать цену Перейти на сайт
Wise Disk Cleaner — предлагает расширенную очистку
Если вы ищете лучший инструмент для очистки ПК, вы можете попробовать Wise Disk Cleaner. Приложение простое в использовании, но оно также содержит множество полезных функций.
Помимо повышения производительности компьютера, это также может улучшить работу в Интернете.
Вот несколько наиболее примечательных функций:
- Возможность удаления ненужных файлов и освобождения драгоценного места на диске
- Дополнительные параметры, позволяющие удалять всевозможные ненужные файлы
- Возможность очистки истории посещенных страниц, файлов кеша и файлов cookie вашего браузера
- Может также очищать различные следы, оставленные вашей операционной системой
- Встроенное средство дефрагментации
- Возможность планировать сеансы очистки
Мудрый очиститель диска
Избавьтесь от всех ненужных файлов с вашего ПК и сразу увеличьте скорость работы вашей системы.
Узнать цену Перейти на сайт
R-Wipe and Clean — доступно для Windows и Mac
R-Wipe & Clean — еще одно средство для удаления ненужных файлов, которое удалит все бесполезные файлы в Windows 10. Оно работает как с Mac, так и с Windows.
Хотя инструмент имеет немного сложный пользовательский интерфейс, это компенсируется обилием опций очистки и других функций.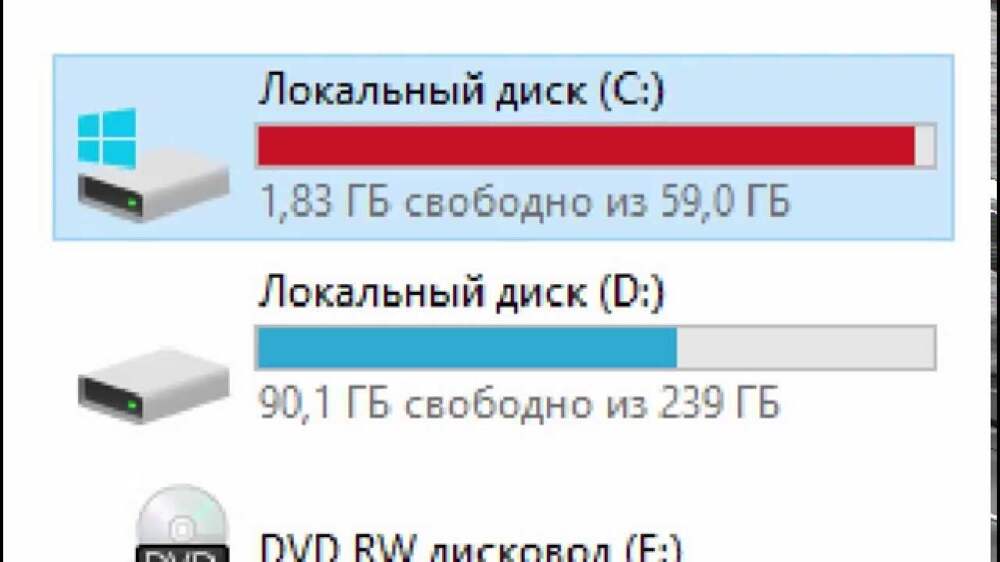
Что касается функций, вот несколько примечательных:
- Возможность удаления любых следов активности из вашего браузера и других коммуникационных программ
- Может очищать следы активности, включая различные списки, журналы, кеш, временные файлы и т. д.
- Возможность удаления записей реестра, временных файлов, системной истории и журналов
- Может удалять кеш, временные файлы, журналы, другие следы и ненужные файлы, оставленные сторонними приложениями
- Возможность легко удалять файлы и освобождать место на диске
- Поддержка очистки файлов непосредственно из проводника или контекстного меню
- Может работать с твердотельными накопителями, сводя к минимуму износ за счет очистки только необходимых данных
⇒ Получить R-Wipe и очистить
CleanMyPC – очищает как профессионал
CleanMyPC, разработанная MacPaw, является отличной утилитой для сканирования и удаления ненужных файлов на компьютере.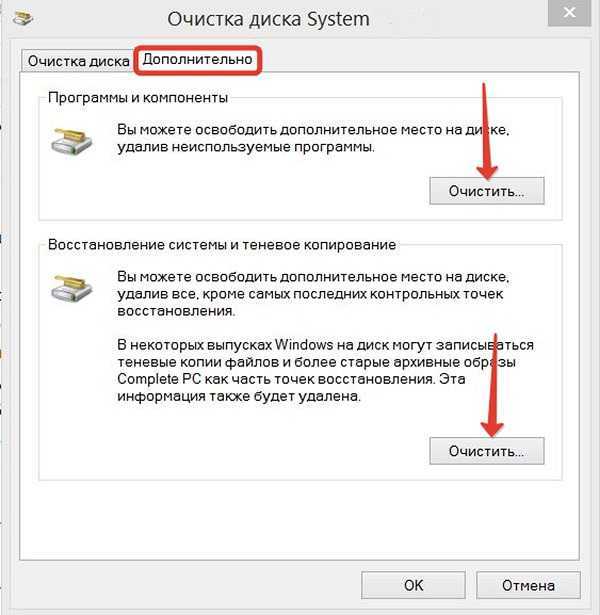 Это не только помогает повысить производительность ПК, но также предлагает возможность сократить время загрузки, перечислив все элементы автозагрузки.
Это не только помогает повысить производительность ПК, но также предлагает возможность сократить время загрузки, перечислив все элементы автозагрузки.
Кроме того, что касается удаления приложений, это происходит аккуратно, и не остается никаких следов приложения, даже записей в реестре.
Вот некоторые преимущества использования CleanMyPC:
- Повышенная безопасность и конфиденциальность в Интернете
- Позволяет пользователям легко идентифицировать и отключать ненужные расширения
- Уничтожает удаленные файлы, таким образом гарантируя, что другие не смогут их восстановить и использовать не по назначению
- Удаляет файлы гибернации, обычно одни из самых больших файлов на компьютере
⇒ Получить CleanMyPC
FileCleaner — Предлагает запланированную очистку
FileCleaner — еще один отличный инструмент, который может помочь вам удалить ненужные файлы с вашего ПК с Windows 10.
По словам разработчиков, это приложение освободит место на вашем ПК, одновременно ускорив работу браузера и ПК.
Что касается функций, вот несколько наиболее примечательных функций, которые предлагает FileCleaner:
- Очистка ненужных файлов в режиме реального времени
- Можно легко очистить историю Интернета и приложений
- Возможность удаления истории поиска, временных файлов и последних документов
- Может очищать расширения браузера, панели инструментов и кеш
- Функция уничтожения файлов, которая безвозвратно удалит нужные файлы
- Планировщик повторяющейся оптимизации
- Поддержка всех основных браузеров
⇒ Получить FileCleaner
При этом мы отобрали наиболее эффективные инструменты оптимизации для ПК с Windows, которые помогут вам сканировать и удалять ненужные файлы.
Кроме того, существуют эффективные средства очистки и оптимизации оперативной памяти для Windows 10, которые помогут повысить производительность, так что попробуйте и их.
Если у вас есть другие вопросы или вы хотите поделиться обзором этих инструментов, оставьте комментарий ниже.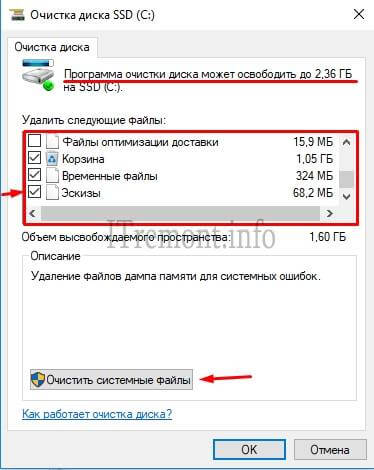
Была ли эта страница полезной?
Есть 2 комментария
Делиться
Копировать ссылку
Информационный бюллетень
Программное обеспечение сделок
Пятничный обзор
Я согласен с Политикой конфиденциальности в отношении моих персональных данных
8 лучших очистителей ненужных файлов для увеличения места на диске
Слишком много ненужных файлов занимают много места на диске и замедляют работу вашего ноутбука. Поэтому необходимо регулярно очищать ненужные файлы. Как удалить ненужные файлы? Сегодня MiniTool поделится с вами 8 лучшими очистителями ненужных файлов.
Безопасно ли очищать ненужные файлы
При открытии проводника на вашем компьютере вы найдете множество файлов, таких как программное обеспечение, программы, временные файлы, установочные файлы и т. д. Какие среди них ненужные файлы? Нежелательные файлы поступают из разных источников, включая загрузки, дубликаты и временные файлы на жестком диске.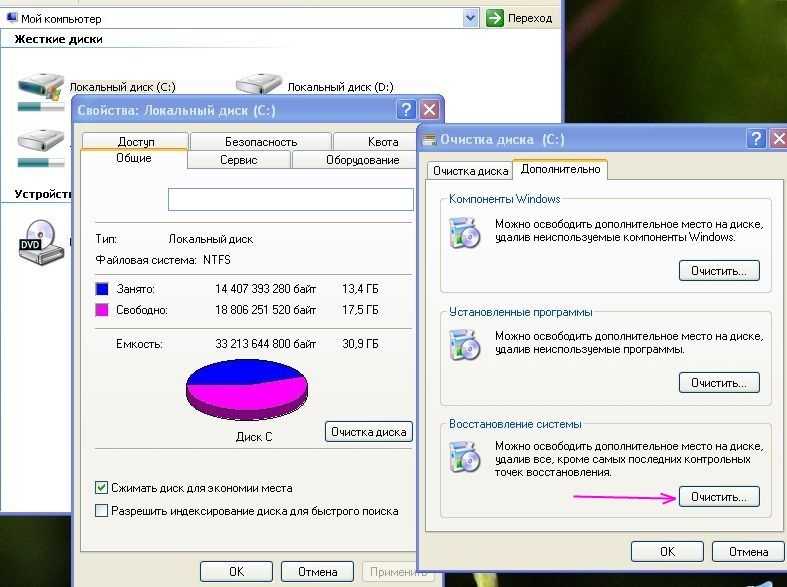 Кроме того, те файлы, которые вы больше не используете, также могут рассматриваться как ненужные файлы.
Кроме того, те файлы, которые вы больше не используете, также могут рассматриваться как ненужные файлы.
Эти ненужные файлы можно разделить на системные ненужные файлы и несистемные ненужные файлы. Все несистемные ненужные файлы можно безопасно удалить, не влияя на нормальную работу вашего ноутбука. Для удаления системных ненужных файлов вы можете использовать другой метод их удаления.
Если эти ненужные файлы не будут своевременно очищены, ваш компьютер может работать все медленнее и медленнее. Даже иногда вы можете получить предупреждающее сообщение о нехватке места на диске. Как удалить ненужные файлы? В настоящее время вы можете использовать очиститель ненужных файлов. Кроме того, вы можете увеличить дисковое пространство с помощью методов, описанных в этом посте.
8 лучших средств очистки ненужных файлов для освобождения дискового пространства
- Встроенный инструмент Windows — очистка диска
- Мастер создания разделов MiniTool
- CCleaner
- Мастер очистки
- Авира
- Total PC Cleaner
- Отбеливатель Бит
- Мудрый очиститель дисков
8 бесплатных средств для очистки ненужных файлов
Как очистить ненужные файлы? На самом деле, существуют различные бесплатные программы для очистки ненужных файлов, предназначенные для очистки и оптимизации ПК.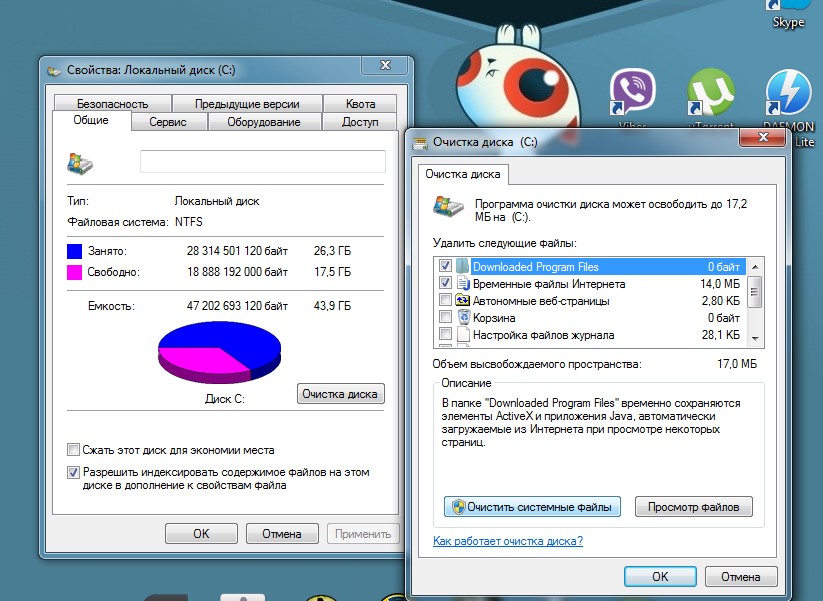 Здесь мы познакомим вас с 8 лучшими очистителями ненужных файлов.
Здесь мы познакомим вас с 8 лучшими очистителями ненужных файлов.
# 1. Встроенный инструмент Windows — очистка диска
Очистка диска — одно из наиболее распространенных средств очистки от ненужных файлов. Это встроенный инструмент Windows, который может помочь вам освободить место на диске. Эта утилита просканирует и проанализирует жесткий диск на наличие ненужных файлов, после чего вы сможете выбрать файлы, которые хотите удалить. Очистка диска включает в себя следующие основные категории файлов:
- Загрузка программных файлов
- Временные файлы Интернета
- Временные файлы Windows
- Файлы оптимизации доставки
- Предыдущие установки Windows
- Корзина
- загрузок
Как удалить ненужные файлы с помощью очистки диска? Для этого вы можете выполнить следующие шаги, чтобы очистить системные ненужные файлы.
Шаг 1. Нажмите клавиши Win + E , чтобы открыть проводник и выберите Этот компьютер на левой панели.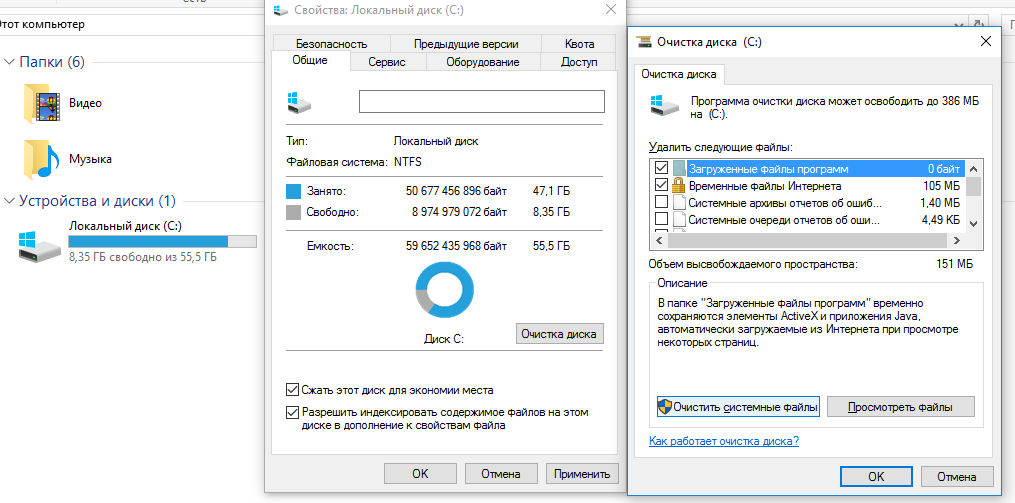
Совет: Кроме того, этот компьютер можно открыть с рабочего стола.
Шаг 2. Щелкните правой кнопкой мыши диск Local Disk C на карте диска и выберите Properties .
Шаг 3. Нажмите кнопку Очистка диска во всплывающем окне.
Шаг 4. Затем этот инструмент просканирует диск. Подождав некоторое время, вы увидите следующий интерфейс, показывающий общее дисковое пространство, которое вы можете восстановить. Выберите типы файлов, которые вы хотите удалить, и нажмите ОК .
Шаг 5. Нажмите Удалить файлы , чтобы подтвердить эту операцию.
Шаг 6. Если вы хотите освободить больше места на диске, вы можете нажать Очистить системные файлы или перейти на вкладку Дополнительные параметры , где вы можете удалить восстановление системы и теневые копии.
В дополнение к встроенному инструменту Windows существует множество эффективных средств очистки от ненужных файлов. Продолжим исследование.
# 2. Мастер создания разделов MiniTool
Хотите знать, что занимает ваш жесткий диск? MiniTool Partition Wizard может помочь вам проанализировать дисковое пространство и навсегда удалить ненужные файлы. Это профессиональный менеджер разделов, который не жалеет усилий, чтобы помочь пользователям решить различные проблемы.
Это программное обеспечение предоставляет множество эффективных решений для увеличения дискового пространства, таких как анализ пространства, расширение раздела, очистка жесткого диска и обновление до большего диска без потери данных. Теперь мы покажем вам, как очистить ненужные файлы с помощью MiniTool Partition Wizard.
Бесплатная загрузка
Шаг 1. Запустите программу, чтобы получить ее основной интерфейс, а затем нажмите Space Analyzer на верхней панели.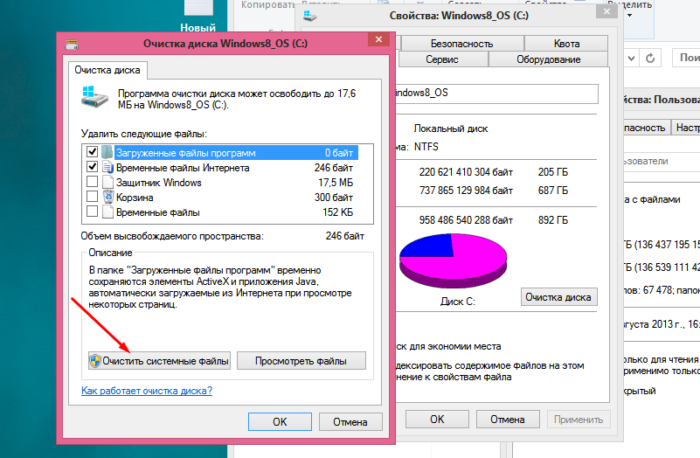
Шаг 2. Во всплывающем окне выберите диск, который вы хотите проанализировать, из раскрывающегося меню и нажмите кнопку Сканировать .
Совет: Этот процесс может занять некоторое время. Конкретное время зависит от количества файлов на жестком диске. Так что, пожалуйста, терпеливо ждите.
Шаг 3. После завершения сканирования вы можете узнать, какие файлы или папки занимают слишком много места на жестком диске. Щелкните правой кнопкой мыши ненужные файлы и выберите параметр Удалить (навсегда) .
# 3. CCleaner
CCleaner — хорошо известная многим программа для очистки ненужных файлов. С помощью этого инструмента вы можете удалять ненужные файлы, оставленные удаленными программами, и очищать системные кеши, историю просмотров, файлы журналов, проблемные ключи реестра и другие ненужные файлы.
—image from ccleaner
Возьмем, к примеру, CCleaner Free Edition.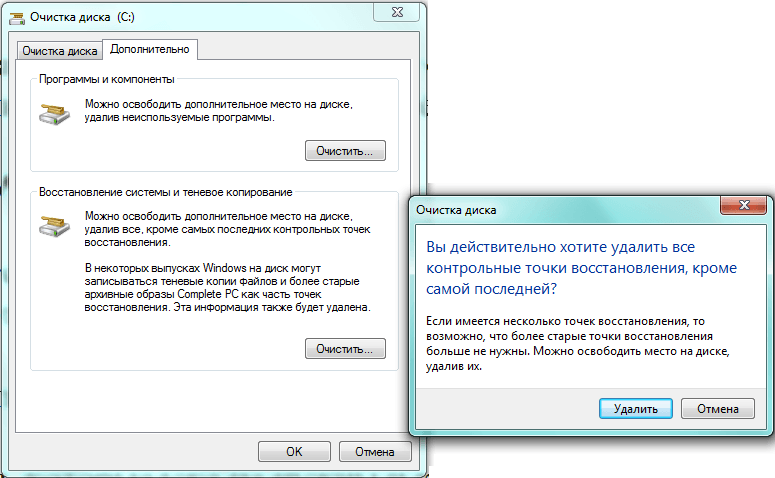 В основном он содержит 6 модулей: проверка работоспособности, выборочная очистка, реестр, инструменты, параметры и обновление. Функция Custom Clean может помочь вам своевременно очистить временные файлы, кеш и файлы cookie.
В основном он содержит 6 модулей: проверка работоспособности, выборочная очистка, реестр, инструменты, параметры и обновление. Функция Custom Clean может помочь вам своевременно очистить временные файлы, кеш и файлы cookie.
Чтобы дать вам интуитивное представление, мы суммируем его плюсы и минусы следующим образом:
Плюсы:
- Быстрый процесс установки
- Удобная панель управления
- Регулярное обновление
- Индивидуальные планы уборки
Минусы:
В процессе установки комплектная программа раздражает многих пользователей. Если он вам не нужен, вам нужно вручную отключить его установку или удалить после установки.
Возможно, вас заинтересует этот пост — Обзор CCleaner 2020: цены, характеристики, плюсы и минусы.
# 4. Мастер очистки
Clean Master — еще один практичный очиститель ненужных файлов, получивший множество хороших отзывов.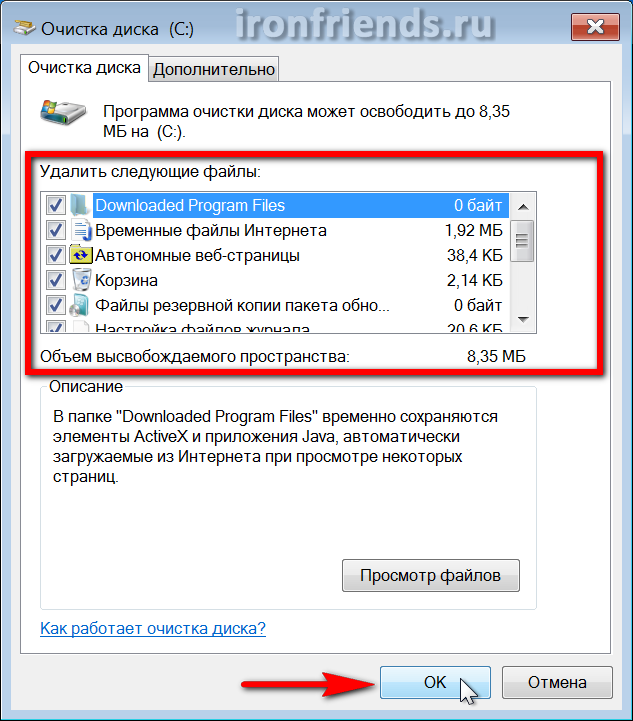 С Clean Master для ПК вы получите мощную защиту конфиденциальности и очистку от ненужных файлов. Кроме того, эта программа может помочь оптимизировать память и управлять установленным программным обеспечением.
С Clean Master для ПК вы получите мощную защиту конфиденциальности и очистку от ненужных файлов. Кроме того, эта программа может помочь оптимизировать память и управлять установленным программным обеспечением.
—image from cleanmaster
Clean Master имеет стандартную и профессиональную версии. Если вы используете стандартную версию (бесплатную версию), есть 3 основные функции, включая очистку от нежелательной почты, ускорение ПК и очистку конфиденциальности. Бесплатной версии должно хватить для ежедневной очистки ненужных файлов. Для получения дополнительных функций вам нужно заплатить около 30 долларов, чтобы получить профессиональную версию.
# 5. Avira
Avira — известная немецкая программа для очистки ненужных файлов. Если ваш мобильный телефон или компьютер зависает или работает медленно, вы можете попробовать использовать Avira для очистки системных ненужных файлов и других ненужных файлов. В настоящее время Avira Cleaner Express доступен для пользователей Windows 10.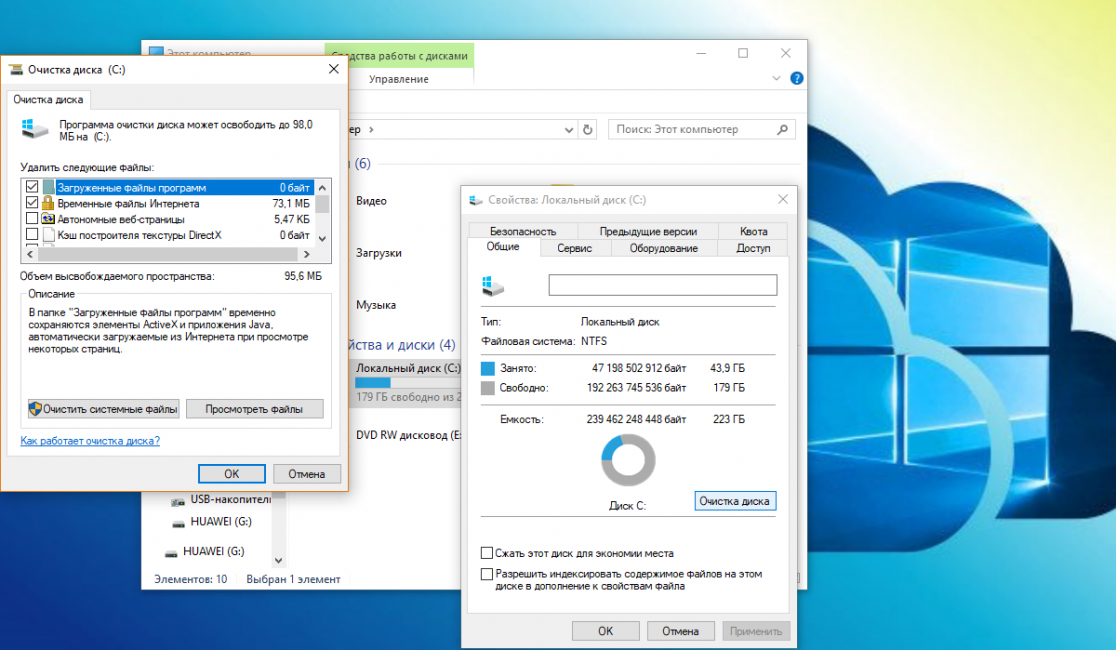 Вы можете загрузить его через магазин приложений Windows.
Вы можете загрузить его через магазин приложений Windows.
—image from https://www.avira.com
С помощью Avira Cleaner вы можете удалить следы, оставленные программами, браузерами и Windows. Это также поможет вам очистить поврежденные ключи реестра. В отличие от многих других программ, во время установки нет программного обеспечения в комплекте. Как отличное программное обеспечение для защиты конфиденциальности и оптимизации системы, Avira была загружена миллионами пользователей и получила множество хороших отзывов.
# 6. Total PC Cleaner
Total PC Cleaner — это бесплатная программа для очистки ПК, которая может помочь вам освободить место на диске, оптимизировать память и очистить системные ненужные файлы в Windows. Этот очиститель будет содержать ваш компьютер в чистоте и быстроте, сканируя весь жесткий диск, удаляя ненужные файлы и повышая производительность диска.
—image from https://macpaw.com
Благодаря простому интерфейсу Total PC Cleaner очень прост в использовании, и в нем нет раздражающих всплывающих подсказок.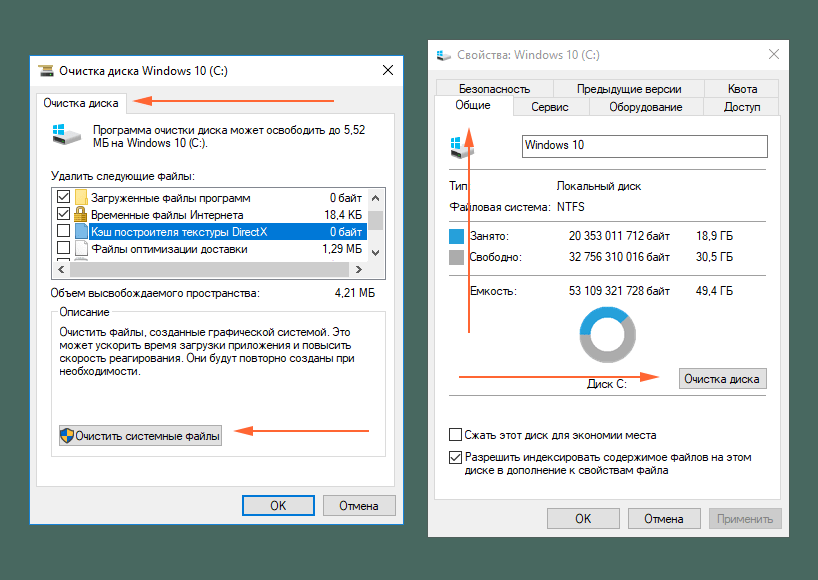 Чтобы установить этот очиститель, вы можете найти Total PC Cleaner в магазине Microsoft и загрузить его. Вот основные категории файлов, которые включает в себя Total PC Cleaner:
Чтобы установить этот очиститель, вы можете найти Total PC Cleaner в магазине Microsoft и загрузить его. Вот основные категории файлов, которые включает в себя Total PC Cleaner:
- Кэши приложений
- Системные кэши
- Почтовые кэши
- Кэши Office
- загрузок
- Кэши браузера
- Большие файлы
# 7. BleachBit
BleachBit — это удобная программа для очистки ненужных файлов, разработанная для систем Windows и Linux. Если ваш компьютер заполнен, BleachBit может помочь вам быстро освободить жесткий диск. Кроме того, очиститель обеспечивает надежную защиту конфиденциальности, удаляя историю Интернета, журналы, файлы cookie и уничтожая временные файлы.
—image from https://www.bleachbit.org
BleachBit может стереть данные из тысяч браузеров, включая Adobe Flash, Google Chrome, Firefox, Internet Explorer, Opera, Safari и т. д. Помимо простого удаления ненужных файлов, он может предотвратить восстановление конфиденциальности путем очистки жесткого диска.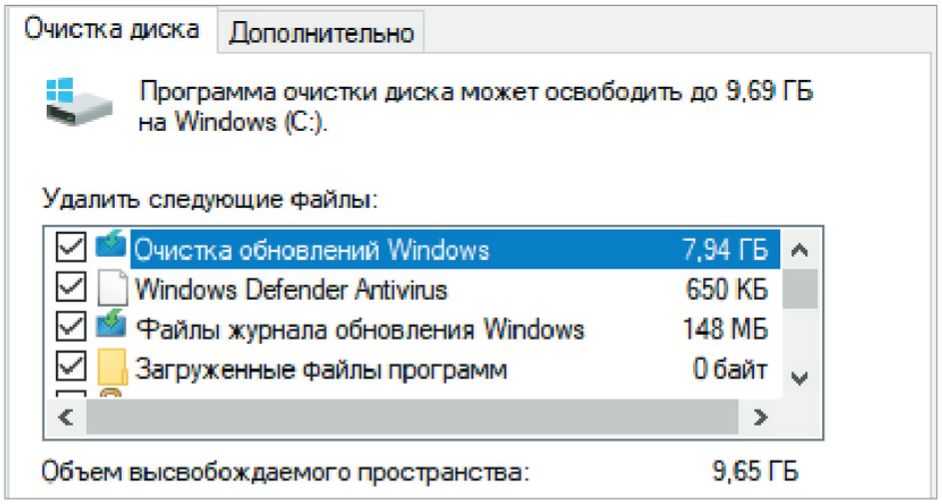 Одним словом, BleachBit — это бесплатная программа с открытым исходным кодом, которая имеет следующие функции.
Одним словом, BleachBit — это бесплатная программа с открытым исходным кодом, которая имеет следующие функции.
- Освободите место на жестком диске и SSD.
- На страже вашей конфиденциальности.
- Экономьте время на создании резервных копий, уменьшая их размер и удаляя ненужные файлы.
- Оптимизация производительности системы (например, очистка базы данных Firefox).
- Подготовьте целые образы дисков к сжатию, очистив диск.
# 8. Wise Disk Cleaner
Wise Disk Cleaner — бесплатная программа для очистки ненужных файлов для ПК с Windows. Он способен безопасно очистить ненужные файлы и повысить производительность вашего компьютера. Кроме того, Wise Disk Cleaner предоставляет некоторые настраиваемые службы, которые позволяют сканировать и удалять большие файлы за считанные секунды.
—image from http://www.wisecleaner.com
Wide Disk Cleaner также является эффективным средством дефрагментации.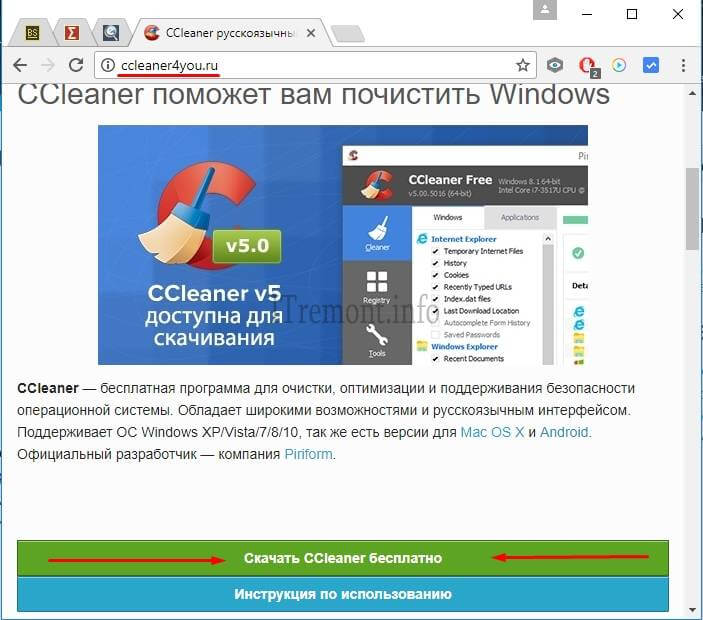 Утилита может переупорядочивать фрагментированные данные, чтобы ваш жесткий диск работал более эффективно. Кроме того, он может анализировать и дефрагментировать любые внешние устройства хранения. Вот основные функции Wise Disk Cleaner:
Утилита может переупорядочивать фрагментированные данные, чтобы ваш жесткий диск работал более эффективно. Кроме того, он может анализировать и дефрагментировать любые внешние устройства хранения. Вот основные функции Wise Disk Cleaner:
- Удалите ненужные файлы и увеличьте производительность вашего компьютера.
- Защитите свою конфиденциальность, очистив историю посещенных страниц и другие следы на вашем компьютере.
- Дефрагментация и изменение порядка данных на жестком диске или внешних устройствах хранения.
- Настройте автоматическую очистку диска, включая ежедневные, еженедельные и ежемесячные планы.
В последнее время мой ноутбук становится все медленнее и медленнее. Итак, я открыл свой жесткий диск и обнаружил, что диск C заполнен. Я хочу знать, что занимает так много места на диске. К счастью, этот пост мне очень помог. Есть много бесплатных очистителей ненужных файлов, которые помогли мне проанализировать диск и очистить ненужные файлы.
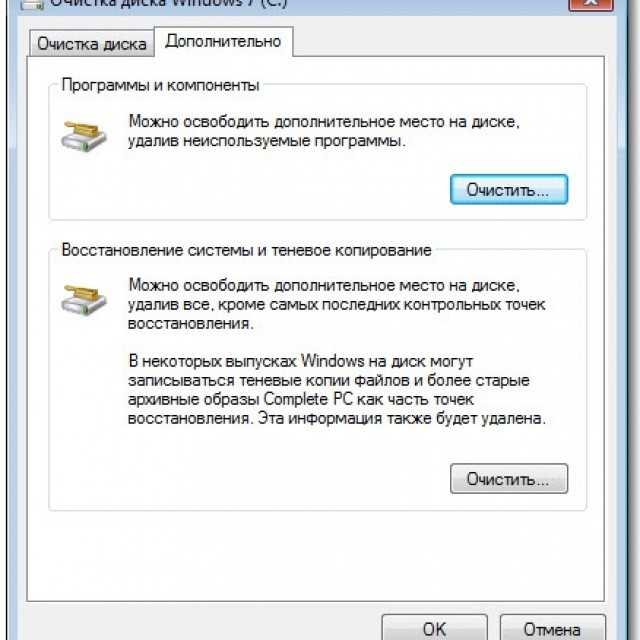
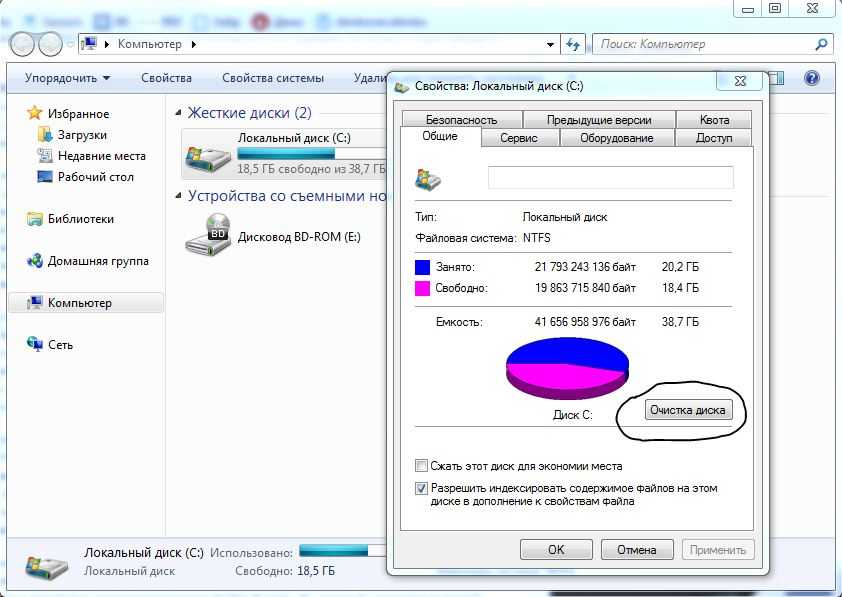

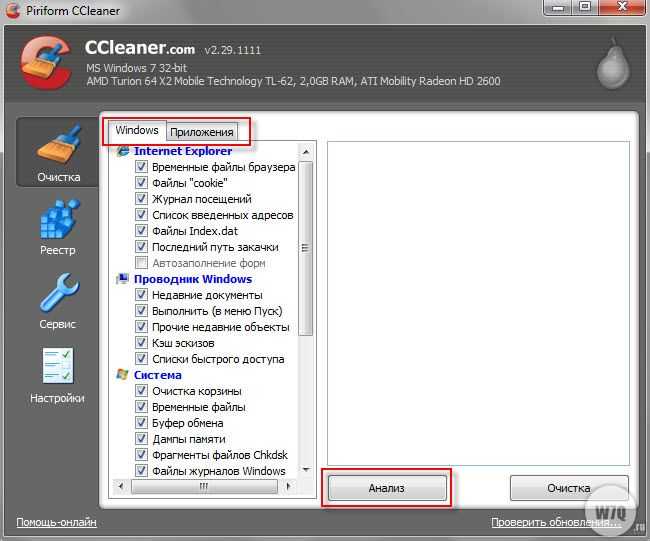


 д.
д.