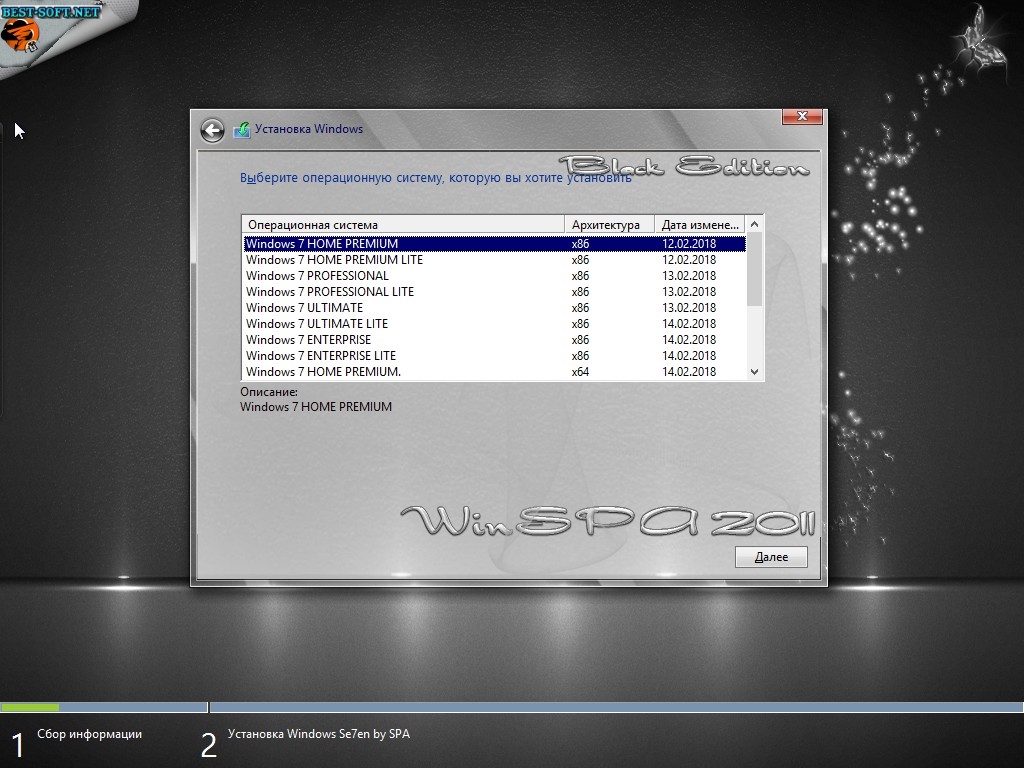Как установить sp1 на windows 7 пиратке: Как установить sp1 на пиратскую Windows 7
Как установить sp1 на пиратскую Windows 7
Если вы хотите, чтобы ваш компьютер работал на пределе возможностей, советуют регулярно обновлять различные утилиты. В некоторых случаях разработчики операционных систем делают обобщенные обновления и поставляют их пакетом. Если ваша операционная система была установлена не из лицензионных источников, то мы расскажем вам, как установить sp1 на пиратскую windows 7.
Рисунок 1. Руководство по установке Sp1
Содержание:
Service pack 1 для Windows 7
Для начала разберемся в том, что такое sp1 для windows 7. Этот пакет необходимо устанавливать для того, чтобы осуществлять поддержку каждого компонента системы в актуальном варианте. Иными словами, при установке этого обновления, произойдет реконструкция всех составляющих системы до самых новых версий на момент выхода пакета.
Иными словами, при установке этого обновления, произойдет реконструкция всех составляющих системы до самых новых версий на момент выхода пакета.
Необходимость установки обусловлена тем, что она повышает в разы характеристики безопасности и стабилизирует работу системы. Помимо этого, большинство новых приложений для установки на операционную систему седьмой версии могут запросить принудительное обновление sp1. В ином случае программа может перестать работать. Живой пример – Internet Explorer 11 (Рисунок 2).
Стоит заметить и тот факт, что поддержка седьмой версии системы без пакета обновлений завершена. Для улучшения параметров защиты придется установить утилиты.
Важный момент: поддержка системы была завершена в начале 2015 года. Расширенная поддержка, включающая пакеты, продлена до января 2020 года.
Чтобы определить номер Сервис пака и его наличие в вашем компьютере в целом необходимо открыть окно под названием «Система». Оно вызывается нажатием правой кнопки ярлыка «Мой компьютер» в выпадающем меню.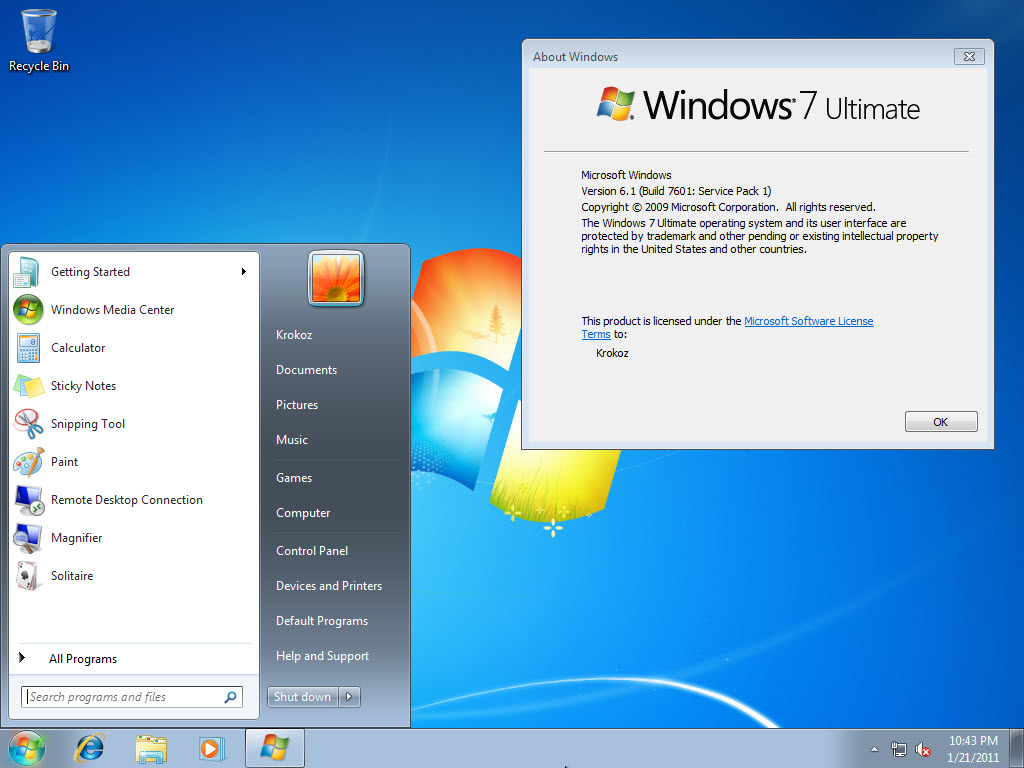 Вы увидите информацию о том, какая версия системы стоит у вас и о наличии обновлений утилит.
Вы увидите информацию о том, какая версия системы стоит у вас и о наличии обновлений утилит.
Рисунок 2. Преимущества SP1 для Виндоус 7
Варианты установки SP1 на windows 7
Теперь поговорим о том, как установить sp1 на windows 7. Перечислим основные способы обновления утилит:
Рекомендуется внимательно изучить способы установки и определить наиболее удобный для вашей ситуации.
Рисунок 3. Выбор варианта обновления Виндоус 7
C помощью центра обновления windows
Данная методика используется для особой категории юзеров. При этом необходимо иметь настроенный файл Центра загрузки microsoft, который позволит загружать утилиты и обновлять драйвера устройств. Речь идет конкретно об операционной системе седьмой версии либо Windows server.
Пошаговая инструкция с установочным центром, установка x64 и x32 бит:
 Без рабочего интернета ничего не получится произвести.
Без рабочего интернета ничего не получится произвести.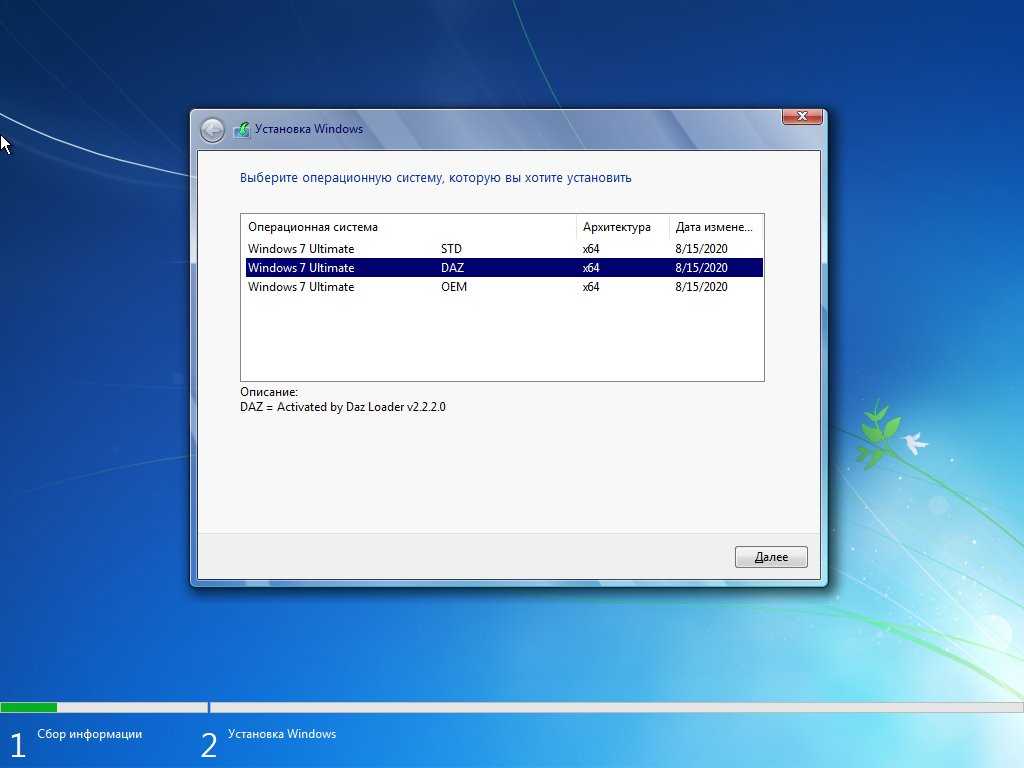
Обратите внимание на то, что нельзя повторно перезагружать устройство, если установка длится слишком долго. Не выключайте персональный ноутбук. Действия порой приводят к невозможности включения системы в целом. Понадобится помощь специалистов.
Рисунок 4. Процесс обновления Service pack 1
Инсталляция считается завершенной, когда открывается окошко захода в систему. При первом включении, вы сможете увидеть данные о состоянии обновления.
Установка автономного пакета с помощью исполняемого файла-установщика
Исполняемый файл установочной программы включает в себя все компоненты, которые нужны для загрузки сервисного пакета обновления операционной системы. Эта программа классифицируется, как автоматически извлекающаяся. Ее можно запустить при помощи двойного клика мышкой по ярлычку в проводнике. Опытные пользователи могут воспользоваться командной строкой.
Обновление пакета загрузчик всегда устанавливал по такому алгоритму:
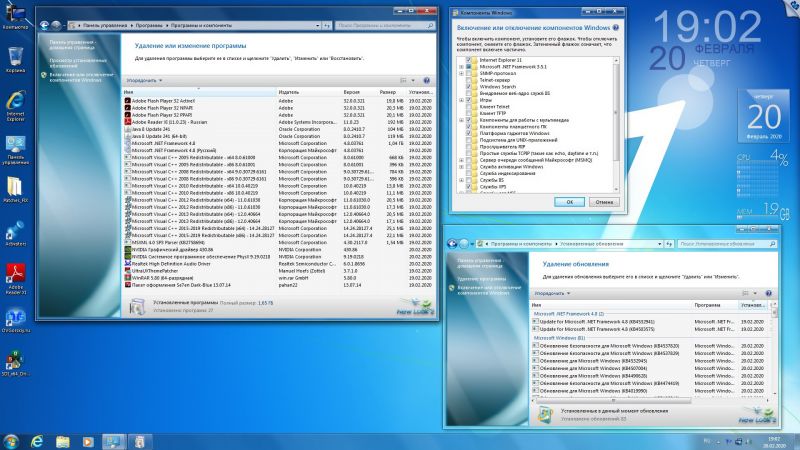 1-kb976932-nnn.exe данное приложение устанавливает пакет обновления) на ваше персональное устройство. Загрузка может производиться из сторонних источников, но это может сказаться на безопасности компьютера (Рисунок 5).
1-kb976932-nnn.exe данное приложение устанавливает пакет обновления) на ваше персональное устройство. Загрузка может производиться из сторонних источников, но это может сказаться на безопасности компьютера (Рисунок 5).Запуск пакета производится через командную строку (информация будет приведена в следующем пункте статьи). Либо можно два раза нажать на ярлык установки через проводник.
Рисунок 5. Выбор способа установки Sp1 для Виндоус 7
Откроется мастер, инструкциям которого пошагово следуют. До того момента, как закончится распаковка архива с обновлением, включение системы будет блокироваться установочным приложением.
Стоит отметить, что не следует начинать перезагрузку системы или выключать питание вашего устройства в момент распаковки файлов. Это приводит к невозможности включения всей системы в целом.
После того как закончится первый установочный этап, устройство осуществит автоматическую перезагрузку. До того момента, как закончится распаковка архива с обновлением, включение системы будет блокироваться установочным приложением.
До того момента, как закончится распаковка архива с обновлением, включение системы будет блокироваться установочным приложением.
Когда вы увидите, что появилось окошко, приглашающее вас войти в Windows, инсталляция будет считаться успешно завершенной. Вы войдете в систему. Откроется окошко диалога со сведениями о качестве итоговой установки. Изучите его внимательно и проверьте, чтобы не было ошибок и неисправностей.
Параметры командной строки для работы в автономном режиме
Инсталлировать пакет сервис пак можно с использованием командной строки.
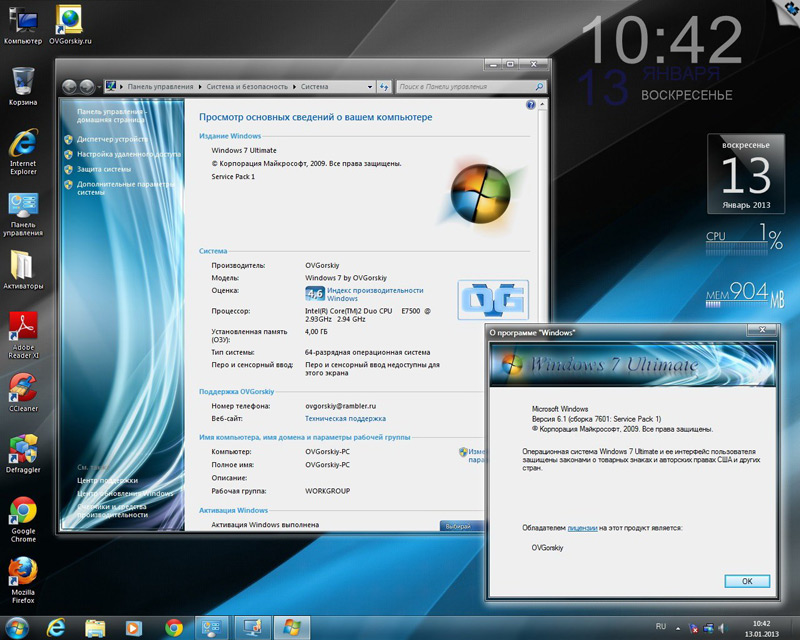 Нажмите на нем правой клавишей мышки и зайдите под правами администрации.
Нажмите на нем правой клавишей мышки и зайдите под правами администрации.Перед вами откроется командная строка. Чтобы запустить установку обновления, необходимо понимать о структуре файловой системы. Введите полный путь до архива с сервисной утилитой. Затем нажмите клавишу ввода. К примеру, если файл находится на диске С, непосредственно в корневом каталоге, то вводится такая строка: С:/windows6.1-KB976932-X32.exe. Эта команда подходит только для системы в 32 бита.

Далее, откроется стандартное окошко мастера установки. Действия будут совершаться по знакомому вам алгоритму.
Дополнительные атрибуты командной строки:
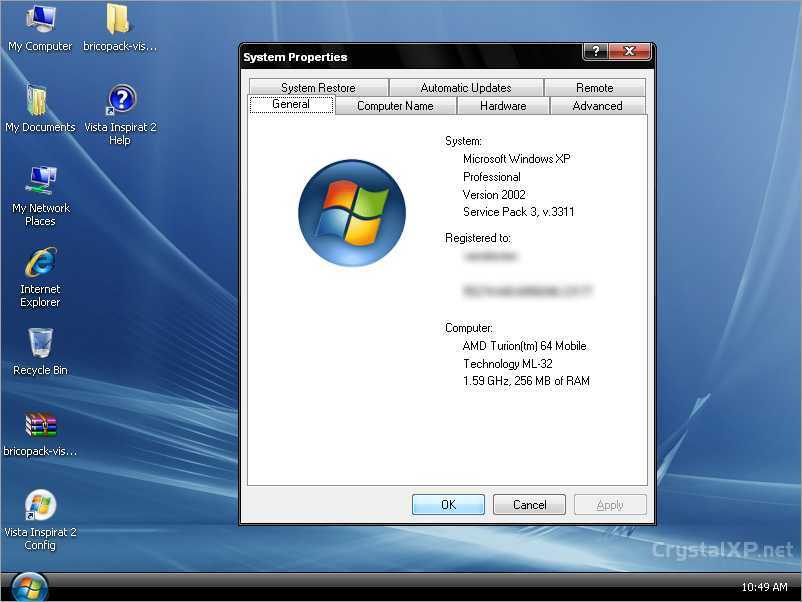 Удобно в том случае, если вы делаете несколько работ одновременно, чтобы успеть сохранить прочие данные. Затем устройство перезагружается вручную.
Удобно в том случае, если вы делаете несколько работ одновременно, чтобы успеть сохранить прочие данные. Затем устройство перезагружается вручную.Чтобы узнать полный список дополнительных параметров, необходимо добавить атрибут /help.
Возможные неполадки и их устранение
Чтобы убедиться, что обновления установлены в компьютере, необходимо зайти в свойства на ярлыке «Моего компьютера».
При установке Service Pack 1 могут появляться неприятности, которые осуществляют блокировку процессов и происходит сбой:
Как решить эти проблемы? Алгоритм пошаговый:
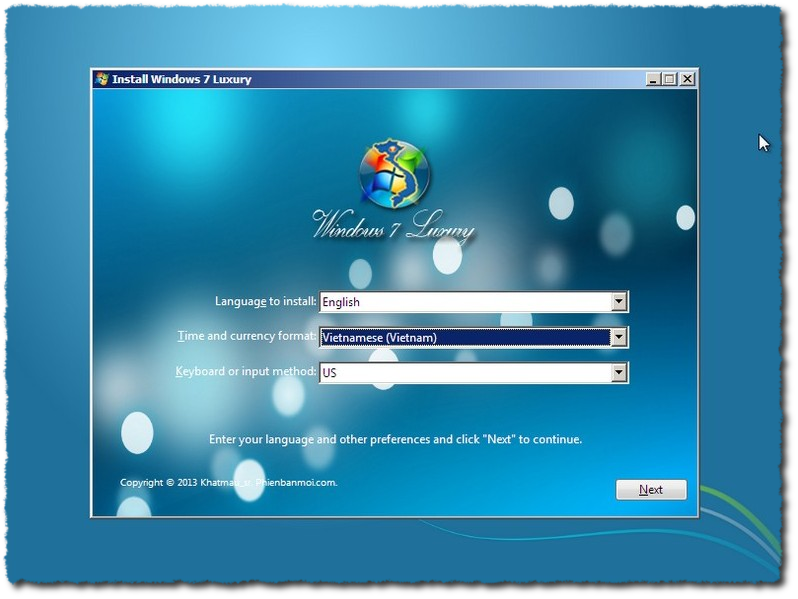 Произойдет проверка системы файлов ос и данных на наличие ошибок. Они будут устранены по мере возможности.
Произойдет проверка системы файлов ос и данных на наличие ошибок. Они будут устранены по мере возможности.Как вы могли понять, Service Pack 1 устанавливается в операционную системы разными способами. Но мы рекомендуем вам использовать Центр Обновлений, так как эта методика является более безопасной и не сможет навредить вашему персональному компьютеру.
Рисунок 6. Причины неполадок при установке Sp1
При необходимости использования дополнительных операций, пользуйтесь командной строкой. При появлении сложностей, обратитесь к специалистам.
Источник: soft-ok.net
Как вам статья?
Как установить обновления на windows 7 вручную
Доброго всем времени суток, мои постоянные многоуважаемые читатели, гости блога и просто любители всех тем, которые связаны с компьютерами.
После выхода новенькой десятой операционки далеко не все ее ставят. Многие привыкли к семерке, да и ресурсов от компа она требует меньше чем новая ОС. Хоть сервис паки и не выпускаются более к этой оболочке, они все же присутствуют на официальном сайте на софтовых порталах. Поэтому, я решил рассказать в этой статье, как установить обновления на windows 7 вручную, а также альтернативными методами. Поехали!
Содержание статьи
- Ручной метод.
- Оффлайн обновление.
- Через торренты.
- Обновление через CMD.
- Советы.
- Загрузка с официального сайта.
- Заключение.
Ручной метод
Этот метод прокатывает даже на пиратке. Для начала надо скачать апдейты. Доверим это центру обновления. Итак, идем в пуск, а далее в панель управления.
Теперь двигаемся в раздел о системе и безопасности. Просто кликаем по нему левой кнопкой.
Затем нам нужно включить центр обновления. Клацаем по строке, которую я указал на картинке ниже.
С левого бока есть строки с надписями. Выбираем параметр настроек параметров.
В следующем окне выбираем вторую строчку, как я указал на пикче ниже. Затем жмем ОК.
Апдейты начнут закачиваться с серверов компании Майкрософт. Занять это может долгое время. Потом система вас уведомит об окончании этого процесса и можно перейти к самой установке.
Нажимаем на стрелочку возле часов. Выползет небольшой блок со скрытыми знаками. Нам нужно нажать вот этот.
Появится окошко с подробной инфой. Будет указано сколько обнов скачано, каков их вес в мегабайтах и прочее. Нам нужно нажать на кнопку установки.
Появится строка прогресса. Надо дождаться окончания инсталляции.
Когда весь процесс будет окончен, появится кнопка, при нажатии на которую комп уйдет в ребут. То есть, будет перезагружен.
То есть, будет перезагружен.
И все.
Оффлайн обновление
Возможно, кому-то покажется невозможным, но винду можно обновить и в оффлайн режиме. Качаем вот отсюда — программу под названием WSUS Offline Update. Устанавливаем ее, открываем и настраиваем точно так же, как на пикче снизу.
Нажимаем кнопку старт. Далее видим, как софт начал искать и качать пакеты информации со всех источников.
Если какие-то обновы уже стоят, но вышли более новые версии, программное обеспечение их удалит и переставит.
Теперь софтинка предложит качнуть и обновить важное для операционной системы ПО, это и графические модули, и пакеты под С++ и прочее.
После того, как мы все выбрали – просто жмем кнопку старт. Софт опять же начнет поиск и скачку.
После этого, в коневом каталоге программы WSUS Offline Update, из папки download, вытаскиваем все содержимое и перетаскиваем на мобильный носитель.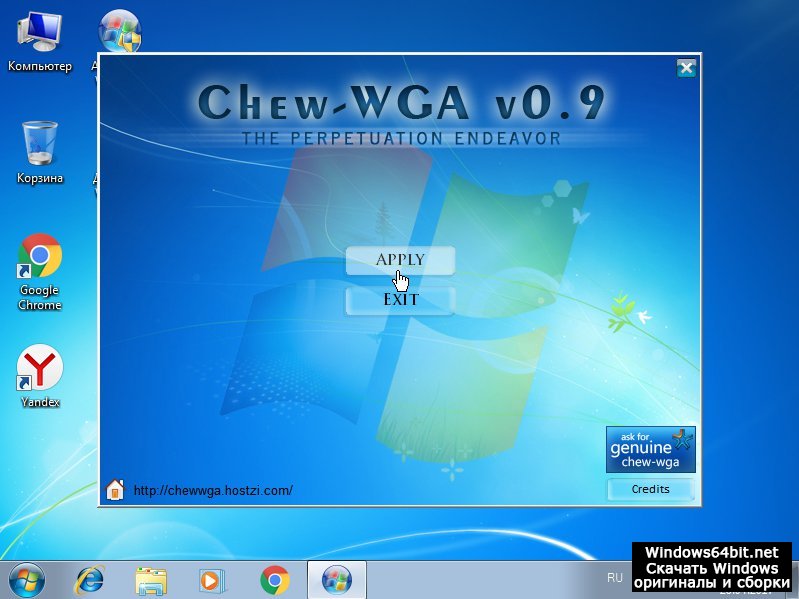 Например, с флешки вам будет проще установить ПО, если вдруг не будет интернета.
Например, с флешки вам будет проще установить ПО, если вдруг не будет интернета.
Через торренты
Давайте представим, то есть нужда обновить систему, но при этом сделать все нужно без центра обновлений. Для этого качаем вот отсюда — клиентское программное обеспечение. Как только файл загрузился, кликаем по нему дважды.
Выбираем русский язык и кликаем ОК.
Затем пойдёт процесс скачивания языков пакетов.
В следующем окошке просто жмем далее.
И в следующем тоже.
Теперь выскочит лицензионное соглашение. Читать его не обязательно, просто кликайте на кнопку продолжить или принять.
Выбираете куда будет установлена программа, ставите галочку на строчке с созданием ярлыка и идете далее.
Проставляете две галочки сверху и продолжаете.
Теперь внимательно! Убираете галку с предложением установить какой-то софт.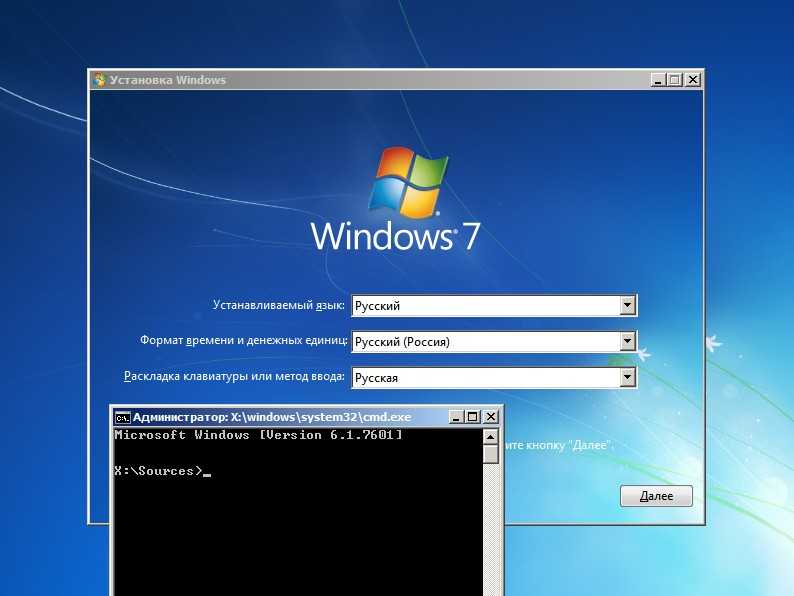
В следующем окне отклоняете похожее предложение.
Все готово. Ярлык появился на рабочем столе.
Вот отсюдакачаем первый сервис пак.
После этого открываем его и видим вот такой интерфейс.
Жмем далее, а потом кликаем кнопку установить.
Пойдет процесс установки.
После выполнения всех действий будет вот такая картина.
Бывает когда обновления конфликтуют с каким-либо софтом или системой. Если они не устанавливаются, нужно найти другой источник, скачать оттуда новый файл и повторить процедуру.
Обновление через CMD
Кстати, можно включить обновления через командную Строку. На самом деле это очень просто. Правда без интернета способ не прокатит. Открываем пуск и вводим в строку выполнить команду CMD. Затем даем команду — wuauclt /detectnow.
Далее пишем команду — wuauclt /UpdateNow. Она запустит процесс установки апдейтов. Затем комп будет перезагружен.
Она запустит процесс установки апдейтов. Затем комп будет перезагружен.
Советы
Хочу дать вам несколько полезных советов. Обновление операционной системы – функция не обязательная. Но ее производить нужно.
- Во-первых, это влияет на скорость работы оболочки. Наверное, замечали, что, как только установишь систему, она притормаживает? Так вот, апдейты и сервис паки значительно улучшают функционирование ОС.
- Во-вторых, обновление системы безопасности – это очень важный аспект. Вы же не хотите стать жертвой хакеров? Поэтому и пренебрегать этим нельзя.
Даже антивирусный софт вас не способен защитить, если внутри самой системы есть дыры и баги, которые дают злоумышленникам шанс проникнуть в операционную систему и взять ее под контроль.
Иногда бывает так, что пакеты с инфой долго устанавливаются. Не стоит нервничать и перезагружать свой компьютер. Если обновление большое по размеру, то и инсталлироваться оно будет достаточно долгое врем. К тому же, на это влияет и железо внутри вашего персонального компьютера.
К тому же, на это влияет и железо внутри вашего персонального компьютера.
Если процессор слабенький, а оперативной памяти мало, то все манипуляции на такой машине будут производиться долго.
Иногда требуется выполнить установку в безопасном режиме. Для этого нужно перезагрузить комп. Как только он включится, нажимаем Ф8 и видим вот такую картину.
Теперь выбираем первую строчку и ждем прогруза всех компонентов нашей операционной системы. далее устанавливаем все что нужно и опять перезагружаемся для входа в стандартный режим функционирования ОС.
Загрузка с официального сайта
Помимо всего установить обновления можно не только с образа диск или флешки. Для этого нам нужен официальный сайт Майкрософт. Располагается он по адресу. Нам нужно перейти на вот эту страничку.
Опускаемся ниже и видим апдейты, которые являются ключевыми для седьмой винды.
Если нажать на значок дополнительной инфы справа от каждого блока, то мы увидим подробное описание всего, что связанно с тем или иным обновлением. Советую вам прочитать все это перед самой установкой. Особенно инструкции по инсталляции.
Советую вам прочитать все это перед самой установкой. Особенно инструкции по инсталляции.
Жмем на первое обновление и переходим на страничку с ним. Выбираем русский язык и жмем кнопочку скачать.
Далее появится интерфейс с выбором каждого компонента из этого пакета обновления. Вы можете скачать все сразу, отметив галочками все строчки. Или выборочно скачать определенный софт. Я рекомендую сразу загружать все. Жмем кнопку некст.
Теперь должна пойти загрузка. Если она не началась, то моете вручную ее запустить по ссылке, которую я обозначил на рисунке.
И все. Дальше просто устанавливаете апдейт и перезагружаете ПК.
Заключение
Я подобрал для вас пару видео, которые помогут вам в процессе обновления операционной системы:
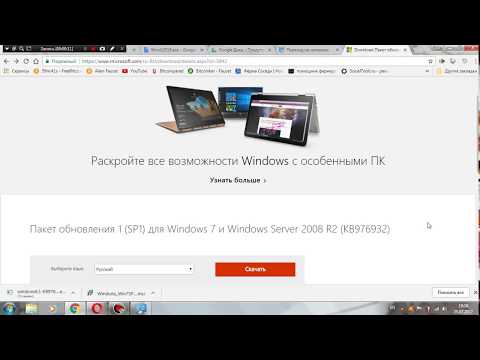
Ну и на этом я буду заканчивать статью. Надеюсь она вам понравилась, и вы поделитесь ей с друзьями и знакомыми на фейсбуке и в других социальных сетях. Также подписывайтесь на мой блог, и вы не пропустите публикацию полезных новостей! Всего вам доброго, мои уважаемые читатели, и до связи!
Материалы по теме
Обновление до Windows 10 без USB с пиратской Windows 7
По какой-то причине мне пришлось установить Windows 7 на свой компьютер, и теперь я хочу вернуться к Windows 10. К сожалению, у меня нет лицензии на Windows 7, которую я имел м использование является пиратским. И новая Windows 10, вместо нее я хочу использовать неактивированную бесплатную версию. Итак, могу ли я обновить «пиратскую» Windows 7 до бесплатной версии Windows 10 с помощью инструмента обновления на сайте MS?
Если да, могу ли я выполнить обновление без использования USB или съемных носителей?
- окна
- окна-7
- окна-10
- обновление
2
Итак, могу ли я обновить «пиратскую» Windows 7 до легальной бесплатной Windows 10 с помощью инструмента обновления на сайте MS?
Вы должны понимать одну важную вещь: Windows 10 никогда не была бесплатной.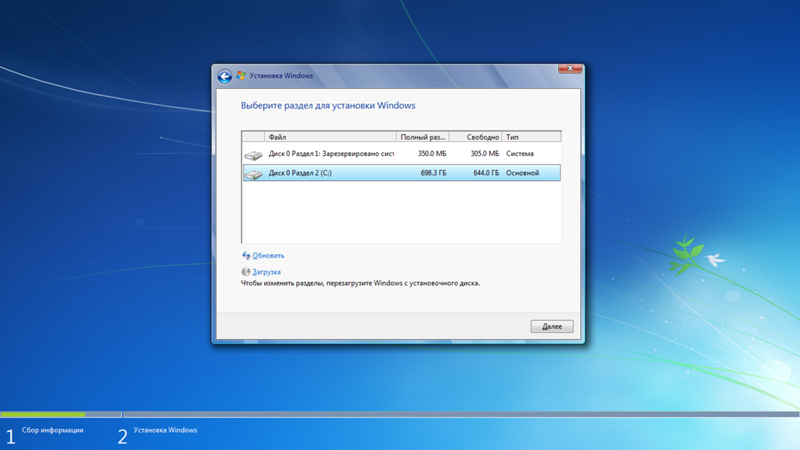 Если у вас не было законной лицензии Windows 7 или Windows 8 при первой установке Windows 10, значит, у вас всегда была пиратская копия Windows 10.
Если у вас не было законной лицензии Windows 7 или Windows 8 при первой установке Windows 10, значит, у вас всегда была пиратская копия Windows 10.
По какой-то причине мне пришлось установить Windows 7 на свой компьютер, и теперь я хочу вернуться к Windows 10. К сожалению, у меня нет лицензии Windows 7, я использую пиратскую версию. И новая Windows 10, вместо нее я хочу использовать неактивированную бесплатную версию.
Просто загрузите Media Creation Tool и из Windows запустите Setup.exe после создания установочного носителя. Windows 7 не нужно активировать для обновления до Windows 10.
Могу ли я выполнить обновление без USB или съемных носителей?
Для обновления до Windows 10 вам нужен работающий установочный носитель Windows 10. Вы можете запустить Setup.exe из Windows 7, однако из-за того, что Windows 7 НЕ имеет возможности монтировать ISO изначально, вы не сможете избежать создания установочного носителя.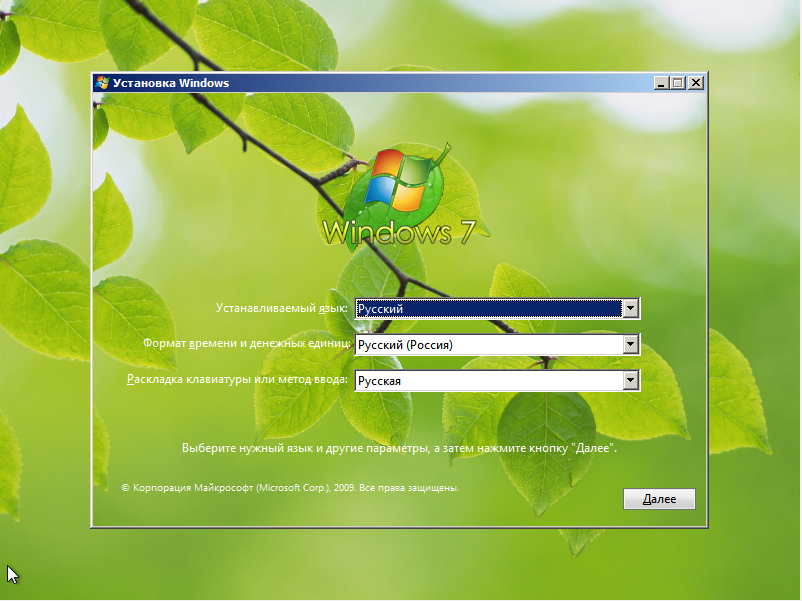
Как было указано в многочисленных ответах на существующие вопросы об активации Windows 10, Windows 10 использует цифровую систему разрешений, поэтому ваша Windows 10, скорее всего, автоматически активируется после ее установки. Отмечу, что фактической бесплатной версии Windows 10 не существует, чтобы активировать вашу установку, у вас должна быть законная лицензия Windows.
Вы можете обновиться до Windows 10, но она не будет активирована, так как базовая лицензия незаконна.
Обновите, а затем при активации приобретите лицензию Windows 10. Это должно работать нормально.
2
Зарегистрируйтесь или войдите в систему
Зарегистрируйтесь с помощью Google
Зарегистрироваться через Facebook
Зарегистрируйтесь, используя адрес электронной почты и пароль
Опубликовать как гость
Электронная почта
Требуется, но не отображается
Опубликовать как гость
Электронная почта
Требуется, но не отображается
Нажимая «Опубликовать свой ответ», вы соглашаетесь с нашими условиями обслуживания, политикой конфиденциальности и политикой использования файлов cookie
.
Windows 7 SP1 просочилась на пиратские сайты
Новости
Мартовская сборка пакета обновлений попала в BitTorrent, пиратская загрузка
Грегг Кейзер
старший корреспондент,
Компьютерный мир |
Пиратские копии WINDOWS 7 с пакетом обновления 1 (SP1) просочились в Интернет на прошлой неделе, как показывают результаты поиска на нескольких сайтах BitTorrent.
Предполагаемая сборка Windows 7 SP1 была помечена как «6.1.7601.16537.100327-0053», что указывает на то, что она была скомпилирована Microsoft 27 марта 2010 г. Согласно подсчетам на нескольких сайтах обмена файлами, несколько тысяч копий утечки были захвачены загрузчиками с тех пор, как он был запущен в прошлую среду.
В марте Microsoft подтвердила, что работает над пакетами обновления как для Windows 7, так и для Windows Server 2008 R2, но отказалась указать дату выпуска обновлений. В то время компания заявила, что пакеты обновления будут в основном состоять из «незначительных обновлений», включая исправления и исправления, которые уже будут доставлены через службу Windows Update, а также ограниченное количество новых функций. Среди последних: обновленный клиент удаленного рабочего стола, предназначенный для работы с RemoteFX, новой платформой удаленного доступа, которая дебютирует в Windows Server 2008 R2 SP1.
В то время компания заявила, что пакеты обновления будут в основном состоять из «незначительных обновлений», включая исправления и исправления, которые уже будут доставлены через службу Windows Update, а также ограниченное количество новых функций. Среди последних: обновленный клиент удаленного рабочего стола, предназначенный для работы с RemoteFX, новой платформой удаленного доступа, которая дебютирует в Windows Server 2008 R2 SP1.
На сайтах BitTorrent предварительная сборка SP1 указана как загрузка 1,26 ГБ.
Пользователи, загрузившие и установившие пиратскую сборку, сообщили, что они успешно обновили свои копии Windows 7. «Установлено и протестировано, работает нормально», — сказал некто, идентифицированный как «cj42057» на сайте h43t.com. «Сообщается, что это пакет обновления 1, версия 1.53, и он не блокировал мою активацию, но я уверен, что все зависит от метода, который вы использовали для активации».
Программное обеспечение Microsoft перед выпуском регулярно попадает на сайты обмена файлами.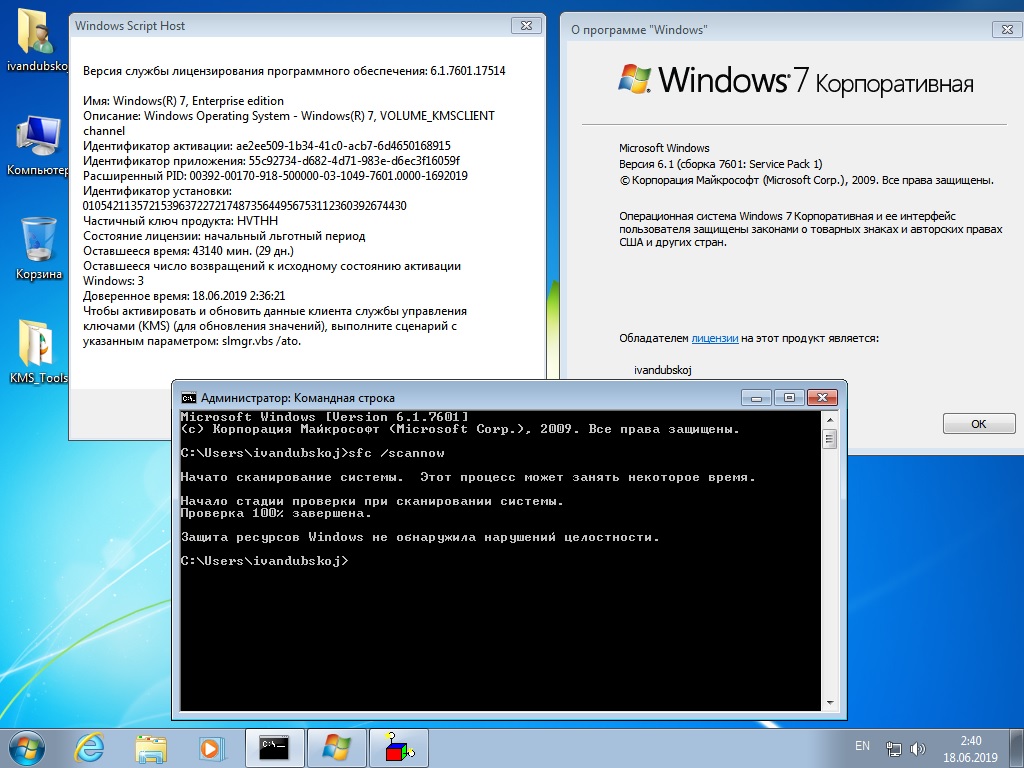 Фактически, Windows 7 попала на сайты BitTorrent через несколько часов после того, как Microsoft раздала предварительную сборку разработчикам в октябре 2008 года, в то время как официальная RTM для «выпуска в производство» просочилась за две недели до того, как клиенты с лучшими связями получили доступ к новой версии. Операционная система.
Фактически, Windows 7 попала на сайты BitTorrent через несколько часов после того, как Microsoft раздала предварительную сборку разработчикам в октябре 2008 года, в то время как официальная RTM для «выпуска в производство» просочилась за две недели до того, как клиенты с лучшими связями получили доступ к новой версии. Операционная система.
«Напоминаем, что мы настоятельно рекомендуем клиентам не устанавливать неофициальное программное обеспечение для собственной защиты», — заявила сегодня представитель Microsoft. Компания неоднократно приводила данные, в том числе спонсируемый Microsoft отчет исследовательской фирмы IDC за 2006 год (скачать PDF), о том, что значительный процент пиратских копий ее программного обеспечения содержит вредоносное ПО.
Пресс-секретарь добавила, что Microsoft не готова назвать дату выпуска SP1.
Согласно опросу, проведенному в январе 2010 г., Windows 7 SP1 может иметь меньшее значение, чем предыдущие первые пакеты обновлений, с точки зрения склонения ИТ-специалистов к ОС.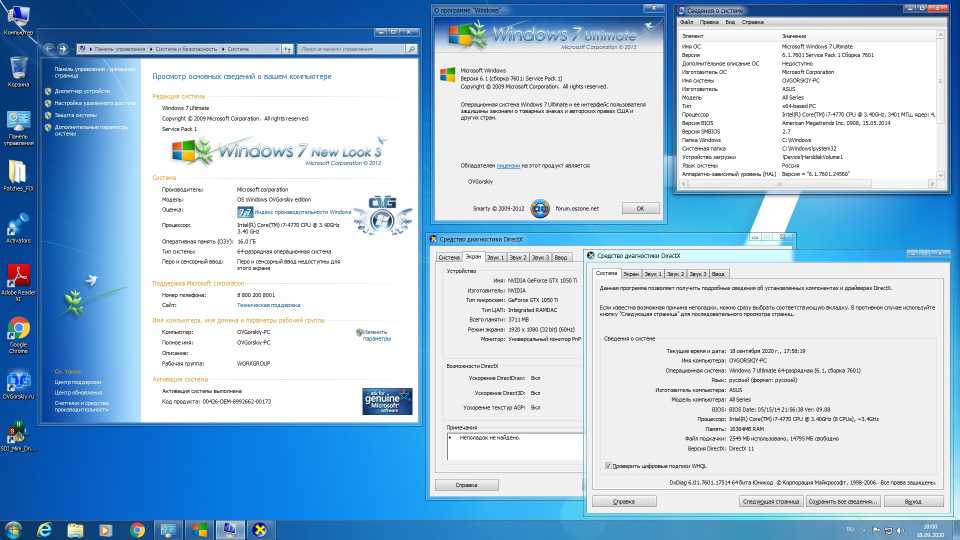 Из более чем 900 ИТ-администраторов, опрошенных Dimensional Research три месяца назад, 46% заявили, что они не будут ждать SP1, прежде чем развертывать Windows 7. По традиции — хотя бы немного — многие компании откладывают переход на новую Windows до тех пор, пока не появится SP1 этой версии. .
Из более чем 900 ИТ-администраторов, опрошенных Dimensional Research три месяца назад, 46% заявили, что они не будут ждать SP1, прежде чем развертывать Windows 7. По традиции — хотя бы немного — многие компании откладывают переход на новую Windows до тех пор, пока не появится SP1 этой версии. .
Аналитики из исследовательских фирм, таких как Gartner и Directions on Microsoft, рекомендовали предприятиям не ждать выхода SP1, чтобы начать развертывание Windows 7 в своих организациях.
«На этот раз ожидание SP1 может оказать себе медвежью услугу, — сказал в интервью в прошлом месяце Майкл Черри из Directions on Microsoft.
Грегг Кейзер рассказывает о Microsoft, вопросах безопасности, Apple, веб-браузерах и общих новостях технологий для Computerworld. Следите за новостями Грегга в Твиттере по адресу @gkeizer или подпишитесь на RSS-канал Грегга. Его адрес электронной почты gkeizer@ix.netcom.com.
Узнайте больше об операционных системах в Центре знаний об операционных системах Computerworld.