Как очистить диск на ноутбуке: Очистка диска в Windows — Служба поддержки Майкрософт
Содержание
Что делать, если в ноутбуке Asus Eee PC не хватает места на диске С?
- Часть 1. Отключение файла подкачки
- Часть 2. Очистка диска С встроенными средствами Windows XP
- Часть 3. Очистка диска С от «лишних» файлов внештатными способами
В качестве испытуемого берем новенький только что распакованный Asus Eee PC 900 (12 Гб) с установленной Microsoft Windows XP Home Edition SP2
Часть 1. Отключение файла подкачки
Изначально папка Windows занимает 1,07 Гб, а диск C располагает чуть более 2 Гб свободного места. Если на вашем Eee PC объем свободного места намного меньше, то, возможно, по умолчанию включен файл подкачки, «отъедающий» довольно большой кусок пространства. Файлом подкачки называется скрытая область на жестком диске, используемая Windows для временного хранения файлов данных запущенных программ, если они не помещаются в оперативной памяти. Проблемы нехватки памяти могут возникнуть, если на компьютере запущено больше программ, чем поддерживает установленный объем оперативной памяти. Установленная на Eee PC 900 оперативная память объемом 1 Гб позволяет одновременно запускать несколько программ, без обращения к файлу подкачки. Таким образом, надобность в нем отпадает. Чтобы узнать размер файла подкачки, кликаем на рабочем столе правой кнопкой по значку «Мой компьютер» — выбираем вкладку «Дополнительно» — область «Быстродействие», кликаем кнопку «Параметры» — выбираем вкладку «Дополнительно» — область «Виртуальная память» — строка «Общий объем файла подкачки на всех дисках:» укажет искомую величину.
Установленная на Eee PC 900 оперативная память объемом 1 Гб позволяет одновременно запускать несколько программ, без обращения к файлу подкачки. Таким образом, надобность в нем отпадает. Чтобы узнать размер файла подкачки, кликаем на рабочем столе правой кнопкой по значку «Мой компьютер» — выбираем вкладку «Дополнительно» — область «Быстродействие», кликаем кнопку «Параметры» — выбираем вкладку «Дополнительно» — область «Виртуальная память» — строка «Общий объем файла подкачки на всех дисках:» укажет искомую величину.
Если объем файла подкачки больше 0 Мб, то его нужно отключить. Кликаем кнопку «Изменить» — ставим отметку на строке «Без файла подкачки» — кликаем последовательно кнопки «Задать» и «ОК».
Соглашаемся с предложением перезагрузить компьютер, кликая кнопку «ОК», в оставшемся открытым окне «Параметры быстродействия» кликаем последовательно кнопки «Применить» и «ОК», а в окне «Свойства системы» кликаем кнопку «ОК». Соглашаемся с сообщением «Выполнить перезагрузку сейчас?», кликая кнопку «ОК». Компьютер перезагрузится, после чего можно удостовериться в том, что файл подкачки отключен.
Компьютер перезагрузится, после чего можно удостовериться в том, что файл подкачки отключен.
Если же в дальнейшем при одновременном запуске большого количества программ будут появляться сообщения об ошибках, вызванных нехваткой памяти, то для обеспечения нормальной работы необходимо будет либо увеличить объем оперативной памяти, либо включить файл подкачки. Чтобы вновь не занимать драгоценное место на диске С, файл подкачки можно разместить на диске D или на карте памяти SD.
Часть 2. Очистка диска С встроенными средствами Windows XP
После установки Service Pack 3 и остальных обновлений папка Windows занимает 2,79 Гб, а на диске C остается всего 183 Мб свободного места.
Понятно, что при таком раскладе надеяться на нормальную работу всей системы не приходится. Для исправления этой ситуации делаем несколько шагов.
Шаг 1. Для начала освободим немного места штатным инструментом «Очистка диска». В проводнике кликаем правой кнопкой по значку «локальный диск (С:)» — кликаем строку «Свойства» — кликаем кнопку «Очистка диска».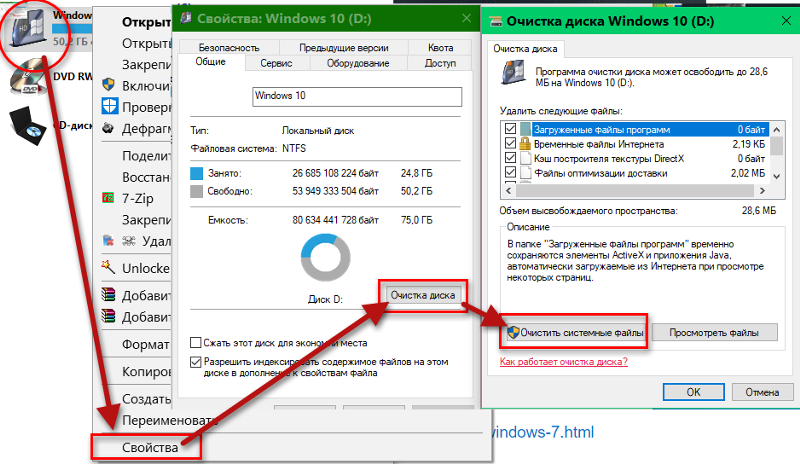 В открывшейся вкладке видим окно «Удалить следующие файлы». В нем ставим отметки на всех пунктах, занимающих более 0 кб.
В открывшейся вкладке видим окно «Удалить следующие файлы». В нем ставим отметки на всех пунктах, занимающих более 0 кб.
Затем заходим во вкладку «Дополнительно» — область «Восстановление системы» — кликаем кнопку «Очистить», соглашаемся с появившимся запросом «Вы действительно хотите удалить все контрольные точки восстановления, кроме самой последней?», кликая кнопку «Да».
Точки восстановления автоматически создает встроенный в Windows сервис «Восстановление системы», постоянно отслеживая изменения, произошедшие на компьютере. Точка восстановления представляет собой резервную копию системных файлов Windows. В случае появления сбоев в работе операционной системы ее можно «вернуть» в рабочее состояние, зафиксированное в момент создания точки восстановления. Точки восстановления создаются постоянно и со временем заполняют все зарезервированное для них место на системном диске (по умолчанию — 12% от полного объема диска). Удалив все точки восстановления, кроме самой последней, можно освободить достаточно много места на диске С. Кликаем кнопку «Ок» и соглашаемся с очередным запросом, кликая кнопку «Да». Ожидаем некоторое время, пока программа очистки диска удалит файлы.
Кликаем кнопку «Ок» и соглашаемся с очередным запросом, кликая кнопку «Да». Ожидаем некоторое время, пока программа очистки диска удалит файлы.
Итак, применение инструмента «Очистка диска» позволило увеличить объем свободного места на диске С до 316 Мб. Немного, но для начала очень даже неплохо.
Шаг 2. Если вы никогда не планируете пользоваться сервисом «Восстановление системы», то его можно полностью отключить. Это освободит еще несколько десятков мегабайт на диске С, так как с него удалятся все точки восстановления, и, что важно — в дальнейшем они не будут создаваться. Для отключения сервиса «Восстановление системы» кликаем на рабочем столе правой кнопкой по значку «Мой компьютер» — кликаем строку «Свойства» — выбираем вкладку «Восстановление системы».
Ставим отметку на строке «Отключить восстановление системы на всех дисках», кликаем последовательно кнопку «Применить» и «ОК».
Часть 3. Очистка диска С от «лишних» файлов внештатными способами
Теперь займемся внештатной очисткой диска С, на котором хранится много «лишних» файлов, удаление которых никак не отразится на работе системы, но позволит освободить довольно много так нужного нам пространства. По умолчанию папки, в которых хранятся эти файлы, не видны. Для того, чтобы они были доступны, включаем отображение скрытых файлов. На рабочем столе кликаем по значку «Мой компьютер» — выбираем «Сервис» — кликаем строку «Свойства папки».
По умолчанию папки, в которых хранятся эти файлы, не видны. Для того, чтобы они были доступны, включаем отображение скрытых файлов. На рабочем столе кликаем по значку «Мой компьютер» — выбираем «Сервис» — кликаем строку «Свойства папки».
Выбираем вкладку «Вид», в открывшейся вкладке видим окно «Дополнительные параметры». В нем отмечаем «Показывать скрытые файлы и папки», кликаем последовательно кнопки «Применить» и «ОК».
Шаг 3. В папке WINDOWS удаляем все папки, названия которых начинаются на $. Эти папки появились во время установки Windows Update, они содержат файлы, необходимые для возможного удаления обновлений. От них можно безболезненно избавиться, так как вам вряд ли понадобится удалять установленные обновления.
Шаг 4. В папке WINDOWS\Installer удаляем все файлы. Они необходимы для деинсталяции софта, установленного на компьютере. Если вы все же планируете в дальнейшем удалять какие-либо установленные на данный момент программы, необходимо перенести файлы из папки Installer на карту памяти, флеш-накопитель или внешний жесткий диск. Тогда при необходимости их можно будет вернуть на место.
Тогда при необходимости их можно будет вернуть на место.
Шаг 5. В папке WINDOWS\System32\Dllcache удаляем все файлы. Это резервные копии важных системных файлов, используемых Windows. Они могут потребоваться для автоматического восстановления в случае повреждения в результате атаки вируса или некорректной установки какой-либо программы. Здесь следует учитывать следующий нюанс: при следующей проверке защищенных системных файлов система снова наполнит папку Dllcache до заданного объема, который по умолчанию слишком уж велик. Для изменения размера папки Dllcache до нуля кликаем кнопку «Пуск» — кликаем строку «Выполнить» — в появившемся окне вводим sfc /cachesize=0 (если поставить, например, 10, то размер папки уменьшится до 10 Мб) – кликаем «Ок».
Шаг 6. В папке WINDOWS\SoftwareDistribution\Download удаляем все файлы. Эти файлы хранят в распакованном виде загруженные обновления для различных программ, установленных на компьютере. От них можно безболезненно избавиться.
От них можно безболезненно избавиться.
Шаг 7. В папке WINDOWS\Help удаляем все файлы. Но если же вы постоянно пользуетесь справкой Windows, то содержимое этой папки трогать не стоит. В итоге, после всех произведенных действий, папка WINDOWS «худеет» до 1,71 Гб, а в целом на диске С остается 1,21 Гб свободного места.
Ну что же – очень хороший результат. Остается еще довольно «приличный запас» свободного места для будуших обновлений, а также для установки нескольких не очень емких программ: интернет-браузера, антивируса, архиватора, аудио и видеоплеера с набором необходимых кодеков, просмотровщика фото, почтового клиента и т.п.
Понравилось?
Расскажите друзьям!
В статье были использованы
- Категории:
- Ноутбуки
- Термины:
- RAM
- SD
- Антивирус
- Жесткий диск
Как почистить ноутбук ACER Aspire?
от Нана
Слово очистка компьютера может означать две совершенно разные вещи. С другой стороны, это слово означает физическую очистку, заключающуюся в удалении грязи, которая попала внутрь или на компьютер. А с другой стороны, это может относиться к тому, как очистить диски компьютера. В этой статье мы поможем вам использовать оба метода очистки, не рискуя слишком сильно.
Меню страницы
Физическая очистка ноутбука ACER Aspire
Ноутбук — место, где очень быстро скапливается грязь. Это делается по многим причинам, но воздействие разливов увеличивается из-за того, насколько небрежно они используются. Оказывается, чем меньше компьютер, тем больше вероятность попадания в него грязи и мусора. Действительно, как вы уже знаете, компьютер ACER Aspire соответствует этим критериям, особенно модель One, которая имеет небольшие размеры. Если когда-либо пренебрегать очисткой компьютера, в конце концов частицы могут попасть на клавиатуру. А в худшем случае эта проблема может даже привести к неисправности вашего компьютера. С другой стороны, экран также притягивает грязь. Поэтому необходимо регулярно чистить его, чтобы получить оптимальное изображение. Следует отметить, что ноутбук является незаменимым и одновременно очень деликатным инструментом. Поэтому для их очистки необходимо вооружиться правильными инструментами и особенно правильно, чтобы не повредить их. Чтобы сделать это, вот несколько руководств, которые помогут вам очистить компьютер самостоятельно.
А в худшем случае эта проблема может даже привести к неисправности вашего компьютера. С другой стороны, экран также притягивает грязь. Поэтому необходимо регулярно чистить его, чтобы получить оптимальное изображение. Следует отметить, что ноутбук является незаменимым и одновременно очень деликатным инструментом. Поэтому для их очистки необходимо вооружиться правильными инструментами и особенно правильно, чтобы не повредить их. Чтобы сделать это, вот несколько руководств, которые помогут вам очистить компьютер самостоятельно.
- Перед тем, как перейти к очистке компьютера, настоятельно рекомендуется сначала выключить его и отсоединить шнур питания или зарядное устройство. Также более чем рекомендуется извлекать аккумулятор, чтобы избежать замыкания в случае попадания жидкости в корпус. А вот для проведения уборки вам понадобится только влажная тряпка, но все же надо быть готовым ко всему.
- Используйте баллончик со сжатым воздухом, чтобы выдуть пыль и мусор из-под кнопок на клавиатуре.
 Но, если этот процесс не может удалить стойкие загрязнения, возьмите ватный тампон и удалите его с помощью последнего.
Но, если этот процесс не может удалить стойкие загрязнения, возьмите ватный тампон и удалите его с помощью последнего. - Затем налейте на ткань немного спирта и убедитесь, что она не слишком влажная. Затем осторожно протрите клавиатуру и тачпад тканью. Затем проделайте ту же операцию с корпусом компьютера.
- Затем сделайте сухие ватные диски, чтобы очистить все вентиляционные отверстия, до которых не дотянулась ткань. В большинстве случаев на форточках скапливается много мусора, но при таком способе убрать их можно без труда.
- Наконец, мы перейдем к очистке экрана. Для этого смочите ткань спирто-водным раствором. Затем протрите экран влажной тканью. Следует отметить, что для очистки экрана никогда не следует прилагать слишком много усилий. Кроме того, ЖК-экран никогда не следует протирать бумажными полотенцами, чтобы избежать царапин.
(Изображение модели Aspire марки ACER. Изображение взято из Интернета.)
Очистка диска компьютера ACER Aspire
Когда диски переполнены, они могут тянуть обработку файлов или что-то в компьютере. Но очистку компьютера можно выполнить разными способами в зависимости от системы и модели вашего компьютера. В нашем случае мы собираемся очистить компьютер ACER Aspire с системой Windows 10. Для этого выполните несколько шагов, чтобы вы могли быстро и эффективно очистить свой компьютер.
Но очистку компьютера можно выполнить разными способами в зависимости от системы и модели вашего компьютера. В нашем случае мы собираемся очистить компьютер ACER Aspire с системой Windows 10. Для этого выполните несколько шагов, чтобы вы могли быстро и эффективно очистить свой компьютер.
- Во-первых, нажмите на значок Windows, который находится в левом нижнем углу экрана. Вы также можете нажать кнопку быстрого доступа Windows на клавиатуре.
- Обычно на экране появляется панель. Введите «Очистка диска» в строке поиска Windows. Затем выберите по предложению, которое вам предложит Windows, дважды щелкнув по нему или просто нажав «Enter».
- Затем вы будете перенаправлены в новое окно и проверите выбор «Загруженные файлы программы» и «Временные файлы Интернета». Затем нажмите «ОК».
- Наконец, нажмите «Удалить файлы».
Чтобы освободить место для оптимизации производительности вашего компьютера, вы также можете регулярно дефрагментировать свои диски. На современных компьютерах и системе Windows 10 эта дефрагментация диска выполняется автоматически, но эта операция по-прежнему доступна и может быть выполнена вручную. Для этого вам просто нужно ввести «Дефрагментация» в поле поиска Windows 10, и вы будете перенаправлены в окно, где вы можете проверить состояние своего диска.
Для этого вам просто нужно ввести «Дефрагментация» в поле поиска Windows 10, и вы будете перенаправлены в окно, где вы можете проверить состояние своего диска.
8 простых способов освободить место на жестком диске (2022 г.) — Acer Corner
Нехватка места на вашем компьютере может быть неприятной. Часто это происходит именно тогда, когда вам это не нужно. Это замедляет работу вашего компьютера и даже может привести к сбоям и потере данных, что бесполезно в офисе или академической среде. Если вы заметили отставание, зависания или сбои, пришло время провести глубокую очистку вашего компьютера. К счастью, вы можете предпринять простые и легкие шаги, чтобы освободить место на диске.
1) Удалите ненужные приложения и программы
Удалите все ненужные файлы, чтобы ваш компьютер работал с максимальной эффективностью и работал должным образом. Вы должны сначала подумать о любых неиспользуемых приложениях и программах, которые вы больше не используете.
Как освободить жесткий диск
Чтобы найти и удалить эти файлы в Windows 10:
- Нажмите кнопку поиска на панели задач Windows, введите «очистка диска» и выберите Очистка диска в результатах.
- Выберите диск для очистки и выберите OK .
- В разделе «Файлы для удаления» выберите файлы, которые вы хотите удалить. Чтобы понять, для чего нужен файл, нажмите на него, чтобы появилось описание.
- Выберите ОК.
Как удалить приложения и программы в Windows 10
- Выберите Start , затем перейдите в Settings и выберите Apps 90 006 .
- Выберите Приложения и функции , затем выберите Настройки.
- Выберите приложение, которое хотите удалить, а затем выберите Удалить .
Удаление приложений и программ из меню «Пуск»
Другой способ удаления программ:
- Выберите Запустите и найдите приложение или программу, которую хотите удалить.

- Щелкните приложение правой кнопкой мыши и выберите Удалить .
Используйте TreeSize Free для составления карты использования жесткого диска
Одна из проблем проводника Windows заключается в том, что вы не можете легко узнать, сколько места на диске занимает каждая папка. TreeSize Free решает эту проблему. Это инструмент для анализа свободного места на диске, который сканирует ваш жесткий диск и показывает, какие папки занимают больше всего места.
2) Отсортируйте хранилище с помощью Storage Sense
Storage Sense — это полезный инструмент для Windows 10 и 11. Он автоматически сортирует ваше хранилище и сообщает, какие программы занимают место на вашем жестком диске. Использование Storage Sense позволит вашему компьютеру работать более плавно и эффективно. Чтобы найти:
- Перейдите к Запустите и выберите значок Настройки .
- Выберите System, , затем выберите Storage.

- Прокрутите вниз, пока не найдете Storage Sense, и включите его .
- Выберите Настроить контроль памяти или запустите его сейчас.
- Выберите нужные параметры, в том числе частоту запуска контроля памяти, время очистки файлов и т. д.
Чтобы удалить ненужные файлы, выполните следующие действия:
- В Storage Sense перейдите к Temporary Files.
- Выберите файлы, от которых хотите избавиться, и нажмите Удалить файлы.
- Ваша папка загрузки может содержать важные файлы, поэтому будьте внимательны при установке продолжительности сохранения загрузки.
3) Очистите рабочий стол
Несколько файлов, изображений и значков на рабочем столе могут серьезно замедлить работу компьютера. Да, проще сохранить на рабочий стол, но хранение большого количества файлов на рабочем столе замедляет работу вашей системы.
Итак, рассортируйте файлы по категориям и переместите их в Документы, Фото или Видео. Это снизит нагрузку на ваш компьютер и облегчит их поиск в будущем.
4) Дефрагментация жесткого диска
Жесткие диски фрагментируют данные, так как они хранят данные в случайных областях. Дефрагментируя ваш жесткий диск, ваш компьютер сжимает все ваши данные вместе. Таким образом, ваш жесткий диск может быстрее находить информацию и быстрее записывать новую информацию.
SSD не нуждаются в дефрагментации, как старые жесткие диски. Хорошей новостью является то, что Windows заботится об обоих дисках.
Программа дефрагментации Windows включена по умолчанию, но при необходимости вы можете сделать это самостоятельно. Чтобы выполнить дефрагментацию жесткого диска самостоятельно, выполните следующие действия:
- В поиске на панели задач Windows введите «дефрагментация» и выберите «Дефрагментация и оптимизация дисков».
- Выберите диск для дефрагментации и нажмите Оптимизировать.

После этого лучше всего установить удобное для вас расписание.
- В программе дефрагментации выберите Изменить настройки .
- В меню «Изменить настройки» выберите «Ежедневно», «Еженедельно» или «Ежемесячно», чтобы делать это так часто, как вам нужно.
5) Очистите корзину
Всякий раз, когда вы удаляете файл, технически он не исчезает. Файлы находятся в корзине, расположенной на рабочем столе Windows
. Они остаются там до тех пор, пока корзина не достигнет заданного максимального размера (или пока вы не очистите корзину), после чего Windows удалит самые старые файлы, чтобы освободить место для новых.
Как полностью очистить корзину
- Щелкните правой кнопкой мыши Корзину на рабочем столе, чтобы открыть контекстное меню.
- Выберите Пустая корзина из списка.
Как настроить Корзину для автоматического удаления файлов
- Перейдите к Настройки > Система > Хранилище .

- Щелкните Настроить хранилище или запустить его сейчас .
- Под Временные файлы. Используйте раскрывающееся меню Удалить файлы в моей корзине , чтобы указать, как часто контроль памяти должен автоматически удалять файлы. Вы можете выбрать между: Никогда, 1, 14, 30 (по умолчанию) или 60 дней.
Как изменить максимальный размер корзины
Вы также можете ограничить объем данных, хранящихся в корзине.
- Щелкните правой кнопкой мыши Корзину на рабочем столе.
- В контекстном меню выберите Свойства.
- Выберите папку Корзина Диск.
- Установите флажок Нестандартный размер .
- Введите максимальное количество места на жестком диске, которое может использовать ваша корзина. Помните, что 1024 МБ = 1 ГБ.
- Нажмите Применить или OK , чтобы сохранить изменения.

6) Используйте OneDrive, чтобы освободить еще больше места
Вы можете освободить место, сохранив файлы в облаке.
Windows OneDrive Files On-Demand позволяет делать файлы доступными в Интернете только для экономии места на вашем компьютере.
В Windows 10 функция «Файлы по запросу» должна быть включена в OneDrive, но если это не так, выполните следующие действия:
- Щелкните значок OneDrive , расположенный в правом нижнем углу панели задач.
- Выберите параметр Справка и настройки .
- Выберите параметр Настройки .
- Перейдите на вкладку Настройки .
- В разделе Files On-Demand установите флажок Экономия места и загрузка файлов по мере их использования .
- Нажмите OK .
Чтобы сделать файлы доступными только в Интернете:
- Открыть Проводник .

- Выберите папку OneDrive слева.
- Выберите файлы и папки, которые занимают больше всего места.
- Щелкните их правой кнопкой мыши и выберите параметр Освободить место .
Теперь вы можете получить доступ ко всем своим файлам с помощью Проводника, но вам необходимо подключение к Интернету. Вы можете освободить дополнительное пространство, переместив файлы в OneDrive и повторив описанные выше шаги, чтобы они были доступны по запросу.
К сожалению, бесплатная версия OneDrive позволяет хранить только до 5 ГБ. Однако подписка на Microsoft 365 увеличивает его до 1 ТБ. Он также предоставляет вам приложения и службы Office, такие как Microsoft Teams и Family Safety.
7) Перенос файлов на внешние диски
Отличный способ освободить место на жестком диске — сохранить файлы на внешний диск.
Чтобы перенести файлы на внешний диск, подключите выделенный диск к компьютеру, а затем выполните следующие действия:
- Открыть Проводник .

- Найдите папку с файлами, занимающими больше всего места.
- Выберите файлы, которые вы хотите переместить.
- Нажмите кнопку Переместить в на вкладке «Главная».
- Выберите параметр Выберите местоположение .
- Выберите внешнее хранилище в качестве нового места назначения.
- Нажмите кнопку Переместить .
Вы можете установить внешний диск в качестве постоянного места для сохранения файлов и других приложений:
- Перейдите Настройки > Система > Хранилище
- Под заголовком Дополнительные параметры хранилища щелкните ссылку Изменить место сохранения нового содержимого .
- В раскрывающемся меню Новые приложения будут сохранены в выберите диск для установки будущих приложений по умолчанию. Вы можете сделать это для других типов файлов.
- Нажмите Применить .

8) Сторонние чистящие средства для ПК
Лучшие чистящие средства для ПК упрощают оптимизацию и эффективную работу компьютера. Эти приложения помогут вам освободить место, поскольку они:
- выявить и удалить дубликаты файлов
- удалить ненужные файлы, которые могут вызвать нестабильность и замедление работы системы
- удалить файлы cookie, которые могут замедлять работу компьютера одни и те же задачи. Но эти инструменты добавляют удобства.
Iolo System Mechanic:
Iolo System Mechanic — это удостоенное наград программное обеспечение для оптимизации ПК, которое поможет вам очистить систему и освободить место на жестком диске.
- Простая очистка в один клик с подробным анализом и выбором сканирований заведи и почисти реестр.
- CCleaner освобождает место на диске и очень прост в использовании
- Бесплатная и платная версии
Регулярное техническое обслуживание
Вышеуказанные шаги помогут поддерживать ваш компьютер в хорошем состоянии, быстро обрабатывать данные и достигать поставленных целей с меньшими трудностями.
 Тем не менее, техническое обслуживание должно быть регулярным, чтобы обеспечить правильную работу вашего компьютера.
Тем не менее, техническое обслуживание должно быть регулярным, чтобы обеспечить правильную работу вашего компьютера.О Малкольме Арчибальде : Малкольм — SEO-копирайтер, помогающий бизнесу процветать. Он увлечен языками и помогает компаниям улучшать трафик, привлекать клиентов и улучшать свое присутствие в Интернете.
3 способа освободить место на диске в Windows 11
При покупке по ссылкам на нашем сайте мы можем получать партнерскую комиссию. Вот как это работает.
(Изображение предоставлено ноутбуком Mag)
Существует множество факторов, влияющих на производительность компьютера, одним из которых является объем доступного места на диске. Если на ПК с Windows возникают проблемы или он больше не может сохранять новые файлы, решением может быть освобождение места на диске.
«Место на диске» — это объем данных, которые компьютер может хранить в своей системе. По мере использования устройства данные сохраняются на диске, чтобы помочь пользователю восстановить их, когда они снова потребуются.
 Очевидный пример, когда данные записываются на диск, — это когда документы сохраняются в Microsoft Word.
Очевидный пример, когда данные записываются на диск, — это когда документы сохраняются в Microsoft Word.Вот все, что вам нужно знать о том, как место на диске влияет на скорость вашего ПК, и 3 способа освободить место на диске в Windows 11 .
Как место на диске влияет на скорость вашего ПК
Представьте себе корзину, в которой хранится ассортимент товаров; по мере того, как вы пользуетесь корзиной, в ней хранится все больше и больше предметов. Представьте, что вы ищете несколько предметов из корзины. Если в вашей корзине мало вещей, найти то, что вам нужно, несложно. Однако чем больше товаров в вашей корзине, тем дольше длится поиск.
Ваш компьютер работает так же, как и корзина; пространство внутри корзины можно сравнить с дисковым пространством компьютера. Чем больше данных хранится в компьютере, тем сложнее центральному процессору извлекать данные. Следовательно, пользователи часто замечают снижение производительности своего компьютера с течением времени.

Очевидным решением является освобождение места для решения этой проблемы. Это можно сделать вручную, выполнив поиск больших элементов для удаления. К сожалению, это может занять целую вечность. Однако существует множество других способов легко освободить место на диске в Windows 11.
Как использовать инструмент очистки диска Windows 11
Самый простой способ освободить место на вашем компьютере — использовать собственную утилиту очистки диска Windows. Вот шаги, чтобы использовать инструмент очистки диска Windows 11.
(Изображение предоставлено Laptop Mag)
1. Используя функцию поиска Windows, найдите и откройте приложение «Очистка диска». Это приложение должно быть предварительно установлено в вашей системе.
(Изображение предоставлено: Laptop Mag)
2. Выберите диск, который нужно очистить, в меню, показанном . Если вы впервые запускаете эту программу, рекомендуется запускать ее на диске C: или на основном диске.

Изображение 1 из 2
(Изображение предоставлено: Laptop Mag) (Изображение предоставлено: Laptop Mag)
3. Нажмите «ОК» и подождите, пока Windows 11 просмотрит ваши файлы , чтобы найти элементы, которые можно безопасно удалить. После загрузки Windows покажет список различных типов подходящих элементов. Инструмент очистки диска предварительно выберет элементы, которые, по его мнению, можно безопасно удалить.
(Изображение предоставлено Laptop Mag)
4. Выберите другие типы элементов, которые вы хотите удалить . Вы должны заметить, что общий объем дискового пространства, который вы можете получить, изменяется при выборе или отмене выбора элементов.
(Изображение предоставлено Laptop Mag)
5. Нажмите «ОК» и дождитесь загрузки инструмента очистки. Теперь вы автоматически удалили некоторые файлы, освободив место на диске.
(Изображение предоставлено: Laptop Mag)
6. Если вы хотите просканировать системные файлы на наличие удаляемых файлов, нажмите «Очистить системные файлы» в окне, показанном на шаге 5.
 Затем выполните шаги 5 и 6. снова.
Затем выполните шаги 5 и 6. снова.Как освободить место с помощью настроек хранилища
Помимо инструмента очистки, пользователи также могут использовать различные функции очистки в настройках хранилища Windows 11. Выполните следующие шаги:
(Изображение предоставлено: Laptop Mag)
1. Сначала откройте Настройки хранилища с помощью функции поиска Windows. Вы также можете использовать настройки Windows в разделе «Система»> «Хранилище».
(Изображение предоставлено: Laptop Mag)
2. В окне «Настройки хранилища» прокрутите вниз до раздела «Управление хранилищем» и нажмите «Рекомендации по очистке ». Вы будете перенаправлены на страницу рекомендаций по очистке.
(Изображение предоставлено ноутбуком Mag)
3. Подождите, пока Windows просканирует систему на наличие лишних файлов. После этого эти файлы будут разделены на четыре раздела: «Временные файлы», «Большие или неиспользуемые файлы», «Файлы, синхронизированные с облаком» и «Неиспользуемые приложения».

- Простая очистка в один клик с подробным анализом и выбором сканирований заведи и почисти реестр.
 Но, если этот процесс не может удалить стойкие загрязнения, возьмите ватный тампон и удалите его с помощью последнего.
Но, если этот процесс не может удалить стойкие загрязнения, возьмите ватный тампон и удалите его с помощью последнего.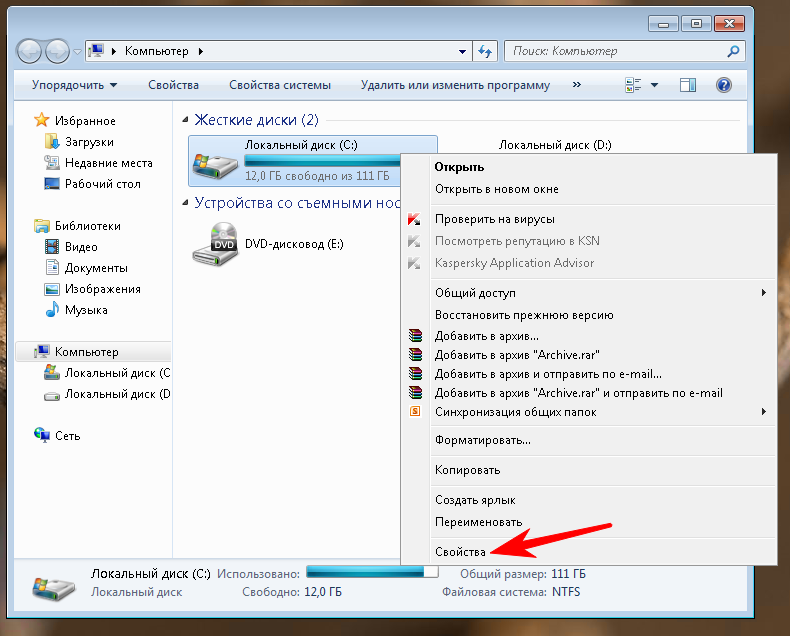
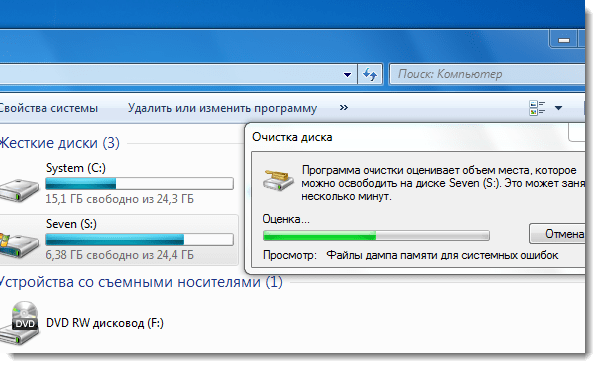






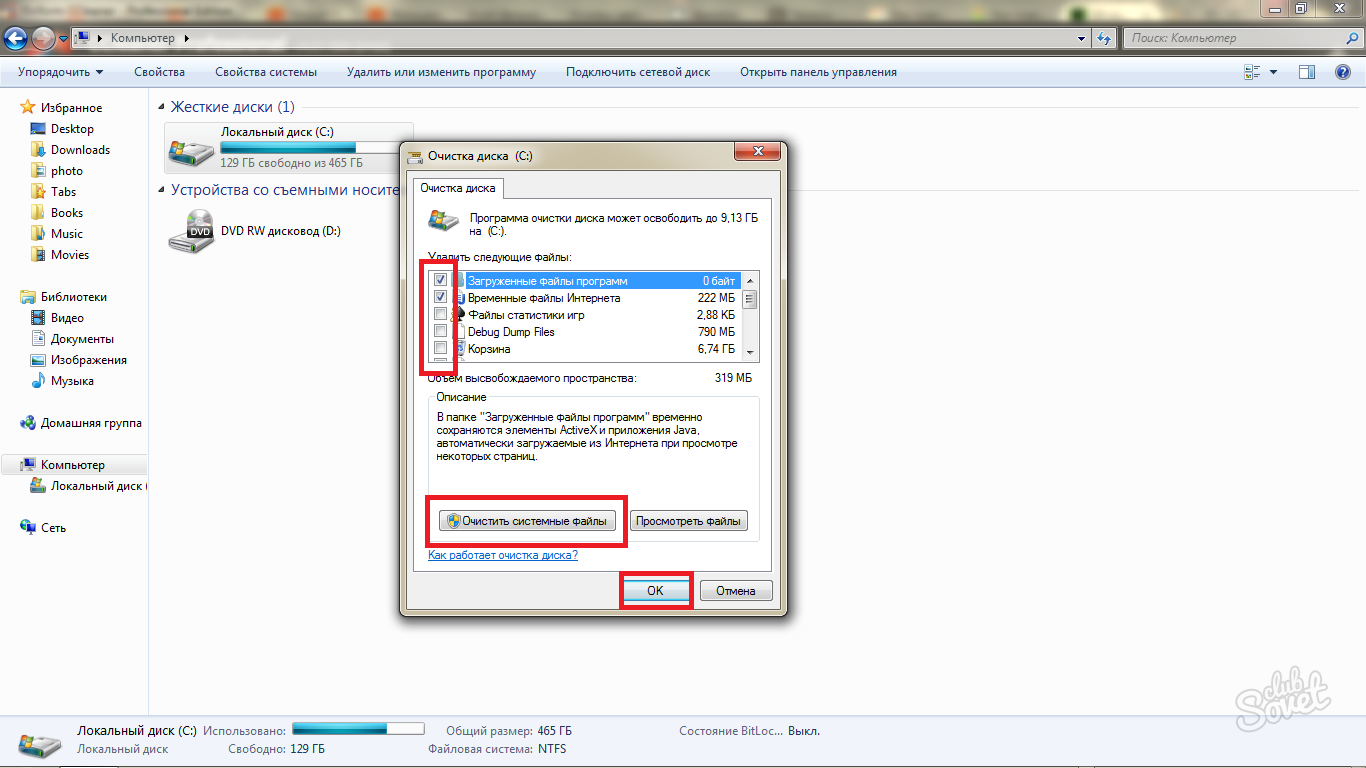 Тем не менее, техническое обслуживание должно быть регулярным, чтобы обеспечить правильную работу вашего компьютера.
Тем не менее, техническое обслуживание должно быть регулярным, чтобы обеспечить правильную работу вашего компьютера. Очевидный пример, когда данные записываются на диск, — это когда документы сохраняются в Microsoft Word.
Очевидный пример, когда данные записываются на диск, — это когда документы сохраняются в Microsoft Word.
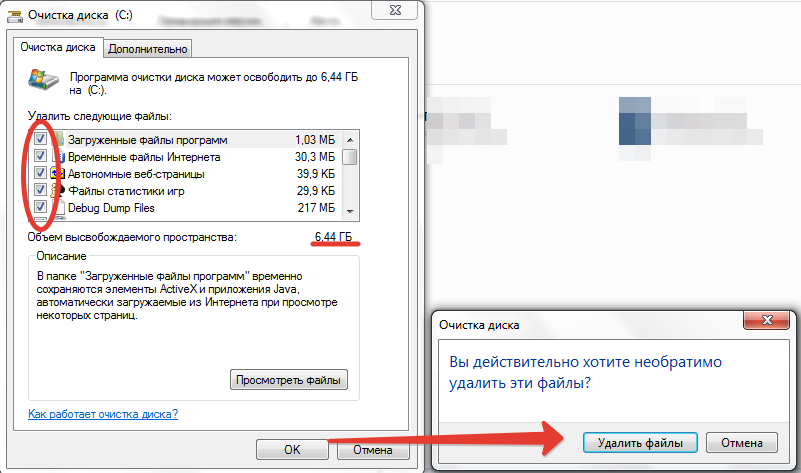
 Затем выполните шаги 5 и 6. снова.
Затем выполните шаги 5 и 6. снова.