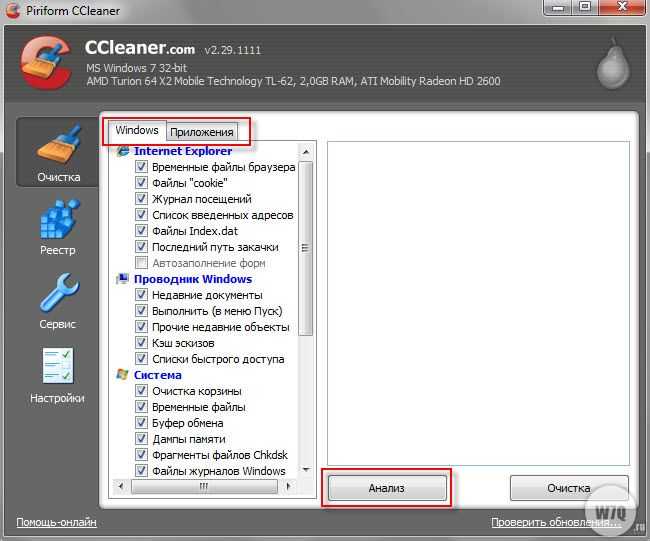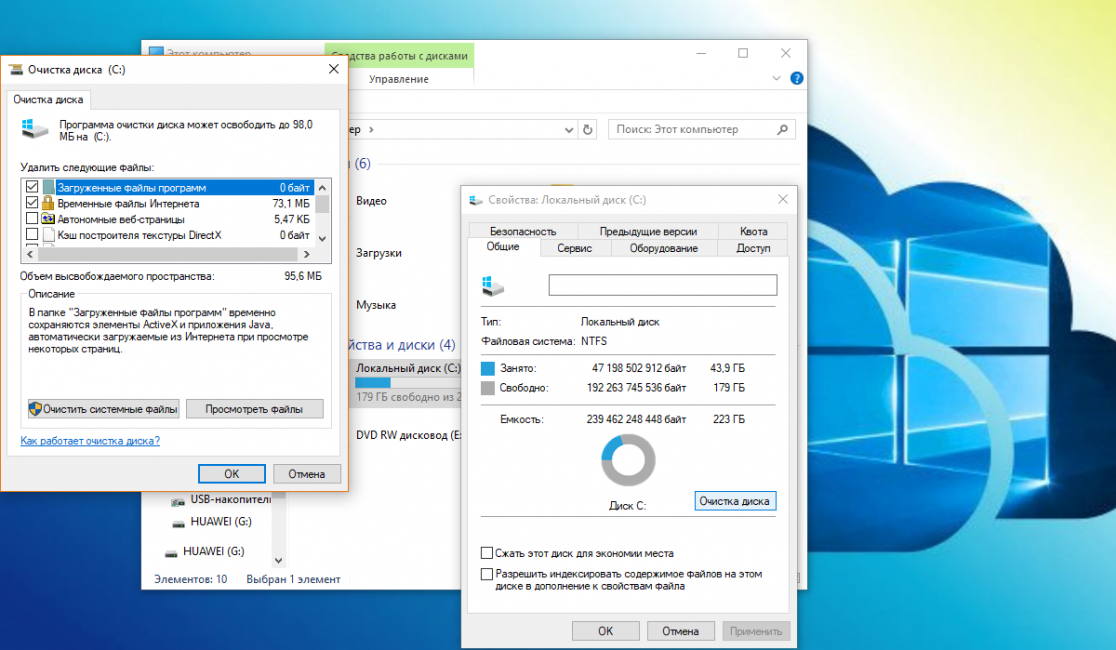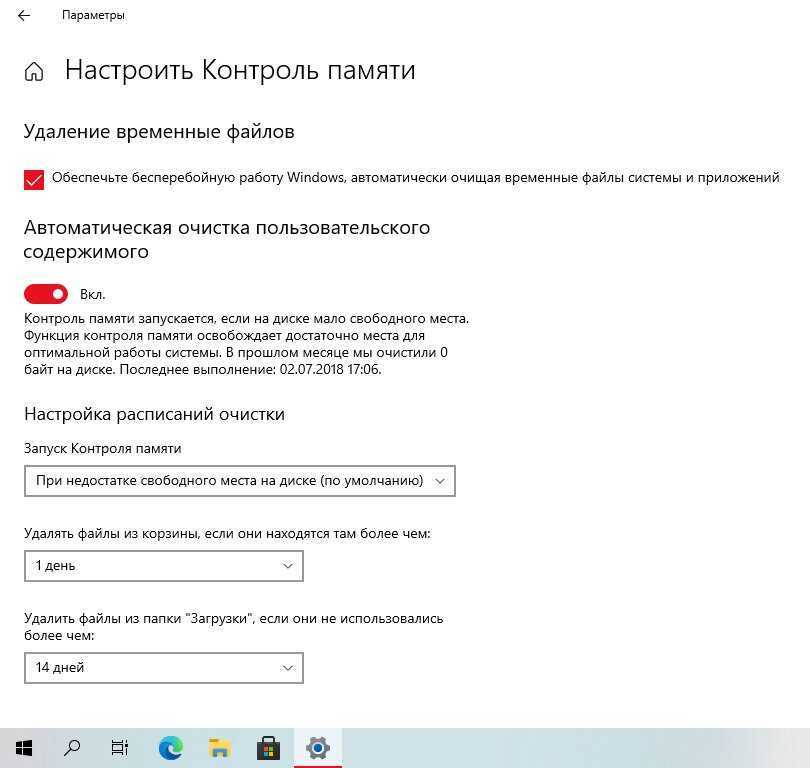Как очистить диск с на виндовс 7 от ненужных файлов: Очистка диска в Windows — Служба поддержки Майкрософт
Содержание
Как очистить реестр Windows 7. Увеличиваем скорость работы Windows 7
CCleaner
Постоянно работая за компьютером, каждый со временем сталкивался с проблемой более медленной работой Windows, по сравнению с изначальной после установки операционной системы. В большинстве случаев это связано с большим количеством мелких ненужных файлов на системном диске, создаваемых Windows во время работы, и перегруженностью реестра системы ненужными и неправильными данными.
Для решения этой проблемы пользователям необходимо разобраться, как очистить реестр Windows 7, а также очистить диск C, что соответственно и позволит увеличить скорость работы Windows 7. Поможет нам все это выполнить бесплатная программа CCleaner, о которой и пойдет речь дальше.
Для начала разберемся, как в системе образуется различный мусор. Во-первых, много различных файлов на диске может оставаться после неправильного удаления программ, что также приводит к появлению записей в реестре на уже удаленные приложения. Чтобы такой проблемы не возникало, лучше использовать специальные программы, которые позволят удалить программу с компьютера полностью, не оставляя следов в системе.
Чтобы такой проблемы не возникало, лучше использовать специальные программы, которые позволят удалить программу с компьютера полностью, не оставляя следов в системе.
Во-вторых, сама операционная система во время своей работы, в большинстве случаев во время обновления, создает множество временных файлов для возможности восстановления в случае ошибки, и при этом не всегда их удаляет. С годами все эти файлы могут занимать гигабайты места на жестком диске и влияют на скорость работы системы «путаясь под ногами».
Если Вы уверены в своих знаниях и точно помните, какие программы у вас установлены, а какие уже удалены, можете попробовать очистить реестр вручную. Для этого необходимо зайти в реестр, например через встроенный редактор реестра Windows 7, и в разделе HKEY_CURRENT_USER/Software найти в списке уже удаленные вами программы и удалить запись о ней вручную. Тут нужно понимать, что случайное удаление какой либо записи, в которой вы не уверены, может привести к неработоспособности Windows.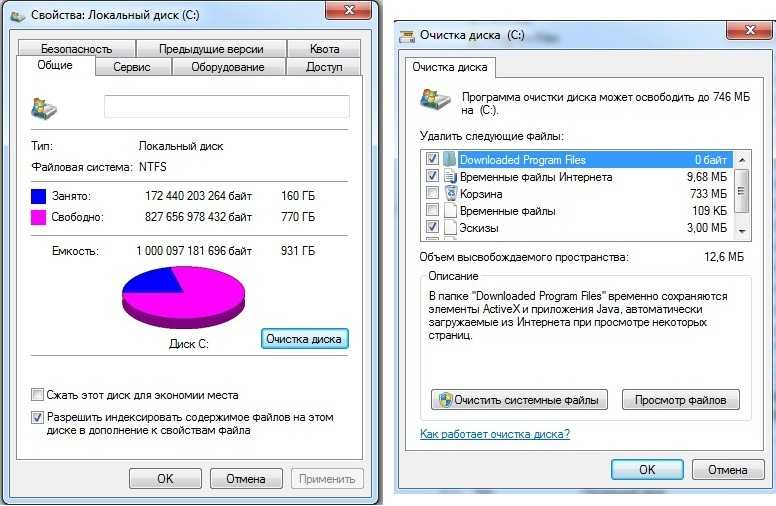
очистить реестр вручную
Для более быстрого выполнения всех этих действий и была создана программа CCleaner, последнюю версию которой можно скачать на сайте www.piriform.com. При первом запуске программа сразу предлагает выполнить оптимальный поиск cookie для сохранения. Мы ходим полностью очистить компьютер от мусора, поэтому соглашаемся. Последствием такой чистки может быть всего лишь необходимость заново ввести свой логин и пароль для авторизации на сайтах, на которых до этого авторизация производилась автоматически.
После запуска программы мы находимся на вкладке «Очистка», где мы проведем анализ системы, нажав кнопку «Анализ», и удалим все ненужные файлы. Перед этим желательно закрыть все браузеры и программы. После проведенной проверки программа выдает приблизительное освобождаемое место на диске и некоторые сведения об удаляемых файлах. Смело нажимаем «Очистка» и ждем результат.
Часть работы успешно проделана. Теперь приступаем к очистке реестра системы, для чего переходим на вкладку «Реестр» и нажимаем «Поиск проблем». После получения списка проблем нажимаем «Исправить…» и принимаем предложение сделать резервную копию данных реестра, а затем подтверждаем исправление всех отмеченных проблем.
После получения списка проблем нажимаем «Исправить…» и принимаем предложение сделать резервную копию данных реестра, а затем подтверждаем исправление всех отмеченных проблем.
После всех этих проделанных манипуляций, очистка реестра Windows и очистка диска С, перезагружаем систему. В момент загрузки вы должны увидеть, что нам удалось увеличить скорость работы Windows 7, но возможности программы CCleaner этим не ограничиваются. На вкладке «Сервис» есть несколько и других интересных возможностей, которые небыли нами рассмотрены.
Некоторые блогеры создают целые сайты, посвященные этой программе, где более подробно описывают ее работу, преимущества и недостатки. На этих блогах можно также скачать ccleaner последнюю версию и портативную версию, с помощью которой будет производиться очистка компьютера без ее установки.
Также интересные статьи на сайте chajnikam. ru:
ru:
Фото слайд шоу
Программы для нарезки видео
Соединить видео
Как создать файл djvu?
Как почистить диск с от ненужных файлов windows 7 вручную
Системная область имеет неприятную особенность заполняться, не уведомляя владельца компьютера. Поэтому, рано или поздно, многие пользователи задаются вопросом, как почистить диск С от ненужных файлов windows 7 вручную.
Обычно с очисткой других разделов не возникает особых проблем – владелец ПК просто удаляет лишнею информацию. С «С» дело обстоит иначе. Система заполняется не только от загруженности, но и от стороннего мусора, который остается от ОС.
Он накопляется, занимая все больше количество свободного пространства, что отрицательно сказывается на производительности и работоспособности ПК.
Рекомендуется не заполнять более 88% свободного места. Лучшим выходом будет регулярно очищать «С» (Перед отчисткой важно создать сохранение, чтобы при необходимости восстановить систему.
В операционной системе находится папка «Temp».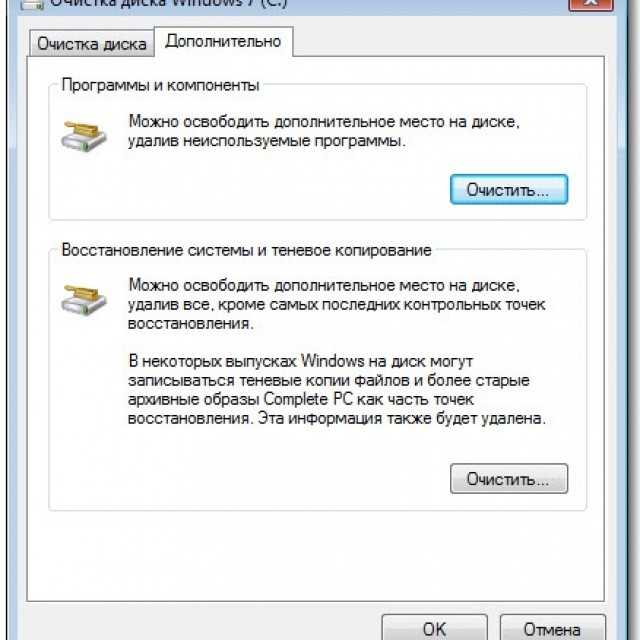 В ней расположены все временные файла компьютера. Те, что загружаются при обновлении, установках приложений или необходимые для временной работы, какой либо из программ.
В ней расположены все временные файла компьютера. Те, что загружаются при обновлении, установках приложений или необходимые для временной работы, какой либо из программ.
Со временем в этой папке накапливается огромное количество мусора. По-другому их назвать нельзя, поскольку практической пользы от этих файлов нет, только занимают место в системе.
Нужно периодически чистить компьютер от всего лишнего. Существует два способа чистки. С помощью специальных приложений и вручную. Причем второй метод намного эффективней.
В виндовс Семь встроена специальная программа, вызываемая при помощи окна «Свойства диска».
Другой метод запуска — нажать сочетание клавиш Win+R, а затем вбить команду «cleanmgr».
Далее необходимо нажать ОК и выбрать целевой раздел(В этом случае С). В результате сканирования на мониторе появиться окно, где отображается освобождаемый объем памяти и необходимо выбрать удаляемые объекты.
Обычно большое количество памяти занято простыми обновлениями и браузерной информацией. Затем нужно нажать ОК, чтобы удалить мусор.
Затем нужно нажать ОК, чтобы удалить мусор.
Часть обновлений хранятся в отдельном элементе – «winsxs». Он, если его не очищать, может наполниться значительным весом.
Самостоятельно удалять что-либо из этой директории нельзя ни в коем случае. Другой важный пункт – для правильного очищения данной папки с помощью помощника Виндовс на компьютере должно быть установлено определенное обновление (KB2852386), которое увеличивает уровень оценки очищаемых частей.
В окне «Дополнительные средства очистки» начинается удаление неиспользуемых утилит и резервных сохранений системы. Затем необходимо нажать «Очистить» в меню «программы и компоненты», перейдите к разделу установленного (чтобы отобразить только наиболее объемные, можно кликнуть по черному треугольнику в пункте «Размер»).
Рекомендуется тщательно изучить весь представленный список, чтобы понять, все ли в нем используются в работе. Многое ПО может быть удалено без последствий.
При обнаружении незнакомых предметов перед их удалением нужно разобраться, важны ли они.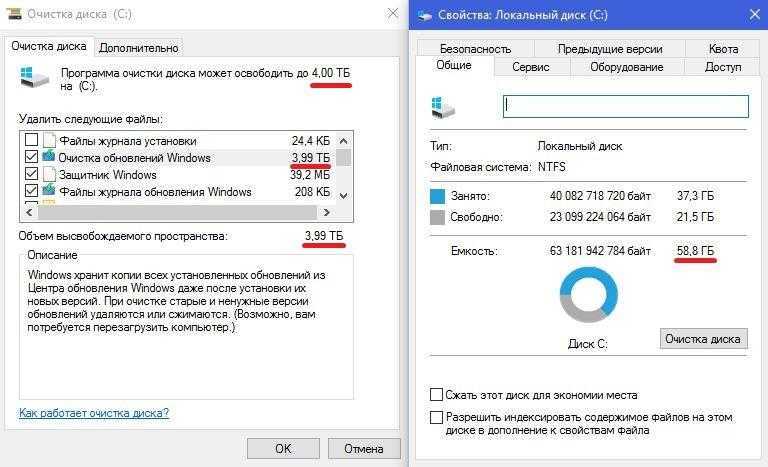 Многие люди удаляют все утилиты, которыми не пользовались в течение нескольких месяцев.
Многие люди удаляют все утилиты, которыми не пользовались в течение нескольких месяцев.
Удаляем не нужные файлы windows 7 вручную
Первым делом необходимо проверить Рабочий стол, который также относиться к С. Многие люди сохраняют там фото, книги и т.д. Делается это для, того, чтобы было проще отыскать нужный ярлык. Однако не рекомендуется сохранять объемные вещи на рабочем столе.
Там должны находиться только ярлыки, часто используемые объекты. Лишнее должно быть перенесено на раздел D. При правильном раскладе вес рабочего стола будет минимальным.
Затем проверьте системные разделы С (Мои документы, изображения и др.). Даже если владелец лично не сохраняет данные в этих директориях, они могут заполняться другими утилитами, которые по стандарту сохраняют информацию в этих папках.
Они занимают пространство, особенно если часто использовать видео, графические редакторы или играть в компьютерные игры. Лучше тщательно изучить содержимое этих разделов, часть данных удалить.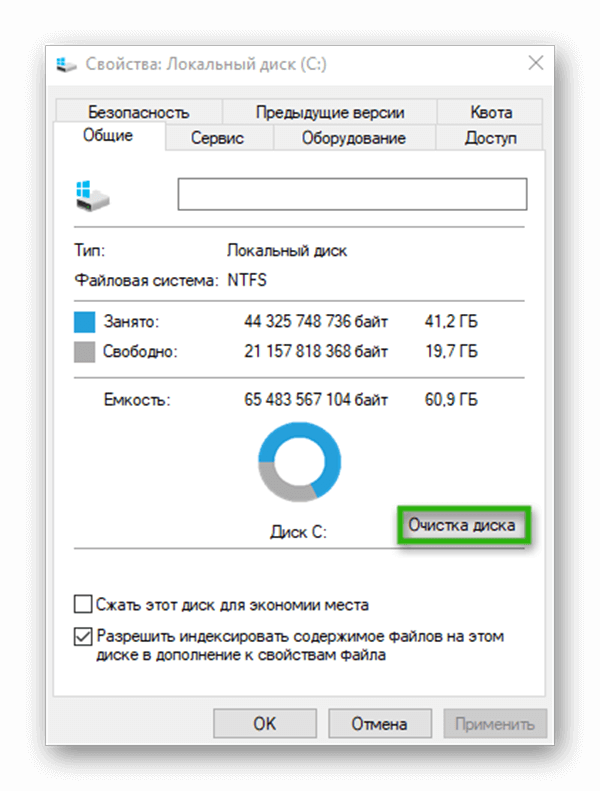
Другой способ освободить пространство – перенести содержимое в D. Правда использовать стандартную операцию «Copy-Paste» может не получиться. Выходом — это изменение нахождения в свойствах отдельных элементов.
Освобождение пространства с помощью сторонних программ
Существует много специальных приложений для удаления мусора с С. Самые распространенные бесплатные представители:
- CCleaner;
- WinDirStat;
- Auslogics BootSpeed.
Кроме этого следует освободить С от лишних интернет-файлов. Сделать это можно с помощью дополнительных помощников и воспользовавшись браузером. В нем предусмотрена функция удаления куки, истории просмотров страниц и КЭШа. При скоплении информации заполняется раздел С.
Для пользователей Опера актуально очистить временные данные браузера. Они могут находится в нескольких местах: Temp, App data.
На них по стандарту установлен статус «скрытый». Этот говорит о том, что при переходе к расположению пользователь не сможет его найти.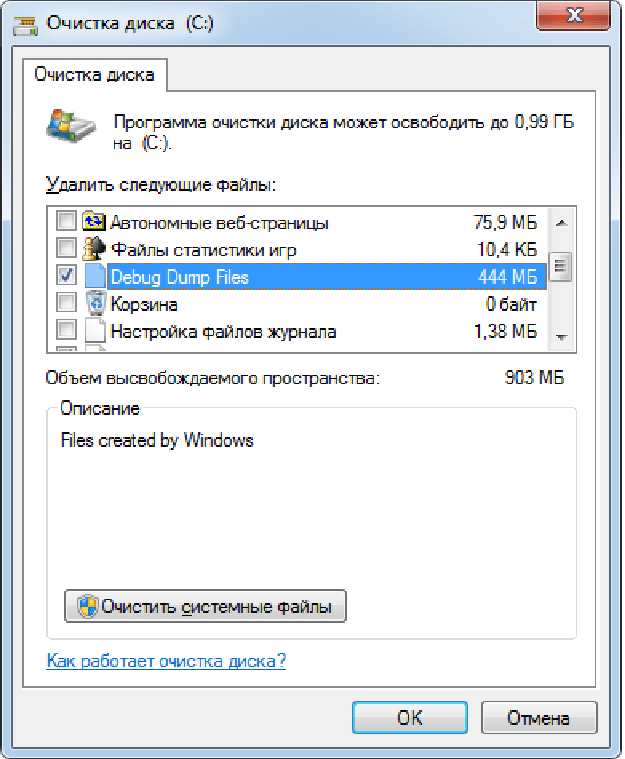 Снять статус можно в «Параметры папок»
Снять статус можно в «Параметры папок»
В Виндовс временные сохранения Опера находятся по пути: …\Roaming\Opera или …\Local\Opera.
Очистка от файлов
Ненужными называют предметы со специальным расширением:
- .tmp;
- .bak;
- .temp;
- .old и др.
Они остаются после изменения документов и настроек. Располагаться эти расширения могут в самой программе или в месте, где находиться само изменение. Бывает очень сложно отыскать весь этот мусор. Для этой цели можно использовать Revo Uninstaller.
Дополнительные методы
Если ничего не помогает и вас еще интересует вопрос, как почистить диск с от ненужных файлов windows 7 вручную, то отключите режим гибернации в Виндовс Семь(если он не используется), а затем удалить hiberfill.sys.
Он обладает объемом, сравнимым с встроенной оперативной памятью (чем больше установлена RAM, тем массивнее). Выходом из ситуации является переназначение размеров дисков.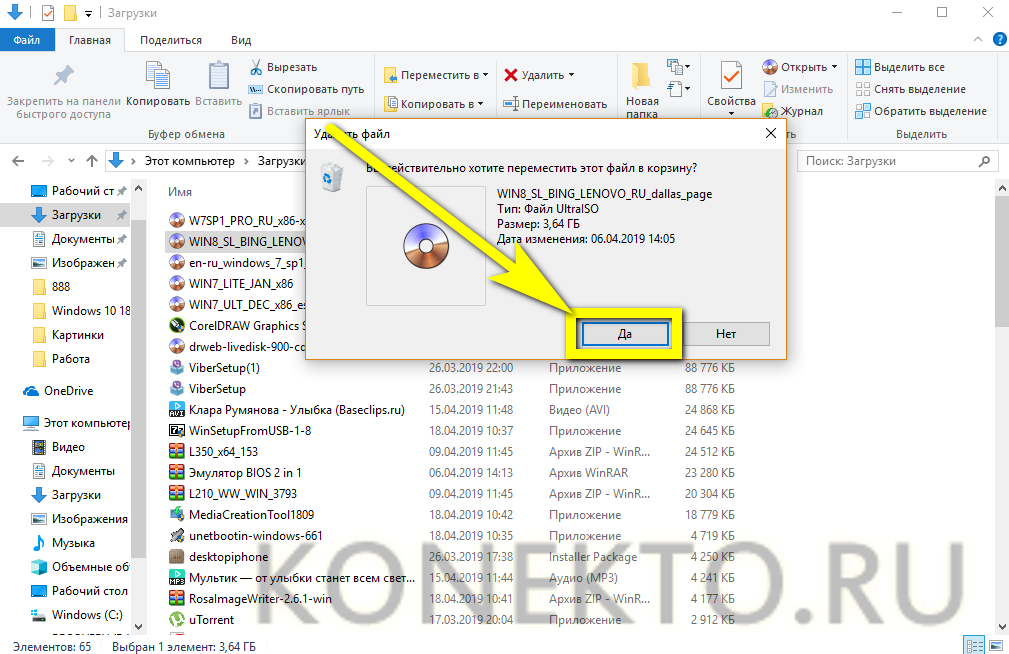 Увеличив объем директории С можно на некоторое время решить проблему.
Увеличив объем директории С можно на некоторое время решить проблему.
простых советов и рекомендаций по очистке Windows 7 — Optim360
Windows
подвержены ошибкам и сбоям, поскольку они используются для различных
целей. Будь то любая версия Windows, основной проблемой при работе с ней является
скорость, с которой он запускается и выполняет команды пользователя.
С
Windows 10 и ее новые функции, все хотели бы перейти на ту же и
хотел бы испытать, как он работает и позволяет пользователям выполнять задачи
на высокой скорости без задержек. Однако есть и рядовые пользователи, которые
люблю работать в Windows 7 и хотел бы знать, как очистить свою систему
чтобы он работал гладко.
Итак, здесь я привожу несколько общих советов и приемов, которые вы можете применить для бесперебойной работы вашей Windows 7, которые будут косвенно очищать компьютер и дадут вам желаемые результаты.
# Удаление нежелательного программного обеспечения/программ
Когда
речь идет о внутренней очистке системы, решающем и первичном шаге к
Далее следует удаление ненужных приложений и программ. Основной эффект
Основной эффект
удаления неиспользуемого программного обеспечения напрямую влияет на производительность
система, которая, безусловно, усовершенствована и улучшена.
Есть
есть много программ, которые играют роль в снижении скорости системы и
таким образом, занимают значительное место в оперативной памяти и потребляют циклы ЦП
без необходимости.
Зайдите в Панель управления в Windows 7 и из списка доступных программ удалите программу, которая используется реже всего. Вы также можете проверить их дату «последнего доступа» и рассмотреть возможность удаления, если они не используются в течение длительного времени.
# Дефрагментация жесткого диска
Вы
на жестком диске хранятся огромные данные, и системе необходимо выполнять множество команд
внутренне, чтобы вывести результаты, как ожидалось. Дефрагментация данных
файлы выигрывают за счет сокращения времени чтения/записи файлов из разных частей
диска.
Медленно
системы могут воспользоваться дефрагментацией своего жесткого диска, чтобы
компьютер устраняет ненужное время, затрачиваемое на выполнение всего файла данных в
один раз. Windows 7 предлагает дефрагментацию диска, которая работает на бэкэнде как
Windows 7 предлагает дефрагментацию диска, которая работает на бэкэнде как
за запланированный интервал времени.
Вы
можно перейти во Все программы->
Стандартные->Системные инструменты->Дефрагментация диска и измените
настройки по умолчанию согласно вашему требованию.
Источник: PCmag
# Удаление вредоносных приложений (вредоносное программное обеспечение)
Любая используемая Windows подвержена риску возникновения проблем из-за доступа к нездоровым инструментам и программам, которые могут включать вирусы, шпионское ПО, кейлоггеры и многое другое. Рекомендуется удалить или удалить такие приложения.
Существует множество доступных инструментов, таких как Malwarebytes, антивирус и т. д., которые можно установить, чтобы защититься от этих вредоносных вирусов, и это является мерой предосторожности, которую должны соблюдать все пользователи Windows.
Программное обеспечение безопасности поможет вам выполнить полное сканирование вашей системы и всех файлов данных, чтобы предотвратить потерю данных или онлайн-мошенничество из-за вредоносных программ.
# Удалить ненужные файлы
Нежелательные файлы, как следует из названия, бесполезны, поэтому они считаются ненужными. В основном ненужные файлы включают файлы кеша, ненужные файлы Интернета, данные временных файлов, неправильно удаленные программы и т. д.
Это один из важных шагов, который необходимо выполнять всем время от времени, поскольку очистка системы является обязательной для ее бесперебойной работы. Такие бесполезные файлы занимают лишнее место и становятся одной из причин низкой производительности Windows.
Можно удалить эти файлы вручную или даже загрузить специальные программы, такие как CCleaner, для очистки ненужных файлов для повышения скорости и производительности компьютера.
Источник: CCleaner
Надеемся, что эти основные советы, которыми вы поделились с вами, принесут вам максимальную пользу, и рекомендуется выполнять еженедельные шаги и процедуры очистки, чтобы уберечь ваш компьютер от любых проблем, ведущих к снижению его производительности и скорости.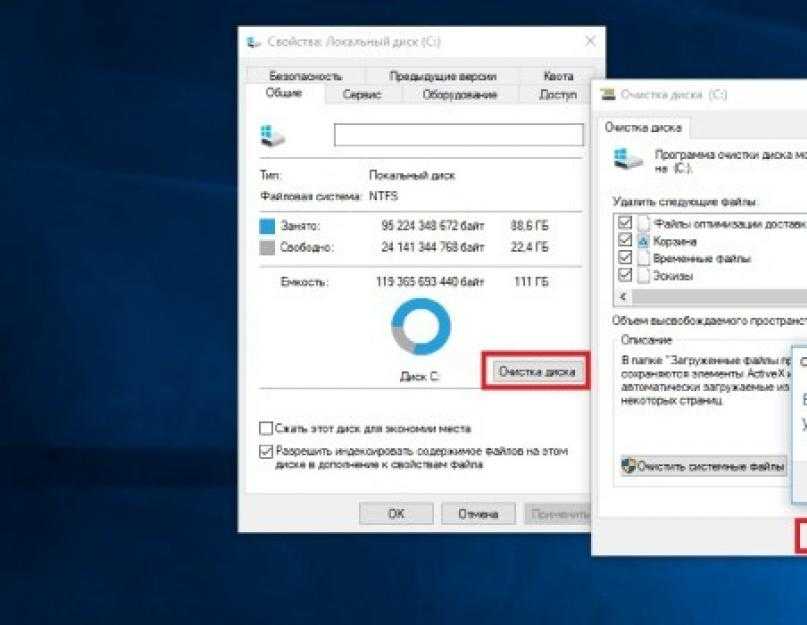 .
.
5 советов по очистке ненужных файлов на ПК или ноутбуке » 2022
от Summase Sanjaya
Советы по очистке ненужных файлов на ПК или ноутбуке — В этом посте я хочу написать кое-что о «мусоре». Да уж, в жизни мы уж точно не избавимся от того, что называется мусором.
Даже самая сложная проблема, с которой столкнулось человечество, это мусор, он есть не только на поверхности Земли, но и в океанах, и даже в космосе.
Но я хочу обсудить здесь не мусор, а мусор, который находится на компьютере или ПК, который мы используем каждый день.
Имя тоже что-то б/у должно вызывать мусор, но тот мусор, который есть на нашем компе это не все осязаемое и вонючее, а всего лишь несколько следов кеша и файлов.
Существует три типа ненужных файлов, которые мы должны тщательно очищать, а именно:
- Временные файлы, содержащие остаточные файлы некоторых приложений, которые были удалены
- Кэш файлов, следы временных файлов, которые вы открывали
- Файлы, которые находятся в Корзине, содержащие файлы, которые мы удаляем, но полностью не удалили, чтобы удалить их навсегда, то вы должны удалить их из Корзины.

Однако, если все эти ненужные файлы мы никогда не очистим, то эффект повлияет на производительность самого нашего компьютера, в результате чего загрузка нашего компьютера занимает много времени.
Содержание
Как очистить ПК от ненужных файлов без программного обеспечения (Windows 7-10) с помощью функции «Выполнить»
- Первое открытие Запустите на своем компьютере, нажав комбинацию клавиш Windows+R .
- Затем откроется окно «Выполнить», введите %temp% и нажмите Enter или Ok .
- Далее мы попадем в каталог, где хранятся временные файлы приложения. Затем удалите все эти файлы.
- Могут быть некоторые файлы и папки, которые невозможно удалить, это связано с процессом работы некоторых приложений в фоновом режиме. Для этого просто выберите пропустить .
- После удаления временных файлов приложения нам также нужно удалить временные файлы Windows.

- Чтобы открыть Запустите еще раз, введите temp и нажмите Ok или Введите .
- После этого мы попадем во временный каталог в Windows. Удалите все содержащиеся в нем файлы, затем выйдите.
- Временные файлы, которые мы удалили ранее, не удаляются сразу, а вместо этого перемещаются в корзину или корзину.
- Для этого очистите корзину, щелкнув правой кнопкой мыши корзину -> Очистить корзину .
- Готово, теперь ваш компьютер чище и легче, чем когда-либо.
Как очистить ненужный файл на ПК с помощью DISc Cleanup (Windows 10)?
Как очистить ненужные файлы на ноутбуке с Windows 10 можно с помощью этого метода. Есть два способа его использования.
Первый путь
- В поиске на ноутбуке введите Очистка диска .
- Позже вы увидите встроенное приложение Windows для очистки диска. Откройте приложение.

- Вам будет предложено выбрать Диск.
Выберите диск C, так как на нем больше всего ненужных файлов. - Появятся все ненужные файлы. Убедитесь, что проверен весь файл.
- Нажмите Ok для удаления. Законченный.
Второй способ
- Откройте Проводник. Щелкните Этот компьютер .
- Щелкните правой кнопкой мыши Диск C — > Свойства .
- Откроется окно свойств накопителя.
- Вы увидите кнопку очистки диска. Нажмите кнопку.
- Нажмите OK . Законченный.
Читайте также:
Как ускорить подключение к Интернету на смартфоне и ПК
Как удалить ненужные файлы на ПК с помощью программного обеспечения
Следующий способ — использовать программное обеспечение. Ниже приведены некоторые примеры программного обеспечения, которое вы можете использовать.
Ccleaner
Это приложение достаточно мощное, чтобы использовать его в качестве известного программного обеспечения для очистки от мусора в операционной системе Windows.