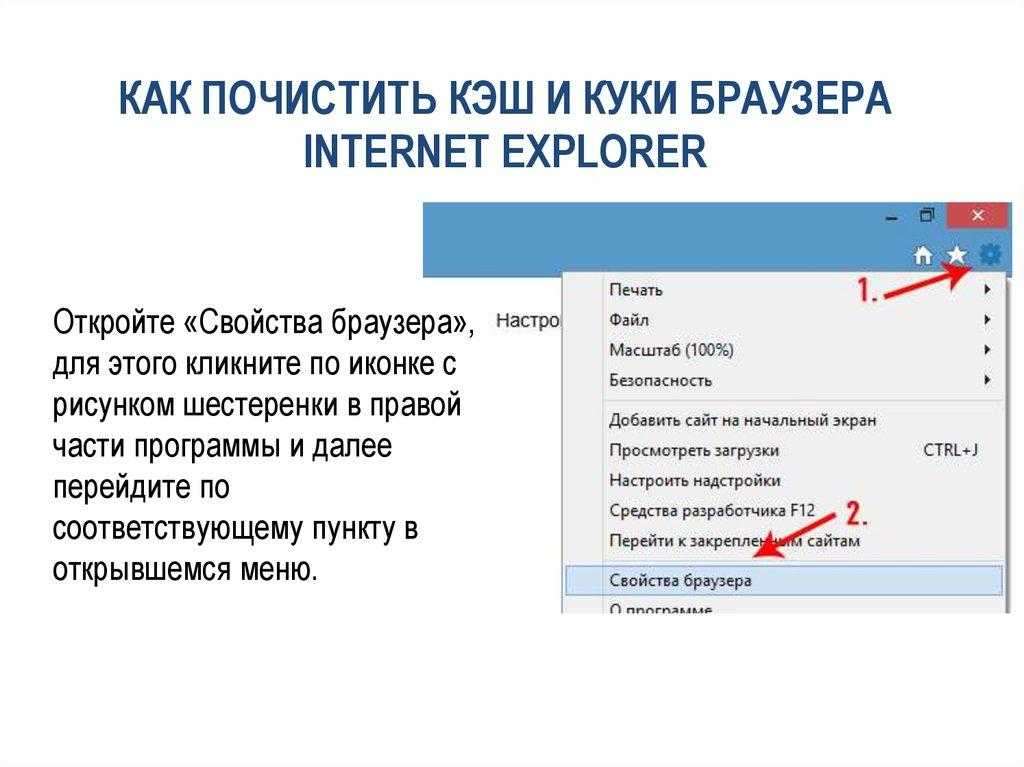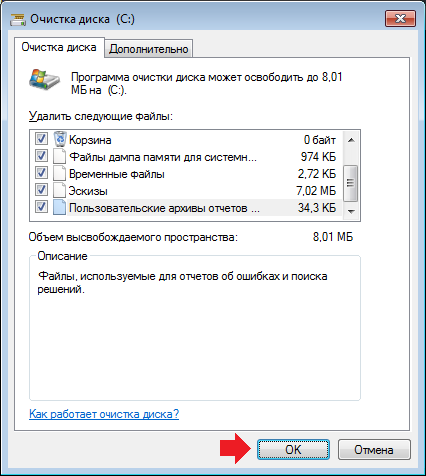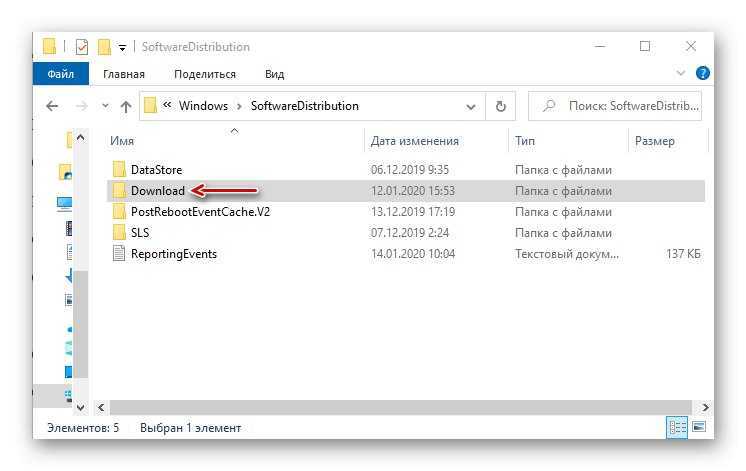Очистить кэш в компьютере: Как очистить кэш на компьютере Windows 7?
Содержание
Как очистить кэш на компьютере: Полезные советы, Очистка кэша
Перед тем, как разбираться с проблемой: «Как очистить кэш на компьютере?», необходимо узнать, что такое кэш. Простыми словами, кэш — это хранилище, в котором находится масса необходимой для компьютера информации, а точнее для его оперативной памяти. Кэш-память содержит файлы, в которых много разных расчетов, информация о том, какие процессы происходят в компьютере и т.п.
Для чего чистят кэш на компьютере?
Казалось бы, что такая информация ничего плохого не несет для компьютера. Но все-таки, когда подобных файлов становится много, всплывает знакомый вопрос, как очистить кэш на компьютере? Например, когда воспроизводиться видео, компьютер сохраняет его, как важную информацию. В результате этого получается настоящая свалка, хранящая в себе ненужные документы и мультимедию. Именно поэтому необходимо быть осведомленным в том, как очистить кэш на компьютере.
Как очистить компьютер?
На вопрос, как можно очистить кэш на компьютерах, не придется долго отвечать. Сейчас пользуются либо стандартными очистками в Windows, либо услугами дополнительных программ. Очистить компьютер с помощью Windows эффективно, но при этом придется приложить усилий и подождать, а это уже не всем пользователям нравится. А вот очистка с использованием дополнительных системных приложений, позволить очистить компьютер быстро и легко.
Программы для очистки кэша на компьютере
Если же человек склоняется к тому, чтобы почистить компьютер не с помощью Windows, а специальными программами. Тогда в этом разделе он сможет узнать, как почистить кэш на компьютере с использованием программ правильно и безопасно.
К программам чистки относят:
- TuneUp
- Ccleaner
- AusLogics
- BoostSpeed
- Revo
Любая из этих программ поможет, как почистить кэш на компьютере, так и увеличить работоспособность всего компьютера.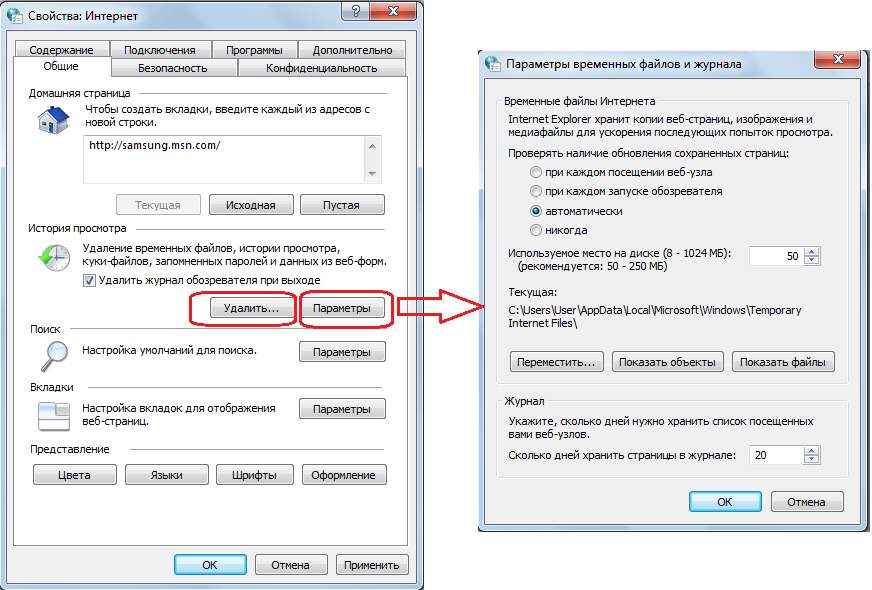 Единственно отличие между ними, что они имеют разный алгоритм очистки. Лучшим вариантом очистки компьютера от кэша считается программа Клинер. Что же касается того, как почистить кэш на компьютере ею, все очень легко: скачали, установили и нажали «Очистка».
Единственно отличие между ними, что они имеют разный алгоритм очистки. Лучшим вариантом очистки компьютера от кэша считается программа Клинер. Что же касается того, как почистить кэш на компьютере ею, все очень легко: скачали, установили и нажали «Очистка».
Каждый пользователь компьютера сможет легко разобраться, как почистить кэш на компьютерах самостоятельно.
- « Первая
- ‹ Пред.
- Случайная
- След. ›
- Последняя »
Информация о технических характеристиках товаров, указанных на страницах сайта, носит исключительно справочный характер и не означает наличие товара у продавцов на радиорынке.
Наличие товаров уточняйте непосредственно у продавцов, связываясь с ними по контактам, указанным в каталоге фирм радиорынка.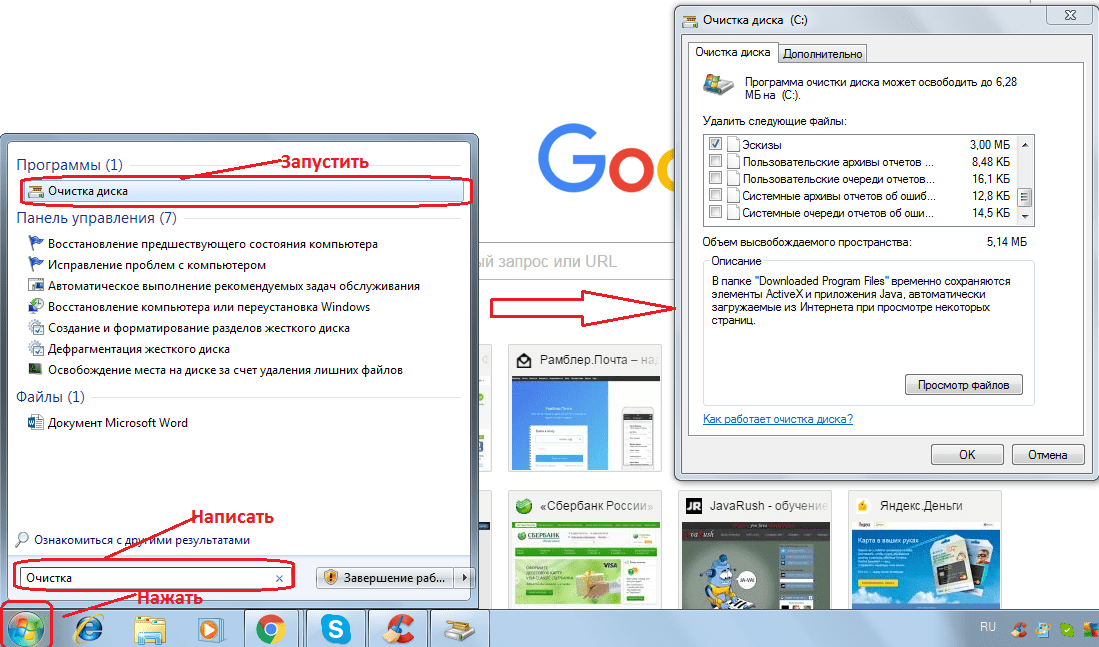
Как почистить кэш на компьютере и смартфоне?
В данной статье мы посмотрим, как почистить кэш на компьютере и смартфоне, узнаем, какие есть способы для очистки айфона. Рассмотрим, какие особенности очистки кэша есть у самых популярных браузеров.
Как очистить кэш на андроид?
Как очистить кэш на андроид? Посмотрим, что такое кэш более подробно, что такое кэш сайта и как с ним работать, мы уже знаем. Остановимся немного подробнее на том, это такое и для чего используются файлы кэш. Кэш от английского cache тайник.
Смысл таких файлов — сократить доступ к определенным ресурсам. Многие приложения оставляют кэш, например на смартфонах. Может быть так, что кэш занимает большую часть памяти смартфона, поэтому пользователи часто чистят такие файлы, надеясь, что после их очистки устройство будет работать быстрее.
Некоторые не чистят такие файлы, т.к. считают, что это сводит к нулю цель кэширования, что может увеличить время при запуске приложений.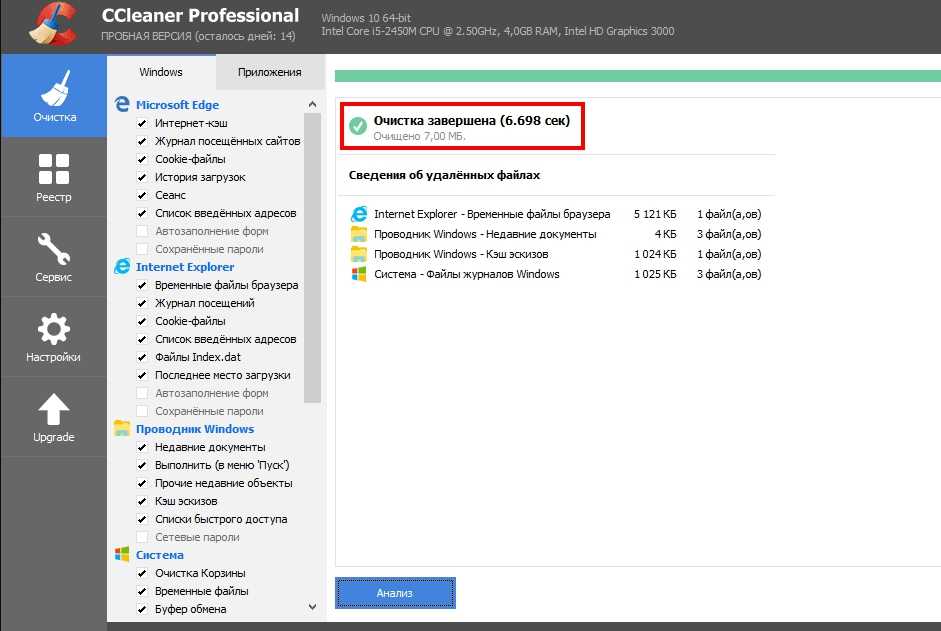 Конечно обе версии имеют место, некоторым приложениям не требуется использование кэша, поэтому он просто занимает место в памяти телефона.
Конечно обе версии имеют место, некоторым приложениям не требуется использование кэша, поэтому он просто занимает место в памяти телефона.
Основная цель его использования это сохранение временных файлов, которые используются часто, для того чтобы уменьшить время загрузки приложения и оптимизировать работу. Подробнее, что такое кэш можно узнать на SEO курсе онлайн, которые всегда будут полезными.
Иногда кэш может создать проблемы, если было обновление сайта, в таком случае кэш нужно очистить, чтобы не было конфликта с новым обновлением. К тому же, если вес кэша некоторых приложений становится очень большим, то это может стать причиной медленной работы приложения.
Как очистить кэш на андроид? Нужно помнить, что стирая кэш на устройстве будет утеряна вся информация, даже о том, какая музыка прослушивалась, т. е. придется заново искать ее в поиске, если она не включена в плэй лист.
Но это не самое страшное, сложнее будет восстановить допуск к приложениям, данные об использовании которых будут удалены и приложения примут первоначальный вид, как если бы его только скачали.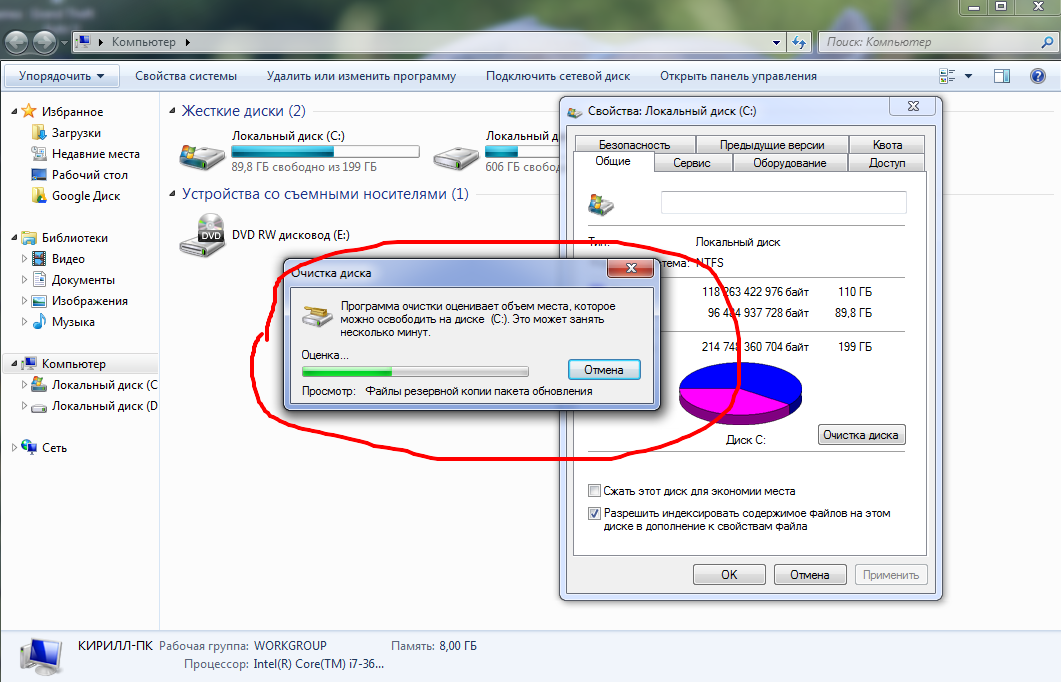
Кэш на смартфоне можно чистить раз в полгода, но нужно быть готовыми к тому, что первое время работа смартфона будет достаточно медленной. Чтобы удалить кэш на смартфоне нужно зайти в раздел настроек «хранилище». В этом разделе выбрать подраздел приложения. Удалить кэш нужно в каждом из приложений.
Чаще всего при ответах поисковика первые сайты, которые мы используем как ответ, это сайты, которые прошли продвижение SEO и оптимизацию, мы кликаем на эти сайты и на жесткий диск оседает их кэш. Лучше не использовать для удаления приложения-оптимизаторы, а сделать это вручную.
Прибегать к удалению кэша лучше только в крайних случаях:
- когда прошло обновление, а кэш тормозит его работу;
- когда устройство работает медленно;
- когда пользоваться приложение больше нет надобности;
- если использовали приложение с личными данными с чужого устройства.
Как очистить кэш браузера?
Как очистить кэш браузера? Браузер, это программа, которая позволяет пользователям посещать интернет ресурсы: сайты.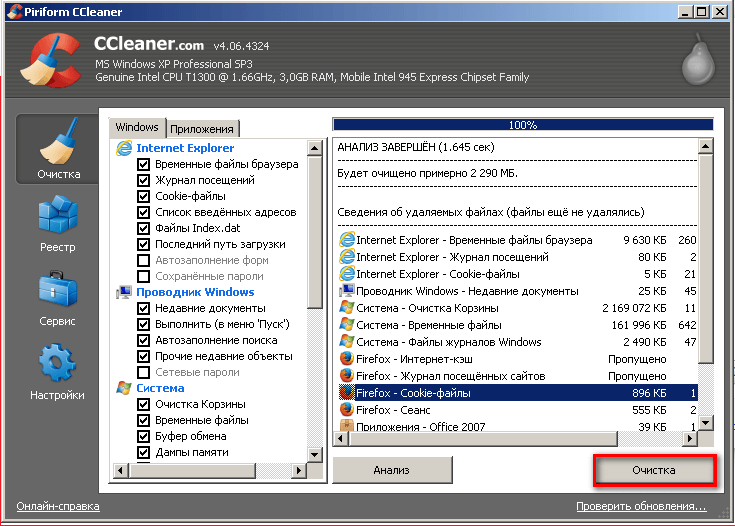 Многие сайты для того чтобы скорость загрузки страницы уменьшить браузеры используют систему кэширования информации. Кэш оседает на жестком диске и может занимать большой объем памяти. Поэтому периодически его нужно вычищать.
Многие сайты для того чтобы скорость загрузки страницы уменьшить браузеры используют систему кэширования информации. Кэш оседает на жестком диске и может занимать большой объем памяти. Поэтому периодически его нужно вычищать.
Как очистить кэш в Google Chrome, В правом верхнем углу выбирает раздел настройки и управления Гугл, далее идет раздел «История», который как раз и нужен. Затем нужно проставить отметку об удалении всей истории за весь период, кнопка удалить. И все, кэш очищен. Теперь нужно будет заново вводить пароли, логины и вся история популярных посещений будет недоступна.
Для того чтобы почистить Mozilla Firefox, нужно пройти следующий путь:
- меню;
- журнал;
- удалить историю.
Если выбрать пункт «удалить все» и подраздел «кэш», то будут удалены только файлы браузера, если нужно удалить все, то нужно отметить все окошки галочками и нажать кнопку удалить.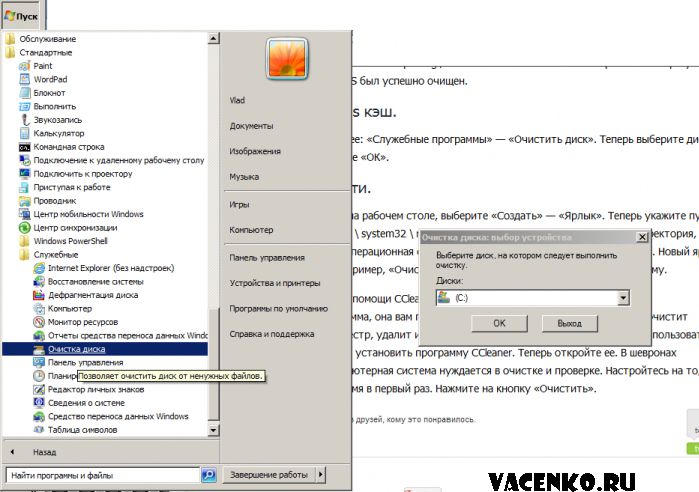
Как почистить кэш на айфон?
Как почистить кэш на айфон? Для этого нужно сделать несколько движений. Айфоны тоже собирают кэш, даже при посещении одной, главной страницы сайта: что это такое, мы уже рассматривали.
Самый быстрый способ очистить айфон от кэш файлов — перезагрузить оперативную память.
Для этого нужно одновременно удерживать кнопку выключения и клавишу «Домой». Удерживать их нужно до момента, когда появится логотип Аpple.
Произвести удаление ненужных файлов можно через компьютер, для этого нужно подключить устройство и запустить Iтunes. Затем нужно выбрать устройство на экране. Затем ставится галка напротив шифрования резервной копии, вводится пароль для резервной копии.
Затем нужно выбрать поле «создать копию сейчас». После того, как копия создана, нужно перейти в раздел:
- настройки;
- имя;
- icloud;
- найти Iphone.

После этого нужно нажать в itunes кнопку «восстановить из копии».
Как очистить кэш браузера Яндекс?
Как очистить кэш браузера Яндекс? Мы уже знаем, как почистить кэш двух браузеров, теперь посмотрим, как очистить его в одном из самых популярных российских браузеров — Яндекс.
Он широко используется российскими пользователями, Яндекс уважает своих пользователей и постоянно оптимизирует работу системы. Так, например, для продвижения сайтов Яндекс предлагает такие услуги, как ведение контекстной рекламы Яндекс, которое используют для продвижения сайтов, Яндекс.Метрика, которая помогает провести аналитику с целью оптимизации работы.
Для пользователей Яндекс тщательно фильтрует информацию, чтобы он была полезной и максимально отвечала на заданный вопрос в поисковике, тем самым исключая необходимость для пользователя обратиться за поиском к другому браузеру.
Как очистить кэш этого браузера:
- настройки браузера;
- история;
- за все время;
- очистить историю;
- файлы, сохраненные в кэше.

Очистить кэш, файлы cookie и историю веб-браузера
Очистить кэш, файлы cookie и историю веб-браузера
На этой странице:
- Прежде чем начать
- Альтернативы устранения неполадок
- Мобильные браузеры
- Андроид
- Chrome для Android
- Сафари для iOS
- Chrome для iOS
- Настольные браузеры
- Хром
- Фаерфокс
- Microsoft Edge
- Опера
- Safari 8 и более поздние версии (macOS)
- Если вы не можете получить доступ к некоторым веб-сайтам или онлайн-сервисам IU
Прежде чем начать
Очистка кэша, файлов cookie и истории веб-браузера может привести к удалению следующих данных:
- Сохраненные пароли
- Подсказки адресной строки
- Содержимое корзины покупок и т. д.
Хотя вам следует периодически очищать кеш, файлы cookie и историю веб-браузера, чтобы предотвратить или устранить проблемы с производительностью, вы можете сначала записать некоторую сохраненную информацию.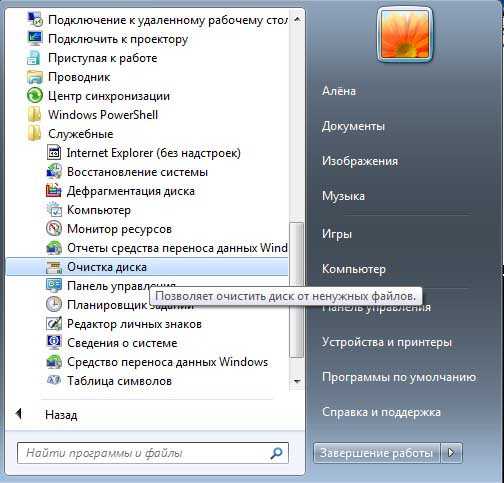 Если вы не можете этого сделать, см. раздел «Альтернативы устранения неполадок» ниже.
Если вы не можете этого сделать, см. раздел «Альтернативы устранения неполадок» ниже.
Подробнее о кеше браузера, файлах cookie и истории см.:
- Веб-кэш
- HTTP-куки
- Интернет
история просмотров
Альтернативные варианты устранения неполадок
Если вам необходимо очистить кэш, файлы cookie и историю для устранения неполадок, но вы еще не готовы потерять перечисленное выше содержимое, вы можете рассмотреть возможность использования окна приватного просмотра в предпочитаемом вами браузере в качестве временное решение:
- Приватный просмотр (Firefox)
- Частный просмотр в режиме инкогнито (Chrome для ПК и Android)
- Просмотр InPrivate в Microsoft Edge
- Использование приватного просмотра в Safari на Mac
- Включение и отключение приватного просмотра на iPhone, iPad или iPod touch
Мобильные браузеры
Android
Действия по очистке кэша, файлов cookie и истории могут различаться в зависимости от модели вашего устройства Android и предпочитаемого браузера, но вы должны иметь возможность очистить кэш и данные из управления приложениями меню настроек:
- Перейдите в «Настройки» и выберите «Приложения» или «Диспетчер приложений».

- Перейдите на вкладку «Все».
- В списке установленных приложений найдите и коснитесь веб-браузера. Нажмите «Очистить данные», а затем «Очистить кэш».
- Закройте/закройте все окна браузера и снова откройте браузер.
Chrome для Android
- Коснитесь меню Chrome > Настройки.
- Коснитесь (Дополнительно) Конфиденциальность.
- В раскрывающемся меню «Диапазон времени» выберите «Все время».
- Проверьте файлы cookie и данные сайта, а также кэшированные изображения и файлы.
- Нажмите «Очистить данные».
- Закройте/закройте все окна браузера и снова откройте браузер.
Safari для iOS
- Откройте приложение «Настройки».
- Коснитесь Safari.
- Нажмите «Очистить историю и данные веб-сайта» и подтвердите.
- Закройте/закройте все окна браузера и снова откройте браузер.
Chrome для iOS
- Коснитесь меню Chrome > Настройки.

- Коснитесь Конфиденциальность.
- Коснитесь «Очистить данные браузера».
- Выберите тип данных, которые вы хотите очистить.
- Коснитесь «Очистить данные браузера».
- Закройте/закройте все окна браузера и снова откройте браузер.
Настольные браузеры
Chrome
- В строке браузера введите:
хром: // настройки/clearBrowserData
- В верхней части окна «Очистить данные браузера» нажмите «Дополнительно».
- Выберите следующее:
- История просмотров
- История загрузок
- Файлы cookie и другие данные сайта
- Кэшированные изображения и файлы
В раскрывающемся меню «Диапазон времени» вы можете выбрать период времени, за который вы хотите очистить кэшированную информацию. Чтобы очистить весь кеш, выберите Все время.
- Щелкните ОЧИСТИТЬ ДАННЫЕ.
- Закройте/закройте все окна браузера и снова откройте браузер.

Firefox
- В меню «История» выберите «Очистить последние».
История.Если строка меню скрыта, нажмите
Alt, чтобы сделать ее
видимый. - Из диапазона времени очистить: в раскрывающемся меню выберите нужный диапазон; чтобы очистить весь кеш, выберите Все.
- Рядом с пунктом «Подробности» щелкните стрелку вниз, чтобы выбрать элементы истории для очистки; чтобы очистить весь кеш, выберите все элементы.
- Щелкните Очистить сейчас.
- Закройте/закройте все окна браузера и снова откройте браузер.
Microsoft Edge
Важно:
Поддержка Microsoft Edge Legacy закончилась 9 марта 2021 г. Если у вас все еще есть Edge Legacy, UITS рекомендует установить новый Microsoft Edge на основе Chromium, запустив Центр обновления Windows.
- В правом верхнем углу щелкните значок Hub (выглядит как звезда с тремя горизонтальными линиями).
- Щелкните значок «История» (в виде часов) и выберите «Очистить всю историю».

- Выберите История просмотров, затем Файлы cookie и сохраненные данные веб-сайтов, а затем Кэшированные данные и файлы. Щелкните Очистить.
- После сообщения «Все чисто!» появляется сообщение, закройте/закройте все окна браузера и снова откройте браузер.
Opera
- В меню Opera выберите «Настройки», затем «Конфиденциальность и безопасность», а затем «Очистить данные браузера»….
- В открывшемся диалоговом окне в раскрывающемся меню «Удалить следующие элементы из:» выберите «Начало времени».
- Выберите следующее:
- История просмотров
- История загрузок
- Файлы cookie и другие данные сайта
- Кэшированные изображения и файлы
- Щелкните Очистить данные просмотра.
- Закройте/закройте все окна браузера и снова откройте браузер.
Safari 8 и более поздние версии
- В меню Safari выберите «Очистить историю…» или «Очистить историю и веб-сайт».

Данные…. - Выберите нужный диапазон времени и нажмите «Очистить историю».
- Перейдите в Safari > Выйти из Safari или нажмите
Command-Q, чтобы полностью выйти из браузера.
Если вы не можете получить доступ к некоторым веб-сайтам или онлайн-службам IU
Если у вас возникли проблемы с доступом к защищенному веб-сайту или службе IU, воспользуйтесь этими советами по устранению неполадок.
Это документ или в базе знаний.
Последнее изменение: 2022-11-02 10:35:55 .
Очистить кэш, файлы cookie и историю веб-браузера
Очистить кэш, файлы cookie и историю веб-браузера
На этой странице:
- Прежде чем начать
- Альтернативы устранения неполадок
- Мобильные браузеры
- Андроид
- Chrome для Android
- Сафари для iOS
- Chrome для iOS
- Настольные браузеры
- Хром
- Фаерфокс
- Microsoft Edge
- Опера
- Safari 8 и более поздние версии (macOS)
- Если вы не можете получить доступ к некоторым веб-сайтам или онлайн-сервисам IU
Прежде чем начать
Очистка кэша, файлов cookie и истории веб-браузера может привести к удалению следующих данных:
- Сохраненные пароли
- Подсказки адресной строки
- Содержимое корзины и т.
 д.
д.
Хотя вам следует периодически очищать кеш, файлы cookie и историю веб-браузера, чтобы предотвратить или устранить проблемы с производительностью, вы можете сначала записать некоторую сохраненную информацию. Если вы не можете этого сделать, см. раздел «Альтернативы устранения неполадок» ниже.
Подробнее о кеше браузера, файлах cookie и истории см.:
- Веб-кэш
- HTTP-куки
- Интернет
история просмотров
Альтернативные способы устранения неполадок
Если вам необходимо очистить кеш, файлы cookie и историю для устранения неполадок, но вы еще не готовы потерять содержимое, указанное выше, вы можете рассмотреть возможность использования приватного окна просмотра в предпочитаемом вами браузере в качестве временного решения:
- Приватный просмотр (Firefox)
- Частный просмотр в режиме инкогнито (Chrome для ПК и Android)
- Просмотр InPrivate в Microsoft Edge
- Использование приватного просмотра в Safari на Mac
- Включение и отключение приватного просмотра на iPhone, iPad или iPod touch
Мобильные браузеры
Android
Действия по очистке кэша, файлов cookie и истории могут различаться в зависимости от модели вашего устройства Android и предпочитаемого браузера, но вы должны иметь возможность очистить кэш и данные из управления приложениями меню настроек:
- Перейдите в «Настройки» и выберите «Приложения» или «Диспетчер приложений».

- Перейдите на вкладку «Все».
- В списке установленных приложений найдите и коснитесь веб-браузера. Нажмите «Очистить данные», а затем «Очистить кэш».
- Закройте/закройте все окна браузера и снова откройте браузер.
Chrome для Android
- Коснитесь меню Chrome > Настройки.
- Коснитесь (Дополнительно) Конфиденциальность.
- В раскрывающемся меню «Диапазон времени» выберите «Все время».
- Проверьте файлы cookie и данные сайта, а также кэшированные изображения и файлы.
- Нажмите «Очистить данные».
- Закройте/закройте все окна браузера и снова откройте браузер.
Safari для iOS
- Откройте приложение «Настройки».
- Коснитесь Safari.
- Нажмите «Очистить историю и данные веб-сайта» и подтвердите.
- Закройте/закройте все окна браузера и снова откройте браузер.
Chrome для iOS
- Коснитесь меню Chrome > Настройки.

- Коснитесь Конфиденциальность.
- Коснитесь «Очистить данные браузера».
- Выберите тип данных, которые вы хотите очистить.
- Коснитесь «Очистить данные браузера».
- Закройте/закройте все окна браузера и снова откройте браузер.
Настольные браузеры
Chrome
- В строке браузера введите:
хром: // настройки/clearBrowserData
- В верхней части окна «Очистить данные браузера» нажмите «Дополнительно».
- Выберите следующее:
- История просмотров
- История загрузок
- Файлы cookie и другие данные сайта
- Кэшированные изображения и файлы
В раскрывающемся меню «Диапазон времени» вы можете выбрать период времени, за который вы хотите очистить кэшированную информацию. Чтобы очистить весь кеш, выберите Все время.
- Щелкните ОЧИСТИТЬ ДАННЫЕ.
- Закройте/закройте все окна браузера и снова откройте браузер.

Firefox
- В меню «История» выберите «Очистить последние».
История.Если строка меню скрыта, нажмите
Alt, чтобы сделать ее
видимый. - Из диапазона времени очистить: в раскрывающемся меню выберите нужный диапазон; чтобы очистить весь кеш, выберите Все.
- Рядом с пунктом «Подробности» щелкните стрелку вниз, чтобы выбрать элементы истории для очистки; чтобы очистить весь кеш, выберите все элементы.
- Щелкните Очистить сейчас.
- Закройте/закройте все окна браузера и снова откройте браузер.
Microsoft Edge
Важно:
Поддержка Microsoft Edge Legacy закончилась 9 марта 2021 г. Если у вас все еще есть Edge Legacy, UITS рекомендует установить новый Microsoft Edge на основе Chromium, запустив Центр обновления Windows.
- В правом верхнем углу щелкните значок Hub (выглядит как звезда с тремя горизонтальными линиями).
- Щелкните значок «История» (в виде часов) и выберите «Очистить всю историю».

- Выберите История просмотров, затем Файлы cookie и сохраненные данные веб-сайтов, а затем Кэшированные данные и файлы. Щелкните Очистить.
- После сообщения «Все чисто!» появляется сообщение, закройте/закройте все окна браузера и снова откройте браузер.
Opera
- В меню Opera выберите «Настройки», затем «Конфиденциальность и безопасность», а затем «Очистить данные браузера»….
- В открывшемся диалоговом окне в раскрывающемся меню «Удалить следующие элементы из:» выберите «Начало времени».
- Выберите следующее:
- История просмотров
- История загрузок
- Файлы cookie и другие данные сайта
- Кэшированные изображения и файлы
- Щелкните Очистить данные просмотра.
- Закройте/закройте все окна браузера и снова откройте браузер.
Safari 8 и более поздние версии
- В меню Safari выберите «Очистить историю…» или «Очистить историю и веб-сайт».

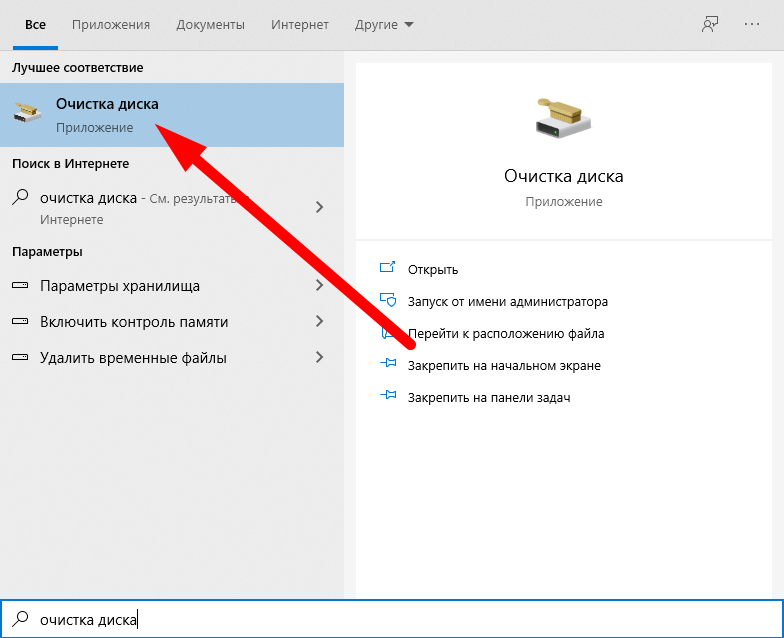

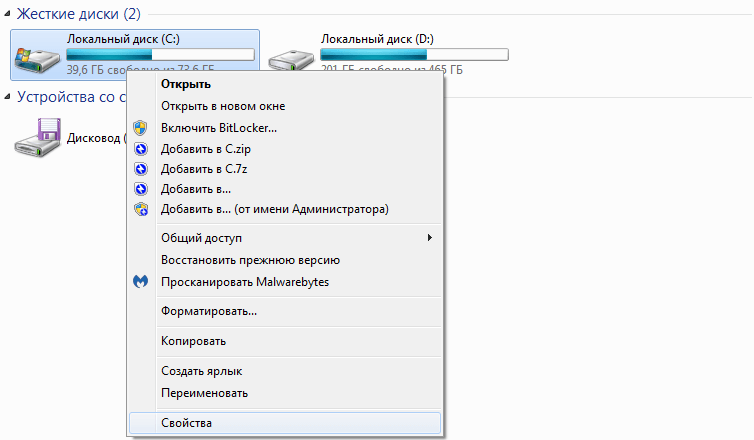
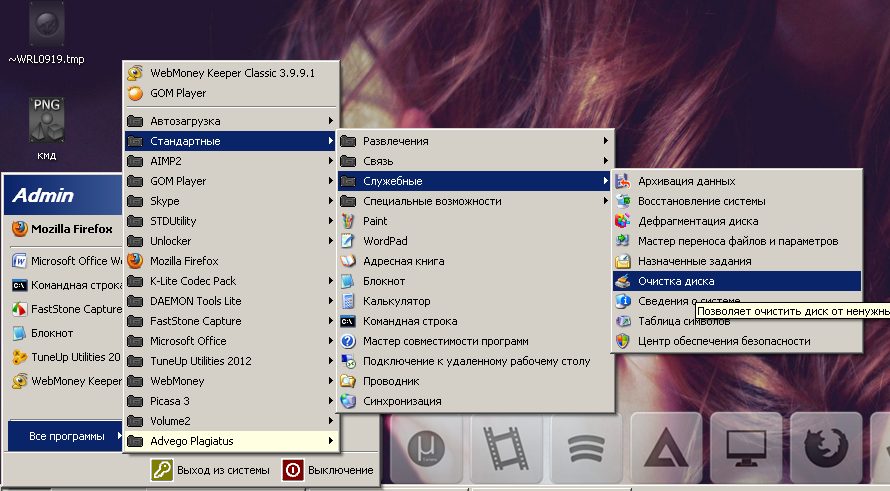
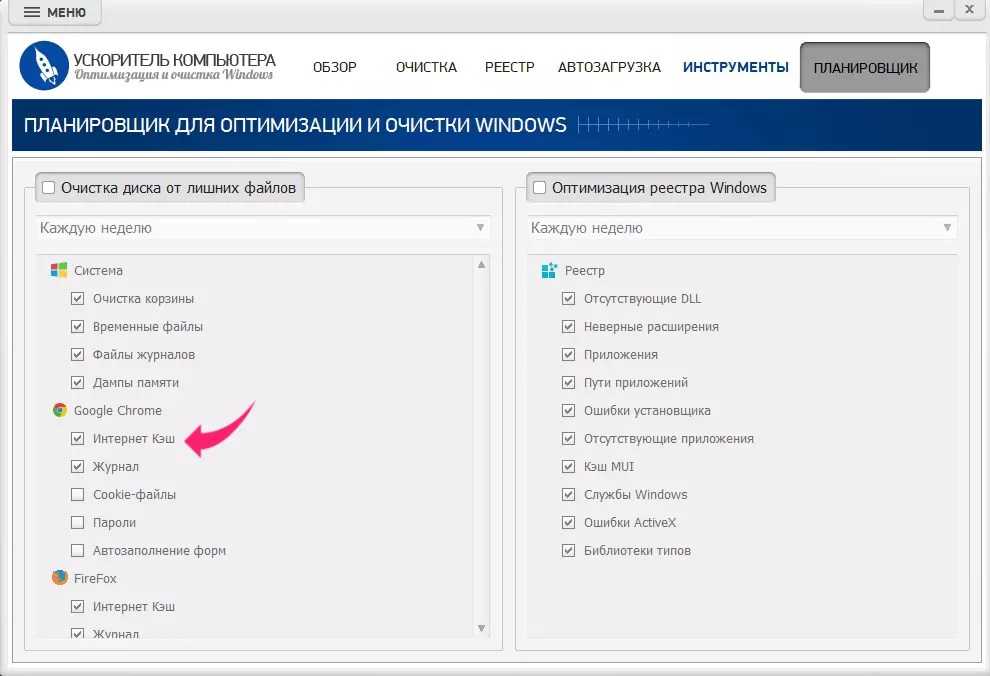
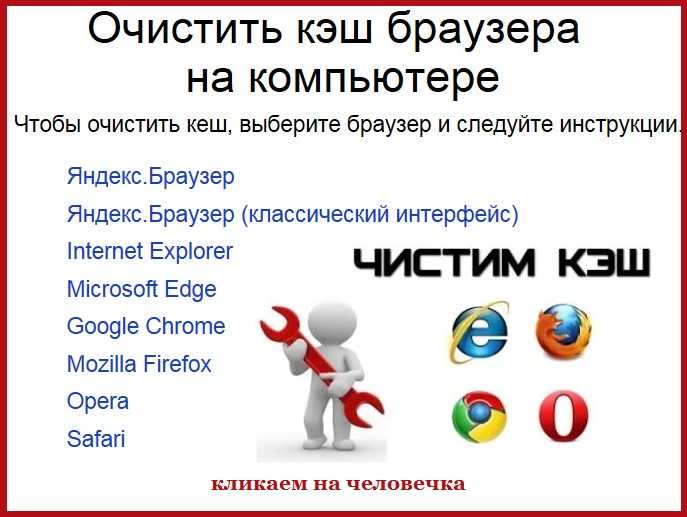

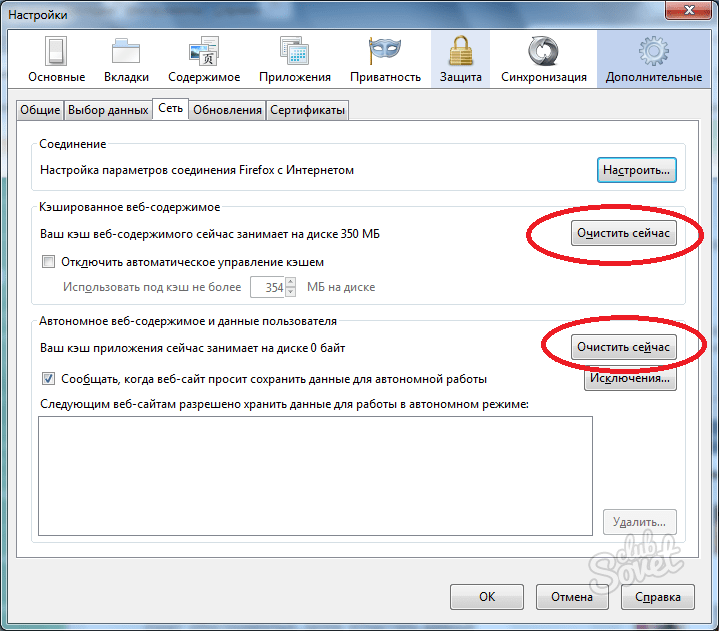 д.
д.