Как очистить диск с от ненужных файлов windows 10: Очистка диска в Windows — Служба поддержки Майкрософт
Содержание
Очистка диска в Windows 10
Главная » WINDOWS » Очистка диска в Windows 10. Выполните очистку с помощью Free Up Space
Опубликовано
Содержание
- Быстрая инструкция
- Очистка диска в Windows 10 с помощью инструмента Free Up Space (Освободить место)
- Как работает инструмент Free Up Space (Освободить Место)
- Заключение
Простая очистка диска в Windows 10 выполняется с помощью встроенной родной программы Windows 10 Free Up Space (Освободить место).
Быстрая инструкция
- Откройте настройки Windows 10, нажав на горячие клавиши «Win+I». Далее выберите Система > >Память.
- Включите ползунок для Контроль памяти.
- В окне Настройка контроля памяти выберите элементы для удаления.
И нажмите Очистить сейчас.
В этой статье мы покажем, как выполняется очистка диска с Windows 10, не используя альтернативу типа Ccleaner. Он включает в себя информацию о типах файлов, которые инструмент Free Up Space (Удалить временные файлы) сканирует и считает безопасным для удаления.
Очистка диска в Windows 10 с помощью инструмента Free Up Space (
Освободить место)
Очистите файлы на ПК с Windows и освободите место на жестком диске с помощью инструмента Free Up Space в Windows 10. Инструмент удаляет временные файлы, файлы системного журнала, предыдущие файлы установки Windows Update и другие файлы Windows которые не нужны.
В Обновлении Windows за апрель 2018 года, старая утилита очистки диска устарела и Microsoft заменила ее инструментом Free Up Space. Данная утилита ищет на жестком диске компьютера файлы, которые не нужны операционной системе, и показывает список файлов, которые можно безопасно удалить. Вот как его использовать.
Данная утилита ищет на жестком диске компьютера файлы, которые не нужны операционной системе, и показывает список файлов, которые можно безопасно удалить. Вот как его использовать.
1. Откройте настройки Windows 10, для этого нажмите Win+I. Выберите «Система».
Очистка диска в Windows 10
2. Выберите «Память». Далее переведите ползунок на положение «ВКЛ» для «Функция контроля памяти». Вы так же можете зайти в настройки и изменить контроль памяти Windows 10.
Функция контроля памяти Windows 10
3. Подождите, пока Windows сканирует компьютер, чтобы найти файлы, которые можно безопасно удалить, чтобы освободить место на диске.
4. Далее выберите пункт «Временные файлы». В окне Временные файлы выберите элементы для удаления. Прочитайте описание каждого элемента, чтобы узнать какие типы файлов удалиться с вашего компьютера. Например я выбираю все, кроме папки загрузки и корзины. Так как временные файлы, файлы обновления Windows и другие, мне не нужны.
Например я выбираю все, кроме папки загрузки и корзины. Так как временные файлы, файлы обновления Windows и другие, мне не нужны.
5. Нажмите на кнопку «Удалить файлы».
Очистка диска в Windows 10, удаление файлов кэша, обновления, корзины и других.
6. Подождите пока ОС Windows удалит выбранные файлы.
Как работает инструмент Free Up Space (Освободить Место)
Инструмент Free Up Space (Освободить место) сканирует диск компьютера на наличие ненужных файлов. После удаления этих файлов он освобождает место на диске. Когда на вашем КОМПЬЮТЕРЕ не хватает места для хранения, этот инструмент быстро реагирует и самостоятельно проводит чистку. Тем самым создает необходимое свободное место.
Когда инструмент Free Up Space (Освободить место) сканирует ваш компьютер, он может найти разные типы файлов. Он организует эти типы файлов в следующие категории:
- Файлы журнала обновления Windows: Если ПК испытывает проблемы после обновления, не удаляйте файлы журнала обновления Windows.
 Эти файлы могут содержать важную информацию об устранении неполадок.
Эти файлы могут содержать важную информацию об устранении неполадок. - Отчеты об ошибках Windows: в большинстве случаев эти файлы можно безопасно удалить. Однако иногда эти файлы могут потребоваться.
- Временные Файлы защитника Windows: и их удаление не влияет на приложения, установленные на компьютере.
- Файлы центра обновления Windows: эти файлы остаются после обновления Windows. Если компьютер работает нормально, удалите эти файлы.
- Эскизы: это небольшие изображения предварительного просмотра файлов и папок, которые появляются в проводнике Windows. Удаление миниатюр освобождает дисковое пространство, но для их загрузки при следующем просмотре файлов потребуется время.
- Установочные файлы Windows: эти файлы содержат старые установки Windows. Если вам не нужно откатывать Windows до предыдущей версии, можно безопасно удалить эти файлы.
- Временные файлы: временные файлы замедляют работу компьютера.
 Перед удалением этих файлов закройте все приложения. Приложения создают временные файлы для обработки данных, пока приложение открыто.
Перед удалением этих файлов закройте все приложения. Приложения создают временные файлы для обработки данных, пока приложение открыто. - Корзина: Ну тут вы понимаете, просто очистка корзины.
Заключение
Ну вот в принципе и все. Надеюсь у вас получится очистить компьютер от ненужных файлов встроенными средствами, без сторонних утилит. Если у вас что-то не получилось или вы хотите дополнить статью. Не стесняйтесь пишите комментарии, мы постараемся вам помочь.
Free Up Space Windows жесткий диск Настройка Начинающим Очистка полезный совет
Как очистить диск С: (освободить место) от ненужных файлов в Windows 10?
Приветствую, друзья! Закон жизни гласит, что дисковое пространство всегда стремится к нулю. Рано или поздно приходит момент, когда место на диске заканчивается. Сегодня расскажу о способах, которые могут помочь Вам решить эту проблему. Решить ее в большинстве случаев можно, особенно если установишь первопричину.
Причин бывает несколько зависит, какая операционная система установлена, как она настроена, какова ее разрядность, какие программы стоят на компьютере, часто ли Вы пользуетесь Интернетом и так далее. Что мы изучим сегодня:
Что мы изучим сегодня:
Не обязательно, что системному диску Вашего компьютера присвоена буква С:. Бывает, что присваивается буквы и D, и E. Чтобы убедиться, что выбран правильный диск, найдите на нем папку Windows.Чтобы очистить системный диск, совсем необязательно сразу удалять нужные файлы, фильмы, документы, программы. Для начала мы определимся, по каким причинам происходит переполнение.
Как очистить системный диск быстро и легко без потери данных?
Частые сообщения о том, что на диске осталось мало места появляются у владельцев не очень новых компьютеров или ноутбуков, которые обновили свою систему до Windows 10. В самом обновлении ничего плохого нет, только вот с момента своего появления версия Windows 10 уже прошла через несколько версий. Vы обновления получаем через Интернет, и вот полгода или год спустя, мы видим на компьютере вот такое состояние диска:
Еще часто бывает, что нужная программа перестает запускаться, так как ей для запуска уже не хватает свободного места. Windows 10 (особенно 64 разрядные версии) занимают больше места, чем например Семерка. Начнем очистку системного диска с самого очевидного. Сначала визуально просмотрим на диске С: ненужные папки:
Windows 10 (особенно 64 разрядные версии) занимают больше места, чем например Семерка. Начнем очистку системного диска с самого очевидного. Сначала визуально просмотрим на диске С: ненужные папки:
Если таковые есть удаляем. Если нет, идем дальше, в Панель управления Программы. Проверяем наличие ненужных программ:
Если находим таковые то, удаляем. Зачастую много игр установленных детьми, много ненужных, случайно установленных программ типа браузера Амиго, сервисов, подобных Майл-ру Агент, навязчивых антивирусов MacCafee, различных приложений типа Музыка в контакте и т.д.:
Если на компьютере заведено две (или больше) учетных записей, можно удалить ненужные с компьютера, этим мы можем так же высвободить место на диске С:
Не забываем, что у каждой учетной записи есть папки Мои документы, Рабочий стол, Загурзки и так далее. Эти папки и их содержимое будут удалены. Перед удалением нужное содержимое копируем на флешку.
Такими способами можно освободить несколько гигабайт места.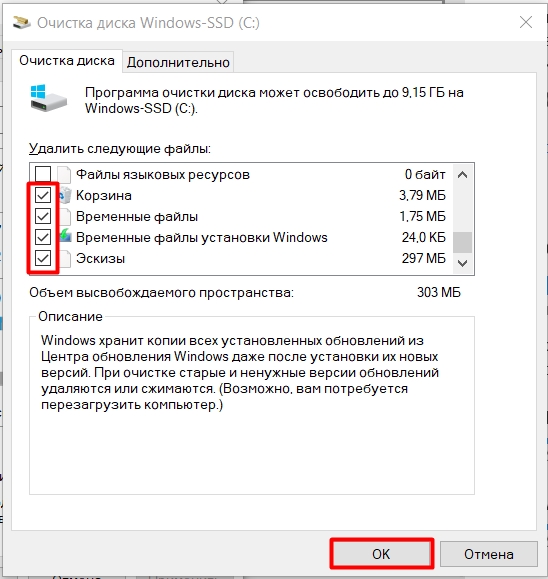 Следующее, куда мы смотрим это есть ли у Вас на компьютере облачные хранилища. Многие пользователи пользуются сервисами Яндекс-Диск, Диск Google, OneDeive. От объема этих хранилищ зависит и наличие свободного места на диске Вашего компьютера. Если пользуетесь облачными хранилищами, читаем далее.
Следующее, куда мы смотрим это есть ли у Вас на компьютере облачные хранилища. Многие пользователи пользуются сервисами Яндекс-Диск, Диск Google, OneDeive. От объема этих хранилищ зависит и наличие свободного места на диске Вашего компьютера. Если пользуетесь облачными хранилищами, читаем далее.
Диск Google может занимать место от 10 ГБ, OneDrive от 5 ГБ. А Яндекс-Диск у меня например,- емкостью 220 Гб. Когда включена синхронизация всех папок на этих хранилищах с Вашим компьютером, то значительная часть дискового пространства занята данными этих дисков. Для того, чтобы освободить место на диске С:, нужно сначала отключить синхронизацию папок, без которых Вы пока можете обойтись. На Яндекс-Диске отключаем синхронизацию вообще, (или только те папки, которые сейчас не нужны):
В настройках снимаем галочки с самых больших, тяжелых папок, которые нам пока не нужно видеть на компьютере:
После этого папки и файлы можно удалить с диска через проводник. Если синхронизация папок выключена, то папки и файлы удаляться только с компьютера, но сохранятся в облаке.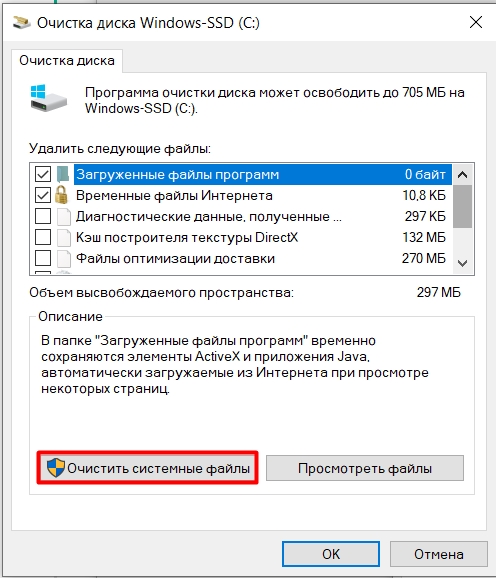 Вы можете позже скачать их через браузер, или снова включить синхронизацию папок на компьютере. Аналогичным образом поступаем с дисками Google, OneDrive, другими облачными хранилищами, которыми Вы пользуетесь.
Вы можете позже скачать их через браузер, или снова включить синхронизацию папок на компьютере. Аналогичным образом поступаем с дисками Google, OneDrive, другими облачными хранилищами, которыми Вы пользуетесь.
Еще одним решением, (после отключения синхронизации) может быть перенесение папок Яндекс Диска, Диска Google на другой раздел Вашего жесткого диска, где больше места, например на диск D:
Потом нужно снова включить синхронизацию нужных папок. Можно освободить таким способом еще несколько гигабайт дискового пространства до тех пор, пока не обзаведетесь новым, вместительным устройством.
Не забываем после всех вышеописанных манипуляций очистить корзину.
Как освободить место на диске С: от временных файлов на Windows 10?
Помимо наших файлов и программ, которые мы храним на компьютере, система хранит и накапливает свои. Это так называемые временные файлы, журналы, отчеты, которые система использует при установке программ, документов, создании резервных копий, установке драйверов.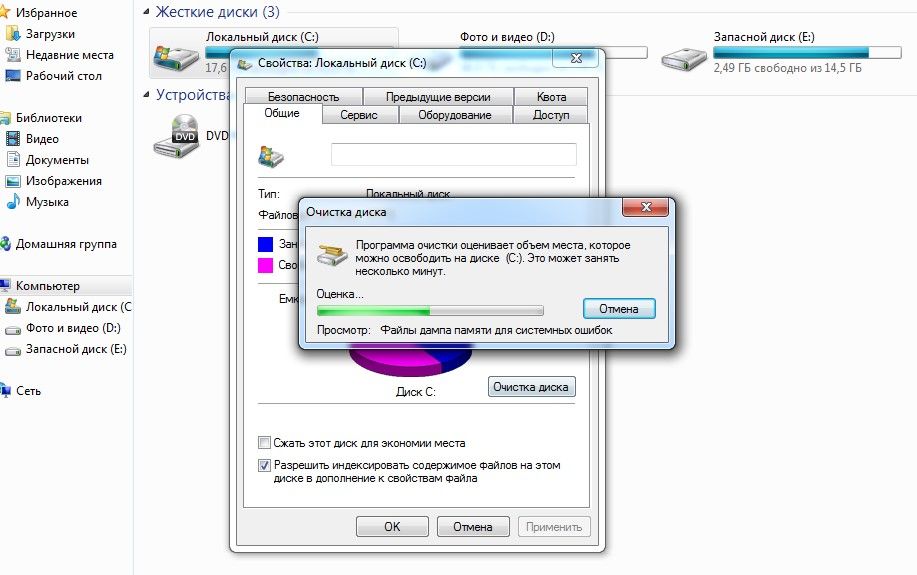 В Десятке есть встроенная, своя утилита для очистки временных файлов в Панели управления Система и безопасность Администрирование:
В Десятке есть встроенная, своя утилита для очистки временных файлов в Панели управления Система и безопасность Администрирование:
Она помогает избавиться без вреда для здоровья от ненужных файлов:
Выбрав нужный диск, запускаем мастер очистки:
Далее, можно отключить так называемое теневое копирование дисков. Обычно эта функция включается как раз для диска С:, на котором хранятся самая важная информация. Заходим через проводник в Этот компьютер- Свойства -Защита системы:
Эти настройки отвечают за создание копий документов, точек восстановления системы в случае сбоя:
Создается копия вашего тома с документами, файлами, если они в стандартных расположениях. Для чего это нужно, почему отключать нежелательно написано в этой статье. При отключении этой функции и удаления место отводимое под копии высвобождается и объем свободного места на диске С: так же увеличивается на такую же величину.
Освобождаем диск С: от старых обновлений на Windows 10
Обновления на Десятку прилетают довольно часто, как правило временные файлы удаляются после перезагрузки компьютера, но иногда этого не происходит. Если нажать на кнопку Очистить системные файлы:
Если нажать на кнопку Очистить системные файлы:
..то система будет вычищать и обновления плюс то, что она считает возможным безопасно очистить:
Довольно приятное нововведение, еще со времен Windows7, позволяет безопасно удалить все ненужные файлы. Однако, удаляет эта утилита далеко не все. Полученные обновления хранятся в папке C:\Windows\WinSxS:
Полностью очистить диск от старых обновлений можно, удалив все эти папки. Их удаление поможет освободить еще несколько гигабайт свободного пространства, но делать этого не рекомендуется, только в самом крайнем случае.
Как освободить пространство на диске С: на Windows 10, не удаляя никакой программы?
Последний способ, о котором будет рассказано это очистка свободного места с помощью специальных программ. Одна из них, мой фаворит так сказать в этом сезоне это Glary Utilites.
Она представляет собой комплексный инструмент для решения задач по очистке компьютера от мусора.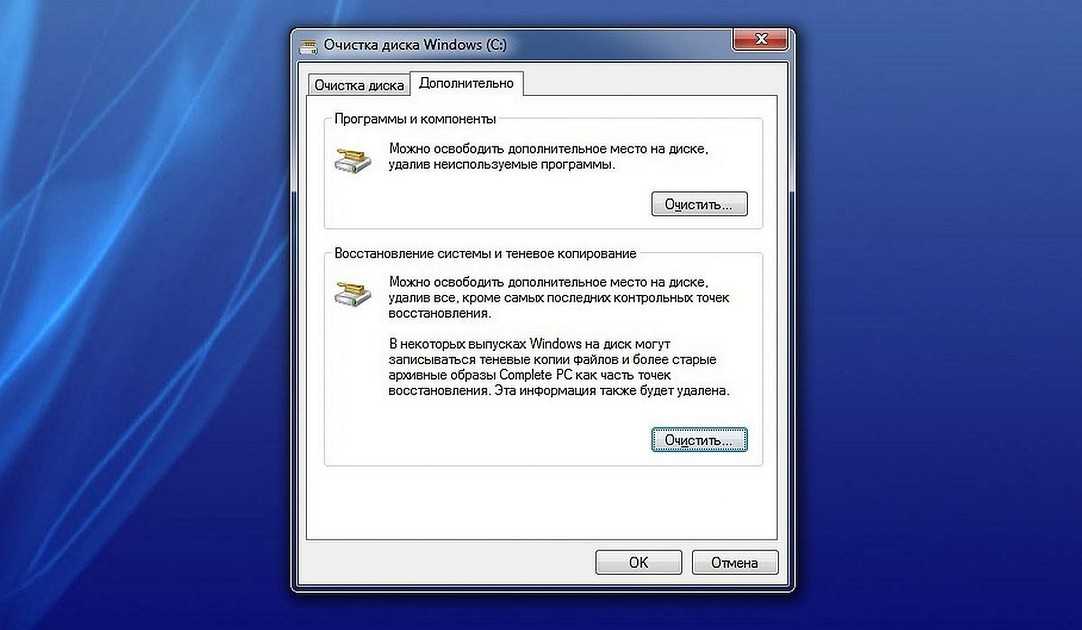 Я уже писал о ней здесь, и пока продолжаю ей пользоваться. Есть у нее и функция очистки диска от ненужных файлов. Программа удаляет не только файлы, которые мы в этой статье уже упоминали, но и все остальное ненужное. Переходим в меню Очистка диска:
Я уже писал о ней здесь, и пока продолжаю ей пользоваться. Есть у нее и функция очистки диска от ненужных файлов. Программа удаляет не только файлы, которые мы в этой статье уже упоминали, но и все остальное ненужное. Переходим в меню Очистка диска:
Если Вы отключали теневое копирование тома, то эти копии тоже будут удалены. Мой рекорд очистки диска этой программой около 170 гб. Но, нужно быть внимательным, эта программа вычищает пароли, логины, историю просмотров в том случае,если эти опции указаны в настройках. С помощью настроек можно сделать процесс очистки мягко чтобы не исчезли ваши закачки, загрузки и так далее.
Вот такие нехитрые способы помогут Вам в критический момент освободить место на диске С: и избежать неприятностей. Используя каждый способ, по крупицам, можно наскрести еще 10-15 гигабайт свободного пространства простыми безопасными способами. Чтобы высвободить больше места, есть другие способы можно увеличить размер диска путем уменьшения другого, но эта тема будет подробно рассмотрена в другой статье.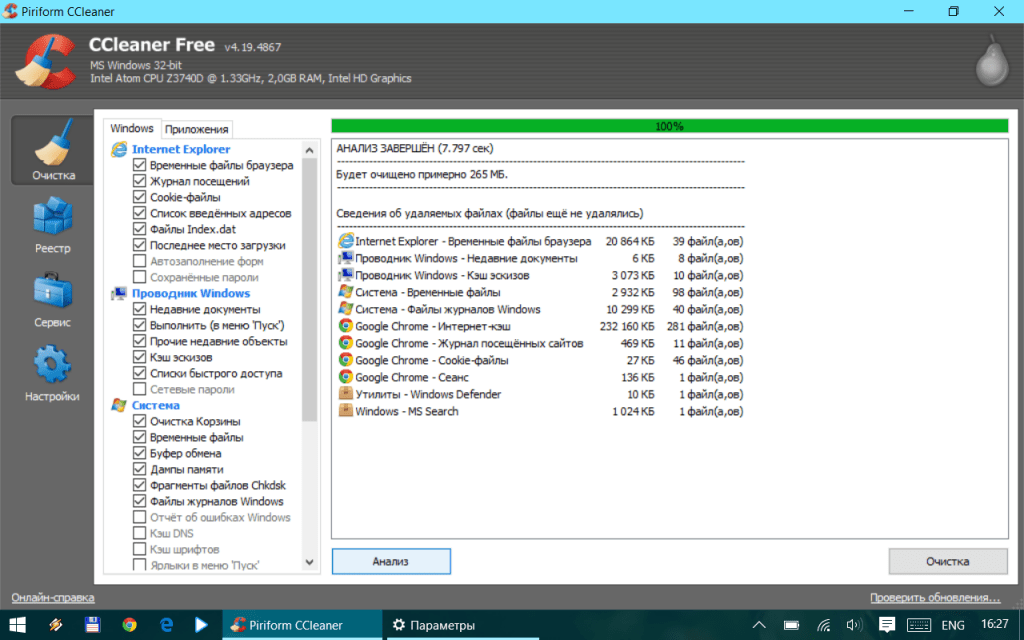 А на сегодня уже и так достаточно материала. Оставляйте свои отзывы, успехов вам, до новых встреч!
А на сегодня уже и так достаточно материала. Оставляйте свои отзывы, успехов вам, до новых встреч!
самых быстрых способов удалить ненужные файлы с ПК с Windows 10
«Мне интересно, как удалить ненужные файлы из Windows 10, которые занимают ненужное место на диске. Есть ли какой-нибудь быстрый способ сделать это?»
Ненужные файлы замедляют работу компьютера с Windows 10. Если вы хотите удалить ненужные файлы, какие файлы вы можете очистить без колебаний? Первыми должны быть большие файлы и файлы корзины. Затем следует стереть временные файлы, программные файлы и системные ненужные файлы, чтобы освободить место. Здесь мы поделимся самыми быстрыми способами удаления ненужных файлов для экономии места.
Обзор:
- Способ 1: навсегда избавиться от файлов корзины
- Способ 2: используйте очистку диска для удаления временных файлов, системных файлов и т. д.
- Способ 3: удаление временных файлов с помощью командной строки
- Способ 4: Просто разберитесь со всеми ненужными файлами с помощью System Genius
- Способ 5: Безопасное уничтожение файлов с помощью iSunshare SafeFile Genius
Способ 1: навсегда избавиться от файлов корзины
При непосредственном удалении файла он попадает в корзину. На самом деле, он все равно будет занимать место, даже если вы его удалите. Итак, чтобы удалить ненужные файлы и получить больше места, первая операция — очистить корзину. Вы можете найти руководство в этой статье: 3 способа очистки корзины в Windows 10.
На самом деле, он все равно будет занимать место, даже если вы его удалите. Итак, чтобы удалить ненужные файлы и получить больше места, первая операция — очистить корзину. Вы можете найти руководство в этой статье: 3 способа очистки корзины в Windows 10.
Способ 2. Используйте очистку диска для удаления временных файлов, системных файлов и т. д.
Очистка диска — это встроенный инструмент в Windows, который помогает Избавьтесь от ненужных файлов, включая загруженные программные файлы, временные файлы, эскизы и т. д. Вы также можете проверить, сколько места занимают эти ненужные файлы в этом инструменте.
Шаг 1. Введите Очистка диска на панели поиска Windows и нажмите Очистка диска .
Шаг 2. Выберите диск, который хотите очистить, и нажмите кнопку OK .
Шаг 3. Вскоре программа очистки диска отобразит тип файлов, а также объем свободного места.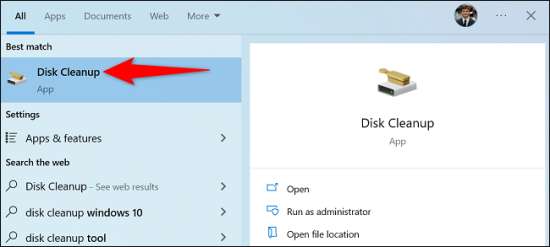 Обратите внимание, что эти файлы выбраны по умолчанию: Загруженные файлы программы, Временные файлы Интернета и Миниатюры. Здесь вы можете установить флажки рядом с типами, которые вы хотите удалить. Наконец, нажмите OK и подтвердите операцию.
Обратите внимание, что эти файлы выбраны по умолчанию: Загруженные файлы программы, Временные файлы Интернета и Миниатюры. Здесь вы можете установить флажки рядом с типами, которые вы хотите удалить. Наконец, нажмите OK и подтвердите операцию.
Способ 3: Удаление временных файлов с помощью командной строки
Командная строка также является полезным и быстрым способом удаления временных файлов с ПК. Вы можете проверить операции ниже.
Шаг 1. Запустите командную строку от имени администратора.
Шаг 2. Введите del/q/f/s %TEMP%\* командную строку и выполните ее, нажав Enter на клавиатуре. Через несколько минут временные файлы удаляются, как показано на скриншоте. Примечания: Мой компьютер год не чистил, так что на нем хранится большое количество временных файлов.
Способ 4. Просто справитесь со всеми ненужными файлами с помощью System Genius
Независимо от того, хотите ли вы очистить корзину, удалить временные файлы, удалить программные файлы, файлы журналов, системные ненужные файлы и т. д., вы можете это просто простым нажатием на iSunshare System Genius. Этот инструмент может помочь вам сканировать, обнаруживать и очищать все ненужные файлы за считанные минуты. Вы можете следовать инструкциям ниже, чтобы удалить все ненужные файлы.
д., вы можете это просто простым нажатием на iSunshare System Genius. Этот инструмент может помочь вам сканировать, обнаруживать и очищать все ненужные файлы за считанные минуты. Вы можете следовать инструкциям ниже, чтобы удалить все ненужные файлы.
Шаг 1. Загрузите iSunshare System Genius на свой персональный компьютер.
Шаг 2. Установите и откройте iSunshare System Genius. Нажмите « Junk File » и нажмите « Scan », чтобы продолжить.
Шаг 3. Когда сканирование завершится, вы увидите категории ненужных файлов и объем пространства, которое можно восстановить. По умолчанию выбраны все категории файлов.
Шаг 4: Щелкните » Очистить «, чтобы навсегда удалить все ненужные файлы. Затем просто дождитесь завершения процесса и нажмите « OK «.
Способ 5: Безопасное уничтожение файлов с помощью iSunshare SafeFile Genius
Если вы хотите навсегда удалить файлы, которые вам не нужны в Windows 10, вы также можете использовать iSunshare SafeFile Genius для безвозвратного уничтожения файлов на вашем компьютере с Windows.
Статьи по теме :
- Простой и безопасный способ удаления записей реестра в Windows 10
- 9 советов о том, как повысить производительность ПК в Windows 10
- 6 советов по освобождению места на диске C компьютера с Windows
- Как очистить системные ненужные файлы в Windows 10
- Как защитить паролем файлы в Windows 10
Что можно безопасно удалить?
Ненужные файлы — это файлы, которые остаются на вашем компьютере после выполнения задачи. Иногда Windows или какой-либо программе необходимо создать временные файлы при выполнении какой-либо задачи, а затем она забывает удалить созданные ею временные файлы. Со временем ваш компьютер заполняется ненужными файлами в виде временных файлов, файлов журналов, загруженных файлов и нежелательных/ненужных записей реестра Windows. В статье рассказывается об удалении ненужных файлов в Windows 11/10 с помощью очистки диска.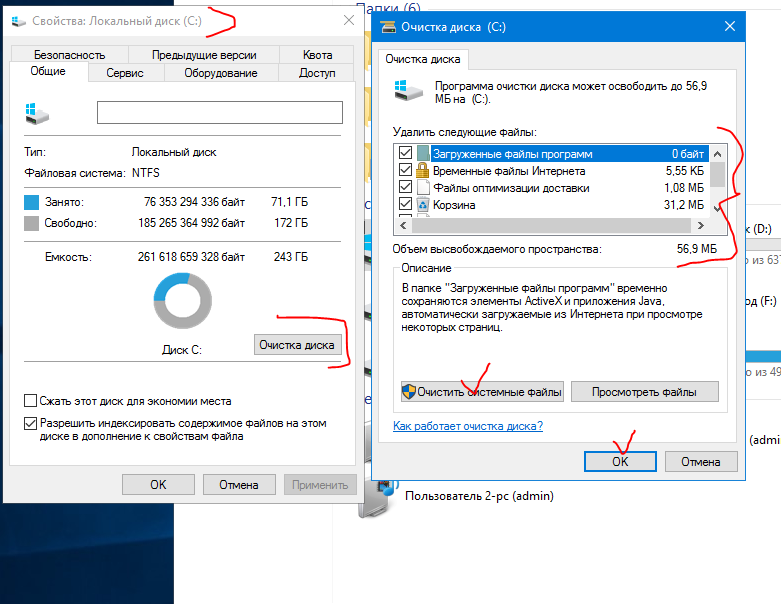 Он также сообщает вам, что вы можете оставить, а что удалить и почему.
Он также сообщает вам, что вы можете оставить, а что удалить и почему.
Нежелательные файлы в Windows 11/10
Инструмент очистки диска находится в меню «Пуск» > «Все приложения» > «Администрирование Windows». Первое, что нужно сделать, чтобы освободить место, это проверить, от чего можно избавиться. Программное обеспечение для очистки диска анализирует, а затем позволяет вам выбрать, от чего избавиться.
Нажмите «Очистка диска», чтобы запустить программу. Вас спросят, какой диск вы хотите очистить. По умолчанию диск С. Просто убедитесь, что он выбран, и нажмите OK. Затем программа очистки диска начнет анализировать различные папки и типы файлов, которые, по ее мнению, можно безопасно удалить.
Когда анализ будет выполнен, вам будет представлено окно, похожее на следующее – в нем перечислены все, что можно удалить, не вызывая проблем с операционной системой или установленными приложениями.
Какие ненужные файлы Windows можно безопасно удалить?
Следующая функция в списке, показанном в приведенном выше списке:
- Временные файлы Интернета
- Загруженные файлы программ
- Автономные веб-страницы
- Корзина
- Временные файлы
- Миниатюры
- Старая папка Windows
- И т.
 д.
д.
Временные файлы Интернета в большинстве случаев используются для ускорения загрузки веб-сайтов. В других случаях это файлы, оставшиеся после сеанса, как и временные файлы, которые создаются при использовании приложения и не удаляются после закрытия приложения. Обычно приложение создает временные файлы при использовании и веб-страницы при закрытии. Иногда не удается удалить файлы, и они отображаются в разделе «Временные файлы». Оба они безопасны для удаления, поэтому вам следует установить флажки, чтобы сообщить ОС, что вы готовы их удалить.
Загруженные программные файлы — это файлы, которые установщик приложения оставляет после установки соответствующего приложения. Они бесполезны, так как ничего не делают, кроме как занимают место на жестком диске. Вы можете удалить их без каких-либо колебаний.
СОВЕТ: USBDriveFresher — это средство для очистки ненужных файлов и папок для USB-накопителей.
Автономные веб-страницы — это те, которые сохраняются вашими браузерами, чтобы избежать задержек при загрузке веб-страниц.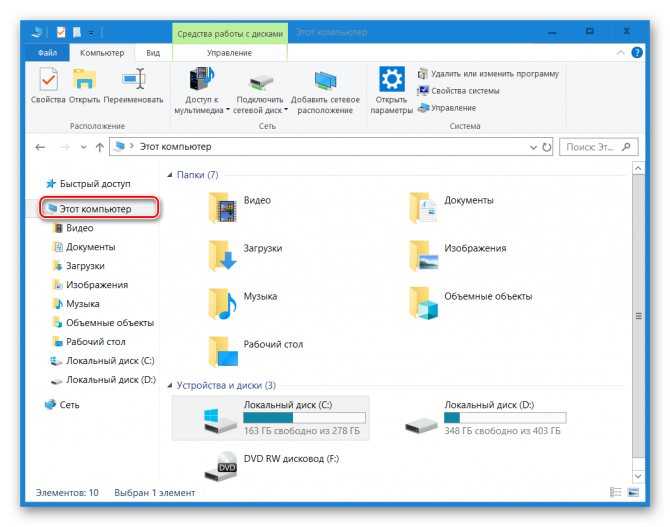 Возможно, вы захотите сохранить их на случай более медленного подключения к Интернету. Это помогает в загрузке веб-страниц, которые вы часто посещаете. Офлайн-страницы регулярно обновляются — на случай, если онлайн-страница изменится. Вы можете или не можете решить удалить их — в зависимости от скорости вашего интернета. Если вы считаете, что можете позволить себе немного подождать, пока веб-страницы загрузятся, продолжайте и поставьте галочку, чтобы удалить их. Если у вас медленное соединение или лимитное соединение, я рекомендую оставить этот флажок снятым, так как это может привести к проблемам с перезагрузкой страниц из Интернета. При лимитном соединении с вас будет взиматься плата за то, что вы могли бы получить бесплатно.
Возможно, вы захотите сохранить их на случай более медленного подключения к Интернету. Это помогает в загрузке веб-страниц, которые вы часто посещаете. Офлайн-страницы регулярно обновляются — на случай, если онлайн-страница изменится. Вы можете или не можете решить удалить их — в зависимости от скорости вашего интернета. Если вы считаете, что можете позволить себе немного подождать, пока веб-страницы загрузятся, продолжайте и поставьте галочку, чтобы удалить их. Если у вас медленное соединение или лимитное соединение, я рекомендую оставить этот флажок снятым, так как это может привести к проблемам с перезагрузкой страниц из Интернета. При лимитном соединении с вас будет взиматься плата за то, что вы могли бы получить бесплатно.
Миниатюры — это предварительный просмотр файлов изображений. Нет никакого вреда в их удалении. Они всегда будут перестраиваться при повторном доступе к файлам изображений. Конечно, при открытии папок с изображениями в режиме просмотра «Крупные значки» или «Средние значки» будет небольшая задержка, поскольку он попытается восстановить миниатюры, но задержка может быть незначительной, если только ваш компьютер не очень медленный и не перегружен изображениями. Я рекомендую удалить их, если вы не боретесь с исключительно медленным компьютером.
Я рекомендую удалить их, если вы не боретесь с исключительно медленным компьютером.
Old Windows — это файлы, которые Windows 10 хранит некоторое время, чтобы вы могли вернуться к предыдущей версии Windows. Он появляется, когда вы нажимаете «Системные файлы» в пользовательском интерфейсе «Очистка диска». Если вы выполнили обновление с Windows 8.1, папка Windows.old важна, если вы решите вернуться с Windows 10 на Windows 8.1. Я рекомендую вам сохранить его — хотя он занимает значительную часть вашего диска C — более 8 ГБ или около того, в зависимости от версии вашей предыдущей установки Windows. Если через месяц вы уверены, что не вернетесь, удалите его, и вы получите более 8 ГБ места на диске C Windows 10.
Корзина — это место, куда попадают удаленные файлы. Когда вы удаляете файл, он попадает в папку с именем корзины и по-прежнему занимает место на жестком диске. Откройте корзину с рабочего стола, чтобы увидеть все файлы. Если вам нужен какой-либо файл, щелкните его правой кнопкой мыши и выберите «Восстановить». Проверив файлы, если вы уверены, что эти файлы вам больше не нужны, отметьте Корзину, чтобы очистить ее содержимое, чтобы освободить место на жестком диске.
Если вам нужен какой-либо файл, щелкните его правой кнопкой мыши и выберите «Восстановить». Проверив файлы, если вы уверены, что эти файлы вам больше не нужны, отметьте Корзину, чтобы очистить ее содержимое, чтобы освободить место на жестком диске.
Временные файлы Windows — это файлы, которые остаются после закрытия программ, даже когда вы их закрываете. Например, когда вы открываете документ в MS Word, вы можете увидеть связанный файл с тем же расширением. Например, если вы откроете документ .docx, вы увидите !~cument.docx как скрытый файл. Такие файлы обычно удаляются приложениями, когда вы их закрываете. Остальные можно очистить с помощью Disk Cleaner, чтобы освободить место на жестком диске в Windows 10.
Файлы отчетов об ошибках — это в основном журналы, содержащие информацию о событиях, которые приводят к неправильному поведению Windows или связанных приложений. Они полезны при устранении неполадок Windows. Рекомендую сохранить их (снимите галочку, чтобы они не удалялись).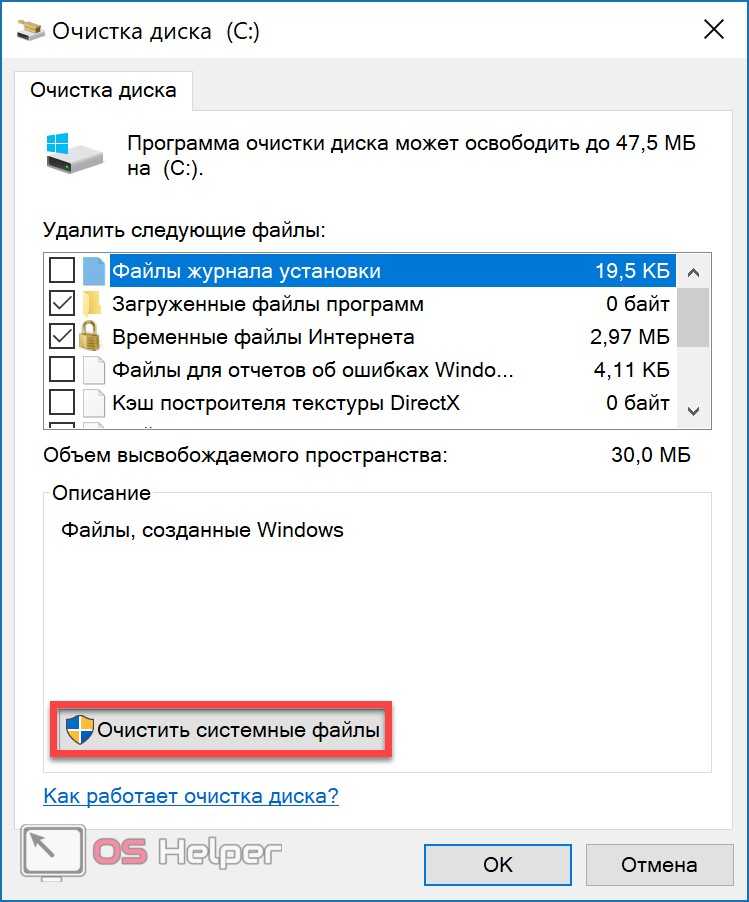
Вы получаете некоторые другие категории файлов после нажатия на Системные файлы, включая старую установку Windows. Не все из них можно безопасно удалить. Как было сказано ранее, старая установка Windows поможет вам вернуться к предыдущей версии Windows. Поэтому, если вы не решите продолжить работу с текущей ОС, вам придется сохранить эти файлы. Среди других категорий:
Файлы Защитника Windows — могут быть удалены без колебаний
Файлы журнала обновления Windows — они понадобятся вам для устранения неполадок, если обновление не прошло должным образом. Эти журналы помогают выявить ошибки, произошедшие во время обновления. Если вы успешно обновились, вы можете удалить их.
Пакеты драйверов устройств — содержит драйверы устройств, которые вам, возможно, придется использовать в будущем, когда устройство не будет работать должным образом. В большинстве случаев это всего лишь указатели, которые сообщают Windows, где искать файлы.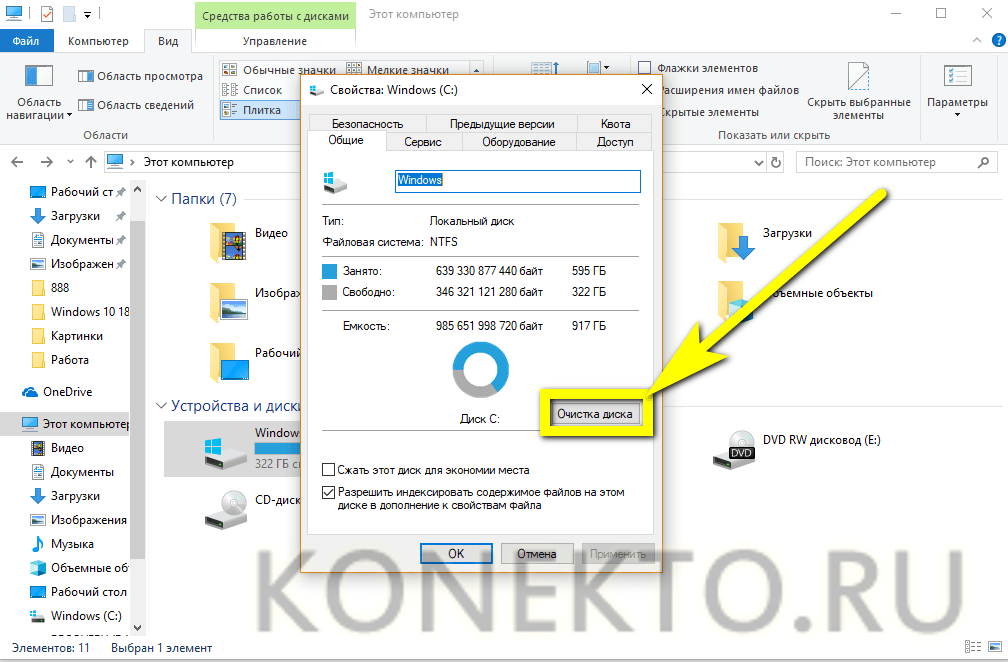
 И нажмите Очистить сейчас.
И нажмите Очистить сейчас. Эти файлы могут содержать важную информацию об устранении неполадок.
Эти файлы могут содержать важную информацию об устранении неполадок.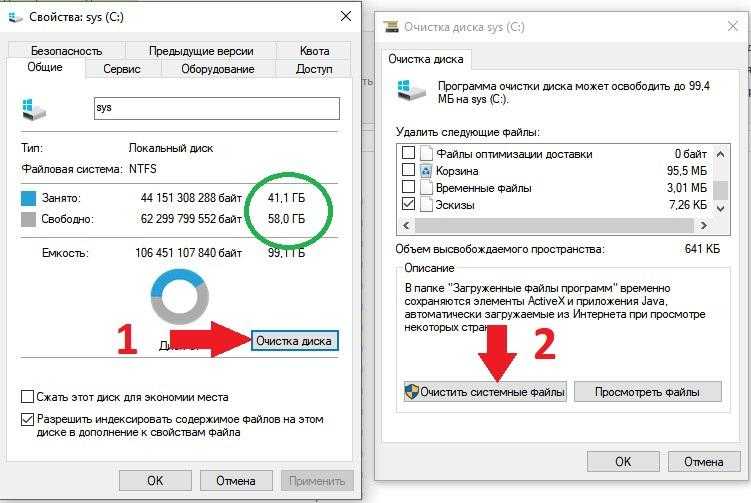 Перед удалением этих файлов закройте все приложения. Приложения создают временные файлы для обработки данных, пока приложение открыто.
Перед удалением этих файлов закройте все приложения. Приложения создают временные файлы для обработки данных, пока приложение открыто. д.
д.