Почему не удается воспроизвести видео: Не воспроизводится видео на Андроиде [что делать?]
Содержание
Не удается воспроизвести видео в Google Диске
Если не удается воспроизвести видео на Google Диске, то основной причиной является поврежденный кэш браузера или приложения. Иногда этому могут препятствовать конфликтующие расширения или неправильные настройки браузера.
При запуске видео грузится в течение нескольких секунд, затем прерывается ошибкой «Не удалось воспроизвести видео». В некоторых случаях при наведении отображается миниатюра видеофайла, но при нажатии на нее получаем бесконечно вращающееся колесо.
Перед применением решений проверьте подключение к интернету, а также обновлен ли браузер до последней версии. Если видео было только что загружено, подождите немного, чтобы сервис смог его обработать. Время на обработку может колебаться с учетом различных факторов. Наконец, выйдите из аккаунта, затем снова войдите в сервис хранения.
Содержание
- 1 Очистка истории браузера
- 2 Отключение расширений
- 3 Попытка воспроизвести в другом аккаунте Google
- 4 Проверка видеофайла
- 5 Отключение флага «SameSite by default cookies»
Очистка истории браузера
Браузер использует кэш и cookie-файлы для ускорения загрузки страниц. Если какой либо из файлов будет поврежден, то могут возникнуть проблемы с воспроизведением видео в Google Диске. Поэтому в первую очередь попробуйте очистить историю посещений.
Если какой либо из файлов будет поврежден, то могут возникнуть проблемы с воспроизведением видео в Google Диске. Поэтому в первую очередь попробуйте очистить историю посещений.
В Chrome нажмите на значок с тремя вертикальными точками и перейдите пункт «Дополнительные инструменты». В подменю щелкните на «Удаление данных о просмотренных страницах».
На вкладке Дополнительно установите значение временного диапазона на «Все время». Выбранные категории для удаления можно оставить по умолчанию, но предпочтительнее выбрать все.
После нажмите на кнопку «Удалить данные» и когда очистка будет завершена перезагрузите Chrome. Войдите в свой аккаунт Google Диска и проверьте, удается ли воспроизвести проблемное видео.
Отключение расширений
Вмешательство расширений в работу Google Диска может привести к тому, что видео не будет воспроизводиться. Для проверки рекомендуется запустить браузер в режиме инкогнито. Если в этом режиме удастся обойти ошибку, то одно из расширений вмешивается в работу облачного хранилища.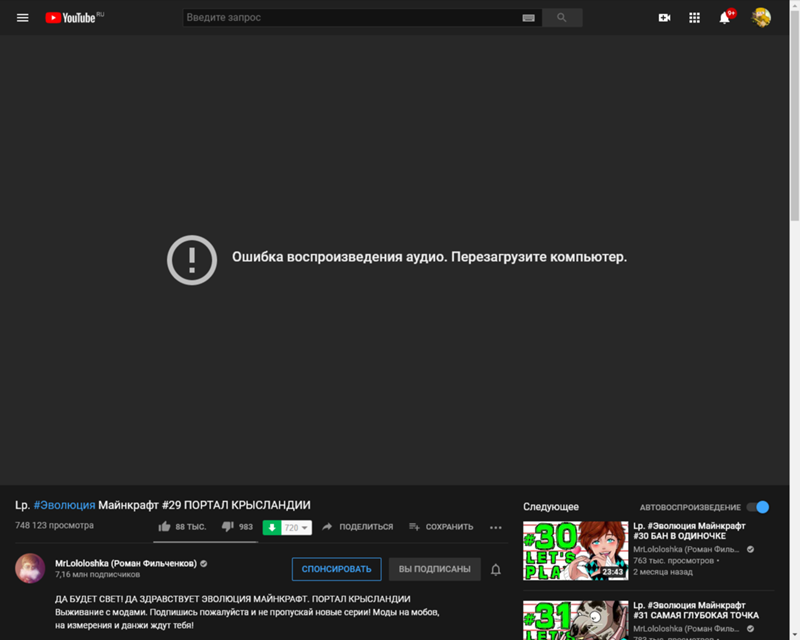 В этом случае отключите все, затем поочередным включением найдите то, которое вызывает проблему. При обнаружении попробуйте его обновить, в противном случае удалите.
В этом случае отключите все, затем поочередным включением найдите то, которое вызывает проблему. При обнаружении попробуйте его обновить, в противном случае удалите.
В Google Chrome разверните меню в меню и перейдите в пункт Дополнительные инструменты – Расширения.
Отключите все расширения перемещением переключателя в положение «Выключено».
После перезагрузки Chrome проверьте, начали ли воспроизводится видео.
Попытка воспроизвести в другом аккаунте Google
Проблема может возникнуть, когда используете несколько аккаунтов Google. Несоответствие учетной записи в отношении права собственности на видео может привести к указанной ошибке в Google Drive. В этом случае переход в аккаунт, которому принадлежит видео, может решить проблему.
В Chrome щелкните на значок пользователя, который расположен возле основного меню с тремя вертикальными точками.
Кликните на «Добавить» и введите имя другой учетной записи.
После входа снова кликните на значок пользователя и включите синхронизацию.
Теперь откройте Google Диск и попытайтесь воспроизвести видеофайл.
Проверка видеофайла
Если все еще не удается воспроизвести видео в гугл диске, загрузите его локально на компьютер. Затем попробуйте запустить с помощью средства просмотра видео, установленного в операционной системе по умолчанию.
В Google Диск выберите проблемное видео, кликните на значок с тремя точками и выберите пункт «Скачать».
После загрузки попробуйте запустить файл с помощью мультимедийного приложения.
Отключение флага «SameSite by default cookies»
Атрибут SameSite позволяет определить допустимость передачи cookie при запросе от стороннего ресурса. Иногда путем его отключения можно решить проблему с запуском видео в облачном сервисе.
А адресной строке введите команду chrome://flags/ и нажмите на Enter.
В поисковой панели введите «SameSite by default cookies».
При отображении параметра переключите значение в положение «Disabled». Сохраните изменения на «Relaunch» и выйдите из браузера.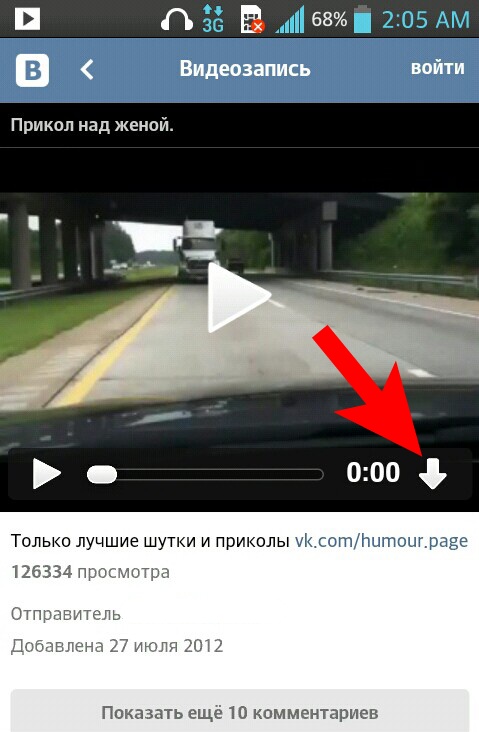
После перезагрузки Chrome перейдите на гугл диск и снова попробуйте воспроизвести видео.
Не удалось воспроизвести видео в приложении Telegram: почему
Столкнулись с оповещением «Не удалось воспроизвести видео» в приложении Telegram и не понимаете, как решить проблему? Частая и неприятная ошибка, ведь очень хочется посмотреть, что же за видеофайл вам прислали!
Некачественное интернет-соединение
Первая причина, почему не открывается видео в Телеграмме – плохой интернет. Не устанем повторять, от качества соединения зависит очень многое, ведь мессенджер работает исключительно в сети, а не оффлайн.
Что делать, как устранить ошибку? Вы можете обратиться в службу поддержки мобильного оператора/интернет-провайдера. Также советуем сделать следующее:
- Перезагрузите устройство
- Войдите в авиарежим на несколько секунд
- Перезапустите роутер/маршрутизатор
- Убедитесь, что на счету достаточно средств
- Удостоверьтесь, что интернет-опции подключены (а пакет Гб не исчерпан)
Иногда трудности носят технический характер – решение таких вопросов от пользователя не зависит.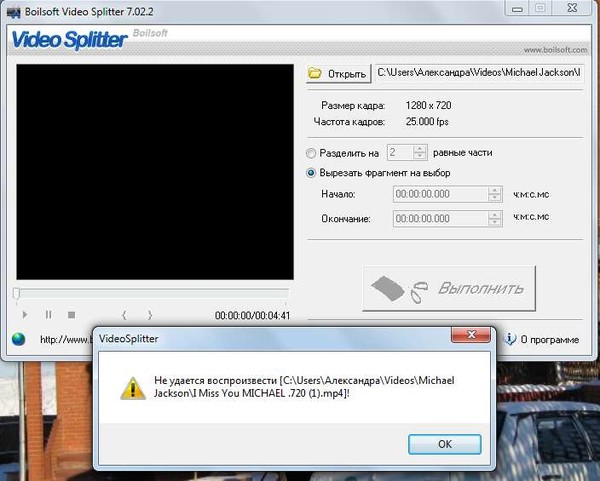 Остается обратиться за помощью в саппорт и ждать решения проблемы!
Остается обратиться за помощью в саппорт и ждать решения проблемы!
Старая версия
Один из ответов на вопрос, почему не загружается видео в Телеграм – это работа в старой версии приложения. Если вы давно не ставили обновление, нечему удивляться! Большинство ошибок и сбоев возникают именно по этой причине.
Важность своевременной установки обновлений велика – вы можете не просто получить доступ к новым функциям, но и избавиться от багов и ошибок, защитить себя от уязвимостей предыдущих версий. Вот почему нужно ставить свежие версии вовремя!
Если Телеграмм не грузит видео по причине устаревшей оболочки, проблему легко решить:
- Откройте магазин программ Плей Маркет или Эпстор;
- Введите название мессенджера в поисковую строку;
- Если напротив иконки есть кнопка «Обновить» нажимаем и ждем несколько минут, пока загрузка не завершится.
Важно! Не будет лишним проверить состояние операционной системы – устаревшая ось также может негативно влиять на работоспособность приложений. Проверить наличие обновлений ОС можно в настройках устройства.
Проверить наличие обновлений ОС можно в настройках устройства.
Забитый кэш
Следующая причина, почему не воспроизводится видео в Телеграмме – недостаток места в кэше. Хранилище используется для быстрой загрузки определенных данных, поэтому там хранятся медиа из всех чатов и групп.
Если вы активно пользуетесь мессенджером и часто пересылаете, отправляете и получаете медиафайлы, можно столкнуться с неприятными подвисаниями и другими трудностями в работе. Кэш переполняется, пользоваться мессенджером становится сложно.
Вот почему в Телеграмм не загружается видео – зачастую в этом виноват переполненный кэш. Отличная новость заключается в том, что хранилище можно почистить. При этом данные не будут удалены безвозвратно! При необходимости вы с легкостью сможете загрузить все полученные ранее медиа, достаточно нажать на кнопку просмотра или воспроизведения в чате (истории сообщений).
Как очистить кэш? Откройте мобильное приложение:
- Нажмите на кнопку настроек – на Айфоне на нижней панели, на Андроиде через меню слева;
- Перейдите к разделу «Данные и память»;
- Найдите подраздел «Использование памяти»;
- Здесь вы увидите блок «Хранилище», где подробно описано, сколько мегабайт занимает тот или иной чат/группа;
- Нажмите на кнопку «Очистить кэш» и приготовьтесь подождать.

Если видео в Телеграмме не грузятся из-за переполненного хранилища, это действие поможет! Но будьте терпеливы, процесс очистки может занять несколько минут. Зависит от объема накопленных медиаданных!
Некорректный файл
Последний вариант, почему в Телеграмме не грузятся видео – вам прислали ролик неподдерживаемого формата. Разумеется, в приложении поддерживаются основные форматы видеофайлов, но от трудностей подобного рода никто не застрахован.
Что можно сделать в такой ситуации? Попробуйте скачать файл и конвертируйте его в подходящий формат через онлайн-конвертеры. В сети вы найдете множество подобных сайтов, работающих быстро и совершенно бесплатно.
Кроме того, если не воспроизводится видео в Телеграмме, стоит задуматься о целостности файла. «Битые» видеоролики не будут загружаться даже на самом современном устройстве. Ошибка могла закрасться во время съемки или скачивания. Лучше всего попросить собеседника сделать запись заново – желательно, через камеру смартфона (а не мессенджера).
Постарались подробно ответить на вопрос, почему не загружается видео в Телеграмме. Не всегда проблема появляется по вине пользователя, но в большинстве случаев можно справиться своими силами. Запоминайте наши советы, иначе пользоваться мессенджером будет скучно – ведь вы хотите получить максимум доступных функций?
Не удается воспроизвести видео на телефоне Android? Получить исправления видео здесь!
В этом цифровом мире телефоны Android стали удобным средством для съемки видео и просмотра особых моментов или онлайн-видео. Но при воспроизведении этих видео у вас появилось сообщение — не удается воспроизвести видео на телефоне Android или видео невозможно воспроизвести?
Сообщение об ошибке может вызвать большое разочарование, особенно если видео относится к особому случаю или очень важно для вас. Вы столкнулись с такой же ситуацией? Эта статья даст вам решения для устранения проблемы. Вы также узнаете, почему видео нельзя воспроизвести на вашем телефоне Android.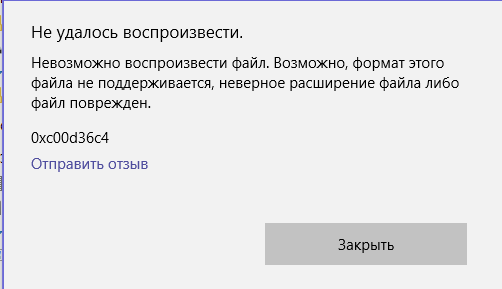
- Часть 1. Почему видеофайлы не воспроизводятся на Android
- Часть 2. Как воспроизвести видео на телефоне Android
- Часть 3. Как исправить поврежденные видео, которые не воспроизводятся на Android
- Часть 4. Как обеспечить возможность воспроизведения видео на телефоне Android
Часть 1. Почему видеофайлы не могут быть воспроизведены на Android
При воспроизведении записанного или онлайн-видео на вашем телефоне Android несколько раз вы сталкиваетесь с ошибкой, что файлы не могут быть воспроизведены на устройстве Android. Причин этой ошибки может быть множество. Прежде чем изучать различные способы решения проблемы, давайте сначала узнаем причины, вызывающие ошибку.
Причины, препятствующие воспроизведению видео:
- Поврежденное видео: Возможными причинами этого могут быть внезапная потеря питания при передаче файлов, вирусная атака, частичная загрузка или ненадежное программное обеспечение.

- Поврежденная SD-карта: Если вы используете SD-карту на нескольких устройствах или извлекаете ее из устройства во время передачи файлов, это может привести к повреждению вашей SD-карты. Неправильное извлечение также может повредить карту, что создаст проблемы при воспроизведении видео.
- Устаревший медиаплеер: Форматы видео постоянно обновляются. Когда вы воспроизводите видеофайл в новом формате в медиаплеере более старой версии, возникает ошибка.
- При полной загрузке видео: Возможными причинами неполной загрузки могут быть сбой питания или разрыв сети. Частично загруженные видео имеют поврежденный или отсутствующий заголовок, который отвечает за передачу информации об имени файла, размере и т. д. При отсутствии этой информации или с неполными данными проигрыватель не может воспроизвести видео.
- Операционная система не обновлена: Обновленная операционная система защищает ваше устройство и хранящуюся на нем информацию.
 Он заполняет пробелы в безопасности и воспроизводит видео, записанные с использованием новейших функций. В противном случае воспроизведение видео в устаревшей операционной системе становится невозможным.
Он заполняет пробелы в безопасности и воспроизводит видео, записанные с использованием новейших функций. В противном случае воспроизведение видео в устаревшей операционной системе становится невозможным. - Несовместимый браузер: Устаревший или несовместимый браузер не поддерживает последние функции видео и вызывает ошибку при попытке воспроизвести видео.
Часть 2. Как воспроизвести видео на телефоне Android
Когда вы записываете видео или загружаете некоторые из них из Интернета для последующего просмотра, они сохраняются в памяти вашего телефона. Вы можете смотреть их в удобное для вас время и в любом месте, выполнив следующие действия:
Шаг 1. Откройте меню приложений на своем телефоне Android и нажмите на галерею
Галерея позволяет вам просматривать и просматривать все сохраненные медиафайлы. Некоторые устройства Android могут даже иметь видеоприложения. Если у вас также есть это на вашем телефоне, вы можете нажать на видео приложение, чтобы просмотреть и воспроизвести сохраненные видео.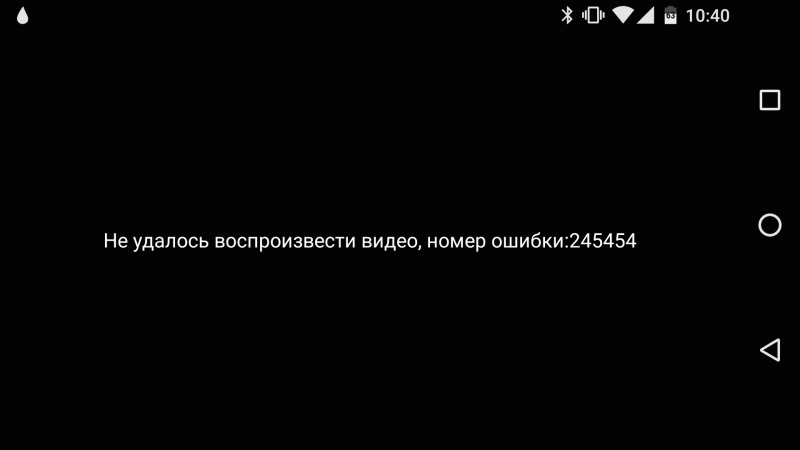
Шаг 2. Откройте видео и нажмите кнопку воспроизведения
Если вы впервые воспроизводите видео на своем телефоне, медиаплеер может запросить доступ. Нажмите «ОК» или «Разрешить», чтобы насладиться просмотром видео.
Вы даже можете приостановить воспроизведение видео, нажав на две горизонтальные линии, появляющиеся на экране видео.
Часть 3. Как исправить поврежденные видео, которые не воспроизводятся на Android
Если вы хотите расслабиться или подождать кого-то, телефон Android позволяет легко играть и смотреть видео в любое время. Но в это время, когда вы сталкиваетесь с сообщением о том, что не удается воспроизвести видео на телефоне Android, ничто не может быть более раздражающим в это время. Если вы столкнулись с той же проблемой, эти решения могут вам помочь.
Решение 1. Проверьте SD-карту
Если вы не можете воспроизвести видео, сохраненные на SD-карте вашего устройства, убедитесь, что SD-карта не ослаблена и правильно вставлена в телефон. Итак, проверьте SD-карту и убедитесь, что она заблокирована на своем месте.
Итак, проверьте SD-карту и убедитесь, что она заблокирована на своем месте.
Решение 2. Загрузите телефон Android в безопасном режиме
При загрузке телефона в безопасном режиме вы не сможете получить доступ к загруженным приложениям. Это может помочь вам воспроизводить видео без каких-либо затруднений. Вот подробные шаги для вас.
Шаг 1. Выключите телефон, удерживая кнопку «Питание».
Шаг 2. Удерживайте кнопку питания и, увидев логотип, нажимайте кнопку громкости, пока телефон не перезагрузится.
Шаг 3. Вы можете увидеть значок «Безопасный режим» в нижней части экрана. Это указывает на то, что устройство сейчас работает в безопасном режиме.
Решение 3. Обновление операционной системы
Если на вашем телефоне Android не установлена последняя версия операционной системы, это также может быть причиной проблемы. Вы можете исправить это, выполнив следующие действия:
Шаг 1.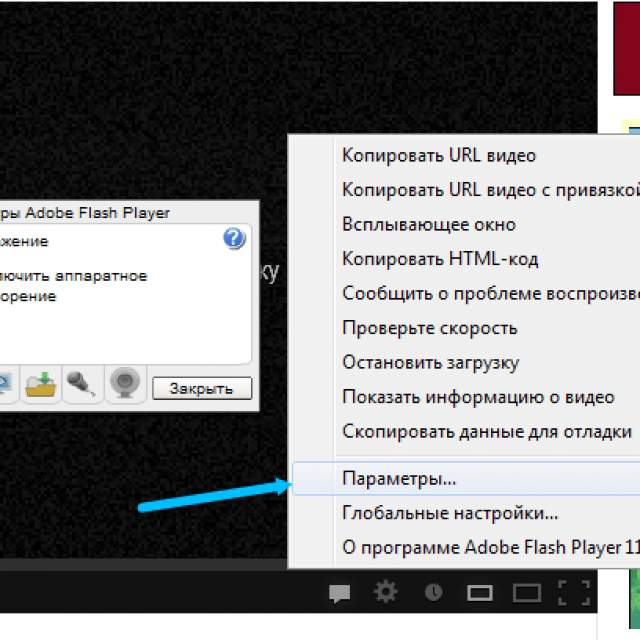 Подключите устройство к Интернету и перейдите к «системным обновлениям» по следующему пути.
Подключите устройство к Интернету и перейдите к «системным обновлениям» по следующему пути.
Настройки -> Об устройстве -> Обновления системы
Шаг 2. Проверить наличие обновлений. Загрузите и установите, если доступны какие-либо обновления.
Примечание: Перед обновлением операционной системы рекомендуется сделать резервную копию вашего устройства — контакты, видео, фотографии и другую важную информацию. Хотя обновление операционной системы не приведет к потере данных, любая техническая проблема во время завершения процесса может привести к повреждению или потере данных. Но если у вас есть резервная копия, вы готовы к таким ситуациям.
Решение 4. Очистить кэш
Когда вы используете приложения, кэш приложений начинает хранить файлы, к которым он может обратиться позже. Там, где кеш сокращает время загрузки, иногда также становится необходимой его очистка. Это может решить ряд проблем, таких как — не удается воспроизвести видео на ошибках телефона Android, которые являются результатом повреждения данных кэша. Выполните следующие шаги:
Выполните следующие шаги:
Шаг 1. Откройте «Настройки» и нажмите «Хранилище». Если вы используете Android Orea или более раннюю версию, вы можете посмотреть ее на странице настроек диспетчера приложений.
Шаг 2. Перейдите к приложениям, чтобы просмотреть список установленных приложений. Теперь очистите кеш нужного приложения.
Очищая кеш, вы не удаляете сохраненную игру или какие-либо логины. Но если вы хотите полностью очистить хранилище, то вы можете выбрать кнопку «очистить хранилище». Он удалит все данные конкретного приложения — имя пользователя, пароль и т. д.
Если видео не воспроизводится из-за поврежденных данных кеша, то очистка кеша обязательно решит проблему.
Решение 5. Удалите небезопасные или ненадежные приложения
Приложения из неизвестных источников также могут нарушить нормальную работу вашего телефона. Удалите их, выполнив следующие действия:
Шаг 1. Загрузите телефон в безопасном режиме
Загрузите телефон в безопасном режиме
Выполните шаги, описанные выше во втором решении
Шаг 2. Удалите приложение
Перейдите в «Настройки» -> «Приложения» -> Загружено
Шаг 3. Найдите ненадежные приложения и удалите их
Вы даже можете предотвратить установку сторонних приложений из неизвестных источников, отключив эту опцию. Следуйте по следующему пути, чтобы снять отметку с неизвестных источников:
Настройки -> Настройки безопасности -> Администрирование устройства -> Неизвестные источники
После того, как вы сняли отметку с неизвестных источников, вы сможете загружать приложения только из магазина Google Play.
Решение 6. Сбросьте настройки приложения вашего устройства
Сбросьте настройки приложения, чтобы выбрать видеоплеер, в котором вы хотите воспроизводить видео. Это также может решить проблему.
Шаг 1. Перейдите в диспетчер приложений или приложений через настройки вашего телефона.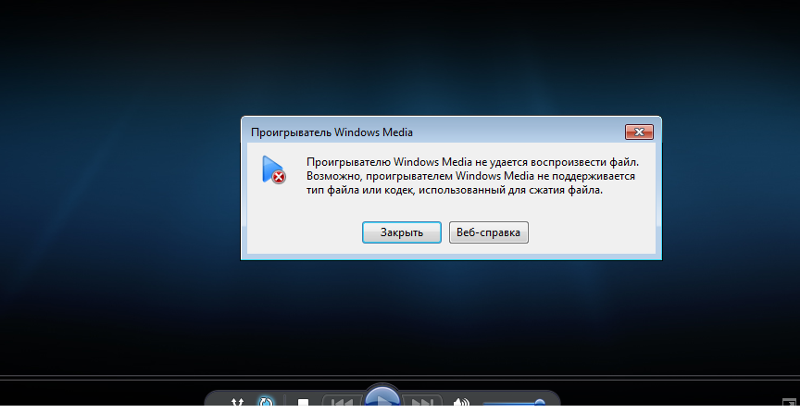
Шаг 2. Нажмите «Сбросить настройки приложения» в трех точках в верхнем углу.
Решение 7. Восстановление заводских настроек телефона Android
Вы даже можете сбросить все настройки телефона с помощью сброса заводских данных. Это удалит все настройки и данные, хранящиеся на вашем телефоне. Но перед выполнением этого шага убедитесь, что вы делаете резервную копию своего устройства.
Шаг 1. Перейдите в настройки и найдите резервную копию и сброс
Выберите сброс заводских данных из доступных вариантов. Он сотрет все данные, а затем перезагрузит ваше устройство. Теперь восстановите данные из резервной копии и попробуйте воспроизвести нужное видео.
Часть 4. Как обеспечить возможность воспроизведения видео на телефоне Android
Убедитесь, что вы записали или загрузили воспроизведение видео на свой телефон Android. Убедитесь:
- Сохраняются ли записанные или загруженные видео на карту памяти вашего телефона.
 Убедитесь, что карта памяти правильно вставлена в ваше устройство.
Убедитесь, что карта памяти правильно вставлена в ваше устройство. - Загруженное видео должно быть совместимо с операционной системой и плеером.
- Не загружайте на телефон ненадежное программное обеспечение, так как оно может повредить файлы, хранящиеся на вашем устройстве.
- Выберите подходящее приложение для воспроизведения видео.
Заключительные слова
Не позволяйте разочарованию из-за отсутствия воспроизведения видео испортить вам удовольствие. Всякий раз, когда вы чувствуете, что потеряли важные видео, попробуйте описанные выше решения. Wondershare Repairit никогда не позволит вам пропустить ни одно из сохраненных видео на вашем телефоне. Когда вы получаете сообщение об ошибке «Не удается воспроизвести видео на телефоне Android», выполните подробные шаги, описанные в этой статье, и снова восстановите поврежденное видео в кратчайшие сроки.
Как исправить видео, которые не воспроизводятся на Android [Руководство по 2022]
Воспроизведение видео на устройствах Android доставляет такое удовольствие, особенно если мы просто пытаемся выиграть время или просто ждем кого-то.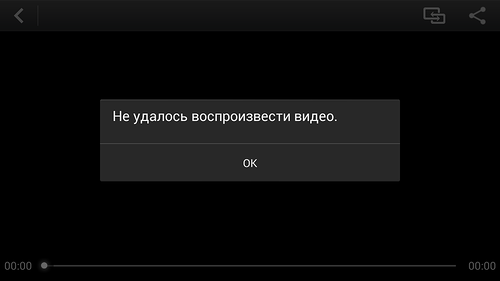 Это может быть хорошим способом расслабиться.
Это может быть хорошим способом расслабиться.
Однако в некоторых случаях вы можете столкнуться с сообщением «невозможно воспроизвести видео» на устройстве Android во время воспроизведения видео.
Бывают случаи, когда на некоторых устройствах возникает эта проблема при локальном воспроизведении видео на устройстве Android. В то время как у других возникла бы эта проблема, когда они транслируют некоторые видео в Интернете, например, на Facebook, WhatsApp и других платформах социальных сетей.
Если вы один из тех, кто в настоящее время испытывает подобные проблемы на своем Android-устройстве при воспроизведении видео , то эта статья для вас. Здесь мы собираемся показать вам, как вы можете исправить это с помощью некоторых методов, которые у нас есть для вас. Итак, давайте продолжим и начнем исправлять это.
Часть 1. Как исправить невозможность воспроизведения видео на устройстве AndroidЧасть 2. Как исправить невозможность воспроизведения видео на устройстве Android с помощью приложенияЧасть 3.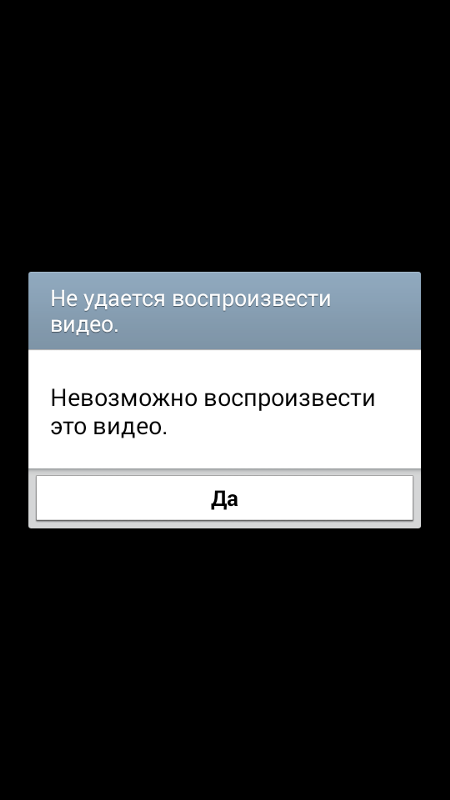 Как исправить невозможность воспроизведения онлайн-видео на устройстве AndroidЧасть 4. Заключение
Как исправить невозможность воспроизведения онлайн-видео на устройстве AndroidЧасть 4. Заключение
Часть 1: Как исправить видео, которое не воспроизводится на устройстве Android
Вот некоторые вещи, которые вы можете сделать, чтобы исправить проблему, из-за которой ваше устройство Android не воспроизводит видео.
Исправление 1: проверьте свою SD-карту
Если у вас действительно возникают проблемы с воспроизведением видео на устройстве Android, то самое первое, что вам нужно сделать, это проверить свою SD-карту. Вы можете проверить его, свободно он или нет.
Если ваша SD-карта случайно извлечена из вашего устройства Android во время воспроизведения видео, есть вероятность, что видео не будет воспроизводиться.
Вот почему вы должны проверить слот для карты памяти и убедиться, что он действительно зафиксирован.
Исправление 2: предоставить разрешение или удалить Google +
Предлагаемое здесь решение может показаться немного невероятным.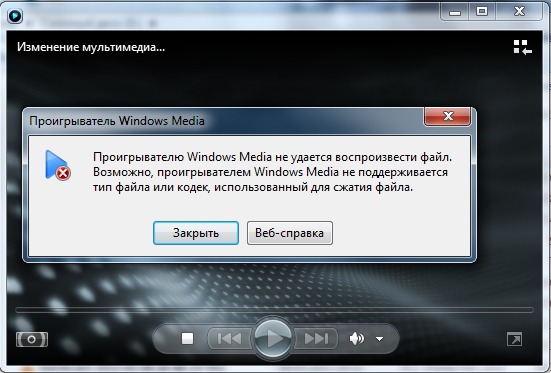 Но большинство устройств Samsung и их пользователи уже доказали, что этот метод уже сработал для них.
Но большинство устройств Samsung и их пользователи уже доказали, что этот метод уже сработал для них.
Вы также можете попробовать этот метод на своих Samsung Galaxy S6, Samsung Galaxy S7 и Samsung Galaxy S8. Этот метод также может работать на других устройствах Android, так что попробуйте.
Шаг 1: Запустите «Настройки» на вашем Android-устройстве.
Шаг 2: Затем нажмите «Приложение» или «Диспетчер приложений».
Шаг 3: Затем прокрутите вниз и найдите «Google +».
Шаг 4. Затем нажмите «Разрешения», а затем перейдите в «Хранилище». Другой вариант для вас — нажать значок с тремя точками в правом верхнем углу экрана. Оттуда идите вперед и нажмите на опцию «Удалить обновления».
Исправление 3. Убедитесь, что у вас стабильное состояние сети
состояние сети. Это связано с тем, что если у вас действительно плохое состояние соединения Wi-Fi, это может быть причиной некоторых сбоев. Вы также можете попробовать использовать свою мобильную сеть или попробовать подключиться к любому доступному Wi-Fi-соединению в вашем регионе. Другой способ — попытаться сбросить сетевое подключение в настройках Android-устройства. Вот как вы можете это сделать.
Другой способ — попытаться сбросить сетевое подключение в настройках Android-устройства. Вот как вы можете это сделать.
Шаг 1: Запустите «Настройки» на вашем Android-устройстве.
Шаг 2: Затем нажмите «Общее управление».
Шаг 3: После этого нажмите «Сброс», а затем выберите «Сбросить настройки сети».
Шаг 4: Затем обязательно прочтите инструкции, отображаемые на экране.
Шаг 5. Наконец, нажмите «Сбросить настройки».
Исправление 4: загрузите устройство Android в безопасном режиме
Если вы до сих пор не знаете, почему вы не можете воспроизвести видео на своем Android-устройстве, вам может помочь его загрузка в безопасном режиме.
После того, как ваше Android-устройство перейдет в безопасный режим, вы не сможете запускать какие-либо приложения, которые вы загрузили на свое Android-устройство.
Вы также сможете увидеть значок безопасного режима в левом нижнем углу экрана. Тогда это время, когда вы сможете воспроизводить видео на своем устройстве Android.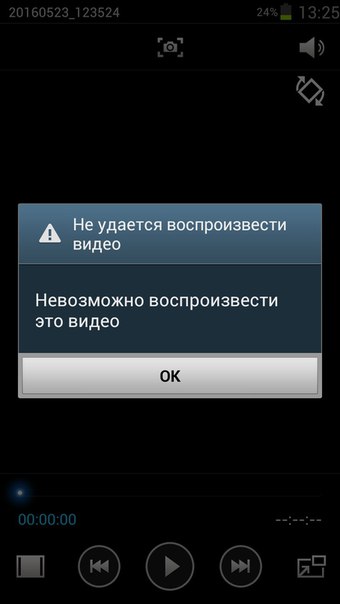
Вот как перевести Android-устройство в безопасный режим.
Шаг 1. Выключите Android-устройство.
Шаг 2. Затем нажмите и удерживайте кнопку питания, пока не появится логотип вашего устройства Android.
Шаг 3: Как только вы увидите логотип, сразу же нажмите и удерживайте кнопку «Уменьшение громкости» до тех пор, пока ваше устройство Android не перезагрузится.
Шаг 4. Как только вы увидите на экране значок «Безопасный режим», это означает, что ваше устройство Android находится в безопасном режиме.
Исправление 5: подключение устройства Android к рабочему столу
ноутбук.
Это можно сделать с помощью программного обеспечения, позволяющего выполнять резервное копирование и восстановление. Вы можете попробовать найти надежное программное обеспечение для резервного копирования и восстановления данных Android.
И если проблема связана с вашими онлайн-видео, вы можете пойти дальше и получить окончательный конвертер видео. Вы можете использовать это, чтобы иметь возможность загружать видео онлайн на свой рабочий стол или на свой ноутбук.
Вы можете использовать это, чтобы иметь возможность загружать видео онлайн на свой рабочий стол или на свой ноутбук.
Часть 2. Как исправить невозможность воспроизведения видео на Android с помощью приложения Android-приложение. Это приложение называется «Инструмент восстановления видео MP4» . Если вы начинаете использовать это приложение для исправления своих видео, вот что вам нужно сделать, чтобы исправить проблему с воспроизведением видео на Android с помощью приложения.
Загрузите и установите
Шаг 1. Запустите Google Play Store на своем устройстве Android.
Шаг 2: Затем в строке поиска введите «MP4 Fix Video Repair Tool». Как только приложение появится на вашем экране, коснитесь его.
Шаг 3. Затем установите инструмент восстановления MP4 Fix Video Repair Tool на Android-устройство.
Вместе с приложением, которое вы загрузили на свое Android-устройство, вам также понадобится «контрольное видео», которое должно быть записано на том же Android-устройстве, которое у вас есть.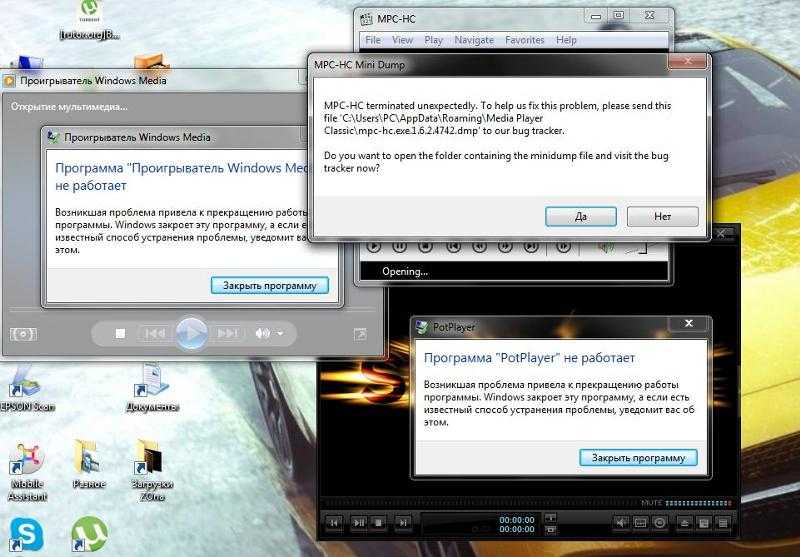 Вы будете использовать его при восстановлении видео.
Вы будете использовать его при восстановлении видео.
Итак, давайте начнем исправлять ваше видео с помощью инструмента восстановления MP4 Fix Video Repair Tool.
Шаг 1. Запустите инструмент восстановления MP4 Fix Video Repair Tool на Android-устройстве. Затем приложение покажет вам все видео, которые есть на вашем устройстве Android.
Шаг 2: Затем, если вы посмотрите в правый верхний угол экрана, вы увидите там значок с тремя точками. Просто нажмите на трехточечный значок.
Шаг 3: Затем на вашем экране появится всплывающее окно, в котором вы можете выбрать опцию «Выбрать сломанное видео». Шаг 4: Нажав на эту опцию, вы перейдете к другому дисплею. На этом дисплее все, что вам нужно сделать, это выбрать видео, которое необходимо исправить, а затем нажать «Галерея».
Шаг 5: После того, как вы выбрали видео, выберите эталонное видео, нажав кнопку «Изменить».
Шаг 6: Затем на вашем экране появится другая страница, на которой вы выбрали видео, которое хотите исправить.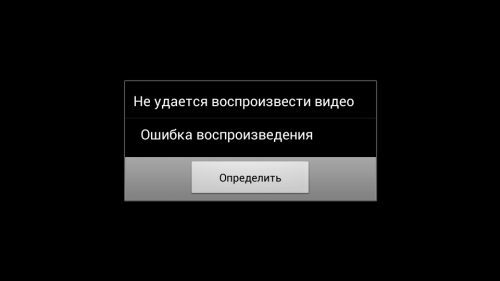 Шаг 7: На этой странице выберите «Образцовое видео».
Шаг 7: На этой странице выберите «Образцовое видео».
Шаг 8: После того, как вы выбрали видео, нажмите кнопку «Восстановить». Затем начнется процесс исправления вашего видео.
Шаг 9: Как только видео будет восстановлено, вы сможете увидеть кнопку воспроизведения. Идите вперед и нажмите на это, чтобы проверить, доступно ли ваше видео.
Часть 3. Как исправить онлайн-видео, которое не может воспроизводиться на устройстве Android
Если одна из ошибок, которые вы получаете, возникает при воспроизведении онлайн-видео, такого как Facebook. Тогда вот что вы можете сделать для вас, чтобы исправить это.
- Обновите свой браузер на устройстве Android
На самом деле есть случаи, когда видео не сможет воспроизводиться, если ваш браузер не обновлен. Поэтому обязательно следите за тем, чтобы ваш браузер Google Chrome был обновлен до последней версии, чтобы предотвратить подобные проблемы.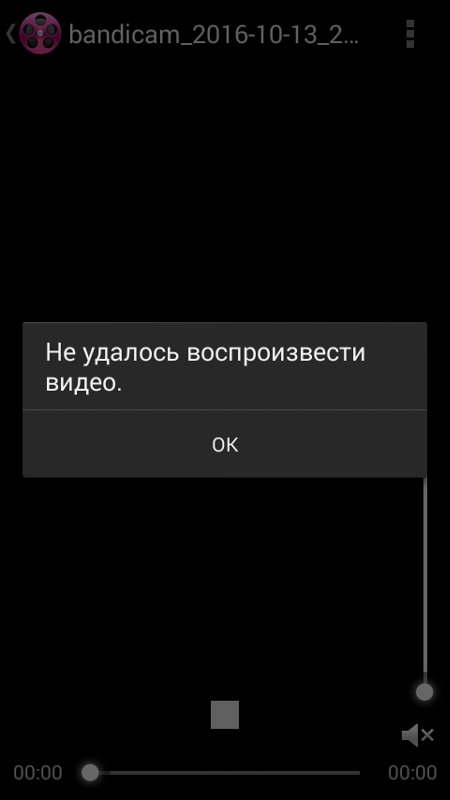 Вот что вам нужно сделать, чтобы обновить Chrome.
Вот что вам нужно сделать, чтобы обновить Chrome.
Шаг 1. На устройстве Android запустите приложение Google Play Store.
Шаг 2: Затем нажмите на пункт «Меню», который представляет собой значок с тремя горизонтальными линиями, расположенный в верхнем левом углу экрана.
Шаг 3. В меню выберите «Мои приложения и игры». Шаг 4. На вкладке «Обновления» найдите приложение Chrome.
Шаг 5: Если Chrome виден в списке, просто нажмите кнопку «Обновить».
Шаг 6. После завершения обновления вернитесь к тому месту, где вы смотрите видео, и перезагрузите страницу.
- Включите JavaScript
В некоторых случаях некоторые медиа-сайты требуют наличия JavaScript. Из-за этого вот что вам нужно сделать.
Шаг 1. На устройстве Android нажмите на приложение Google Chrome.
Шаг 2. В правом верхнем углу экрана нажмите «Еще», а затем нажмите «Настройки».
Шаг 3: После этого нажмите «Настройки сайта». Шаг 4: Затем нажмите «JavaScript», а затем включите его настройки.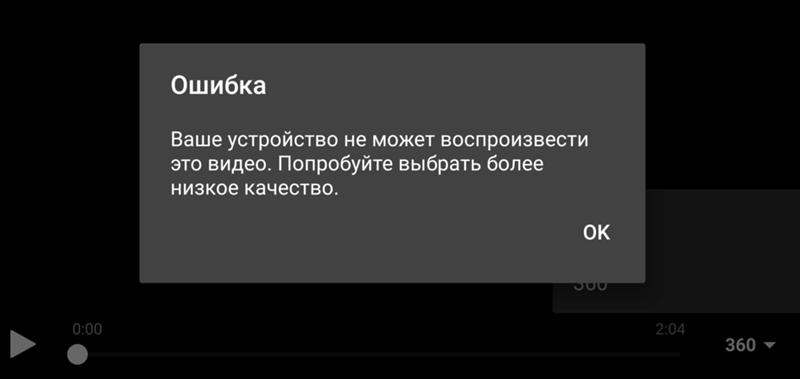
Шаг 5: После этого вернитесь на сайт, где вы смотрите видео, и перезагрузите страницу.
Люди также читаютПрограммное обеспечение для восстановления удаленных видео для AndroidКак восстановить удаленные видео из внутренней памяти Android
Одна из причин, по которой у вас возникают проблемы с воспроизведением видео, заключается в том, что ваше интернет-соединение может быть нестабильным. Итак, чтобы исправить это, выполните следующие шаги.
Шаг 1. Выключите Android-устройство.
Шаг 2: Затем отключите модем от сети. И если ваш беспроводной маршрутизатор является отдельным, отключите и его.
Шаг 3. Затем подождите несколько минут и подключите модем и беспроводной маршрутизатор. Шаг 4. Подождите, пока все индикаторы на обоих устройствах не перестанут мигать.
Шаг 5. Затем включите устройство Android.
Шаг 6. Затем вернитесь на веб-сайт, на котором вы пытаетесь воспроизвести видео, и перезагрузите его.
- Очистите кэш и файлы cookie
Если у вас возникли проблемы с воспроизведением онлайн-видео, вы также можете попробовать очистить данные браузера.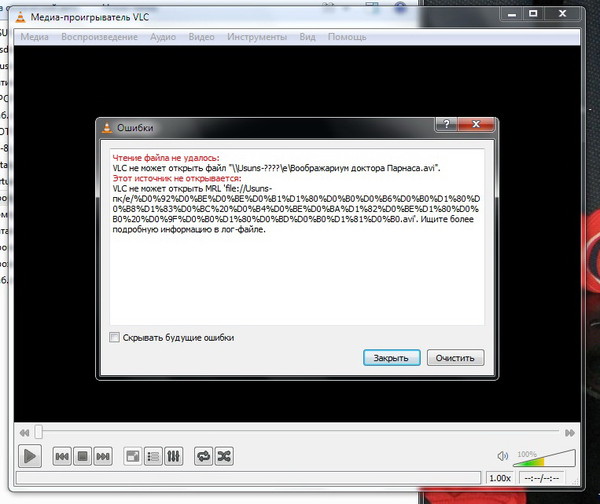
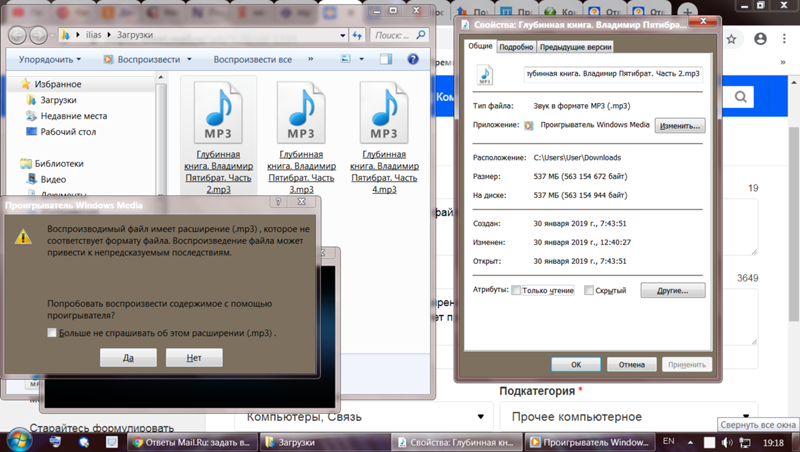
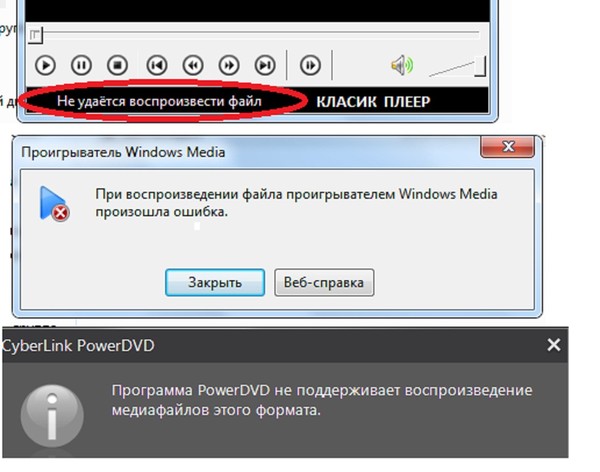
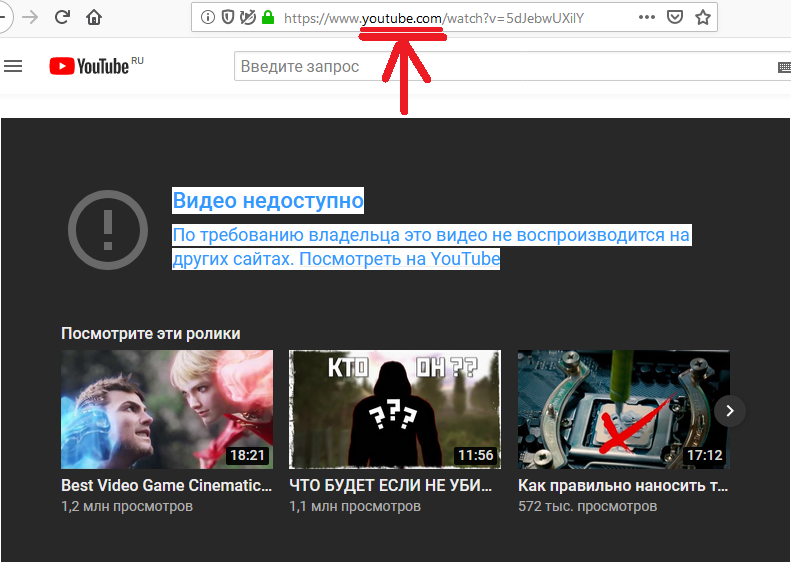 Он заполняет пробелы в безопасности и воспроизводит видео, записанные с использованием новейших функций. В противном случае воспроизведение видео в устаревшей операционной системе становится невозможным.
Он заполняет пробелы в безопасности и воспроизводит видео, записанные с использованием новейших функций. В противном случае воспроизведение видео в устаревшей операционной системе становится невозможным.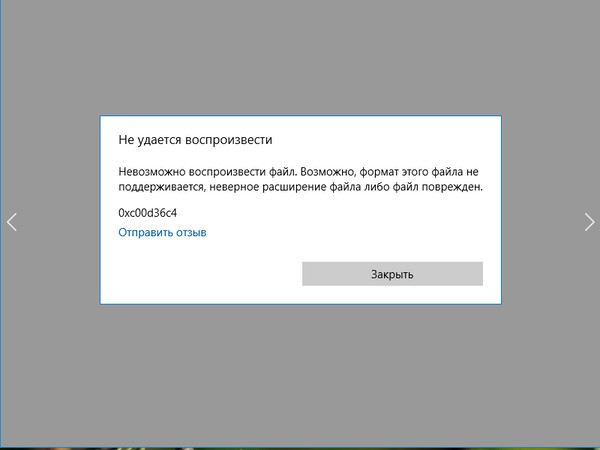 Убедитесь, что карта памяти правильно вставлена в ваше устройство.
Убедитесь, что карта памяти правильно вставлена в ваше устройство.