Как очистить диск с виндовс 7: Очистка диска в Windows — Служба поддержки Майкрософт
Содержание
Продолжаем чистить диск С:
Эта статья является продолжением статьи «Как освободить место на диске С:». Здесь мы рассмотрим ещё ряд способов очистки места на диске С:. Статья ориентирована как на пользователей Windows Vista/7/8/8.1, так и пользователям Windows XP мы, несомненно, уделим внимание. Дело в том, что организация хранения файлов профиля, начиная с Windows Vista, претерпела некоторые изменения. Поэтому читатели предыдущей статьи не всегда могут воспользоваться всеми инструкциями в полной мере.
Итак, начнём!
Перенос папки Мои документы (Документы) на другой логический диск.
Это действие особенно актуально, если вы используете Windows XP, так как папка Мои документы помимо всего прочего используется для хранения папки Загрузки (Downloads), а так же папки Музыка, Видео, Рисунки и т.п. Это если у вас не установлена какая-то программа, которая конвертирует видео или звук, скачивает видео или звук из социальных сетей и так далее. По умолчанию, эти программы всю информацию складывают в папку Мои документы. Конечно, найдутся всяческие «профи», которые в комментариях напишут, что проще перенести профиль целиком на другой логический диск. Действительно, так тоже можно, но эта операция требует более совершенных навыков пользования компьютером, и если что-то сделать не так, можно попросту загубить свой Windows, а здесь в приоритете способы, которые несут минимальный риск потери данных и работоспособности операционной системы.
По умолчанию, эти программы всю информацию складывают в папку Мои документы. Конечно, найдутся всяческие «профи», которые в комментариях напишут, что проще перенести профиль целиком на другой логический диск. Действительно, так тоже можно, но эта операция требует более совершенных навыков пользования компьютером, и если что-то сделать не так, можно попросту загубить свой Windows, а здесь в приоритете способы, которые несут минимальный риск потери данных и работоспособности операционной системы.
Если у вас Windows XP, то порядок действий следующий:
1. Заходим в меню Пуск и правой кнопкой мышки щёлкаем по пункту Мои документы (то же самое можно сделать со значком Мои документы на рабочем столе).
2. Видим окно Свойства и нажимаем кнопочку Переместить.
3. В открывшемся окне выбираем диск D: или E: — любой из логических дисков, на которых есть достаточно места для папки Мои документы. Нажимаем кнопку Создать папку и называем новую папку Мои документы. Нажимаем ОК.
Нажимаем кнопку Создать папку и называем новую папку Мои документы. Нажимаем ОК.
4. После этого Windows спросит вас, не хотите ли вы переместить все документы. Естественно, мы соглашаемся и нажимаем Да.
Процесс переноса файлов займёт некоторое время.
Теперь рассмотрим, как то же самое можно проделать в среде Windows Vista и более новых версиях ОС.
1. Идём в меню Пуск, правой кнопкой мыши щелкаем по пункту Документы и выбираем Свойства.
2. В нижеприведённом окне выбираем Добавить папку…
3. Выбираем новое место положение папки Документы, при необходимости создаём новую папку и нажимаем Добавить папку.
4. Теперь важно не забыть поставить на неё курсор, нажать кнопку Задать папку для сохранения и нажать ОК.
Имейте ввиду, что те же действия необходимо будет произвести для папок Видео, Музыка и Рисунки, т.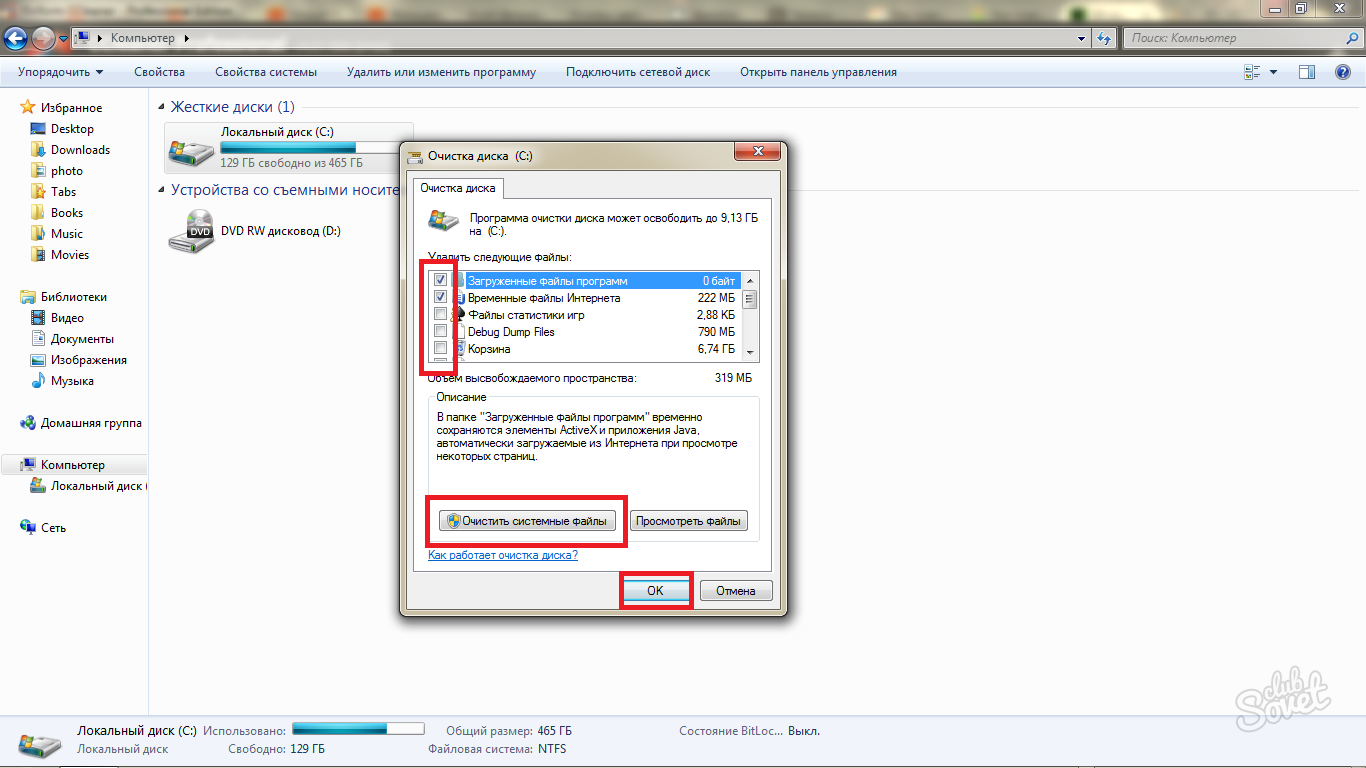 к. в Висте и последующих версиях Windows эти папки находятся в папке профиля пользователя, а не в папке Мои документы, как это было в Windows XP.
к. в Висте и последующих версиях Windows эти папки находятся в папке профиля пользователя, а не в папке Мои документы, как это было в Windows XP.
После этого вручную копируем все файлы в созданные папки, т.к. автоматически в Windows Vista/7/8 этого не произойдёт.
Переносим содержимое рабочего стола на другой логический диск
Как показывает практика многие пользователи всё нажитое непосильным трудом (скачанное из интернета) любят складывать на рабочий стол. При этом многие не догадываются, что информация, хранящаяся на рабочем столе, занимает место на том же системном диске С:, которому и посвящена эта статья.
Самый простой способ перенести эти папки – создать на диске D: или любом другом логическом диске папочку Рабочий стол, и перенести в неё все свои видео, музыку, фото и т.п. А для быстрого доступа к этим данным с рабочего стола мы создаём ярлык.
Проще всего создать ярлык следующим образом:
— идём на диск D: или тот, на который вы всё записали:
— щёлкаем правой кнопкой мыши по созданной папке Рабочий стол;
— в открывшемся контекстном меню выбираем Отправить и в открывшемся подменю щёлкаем левой кнопкой мыши по пункту Рабочий стол (создать ярлык).
Если вы выполнили всё правильно, то на рабочем столе должен появиться новый значок с надписью Ярлык для Рабочий стол.
Программы для чистки компьютера от временных файлов
Есть две утилиты, одна из которых встроена в Windows и именуется Очистка диска, вторая сторонняя и называется CCleaner. Если у вас нет желание самостоятельно шарахаться по всем папкам, можно произвести автоматическую чистку.
Чтобы воспользоваться встроенной утилитой, открываем папку Мой компьютер, щелкаем правой кнопкой мыши по диску С:, заходим в Свойства и нажимаем кнопку Очистка диска.
После этого система некоторое время ищет, чего бы такого удалить, чтобы освободить место на диске…
…после этого предлагает варианты:
В открывшемся окне проставляем все галки и нажимаем кнопку Ок. Причём после нажатия этой кнопки открывается следующее пугающее окно…
… на которое мы бесстрашно отвечаем Удалить файлы, т. к. ценного там с вероятностью 99,9999% ничего нет. Если только вы не принадлежите той 0.0001% части пользователей, которые хранят самые важные файлы в Корзине и папке Temp J.
к. ценного там с вероятностью 99,9999% ничего нет. Если только вы не принадлежите той 0.0001% части пользователей, которые хранят самые важные файлы в Корзине и папке Temp J.
Важное замечание для пользователей Windows Vista/7/8/8.1 – помните, что программа очистки диска «забывает» про папку Temp, находящуюся в папке Windows на диске С:. Дело в том, что эта папка, как я уже писал в предыдущей части статьи, оставлена лишь для совместимости со старыми версиями программ. Но это отнюдь не означает, что эта папка никем не используется. Там тоже иногда случается много всего ненужного, впустую занимающего место.
Эта статья, как и первая часть будет дополняться новыми сведениями, поэтому призываю всех писать комментарии, подписываться на рассылку и заходить почаще!
Теги:
как сделать,
очистка диска с
Внимание! Все вопросы по статье прошу писать в комментариях, расположенных ниже, чтобы получить бесплатный ответ.
На вопросы, написанные «в личку», отвечаю только за деньги.
Мат и оскорбления — удаляются, а их автор отправляется в бан навсегда.
Другие статьи в разделе:
Очистка жёсткого диска программой Windows
Для освобождения места на диске С существует огромное множество программ-чистильщиков операционных систем, платных и бесплатных. Разные программы делают это по-разному, также многое зависит от выбранных настроек этих программ. Мы же воспользуемся системной программой, поставляемой в комплекте с ОС Windows.
Разные программы делают это по-разному, также многое зависит от выбранных настроек этих программ. Мы же воспользуемся системной программой, поставляемой в комплекте с ОС Windows.
Произведём последовательно и по шагам очистку диска C в ОС Windows от ненужных программ и файлов самостоятельно и бесплатно:
- При помощи встроенной в Windows программы Disk Cleanup
- Произведя дополнительную самостоятельную очистку диска С и освобождение на нём свободного пространства
- При помощи переноса загрузки системой файлов с диска С на другой диск (с одного раздела жёсткого диска на другой)
Как очистить диск С от ненужных файлов, освободить его драгоценное место читайте в этой рубрике в статьях:
Очистка диска C от мусора при помощи встроенной в Windows программы Disk Cleanup
Начиная с версии Windows 95, в ОС Windows имеется уже встроенная в операционную систему программа очистки жёсткого диска Disk Cleanup, и первым делом воспользуемся этой утилитой.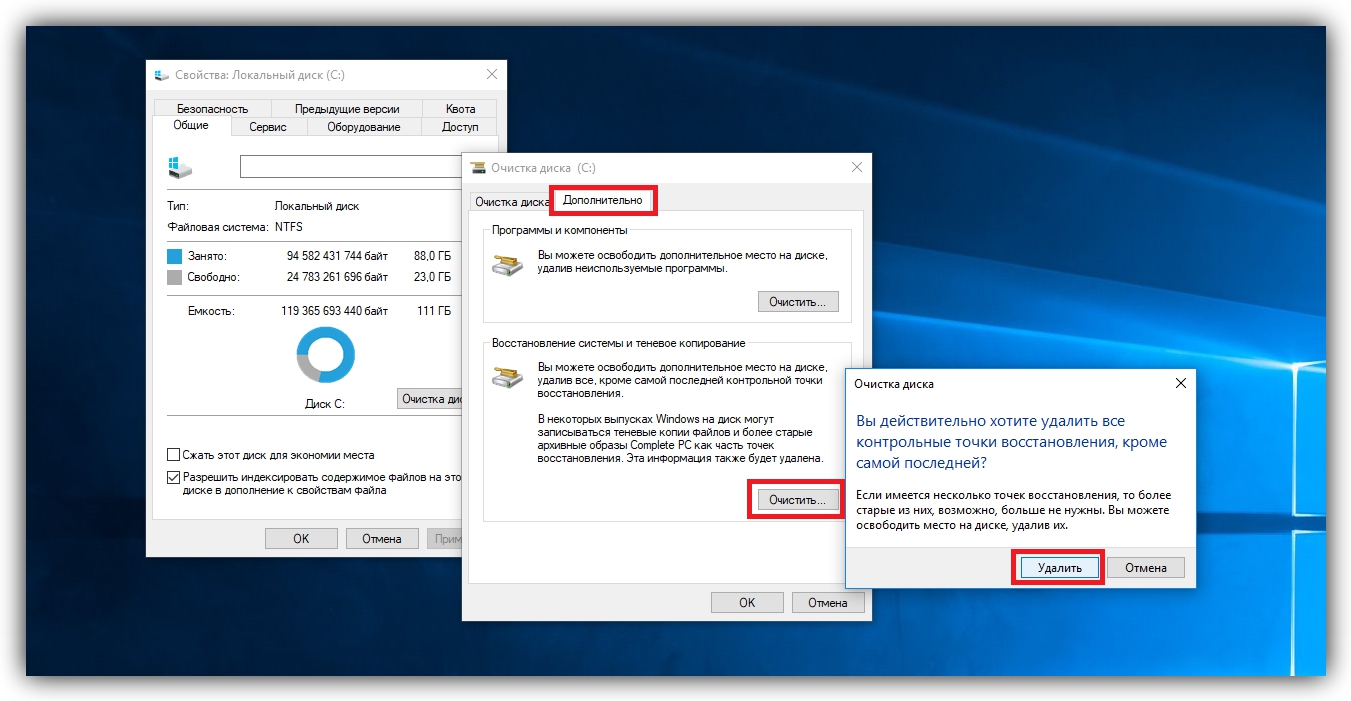
В Проводнике находим Локальный диск (С:) и щёлкаем по нему правой кнопкой мыши:
Проводник-Диск С:/-Свойства
либо на рабочем столе кликаем левой кнопкой мыши по иконке «Этот компьютер» или «Мой компьютер» и, попав в проводник, находим диск С.
В открывшемся окне выбираем Свойства, и в следующем окне вы увидите кнопку «Очистка диска»:
Нажав её, появится перечень временных файлов загруженных программ, посещений Интернета, предложение очистить корзину и так далее. Нажав «ОК», утилита произведёт удаление этих временных файлов:
Очистка временных файлов на диске С.
Совет: Настоятельно рекомендуем пользователям не сжимать жёсткий диск или сжимать только свои старые файлы, которые вы по какой-то надобности вы храните на диске С.
Для более глубокой очистки диска С вместо «ОК» нажмите кнопку «Очистить системные файлы». Откроется окно с перечнем временных файлов, включая системные: журналы загруженных обновлений, неиспользуемые системные файлы, которые можно безопасно удалить.
Откроется окно с перечнем временных файлов, включая системные: журналы загруженных обновлений, неиспользуемые системные файлы, которые можно безопасно удалить.
Очистка системных файлов на диске С
На жёстком диске может накопиться большой объём уже ненужных файлов недавних обновлений, которые система с вашего разрешения (при установлении напротив галочки) безопасно удалит.
Если вы недавно производили переустановку ОС Windows, например, с Windows 7 на 10, то вы можете увидеть «Предыдущие установки Windows». Если вы не собираетесь делать откат обратно к старой версии ОС, то эту папку, которая может занимать на жёстком диске 15-25 и более Гб, можно безопасно удалить, установив напротив галочку.
Программа очистки жёсткого диска в Windows | Интернет-профи
Нажав ОК, программа Disk Cleanup выполнит очистку диска С.
Совет: Как правило, жёсткий диск на компьютере уже разбит на 2 раздела: меньший по занимаемому объёму диск С предназначен для хранения файлов операционной системы и устанавливаемых программ, а также для сохранения документов.
При скачивании большинства программ, как правило, предлагается выбрать папку для загрузки файлов программы.
Для экономии места на диске С в большинстве случаев производить загрузку программ (не путать с установкой!) можно во втором разделе жёсткого диска (например, диска Е или D – зависит от того, какая буква присвоена разделу), имеющим намного больше свободного места.
А установку файлов для своей работы программа сама произведёт в нужное ей место на диске С. При этом вы сэкономите предостаточно места.
Совет: Как правило, жёсткий диск на компьютере уже разбит на 2 раздела: меньший по занимаемому объёму диск С предназначен для файлов операционной системы и устанавливаемых программ, предназначенных для запуска и работы системы и этих программ, а также для работы с документами. Второй раздел диска предназначен для хранения файлов и имеет, как правило, значительно больший объём.
При скачивании большинства программ, как правило, предлагается выбрать папку для загрузки файлов программы. Для экономии места на диске С в большинстве случаев производить загрузку программ (не путать с установкой!) можно во втором разделе жёсткого диска (например, диска Е или D – зависит от того, какая буква присвоена разделу), имеющим намного больше свободного места.
А установку файлов для своей работы программа сама произведёт в нужное ей место на диске С. При этом вы сэкономите предостаточно места в разделе С.
Также при настройках скачанных программ, если они предлагают выбрать место, где сохранять временные файлы, рабочие проекты или готовые работы, нажимайте «Обзор» и указывайте место в другом разделе жесткого диска, а не в разделе С.
- Важно!
При скачивании некоторых бесплатных программ или при скачивании программ с неофициальных сайтов снимайте все галочки, когда предлагается загрузить какие-то дополнительные программы. Вы сможете их скачать всегда самостоятельно и с официального сайта, по мере необходимости и без всякого навязывания.
Вы сможете их скачать всегда самостоятельно и с официального сайта, по мере необходимости и без всякого навязывания.
Довольно часто, скачивая бесплатную программу, вы можете увидеть при её установке выбор для опытных или неопытных пользователей. Выбирайте обязательно для опытных, чтобы проверить, касается это каких-то дополнительных опций устанавливаемой программы, либо предлагается загрузить совершенно сторонние программы.
Если вы увидите перечень сторонних программ, то снимайте все галочки и только потом продолжайте установку.
- Совет: Старайтесь пользоваться лицензионными программами, загружайте программы с их официальных сайтов.
Но как бы вы ни чистили диск, занятое пространство на нем всё равно будет расти по мере пользования компьютером, посещения сайтов, скачивания различных программ или других файлов. В одной статье сложно поместить все варианты и способы очистки диска, поэтому
См. продолжение:
продолжение:
Шаг № 2. Самостоятельная (дополнительная) очистка диска С и освобождение на нём свободного пространства:
- Очистим папки временных файлов Temp
- Удалим ненужные точки восстановления и настроим восстановление на другом диске
- Рассмотрим гибернацию
- Переместим файлы подкачки на другой диск
- Очистим Гигабайты браузеров
Читайте также:
Резидентные программы — что это?
Жёсткий диск
Проверка и ремонт диска в Windows 10
Почему компьютер зависает? Пошаговая рекомендация
ChkDsk. Проверка и ремонт диска в Windows 95, 98 и ранее
Медленный компьютер
Дефрагментация диска в Windows
Проверка оперативной памяти компьютера на ошибки
Медленная загрузка Windows. Причины. Решение проблемы
ChkDsk. Проверка и ремонт диска в Windows 7
Как очистить диск C без форматирования в Windows 10/8/7
Многие пользователи ПК с Windows сталкиваются с проблемой, что на системном диске c скоро закончится место, и ищут способ глубоко очистить диск C без форматирования. Если вы хотите очистить диск c, не форматируя его, и освободить больше свободного места, вам следует быть осторожным при ручном удалении ненужных файлов на диске c вместо переустановки операционной системы Windows.
Если вы хотите очистить диск c, не форматируя его, и освободить больше свободного места, вам следует быть осторожным при ручном удалении ненужных файлов на диске c вместо переустановки операционной системы Windows.
Специально для дисков c с небольшой емкостью, если вы не склонны к переразметке или увеличению емкости системного диска C, лучше следовать приведенным здесь способам очистки диска C в Windows 10 без форматирования.
- Руководство по очистке диска C без форматирования в Windows 10/8/7:
- Часть 1. Очистка диска C с помощью очистки диска в Windows
- Часть 2: регулярное освобождение диска C одним щелчком мыши с помощью Cocosenor System Tuner
- Часть 3. Перенос загружаемых файлов на свободное место на диске C
- Часть 4. Автоматическая очистка диска C с помощью Storage Sense в Windows 10
- Часть 5. Освобождение диска C путем удаления повторяющихся файлов
Часть 1.
 Очистка диска C с помощью очистки диска в Windows
Очистка диска C с помощью очистки диска в Windows
Очистка диска — это встроенный набор инструментов в Windows 10/8/7 для очистки жесткого диска вместо форматирования. Он может рассчитать, сколько места вы освобождаете в облаке на диске C, и помочь удалить около 10 категорий системных файлов, таких как временные файлы, эскизы, файлы загружаемых программ, файлы резервных копий пакетов обновления, корзину и т. д.
Шаг 1 . В Windows 10/8/7 введите Очистка диска в строке поиска и нажмите, чтобы открыть ее.
Шаг-2 . Выберите Диск C из списка и нажмите OK , чтобы продолжить.
Шаг-3 . Установите флажки файлов, которые вы хотите удалить. Затем нажмите кнопку OK .
После этого на вашем диске C освобождается определенное количество места для повышения производительности компьютера.
Часть 2: регулярное освобождение диска C одним щелчком мыши с помощью Cocosenor System Tuner
Помимо утилиты очистки диска, вы можете использовать инструмент очистки Windows — Cocosenor System Tuner, чтобы очистить диск C одним щелчком мыши. Это программное обеспечение предлагает вам самый быстрый и простой способ освободить место на системном диске. Кроме того, необходимо очистить диск C, чтобы сохранить хорошую производительность вашего компьютера.
Шаг-1 . Загрузите и установите Cocosenor System Tuner на Windows 10/8/7.
Шаг-2 . После запуска программного обеспечения вы можете выбрать параметр System Disk на главной странице.
Шаг-3 . В окне System Disk нужно нажать кнопку Release , которая мгновенно очистит ваш системный диск C. В то же время вы также можете просмотреть количество места, которое вы можете получить, в правом верхнем углу.
Часть 3. Перенос загружаемых файлов на освободившееся место на диске C
Вы также можете попытаться переместить загружаемые файлы с диска C на другие жесткие диски, чтобы освободить больше свободного места на системном диске C. Смысл переноса загрузок files не только освобождает текущее пространство на диске C, но также изменяет место загрузки по умолчанию в Windows, что имеет смысл экономить место на диске C при последующей загрузке файлов или программ.
Шаг-1 . Запустите Cocosenor System Tuner , а затем щелкните системный диск на домашней странице.
Шаг-2 . Нажмите Downloads Transfer на боковой панели. Нажмите кнопку . Выберите , чтобы выбрать новый путь для загрузки файлов. Затем нажмите Переместить . По умолчанию будут выбраны все предыдущие файлы в папке «Загрузки», которые будут перемещены в новую папку.
Шаг-3 . Наконец, когда все будет готово, нажмите ОК кнопка. И вы получите больше места на диске C, так как загружаемые файлы в будущем перейдут на другой жесткий диск.
Часть 4. Автоматическая очистка диска C с помощью Storage Sense в Windows 10
Эта функция, Storage Sense в Windows 10, может автоматически удалять ненужные файлы (например, временные файлы и содержимое в корзине), чтобы освободить место автоматически. После очистки диска C не забудьте включить эту функцию в Windows 10.
Шаг-1 . Откройте Settings в Windows 10. Затем нажмите System в меню.
Шаг-2 . Выберите вкладку Storage на боковой ленте экрана System . Затем включите кнопку Storage Sense .
Шаг-3 . Вы можете выбрать параметр Изменить способ автоматического освобождения места на диске C , чтобы изменить детали. Вы можете изменить, как часто запускать контроль памяти и в какое время удалять временные файлы. Смотрите следующую картинку.
Вы можете выбрать параметр Изменить способ автоматического освобождения места на диске C , чтобы изменить детали. Вы можете изменить, как часто запускать контроль памяти и в какое время удалять временные файлы. Смотрите следующую картинку.
Часть 5. Освобождение диска C путем удаления дубликатов файлов
Одной из возможных причин накопления ненужных файлов является чрезмерное количество дубликатов файлов. Эти бесполезные дубликаты занимают драгоценное место на диске C и загромождают диск по мере их накопления. Ручной поиск и удаление дубликатов может быть обременительным. Но профессиональный поиск дубликатов файлов упрощает задачу. Cocosenor Duplicate Tuner оказался удобным инструментом, который позволяет одним щелчком мыши удалить все нежелательные дубликаты. Он автоматически определит копии, помогая максимально использовать пространство для хранения.
Шаг-1 . Установите и запустите Cocosenor Duplicate Tuner на своем компьютере.
Шаг-2 . Нажмите Выберите каталог на его домашнем интерфейсе.
Шаг-3 . Нажмите значок Настройки , чтобы настроить правила сканирования, и нажмите OK , когда закончите.
Для правильной работы системных каталогов Windows должны существовать дубликаты. Duplicate Tuner по умолчанию пропускает системные файлы, чтобы исключить ошибки, которые могут нарушить функциональность вашего компьютера.
Шаг-4 . Добавьте диск C в качестве каталога для сканирования и выберите папку, которую хотите исключить, затем нажмите Начать сканирование , чтобы начать поиск дубликатов.
Шаг-5 . Вы получите отчет, как только сканирование будет завершено. Группа дублированных файлов отмечена одним цветом. Установите флажок рядом с именем файла, чтобы автоматически выбрать все дубликаты, нажмите кнопку Удалить и подтвердите с помощью Да . Это сохранит один файл в каждой группе и безвозвратно удалит оставшиеся копии.
Это сохранит один файл в каждой группе и безвозвратно удалит оставшиеся копии.
Статьи по теме
- Как изменить расположение загрузки Chrome по умолчанию в Windows
- Как очистить ненужные файлы в Windows 10/8/7
- Как отключить автозапуск программ в Windows
- Как отключить ненужные службы в Windows 10 для повышения производительности
- Подробные шаги по чистой установке Windows 10 на новый SSD
Как создать/удалить раздел в Windows 7
РЕКОМЕНДУЕТСЯ:
Загрузите инструмент восстановления ПК, чтобы быстро находить и автоматически исправлять ошибки Windows.
Пользователи компьютеров, перешедшие с Vista на Windows 7, могут не увидеть кардинальных изменений в средстве управления дисками. Но пользователи, перешедшие с Windows XP, найдут этот инструмент очень мощным.
Средство управления дисками в Windows Windows 7 очень полезно для создания, удаления, увеличения и уменьшения раздела. Несмотря на то, что он не предлагает вариантов для выполнения сложных задач, он предлагает все параметры, которые вы можете использовать регулярно. Теперь вы даже можете создавать/подсоединять/отсоединять VHD прямо из управления дисками Windows без использования сторонних инструментов.
Несмотря на то, что он не предлагает вариантов для выполнения сложных задач, он предлагает все параметры, которые вы можете использовать регулярно. Теперь вы даже можете создавать/подсоединять/отсоединять VHD прямо из управления дисками Windows без использования сторонних инструментов.
Что касается создания/удаления раздела, это очень просто с новым инструментом управления дисками. Вам нужно иметь нераспределенное пространство для создания нового раздела, и вам нужно убедиться, что в разделе нет важных файлов, прежде чем удалять его.
Как создать раздел в Windows 7:
Шаг 1: Введите diskmgmt.msc в поле поиска меню «Пуск» и нажмите Enter, чтобы открыть окно Управление дисками . В качестве альтернативы вы можете щелкните правой кнопкой мыши на значке настольного компьютера, выберите Управление , а затем выберите Управление дисками (в разделе Хранилище).
Шаг 2: Щелкните правой кнопкой мыши нераспределенное пространство и выберите Новый простой том , чтобы увидеть Мастер создания простого тома . Нажмите Далее, чтобы продолжить.
Шаг 3: Введите объем дискового пространства, которое вы хотите создать, и нажмите кнопку Далее .
Шаг 4: На следующем шаге назначьте букву диска, снова нажмите кнопку Next .
Шаг 5: Введите имя нового тома и нажмите кнопку Далее .
Шаг 6: Нажмите кнопку Finish для завершения процедуры. Ваш новый раздел готов к использованию.
Пользователи, которые ищут расширенные инструменты, должны проверить программное обеспечение Partition Wizard Home edition.