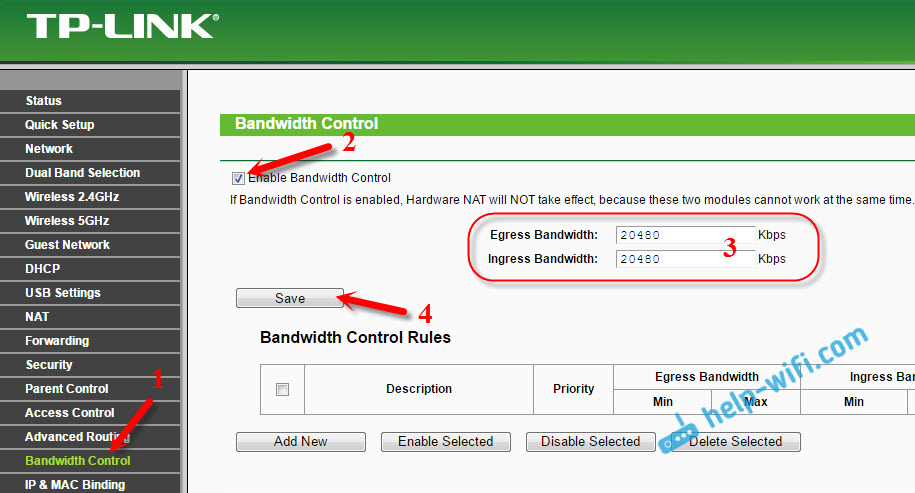Wifi ускорить: Раскрыт способ ускорить домашний Wi-Fi с помощью секретной настройки
Содержание
Раскрыт способ ускорить домашний Wi-Fi с помощью секретной настройки
Если скорость вашего интернет-соединения оставляет желать лучшего, возможно, вам стоит поменять всего одну настройку. Расскажем о ней в нашей статье.
Скорость вашего Wi-Fi может зависеть от многих факторов. Причинами плохого сигнала, могут быть близкое соседство других электроприборов, которые мешают электромагнитному излучению роутера, или неправильно выбранное место расположения роутера в квартире. Но есть и еще одна неочевидная причина, по которой скорость соединения может быть ниже, — это загруженность используемого канала связи.
Особенно часто данная проблема наблюдается в многоквартирных домах, где роутеров, как правило, установлено большое количество. Иногда состояние загруженности каналов можно увидеть на странице администратора вашего провайдера, но такая возможность есть лишь у немногих устройств.
Иногда состояние загруженности каналов можно увидеть на странице администратора вашего провайдера, но такая возможность есть лишь у немногих устройств.
Фото: Youtube / @LanPortal
К тому же наглядность таких графиков обычно оставляет желать лучшего. Поэтому лучше воспользоваться специальной программой для определения загруженности каналов.
Как анализировать загруженность каналов с помощью программы Wi-Fi Analyzer
Одна из популярных программ для анализа загруженности каналов — Wi-Fi Analyzer. С помощью нее вы сможете проверить качество вашего беспроводного соединения и проанализировать загруженность каналов на наглядном графике. Программу можно скачать бесплатно из магазина приложений Microsoft.
После установки программы, первым делом переходим в пункт «Анализ». Все подключенные роутеры здесь отображаются на графике в виде цветных дуг в соответствии с их уровнем мощности и подключенных каналов. Чем выше график, тем больше мощность сигнала роутера до принимающего устройства и выше потенциальная скорость интернет-соединения.
Чтобы понять, к каким каналам подключены роутеры, достаточно опустить перпендикуляр из вершины любой дуги на график. На данном графике мы можем видеть, что наш роутер (обозначенный значком Wi-Fi) подключен к каналу No 9. Но кроме него, к девятому каналу подключены еще три соседских роутера, причем один из них имеет более мощный сигнал.
Помимо трех роутеров, подключенных к нашему каналу, из графика также видно, что роутер, подключенный к восьмому каналу, также имеет более сильный сигнал и практически перекрывает наш канал. Такое близкое соседство сигналов влияет на пропускную способность канала и сказывается для нашего интернет-соединения не лучшим образом. Похожую ситуацию можно наблюдать и на канале No 1. Один из четырех роутеров, подключенных к каналу No 1, также имеет существенно большую мощность сигнала и перекрывает сигнал остальных роутеров.
В нашем случае лучшим решением будет перейти на один из пустых каналов, например No 4 или No 12. Однако, если мы переключимся на четвертый канал, нас частично будут перекрывать довольно мощные сигналы роутеров с первого и пятого каналов, поэтому в нашем случае предпочтительнее будет переключиться на No 12.
Как перейти на другой канал
Теперь когда мы нашли для себя более свободный канал, необходимо на него переключиться. Сделать это можно, перейдя в панель администратора с настройками для нашего роутера.
В зависимости от провайдера, для перехода на панель управления введите в адресную строку вашего браузера значение 192.168.1.1 или 192.168.0.1. Точный адрес можно посмотреть на наклейке, которая находится на корпусе вашего устройства. Там же обычно указаны логин и пароль для входа в «админку».
На странице управления найдите вкладку «Сеть» («Wi-Fi») и измените номер канала на более свободный, после чего подтвердите изменения кнопкой «Применить».
После перезагрузки роутера вернитесь в приложение Wi-Fi Analyzer, чтобы проверить, как изменения повлияли на работу роутера.
Как видим, теперь наш канал практически свободен, и никто из соседей больше не мешает нашему уверенному приему сигнала, а значит, и проблемы с соединением должны исчезнуть.
Это тоже интересно:
Фото: Depositphotos
Автор: Антон Соколов
технологии
лайфхаки
Подпишитесь на нас
Новости Hi-Tech Mail.ru
Нажимая «Подписаться» вы соглашаетесь с условиями использования
- Mail.Ru
- О компании
- Реклама
- Редакция
- Условия использования материалов
- Обратная связь
Как ускорить мой Wi-Fi?
Расположение
Стоит установить ваш Wi-Fi роутер в центр квартиры или офиса, если вы подключаетесь к нему из разных точек, чтобы все точки были +/- равноудалены от него. Либо как можно ближе к рабочему месту.
Наихудшее препятствие для Wi-Fi — это бетонная стена, потому что внутри неё есть металлическая арматура в виде сетки, что работает, как хороший «экран».
Самое плохое место по высоте — под потолком или низко над полом. Лучше всего разместить точку доступа, отступив хотя бы 40-50 сантиметров от горизонтальной поверхности.
Антенны роутера всегда должны быть параллельны друг другу и перпендикулярны полу. Тогда сигнал будет расходиться горизонтально и будут доступны разные «фишки» для оптимизации связи, когда удалённое устройство использует больше одной антенны одновременно.
Если ваш офис или дом — в лесу или на побережье без соседей с Wi-Fi, то все последующие советы не актуальны (кроме раздела про помехи), потому что точка доступа только у вас и других больше нет, с проблемами искажения сигналов из-за других сетей вы не столкнётесь.
Выбор частоты, 2.4 или 5 гигагерц
Большинство устройств умеют работать на частоте 2.4 ГГц, это практически все беспроводные точки доступа, роутеры и маршрутизаторы. Очень многие устройства Интернета вещей (IoT) по-прежнему работают только на частоте 2.4 ГГц. Но все последние смартфоны, медиа-приставки, игровые консоли и ноутбуки поддерживают Wi-Fi как 2.4, так и 5 гигагерц.
Если у вас дома нет устройств Интернета вещей, есть большая вероятность, что вам вообще не надо включать поддержку Wi-Fi 2.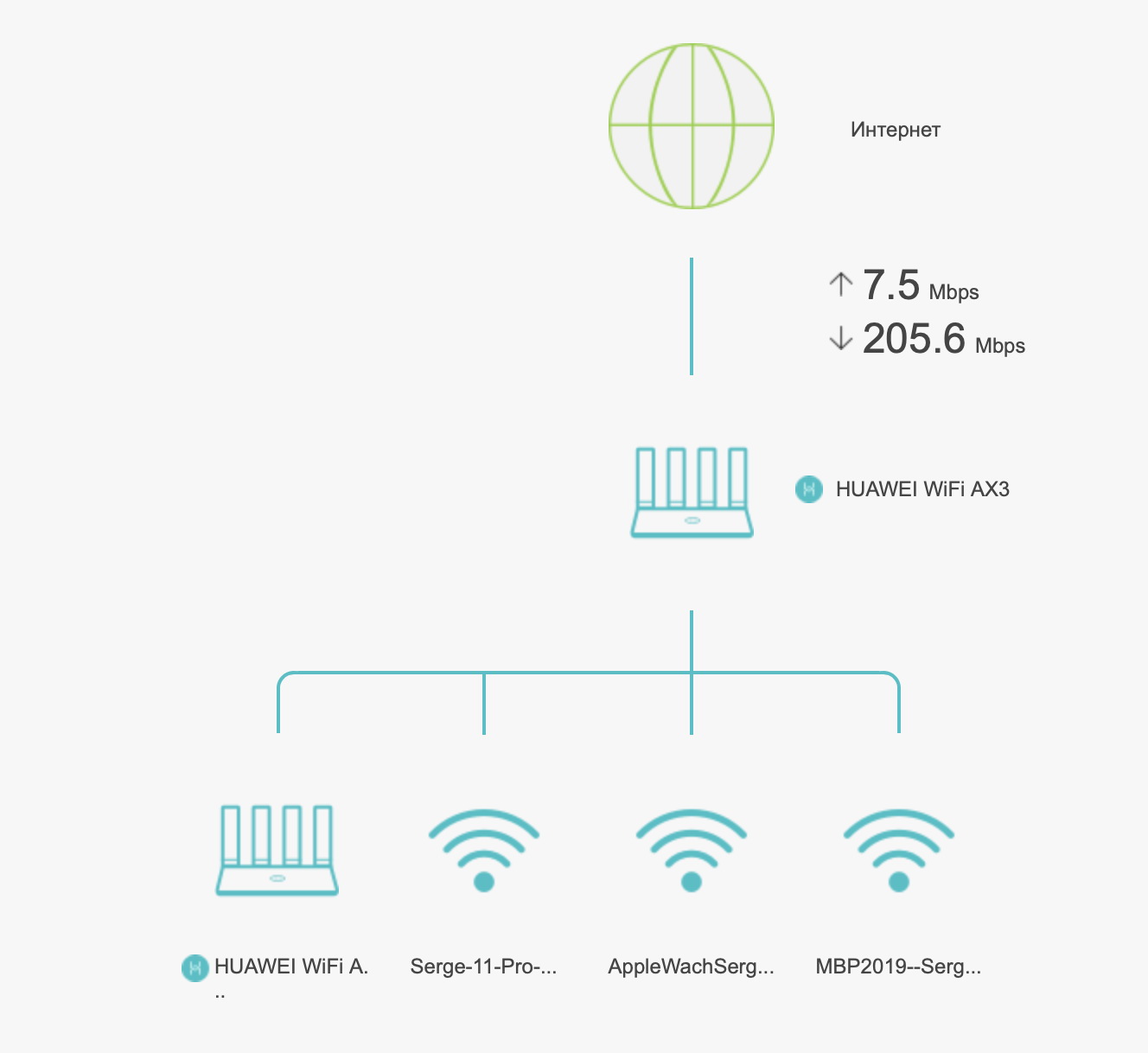 4 ГГц на роутере, а оставить только 5 ГГц. Если есть сомнения, можно отключить временно, чтобы узнать, если ли проблемы с какими-то домашними устройствами, вроде робота-пылесоса, радионяни или игровой приставки.
4 ГГц на роутере, а оставить только 5 ГГц. Если есть сомнения, можно отключить временно, чтобы узнать, если ли проблемы с какими-то домашними устройствами, вроде робота-пылесоса, радионяни или игровой приставки.
Каждая точка доступа отправляет широковещательное сообщение, называемое «маяком», 10 раз в секунду, рассказывая миру о себе. Маяки отправляются на сверхнизких скоростях, чтобы все устройства, какими бы старыми и ограниченными они ни были, могли его увидеть. С годами, когда точки доступа Wi-Fi добавляли все больше и больше возможностей, маяки становились все длиннее и длиннее. На частоте 2.4 ГГц маяки отправляются с максимально возможной скоростью, равной 1 Мбит/с, а на частоте 5 ГГц — 6 Мбит/с, поэтому накладные расходы маяка представляют меньшую проблему, просто потому, что на 5 ГГц сеть работает быстрее.
Современная точка доступа Wi-Fi может потреблять до 4% всего доступного эфирного времени, только отправляя маяки на любое устройство, которое будет её слушать. Эти 4 процента могут показаться мелочью, однако в многоквартирном доме, когда «видимых» точек доступа обычно больше десятка и они часто работают на одном или смежных каналах, до 40% эфирного времени уже будет израсходовано до того, как устройство Wi-Fi даже попытается подключиться.
Если я выбираю Wi-Fi 2.4 ГГц
В Wi-Fi сетях есть не один канал, а несколько, чтобы распределить нагрузку. Точка доступа обычно работает на фиксированном канале.
Есть умные устройства, которые умеют использовать несколько каналов, но лучше не разрешать им этого делать, потому что они пока не настолько интеллектуальны, чтобы делать это хорошо 🙂
Одному каналу нужна ширина не менее 20 МГц, но каналы нумеруются через каждые 5 МГц. Это означает, что 1-й канал будет перекрываться с каналами 2, 3 и 4. На рисунке видно, что сеть с центром на канале номер 3 перекрывается с сетями 1 и 6.
Перекрывающиеся каналы — основная проблема падения производительности 2.4 ГГц Wi-Fi. Это создаёт проблемы не только вам, но и всем сетям в указанном диапазоне.
Чем больше устройств будет онлайн, тем хуже будет работать сеть. Особенно это будет заметно в «часы пик», утром и вечером. Все девайсы будут мешать друг другу, пытаясь «говорить» одновременно, искажая передачу себе и окружающим.
Какие каналы вам будут доступны — зависит от модели роутера и страны, для которой он сделан. В США рекомендуется использовать каналы 1, 6 и 11, потому что они не перекрываются. В Европе, Азии и других странах, где есть каналы 12 и 13, лучше всего использовать каналы 1, 5, 9 и 13. Используйте стандартные номера каналов для вашей Wi-Fi-среды: 1, 6 и 11 или 1, 5, 9 и 13.
Если вы используете любой другой номер канала (например, 2 или 10) — стоит изменить его прямо сейчас на рекомендованный стандартный, у которого меньше пересечений.
Если я выбираю Wi-Fi 5 ГГц
Эта сеть будет работать значительно быстрее, но чем короче длина волны, тем хуже она огибает препятствия. Длина волны Wi-Fi 5 ГГц около 6 сантиметров (против 12.5 см в Wi-Fi 2.4 ГГц). Поэтому она будет гораздо сильнее поглощаться и отражаться от препятствий. Также будет меньше эффективная дальность. Если вы не можете изменить положение роутера и рабочего ноутбука, чтобы добиться прямой видимости или уменьшить количество препятствий между ними, возможно, стоит перейти на 2. 4 ГГц.
4 ГГц.
Проблем с пересечением каналов у Wi-Fi 5 ГГц нет, их 33 и все они не мешают друг другу. Но есть момент — это ширина канала. Первоначально все каналы Wi-Fi 5 ГГц имели ширину 20 МГц, но 802.11ac (Wi-Fi 5) представил возможность объединять каналы вместе в 40 МГц, 80 МГц и даже один канал шириной 160 МГц. Широкие каналы обеспечивают более высокие скорости, но они также сокращают количество каналов, доступных для всех остальных. Если все используют каналы шириной 20 МГц, то будет доступно 13-25 каналов без какого-либо перекрытия. Если люди используют каналы шириной 80 МГц, доступны 3-6 каналов, а затем диапазон Wi-Fi 5 ГГц начинает выглядеть переполненным и беспорядочным, как и диапазон 2,4 ГГц, когда все устройства сети Wi-Fi «дерутся» между собой за несколько каналов Wi-Fi.
Устройства Wi-Fi 802.11ac, которые используют широкие каналы, по-прежнему будут думать, что делать с каждым пакетом: использовать полный канал или небольшую часть. Например, устройство Wi-Fi, использующее канал шириной 80 МГц, может отправлять пакеты шириной 20, 40 или 80 МГц. Эта динамическая способность помогает сократить количество перекрытий с другими сетями, но в то же время требует некоторого эфирного времени для координации. Поэтому, если вы находитесь в плотной среде, например, в многоквартирном доме или в бизнес-центре, где есть как минимум пять-шесть сетей Wi-Fi, расположенных близко друг к другу, лучше всего каждому распределиться по своему каналу Wi-Fi и использовать только каналы шириной 20 или 40 МГц, чтобы уменьшить перекрытие.
Эта динамическая способность помогает сократить количество перекрытий с другими сетями, но в то же время требует некоторого эфирного времени для координации. Поэтому, если вы находитесь в плотной среде, например, в многоквартирном доме или в бизнес-центре, где есть как минимум пять-шесть сетей Wi-Fi, расположенных близко друг к другу, лучше всего каждому распределиться по своему каналу Wi-Fi и использовать только каналы шириной 20 или 40 МГц, чтобы уменьшить перекрытие.
Таким образом, надёжность и скорость приёма/передачи данных вырастет.
Если у меня точка на два диапазона, какой выберут клиентские устройства?
Общая рекомендация: если вы решили оставить точку доступа на два диапазона, 2.4 (для старых устройств IoT) и 5 ГГц (для смартфонов и ноутбуков) — дайте им разные названия.
Это важно, потому что клиентские устройства не всегда настолько умны, чтобы сделать правильный выбор и подключиться к более быстрой точке.
Если у вас точка доступа работает сразу на два диапазона, а ваши клиентские устройства «знают» обе, то по умолчанию они будут автоматически подключаться на 2. 4 ГГц, потому что сигнал на этой частоте немного мощнее, чем 5 ГГц.
4 ГГц, потому что сигнал на этой частоте немного мощнее, чем 5 ГГц.
Безопасность
Любой современный маршрутизатор имеет поддержку WPA2, новые устройства — WPA3. Поэтому, даже если используется VPN, нужно использовать минимум WPA2. Если маршрутизатор не поддерживает этот стандарт (он старый) — нужно немедленно его поменять. Если поддерживает, но этот режим не включен — немедленно включить WPA2 или WPA3.
Помехи
Микроволновки.Это мощные устройства, которые работают в диапазоне 2.4 ГГц. Обычно они не работают часами, но бывает, что устройство включается очень часто, например, в кафе. Микроволновки создают большие проблемы, если они физически находятся близко возле роутера (страдают все устройства вокруг) или ноутбука/смартфона (страдает только это устройство).
Видеоняня. Многие устройства (но не все) работают на частоте 2.4 ГГц в широком диапазоне. Это мощные устройства, они создают сильные помехи для домашнего Wi-Fi постоянно, пока они включены.
Bluetooth. Особенность этих устройств в том, что они используют частоту 2.4 ГГц, но делают это кратковременно и часто переключаются. Проблемы будут, если этих устройств много.
Аналоговые камеры безопасности. Они работают на частоте 2.4 ГГц, передают постоянно, но редко меняют номера каналов, поэтому, если вы видите, что проблема есть, и близко камера безопасности — попробуйте сменить канал. Или перейдите на 5 ГГц.
Датчики движения. Они используют комбинацию инфракрасных датчиков и мощного радара, который работает на частоте 2.4 ГГц. Создают мощные помехи, поэтому роутер нужно убрать от них подальше.
Аналоговые офисные аудиосистемы. Иногда они используют частоту 2.4 ГГц для обеспечения lossless качества звука для динамиков по всему зданию. Динамики часто располагают под потолком, их сложно обнаружить. Работают они практически постоянно, поэтому это может быть поводом для изменения канала, даже если вы знаете, что рядом нет других Wi-Fi сетей.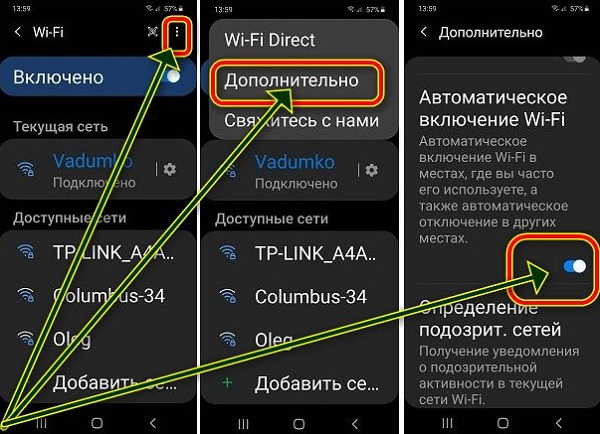
Дроны DJI Mavic 2 Pro и аналогичные. И дрон, и его контроллер работают на всём диапазоне 2.4 Ггц, причём, очень интенсивно. Поэтому, если использовать их надо, а переместить роутер/ноутбук нельзя — надо переключиться на 5 ГГц.
10 способов усилить домашний Wi-Fi для более быстрого Интернета
Из-за кризиса с коронавирусом многие все еще находятся дома и работают из дома, поэтому выяснить, как улучшить скорость вашего Wi-Fi, важно как никогда. Как правило, есть несколько причин низкой скорости WiFi. Если вы хотите, чтобы все работало гладко и с меньшими перебоями, мы рекомендуем следующие 10 способов повысить скорость вашего Wi-Fi дома для более быстрого Интернета.
1. Разместите маршрутизатор в идеальном месте
Правильная установка маршрутизатора имеет большое значение. Стены, двери, полы, потолки и другие препятствия во многом влияют на скорость вашего Wi-Fi. Идеальное расположение вашего маршрутизатора — как можно ближе к центру вашего дома и на открытой площадке без слишком большого количества электронных устройств. Маршрутизаторы распространяют свои сигналы WiFi вниз. Чтобы максимизировать покрытие сигнала, рекомендуется установить маршрутизатор на более высоком месте, а не на полу.
Маршрутизаторы распространяют свои сигналы WiFi вниз. Чтобы максимизировать покрытие сигнала, рекомендуется установить маршрутизатор на более высоком месте, а не на полу.
2. Снижение помех от других электронных устройств
Очевидно, что чем меньше помех, тем выше производительность WiFi-соединения. Уход от беспроводных помех и источников шума, включая микроволновые печи, устройства Bluetooth, радионяни и даже рождественские гирлянды, жизненно важен для ускорения вашего Wi-Fi.
3. Отрегулируйте антенны маршрутизатора
Если вы используете маршрутизатор с регулируемыми антеннами, попробуйте расположить антенны перпендикулярно, одну вертикально и одну горизонтально. Но если у вас есть только одна (внешняя) антенна, вам следует попробовать несколько раз, чтобы найти наилучшее положение.
4. Выберите лучшую полосу частот
В настоящее время большинство маршрутизаторов являются двухдиапазонными, поддерживающими частоты 2,4 ГГц и 5 ГГц. Обычно частота 2,4 ГГц достигает большего расстояния, а частота 5 ГГц обеспечивает более сильный сигнал. Большинство электронных устройств обычно используют частоту 2,4 ГГц, поэтому радиоволны в этой полосе частот могут быть более загруженными, чем 5 ГГц. Чтобы получить более высокую скорость WiFi, просто переключите диапазон частот на 5 ГГц и не забудьте приблизиться к маршрутизатору.
Обычно частота 2,4 ГГц достигает большего расстояния, а частота 5 ГГц обеспечивает более сильный сигнал. Большинство электронных устройств обычно используют частоту 2,4 ГГц, поэтому радиоволны в этой полосе частот могут быть более загруженными, чем 5 ГГц. Чтобы получить более высокую скорость WiFi, просто переключите диапазон частот на 5 ГГц и не забудьте приблизиться к маршрутизатору.
5. Переключение на лучший канал
Маршрутизатор может транслировать несколько каналов. Старайтесь избегать наиболее часто используемых каналов в вашем регионе и, если возможно, используйте канал с меньшим количеством перекрытий. В диапазоне 2,4 ГГц каналы 1, 6 и 11 являются единственными тремя неперекрывающимися каналами с наименьшими помехами. Если вы находитесь в диапазоне 5 ГГц, у вас будет целый ряд каналов (24 канала) на выбор, что значительно упростит выбор.
6. Ограничьте количество ненужных подключений
Когда вы совершаете видеозвонки, играете в онлайн-игры и смотрите фильмы, вы будете получать низкоскоростные соединения, поскольку они занимают большую часть полосы пропускания.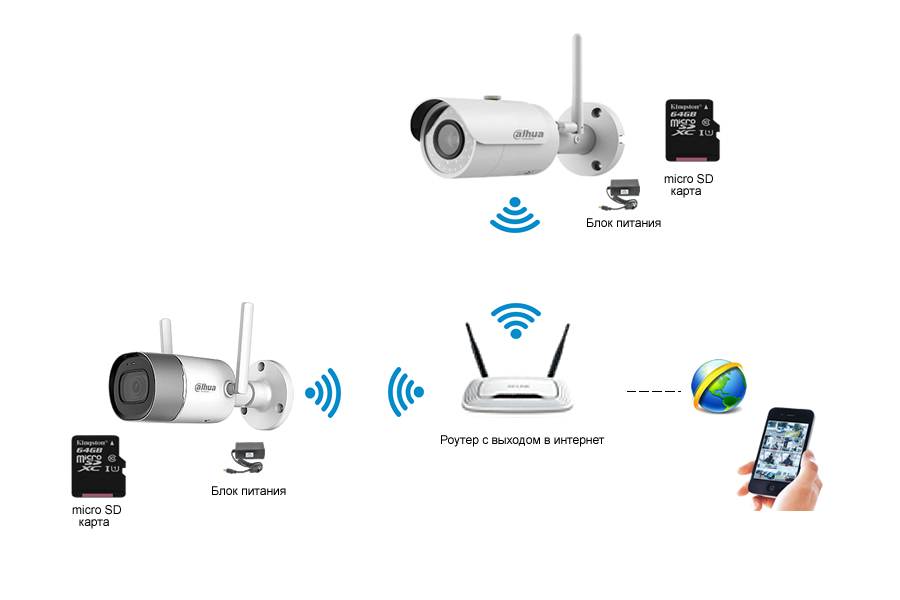 Вам необходимо расставить приоритеты для ваших подключений, ограничив количество устройств и оптимизировав настройки. Современные маршрутизаторы имеют настройку качества обслуживания (QoS), которая позволяет вам отдавать предпочтение определенным приложениям по сравнению с другими и ограничивать объем полосы пропускания, используемой этими приложениями. Благодаря QoS вам не будет мешать загрузка больших файлов во время игры в онлайн-игры. Найдите более относительную информацию ниже.
Вам необходимо расставить приоритеты для ваших подключений, ограничив количество устройств и оптимизировав настройки. Современные маршрутизаторы имеют настройку качества обслуживания (QoS), которая позволяет вам отдавать предпочтение определенным приложениям по сравнению с другими и ограничивать объем полосы пропускания, используемой этими приложениями. Благодаря QoS вам не будет мешать загрузка больших файлов во время игры в онлайн-игры. Найдите более относительную информацию ниже.
Как настроить QoS с помощью Wi-Fi-маршрутизатора TP-Link
Использование функций HomeCare QoS в маршрутизаторе TP-Link
7. Настройка беспроводной безопасности
Необходимо установить пароль для WiFi . С одной стороны, это защищает вас от хакеров. С другой стороны, это защищает вас от вашего соседства, поскольку ваша открытая сеть может использоваться вашими соседями для загрузки больших файлов или потокового видео. Чтобы установить пароль для вашего Wi-Fi, просто выберите WPA2 в качестве метода шифрования и выберите собственную парольную фразу.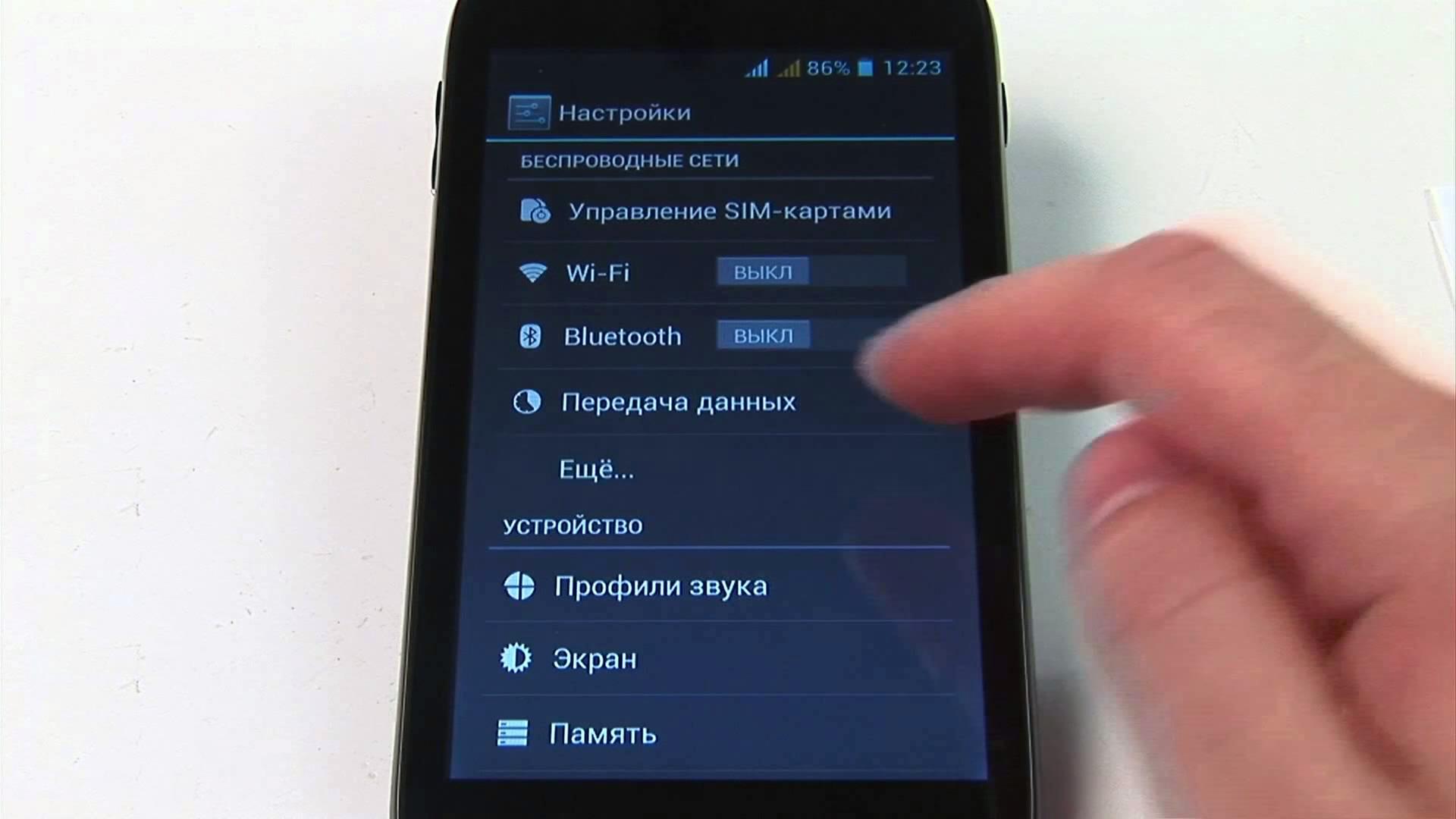
8. Используйте усилители сигнала/сети Powerline
Иногда вы все еще получаете очень низкий уровень сигнала WiFi, даже если вы размещаете маршрутизатор в центре вашего дома, особенно если вы живете в большом многоэтажном доме. Здесь вам нужны расширители диапазона для расширения вашей сети Wi-Fi. Они усиливают существующий Wi-Fi в вашем доме, получая беспроводные сигналы от вашего маршрутизатора и повторяя их, еще больше расширяя зону покрытия. Или, в качестве альтернативы, использование комплектов Powerline для передачи данных по существующей электропроводке, что устраняет необходимость в сложной прокладке кабеля Ethernet. Попробуйте наши продукты Range Extender (RE) и Powerline Adapter (PLC)!
RE: https://www.tp-link.com/ae/home-networking/powerline/
Адаптер Powerline: https://www.tp-link.com/ae/home-networking/powerline/
9. Обновите маршрутизатор с помощью новейшей технологии WiFi
Использование новейших технологий WiFi всегда полезно для вашего интернет-соединения. Чтобы улучшить качество беспроводной связи, вы можете приобрести новый маршрутизатор и другие электронные устройства (ПК, мобильный телефон, планшет и т. д.), поддерживающие технологию WiFi 6. Кроме того, приобретите маршрутизатор с технологией MU-MIMO. MU-MIMO повышает пропускную способность и эффективность вашей домашней сети, позволяя WiFi обмениваться данными с несколькими устройствами одновременно. Чтобы вывести свою домашнюю сеть на новый уровень, попробуйте приобрести систему Mesh WiFi (если у вас есть на это бюджет, конечно). Сетчатые системы устраняют мертвые зоны и обеспечивают бесперебойную работу Wi-Fi по всему дому. Попробуйте наш TP-Link OneMesh TM и другие устройства для беспрепятственного соединения WiFi с одним сетевым именем и без мертвых зон WiFi. Найдите более относительную информацию ниже.
Чтобы улучшить качество беспроводной связи, вы можете приобрести новый маршрутизатор и другие электронные устройства (ПК, мобильный телефон, планшет и т. д.), поддерживающие технологию WiFi 6. Кроме того, приобретите маршрутизатор с технологией MU-MIMO. MU-MIMO повышает пропускную способность и эффективность вашей домашней сети, позволяя WiFi обмениваться данными с несколькими устройствами одновременно. Чтобы вывести свою домашнюю сеть на новый уровень, попробуйте приобрести систему Mesh WiFi (если у вас есть на это бюджет, конечно). Сетчатые системы устраняют мертвые зоны и обеспечивают бесперебойную работу Wi-Fi по всему дому. Попробуйте наш TP-Link OneMesh TM и другие устройства для беспрепятственного соединения WiFi с одним сетевым именем и без мертвых зон WiFi. Найдите более относительную информацию ниже.
- Маршрутизаторы TP-Link WiFi 6
- OneMesh-устройства TP-Link
- Несколько вопросов о OneMesh™ и Mesh
10. Регулярно перезагружайте маршрутизатор и модем
Регулярно перезагружайте маршрутизатор и модем
Ваш маршрутизатор и модем нуждаются в перерыве после долгой работы. Это может быть самый простой способ решить проблемы с подключением к Интернету, такие как низкая скорость Wi-Fi, не загружаемые страницы, зависание видео / фильмов на полпути и остановка воспроизведения музыки. Простая перезагрузка охлаждает память маршрутизатора и позволяет установить обновления. Согласно Consumer Reports , ваше WiFi-соединение станет медленным, если ваш маршрутизатор не поймает перерыв.
Все понял? Большой. Дайте нам знать, какой из этих способов помог ускорить ваш WiFi. Если у вас есть свои личные рекомендации, не стесняйтесь поделиться ими с остальными. Особенно в наши дни быстрый и бесперебойный Интернет является обязательным.
О компании TP-Link
TP-Link — глобальный новатор и поставщик сетевых продуктов для потребителей и малого и среднего бизнеса, а также ведущий в мире поставщик беспроводных локальных сетей и широкополосных устройств CPE**.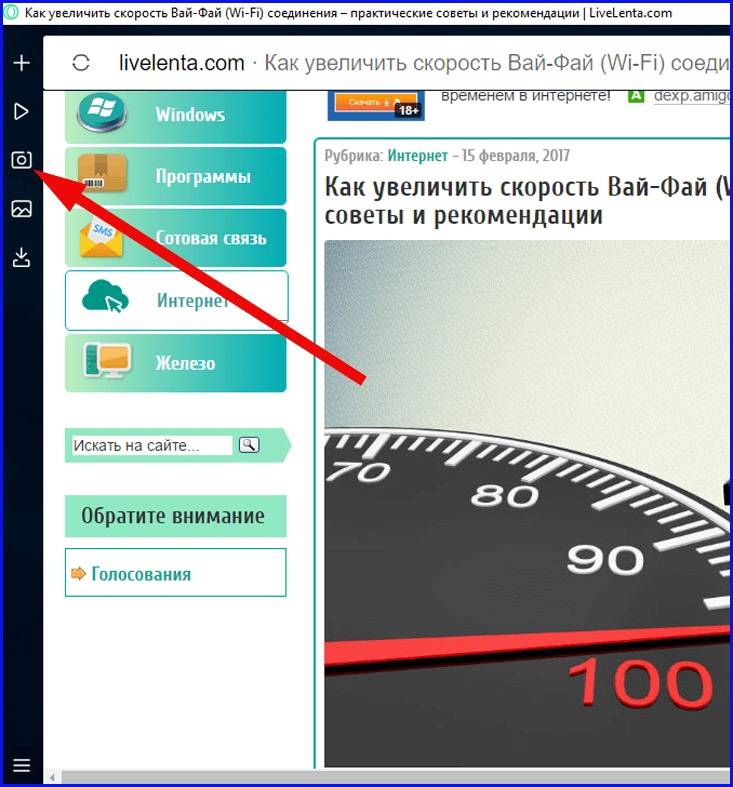 доступный в более чем 120 странах для сотен миллионов клиентов. Стремясь к интенсивным исследованиям и разработкам, эффективному производству и строгому управлению качеством, TP-Link продолжает предоставлять отмеченные наградами сетевые продукты в виде беспроводных маршрутизаторов, кабельных/DSL-шлюзов, адаптеров Powerline, расширителей диапазона, облачных камер, устройств для умного дома и аксессуаров для всего мира. конечные пользователи. Для клиентов малого и среднего бизнеса TP-LINK стремится предоставить стабильные решения Business Wi-Fi, а также надежные корпоративные коммутаторы и маршрутизаторы.
доступный в более чем 120 странах для сотен миллионов клиентов. Стремясь к интенсивным исследованиям и разработкам, эффективному производству и строгому управлению качеством, TP-Link продолжает предоставлять отмеченные наградами сетевые продукты в виде беспроводных маршрутизаторов, кабельных/DSL-шлюзов, адаптеров Powerline, расширителей диапазона, облачных камер, устройств для умного дома и аксессуаров для всего мира. конечные пользователи. Для клиентов малого и среднего бизнеса TP-LINK стремится предоставить стабильные решения Business Wi-Fi, а также надежные корпоративные коммутаторы и маршрутизаторы.
* Фактическое количество подключенных устройств не гарантируется и может варьироваться в зависимости от состояния сети, ограничений клиента и факторов окружающей среды, включая строительные материалы, препятствия, объем и плотность трафика и местоположение клиента.
** Согласно ежеквартальному отчету IDC Worldwide WLAN Tracker, выпуск за четвертый квартал 2019 года. На основе отгруженных единиц.
На основе отгруженных единиц.
Для получения дополнительной информации о TP-LINK посетите наш сайт https://www.tp-link.com/ae/ или подпишитесь на нас:
LinkedIn : https://www.linkedin.com/company/tplinkmea/
Facebook : https://www.facebook.com/TPLink.UAE/
Twitter : https://twitter.com/TPLinkMEA
YouTube : https://www.youtube.com/c/TPLinkMEA/
Instagram : https://www.instagram.com/tplinkmea/
Медленный Wi-Fi? 10 способов увеличить скорость потоковой передачи
Вы отдыхаете на диване с миской попкорна и пультом дистанционного управления. Вы начинаете транслировать популярное шоу, но ужасный круг буферизации поднимает свою уродливую голову. Ничего не воспроизводится, поэтому вы достаете ближайшее устройство, подключенное к Интернету, и вводите в строку поиска «Как повысить скорость потоковой передачи» или «Советы по ускорению службы медленной потоковой передачи».
Теперь браузер вашего телефона не работает, Alexa не работает, и вся сеть не работает. Плохой домашний Wi-Fi может вызвать множество неприятных сетевых сбоев. Существует множество причин, по которым ваш Wi-Fi продолжает замедляться в самые неподходящие моменты.
Возможно, проблема сводится к перегрузке сигнала, физическому местоположению, проблемам с прошивкой или аппаратными ограничениями. Продолжайте читать, чтобы узнать о верных способах усилить Wi-Fi в вашем доме и раз и навсегда избавиться от буферизации.
Нужна помощь в поиске маршрутизатора? Пройдите наш 60-секундный тест. Это намного проще, чем самостоятельно изучать все варианты — мы проделали тяжелую работу!
1. Обновите программное обеспечение маршрутизатора.
Первым шагом при устранении неполадок должна быть проверка наличия последней версии прошивки маршрутизатора. Обновления важны для всего, от вашего компьютера до установленного программного обеспечения и приложений. Вот почему вы должны обновлять не реже одного раза в три месяца.
Этому есть две причины. Во-первых, вы можете воспользоваться всеми новыми функциями и улучшениями новых версий прошивки. Во-вторых, в вашей системе установлены последние обновления безопасности и профилактические программы.
У вас должна быть возможность проверить, просмотреть, загрузить и установить новую прошивку вашего маршрутизатора на странице администрирования. Как туда добраться, зависит от модели вашего маршрутизатора, поэтому обратитесь к руководству пользователя за подробными инструкциями. Если вы не уверены, где находится руководство, используйте ManualsOnline.
Этот веб-сайт является отличным бесплатным ресурсом.
© КоллинМайклс | Dreamstime.com
На этом сайте есть руководства для более чем 700 000 продуктов, поэтому вы, скорее всего, найдете там подробную информацию о своем маршрутизаторе. Просто введите свой продукт в строку поиска и приготовьтесь найти ответы.
Имейте в виду, что обновления прошивки маршрутизатора требуют перезагрузки. Поэтому убедитесь, что у вас нет текущих действий, требующих подключения к сети при обновлении.
Поэтому убедитесь, что у вас нет текущих действий, требующих подключения к сети при обновлении.
СВЯЗАННЫЙ : Прекратите брать модем в аренду и купите его вместо него. Вот почему
2. Измените каналы
Следующая настройка, которую вы можете сделать, это изменить канал вашего маршрутизатора. Вы используете частоту 2,4 ГГц? Уходите от этого перегруженного канала как можно скорее.
Используйте полезные приложения, такие как Network Analyzer, чтобы найти наиболее подходящий канал для вашего подключения.
Как вы понимаете, это отличный источник необработанных данных.
Это приложение поможет вам увидеть, где находится ваш маршрутизатор по сравнению с остальными, чтобы вы могли вручную переключать каналы. Способ переключения каналов зависит от марки и модели вашего роутера. Обратитесь к руководству, чтобы найти его. Сетевой анализатор доступен для iOS и Android.
сетевой анализатор для iOS
сетевой анализатор для Android
Mac
Apple предоставляет бесплатный инструмент под названием Wireless Diagnostics.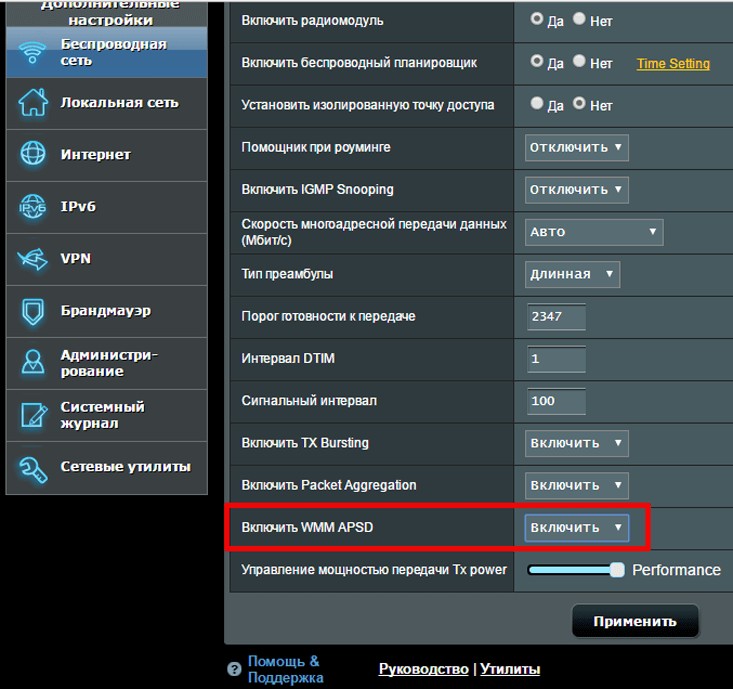 Прежде чем открыть его, закройте все открытые приложения, затем нажмите и удерживайте клавишу Option, щелкнув значок Wi-Fi в правой части строки меню. Затем выберите «Открыть беспроводную диагностику».
Прежде чем открыть его, закройте все открытые приложения, затем нажмите и удерживайте клавишу Option, щелкнув значок Wi-Fi в правой части строки меню. Затем выберите «Открыть беспроводную диагностику».
Если вы не видите значок Wi-Fi, перейдите в меню Apple. Затем нажмите Системные настройки > Сеть > Wi-Fi > Показать состояние Wi-Fi в строке меню .
Следуйте инструкциям на экране, и ваш Mac проанализирует ваше сетевое подключение. После завершения нажмите кнопку «Информация», которая выглядит как «i» на панели «Сводка», чтобы узнать о канале вашего подключения и другую полезную информацию.
Окна
Для Windows попробуйте загрузить бесплатную утилиту Wi-Fi Acrylic Wi-Fi Home. Это приложение мгновенно предоставит вам информацию о сигналах Wi-Fi в вашем районе, включая каналы, которые они используют.
Получив необходимую информацию о канале, выберите один из рекомендуемых каналов для 2,4 ГГц — 1, 6 и 11, поскольку они не перекрываются.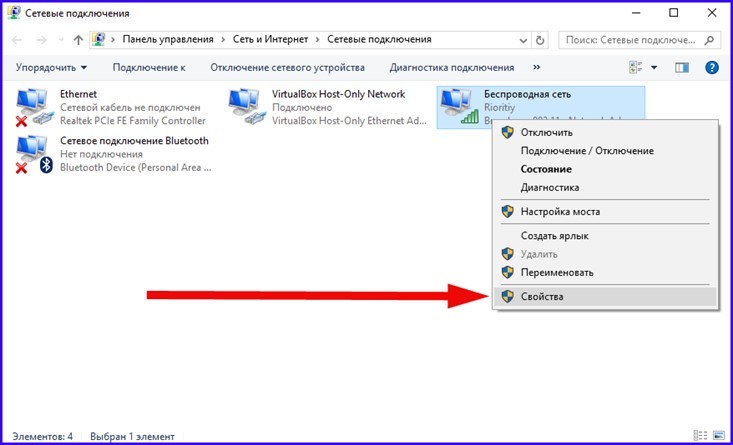 Затем оцените свои улучшения.
Затем оцените свои улучшения.
3. Ищите помехи
Обычные устройства, такие как беспроводные телефоны, динамики Bluetooth и даже микроволновые печи, могут повлиять на скорость вашего интернета. Это особенно верно для старых маршрутизаторов, которые могут работать только на частоте 2,4 ГГц.
Помехи от других устройств могут привести к замедлению работы и непредсказуемому соединению, особенно если эти устройства находятся рядом с вашим маршрутизатором.
Чтобы облегчить себе жизнь, вы можете создать «тепловую» карту Wi-Fi своего района с помощью бесплатных инструментов, таких как HeatMapper. Этот картограф Wi-Fi поможет вам увидеть, где сигнал Wi-Fi самый сильный в вашем доме или офисе. Вот пример карты с веб-сайта HeatMapper:
Это отличный способ понять, как работают ваши домашние сигналы.
Создав тепловую карту, вы сможете спланировать лучшую настройку своих гаджетов. Этот инструмент помогает визуализировать вашу сеть, чтобы оптимизировать ее производительность и уровни сигнала Wi-Fi.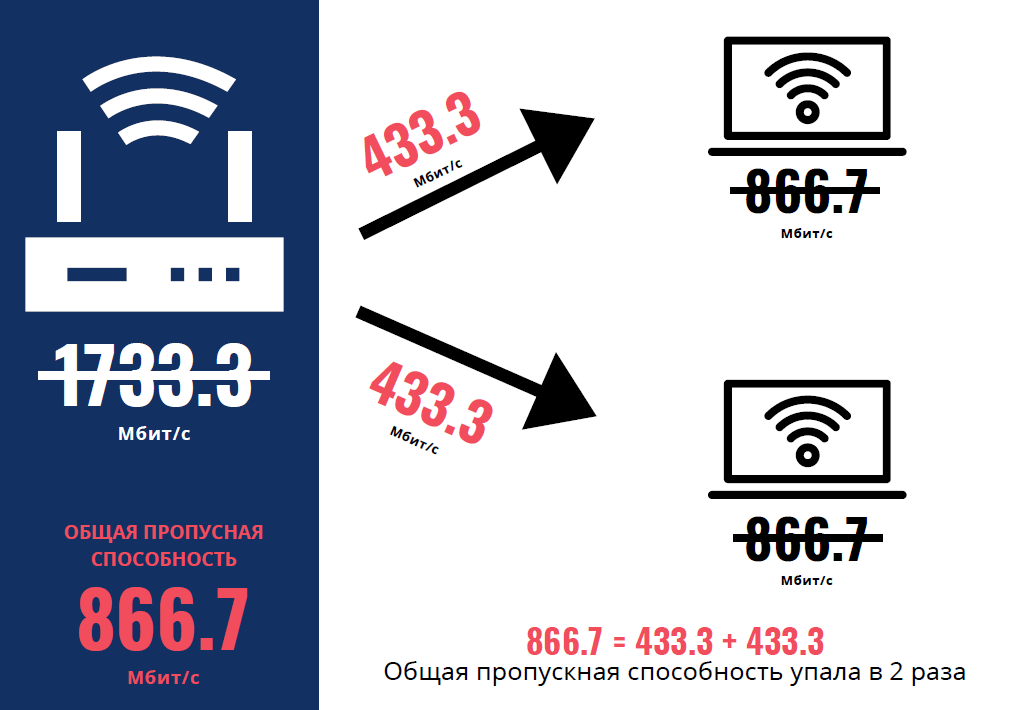
4. Разместите детей и гостей в их собственной сети и включите QoS
Когда слишком много устройств используют одну и ту же сеть, скорость интернета может резко снизиться. Это особенно актуально, если несколько человек в вашей семье имеют свои собственные устройства. Попробуйте следующее: поместите их в отдельную сеть, чтобы они не мешали вашему соединению.
Вы можете сделать это, настроив совершенно другой маршрутизатор Wi-Fi. Вы также можете включить опцию «Гостевая сеть» вашего маршрутизатора — популярную функцию для большинства маршрутизаторов. Это создает уникальную точку доступа на вашем маршрутизаторе. Фактически, он разделяет свою точку доступа от точки доступа вашего гостя.
Гостевые сети предназначены для обеспечения гостей доступом в Интернет при отключении их от частных устройств. Это разделение также работает для ваших интеллектуальных устройств. Он может даже защитить ваши основные устройства от конкретных атак IoT.
СВЯЗАННЫЕ : 5 способов предотвратить доступ хакеров к вашей домашней сети и файлам Эта функция маршрутизатора позволяет приоритизировать трафик в соответствии с типом передаваемых данных.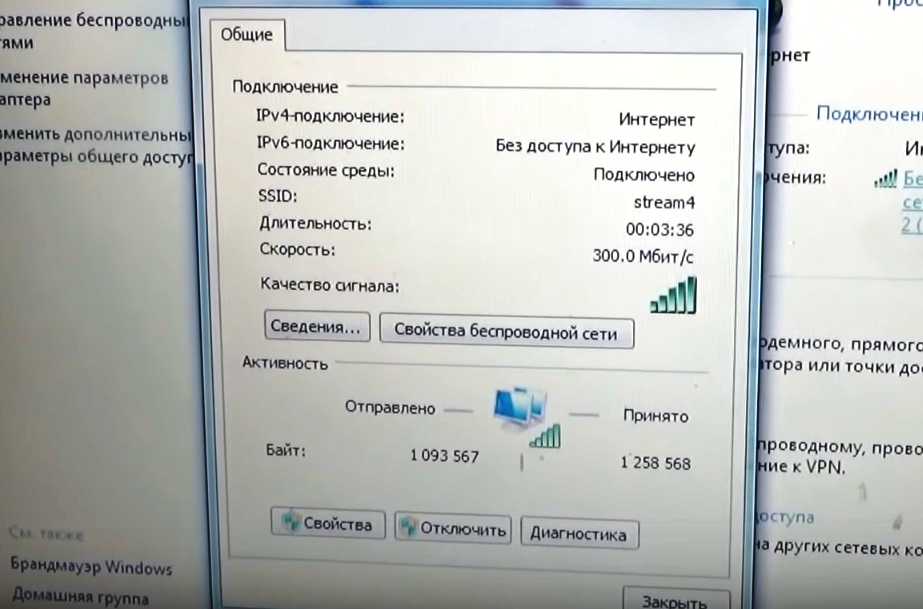 Он даже позволяет вам расставить приоритеты для различных приложений, чувствительных к задержкам, таких как Skype и программы для онлайн-игр.
Он даже позволяет вам расставить приоритеты для различных приложений, чувствительных к задержкам, таких как Skype и программы для онлайн-игр.
У вас закружилась голова при фразе «чувствительный к задержке?» Вот краткий обзор того, что это значит для вас:
- Допустим, вы загружаете файл, который подпадает под «действие, не зависящее от задержки».
- Затем вы получите видеозвонок по Skype. (Видеозвонки считаются «активностью, чувствительной к задержке».)
- При необходимости ваш маршрутизатор направит ресурсы пропускной способности на вызов Skype.
- Таким образом, ваш звонок пройдет гладко, но ваш файл будет загружаться медленнее, пока вы находитесь на видео.
Просто знайте, что разные маршрутизаторы по-разному работают с QoS. Большинство маршрутизаторов потребительского уровня имеют более простые способы включения QoS благодаря предустановкам. Обратитесь к руководству для получения информации о том, что каждый из них делает и как включить QoS.
5. Mesh — это слово
Mesh-сеть Wi-Fi стоит инвестировать, если у вас есть большой дом или офис, где требуется постоянная скорость сети. В отличие от стандартных Wi-Fi-маршрутизаторов, которым требуются удлинители для увеличения радиуса действия, ячеистые маршрутизаторы следующего поколения предназначены для распространения покрытия через несколько точек доступа или спутников.
Эти системы обычно поставляются в виде наборов из двух или более отдельных устройств, которые работают вместе, чтобы охватить ваш дом или офис покрытием Wi-Fi. Что касается ваших гаджетов, сетка Wi-Fi представляет собой одну большую непрерывную сеть.
Установка ячеистой сети Wi-Fi, конечно, может быть дороже. Но его надежность, бесшовность, расширяемость и простота управления стоят того, чтобы за него заплатить. Настройте его правильно, и ячеистая система покроет весь ваш дом быстрым и надежным Wi-Fi, устраняя плохое покрытие, мертвые зоны и буферизацию.
6. Выберите правильный диапазон
Диапазоны частот Wi-Fi не одинаковы.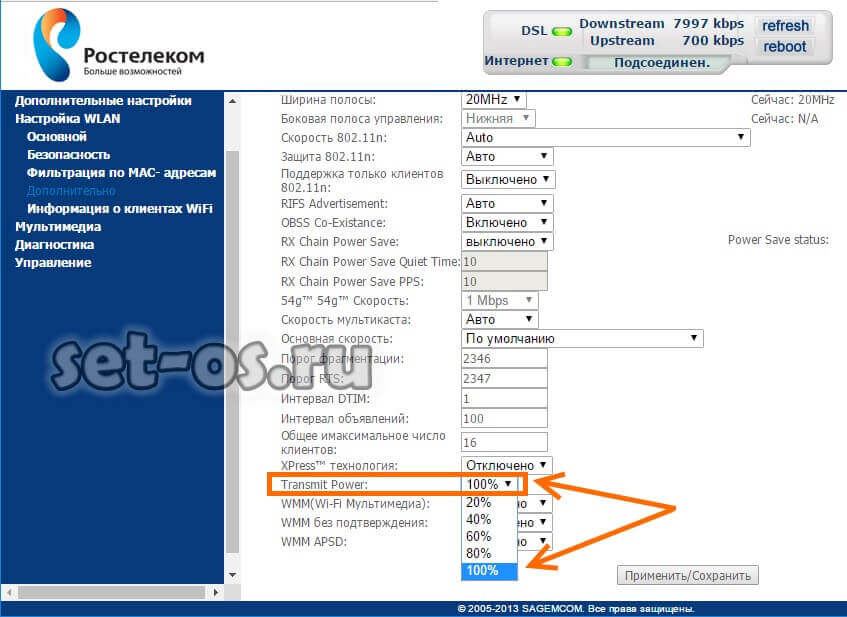 Раньше Wi-Fi 5 был стандартом. Но в 2020 году вышел новый стандарт: Wi-Fi 6.
Раньше Wi-Fi 5 был стандартом. Но в 2020 году вышел новый стандарт: Wi-Fi 6.
Если у вас более новый роутер, проверьте, поддерживает ли он диапазон 6 ГГц. Новые маршрутизаторы обычно поддерживают трехдиапазонный режим. Включив эти диапазоны, вы можете оставить старые устройства, которые поддерживают только более медленную спецификацию G, в диапазоне 2,4 ГГц, а новые устройства — в более быстром диапазоне 6 ГГц. Это как два роутера в одном.
Зачем разделять устройства G и AC? Поскольку маршрутизаторы смешанного режима обычно медленнее, есть свидетельства того, что маршрутизатор переменного тока будет замедляться до скоростей G/B, когда к нему подключается устройство только G/B.
Прямо сейчас, если ваше устройство поддерживает переменный ток, вы значительно улучшите скорость при подключении к полосе маршрутизатора 6 ГГц. Если вы хотите получить более высокую скорость для потоковой передачи, вам следует выбрать максимально быстрый диапазон, а это означает покупку более новой модели.
7. Приобретите обновленный маршрутизатор
Если вы ищете новый маршрутизатор и хотите повысить скорость Wi-Fi в своем доме или офисе, стремитесь к маршрутизатору с поддержкой 802.11ax (WiFi-6) и двойным или возможности трех диапазонов. Wi-Fi 6 — это стандарт, представленный в 2020 году.
СВЯЗАННЫЕ : Наконец-то появился Wi-Fi 6 — что это такое?
Маршрутизаторы Wi-Fi 6 обеспечивают лучшую поддержку, чем полосы частот 2,4 ГГц и 5 ГГц. Другими словами, один из этих маршрутизаторов может подключаться к нескольким устройствам без ущерба для пропускной способности.
Максимальная скорость маршрутизатора Wi-Fi 6 составляет 10 Гбит/с. Это большой шаг вперед по сравнению со старыми маршрутизаторами. Например, маршрутизатор Wi-Fi 5 имеет максимальную скорость около 3 Гбит/с.
Они также обеспечивают большую дальность действия. Маршрутизаторы Wi-Fi 6 предлагают такие функции, как формирование луча, которое отправляет сигналы Wi-Fi напрямую пользователям, а не по широкому спектру.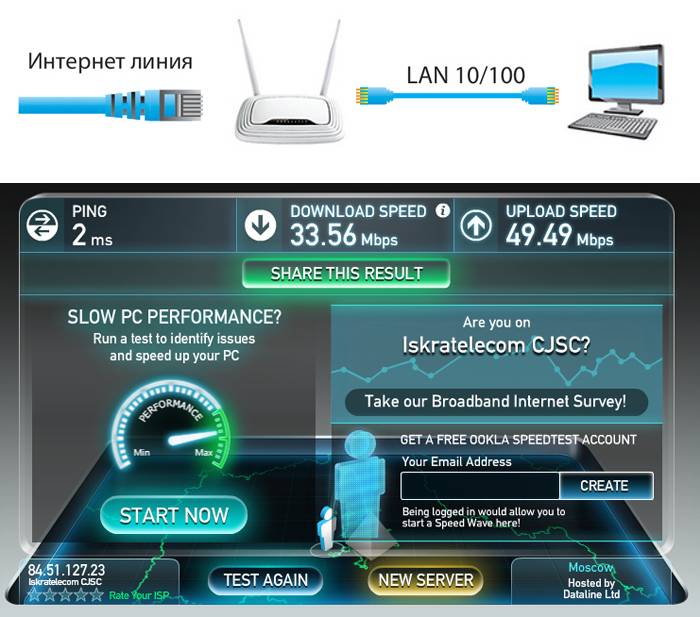
Проще говоря, формирование луча направляет сигналы на передатчики и приемники для повышения скорости передачи. Вы получите прямой «луч» Wi-Fi на свое устройство, что ускорит просмотр и загрузку. Коснитесь или щелкните здесь, чтобы узнать еще о четырех причинах перейти на маршрутизатор Wi-Fi 6.
Вот недорогой маршрутизатор Wi-Fi 6, который вы можете приобрести на Amazon:
8. Проверьте свою безопасность
Помимо защиты вашей сети от несанкционированного использования полосы пропускания, которое может замедлить работу вашей сети без вашего ведома, знаете ли вы тип безопасности беспроводной сети, которую вы используете, также может повлиять на вашу общую скорость?
Если ваша сеть открыта (без защиты) или использует WEP, немедленно измените настройку безопасности. Очевидно, что открытая сеть позволит кому-то легко украсть ваш Wi-Fi, а старая защита WEP легко взломана, поэтому избегайте ее любой ценой.
Используйте шифрование WPA3 для вашей сети Wi-Fi. Отключите все параметры «удаленного управления» на вашем маршрутизаторе для дополнительного уровня защиты.
Отключите все параметры «удаленного управления» на вашем маршрутизаторе для дополнительного уровня защиты.
9. Изменить местоположение
Еще одним важным фактором, влияющим на подключение к сети Wi-Fi, является ее физическое местоположение. Если ваш сигнал продолжает падать в определенных комнатах, перемещение маршрутизатора может решить проблемы с подключением.
Попробуйте разместить маршрутизатор как можно ближе к центру дома. Также хорошо, чтобы он находился на возвышении и был свободен от физических препятствий, таких как мебель и бытовая техника. Также избегайте отражающих поверхностей, таких как стекло, зеркала и металл, поскольку сигналы Wi-Fi имеют тенденцию отражаться от этих материалов.
Стены, особенно бетонные, могут сильно ухудшить сигнал Wi-Fi.
Вы также можете попробовать отрегулировать или изменить положение антенн маршрутизатора. Важно помнить, что ваша антенна Wi-Fi является всенаправленной, то есть сигнал идет во всех направлениях одинаково. Другими словами, если вы поместите свой маршрутизатор вдоль внешней стены, вы отправляете половину своего сигнала наружу.
Другими словами, если вы поместите свой маршрутизатор вдоль внешней стены, вы отправляете половину своего сигнала наружу.
Если ваш дом слишком велик для вашего маршрутизатора, никакие манипуляции не решат проблемы с подключением. Чтобы решить проблемы с расстоянием, попробуйте установить у себя дома удлинители Wi-Fi, чтобы увеличить радиус действия вашей сети.
Обратите внимание на повторитель WiFi TP-Link N300. Этот усилитель сигнала идеально подходит для распространения вашего Wi-Fi по всему дому.
WiFi-удлинитель TP-Link N300
Купить сейчас
$32,99 на
Amazon.com
Коснитесь или щелкните здесь, чтобы узнать о трех лучших способах навсегда повысить скорость вашего Wi-Fi.
10. Перезагрузите маршрутизатор
Иногда проблемы с Wi-Fi не связаны с уровнем сигнала или покрытием. Возможно, у кого-то возникли проблемы с подключением или интернет-соединение замедлилось. В этом случае перезагрузка кабельного или DSL-модема и маршрутизатора может помочь восстановить работу сети.