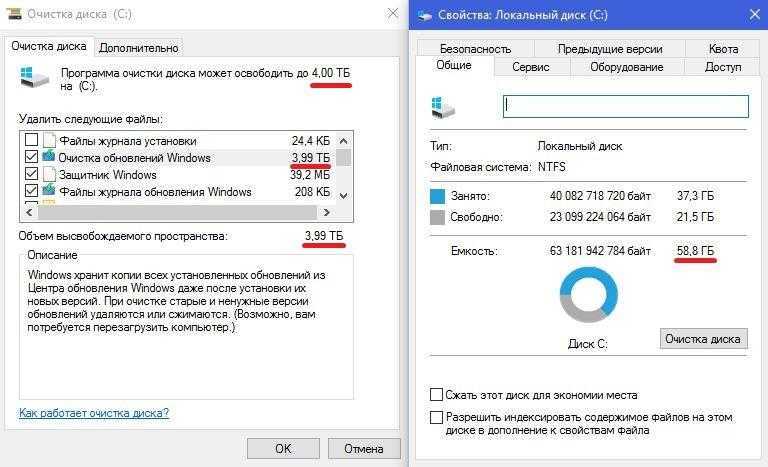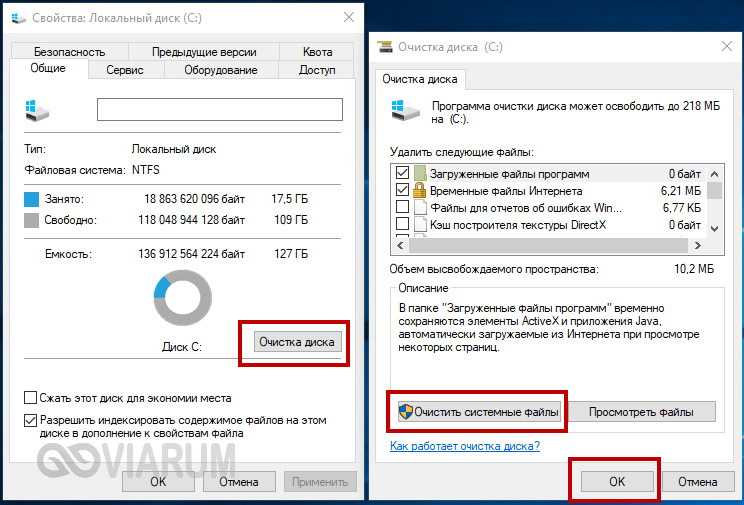Как очистить диск сиди: Удаление файлов с DVD или компакт-диска
Содержание
Очистка диска. Запись CD и DVD: профессиональный подход
Очистка диска. Запись CD и DVD: профессиональный подход
ВикиЧтение
Запись CD и DVD: профессиональный подход
Бахур Виктор
Содержание
Очистка диска
Для удаления информации с CD-RW щелкните мышью на команде Очистка диска меню Инструменты. Откроется окно Очистка диска (рис. 9.14).
С помощью переключателя Выберите необходимый способ очистки укажите нужный способ очистки перезаписываемого компакт-диска.
• Быстрая очистка. Программа пометит все секторы специальным знаком, и компьютерные программы будут воспринимать такой компакт-диск как чистый, однако его содержимое на самом деле удалено не будет. Информацию, записанную на таком диске, можно восстановить (до тех пор пока на диск не будут записаны новые данные). Этот тип очистки лучше не использовать, если необходимо удалить конфиденциальную информацию.
• Полная очистка. При выборе этого варианта все данные с компакт-диска будут удалены.
Рис. 9.14. Очистка диска.
Быстрая очистка занимает меньше времени, а Полная очистка соответственно происходит медленнее.
Установив переключатель в требуемое положение, щелкните мышью на кнопке Удалить. Появится окно, содержащее предупреждение о том, что все данные будут удалены с диска. После щелчка мышью на кнопке Да начнется процесс стирания данных, после завершения которого вы увидите окно с результатами очистки компакт-диска. Щелкаем мышью на кнопке OK, а затем в окне Очистка диска на кнопке Закрыть.
Щелкнув мышью на команде Сведения о диске, вы сможете ознакомиться с информацией о компакт-диске, находящемся в приводе (тип компакт-диска, возможность записи на него, количество сеансов и дорожек, объем свободных и записанных секторов).
Данный текст является ознакомительным фрагментом.
2.
 3.2. Разделы диска и таблица разбиения диска.
3.2. Разделы диска и таблица разбиения диска.
2.3.2. Разделы диска и таблица разбиения диска.
Физические диски в Intel-системах принято разбивать на разделы. Повелось это, кажется, из-за того, что первые версии MS-DOS не могли обеспечить доступ к большим дискам (а объемы дисков росли быстрее, чем возможности DOS). Тогда
Очистка и дефрагментация реестра
Очистка и дефрагментация реестра
Вы еще не забыли, что программы и Windows обладают фантастическими способностями мусорить не только на диске, но и в Системном Реестре? Если бы записями в реестр единолично заведовала сама Windows – проблем было бы гораздо меньше. Но, увы,
Очистка диска
Очистка диска
Для удаления информации с CD-RW щелкните мышью на команде Очистка диска меню Инструменты. Откроется окно Очистка диска (рис.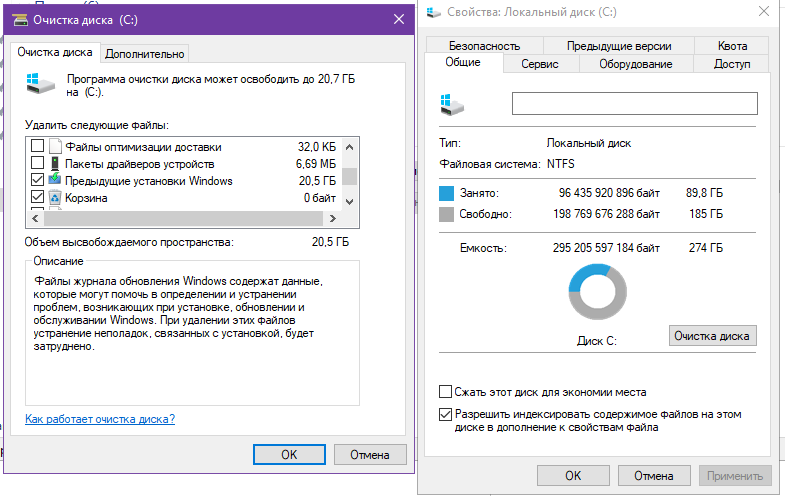 9.14).С помощью переключателя Выберите необходимый способ очистки укажите нужный способ очистки перезаписываемого
9.14).С помощью переключателя Выберите необходимый способ очистки укажите нужный способ очистки перезаписываемого
Очистка ячеек
Очистка ячеек
Выше я уже говорила о том, что для удаления содержимого ячейки достаточно выделить ее и нажать Delete. Точно также можно поступить и с диапазоном ячеек. Однако имейте в виду, что при использовании клавиши Delete удаляются только данные, а форматирование ячейки и
4.3.2. Очистка потоковых данных в C++
4.3.2. Очистка потоковых данных в C++
Программисты, работающие на C++, привыкли к тому, что очистку за них делают деструкторы объектов. Когда объект выходит за пределы своей области видимости, либо по достижении конца блока, либо вследствие возникновения исключительной
9.1. Очистка CD/DVD
9. 1. Очистка CD/DVD
1. Очистка CD/DVD
Рассмотрим подробно задачу очистки дисков, которая находится в категории Extras (Дополнения). Прежде всего надо отметить, что не все диски можно очистить. Воспользоваться этой возможностью можно только для перезаписываемых CD-RW и DVD-RW. Чтобы очистить диски
Очистка и восстановление базы данных
Очистка и восстановление базы данных
Затем выполните полное резервное копирование и восстановление базы данных с использованием gbak, даже если все еще появляются сообщения об ошибках. Добавьте переключатель -v[erbose], чтобы видеть подробности. В своей простейшей форме
21.3.2. Команда clear — очистка экрана
21.3.2. Команда clear — очистка экрана
Команда clear очищает экран при работе в консоли (терминале).Пример использования:
$
5.
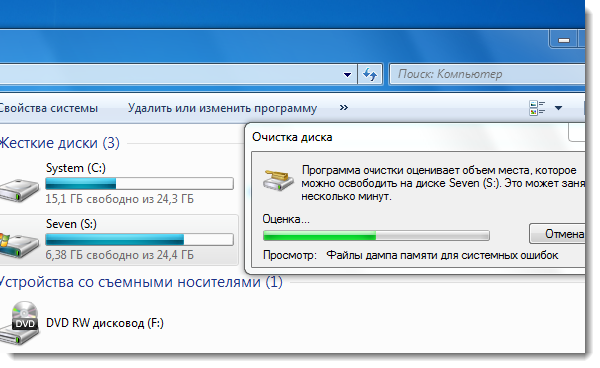 3. Очистка реестра
3. Очистка реестра
5.3. Очистка реестра
Под очисткой реестра понимается поиск и удаление неверных параметров реестра. Например, если в значении параметра указан путь, которого в вашей системе не существует, то этот параметр точно неверен, а значит, его следует
Очистка диска
Очистка диска
Любой пользователь знает, что компьютер не только приносит пользу, но и вызывает головную боль. Все потому, что о нем, как и о домашнем любимце, нужно постоянно заботиться. Ежедневные разговоры с друзьями, серфинг в Интернете, установка и удаление
9.2. Очистка списка автозагрузки
9.2. Очистка списка автозагрузки
При установке многие программы, чтобы ускорить работу или по другим причинам, добавляют в автозагрузку свой модуль. Это приводит к тому, что список автозагрузки разрастается и заметно увеличивает время загрузки операционной системы. Это
Это
10.1. Очистка диска
10.1. Очистка диска
Очистка диска – первый этап в его профилактике и ускорении работы.Существует множество программ для облегчения процесса поиска и очистки жесткого диска от ненужных данных. Примером такой программы может служить утилита The Mop (в переводе с английского
10.3. Очистка реестра
10.3. Очистка реестра
Каждый раз, когда устанавливается какая-то программа, она заносит сведения о себе в специальное хранилище – системный реестр. В него также попадают параметры инициализации, сведения о драйверах, промежуточные и итоговые результаты – все, что может
Очистка мыши
Очистка мыши
Загрязнение мыши – нормальное явление, особенно если в помещении, где находится компьютер, редко проводится влажная уборка.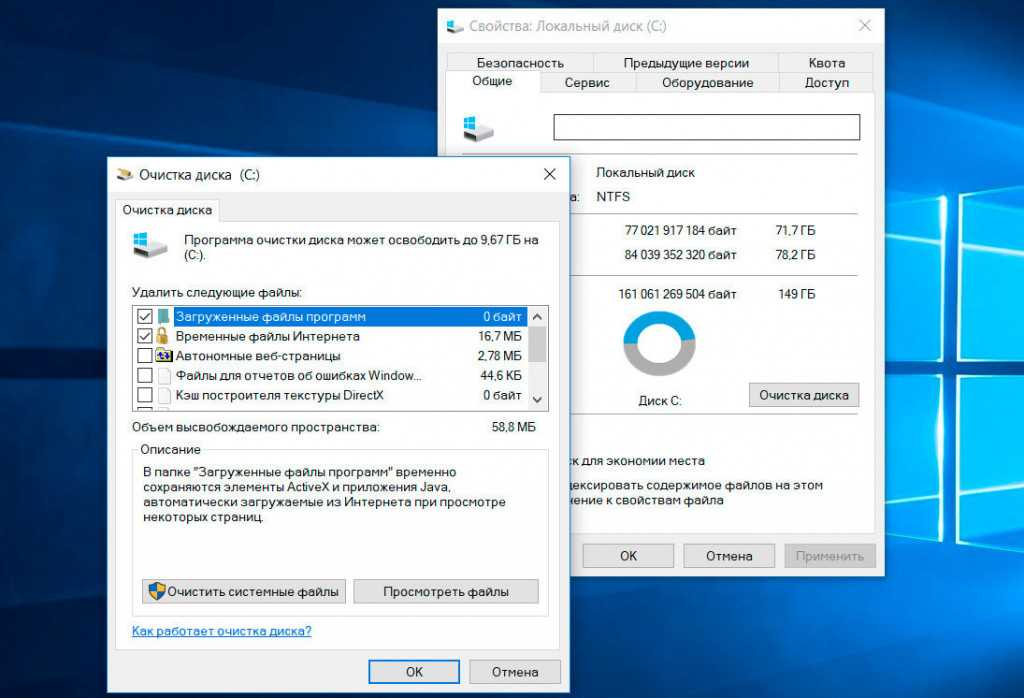 Оптические мыши, в которых нет механических частей, засоряются реже, однако налипшая на коврик грязь все равно мешает нормальной
Оптические мыши, в которых нет механических частей, засоряются реже, однако налипшая на коврик грязь все равно мешает нормальной
Очистка ячеек
Очистка ячеек
В предыдущем уроке уже упоминалось, что для очистки ячейки достаточно сделать ее активной и нажать клавишу Delete. Таким же образом можно очистить сразу несколько ячеек, предварительно выделив нужный диапазон.Очистка приводит к удалению только имеющихся в
Как стереть и отформатировать DVD / CD на Windows и Mac
«У меня установлена Windows 7 Home Premium, и я обычно использую встроенный инструмент для записи видео с осложнениями и дисков с данными, у меня есть несколько дисков DVD-RW, которые не пусты, и я хочу стереть содержимое и повторно использовать их, есть ли какой-нибудь способ выполнить эту задачу? »
Сегодня все больше и больше DVD можно перезаписывать. Это означает, что вы можете удалять видео и данные с диска и записывать на него новые файлы. Из этого туториала Вы узнаете, как использовать бесплатные стиральные машины DVD в Windows 10/8/7 и Mac OS X / 11/12.
Это означает, что вы можете удалять видео и данные с диска и записывать на него новые файлы. Из этого туториала Вы узнаете, как использовать бесплатные стиральные машины DVD в Windows 10/8/7 и Mac OS X / 11/12.
Этот пост в основном рассказывает о ластике DVD, чтобы стереть все данные с DVD. Для грязи на DVD, вам нужно будет прочитать этот пост: Лучший DVD Cleaner.
- Часть 1: Как стереть DVD в Windows
- Часть 2: Как стереть DVD на Mac
- Дополнительная литература: Best DVD Ripper
Часть 1: Как стереть DVD в Windows
Хотя многие люди жаловались, что в Windows 10 есть различные ошибки, все больше и больше пользователей обновляют операционную систему до последней версии. Это отчасти потому, что Microsoft представила и улучшила множество полезных инструментов, таких как ластик DVD. Изучите инструкции по удалению DVD в Windows 10 / 8 / 7.
Метод 1: Как стереть DVD-RW в Windows 10
Шаг 1: Вставьте DVD-RW в привод DVD и откройте окно проводника, дважды щелкнув Этот компьютер на вашем рабочем столе, или ударяя Windows значок в левом нижнем углу экрана и найдите Explorer значку.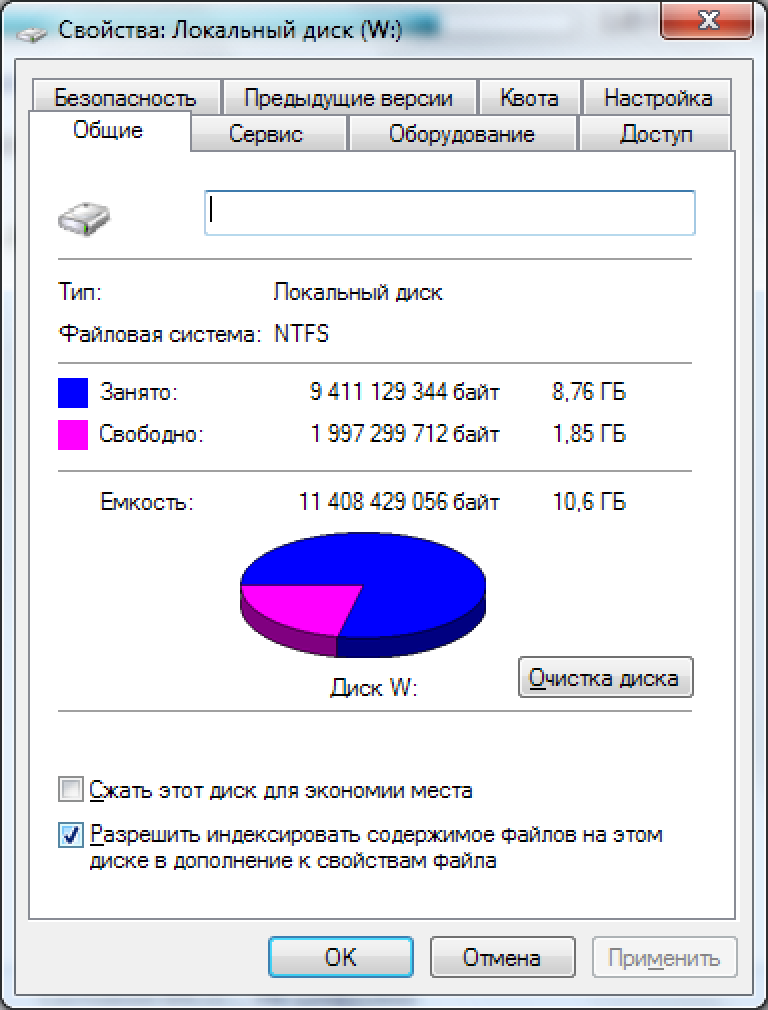
Шаг 2: Найдите Устройства и диски раздел и выберите привод DVD.
Шаг 3: Нажмите вниз значок в правом верхнем углу, чтобы развернуть верхнюю ленту.
Шаг 4: Перейдите к Управление вкладку и нажмите Стереть этот диск в Медиа области.
Шаг 5: При появлении запроса нажмите Далее Нажмите кнопку, чтобы начать стирание DVD.
Внимание: Этот способ доступен только для CD-RW и DVD-RW. Чтобы стереть DVD-R, перейдите к методу 3. Более того, если вы хотите стереть только несколько файлов с DVD-RW, вы можете открыть его на своем компьютере, выбрать файлы и нажать кнопку Удалить на клавиатуре.
Метод 2: Как использовать собственный ластик DVD в Windows 7
Шаг 1: Дважды щелкните на Мой компьютер значок на рабочем столе. Если вы не можете найти его, перейдите к старт меню и поиск Мой компьютер.
Шаг 2: Вставьте DVD в компьютер, и название диска появится на Explorer окно. Щелкните правой кнопкой мыши на диске и выберите Стереть этот диск.
Шаг 3: Когда появится диалоговое окно Готово к стиранию диска, щелкните Далее кнопку, чтобы подтвердить это и запустить процесс.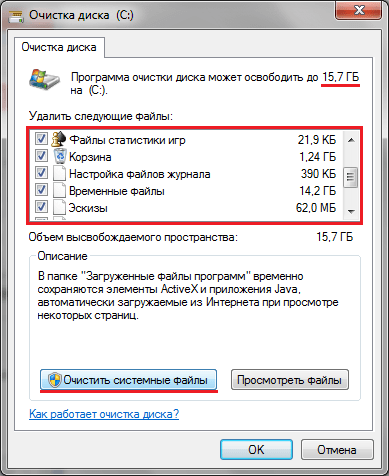
Шаг 4: Дождитесь завершения строки загрузки. Затем закройте окно и удалите DVD с компьютера.
Внимание: Это руководство также действует в Windows Vista.
Метод 3: как стереть DVD-R
DVD-R, обозначает только для чтения DVD. Это означает, что вы не можете переписать новое содержимое на DVD-R. Если вы хотите защитить конфиденциальные данные на вашем диске, вы можете уничтожить их. Перед его выполнением мы рекомендуем вам скопировать и сохранить резервные копии важных файлов на ваш компьютер. Затем вы можете использовать шредер для утилизации старых дисков.
Часть 2: Как стереть DVD на Mac
Что касается Mac OS X / 11/12, Apple встроила в операционную систему широкий спектр утилит. Каждый сделанный сегодня Mac может записывать DVD-диски. Что касается повторного использования DVD-RW, Apple не упростила задачу. Вот наше пошаговое руководство.
Шаг 1: Поместите DVD-RW, который вы хотите стереть, в SuperDrive. Если есть какие-либо файлы, которые вы хотите сохранить на диске, создайте их резервную копию на жестком диске.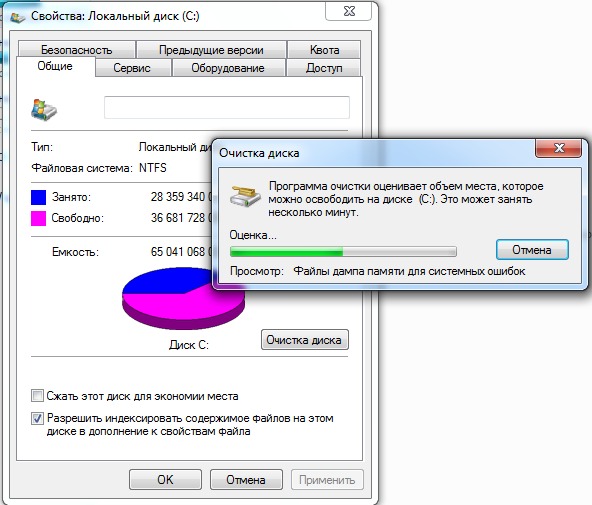 Приложение Дисковой утилиты должно появиться автоматически. Если нет, вы можете найти его в Приложения > Утилиты.
Приложение Дисковой утилиты должно появиться автоматически. Если нет, вы можете найти его в Приложения > Утилиты.
Шаг 2: Выберите DVD / CD из левого столбца и перейдите на вкладку «Стереть».
Шаг 3: Вам будут представлены два варианта в окне:
Быстро стереть: удалите файлы с DVD, и процесс займет всего несколько минут.
Полностью стереть: если вы не можете прочитать или переписать содержимое на диске, выберите эту опцию. Это может занять до часа.
Шаг 4: Выберите подходящий в зависимости от ситуации и нажмите кнопку «Стереть», чтобы начать процесс.
После завершения процесса вы можете повторно использовать свой оптический диск, как новый диск.
Внимание: Имейте в виду, что перезаписываемый диск также имеет ограниченный срок службы. Не рекомендуется использовать их для долгосрочного архивирования файлов. Кроме того, вы никогда не должны стирать и использовать их более ста раз.
Дополнительная литература: Best DVD Ripper
Перед стиранием DVD не забудьте сделать резервную копию фильмов DVD на компьютер, чтобы избежать потери данных.
AnyMP4 DVD Ripper это программное обеспечение, необходимое для копирования всех DVD-видео в соотношении 1: 1 на компьютер для резервного копирования. Он поддерживает все DVD из любого региона, даже зашифрованные DVD.
- 1. Копируйте DVD-диск / фильм в более чем 500 форматов, таких как MP4, MOV, MKV, M4V, WMV, AVI, 3GP, MP3, WMA, FLAC и т. Д.
- 2. Копируйте DVD как MPG без потерь, ISO или папку в соотношении 1: 1 на компьютере.
- 3. Редактируйте фильмы DVD перед копированием, например вращайте, кадрируйте, обрезайте, фильтруйте, водяные знаки и т. Д.
- 4. Мощный инструментарий позволяет оптимизировать качество видео 4 способами, конвертировать 3D-файлы, редактировать теги ID3 и сжимать большие видеофайлы.
Узнайте с этой страницы, чтобы копировать DVD за компьютером.
Заключение
В этом руководстве показано, как использовать встроенные стиральные машины DVD в Windows 10/8/7 / Vista и Mac OS X / 11/12. Во-первых, и Windows, и Mac могут стирать DVD-RW.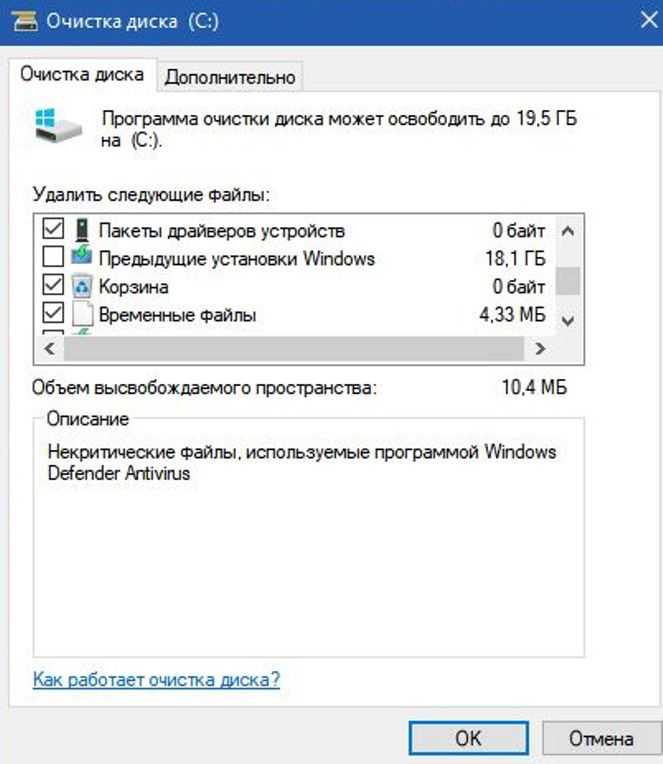 Хотя процедуры немного отличаются, у вас не возникнет проблем с нашими конкретными руководствами. С другой стороны, мы предлагаем вам сделать резервную копию ваших данных на диске перед стиранием. Надеемся, что наш пост будет вам полезен. Если у вас есть другие вопросы, связанные со стиранием DVD-дисков, не стесняйтесь оставлять сообщения под этой статьей.
Хотя процедуры немного отличаются, у вас не возникнет проблем с нашими конкретными руководствами. С другой стороны, мы предлагаем вам сделать резервную копию ваших данных на диске перед стиранием. Надеемся, что наш пост будет вам полезен. Если у вас есть другие вопросы, связанные со стиранием DVD-дисков, не стесняйтесь оставлять сообщения под этой статьей.
Очистка дискового пространства Windows ECS_Служба управления изображениями_Рекомендации_HUAWEI CLOUD
Справочный центр>
Служба управления изображениями>
Лучшие практики>
Очистка дискового пространства Windows ECS
Обновлено: 2022-08-29 GMT+08:00
Просмотреть PDF
Сценарии
Чтобы очистить дисковое пространство Windows ECS, необходимо выполнить следующие операции.
Отключить виртуальную память
Часть дискового пространства ECS служит виртуальной памятью, которую можно использовать, когда память ECS исчерпана. Однако при высоком использовании памяти частое переключение между памятью и виртуальной памятью приводит к большому количеству дополнительных операций ввода-вывода, что ухудшает производительность операций ввода-вывода. Поэтому вы можете отключить виртуальную память, чтобы освободить место на диске в Windows.
Поэтому вы можете отключить виртуальную память, чтобы освободить место на диске в Windows.
ECS под управлением 64-разрядной версии Windows Server 2008 R2 Standard используется в качестве примера для описания того, как отключить виртуальную память.
- Щелкните правой кнопкой мыши значок Компьютер и выберите Свойства . В появившемся окне нажмите Advanced System Settings .
- В диалоговом окне Свойства системы щелкните вкладку Дополнительно .
- Нажмите Настройки в области Производительность .
- В открывшемся диалоговом окне Параметры производительности щелкните вкладку Дополнительно и затем Изменить . Виртуальная память Отображается диалоговое окно.
- Удалить виртуальную память.
В диалоговом окне Виртуальная память снимите флажок Автоматически управлять размером файла подкачки для всех дисков , выберите файл подкачки диска, виртуальная память которого должна быть удалена, выберите Нет файла подкачки и нажмите Установить .

Если появляется предупреждение «Если вы отключите файл подкачки или установите начальный размер менее ххх мегабайт и произойдет системная ошибка, Windows может не записать сведения, которые могут помочь выявить проблему. Продолжить?» отображается, установите начальный размер xxx показано в предупреждении. Раздел для хранения файлов подкачки должен иметь достаточно места. Если дисковых ресурсов недостаточно, виртуальной памяти будет недостаточно. Вам нужно только установить виртуальную память в один раздел ECS.
- Выберите Пуск > Панель управления > Внешний вид и персонализация > Показать скрытые файлы и папки . Откроется диалоговое окно Параметры папки . Нажмите Откройте вкладку , снимите флажок Скрыть защищенные системные файлы (рекомендуется) и выберите Показать скрытые файлы, папки и диски .
 При снятии флажка Скрыть защищенные системные файлы (рекомендуется) отображается предупреждение, как показано на рис. 1. Щелкните Да , а затем щелкните Применить .
При снятии флажка Скрыть защищенные системные файлы (рекомендуется) отображается предупреждение, как показано на рис. 1. Щелкните Да , а затем щелкните Применить .Рисунок 1 Предупреждение
Рисунок 2 Отображение скрытых файлов
- После отключения скрытия файлов удалите скрытый файл pagefile.sys с диска C. После перезапуска ОС доступное место увеличивается.
Отключение гибернации
В качестве примера для описания отключения гибернации используется ECS под управлением 64-разрядной версии Windows Server 2008 R2 Standard.
Способ 1. Удалите файл Hiberfil.sys .
Файл Hiberfil.sys создается в режиме гибернации Windows и занимает много места на системном диске. Он сохраняет данные памяти и сеансы на дисках, чтобы файл образа памяти, необходимый для сеансов, можно было быстро восстановить после перезагрузки компьютера.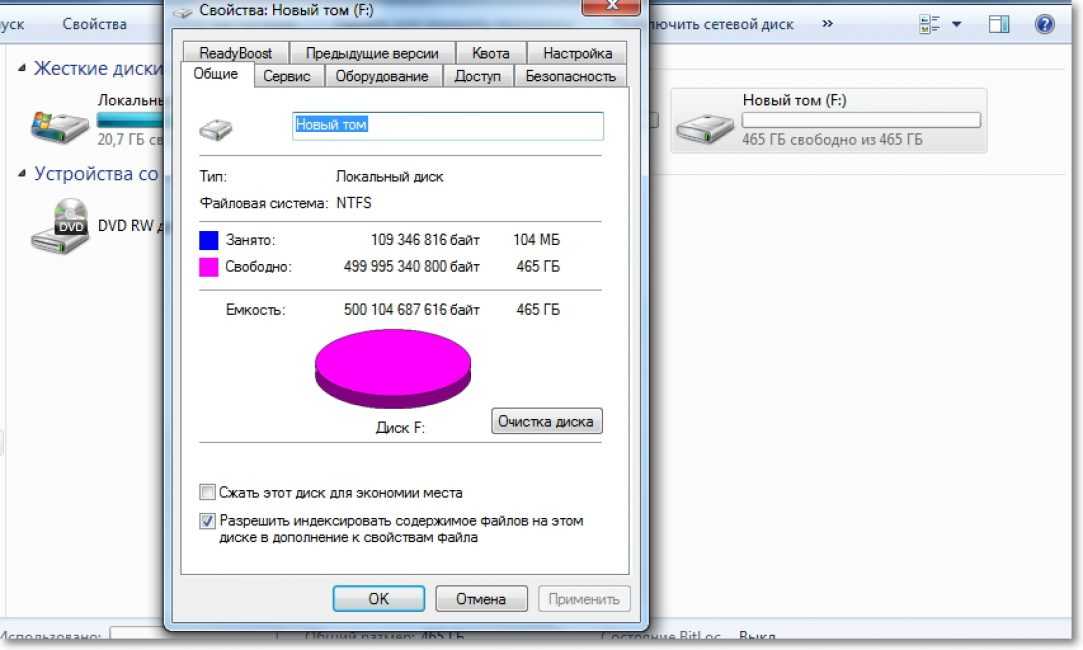 Выполните следующие шаги, чтобы удалить Файл Hiberfil.sys , чтобы освободить место на диске:
Выполните следующие шаги, чтобы удалить Файл Hiberfil.sys , чтобы освободить место на диске:
- Запустите cmd.exe от имени администратора, чтобы открыть интерфейс командной строки (CLI).
- Выполните следующую команду, чтобы отключить спящий режим ( файл Hiberfil.sys будет автоматически удален):
powercfg -h off
Способ 2: отключить спящий режим.
- Выберите Пуск > Панель управления > Внешний вид и персонализация > Персонализация > Измените заставку и нажмите Изменить настройки плана .
- В окне Параметры электропитания щелкните Изменить параметры плана справа от Сбалансированный (рекомендуется) .
- Установить Выключить дисплей – Никогда .

Удаление временных файлов Internet Explorer
ECS под управлением Windows Server 2008 R2 Standard 64bit используется в качестве примера для описания удаления временных файлов, созданных Internet Explorer.
Internet Explorer хранит всю информацию о доступе в Интернет в указанной папке, включая файлы кэша Internet Explorer, файлы cookie, историю просмотров, посещенные веб-сайты, URL-адреса в адресной строке и формы/пароли Internet Explorer. Выполните следующие действия, чтобы удалить временные файлы, созданные Internet Explorer:
- Выберите Пуск > Панель управления > Сеть и Интернет > Свойства обозревателя . Нажмите Удалить историю посещенных страниц и файлы cookie Удалить файлы cookie и временные файлы Internet Explorer.
- После выполнения предыдущего шага могут остаться остаточные файлы или записи. Откройте папки C:\Windows\temp и C:\Users\ Имя пользователя \AppData\Local\Temp и удалите в них все файлы.
 (В папках хранятся посещенные веб-сайты и другая временная информация.)
(В папках хранятся посещенные веб-сайты и другая временная информация.)
Отключение предотвращения выполнения данных (DEP)
DEP резервирует часть памяти ECS для временного хранения данных приложения, а другую часть памяти — для временного хранения инструкций приложения. Это защищает ECS от вирусов и других угроз безопасности.
ECS под управлением 64-разрядной версии Windows Server 2008 R2 Standard используется в качестве примера для описания того, как отключить DEP.
- Щелкните правой кнопкой мыши значок Компьютер и выберите Свойства . В появившемся окне нажмите Расширенные настройки системы .
- В диалоговом окне Свойства системы щелкните вкладку Дополнительно .
- Нажмите Настройки в области Производительность .
- В диалоговом окне Параметры производительности щелкните вкладку Предотвращение выполнения данных , выберите Включить DEP только для основных программ и служб Windows и нажмите Применить .

Удалить избыточные файлы приложений
В папке C:\Windows\prefetch хранятся индексные файлы, созданные приложениями. Файлы используются для повышения производительности системы и ускорения запуска системы и чтения файлов. Однако со временем количество файлов увеличивается. Удаление избыточных файлов может освободить место на диске в Windows.
Удалите все файлы в папке C:\Windows\prefetch , чтобы удалить лишние файлы приложений.
Очистка дисков
Вы можете использовать Очистку диска ECS для удаления временных файлов, очистки корзины и удаления избыточных системных файлов и других файлов.
В ECS нажмите Start . В поле поиска введите Очистка диска . Нажмите отображаемый Очистка диска , чтобы найти место, которое можно освободить. После завершения сканирования подтвердите удаление файлов и нажмите OK , чтобы начать очистку диска.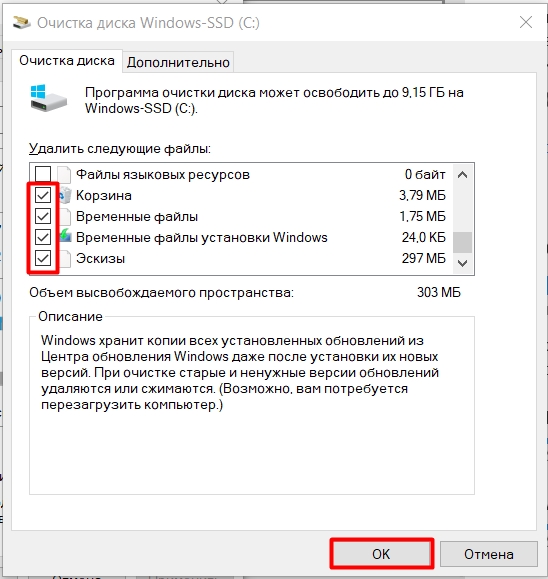
Если Очистка диска недоступна, сначала необходимо установить Desktop Experience. ECS под управлением 64-разрядной версии Windows Server 2008 R2 Standard используется в качестве примера для описания того, как установить возможности рабочего стола.
- Выберите Пуск > Все программы > Администрирование > Диспетчер сервера . В области навигации щелкните Функции .
- Щелкните Добавить компоненты .
- В диалоговом окне Select Features выберите Desktop Experience и нажмите Next .
Рис. 3 Установка возможностей рабочего стола
- В Подтвердите выбор установки диалоговое окно, подтвердите установку Desktop Experience и нажмите Установить .
- Когда процесс установки достигает 100 % в диалоговом окне Результаты , система предлагает перезапустить сервер.
 Щелкните Закрыть , а затем щелкните Да , чтобы перезапустить сервер.
Щелкните Закрыть , а затем щелкните Да , чтобы перезапустить сервер. - После перезагрузки сервера запустите диспетчер серверов. В области Сводка функций проверьте, установлены ли возможности рабочего стола.
Рисунок 4 Успешная установка Desktop Experience
- Выберите Пуск > Все программы > Аксессуары > Системные инструменты > Очистка диска , чтобы запустить средство очистки диска.
Дефрагментация и оптимизация дисков
Дефрагментация диска — это процесс, в котором системное программное обеспечение или профессиональное программное обеспечение для дефрагментации диска используется для организации фрагментов, созданных во время длительного использования дисков, в наименьшее количество смежных фрагментов, улучшая производительность и производительность.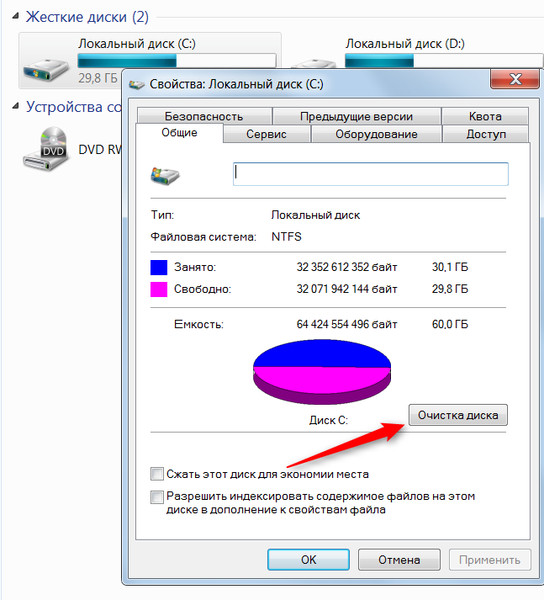 скорость сервера.
скорость сервера.
ECS под управлением Windows Server 2012 R2 Datacenter 64bit используется в качестве примера для описания дефрагментации и оптимизации дисков.
- Выберите Панель управления > Все элементы панели управления > Администрирование и дважды щелкните Дефрагментация и оптимизация дисков .
- Выберите раздел диска, который необходимо оптимизировать, а затем щелкните Анализировать , чтобы проанализировать необходимость оптимизации раздела диска. Если результат анализа указывает на необходимость оптимизации, нажмите Оптимизировать .
Удалить файлы .dmp
Когда на Windows ECS появляется синий экран смерти (BSOD), система автоматически создает файл ошибки BSOD с суффиксом .dmp. Файл .dmp — это файл системной ошибки в Windows, например memory.dmp и minixxxx.dmp .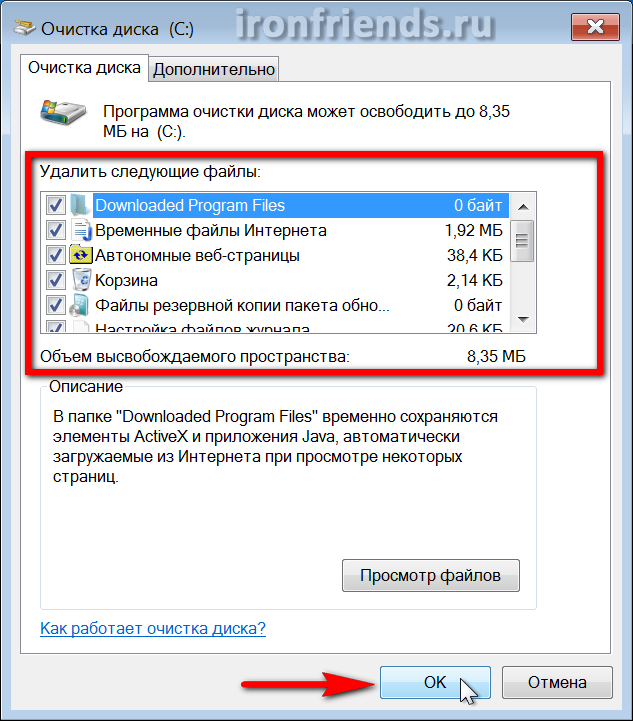
Вы можете вручную удалить файлы .dmp с диска C, чтобы освободить место на системном диске.
После удаления файла .dmp невозможно выяснить причину BSOD на ECS.
Очистить хранилище компонентов
В хранилище компонентов Windows хранятся все файлы, необходимые для установки Windows. Обновленные установочные файлы также хранятся в хранилище компонентов, что приводит к увеличению размера хранилища компонентов по мере увеличения количества обновлений.
ECS под управлением 64-разрядной версии Windows Server 2012 R2 Datacenter используется в качестве примера для описания очистки хранилища компонентов.
- В Windows PowerShell выполните следующую команду, чтобы удалить файлы резервных копий, созданные во время установки пакета обновления:
dism /онлайн /cleanup-image /spsuperseded
- Выполните следующую команду, чтобы проверить размер хранилища компонентов:
Dism.exe /Online /Cleanup-Image /AnalyzeComponentStore
- Выполните следующую команду, чтобы очистить хранилище компонентов:
Dism.
 exe /online /Cleanup-Image /StartComponentCleanup
exe /online /Cleanup-Image /StartComponentCleanup
Удаление системных журналов
Системные журналы записывают информацию об аппаратном и программном обеспечении, системных проблемах и системных событиях. Вы можете использовать журналы для обнаружения причин ошибок или отслеживания действий злоумышленников. Системные журналы включают журналы приложений, журналы безопасности, журналы запуска и журналы пересылки событий. System32 > LogFiles В папке на диске C Windows хранятся журналы операций и журналы событий Windows. Удаление папки может освободить место на диске C.
ECS под управлением 64-разрядной версии Windows Server 2008 R2 Standard используется в качестве примера для описания удаления системных журналов.
- Откройте папку C:\Windows\System32\LogFiles и удалите в ней все файлы и папки.
- Выбрать Старт , щелкните правой кнопкой мыши Компьютер и выберите Управление в контекстном меню.

- В открывшемся окне выберите Диагностика > Просмотр событий > Журналы Windows и удалите журналы Приложение , Безопасность , Настройка , Системные
- 2 Перенаправленные события 2 и 9021 .
Борьба с призраками, встроенными в Windows 7 • Хельге Кляйн
Из-за отсутствия разрешений на видимость очистка выполняется гораздо реже, чем могла бы и, вероятно, должна. В результате призрачные ACE (разрешения от удаленных учетных записей) задерживаются в темных углах файловой системы, угрожая ничего не подозревающему администратору ужасами неразрешимых SID.
Один из способов улучшить видимость — заменить ужасный редактор ACL Windows (всегда слишком маленькое окно без возможности изменения размера, которое появляется, когда вы пытаетесь просмотреть права доступа к файлу) на что-то более приятное. Другой способ предназначен для людей, которые любят замарать руки в командной строке: SetACL, бесплатный инструмент управления разрешениями, только что получил новые возможности, которые значительно облегчают поиск призрачных ACE.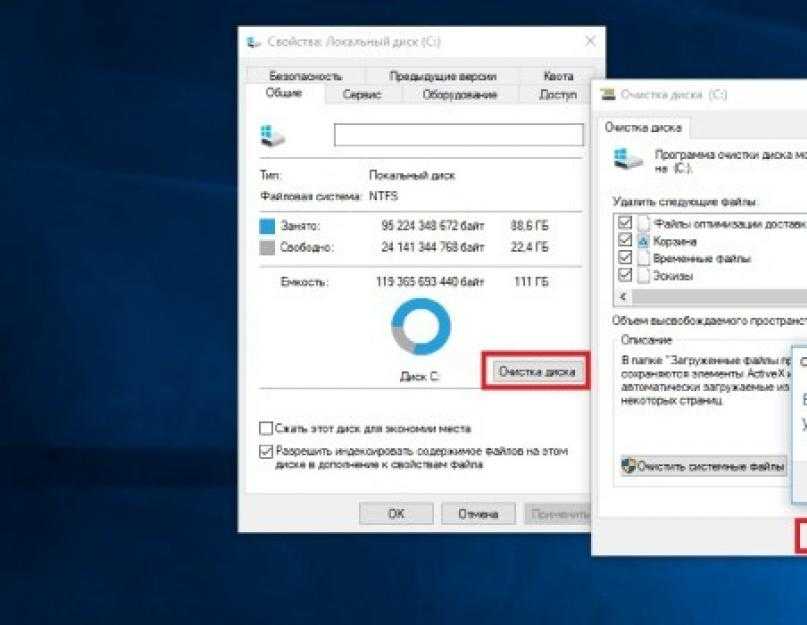
Охота за привидениями
Чтобы повеселиться, объясняя, как это работает, я не буду делать это на файловом сервере, о котором вы ничего не знаете, а проанализирую простую установку Windows 7. Давайте посмотрим, сможем ли мы найти призраков в разрешениях по умолчанию!
Команда, которая нам нужна, достаточно проста:
SetACL -on C:\ -ot file -actn list -lst oo:y;f:tab -rec cont
Выпущено из командной строки с повышенными привилегиями, это указывает SetACL читать разрешения каждой отдельной папки на диске C: но печатать только те разрешения, где он находит идентификаторы SID, которые не могут быть преобразованы в имена учетных записей — другими словами, призрачные ACE. На моей машине результирующий вывод выглядит так:
C:\$Recycle.Bin\S-1-5-21-3472219541-3377705288-1674522210-1005 DACL (защищенный): С-1-5-21-3472219541-3377705288-1674522210-1005 полное разрешение container_inherit+object_inherit C:\ProgramData\Microsoft\eHome\SharedSBE DACL (незащищенный+автонаследуемый): S-1-5-80-2913099195-3001839937-1914692661-1563395363-459793767 change+FILE_DELETE_CHILD разрешить no_inheritance S-1-5-80-2913099195-3001839937-1914692661-1563395363-459793767 изменить+FILE_DELETE_CHILD разрешить container_inherit+object_inherit+inherit_only C:\ProgramData\Microsoft\Network\Connections DACL (защищенный + автоматически наследуемый): С-1-5-80-3906544942-1489856346-3706913989-164347954-16235 полное разрешение no_inheritance S-1-5-80-3906544942-1489856346-3706913989-164347954-16235 полное разрешение container_inherit+object_inherit+inherit_only C:\Users\Public\Записанное ТВ DACL (незащищенный+автонаследуемый): S-1-5-80-2913099195-3001839937-1914692661-1563395363-459793767 change+FILE_DELETE_CHILD разрешить no_inheritance S-1-5-80-2913099195-3001839937-1914692661-1563395363-459793767 изменить+FILE_DELETE_CHILD разрешить container_inherit+object_inherit+inherit_only
Первая запись — это корзина удаленной учетной записи пользователя, а остальные? Два разных SID из разных доменов, неизвестных моей машине (которая, кстати, никогда не была членом домена).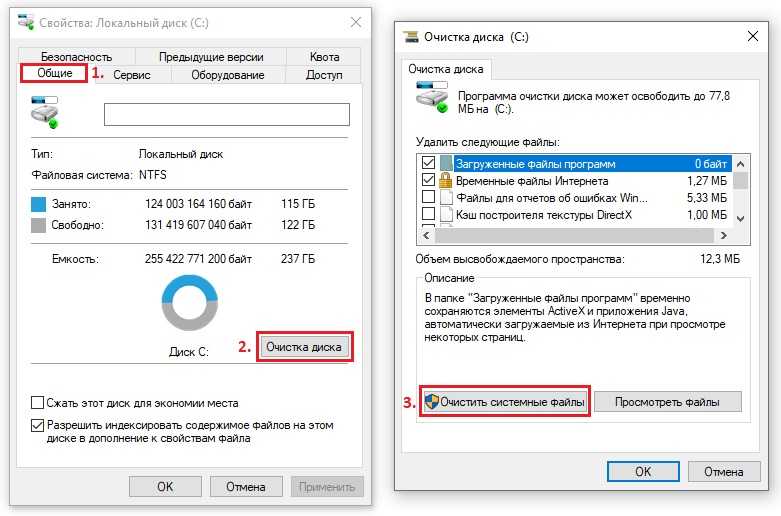 Поскольку эти два SID являются частью разрешений каталогов, управляемых операционной системой, я предполагаю, что какой-то разработчик в Microsoft использовал в своем коде внутренние SID .
Поскольку эти два SID являются частью разрешений каталогов, управляемых операционной системой, я предполагаю, что какой-то разработчик в Microsoft использовал в своем коде внутренние SID .
Призрак Онигри Бенто от gamene под CC
Наш первый эксперимент уже был довольно полезным, но что, если мы пойдем дальше? В своей конфигурации по умолчанию SetACL обрабатывает только DACL при перечислении разрешений, но он также может работать с SACL, владельцем и даже основной группой. Итак, давайте повторим команду, но на этот раз ищем призрачные SID во владельцах объектов и списках SACL:
SetACL -on C:\ -ot file -actn list -lst oo:y;f:tab;w:o,s -rec cont
Вывод:
C:\$Recycle.Bin\S-1-5-21-3472219541-3377705288-1674522210-1005 Владелец: S-1-5-21-3472219541-3377705288-1674522210-1005
Ничего особенного здесь нет — тот факт, что удаленный пользователь был владельцем своего каталога корзины, не стал неожиданностью. Итак, давайте попробуем что-нибудь более непонятное и просканируем основную группу каждого каталога (если вы не знаете, что это такое: прочтите это):
SetACL -на C:\ -ot файл -actn list -lst oo:y;f:tab;w:g -rec cont
Ничего себе, вывод этого не прекратится.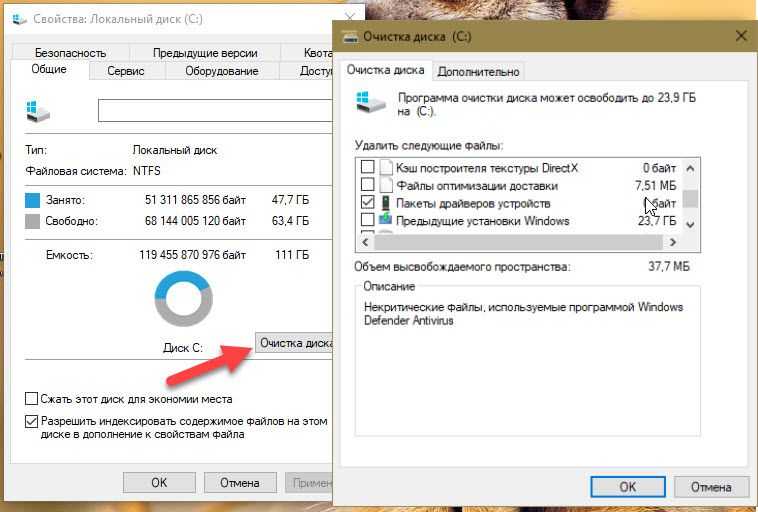 Чтобы эта статья не переполняла ваш браузер, мне пришлось ее обрезать:
Чтобы эта статья не переполняла ваш браузер, мне пришлось ее обрезать:
C:\Program Files\Common Files\Microsoft Shared\Triedit
Группа: С-1-5-21-1041401143-703221828-2223641765-513
C:\Program Files\Common Files\SpeechEngines\Microsoft\TTS20\de-DE
Группа: С-1-5-21-1041401143-703221828-2223641765-513
C:\Program Files\Microsoft Games\Chess\de-DE
Группа: С-1-5-21-1041401143-703221828-2223641765-513
C:\Program Files\Microsoft Games\FreeCell\de-DE
Группа: С-1-5-21-1041401143-703221828-2223641765-513
C:\ProgramData\Microsoft\Assistance\Client\1.0\de-DE
Группа: С-1-5-21-1041401143-703221828-2223641765-513
C:\ProgramData\Microsoft\eHome
Группа: С-1-5-21-1041401143-703221828-2223641765-513
C:\ProgramData\Microsoft\Windows\Главное меню\Программы\Стандартные\Планшетный ПК
Группа: С-1-5-21-1041401143-703221828-2223641765-513
C:\ProgramData\Microsoft\Windows NT\MSFax\VirtualInbox
Группа: С-1-5-21-1041401143-703221828-2223641765-513
C:\Users\Default\AppData\Roaming\Media Center Programs
Группа: С-1-5-21-1041401143-703221828-2223641765-513
C:\Users\Public\Записанное ТВ
Группа: С-1-5-21-1041401143-703221828-2223641765-513
C:\Windows\assembly\GAC_32\AuditPolicyGPManagedStubs.

 При снятии флажка Скрыть защищенные системные файлы (рекомендуется) отображается предупреждение, как показано на рис. 1. Щелкните Да , а затем щелкните Применить .
При снятии флажка Скрыть защищенные системные файлы (рекомендуется) отображается предупреждение, как показано на рис. 1. Щелкните Да , а затем щелкните Применить .
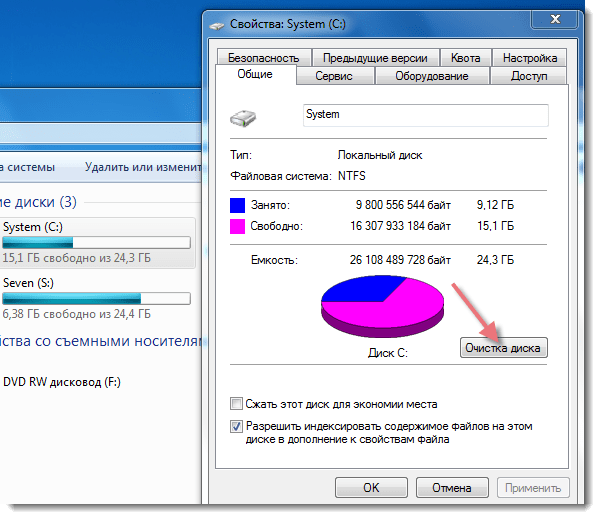 (В папках хранятся посещенные веб-сайты и другая временная информация.)
(В папках хранятся посещенные веб-сайты и другая временная информация.)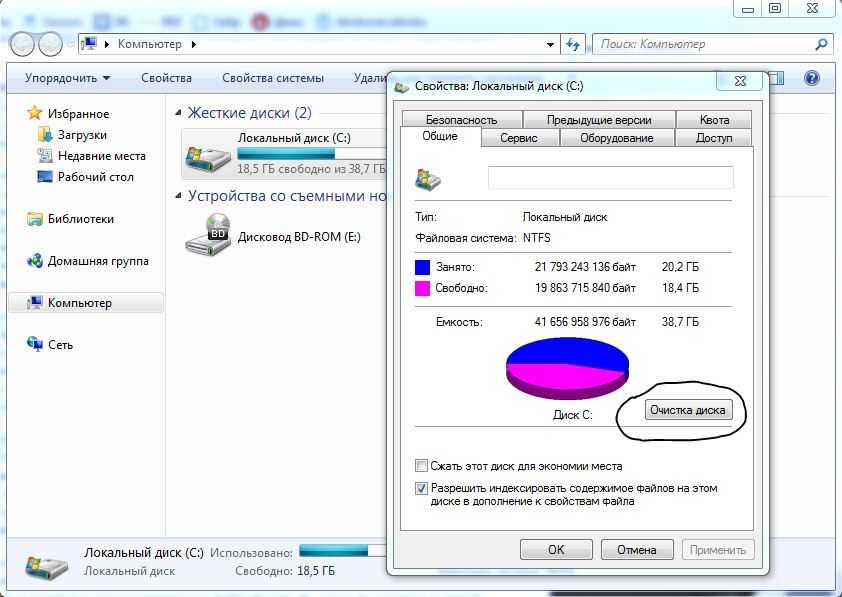
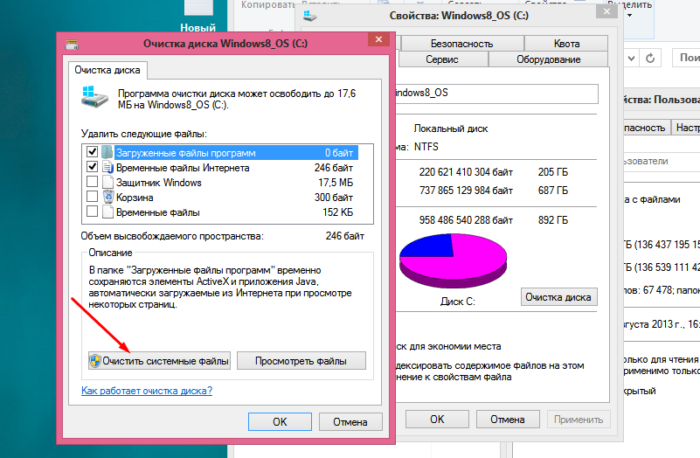 Щелкните Закрыть , а затем щелкните Да , чтобы перезапустить сервер.
Щелкните Закрыть , а затем щелкните Да , чтобы перезапустить сервер.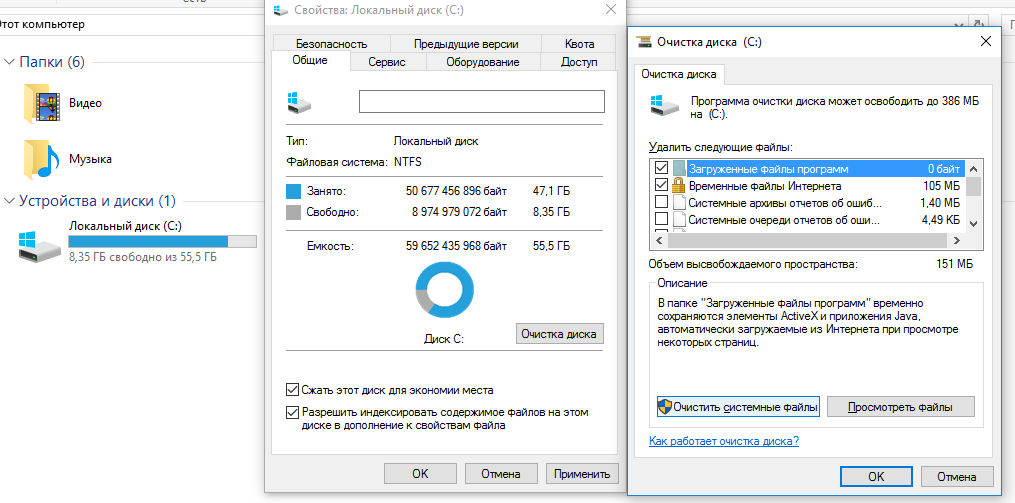 exe /online /Cleanup-Image /StartComponentCleanup
exe /online /Cleanup-Image /StartComponentCleanup