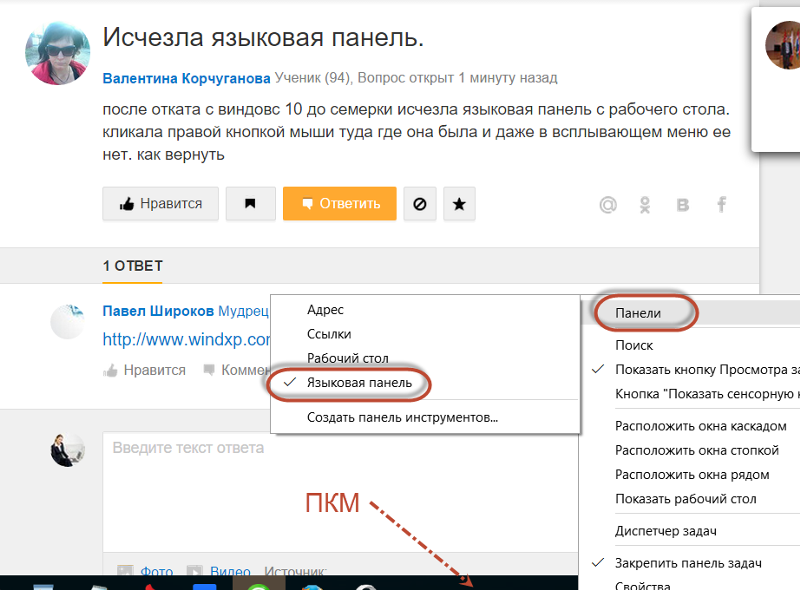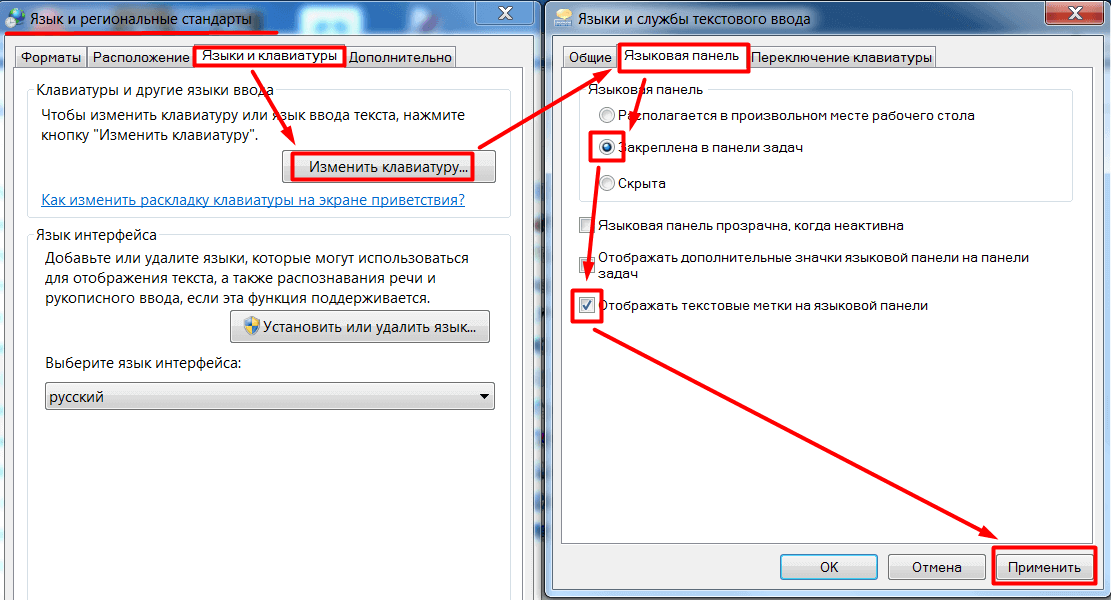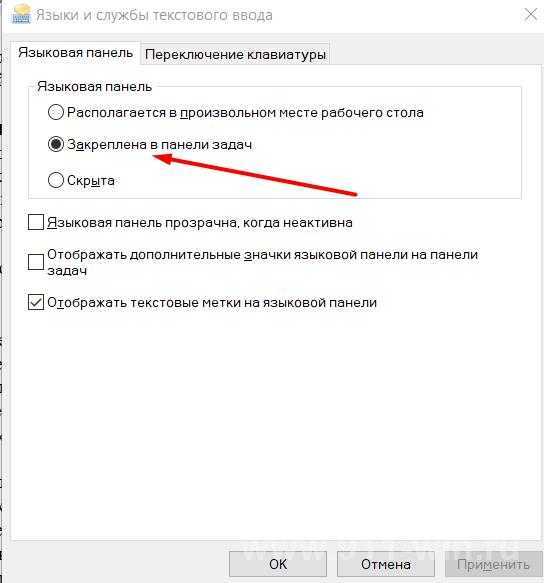Windows 7 исчезла языковая панель: Исчезает языковая панель windows 7? Исправим сами!
Содержание
Исчезает языковая панель windows 7? Исправим сами!
Всех приветствую! Бывают случаи, когда при работе за компьютером вдруг куда-то исчезает языковая панель windows 7. Рассмотрим, как можно её найти на примере операционной системы Windows 7. Эту проблему можно решить несколькими действиями, которые нужно проделать поочередно, пока «Языковая панель» не появится снова.
Содержание
- Шаг 1.
- Шаг 2.
- Шаг 3.
- Исчезает языковая панель windows 7-еще пару вариантов решения.
- Шаг 5.
- Шаг 6.
Шаг 1.
Кликните по «Панели задач» правой кнопкой мыши. Выберите «Панели» и отметьте птичкой «Языковая панель». Это на случай, если она не была активирована.
Шаг 2.
«Панель управления» — «Часы, Язык и регион» — «Изменения языка интерфейса».
Далее выберите вкладку «Языки и клавиатуры» — «Изменить клавиатуру…»
В новом окне перейдите на вкладку «Языковая панель» и отметьте галочкой «Закреплена в панели задач» и «Отображать текстовые метки на языковой панели».
В завершении нажмите «Применить» — «ОК».
Шаг 3.
Проверьте наличие файла ctfmon.exe в директиве windows. Для этого:
1) Зайдите в папку, где установлена операционная система. Зачастую, это следующий путь: С:\Windows\system32
2) Сверху в строке поиска напишите: ctfmon.exe
При отсутствии проблем, появится такое уведомление:
Оно означает, что программа есть, но она просто не запущена.
Если поисковик выдает сообщение: «ничего не найдено», то в этом случае придется скачать данный файл. Лучше попросить его у знакомых, поскольку в Интернете большинство вирусов принимают облик данного файла. И вместо его загрузки скачаете к себе на ПК вредоносную программу.
3) После закачки файла, перенесите его в папку system32. Вот путь к ней: С:\Windows\system32. Теперь нужно будет определить, запущен ли этот файл. Можно воспользоваться Диспетчером задач:
- нажмите «CTRL+ALT+DEL»
или вот так: кликните правой кнопкой мыши на панели задач windows – «запустить диспетчер задач».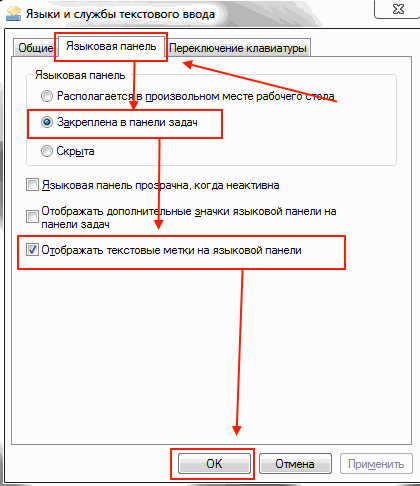
2) теперь перейдите на вкладку «Процессы» и найдите ctfmon.exe. Если файл не найден, тогда его нужно запустить: «Пуск» – «Выполнить» (Win+R) – вручную введите ctfmon.exe – «ОК».
3) активируйте его в окне автозагрузки: «Пуск» – «Выполнить» (Win+R) – вручную введите msconfig – «ОК».
4) Открылось окно Автозагрузки. Здесь: отметьте птичкой ctfmon.exe – «Применить» – «ОК».
5) перезагрузите ПК.
Шаг 4.
- Запустите Блокнот и скопируйте туда этот текст: Windows Registry Editor Version 5.00 [HKEY_CURRENT_USERSoftwareMicrosoftWindowsCurrentVersionRun] «CTFMON.EXE»=»C:\WINDOWS\system32\ctfmon.exe»
- Нажмите «Сохранить как…» – в строке название файла введите Run.reg – тип файла выберите «Все файлы» – «Сохранить». Запомните путь, куда сохранили файл. Теперь его нужно найти и запустить.
3. В открывшемся окне на запрос о разрешении изменений нажмите «Да».
Далее посмотрите, появилась ли на «Панели задач» языковая панель.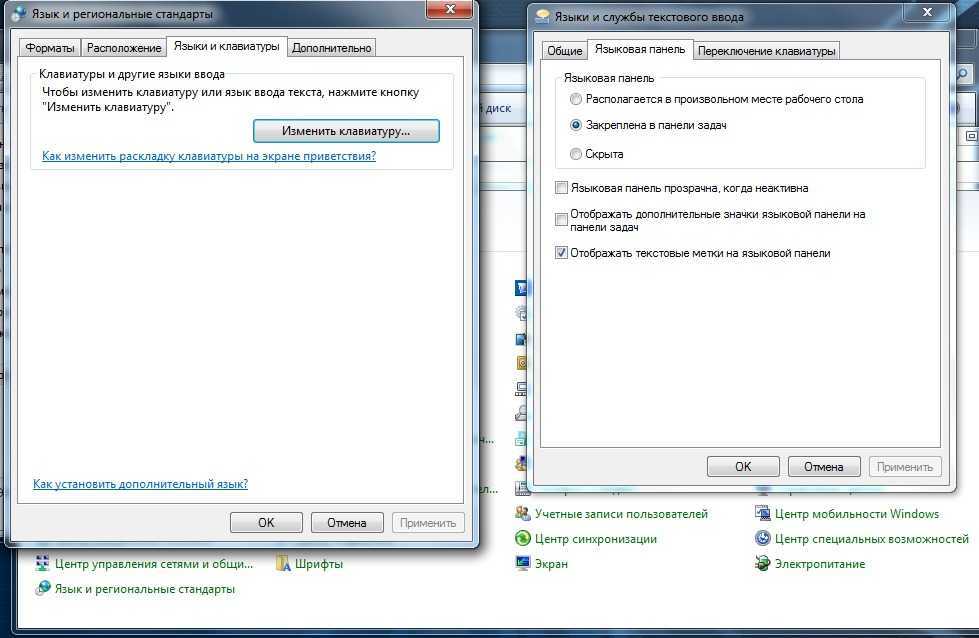 Если исчезает языковая панель windows 7 и до этого момента по-прежнему отсутствует, перезагрузите ПК.
Если исчезает языковая панель windows 7 и до этого момента по-прежнему отсутствует, перезагрузите ПК.
Шаг 5.
Используем средства редактора реестра.
- 1) «Пуск» – «Выполнить» (Win+R) – вручную напишите regedit и нажмите Еnter
- 2) затем перейдите по директориям: HKEY_LOCAL_MACHINE — Software — Microsoft — Windows — CurrentVersion — Run
- 3) в окне с правой стороны найдите параметр «CTFMon» со значением C:\Windows\system32\ctfmon.exe
При отсутствии придется его создать.
Кликните по полю правой кнопкой мыши – «Создать» – «Строковый параметр».
В поле «Название» напишите CTFMon. В поле «Значение» – кликайте правой кнопкой мыши на только что созданный параметр:
C:\Windows\system32\ctfmon.exe.
- 4) в завершении нажмите «ОК» в окне где назначали путь (значение)
- 5) закройте редактор реестра.
- 6) перезагрузите компьютер.
Шаг 6.
Можно воспользоваться очень удобной программой «Punto Switcher».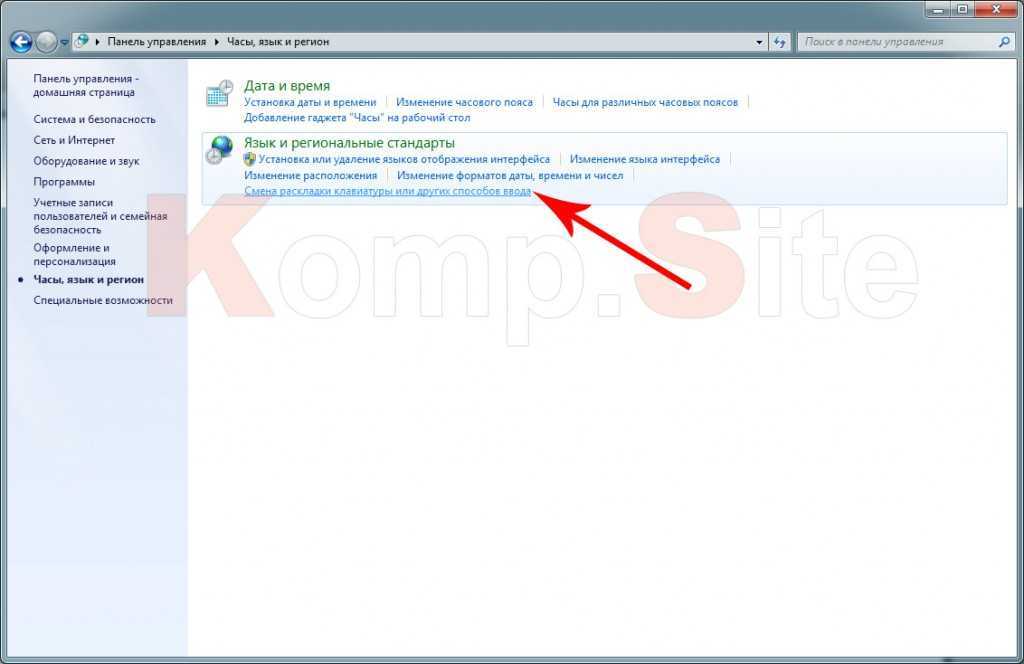 Она в автоматическом режиме переключает раскладку клавиатуры. Это очень удобно даже в случает отсутствия «Языковой панели».
Она в автоматическом режиме переключает раскладку клавиатуры. Это очень удобно даже в случает отсутствия «Языковой панели».
На заметку! Предлагаю всем прочитать такие статьи где я рассказываю как восстановить удаленные файлы с флешки или почему не работает флеш плеер в опере. А еще прочитайте почему не обновляется касперский.
Вот такими методами можно решить проблему, когда исчезает языковая панель windows 7. Не забывайте подписаться на новые статьи в самом конце этой статьи, а так же задавать свои вопросы в комментариях. Всем желаю мира и здоровья!
С Ув. Евгений Крыжановский
Языковая панель в Windows 7 не отображается — Решения
Активные пользователи операционной системы от Билла Гейтса наверняка стакивались с тем, что языковая панель в Window 7 не отображается.
Содержание:
Почему так случается – вопрос хороший, но наверняка он не потребует ответа, если вы знаете, как устранить этот недочет.
Самый простой способ решения проблемы
Есть много вариантов того, почему языковая панель может пропасть и самым популярным из них является неправильная работа одного или сразу нескольких приложений.
Данный способ применяют большинство пользователей стремятся устранить ошибку языковой панели. Алгоритм действий следующий:
- В нижнем правом углу вашего экрана найдите вкладку «Пуск».
- Кликните на строку «Панель управления».
- Найдите строку «Смена раскладки клавиатуры» и кликните на нее.
- Кликаете на всплывшее окно «Язык и региональные стандарты».
- Найдите вкладку «Язык клавиатуры» и кликните «Изменить клавиатуру».
- В новом окне «Языки и службы текстового ввода».
Наглядное изображения порядка действий
Проверить количество активных языков можно следующим образом:
- Снова пройдите два пункта вышеуказанного алгоритма;
- Найдите вкладку «Общее».

Необъяснимо, но факт, пользователи русскоязычной версии Windows 7 отметили, что именно языковая панель с русским языком пропадает чаще всего.
Почему так выходит и правда ли это, неизвестно.
Но вы можете сами провести эксперимент, если установите раскладку английского или любого другого языка.
Проверка количества активных языков
к содержанию ↑
Восстановление планировщика заданий на Windows 7
Языковая панель на Windows 7 имеет одно главное отличие от того же самого Windows XP — за запуск языковой модели в данном случае отвечает планировщик заданий.
Если данная программа не будет запущена, то соответственно, не будет отображаться и языковая панель. Проследить это можно следующим образом:
- На рабочем столе найдите и откройте ярлык «Мой компьютер».
- Найдите вкладку «управления» и кликните по ней.
- Затем справа в списке вы найдете строку «Службы и приложения». Выберите иконку «Службы».

- Во всплывшем окне справа увидеть службу «Планировщик заданий».
- После открытия службы обратите внимание на то, чтобы она отображала рабочее состояние. Также советуем вам указать автоматический тип запуска.
- Если в службе отображен тип запуска «Ручной», то двойнымм кликами правый кнопки мышки поменяйте его на «Автоматический».
- Последним этапом можно перезагрузить компьютер и проверить наличие языковой панели.
Рассмотрим вариант, когда все настройки в порядке, однако, языковая панель на экране монитора отсутствует.
Скорее всего, дело в том, что внутри самой службы отключено задание.
- На экране монитора в нижнем правом углу кликните на строку «Пуск».
- Затем, в поисковике введите слово «Планировщик заданий».
- Найдите строку «Библиотек планировщика заданий» и кликните по нему.
- Затем, укажите сразу две команды одну за другой: TextServicesFramework и MsCtfMonitor.

- По команде MsCtfMonitor нужно кликнуть правый кнопкой мышки два раза, чтобы появилась строка «Включить» и затем кликнуть по ней.
Включить программу
Обратите внимание, что далеко не в каждом компьютере установлена служба MsCtfMonitor. Без неё вернуть панель управления на место вряд ли получится.
Вы можете самостоятельно создать эту программу по следующему алгоритму действий:
- Бесплатно скачайте программу MsCtfMonitor.zip и распакуйте её;
- Откройте скаченный файл;
- В главном меню справа найдите раздел TextServicesFramework;
- Кликните по разделу TextServicesFramework двойным щелчком правой кнопок мыши, чтобы открыть вкладку «Импортировать задачу»;
- Двойным щелчком левый кнопки мыши кликните по скаченному файлу;
- Кликните по задаче и затем перезагрузите компьютер, чтобы убедиться, что языковая панель вернулось на место.
к содержанию ↑
Использование реестра для восстановления языковой панели
Если ни один из вышеуказанных способов вам не помогли, значит, имеет смысл проверить на исправность системный реестр.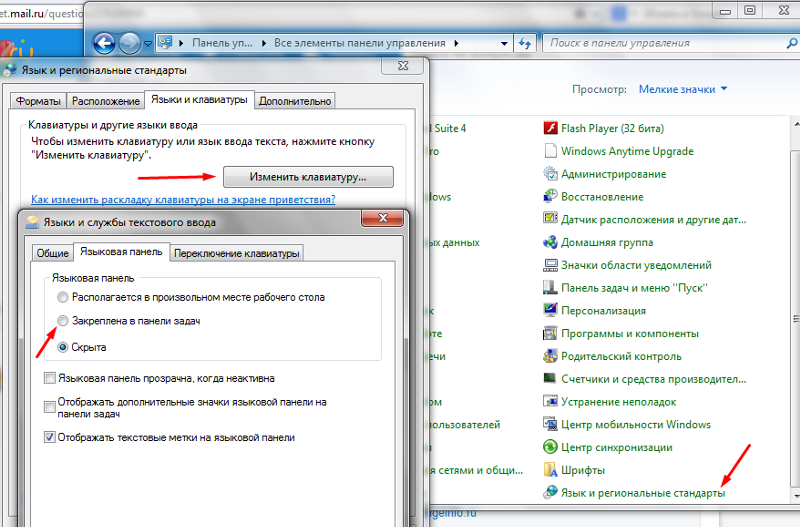
Более ранние операционные системы Windows отличались от седьмой тем, языковой панелью можно было управлять с помощью ctfmon.exe.
Но в данном случае она также может быть уместно. Скачайте программу ctfmon.zip и затем распакуйте её. Если с работой возникли какие-либо проблемы, то действуйте так:
- Для запуска системного реестра введите комбинацию «Win»+»R». После введите команду «regedite».
Открытый системный реестр и строка для ввода команды
- Далее, кликните по строке [HKEY_CURRENT_USER\Software\Microsoft\Windows\CurrentVersion\Run].
- Затем, в пустой правой части кликните правой кнопкой мыши, чтобы появилась строка «Создать». Назвите её как CTFMON.EXE.
- Нажмите на заголовок левой кнопкой мыши, чтобы получить доступ к ссылке C:\WINDOWS\system32\ctfmon.exe».
Настройка системного реестра с помощью заданных команд
Если вы четко следовали алгоритму действий, то попробуйте перезагрузить ваш компьютер и проверить, появилась ли языковая панель.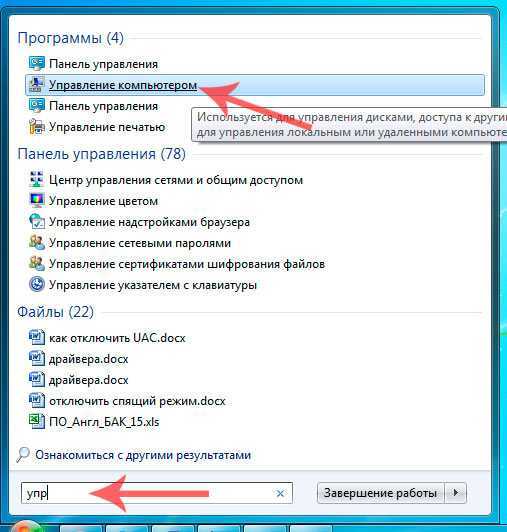
к содержанию ↑
Решения проблемы через Punto Switcher
Если ни один из вышеуказанных способов вам так и не помог, то на крайний случай всегда есть решение, которое уже не раз выручало пользователей операционной системы Windows 7.
Сделать это можно с помощью Яндекса, а точнее, с помощью программы от его разработчиков — Punto Switcher.
Если быть точными, то суть данной программы заключается не в том, чтобы вернуть на экран монитора языковую строку, а что стать её заменой в случае необходимости.
В программе Punto Switcher вы сможете переключаться с одного языка на другой.
После того как в главном меню у вас появится режим «Настройки», кликните по нему, чтобы переключиться на «Язык клавиатуры». Проблема решена.
Проще говоря, вы скачали аналог языковой панели за отсутствием оригинала.
Смена языка в программе Punto Switcher
Восстановление языковой панели Windows 7
В этом видео мы расскажем что делать, если у вас пропала языковая панель Windows 7. Приведём два способа вернуть панель на место.
Приведём два способа вернуть панель на место.
Языковая панель отсутствует в Windows 11/10
Иногда, даже после включения языковой панели в панели управления Windows, вы можете обнаружить, что языковая панель пропал, отсутствует. Он может полностью исчезнуть и стать видимым только тогда, когда UAC предложит переключиться на учетную запись администратора. Возможной причиной этой проблемы может быть добавление только одного языка в качестве языка ввода.
Помните, что языковая панель будет отображаться либо на панели задач, либо на рабочем столе, только если вы выберете более одного языка в качестве языка ввода. Убедитесь, что ваш второй язык указан в списке языков ввода. Если нет, вы можете добавить его, нажав кнопку «Добавить», чтобы добавить другой язык.
Если вы обнаружите, что языковая панель по-прежнему отсутствует, вот что вы можете попробовать.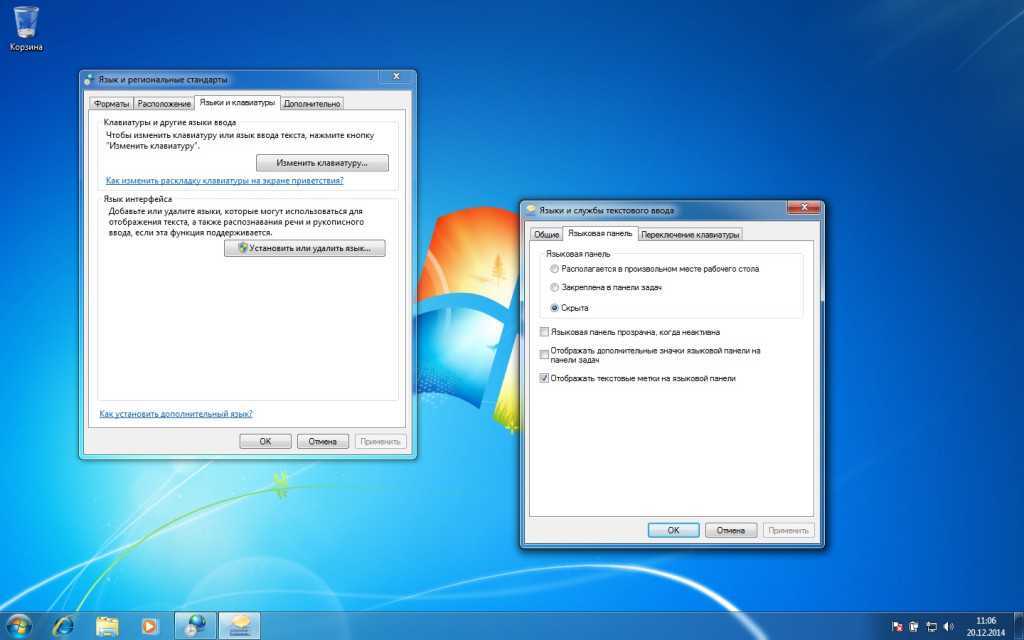
В Windows 11 откройте «Настройки» > «Время и язык» > «Дополнительные параметры клавиатуры». Нажмите «Языковая панель», и откроется новое окно «Службы тестирования и языки ввода».
В Windows10 откройте «Настройки» > «Время и язык» > «Языковые настройки». Нажмите на Клавиатура , чтобы открыть следующие настройки:
Теперь для Windows 11 или Windows 10 в разделе Переключение методов ввода вы увидите флажок Использовать языковую панель рабочего стола, когда она доступна . Выберите его.
Затем нажмите Параметры языковой панели .
В текстовых службах и языках ввода 9В открывшемся окне 0005 выберите вкладку «Языковая панель».
Установите здесь свои предпочтения.
Далее выберите вкладку Advanced Key Settings .
Здесь вы можете изменить горячие клавиши языковой панели или последовательность клавиш.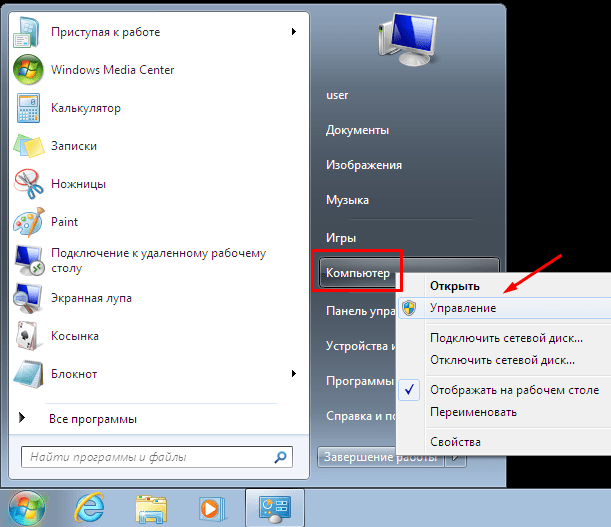
Связанный : Невозможно переключаться между языками ввода с помощью горячей клавиши.
В Windows 7 откройте редактор реестра и перейдите к следующему разделу:
HKEY_LOCAL_MACHINE\Software\Microsoft\Windows\CurrentVersion\Run
Проверить строковый параметр с именем CTFMon . Если он существует, убедитесь, что его путь равен C:\Windows\system32\ctfmon.exe . Если нет, создайте это строковое значение. Перезагрузите компьютер.
Теперь щелкните значок языковой панели, который теперь находится на панели задач, и выберите Показать языковую панель .
Чтобы скрыть языковую панель, выберите Закрыть языковую панель .
Вы также можете управлять поведением языковой панели, выбрав Панель управления > Регион и язык > вкладку Клавиатуры и языки > Сменить клавиатуру > вкладку Языковая панель.
Надеюсь, изменения, внесенные в Windows 10/8, понятны.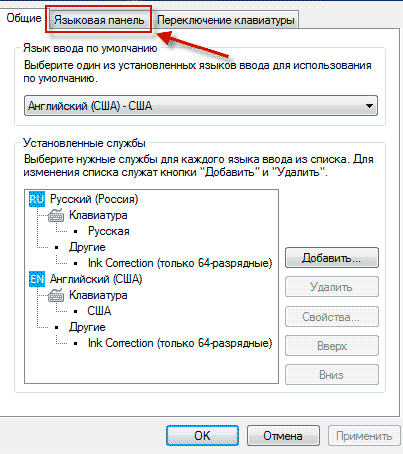
Связанный : Не удается переключить язык клавиатуры в Windows.
Дата: Теги: Язык, Панель задач
[email protected]
Ананд Ханс является администратором TheWindowsClub.com, 10-летним Microsoft MVP (2006-16) и Windows Insider MVP ( 2016-2022). Пожалуйста, сначала прочитайте весь пост и комментарии, создайте точку восстановления системы, прежде чем вносить какие-либо изменения в свою систему, и будьте осторожны с любыми сторонними предложениями при установке бесплатного программного обеспечения.
Как исправить отсутствие языковой панели в Windows 10
Языковую панель можно использовать для быстрого изменения раскладки клавиатуры или языка ввода без необходимости перехода к панели управления или настройкам. Но после обновления вашего компьютера до Windows 10 языковая панель может исчезнуть. Что касается того, как справляться с такого рода проблемами, здесь приведены два способа устранения ошибки отсутствия языковой панели.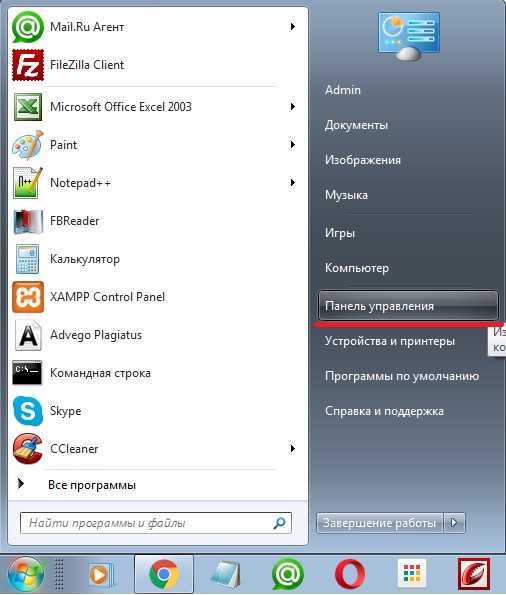
Решение 1. Включите языковую панель, проверив языковые настройки. Вы можете легко вернуть языковую панель.
1. Вы можете сначала нажать Start Menu и войти Settings .
2. Затем выберите Время и язык и нажмите Регион и язык в левом списке.
3. Следующий шаг — выбрать Дополнительные настройки даты, времени и региона в разделе «Связанные настройки».
4. Затем выберите Language > Advanced settings на правой панели, и вы увидите переключение метода ввода , под которым есть Используйте языковую панель рабочего стола, когда она доступна . Выберите его и нажмите Options рядом с ним.
5. Затем появится окно, как показано на рисунке. Если выбрано Hidden , это означает, что ваша языковая панель исчезла.
6. Измените его на Плавающий на рабочем столе или Закрепленный на панели задач .
После этого языковая панель появится на рабочем столе или в правой части панели задач.
Если языковая панель по-прежнему отсутствует после того, как вы изменили настройку языковой панели на Плавающий на рабочем столе или Закрепленный на панели задач , вы можете использовать второй способ.
Связанный: Как отключить языковую панель и индикатор ввода
Решение 2: взломайте реестр, чтобы восстановить языковую панель
Реестр — это важная база данных в Microsoft Windows для хранения информации о настройках системы и приложения. Этот метод включит службу запуска , необходимую для языковой панели, когда все ваши настройки верны. И будьте осторожны при использовании редактора реестра. Далее подробные шаги.
1. Щелкните значок Cortana и введите regedit в поле поиска. Затем выберите Да , чтобы разрешить его запуск.