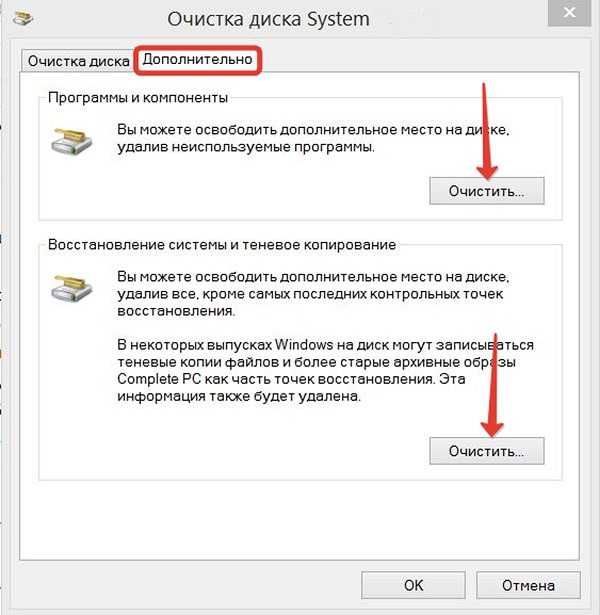Как очистить диск в от ненужных файлов в windows 8: Ошибки нехватки места на диске в Windows 8 / 8.1
Содержание
Недостаточно места на диске | World of Warships
- Запуск программы для Windows 7:
- Запуск программы для Windows 8:
- Вкладка «Очистка диска»
- Вкладка «Дополнительно»
Если появляется ошибка «Недостаточно места на диске», желательно очистить диск с помощью специальной программы, входящей в состав операционных систем Windows 7, Windows 8. Эта программа (средство очистки) сканирует файлы, которые не нужны для работы, и позволяет удалить их или часть из них, чтобы увеличить объём свободного места на диске.
С помощью средства очистки можно выполнять следующие задачи:
- Удалять временные файлы.
- Удалять загруженные файлы приложений (например, файлы элементов управления ActiveX и приложений Java, загруженных из интернета).

- Очищать корзину.
- Удалять временные файлы.
- Удалять неиспользуемые дополнительные компоненты Windows.
- Удалять установленные программы, которые не используются в настоящее время.
Обратите внимание, файловая система FAT32 не поддерживается.
В некоторых случаях выполнение операции может занять много времени.
Запуск программы для Windows 7:
- Нажмите Пуск > Все программы > Стандартные > Служебные.
- Правой клавишей мыши нажмите Очистка диска и выберите в контекстном меню пункт «Запуск от имени администратора».
Запуск от имени администратора позволяет сразу получить доступ к очистке системных файлов, а также к двум дополнительным способам очистки. Если не запускать утилиту от имени администратора, то перейти к очистке системных файлов можно и позже, но тогда придётся снова ждать, пока утилита просканирует диск.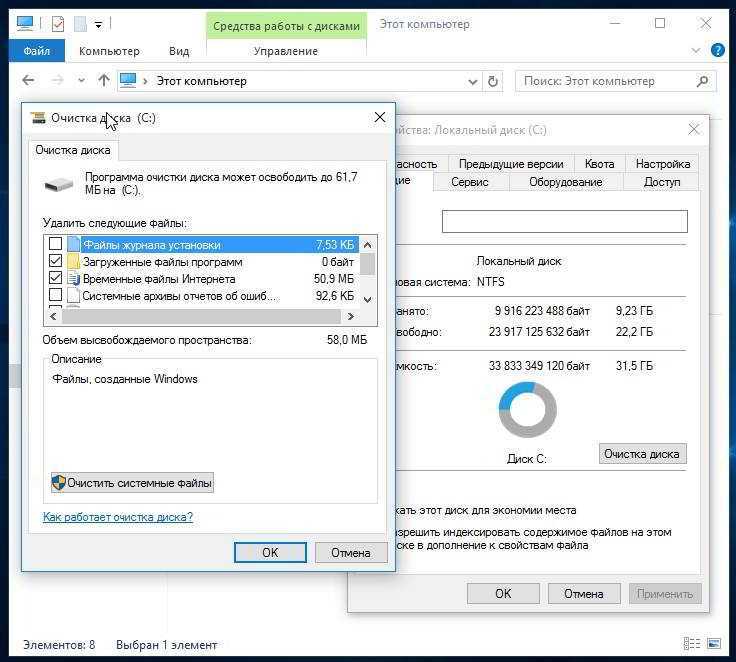
Запуск программы для Windows 8:
- На рабочем столе в левом нижнем углу экрана щёлкните правой кнопкой мыши и в контекстном меню выберите пункт «Найти» > «Параметры».
- Введите в поле поиска запрос Очистка диска.
- Среди найденных результатов выберите «Освобождение места на диске за счёт удаления лишних файлов».
- После запуска программы выберите, на каком из дисков проводить очистку.
- Сканирование диска начнётся после нажатия клавиши ОК.
Вкладка «Очистка диска»
- Если выбрать категорию файлов и нажать на кнопку Просмотр файлов, появится возможность выполнить выборочную очистку папки с файлами. Пропустите пункт, если в Корзине или другой папке отсутствуют важные файлы.
- Во вкладке «Очистка диска» отметьте галочками ненужные файлы и перейдите на вкладку «Дополнительно» (в Windows 8 вкладка «Дополнительно» отсутствует).
Вкладка «Дополнительно»
Если вы не хотите удалять неиспользуемые программы, а также точки восстановления системы, нажмите OK — и начнётся очистка.
- «Программы и компоненты». Выберите в Панели управления пункт «Программы и компоненты», где можно удалить неиспользуемые программы. Столбец «Размер» в графе «Программы и компоненты» показывает, какой объём дискового пространства используется каждой программой. При необходимости удалите редко используемые программы.
- «Восстановление системы и теневое копирование». Этот компонент удаляет с диска все точки восстановления, кроме последней. При восстановлении системы точки восстановления используются для возвращения системных файлов в предыдущее состояние. Если компьютер работает без сбоев, удалите ранние точки восстановления, чтобы освободить место на диске. В некоторых выпусках Windows 7 точки восстановления могут включать предыдущие версии файлов (так называемые теневые копии) и образы архивов, созданных с помощью архивации Windows Complete PC. Эти файлы и образы также будут удалены.
Как в Windows 8 удалить папку Windows old
Загрузочный диск(флешка)
34 823
Как после обновления системы удалить папку Windows old
Пользователям компьютера со временем приходится сталкиваться с установкой/переустановкой или обновлением операционной системы.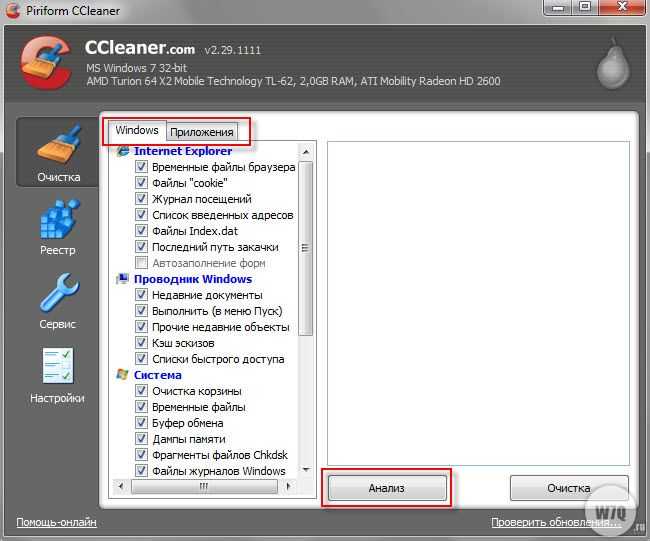 Но большинство людей после обновления системы, не могут удалить папку Windows.old. Что делать?
Но большинство людей после обновления системы, не могут удалить папку Windows.old. Что делать?
Зачем нужна эта папка, что собой представляет, и как ее удалить на все эти вопросы мы постараемся ответить в этой статья.
В процессе установки, либо переустановки Windows, ее штатный, стандартный установщик в более новейших современных версиях не деинсталлирует предыдущие версии ОС, а просто перемещает их в отдельно созданную и специально отведенную для этого папку, под названием Windows.old.
Основное предназначение указанной папки – сохранение документов и файлов, хранившихся на предыдущей операционной системе. Таким образом, при необходимости пользователь сможет воспользоваться ими после обновления системы.
Если после установки или обновления новой операционной системы, все работает нормально, то старую папку Windows вы можете удалить, но что делать, если после обновления Windows 8 не удаляется папка Windows.old, ведь простым щелчком мыши ее скорее всего не удалить, поэтому приходится искать альтернативу.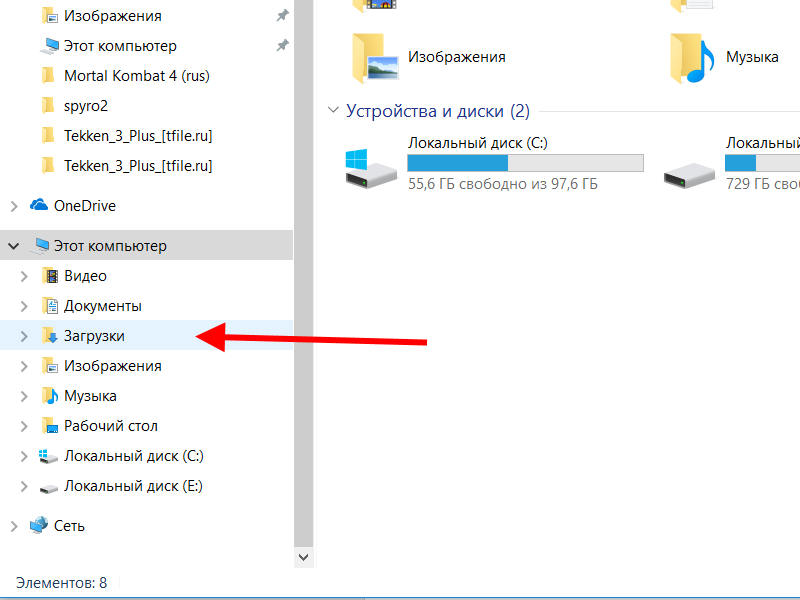
Как удалить папку Windows.old в Windows 8?
На сегодня удалить старые папки Windows можно следующими способами:
— с помощью командной строчки;
— с помощью специально созданной утилиты очистка диска.
Удаление папки Windows.old с помощью командной строчки
Для этого вам необходимо запустить cmd.exe. В появившимся окошке вам необходимо набрать следующую комбинацию:
Rd /s /q %systemdrive%\Windows.old
Для уничтожения каталога Windows.old.000, то вы должны нужно указать именно на него.
Удаление с помощью утилиты (очистка диска) Disk Cleanup
Удаление выше представленной папки с помощью имеющиеся специальной утилиты очистка диска (Disk Cleanup) – наиболее простой способ, который осуществляется через достаточно простой и интуитивно понятный графический интерфейс.
С чего начать? Просто запустите утилиту очистки диска. В правой панели интерфейса Metro выберите Search, в появившемся окне введите cleanmgr. Далее в процессе поиска найдите и запустите программу cleanmgr. exe.
exe.
В открывшемся окне нужно нажать на Clean up system files
После этого в списке опций очистки выберете пункт Предыдущие установки Windows (Previous Windows installation)
Нажимайте ОК, а далее система автоматически удалит необходимую папку вместе с ее содержимым. Хочется отметить, что имеется и еще один способ удаления выше представленной папки – использование установочного диска, но это более сложный вариант.
После изучения выше приведенной информации вы не будете задаваться вопросом, как избавиться от папки Windows.old. И всегда старайтесь удалять эту папку, так как она занимает не мало места на диске.
Статьи по теме
3 способа очистки ненужных файлов в Windows 10
Компьютеры • Windows
Дэвид Фенг
17 июня 2021 г.
Основной причиной нехватки места на диске являются ненужные файлы. В эти дни вы используете свой компьютер, чтобы делать свою работу и просматривать веб-страницы. Ненужные файлы создаются день за днем в вашей системе, пока вы работаете на своем компьютере.
Существует множество проблем, которые могут замедлить работу вашего компьютера, даже ненужные ненужные файлы могут сильно замедлить работу вашей системы. Если вы используете Windows 8 в своей системе, существует множество способов легко и безопасно очистить ненужные файлы.
Содержание
Как удалить ненужные файлы с вашего компьютера
Вот руководство по избавлению от ненужных ненужных файлов . Сегодня я расскажу вам 3 лучших способа очистить эти бесполезные ненужные файлы и заставить вашу Windows 8 снова работать быстрее.
Метод 1: Выполнить команду
Если вы хотите избавиться от этих ненужных файлов без помощи программного обеспечения, вы можете сделать это самостоятельно. Это простой способ очистить ненужные файлы без использования какого-либо программного обеспечения, а также сэкономить ваше время. Вы можете легко очистить и удалить все эти ненужные временные файлы, кеши, файлы cookie, историю и мусор самостоятельно. Способ сделать это:
Способ сделать это:
В Desktop нажмите Start + R , а затем введите% temp% , после чего нажмите Enter и удалите все файлы, содержащиеся в папке.
Снова нажмите Start + R , а затем введите Temp , после чего нажмите Enter и удалите все файлы, содержащиеся в папке.
Последний нажмите Start + R , а затем введите Prefetch после этого нажмите Enter и удалите все файлы, содержащиеся в папке.
Способ 2: Используйте очистку диска Windows
Это способ стереть все нежелательные и ненужные файлы, которые хранятся в вашей системе. Эти файлы замедляют работу вашего компьютера, а также занимают много места на диске. Так зачем они вам нужны? Пусть очистить их, Способ сделать это.
Перейдите в Панель управления после этого нажмите Система и безопасность >>> Административные инструменты >>> и затем найдите Очистка диска откройте его и начните очищать все ненужные файлы на вашем диске.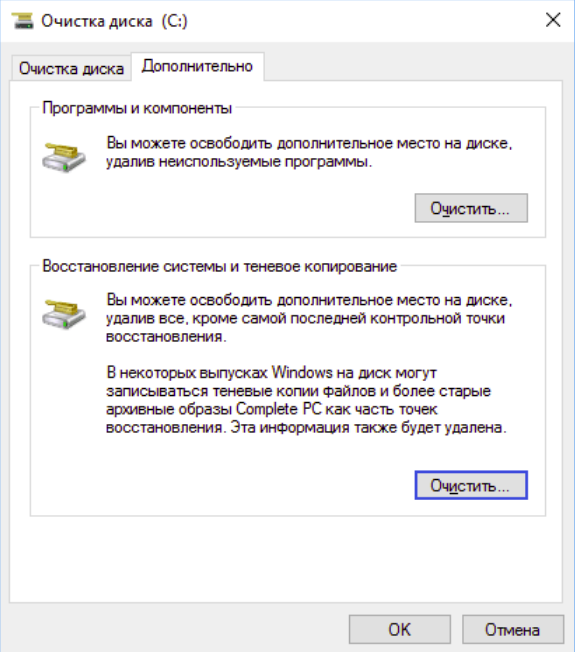
Способ 3: Используйте CCleaner
CCleaner — это мощная программа очистки, которая может легко удалить и очистить все ненужные файлы, такие как Cookies , История браузера , ненужные файлы и многие другие.
CCleaner — лучший инструмент для очистки, который быстро и качественно выполняет свою работу. Если вы хотите очистить ненужные файлы с помощью программного обеспечения, вы можете скачать CCleaner и начать избавляться от них. Он маленький и простой в использовании
Существует множество программ для очистки ПК, с которыми вы можете поэкспериментировать. Advanced SystemCare Pro от IObit — еще один инструмент, о котором стоит здесь упомянуть. По сравнению с CCleaner, вы найдете дополнительные функции, такие как Internet Booster, File Shredder, защита от шпионского ПО, поддержка защиты от вирусов и брандмауэра, а также другие полезные инструменты в разделе ToolBox Advanced SystemCare. Вы можете попробовать бесплатную версию программы, чтобы убедиться, что она соответствует вашим ожиданиям. Подробнее о том, как Advanced SystemCare может ускорить работу вашего компьютера, читайте в этом обзоре Advanced SystemCare Pro.
Вы можете попробовать бесплатную версию программы, чтобы убедиться, что она соответствует вашим ожиданиям. Подробнее о том, как Advanced SystemCare может ускорить работу вашего компьютера, читайте в этом обзоре Advanced SystemCare Pro.
Это лучшее упоминание, которым я поделился. Пожалуйста, не забудьте поделиться этим постом со своим другом. Если у вас возникли проблемы при выполнении всех этих шагов, вы можете оставить комментарий ниже.
Нравится и поделитесь
Вам также может понравиться
Компьютеры • Безопасность
26 июля 2018 г.
Apple • Компьютеры
21 мая 2020 г.
Компьютеры • Интернет
7 января 2023 г.
Компьютеры 20 мая 20 Ярлыки 0 Windows0
Вычислительная техника • Технологии
26 декабря 2022 г.
Компьютеры • Интернет
21 февраля 2022 г.
Об авторе
Дэвид Фенг
Дэвид Фенг — молодой мальчик, основатель Softoftechnology. Ему 14 лет, и он живет в Камбодже. В настоящее время он учится в 9-м классе и ведет свой сайт.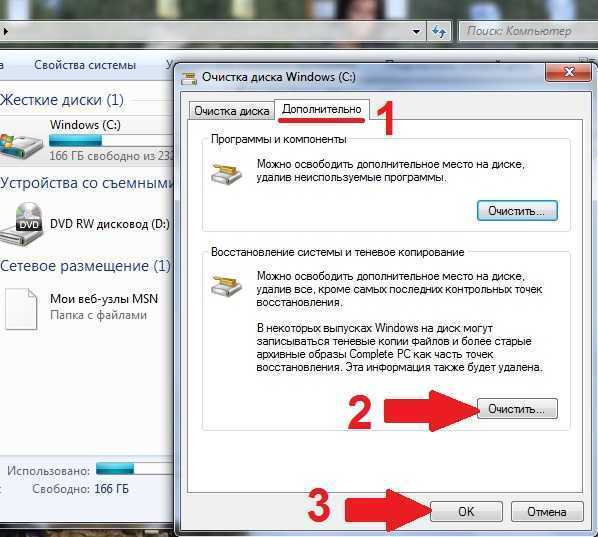 Он молодой человек, который пристрастился к Интернету и любит узнавать что-то новое. Если у вас есть какие-либо вопросы, не стесняйтесь связаться с ним.
Он молодой человек, который пристрастился к Интернету и любит узнавать что-то новое. Если у вас есть какие-либо вопросы, не стесняйтесь связаться с ним.
Посмотреть все сообщения
8 простых способов очистить ваш ПК с Windows 11/10
Волшебное искусство наведения порядка
Чтобы обеспечить бесперебойную работу ПК с Windows 10 или 11, вам необходимо регулярно очищать его. Очистка ПК в основном включает в себя избавление от ненужных файлов, корректировку списка запускаемых программ и дефрагментацию дисков.
В обеих операционных системах Windows 10 и 11 у вас есть встроенные инструменты для очистки вашей системы. Вы также можете вручную очистить ненужные папки и файлы, если хотите.
Содержание
Удалите ненужные приложения, чтобы очистить свой компьютер
Если на вашем компьютере есть неиспользуемые приложения, лучше удалить их, чтобы освободить место для хранения. Вы можете сделать это с помощью приложения «Настройки» как в Windows 10, так и в Windows 11.
- Откройте приложение «Настройки» на своем ПК, одновременно нажав клавиши Windows + I .
- Выберите Приложения на экране настроек.
- Найдите приложение, которое хотите удалить, и выберите его.
- Выберите Удалить в разделе, который открывается для вашего приложения.
- Выберите Удалить в открывшейся подсказке, чтобы удалить выбранное приложение.
- Теперь ваше приложение должно быть удалено.
Выполните вышеуказанный процесс для каждого приложения, которое вы хотите удалить с вашего компьютера.
Используйте очистку диска для очистки ПК с Windows 10/11
Очистка диска — это встроенный в Windows инструмент, который можно использовать для поиска и удаления ненужных файлов из вашей системы. Этот инструмент автоматически сканирует ненужные файлы и помогает вам избавиться от них.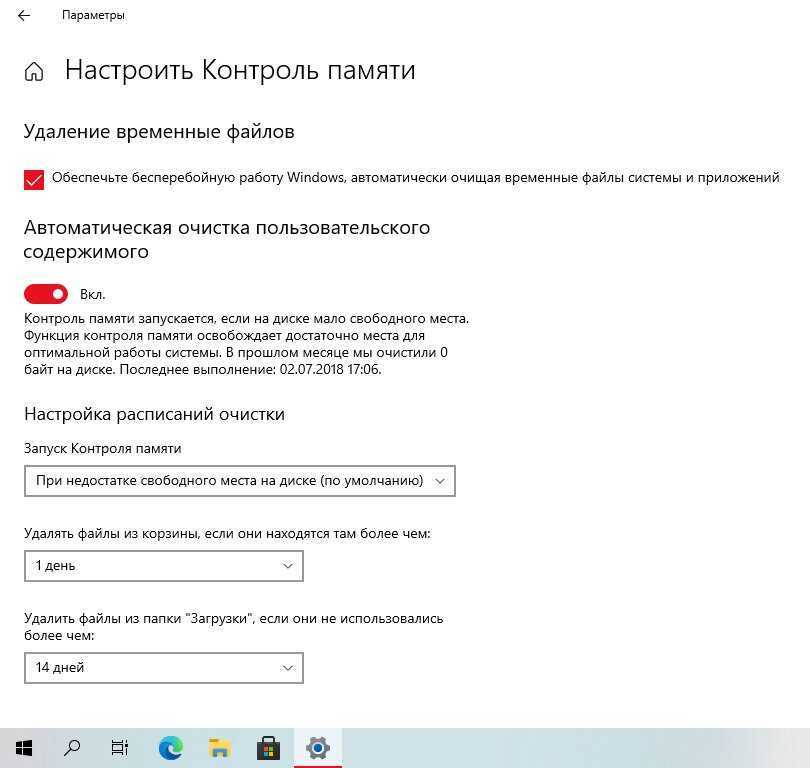
- Откройте меню Пуск , найдите Очистка диска и выберите Очистка диска в результатах поиска.
- Выберите диск, который вы хотите очистить, и выберите OK .
- Подождите, пока программа очистки диска проанализирует выбранный диск.
- В окне «Очистка диска» выберите файлы, которые вы хотите удалить с вашего компьютера. Затем выберите OK внизу.
- Выберите Удалить файлы в появившейся подсказке, чтобы удалить выбранные файлы с вашего компьютера.
Удалите большие папки, чтобы освободить место на вашем ПК с Windows
Ничто не занимает больше места на вашем жестком диске, чем эти старые и неиспользуемые большие папки. К счастью, в Windows есть встроенный инструмент для быстрого поиска папок, занимающих много памяти на вашем компьютере.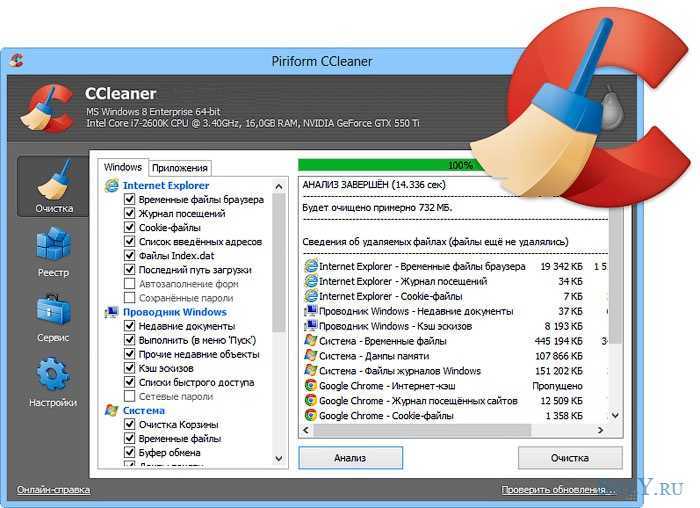 Затем вы можете вручную удалить эти папки, если хотите.
Затем вы можете вручную удалить эти папки, если хотите.
- Нажмите Windows + I клавиш одновременно, чтобы открыть Настройки приложение.
- Выберите System в окне настроек.
- Выберите Хранилище на боковой панели слева.
- Выберите Other на панели справа.
- Вы увидите список папок, которые занимают значительную часть вашего дискового пространства.
- Выберите папку, чтобы открыть ее в проводнике. Затем вы можете вручную удалить папку в проводнике.
Удалите встроенные приложения и освободите свой компьютер от вирусов
Как Windows 10, так и Windows 11 поставляются с предустановленными приложениями. Если вы не используете эти приложения, вы можете удалить их и очистить свой компьютер.
- Откройте меню Пуск и найдите встроенное приложение, которое хотите удалить.

- Щелкните приложение правой кнопкой мыши и выберите в меню Удалить .
- Выберите Удалить в открывшейся подсказке, чтобы удалить приложение с вашего ПК.
Выполните следующие действия, чтобы удалить любые другие встроенные приложения с вашего компьютера.
Очистить корзину
Когда вы удаляете файл с вашего ПК, этот файл попадает прямо в корзину. Это означает, что если вы не очищаете содержимое корзины на регулярной основе, она будет увеличиваться.
К счастью, есть один вариант, который можно использовать для одновременной очистки всей корзины:
- Найдите ярлык Корзина на рабочем столе.
- Щелкните правой кнопкой мыши ярлык Корзина и выберите в меню пункт Очистить корзину .
- В появившемся окне выберите Да .
Дефрагментация дисков
Выполняя дефрагментацию дисков, вы собираете вместе соответствующие данные на них.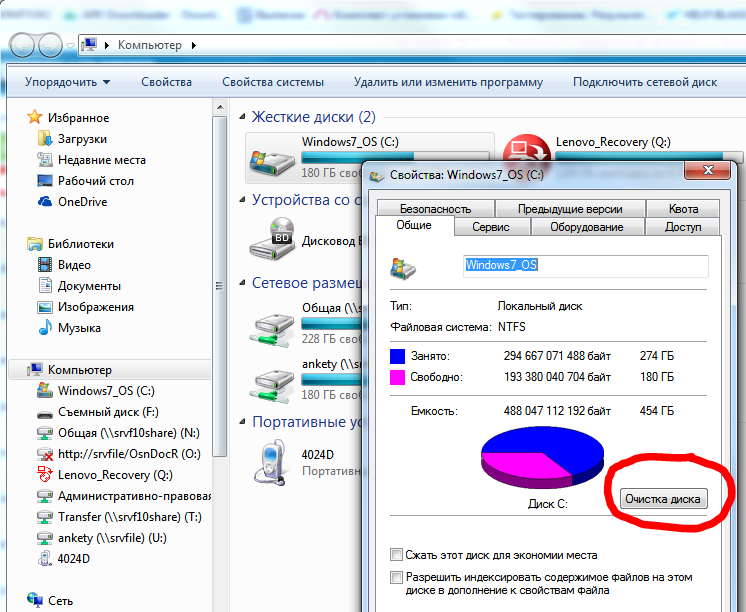 Это не меняет того, как файлы отображаются на вашем ПК, поскольку эти изменения являются только внутренними.
Это не меняет того, как файлы отображаются на вашем ПК, поскольку эти изменения являются только внутренними.
- Откройте меню Пуск , найдите Дефрагментация и оптимизация дисков и выберите этот вариант в результатах поиска.
- Выберите основной жесткий диск в окне Optimize Drives и нажмите кнопку Optimize .
- Подождите, пока Windows выполнит дефрагментацию диска.
Отключите автозапуск приложений, чтобы компьютер загружался быстрее
На вашем ПК есть определенные приложения, называемые автозапуском, которые автоматически запускаются при включении компьютера. Если ваш компьютер загружается слишком долго, вам следует удалить ненужные приложения из этого списка запускаемых приложений.
Это не удаляет ваши приложения, и вы всегда можете повторно добавить свои приложения в список запускаемых приложений.
- Запустите приложение Settings , одновременно нажав клавиши Windows + I .
- Выберите Приложения в окне настроек.
- Выберите Startup на боковой панели слева.
- Найдите приложение, которое вы хотите остановить при загрузке компьютера. Затем переведите переключатель этого приложения в положение «Выкл.». Повторите этот процесс для каждого приложения, которое вы не хотите запускать при включении компьютера.
Удаление расширений и истории браузера
При очистке ПК с Windows 10 или 11 очистка веб-браузеров также важна, поскольку они являются частью вашей системы. В большинстве браузеров вы можете очистить содержимое, удалив историю посещенных страниц и удалив неиспользуемые расширения.
В большинстве веб-браузеров можно удалить расширения, щелкнув расширения правой кнопкой мыши и выбрав Удалить .
Вы можете очистить историю посещенных страниц, зайдя в 9-й раздел вашего браузера.0015 Настройки меню и выбор соответствующей опции. Вы также можете удалить файлы cookie и другие данные сайта.
Встроенные инструменты облегчают очистку вашего ПК с Windows 10/11
Если ваш компьютер уже стал вялым или вы не хотите, чтобы он когда-либо работал, методы, описанные выше, должны вам помочь Держите свой компьютер в чистоте и порядке. Мы надеемся, что руководство поможет вам.
‘;document.getElementsByClassName(«post-ad-top»)[0].outerHTML=»;tocEl.outerHTML=tocHTML+newHTML;}}catch(e){console.log(e)}
Махеш был одержим технологиями с тех пор, как десять лет назад у него появился первый гаджет. За последние несколько лет он написал ряд технических статей в различных онлайн-изданиях, включая, помимо прочего, MakeTechEasier и Android AppStorm. Прочитайте полную биографию Махеша
Подпишитесь на YouTube!
Вам понравился этот совет? Если это так, загляните на наш собственный канал на YouTube, где мы рассказываем о Windows, Mac, программном обеспечении и приложениях, а также предлагаем множество советов по устранению неполадок и видео с практическими рекомендациями.