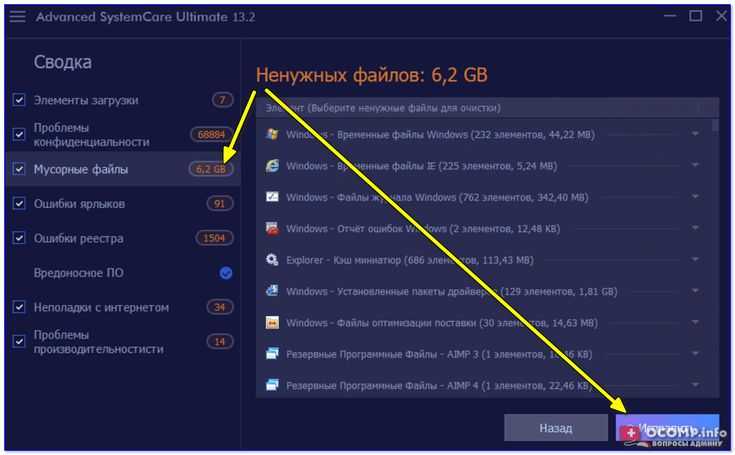Системные мусорные файлы windows что это: Очистка Windows: избавляемся от системного мусора
Содержание
Системный мусор на компьютере | Компьютерная помощь Родники
Системный мусор на компьютере
Зачем очищать системный мусор?
Что такое системный мусор? В процессе работы операционной системы и установленных программ накапливается приличное количество системного мусора на жестком диске компьютера (логи программ, логи самой операционной системы, резервные копии пакетов обновлений и инсталяторов программ, превьюшки графических файлов, временные файлы системы и программ, остатки предыдущих установок системы, истории посещений браузеров и т.д.). Для удаления подобного системного мусора необходимо периодически запускать программы очистки. Подобных программ много, рассмотрим лишь некоторые из них.
Чем очистить системный мусор?
1. В Windows есть встроенная программа очистки cleanmgr — программа очистки дискового пространства для Windows. Найти и запустить ее очень просто: Мой компьютер (Этот компьютер, Компьютер — в зависимости от установленной системы) — Диск С (выбрать) — Свойства (клик правой кнопкой мыши). В открывшемся окне — Очистка диска.
В открывшемся окне — Очистка диска.
Эта программа очистит многое, но не все.
2. Reg Organizer — одна из лучших программ для очистки реестра и мусора на Вашем компьютере или ноутбуке. Скачать или купить Reg Organizer.
Основные возможности Reg Organizer:
- Полное удаление программ в Reg Organizer поможет удалять остатки от программ,
предотвращая захламление реестра и дисков компьютера, что весьма полезно, потому как
далеко не все программы удаляют за собой рабочие файлы и записи с настройками в
системном реестре. - Встроенный менеджер автозагрузки (автозапуска) поможет контролировать приложения,
которые запускаются вместе с системой. Таким образом вы сможете освободить ценные
ресурсы для других целей и существенно ускорить работу операционной системы
Windows. - Автоматическая чистка дисков позволит удалить большое количество ненужной
информации и освободить место на системном диске. С ее помощью можно удалить
С ее помощью можно удалить
ненужные обновления, старые версии Windows и многое другое. - Тонкие настройки в Reg Organizer помогут настроить работу Windows «под себя».
- Чистка реестра — Reg Organizer самостоятельно найдет и устранит все ненужные и
ошибочные записи в системном реестре Windows, которые могут влиять на стабильность
работы. - Оптимизация реестра — Reg Organizer проведет сжатие файлов системного реестра и
дефрагментирует их. - Редактор реестра в Reg Organizer позволяет производить различные операции с
системным реестром, в том числе экспортировать, импортировать, копировать значения
ключей и многое другое. - Поиск и замена в реестре — позволяет найти ключи, относящиеся к интересующему вас
приложению и удалить их при необходимости (один из вариантов ручной чистки реестра). - Редактор файлов реестра предназначен для редактирования ключей и параметров,
добавления и удаления данных, содержащихся в .reg-файлах.
- Предварительный просмотр файлов реестра (*.reg) перед импортом их содержимого
позволит оценить данные еще до момента импорта. - Слежение за ключами реестра поможет следить за действиями любой программы и
детально узнать обо всех изменениях, которые она вносит в системный реестр.
3. CCleaner — одна из самых популярных популярных программ очистки мусора и истории браузеров с похожим функционалом. Скачать CCleaner с официального сайта.
4. Yamicsoft Windows Vista/7/8/10 Manager — на данный момент одна из лучших, если не самая лучшая, программа для очистки, настройки и оптимизации операционной системы Windows. Включает в себя полный комплект утилит для настройки Windows и быстрый вызов системных утилит самой Windows. Рекомендую к регулярному использованию, но с осторожностью, ибо во всем непременно должна быть разумная мера. Чрезмерное увлечение настройками наобум чревато полным падением системы без возможности ее восстановления.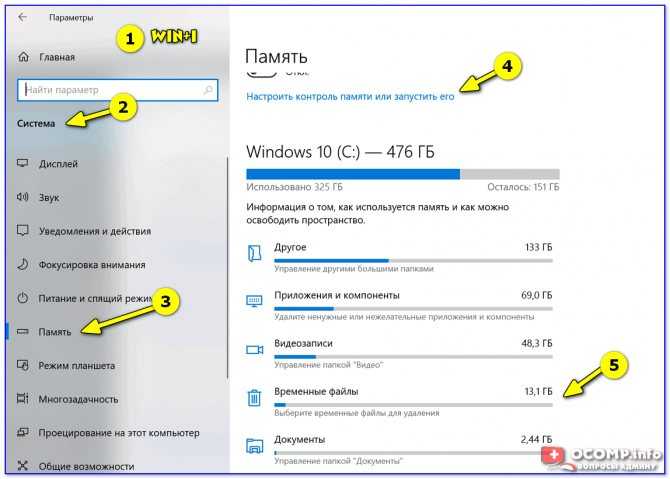 Скачать или купить Yamicsoft Windows Manager.
Скачать или купить Yamicsoft Windows Manager.
Очистка Windows 10 от мусора без посторонних программ
Сколько бы ни ругали десятку, но плюсов в работе с ней гораздо больше, чем минусов. Та же очистка Windows 10 от мусора выполняется качественно и безопасно. А главное, что некоторые функции по очистке можно автоматизировать.
Содержание:
- Откуда на компьютере берется мусор
- Как очистить от мусора Windows 10
- Очищаем системный диск от мусора
- Очищаем Память устройства
- Настраиваем автоматическую очистку Windows 10 в фоновом режиме
- Контроль памяти
- Временные файлы
- Очищаем папки Temp вручную
- Как включить отображение скрытых папок
- Видео «Очистка Windows 10 от мусора без посторонних программ»
Откуда на компьютере берется мусор
Любой пользователь знает, что компьютер хорошо работает пока он новый.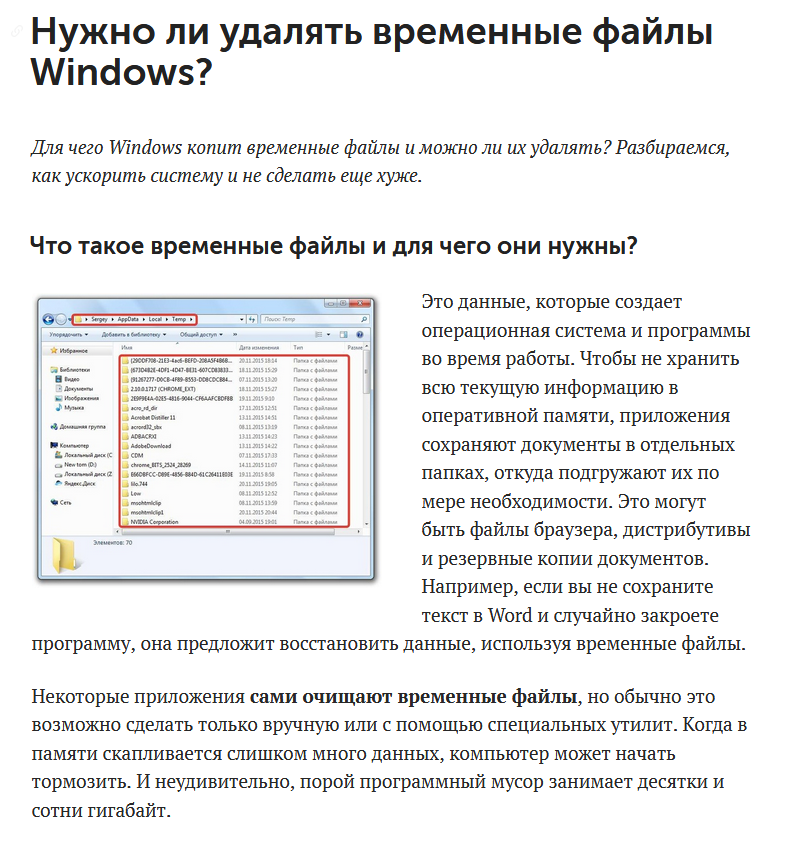 Проходит какое-то время, и система начинает заметно подтормаживать. И ничего удивительного в этом нет.
Проходит какое-то время, и система начинает заметно подтормаживать. И ничего удивительного в этом нет.
За время работы вы постоянно, что-то устанавливаете или удаляете. И очень часто начинающие пользователи удаляют все неправильно. После чего в реестре системы остаются, так называемые, «хвосты». И это тоже мусор – цифровой, но мусор.
Во время работы в программах или прогулках по интернету создается много временных файлов, которые уже не нужны. Но они хранятся в папках и занимают дисковое пространство. А со временем их становится так много, что компьютер просто начинает тормозить.
Тоже самое относится и к дубликатам файлов.
Очистка операционной системы необходима так же, как уборка квартиры. Раньше для очистки системы приходилось устанавливать специальные программы типа CCleaner.
Но частенько после такой очистки приходилось переустанавливать систему, т.к. не все понимают, что они делают, выставляя те или иные настройки. Да и сами программы грешат своими алгоритмами, после которых удаляются даже системные файлы.
В Windows 10 очистку системы можно провести без посторонних программ.
Первым делом не забываем о создании точки восстановления.
Как создать точку восстановления в Windows 10
Мало ли что может случиться. А вдруг во время очистки свет вырубиться.
Нам необходимо очистить:
- Рабочий стол
- Системный диск (обычно это диск С:\\)
- Память
- Папки Temp
Посмотрим сколько свободного пространства на системном диске до очистки.
Уборка рабочего стола виндовс 10
Начнем уборку с рабочего стола. Убираем все большие файлы и папки. Лучше все это перенести на другой жесткий диск, а сюда вывести только их ярлыки.
Как создать ярлык на Рабочий стол в Windows 7
Рабочий стол — это папка, которая находится на диске C:\\. Поэтому, чем меньше на нем папок и файлов, тем быстрее работает компьютер.
Поэтому, чем меньше на нем папок и файлов, тем быстрее работает компьютер.
Очищаем системный диск от мусора
На системном диске необходимо иметь как минимум 15% свободного места для временных файлов и загрузки обновлений.
Открываем поиск (значок в виде лупы рядом с кнопкой «Пуск») и вводим «очистка диска» (без кавычек).
Выбираем из списка пункт «Очистка диска».
Выбираем системный диск (в моем случае это диск «Windows 10 Pro (C:)», и жмем кнопку «ОК».
В открывшемся окне жмем кнопку «Очистить системные файлы».
Появится небольшое окошко. Это идет оценка объема места.
Потом откроется окно очистки диска, но уже со списком системных файлов, которые можно удалить.
В открывшемся списке выбираем пункты:
- Очистка обновлений Windows
- Загруженные файлы программ (если они есть)
- Временные файлы Интернета
- Корзина
- Временные файлы
- Эскизы
И ниже жмем кнопку «ОК».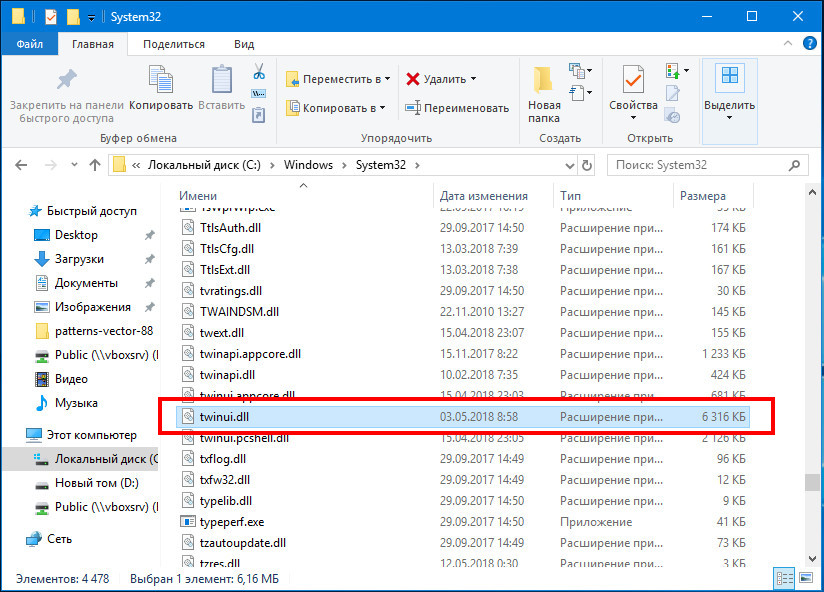 После очистки может потребоваться перезагрузка системы.
После очистки может потребоваться перезагрузка системы.
Очищаем Память устройства
Жмем на кнопку «Пуск». Слева над кнопкой пуска жмем на кнопку «Параметры».
Откроется окно «Параметры». Жмем на блок — «Система».
Находим слева кнопку «Память» и жмем её.
Раньше этот раздел назывался «Хранилище», потом «Память устройства».
Справа в самом верху включаем контроль памяти. А ниже, под анализом можно нажать ссылку «Показать больше категорий».
Настраиваем автоматическую очистку Windows 10 в фоновом режиме
В Windows 10 очистку системы можно автоматизировать. Для этого в опции «Память» (-Параметры – Система – Память) устанавливаем переключатель функции контроля памяти в положение «Вкл.».
Чуть ниже переключателя жмем на ссылку «Настроить контроль памяти или запустить его».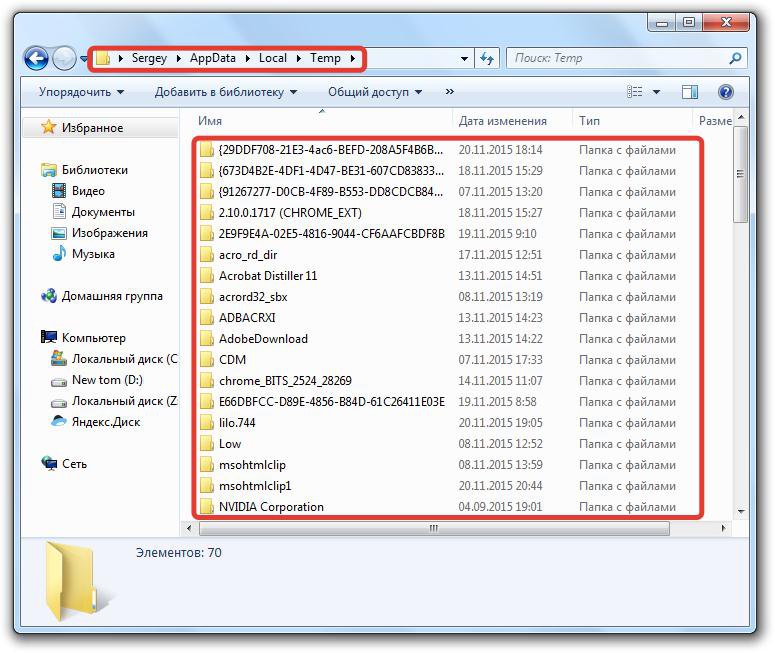
В следующем окне настраиваем:
Контроль памяти
В опции «Запуск контроля памяти» имеется 4 варианта:
- «Когда остается мало места на диске» (установлено по-умолчанию)
- «Ежедневно»
- «Каждую неделю»
- «Каждый месяц»
Выбираете свой вариант.
Временные файлы
Здесь мы настраиваем периодичность удаления файлов из папки «Загрузки» и «Корзины».
Устанавливаем флажок напротив записи «Удалять временные файлы, не используемые в моих приложениях».
Удаление можно настроить с такой периодичностью:
«Удалять файлы из корзины, если они находятся там более чем:»
- «30 дней» (установлено по-умолчанию)
- «Никогда»
- «1 день»
- «14 дней»
- «60 дней»
«Удалить файлы из папки «Загрузки», если они не использовались более чем:»
- «Никогда» (установлено по-умолчанию)
- «1 день»
- «14 дней»
- «30 дней»
- «60 дней»
Здесь же внизу имеется кнопка «Очистить сейчас».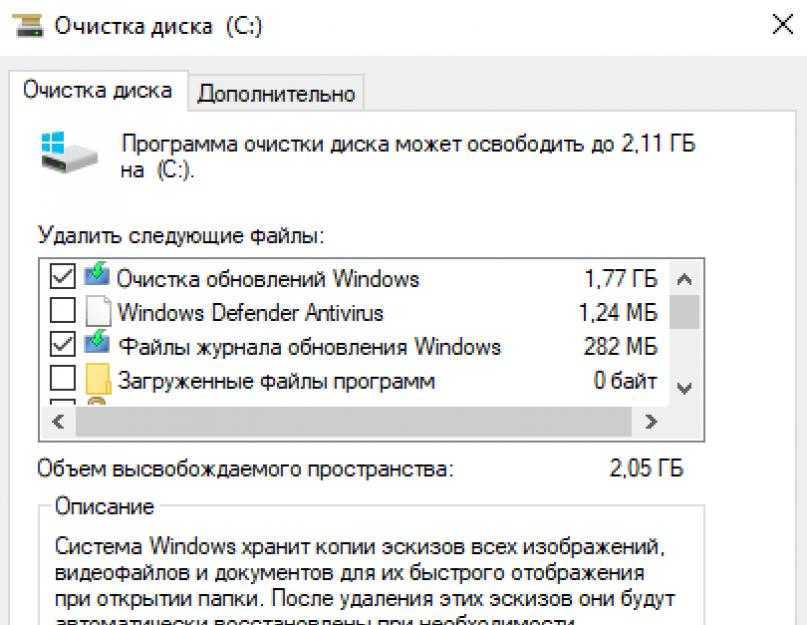 Нажав на эту кнопку, вы можете очистить обе эти папки сию минуту.
Нажав на эту кнопку, вы можете очистить обе эти папки сию минуту.
Возвращаемся в окно «Память». Находим информацию «Временные файлы» и жмем по ней левой кнопкой мыши.
Откроется новое окно, в котором будет показана информация о всех временных файлах системы. Здесь можно указать папки, из которых можно удалить временные файлы. После этого жмем вверху кнопку «Удалить файлы».
Очищаем папки Temp вручную
Перед удалением необходимо выйти из всех запущенных приложений.
Открываем папку «Этот компьютер» (Win + E) и идем по следующему пути:
C:\Windows\Temp
Открываем папку Temp и удаляем все её содержимое.
После этого находим еще одну папку Temp:
C:\Users (Пользователи)\имя_пользователя\AppData\Local\Temp
И так же удаляем все её содержимое.
Обычно папка «AppData» — скрытая.
Для её отображения придется включить отображение скрытых папок.
Как включить отображение скрытых папок
Это можно сделать прямо в папке «Пользователи». Вверху окна имеется небольшое меню. Находим в нем меню «Сервис». Открываем его и выбираем пункт «Параметры папок».
В открывшемся окне переходим на вкладку «Вид». В самом низу дополнительных параметров находим пункт «Показывать скрытые файлы, папки и диски» и активируем его (устанавливаем на него переключатель). После этого жмем кнопку «Применить» и «ОК».
В крайнем случае для этих целей можно воспользоваться небольшой бесплатной утилитой под названием ATF Cleaner.
К сожалению, пока ни одна операционная система не может удалить ошибочные записи в реестре. Для того, чтобы в системном реестре после удаления не скапливались фрагменты программы и игр, лучше пользоваться специализированными программами типа IObit Uninstaller.
IObit Uninstaller — программа для полного удаления программ с компьютера
Видео «Очистка Windows 10 от мусора без посторонних программ»
Вот то, что у нас было и что стало.
Как видите, очистка Windows 10 от мусора без посторонних программ вполне реальна. В Windows 10 для оптимизации и очистки системы от всякого мусора можно прекрасно обойтись без сторонних программ. А такие программы как CCleaner, Vit Registry Fix, Advanced System Care и прочие, лучше не использовать. Они больше подходят для опытных пользователей.
Могу посоветовать для этих целей программу Wise Registry Cleaner. Для начинающих реестр очищать лучше в режиме быстрого сканирования.
Удачи!
Что можно безопасно удалить?
Ненужные файлы — это файлы, которые остаются на вашем компьютере после выполнения задачи.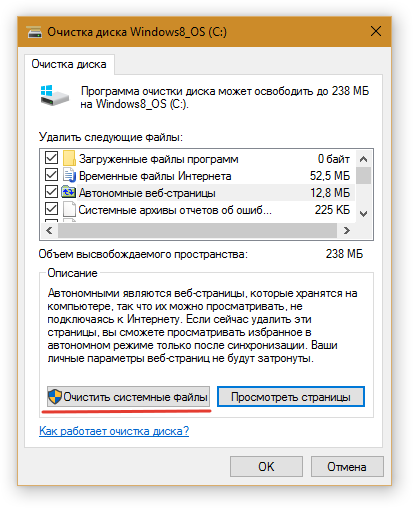 Иногда Windows или какой-либо программе необходимо создать временные файлы при выполнении какой-либо задачи, а затем они забывают удалить созданные ею временные файлы. Со временем ваш компьютер заполняется ненужными файлами в виде временных файлов, файлов журналов, загруженных файлов и нежелательных/ненужных записей реестра Windows. В статье рассказывается об удалении ненужных файлов в Windows 11/10 с помощью очистки диска. Он также сообщает вам, что вы можете оставить, а что удалить и почему.
Иногда Windows или какой-либо программе необходимо создать временные файлы при выполнении какой-либо задачи, а затем они забывают удалить созданные ею временные файлы. Со временем ваш компьютер заполняется ненужными файлами в виде временных файлов, файлов журналов, загруженных файлов и нежелательных/ненужных записей реестра Windows. В статье рассказывается об удалении ненужных файлов в Windows 11/10 с помощью очистки диска. Он также сообщает вам, что вы можете оставить, а что удалить и почему.
Нежелательные файлы в Windows 11/10
Инструмент очистки диска находится в меню «Пуск» > «Все приложения» > «Администрирование Windows». Первое, что нужно сделать, чтобы освободить место, это проверить, от чего можно избавиться. Программное обеспечение для очистки диска анализирует, а затем позволяет вам выбрать, от чего избавиться.
Нажмите «Очистка диска», чтобы запустить программу. Вас спросят, какой диск вы хотите очистить. По умолчанию диск С. Просто убедитесь, что он выбран, и нажмите OK.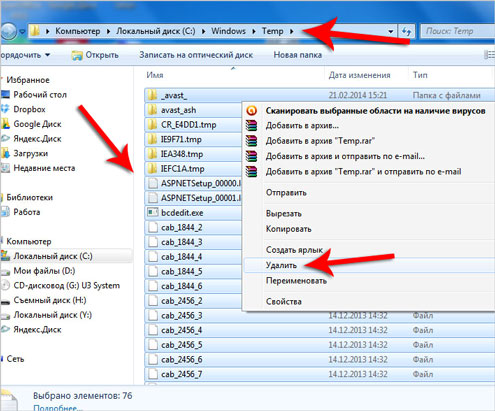 Затем программа очистки диска начнет анализировать различные папки и типы файлов, которые, по ее мнению, можно безопасно удалить.
Затем программа очистки диска начнет анализировать различные папки и типы файлов, которые, по ее мнению, можно безопасно удалить.
Когда анализ будет выполнен, вам будет представлено окно, похожее на следующее – в нем перечислены все, что можно удалить, не вызывая проблем с операционной системой или установленными приложениями.
Какие ненужные файлы Windows можно безопасно удалить?
Следующая функция в списке, показанном в приведенном выше списке:
- Временные файлы Интернета
- Загруженные программные файлы
- Автономные веб-страницы
- Корзина
- Временные файлы
- Миниатюры
- Старая папка Windows
- И т. д.
Временные файлы Интернета в большинстве случаев используются для ускорения загрузки веб-сайтов. В других случаях это файлы, оставшиеся после сеанса, как и временные файлы, которые создаются при использовании приложения и не удаляются после закрытия приложения. Обычно приложение создает временные файлы при использовании и веб-страницы при закрытии. Иногда не удается удалить файлы, и они отображаются в разделе «Временные файлы». Оба они безопасны для удаления, поэтому вам следует установить флажки, чтобы сообщить ОС, что вы готовы их удалить.
Обычно приложение создает временные файлы при использовании и веб-страницы при закрытии. Иногда не удается удалить файлы, и они отображаются в разделе «Временные файлы». Оба они безопасны для удаления, поэтому вам следует установить флажки, чтобы сообщить ОС, что вы готовы их удалить.
Загруженные программные файлы — это файлы, которые установщик приложения оставляет после установки соответствующего приложения. Они бесполезны, так как ничего не делают, кроме как занимают место на жестком диске. Вы можете удалить их без каких-либо колебаний.
СОВЕТ: USBDriveFresher — это средство для очистки ненужных файлов и папок для USB-накопителей.
Автономные веб-страницы — это те, которые сохраняются вашими браузерами, чтобы избежать задержек при загрузке веб-страниц. Возможно, вы захотите сохранить их на случай более медленного подключения к Интернету. Это помогает в загрузке веб-страниц, которые вы часто посещаете. Офлайн-страницы регулярно обновляются — на случай, если онлайн-страница изменится. Вы можете или не можете решить удалить их — в зависимости от скорости вашего интернета. Если вы считаете, что можете позволить себе немного подождать, пока веб-страницы загрузятся, продолжайте и поставьте галочку, чтобы удалить их. Если у вас медленное соединение или лимитное соединение, я рекомендую оставить этот флажок снятым, так как это может привести к проблемам с перезагрузкой страниц из Интернета. При лимитном соединении с вас будет взиматься плата за то, что вы могли бы получить бесплатно.
Офлайн-страницы регулярно обновляются — на случай, если онлайн-страница изменится. Вы можете или не можете решить удалить их — в зависимости от скорости вашего интернета. Если вы считаете, что можете позволить себе немного подождать, пока веб-страницы загрузятся, продолжайте и поставьте галочку, чтобы удалить их. Если у вас медленное соединение или лимитное соединение, я рекомендую оставить этот флажок снятым, так как это может привести к проблемам с перезагрузкой страниц из Интернета. При лимитном соединении с вас будет взиматься плата за то, что вы могли бы получить бесплатно.
Миниатюры — это предварительный просмотр файлов изображений. Нет никакого вреда в их удалении. Они всегда будут перестраиваться при повторном доступе к файлам изображений. Конечно, при открытии папок с изображениями в режиме просмотра «Крупные значки» или «Средние значки» будет небольшая задержка, поскольку он попытается восстановить миниатюры, но задержка может быть незначительной, если только ваш компьютер не очень медленный и не перегружен изображениями. Я рекомендую удалить их, если вы не боретесь с исключительно медленным компьютером.
Я рекомендую удалить их, если вы не боретесь с исключительно медленным компьютером.
Старая Windows — это файлы, которые Windows 10 хранит некоторое время, чтобы вы могли вернуться к предыдущей версии Windows. Он появляется, когда вы нажимаете «Системные файлы» в пользовательском интерфейсе «Очистка диска». Если вы выполнили обновление с Windows 8.1, папка Windows.old важна, если вы решите вернуться с Windows 10 на Windows 8.1. Я рекомендую вам сохранить его — хотя он занимает значительный объем вашего диска C — более 8 ГБ или около того, в зависимости от версии вашей предыдущей установки Windows. Если через месяц вы уверены, что не вернетесь, удалите его, и вы получите более 8 ГБ места на диске C Windows 10.
Корзина — это место, куда попадают удаленные файлы. Когда вы удаляете файл, он попадает в папку с именем корзины и по-прежнему занимает место на жестком диске. Откройте корзину с рабочего стола, чтобы увидеть все файлы.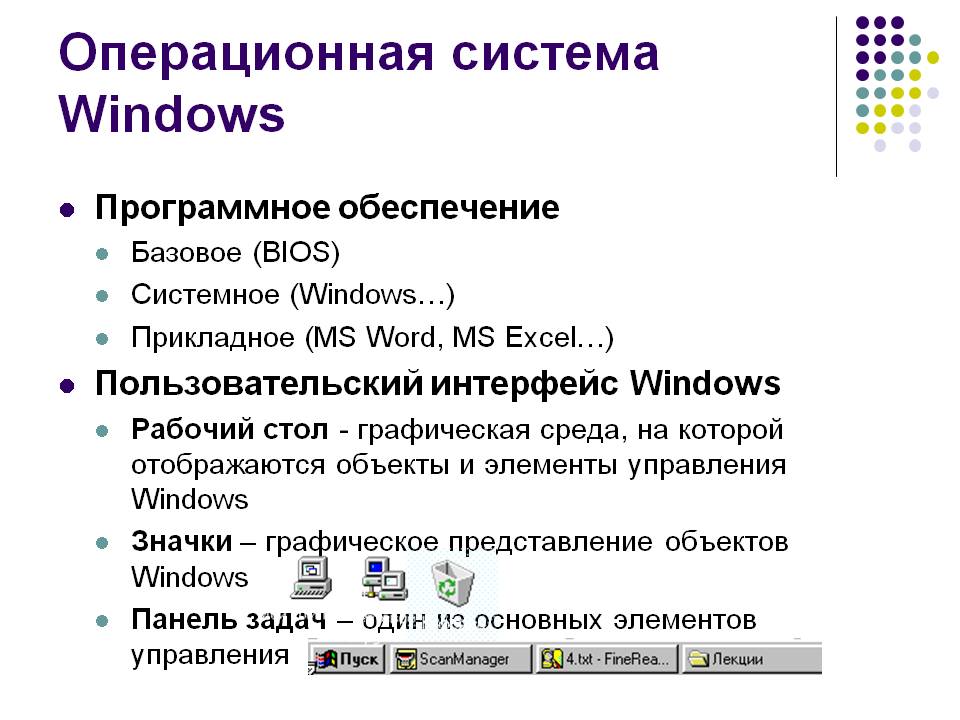 Если вам нужен какой-либо файл, щелкните его правой кнопкой мыши и выберите «Восстановить». Проверив файлы, если вы уверены, что эти файлы вам больше не нужны, отметьте Корзину, чтобы очистить ее содержимое, чтобы освободить место на жестком диске.
Если вам нужен какой-либо файл, щелкните его правой кнопкой мыши и выберите «Восстановить». Проверив файлы, если вы уверены, что эти файлы вам больше не нужны, отметьте Корзину, чтобы очистить ее содержимое, чтобы освободить место на жестком диске.
Временные файлы Windows снова являются файлами, которые остаются после программ, даже когда вы их закрываете. Например, когда вы открываете документ в MS Word, вы можете увидеть связанный файл с тем же расширением. Например, если вы откроете документ .docx, вы увидите !~cument.docx как скрытый файл. Такие файлы обычно удаляются приложениями, когда вы их закрываете. Остальные можно очистить с помощью Disk Cleaner, чтобы освободить место на жестком диске в Windows 10.
Файлы отчетов об ошибках — это в основном журналы, содержащие информацию о событиях, которые приводят к неправильному поведению Windows или связанных приложений. Они полезны при устранении неполадок Windows. Рекомендую сохранить их (снимите галочку, чтобы они не удалялись).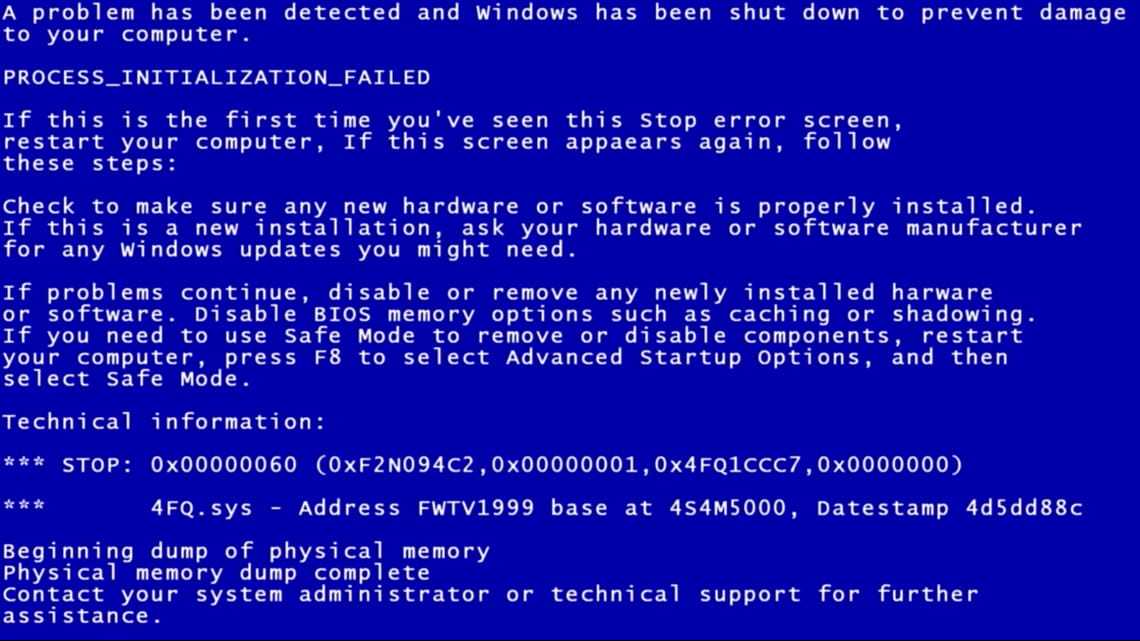
Вы получаете некоторые другие категории файлов после нажатия на системные файлы, включая старую установку Windows. Не все из них можно безопасно удалить. Как было сказано ранее, старая установка Windows поможет вам вернуться к предыдущей версии Windows. Поэтому, если вы не решите продолжить работу с текущей ОС, вам придется сохранить эти файлы. Среди других категорий:
Файлы Защитника Windows — могут быть удалены без колебаний
Файлы журнала обновления Windows — они понадобятся вам для устранения неполадок, если обновление не прошло должным образом. Эти журналы помогают выявить ошибки, произошедшие во время обновления. Если вы успешно обновились, вы можете удалить их.
Пакеты драйверов устройств — содержит драйверы устройств, которые вам, возможно, придется использовать в будущем, когда устройство не будет работать должным образом. В большинстве случаев это всего лишь указатели, которые сообщают Windows, где искать файлы.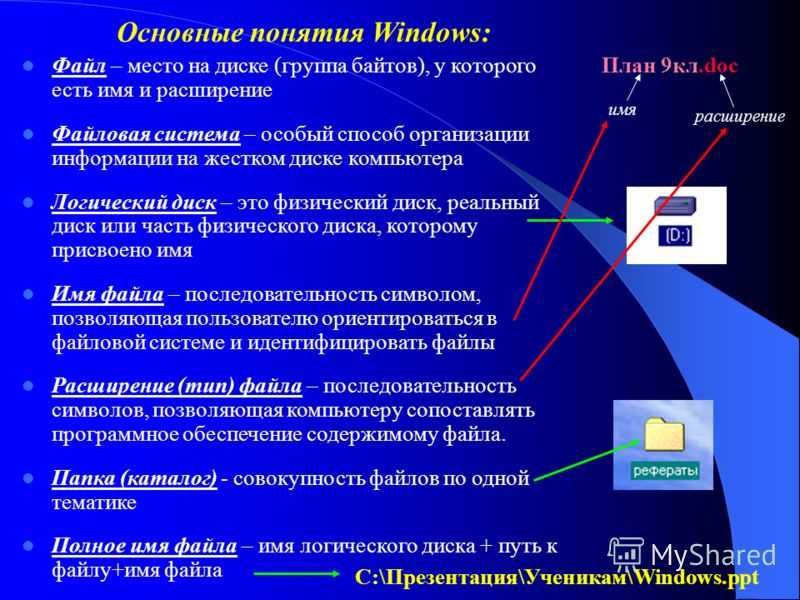 Совет — держите их
Совет — держите их
Сделав выбор в программе очистки диска, нажмите OK, чтобы удалить файлы. Когда вы нажмете Очистить системные файлы , он очистит больше ненужных файлов. Вы также увидите вкладку «Дополнительные параметры», которая позволяет удалять старые точки восстановления системы и удалять программы.
По умолчанию программа очистки диска удаляет только старые временные файлы. Если вы хотите, чтобы он удалял даже последние временные файлы, прочитайте Make Disk Cleanup, чтобы удалить ВСЕ временные файлы. Командная строка «Очистка диска» позволяет очистить еще больше ненужных файлов! При желании вы также можете автоматизировать очистку диска.
Читать далее: Удаление ненужных программ, приложений, функций и папок Windows.
95
Акции
-
- ATH
22229
2
0 2
0 2
0 2
0 2
0 2
0 2
0.

Вы должны знать, что на вашем компьютере много ненужных файлов, и они занимают много места на жестком диске. В этой статье MiniTool мы покажем вам, как избавиться от системного мусора и других видов ненужных файлов с вашего компьютера, чтобы освободить место на диске и ускорить работу вашего компьютера.
Безопасно ли удалять ненужные файлы?
Жесткий диск вашего компьютера заполнен всевозможными файлами: когда вы используете компьютер для просмотра веб-страниц, он может создавать временные файлы; при удалении программного обеспечения некоторые установочные файлы могут быть не удалены с вашего компьютера; вы создаете и сохраняете важные данные на своем компьютере….
Со временем на вашем компьютере будет сохраняться все больше и больше файлов, и вы обнаружите, что ваш компьютер становится все медленнее и медленнее. Даже иногда вы будете получать предупреждение о нехватке места на диске. Удаление нежелательной почты Windows 10 — необходимая операция для решения проблемы.

Что такое ненужные файлы на вашем компьютере?
Нежелательные файлы имеют большие диапазоны. Загрузки, дубликаты и временные файлы на вашем компьютере могут рассматриваться как ненужные файлы. Кроме того, файлы, которые вы больше не используете, также могут рассматриваться как ненужные файлы. Все эти ненужные файлы можно безопасно удалить, не влияя на нормальную работу вашей Windows.
Вы видите, что на вашем компьютере есть как системные ненужные файлы, так и несистемные ненужные файлы. Вам нужно использовать разные методы для удаления разных типов ненужных файлов. В следующей части мы покажем вам, как избавиться от системных ненужных файлов и других ненужных файлов.
Как удалить ненужные файлы с вашего компьютера?
Мы суммируем несколько различных методов удаления ненужных файлов с вашего компьютера в различных ситуациях. Вы можете попробовать все эти методы для удаления ненужных файлов Windows 10, чтобы освободить место и ускорить работу вашего компьютера.

Как удалить ненужные файлы с компьютера?
- Избавьтесь от системных ненужных файлов с помощью очистки диска
- Удалить старые загруженные файлы вручную
- Найдите дубликаты файлов с помощью средства поиска дубликатов файлов, а затем удалите их
- Удалить ненужные файлы вручную
Избавьтесь от системных ненужных файлов с помощью очистки диска
Очистка диска (cleanmgr.exe) — это оснастка Windows для очистки ненужных файлов. Он специально разработан, чтобы освободить место для жесткого диска компьютера. Этот инструмент может сканировать и анализировать жесткий диск на наличие файлов, которые вы больше не используете, и отображать их перед вами по типу. Затем вы можете использовать очистку диска, чтобы удалить файлы, которые хотите зарезервировать.
Категории файлов в очистке диска включают:
- Загруженные файлы программы
- Временные файлы Интернета
- Временные файлы Windows
- Файлы оптимизации доставки
- Корзина
- загрузок
- И еще…
Вы можете выполнить следующие шаги, чтобы удалить системные ненужные файлы с вашего компьютера с помощью этого средства очистки ненужных файлов:
1.
 Нажмите Этот компьютер на рабочем столе вашего компьютера.
Нажмите Этот компьютер на рабочем столе вашего компьютера.2. Щелкните правой кнопкой мыши диск C и выберите Свойства 9.0062 .
3. Нажмите кнопку Очистка диска во всплывающем окне, чтобы продолжить.
4. Инструмент начнет анализ диска, а затем покажет вам следующий интерфейс. Здесь вы можете увидеть, сколько места на диске вы можете восстановить с помощью очистки диска.
Вы можете щелкнуть каждый элемент из списка, чтобы увидеть описание, а затем решить, очищать в нем файлы или нет. После выбора вы можете нажать OK и следовать инструкциям на экране, чтобы удалить системные ненужные файлы с вашего компьютера.
Кроме того, вы также можете нажать кнопку Очистить системные файлы , чтобы просмотреть дополнительные параметры. Например, вы можете удалить программы, которые больше не используете. Вы также можете удалить ненужные точки восстановления системы и теневые копии.
Вы также можете обратиться к этой статье, чтобы узнать, что можно удалить при очистке диска: что безопасно удалять при очистке диска? Вот ответ.

Удалите старые загруженные файлы вручную
Вы должны были загрузить много файлов на свой компьютер. Обычно эти файлы сохраняются в папке загрузки Windows по умолчанию или в указанном вами месте на жестком диске. Если вы не хотите удалять их все за раз, вам потребуется доступ к Загружает папку , чтобы вручную выбрать ненужные файлы для загрузки, а затем удалить их.
Если вы не меняли место загрузки на своем компьютере с Windows 10, папка «Загрузки» должна находиться по адресу C:\Users . Вы можете перейти в это место, чтобы удалить старые загруженные файлы, которые вы больше не используете.
Однако, если вы изменили место загрузки в соответствии с вашими требованиями, вы должны запомнить его местоположение. Если вы забудете об этом, вы можете использовать свой веб-браузер, чтобы увидеть, где ваш браузер сохраняет загрузки.
Совет. Вам лучше проверить как папку «Загрузки» Windows по умолчанию, так и указанную папку «Загрузки», чтобы найти старые загруженные файлы.

Например, если вы используете Google, вы можете открыть Google, а затем перейти в 3-точечное меню > Настройки > Дополнительно > Загрузки , чтобы проверить место загрузки. Затем вы можете получить доступ к этому местоположению, чтобы удалить нежелательные загруженные файлы.
Удаление повторяющихся файлов
На вашем компьютере так много повторяющихся файлов, которые занимают много места на жестком диске. Дубликаты файлов также можно назвать ненужными файлами на вашем компьютере. Возможно, вы не знаете эту ситуацию. Но они существуют. Вы можете использовать средство поиска дубликатов файлов, чтобы найти дубликаты файлов, а затем удалить их, чтобы освободить место на диске.
Вот статья, которая может помочь вам в работе: Как найти и удалить повторяющиеся файлы в Windows.
Примечание. Не следует использовать средство поиска дубликатов файлов для удаления важных системных файлов с вашего компьютера. В противном случае ваш компьютер может перестать загружаться.
 Мы предлагаем удалить файлы из таких мест, как папки «Загрузки», «Документы», «Музыка», «Изображения» или «Видео», а также с рабочего стола.
Мы предлагаем удалить файлы из таких мест, как папки «Загрузки», «Документы», «Музыка», «Изображения» или «Видео», а также с рабочего стола.Удаление ненужных файлов вручную
На вашем компьютере должно быть сохранено множество файлов. Некоторые из них вам пригодятся. Пока некоторые из них бездействуют и бесполезны. Последние файлы являются ненужными файлами, которые вы можете удалить со своего компьютера.
Удаление ненужных файлов — это задача, которую вы должны выполнить самостоятельно. Это хорошая идея, что вы можете периодически очищать ненужные файлы, чтобы гарантировать хорошую вычислительную среду.
После применения этих мер большинство ненужных файлов будет удалено с вашего компьютера, и вы освободите место на жестком диске. Самое главное, ваш компьютер должен работать намного быстрее. Если вы считаете, что эти меры приносят вам пользу, вы можете нажать следующую кнопку, чтобы поделиться ими с друзьями.
Нажмите, чтобы твитнуть
Если вы удалили некоторые полезные файлы по ошибке
Если вы удалили некоторые полезные файлы по ошибке, используя вышеуказанные методы для удаления нежелательной почты Windows, вы можете попытаться вернуть потерянные данные.
 Стороннее программное обеспечение для восстановления данных может помочь вам выполнить эту работу.
Стороннее программное обеспечение для восстановления данных может помочь вам выполнить эту работу.MiniTool Power Data Recovery — бесплатный инструмент для восстановления файлов, специально разработанный для восстановления потерянных и удаленных файлов с различных типов устройств хранения данных, таких как жесткие диски компьютеров, карты памяти, SD-карты, флешки и т. д.
Это программное обеспечение можно использовать для всех типов файлов, включая фотографии, видео, фильмы, музыкальные файлы, документы и т. д., если эти файлы не перезаписываются новыми данными. Он полностью отвечает вашим потребностям, чтобы вернуть удаленные файлы.
Имеется пробная версия. В этой версии вы можете позволить программному обеспечению сканировать диск, на котором сохранен потерянный файл, а затем показать вам, может ли оно найти необходимые данные. В то время как, если вы хотите использовать это программное обеспечение для восстановления отсканированных файлов, вам необходимо использовать полную версию.

Теперь вы можете нажать следующую кнопку, чтобы получить пробную версию, а затем установить ее на свой компьютер для дальнейшего использования.
Бесплатная загрузка
Следующее руководство покажет вам, как использовать MiniTool Power Data Recovery для восстановления удаленных данных:
1. Откройте MiniTool Power Data Recovery.
2. Нажмите Да , если вы видите Управление учетными записями пользователей
3. Это программное обеспечение напрямую покажет вам интерфейс Этот ПК , где вы можете увидеть все диски на компьютере. Затем вам нужно выбрать целевой диск и нажать Отсканируйте , чтобы начать процесс сканирования.
4. Весь процесс сканирования займет несколько минут. Вы должны быть терпеливы. Когда сканирование заканчивается, вы можете увидеть результаты сканирования следующим образом.
По умолчанию результаты сканирования отображаются по пути. Вы можете щелкнуть каждый путь, чтобы просмотреть элементы в нем, а затем найти нужные файлы.

Но вы можете обнаружить, что в каждом пути так много файлов, что поиск необходимых данных занимает много времени. В такой ситуации вы также можете использовать Введите и Функции Find для быстрого поиска необходимых файлов:
- Type : После нажатия Type это программное обеспечение классифицирует результаты сканирования по типу, а затем вы можете перейти к поиску необходимых файлов в соответствии с тип.
- Найти : Если вы все еще помните имя или часть имени файла, вы можете использовать эту функцию для поиска целевых файлов по их имени.
5. Если вы обнаружите, что это программное обеспечение может найти файлы, которые вы хотите восстановить, вы можете перейти в магазин MiniTool, чтобы получить полную версию этого программного обеспечения, а затем использовать его для восстановления всех необходимых файлов без ограничений.
С другой стороны, вы также можете использовать это программное обеспечение для восстановления данных для восстановления данных с дисков, которые обеспокоены различными проблемами, такими как отказ в доступе, вам необходимо отформатировать его, прежде чем вы сможете его использовать, и многое другое.

Если ваши друзья столкнулись с проблемой потери данных, вы можете нажать следующую кнопку, чтобы поделиться с ними этим программным обеспечением.
Нажмите, чтобы твитнуть
Как избавиться от системного мусора на вашем компьютере? Как удалить ненужные файлы, чтобы освободить место на диске? Прочитав эту статью, вы должны знать, что вы можете сделать, чтобы решить проблемы. В то же время вы также получаете полезный инструмент MiniTool Power Data Recovery, который может помочь вам восстановить важные файлы, которые были удалены по ошибке.
Если у вас есть какие-либо вопросы по работе с ненужными файлами Windows, вы можете связаться с нами по [email protected] или сообщить нам об этом в комментарии. Вы также можете поделиться с нами своими предложениями.
Как избавиться от системного мусора Часто задаваемые вопросы
Безопасно ли удалять ненужные файлы?
Мусорные файлы — это элементы, которые вы больше не используете, они всегда занимают много места на диске и замедляют работу вашего компьютера.
 Вы можете удалить их, не влияя на свой компьютер. Но вам нужно убедиться, что файлы, которые вы удаляете, являются ненужными, а не полезными файлами.
Вы можете удалить их, не влияя на свой компьютер. Но вам нужно убедиться, что файлы, которые вы удаляете, являются ненужными, а не полезными файлами.Что такое системный мусор?
Системные ненужные файлы — это временные файлы, которые создаются при просмотре веб-страниц или запуске программы на вашем компьютере. Когда вы удаляете программу, она также может оставить некоторые бесполезные установочные файлы. Если на вашем компьютере есть несколько точек восстановления системы, старые могут оказаться бесполезными. Все эти файлы можно рассматривать как системный мусор.
Как удалить ненужные файлы в Windows 10?
- Используйте очистку диска, чтобы удалить системные ненужные файлы с вашего компьютера.
- Откройте папку «Загрузки», чтобы удалить старые и бесполезные загруженные файлы.
- Используйте средство поиска дубликатов файлов, чтобы найти дубликаты файлов, а затем удалите их.
- Найдите файлы, которые вы больше не используете, и удалите их навсегда.

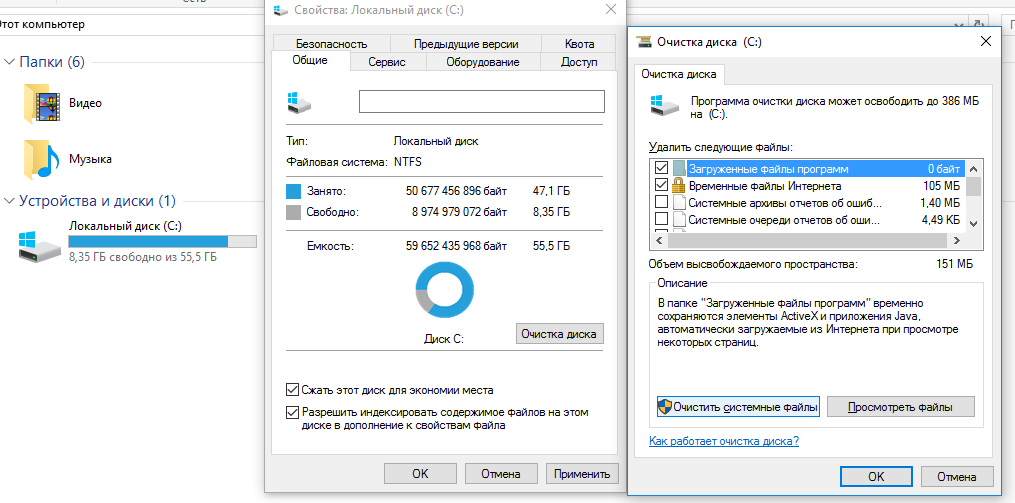 С ее помощью можно удалить
С ее помощью можно удалить
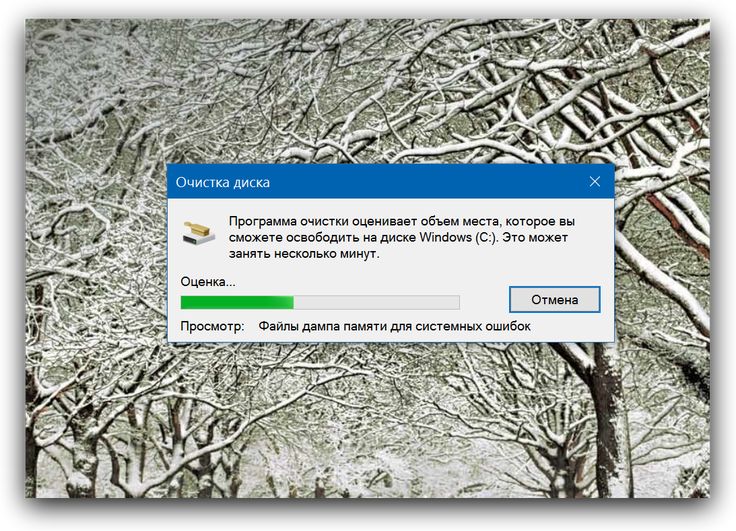 Для её отображения придется включить отображение скрытых папок.
Для её отображения придется включить отображение скрытых папок.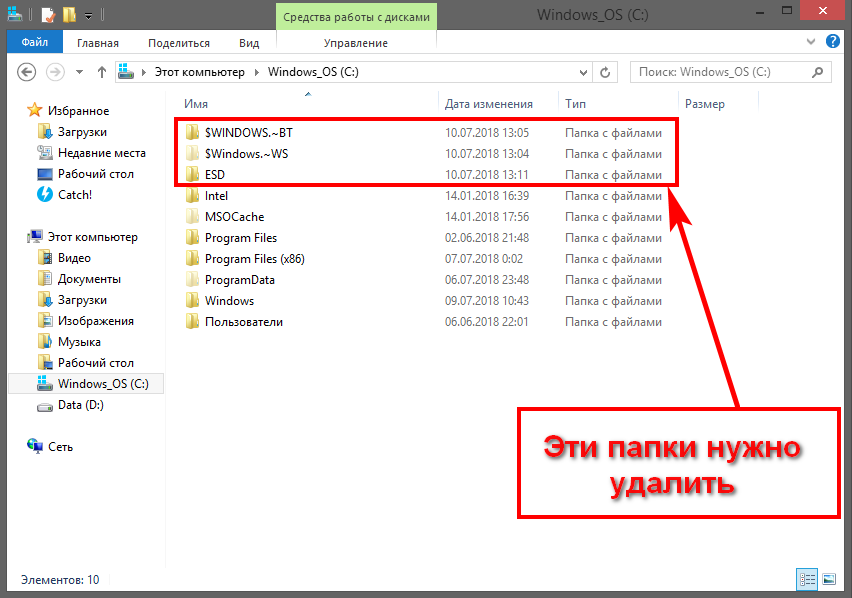
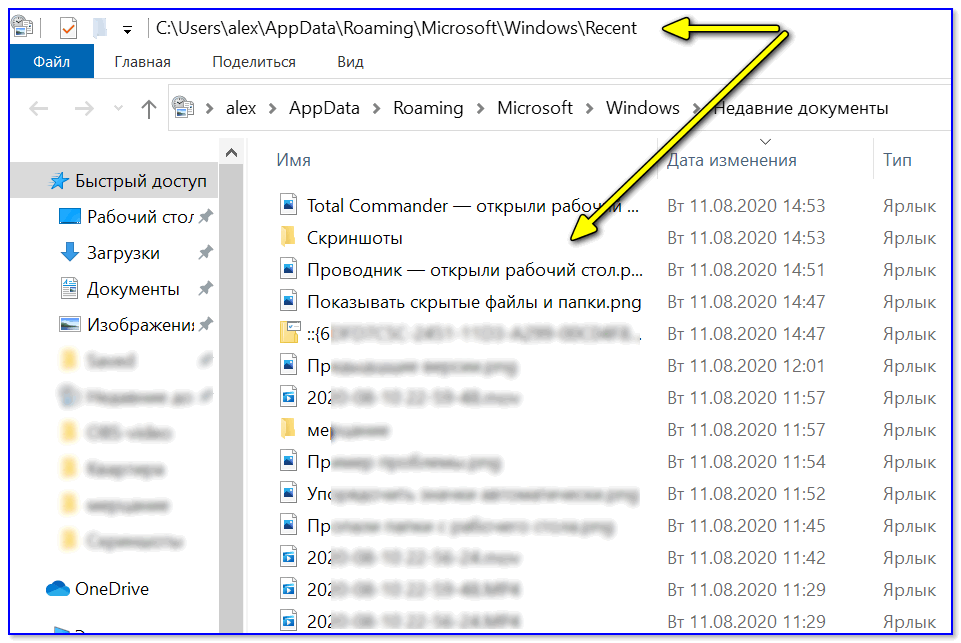

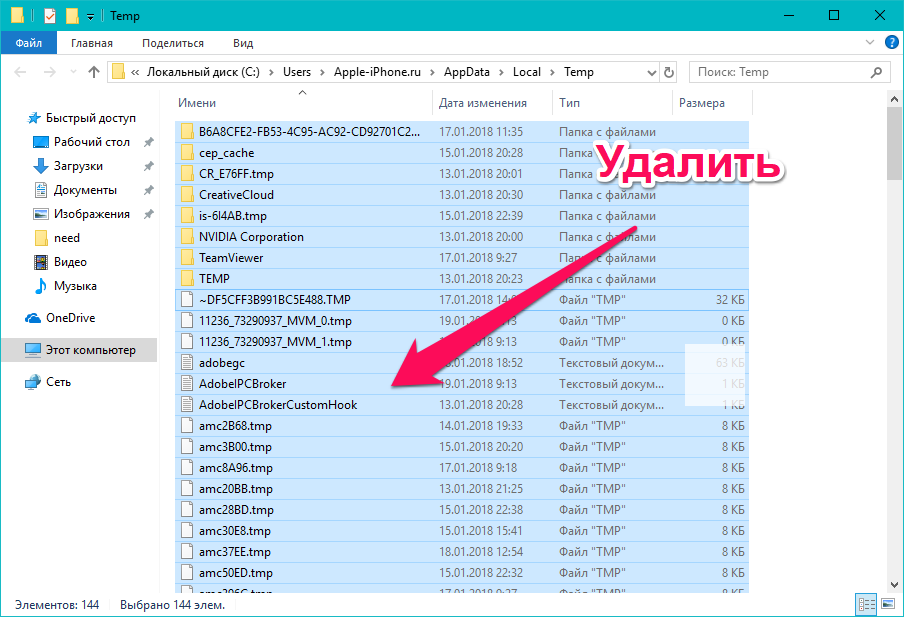 Нажмите Этот компьютер на рабочем столе вашего компьютера.
Нажмите Этот компьютер на рабочем столе вашего компьютера.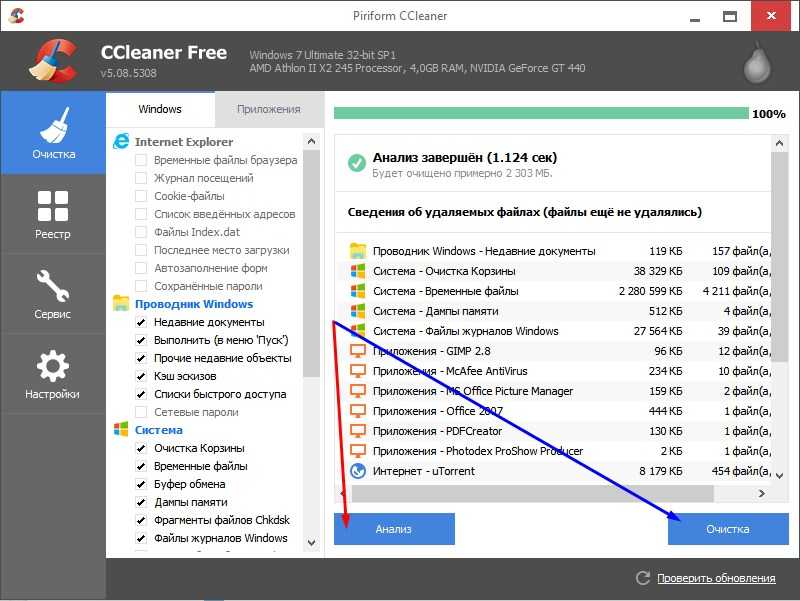
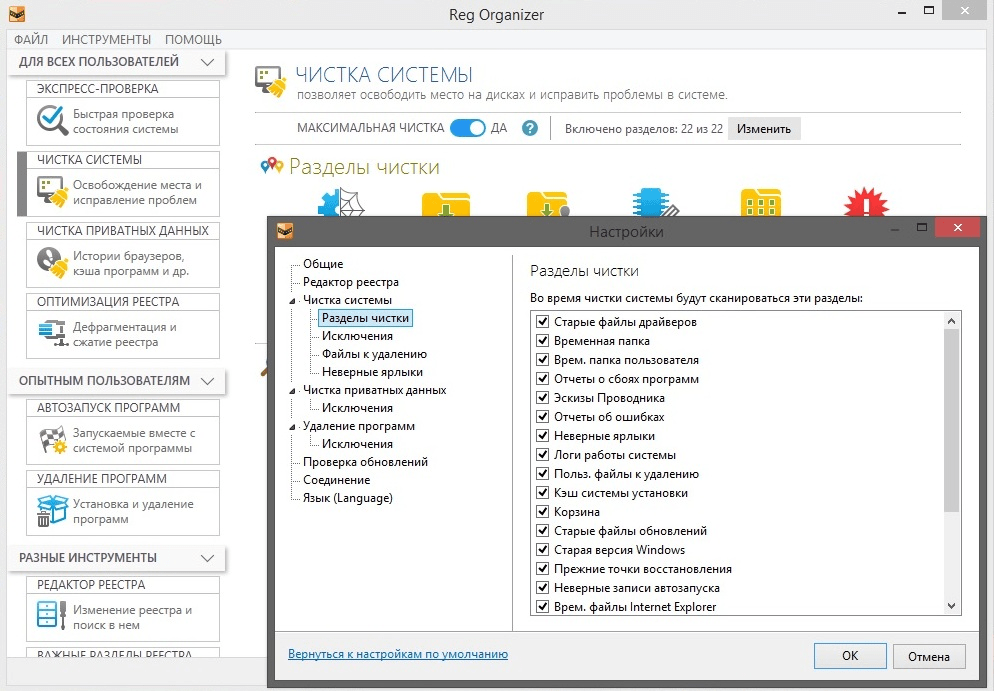
 Мы предлагаем удалить файлы из таких мест, как папки «Загрузки», «Документы», «Музыка», «Изображения» или «Видео», а также с рабочего стола.
Мы предлагаем удалить файлы из таких мест, как папки «Загрузки», «Документы», «Музыка», «Изображения» или «Видео», а также с рабочего стола.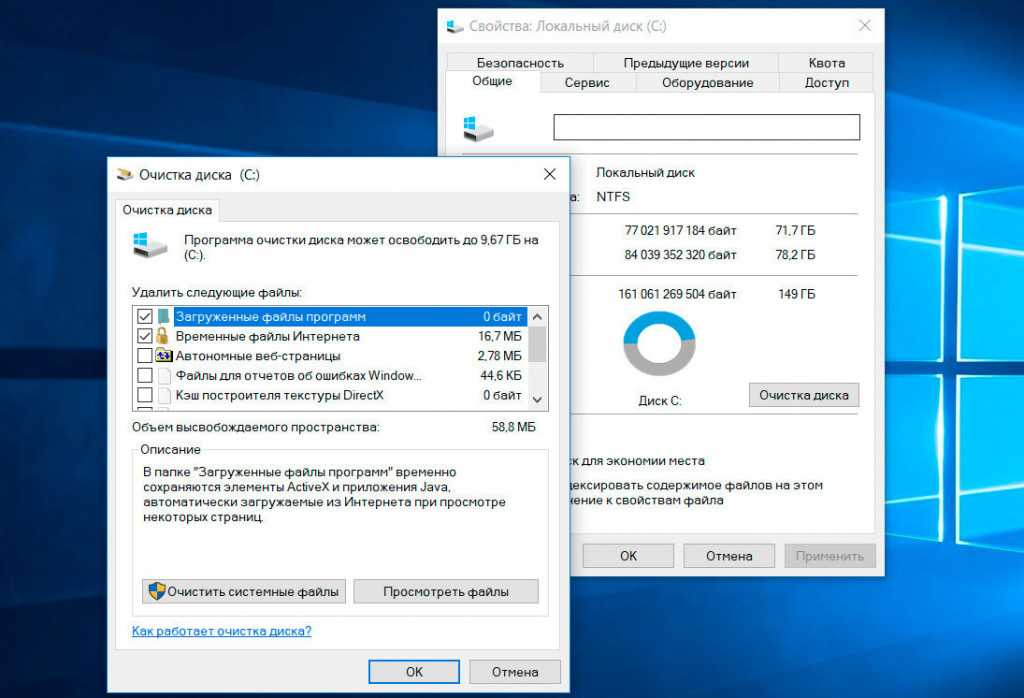 Стороннее программное обеспечение для восстановления данных может помочь вам выполнить эту работу.
Стороннее программное обеспечение для восстановления данных может помочь вам выполнить эту работу.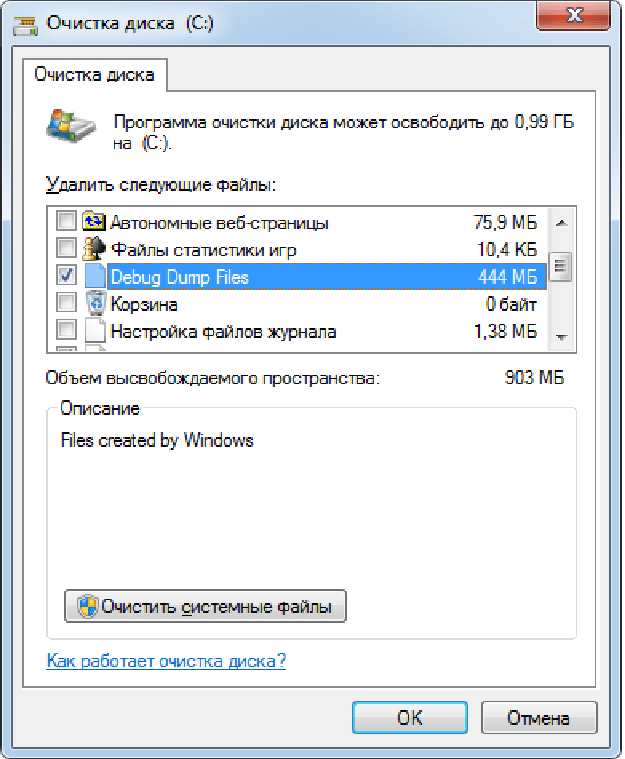
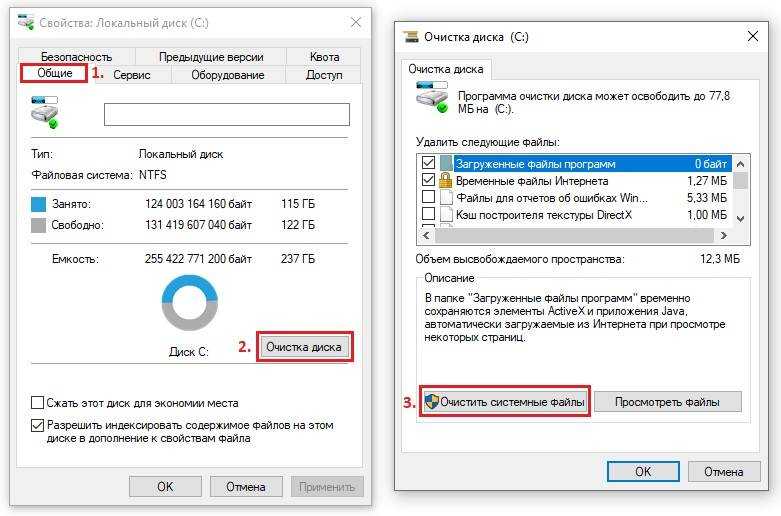
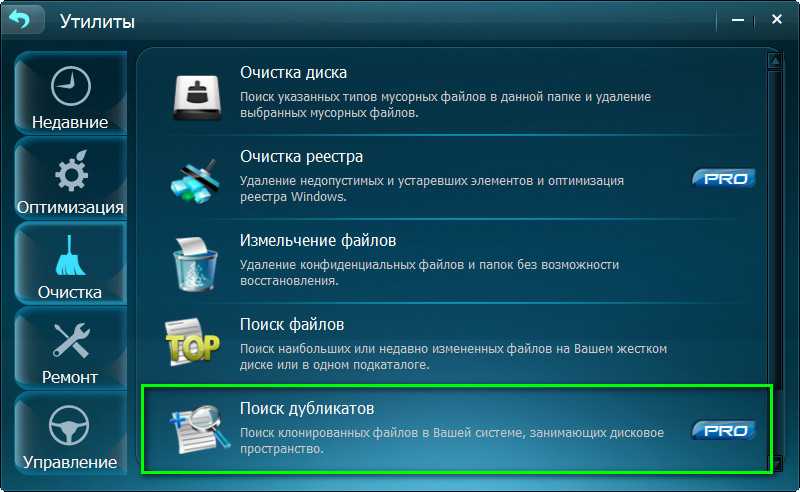
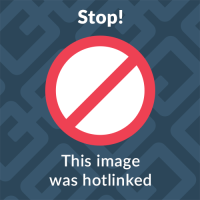 Вы можете удалить их, не влияя на свой компьютер. Но вам нужно убедиться, что файлы, которые вы удаляете, являются ненужными, а не полезными файлами.
Вы можете удалить их, не влияя на свой компьютер. Но вам нужно убедиться, что файлы, которые вы удаляете, являются ненужными, а не полезными файлами.