Как очистить литые диски. Как очистить диски
Как очистить диск С - все способы с подробным описанием
Диск «C» представляет собой отдельный накопитель или фрагмент общего хранилища данных, который используется для размещения файлов операционной системы и связанного с ней программного обеспечения. Объем таких файлов постоянно меняется, к ним добавляются временная информация, кэш, журналы приложений, а также пользовательские файлы, размещенные в системных каталогах или на Рабочем столе. Постепенно на диске «C» собирается все больше информационного мусора, который затрудняет поиск нужных данных и замедляет работу гаджета. Чтобы избежать этого, достаточно регулярно и своевременно очищать диск от излишков.
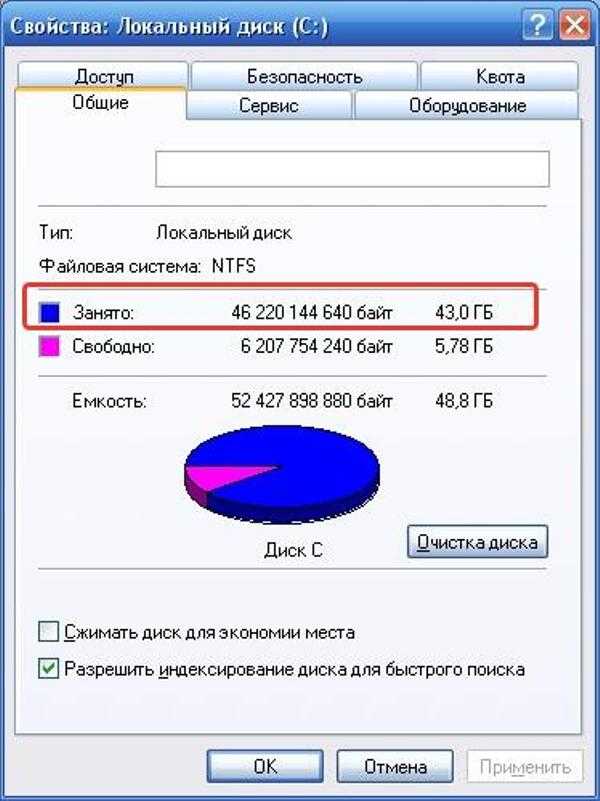
Как очистить диск С
Очистка диска «C» вручную
Желательно с самого начала отказаться от использования системного диска для хранения личных файлов и передать его целиком в пользование ОС. Новые программы лучше устанавливать на другие диски. Вот несколько советов, которые помогут решить проблему перегруженности диска «C»:
- Проверьте папку «Загрузки» или «Downloads», именно в ней по умолчанию сохраняются все скачанные из Интернета файлы. Все нужное переместите на другие диски.
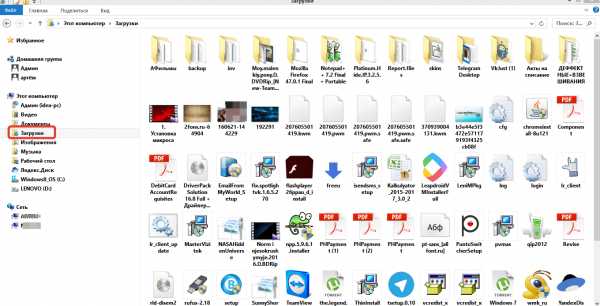
Чистим папку «Загрузки»
- Откажитесь от использования папок, которые расположены в меню «Мой компьютер» или «Этот компьютер» (папки «Видео», «Изображения», «Музыка»). Как и в первом случае, перенесите данные в другое место.
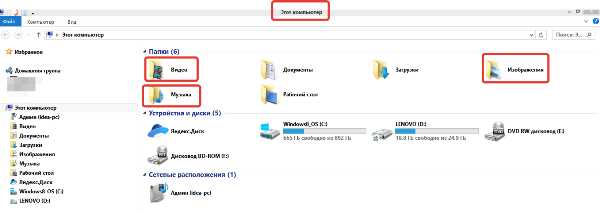
Переносим информацию из папок «Музыка», «Изображения», «Видео» на другой диск
- Если Вам необходимо работать с файлами непосредственно на Рабочем столе, разместите там ярлыки быстрого доступа к другим каталогам.
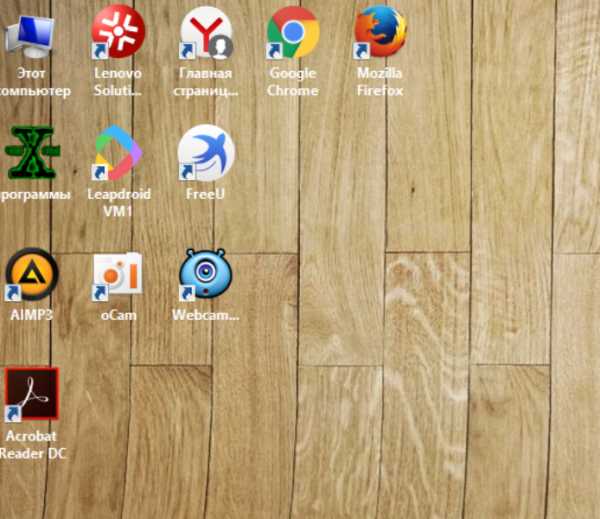
Устанавливаем ярлыки на рабочем столе
Это самые очевидные действия, позволяющие избавиться от тяжелых пользовательских файлов на системном диске. Например, фильм в 4K на рабочем столе может занять большую часть диска «C», в то время как ярлык на расположенный в другом каталоге фильм займет всего 1 килобайт – в миллионы раз меньше.
Использование специальных программ
Выше мы описали поверхностную очистку диска, не затрагивающую внутренние файлы операционной системы и программ. Чтобы избавиться от всего скопившегося в них мусора, понадобится специальная программа – CCleaner. Ее можно скачать как с официального сайта разработчика, так и со множества ресурсов, предлагающих пользовательский софт. Установите программу на ПК, следуя советам утилиты-установщика, откройте ее и следуйте этим инструкциям:
- На левой боковой панели перейдите на вкладку «Options» и в меню «Settings» измените язык на русский. Проверьте расстановку галочек в меню ниже. Оно должно быть таким, как на скриншоте.
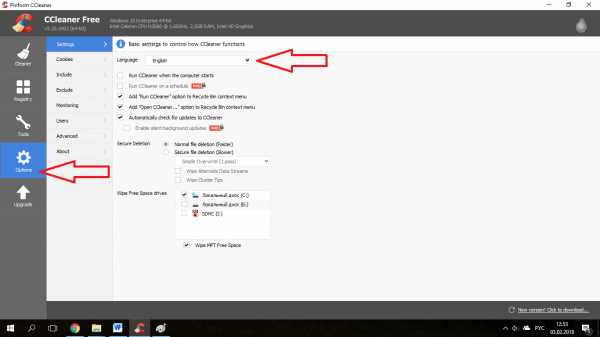
Переходим на вкладку «Options» и в меню «Settings» меняем язык на русский
- Выберите вкладку «Очистка» и в меню «Windows» расставьте галочки, как показано ниже.
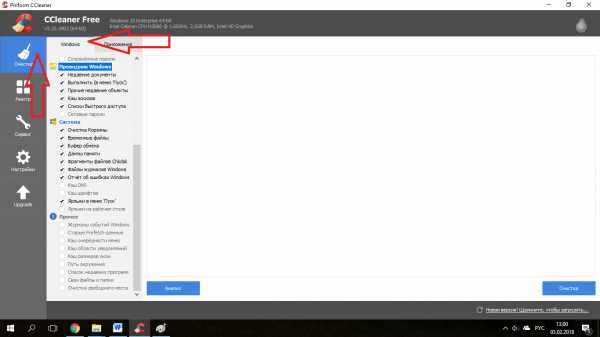
Выбираем вкладку «Очистка» и в меню «Windows» расставляем галочки
- Перейдите в меню «Приложения». Для актуальных браузеров отметьте галочками все пункты кроме «Автозаполнение форм» и «Сохраненные пароли». Затем нажмите на кнопку «Очистка».
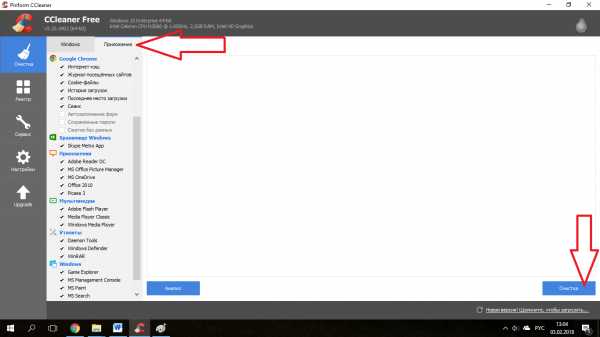
В меню «Приложения», отмечаем галочками все пункты кроме «Автозаполнение форм» и «Сохраненные пароли» и нажимаем кнопку «Очистка»
- Во всплывающем окне нажмите «ОК». Рекомендуем также отметить галочкой пункт «Больше не показывать это сообщение».
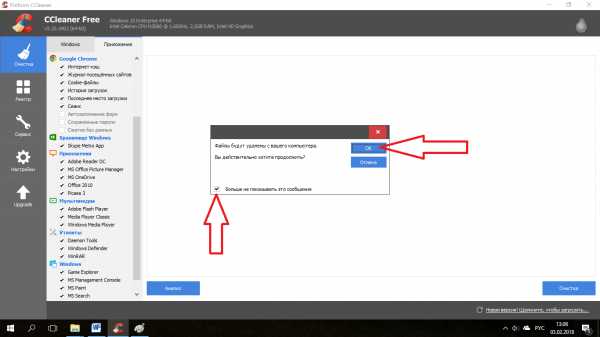
Нажимаем кнопку «ОК» и отмечаем пункт «Больше не показывать это сообщение»
- В процессе очистки новые всплывающие окна могут информировать о необходимости закрыть то или иное приложение. Сохраните всю необходимую информацию и нажмите «Да».
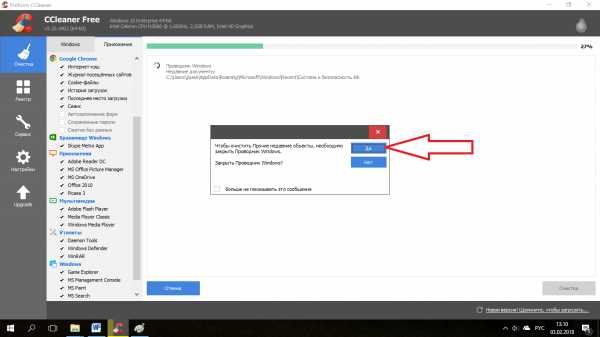
Сохраняем всю информацию в открытых приложениях и нажимаем кнопку «Да»
- Теперь Вы можете ознакомиться с результатами очистки, статистикой использования диска «C» временными файлами системы и программ.
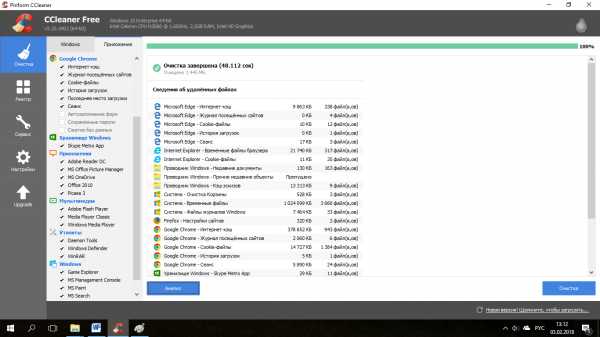
Результат очистки для ознакомления
Вы можете каждый раз проводить очистку вручную или задать определенную ее периодичность в настройках программы. Кроме того, если CCleaner в фоновом режиме обнаружит перегруженность диска «C», то информирует об этом с помощью всплывающего оповещения, указав, сколько места сможет освободить очистка хранилища.
Смартфоны и планшеты
Устройства на операционной системе Android еще более чувствительны к свободному объему встроенных ПЗУ, так как при его недостаче некоторые приложения и вовсе могут прекратить работу. Бороться с этим явлением помогают те же методы, что и на ОС Windows – разгрузка диска (перенесении информации на карту microSD), а также программная очистка. В Play Маркете доступно приложение с уже знакомым Вам названием – CCleaner. Пользоваться им нужно так:
- Откройте приложение. Как видите, кнопка «Очистить» сейчас не активна, сперва нужно выполнить анализ хранилища. Нажмите на соответствующую кнопку.
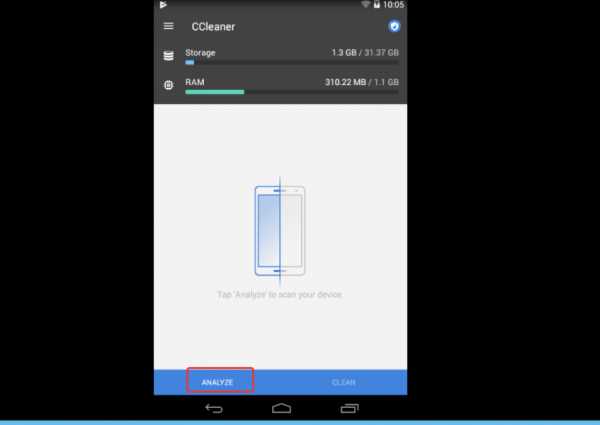
Нажимаем кнопку «Анализ»
- После завершения аналитических операций, приложение предложит файлы к удалению. Снимите лишние галочки, если, к примеру, хотите сохранить содержимое папки «Загрузки». Затем нажмите на конку «Очистить».
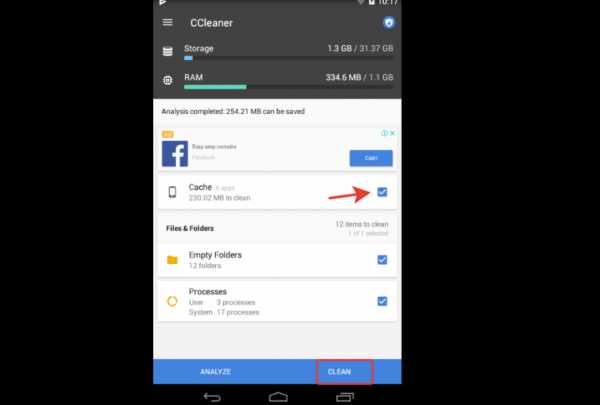
Ставим галочки и нажимаем кнопку «Очистить»
- Дождитесь завершения очистки и ознакомьтесь с ее результатами.
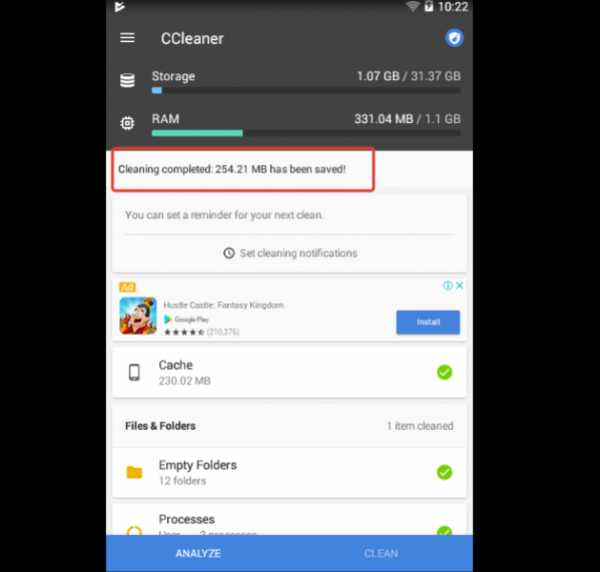
В конце показан результат очистки
К большинству подобных андроид-приложений предлагают платные расширения, например, с функцией антивируса. Но для чистки системы от лишней информации достаточно и базовых версий.
Видео — Как очистить локальный диск С на Windows
Понравилась статья? Сохраните, чтобы не потерять!
pc-consultant.ru
Как очистить диск
В статье я расскажу о том, как очистить жесткий диск, освободив место на нём. Также вы узнаете , как удалять файлы без возможности восстановления, и о том, чем отличается очистка диска от форматирования.
Как очистить диск с помощью средств Windows
Удаление ненужных файлов можно производить разными способами, но самый простой из них — это удаление с помощью всплывающего меню. Для этого наведите курсор на файл, от которого вы хотите избавиться, и нажмите один раз правую кнопку мыши. В появившемся меню выберите пункт «Удалить» и нажмите левую кнопку мыши. После этого подтвердите удаление, и файл будет перемещён из того места, где он находился, в корзину. Данную операцию нельзя назвать окончательным удалением файла, так как файл из корзины может быть легко восстановлен. Для того, чтобы удалить файл уже из корзины, наведите курсор на неё и нажмите правую кнопку мыши. В меню выберите «Очистить корзину» и подтвердите действие — теперь файл окончательно удалён с вашего диска.
Впрочем, можно упростить процесс удаления файлов из системы, вызвав ещё раз меню корзины и выбрав там "Свойства". В подменю «Свойства» можно задать максимальный размер помещаемых в корзину файлов и папок (если размер превышает максимальный, то файлы и папки будут удаляться без помещения в корзину), а также отметить соответствующие пункты, если вы хотите сделать так, чтобы любые файлы удалялись сразу же, не отправляясь в корзину. Кроме того, можно снять галочку и с последнего (самого нижнего) пункта — тогда система не будет запрашивать подтверждения на удаление файлов и папок с дисков компьютера. Впрочем, я не рекомендую вам этого делать, поскольку так можно случайно удалить нужный файл, а чтобы его затем восстановить, придётся уже пользоваться специальными программами.
Как надёжно очистить диск от файлов
Многие, наверное, знают, что даже удаление из корзины — не окончательное, и такие файлы всё равно подлежат восстановлению специальными средствами. Для того, чтобы надёжно удалить файлы без возможности восстановления, рекомендую вам воспользоваться одной из специальных программ. Например, с помощью программы TuneUp Shredder – составной части пакета TuneUp Utilities . Установите и запустите TuneUp Utilities и выберите раздел «Освобождение места на диске». Найдите пункт «Надёжно удалить данные». Выберите категорию (файлы, папка или содержимое корзины), укажите путь к удаляемому объекту. В этом же меню можно отметить, чтобы вместе с файлом удалялись и данные о нём (дата создания, имя, размер и т.д.), а также очищалось и место на диске, то есть стирались всякие следы пребывания этого файла или папки на вашем компьютере.
Нажимаем «Далее» и попадаем в меню выбора способа удаления. Если файл был слишком важным и нужно обеспечить его максимальную «невидимость», выбираем метод Гутмана и жмём «Далее», после чего подтверждаем удаление. После окончания удаления появится окошко с подтверждением окончания операции; нажимаем «Готово» и выходим. Проверка с помощью специальных программ восстановления показывает, что файлы, уничтоженные методом Гутмана, они в подавляющем большинстве случаев не видят.
Как очистить жесткий диск от ненужных программ
Теперь поговорим о том, как удалять неиспользуемые программы с вашего компьютера. Самый простой способ — это открыть меню «Пуск», зайти в меню «Все программы» и выбрать там интересующую вас папку. Обычно в этих папках находятся ярлыки для удаления программ (в программах на английском языке будет написано «Delete» или «Remove», на немецком - «Deinstallieren», на французском - «Désinstaller»). Нажимаем этот пункт и подтверждаем удаление.
Однако на практике полного удаления программы всё равно не происходит — останутся какие-то файлы либо в папке программы, либо в «Моих документах». В лучшем случае — записи в реестре, что может приводить к различным проблемам (например, при повторной установке лицензионного ПО). Кроме того, реестр также нуждается в периодической очистке для нормальной работы операционной системы вашего компьютера.
Для того, чтобы максимально очистить диски от файлов удалённой программы, рекомендую вам использовать средства всё той же TuneUp Utilities. Открываем в программе меню «Оптимизация системы», находим пункт «Удалить программы» и ждём, пока приложение выдаст нам список установленных программ. Теперь находим в списке то, что нужно удалить, двойным щелчком открываем меню удаления и подтверждаем. Также рекомендую вам обратить внимание и на правую часть меню: особенно на пункты очистки реестра и удаления нерабочих ярлыков (дефрагментация — тема отдельной статьи, поэтому о ней здесь говорить не будем).
Как очистить место на диске
Снова открываем TuneUp Utilities и заходим в уже знакомое меню «Освобождение места на диске». Под надписью «Очистить жёсткие диски» в выпадающем меню выбираем диск, с которым мы будем работать. Программа автоматически найдёт то, что можно удалить. Это (смотрите пункты меню): ненужные файлы, старые резервные копии и функции Windows. Под ненужными файлами чаще всего подразумеваются различные временные файлы, которые система создаёт для своих нужд, но забывает от них избавляться. Резервные копии создаются, например, для того, чтобы можно было восстановить работоспособную версию операционной системы (или какой-либо программы) в случае появления серьёзных ошибок или сбоев. Впрочем, предложенные программой копии можно смело удалять, так как они уже устарели и в системе есть более свежая версия точки восстановления. Ну а деактивация функций Windows – это, например, отключение спящего режима, что позволит нам сэкономить несколько гигабайт - согласитесь, и в самом деле полезно.
Удаление файлов и форматирование
И напоследок несколько слов о том, чем же очистка диска от файлов отличается от форматирования. Форматирование — это процесс разметки областей диска. Грубо говоря, при форматировании создаются первоначальные каталоги, разделы, куда затем, как в библиотечные ящики, будут помещаться карточки с информацией в виде файлов. При форматировании большая часть данных, хранящихся на жёстком диске, может быть безвозвратно потеряна, поэтому данный процесс нужно проводить с осторожностью. Что же касается удаления файлов, то при этом никакого изменения корневых каталогов не происходит, а просто удаляется та или иная информация с носителя.
Александр и К
Как почистить быстро диск с
Как правильно очистить диск C
Здравствуйте, дорогие друзья. В этой статье я расскажу, как очистить диск С от ненужных файлов. Когда он забит до отказа, компьютер может плохо функционировать из-за того, что ему не хватает памяти. Если Виндовс работает медленно, подтормаживает, или даже не загружается, то можно удалить программы и другие данные, чтобы освободить место на системном диске.
Информацию можно удалять вручную или с использованием Disk Cleanup — встроенной утилиты операционной системы, предназначенной для очистки большого количества ненужных файлов. Также можно подумать об удалении программ, занимающих много места на диске, но практически не использующихся.

Порядок очистки
Теперь разберем необходимые действия, чтобы освободить место на диске С от мусора.
Для этого необходимо:
- Открыть меню «Пуск», нажав на значок «Windows» в нижнем левом углу экрана.
- Найти «Панель управления» в правой части меню.
- В качестве альтернативы можно перейти в «Мой компьютер», если вы уже точно знаете, что хотите очистить системный диск «Ц».
- Щелкнуть правой кнопкой мыши на значок «Локальный диск (C:)».
- Выбрать пункт «Свойства», чтобы открыть всплывающее меню. На вкладке «Общие» отобразится круговая диаграмма, отображающая используемое и свободное место на диске «Ц».
- Нажать кнопку «Очистка диска», чтобы узнать, сколько места можно освободить.
- Далее зайти в «Панель управления», выбрать пункт «Система и безопасность». На экране откроется окно, содержащее опцию «Освободить место на диске», которая, в свою очередь, активирует встроенную программу очистки. Данное меню также содержит информацию, с помощью которой можно просматривать и изменять системный статус, выполнять резервное копирование данных и системных настроек, обновлять компьютер, просматривать объем оперативной памяти и скорость процессора, проверять брандмауэр.
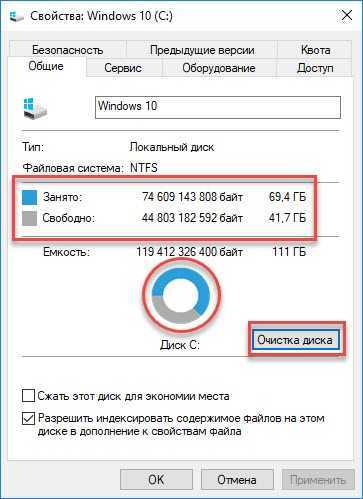
Весь процесс очистки диска «C» более подробно смотрите на нескольких видео в данной статье.
Как почистить локальный диск С и что для этого нужно
- Выбрать команду «Освободить место на диске».
- Найти ссылку в небольшом тексте под заголовком «Администрирование» в нижней части страницы, в которой будет предложено выбрать диск.
- Выбрать привод для очистки. Здесь будет предложена возможность очистить локальные диски «Ц», «Д» и т.д. Выбрать диск «Ц» при условии, что Windows ХР не установлена на каком-либо другом. Обычно «Ц» хранит системные данные, а «Д» содержит все документы, записи и файлы программ.
- После выбора диска нажать кнопку «ОК» для продолжения.
Нужно избежать повреждения системных данных, хранящихся на диске C, поскольку они важны для нормального функционирования компьютера. Если файл кажется странным, то он может оказаться вирусом. В этом случае советую провести проверку всего системного диска или конкретной папки с таким подозрительным файлом, утилитой Dr.Web CureIt! Так же его можно попробовать идентифицировать с помощью поисковой системы в интернете. Наверняка кто-то уже сталкивался с подобной проблемой и искал на нее ответ в сети.
Выбор информации для удаления
Как очистить локальный диск С? Необходимо подождать, пока Disk Cleanup вычислит, сколько места можно освободить. Этот процесс может длиться от нескольких секунд до нескольких минут. Чем больше информации хранится на диске, тем больше времени понадобится для сканирования. Должно появиться всплывающее окно, которое сообщит, что Disk Cleanup подсчитывает, сколько места можно освободить на локальном диске C.
Выбираем данные для удаления. Выделяем каждую опцию, чтобы увидеть, какая информация входит в эту категорию, и что именно мы будем удалять. Здесь можно увидеть, сколько памяти занимает каждый тип файла. Если временные данные интернета занимают лишь несколько килобайт, то их удаление вряд ли изменит интерфейс. Пользователь должен самостоятельно решить, повлияет ли удаление этих данных на его работу. Если вы остро нуждаетесь в свободном дисковом пространстве, то не стесняйтесь выбирать все пункты из списка.
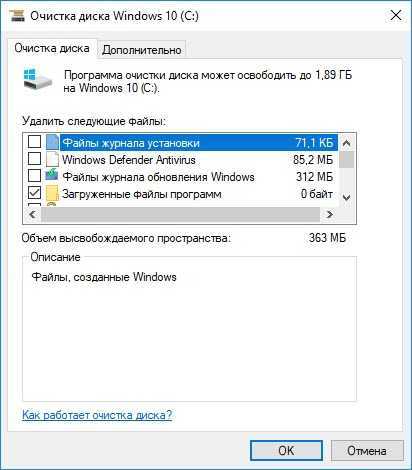
Как почистить диск С? Удаляем загруженные программные файлы. Эта папка включает элементы управления ActiveX и Java, загружаемые автоматически во время просмотра определенных страниц. Они сохраняются в папке загруженных программных данных на жестком диске. Если очистить их, то они будут загружаться в случае необходимости при посещении соответствующих страниц. Чистим временные файлы интернета. Эти копии веб-сайтов хранятся на жестком диске для быстрого просмотра. Данную папку можно смело удалять, поскольку вы не потеряете свои персонализированные настройки и регистрационную информацию для веб-страниц.
Теперь можно очистить игровые новости и статистику. Эти данные занимают много памяти только в том случае, если пользователь часто запускает компьютерные игры. Все это можно удалить ради освобождения пространства. Какие функции выполняют все эти данные? Файлы игровых новостей облегчают доставку RSS-фидов в персональную библиотеку игр. Если на компьютере не установлено множество игр, которые регулярно обновляются, то это можно не удалять. Данные игровой статистики создаются для поддержки различных приложений. Все это можно смело удалять вместе с новостями.
Корзина и временные данные
 Что делать если диск C переполнен? Пришло время почистить корзину, поскольку она содержит все файлы, которые были удалены. Они не удаляются навсегда, пока вы не очистите эту папку. Корзина может быть переполненной или почти пустой, в зависимости от того, сколько файлов недавно удалили и как часто эта папка очищается.
Что делать если диск C переполнен? Пришло время почистить корзину, поскольку она содержит все файлы, которые были удалены. Они не удаляются навсегда, пока вы не очистите эту папку. Корзина может быть переполненной или почти пустой, в зависимости от того, сколько файлов недавно удалили и как часто эта папка очищается.
Теперь удаляем временные файлы. В результате очистки этой категории часто освобождается много места на диске. Операционная система автоматически создает эти временные файлы для защиты информации, с которой мы работаем. Эти файлы могут быть связаны с документами Word, отредактированными изображениями, незавершенными или отмененными загрузками (из браузеров и приложений, загружающих обновления, плагины и т.д.). Удаляем все временные файлы, которые не изменяли, по крайней мере, неделю.
Обычно система удаляет временные файлы при выключении компьютера. Если он аварийно завершает работу, неожиданно отключается или выходит из строя, то эти файлы не получают инструкции об удалении и задерживаются на неопределенное время. Если пользователь не выключает компьютер достаточно часто, а вместо этого переводит его в спящий режим, то он может заметить наращивание временных файлов.
Уменьшенные изображения, системная информация и другие данные
Как очистить память? Удаляем уменьшенные изображения. В Windows ХР сохраняется кэшированная копия всех миниатюр фотографий, видео и документов. Благодаря этому, система может быстрее отображать файлы при открытии папки. Однако, эти файлы могут накапливаться, когда мы создаем новые папки и перестаем использовать старые каталоги. Если удалить эти миниатюрные изображения, то система автоматически создаст их заново по мере необходимости.
Теперь можно приступить к очистке системных файлов. В меню «Очистка диска» имеется кнопка «Очистка системных файлов». Выбираем ее, если хотим очистить дополнительное пространство, и ждем, пока программа вычислит, сколько информации можно безопасно удалить. В течение 1-2 минут должно появиться то же самое меню очистки диска с дополнительными категориями файлов, которые необходимо удалить. Нужно подумать, что означает каждый из этих типов файлов, и решить, можно ли их удалять.
Как освободить место на диске C? Файлы резервных копий пакета обновления — это старые версии данных, которые хранит Windows. Нужно иметь в виду, что после очищения этих файлов удалить пакеты обновления станет невозможно. Временные установочные файлы Windows — это информация, используемая установкой операционной системы. Эти файлы остаются после установки, но они больше не нужны, так что их можно удалить.
Очистка обновления Windows — это сохраненные копии каждого недавно установленного центра обновления, которые образуются после получения более свежей версии. Данная функция удаляет старые версии обновлений, которые больше не нужны, но занимают место на жестком диске. Нужно быть готовым к перезагрузке компьютера после того, как система окажется почищена.
Ненужные файлы
Как быстро очистить диск C? Когда все будет готово, останется лишь нажать «ОК» для удаления. Нужно убедиться, что установлены флажки напротив всех категорий файлов, подлежащих очищению. Программа спросит, хотим ли мы безвозвратно удалить эти файлы. Еще раз проверяем все выбранные файлы. Если уверены, то необходимо нажать «Удалить», чтобы завершить работу и очистить диск с Windows 7. Если не совсем уверены, то нужно вернуться в окно выбора файлов и убедиться, что помечены правильные категории.
Ждем, пока программа освободит место на диске. После нажатия кнопки «Удалить» появится всплывающее окно, которое сообщит о том, что утилита очистки стирает ненужные дисковые файлы на компьютере. Наблюдаем за зеленым индикатором выполнения, чтобы оценить, как далеко продвинулся процесс удаления. В зависимости от объема удаляемой информации (в худшем случае это может быть несколько Гб), утилита может работать от 1 до 20 минут.
Если вы по какой-то причине передумаете, то можно нажать кнопку «Отмена» справа от зеленой строки состояния. Файлы, которые уже были удалены, исчезнут, но программа сохранит оставшуюся информацию для освобожденного диска. Под индикатором выполнения можно увидеть, какие файлы в настоящее время очищаются. Это может помочь нам оценить прогресс и решить, нужно ли отменять процесс.
Старые приложения
Как полностью очистить место на диске? Удаляем старые приложения, чтобы освободить место на диске с Windows 10. Открываем меню «Программы и компоненты», нажав кнопку «Пуск». Выбираем «Панель управления», «Программы», «Программы и компоненты». Ждем, пока список отобразит все приложения, установленные на компьютере.
Ищем программы, занимающие много места и не использующиеся часто. Выбираем любую из них и нажимаем «Удалить». Некоторые приложения кроме удаления также предложат функции изменения или восстановления. Чтобы изменить программу выбираем «Изменить» или «Восстановить».
Размеры ваших программ, вероятно, находятся в диапазоне до 100 Гб. Если поступит предложение ввести пароль администратора, то нужно будет сделать это. Если вы не знаете пароль, то следует обратиться за помощью к администратору компьютера. Как освободить место на системном диске? Теперь осталось только удалить старые установочные файлы. Когда мы загружаем приложение из интернета, то в большинстве случае это файл с расширением «exe», названный «setup». После запуска этого файла и успешной установки программы его можно безопасно удалить.
Как очистить диск С? Перед освобождением пространства на жестком диске необходимо набраться терпения, поскольку отдельные процессы могут занимать от 1 до 20 минут. При удалении файлов экран монитора может слегка мерцать — это нормально. Будьте внимательны, чтобы не удалить важные программы и другую ценную информацию. Если вы не уверены насчет целесообразности удаления какого-то файла, то лучше оставить его в покое.
comments powered by HyperCommentshddiq.ru
Как почистить Локальный диск С. Практические примеры!

Проблема с мусором на компьютере доставляет неудобства из года в год почти всем пользователям. В этой статье я расскажу, как почистить Локальный диск С.
Если ваш ПК стал заметно медленнее работать вам будет полезно очистить ненужные файлы и тем самым ускорить работу компьютера.
Чтобы узнать, как это правильно сделать самому прочитайте статью полностью или посмотрите видео в конце статьи.
Множество людей задается вопросом медленной работы компьютера и часами ищут информацию по интернету. Одной из основных причин является захламление Локального диска С, медленнее ПК начинает работать потому-что именно на этом диске расположена операционная система, которая и отвечает за все выполняемые действия.
В результате засорения файлов операционной системы мы начинаем замечать ошибки в процессах работы и медленный отклик программ. Представьте на жизненном примере: вы в кроссовках, спортивной обуви бегаете для улучшения физической формы, а теперь возьмите, закиньте на каждое плече по мешку картошки и попробуйте пробежаться, ну как? Думаю, разница будет ощутимой, тоже самое и на локальном диске, пока пустой работает быстро, накопилось много мусора стал работать медленно.
Именно поэтому следует хотя бы иногда наводить порядок на ПК и удалять лишние файлы.
Чистый рабочий стол и его влияние на Локальный диск С
Дорогие друзья, сначала я хочу обратить ваше внимание на рабочий стол вашего ПК, потому-что многие не понимают как правильно его использовать. А правильное его условие заключается в его чистоте.
Все файлы и папки расположенные на рабочем столе записываются на памяти локального диска С, поэтому десять раз подумайте прежде чем скидывать на него альбомы музыки и новые фильмы, работайте правильно уже сейчас, перенесите все данные с рабочего стола на Локальный диск D или другие имеющиеся это значительно облегчит работу операционной системы и освободит память диска С. Если вы нуждаетесь в быстром доступе, к некоторым программам или файлам, сделайте для них ярлыки так будет правильно.
Дальше вам необходимо знать, что все данные, которые вы удаляете, попадают в корзину, а чистить ее многие забывают, что тоже приводит к захламлению диска С, после удаления файлов очищайте корзину!!!

Очистка временных, ненужных файлов с компьютера вручную
Прежде чем перейти к этому этапу нужно немного понимать, что при работе любых программ на компьютере, операционная система создает временные файлы, даже когда вы просто сидите в интернете часть данных записывается как временные файлы.
Делается это на самом деле для ускорения работы, каким образом? Допустим, вы открыли сайт одноклассники, система записала в папку с временными файлами несколько больших картинок с сайта и когда вы в следующий раз заходите на одноклассники компьютер не загружает информацию с сервера сайта, а берет несколько больших картинок уже из записанных ранее в папке временных файлов.
Да, это полезно, папка с временными файлами «пухнет» до такой степени, что начинает тормозить ПК и забивается большая часть памяти Локального диска С, что иногда тоже приводит к ошибкам.
Чтобы удалить эти временные файлы вам достаточно перейти в нужную папку с этими самыми временными файлами и все удалить оттуда. Кстати, не переживайте, там нет системных файлов и вы не удалите ничего нужного, смело заходим и чистим.
Для этого заходим в директорию:
Мой компьютер/Локальный диск С/Windows/ Temp
Зашли в эту папку, обвели все файлы и удалили, очистили корзину.
Анализ и удаление старых, ненужных программ, игр и файлов
Этот раздел можно разделить на два этапа. Первый достаточно простой, он включает в себя удаление старых уже ненужных игр и программ. Для этого просто заходим в панель управления программами и удаляем, те приложения, которые вы когда-то сами устанавливали, увидев знакомые названия точно не запутаетесь.
1. Заходим в меню пуск- панель управления- программы и компоненты и видим перед собой такое окно:
Находим ненужные нам программы в этом окне, выбираем их и нажимаем сверху на кнопку удалить/изменить так по очереди с каждым ненужным приложением или игрой. Данный процесс тоже почистит память локального диска С.
2. А вот второй этап можно считать сложным, не каждый начинающий пользователь сможет им воспользоваться, но я все равно вам расскажу об этой небольшой хитрости, часто ей сам пользуюсь.
Смысл действия заключается в выявлении проблемной папки или файла, а для нас это объекты, которые занимают значительный объем памяти. Не совсем понятно? Сейчас все объясню.
Заходим в Локальный диск С и видим перед собой папки, количество может быть у всех разное
Теперь начинаем анализ каждой папки по очереди, сначала проверим объем первой папки
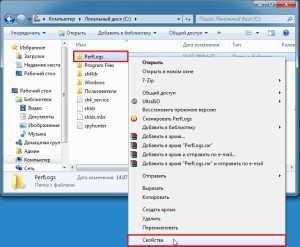
Наша цель узнать, сколько памяти она занимает на компьютере

Посмотрели, увидели, что папка занимает всего 8.13 МБ, нам такой размер не интересен, мы ищем только огромные файлы которые весят от нескольких ГБ.
Если вы с трудом разбираетесь в объемах файлов или не умеете их отличать, то рекомендую воспользоваться моим онлайн учебником: Как освоить компьютер с нуля. В нем вы найдете ответы на все свои вопросы.
Немного отвлеклись, но ничего, продолжим, переходим к следующей папке и тоже проверяем ее вес, пока не найдете папки объем которых вас пугает. Скорее всего - это будет две папки: Windows и Program Files.
Как только мы выявили папку, которая занимает много места переходим в нее и так же анализируем все что есть в ней через определение веса. В конце концов вы найдете файлы или папки, которые занимают огромный объем памяти Локального диска С, скопируйте их название и посмотрите в интернете что это за файлы и от какой программы, скорее всего вы будете удивлены, сколько барахла найдете.
Внимание, если вы совсем начинающий пользователь, то не используйте данный метод, просто пропустите его, потому-что в процессе вы можете удалить нужные компоненты или программы, что приведет к плачевным обстоятельствам.
Используем встроенные возможности очистки Локальных дисков
Создатели операционной системы не забыли про пользователей и добавили изначально в Windows базовые возможности по упрощенной очистке Локальных дисков. Это не всегда эффективно, но знать этот метод тоже будет полезным, к тому же, он не займет у вас много времени.
Для этого вам нужно зайти в мой компьютер, выбрать локальный диск для очистки и нажать на него правой кнопкой мышки и выбрать строчку свойства.
Теперь мы увидим перед собой информацию о диске, нужно нажать на кнопку очистить диск

Некоторое время нужно будет подождать, пока программа запускается, вы будете видеть примерно такое окно:
Когда программа запустится вы увидите перед собой окно в котором нужно расставить галочки напротив разделов, которые вы хотите почистить, я тут просто ставлю все галочки и нажимаю ок.

Автоматическая очистка Кеша и Реестра с помощью программы Ccleaner
Теперь можно немного расслабиться, дальше за нас будет работать программа по автоматической очистке. Называется она Ccleaner, как правильно ее скачать и откуда, вы можете прочитать в статье, как почистить реестр компьютера. После того, как вы ее установили, запускаем. Нажимаем на раздел очистка, выбираем сначала рубрику Windows и только после этого нажимаем кнопку анализ.
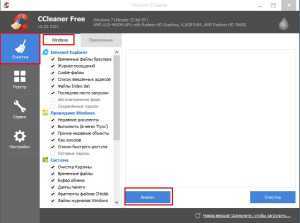
Теперь мы увидим перед собой все файлы, которые программа может почистить не причиняя вреда вашему ПК, сверху где будет написано анализ завершен можно увидеть сколько примерно места освободит для вас программа. Нажимаем кнопку очистить
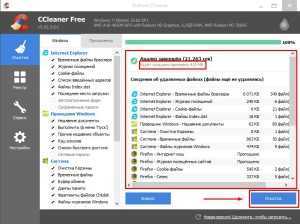 Соглашаемся с удалением
Соглашаемся с удалением
После этого такие же действия проделать с рубрикой приложения
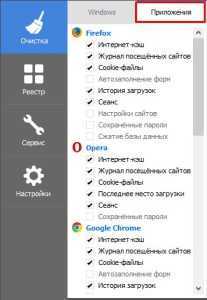
Дальше нужно почистить реестр, для этого вернитесь немного повыше и перейдите по ссылке как почистить реестр компьютера.
Реанимация или ускорение работы компьютера после очистки бардака
После того как вы проделали такую огромную работу просто необходимо привести компьютер в чувства, для этого нужно разложить все файлы по своим полочкам. Это ускорит работу компьютера и избавит вас от некоторых ошибок. Процесс этот называется дефрагментация. Этому я недавно посвятил целую статью которую рекомендую вам прочитать.
Да, я хочу сделать дефрагментацию
А теперь пришло время закрепить знания, посмотрите видео в котором я сам проделываю все этапы очистки Локального диска С по порядку. Удачи друзья и не забывайте подписываться на новости моего сайта, подписка немного ниже, будьте грамотными во всем!
voron-xak.ru
Как очистить диск С: эффективные способы удалить мусор с ПК
Компьютеры настолько укоренились в нашей жизни, что представить мир без них просто невозможно. Несмотря на это, многие пользователи не умеют ухаживать за своим «железным конем». К примеру, далеко не каждый знает, как очистить диск С. Заполнить пробел в познаниях поможет эта статья.
Зачем чистить диск С?
Заполнение системного диска может привести к появлению целого ряда неудобств. Если на диске С мало места, то могут возникнуть следующие проблемы:
- Нельзя установить новые программы;
- Нет места для обновлений операционной системы;
- Снижается скорость работы ПК.
Первая проблема легко решается. Если недостаточно места на диске С, то можно устанавливать новые программы в другие разделы (D, E и т.д.). Но что делать со вторым и третьим пунктом? Выход один – нужно очистить системный диск. Каким образом это можно сделать? Как освободить место на диске С? Ответ можно найти в этой статье.
Как освободить место на системном диске?
Многие не имеют ни малейшего понятия о том, как очистить локальный диск С. Люди ошибочно считают, что это очень сложно. Чистка компьютера – быстрый и простой процесс, который не требует каких-то специализированных знаний в области IT. Однако пренебрегать данной процедурой не стоит. Чистку системного диска нужно проводить хотя бы раз в месяц.
Существует множество способов, которые позволяют почистить компьютер от мусора. Наиболее действенные мы рассмотрим в этой статье. Перед началом следует отметить, что методы, приведенные ниже, можно использовать для очистки диска С от мусора на Windows 10, Windows 7 и других версиях этой ОС.
Удаление ненужных программ вручную
Разумеется, больше всего места занимает программное обеспечение. Поэтому, когда требуется очистить диск С от мусора, в первую очередь внимание надо обратить на софт.
Как почистить диск С от ненужных файлов? Чтобы деинсталлировать программу, надо воспользоваться встроенной утилитой Windows. Для ее запуска необходимо войти в меню «Пуск» и в выпадающей вкладке выбрать пункт «Панель управления». Затем надо зайти в раздел «Удаление программ».

Откроется новое окно, содержащее информацию обо всех программах, которые есть на компьютере. Их можно сортировать по размеру, дате или названию. Что можно удалить? В первую очередь деинсталляции подлежит софт, который вообще не используется. Как правило, это пройденные игры. Для того чтобы удалить программу жмем по ней ПКМ, после чего появится соответствующая вкладка.
Встроенная утилита Windows
Освободить компьютер от мусора можно посредством стандартной утилиты Windows. Делается это очень просто. Необходимо зайти в «Компьютер» и нажать ПКМ на диск, который будем очищать. В выпадающем списке кликаем на пункт «Свойства», после чего открывается новое окно с информацией о разделе памяти. Нас интересует вкладка «Общие». Заходим туда и нажимаем на кнопку «Очистка диска».

Встроенная утилита начнет анализировать данные и искать ненужные файлы. Это займет определенное количество времени. После того как программа проанализирует память компьютера она выдаст список ненужных файлов. Их нужно отметить галочкой и после этого нажать «ОК».

Таким способом много памяти не освободишь, но пару десятков мегабайт выиграть можно.
Временные файлы
Для проведения корректной инсталляции или апдейта программ, антивирусов и т.д. на компьютере создаются временные файлы. Операционная система хранит их в папке Temp, которая находится на диске С. Для повседневной работы программ временные файлы не нужны. Поэтому софт, использующий промежуточные ресурсы, удаляет их по завершении инсталляции или обновления в автоматическом режиме.
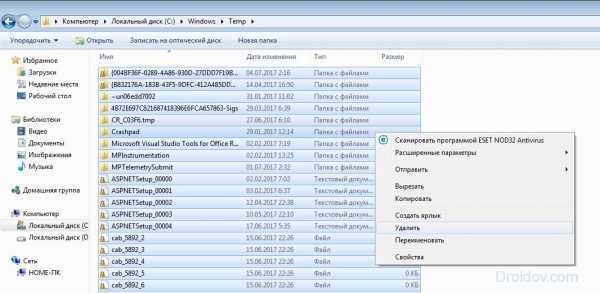
Однако порой происходит сбой, из-за которого временные файлы не удаляются. Это приводит к тому, что папка Temp начинает постепенно засорятся и занимать на системном диске все больше и больше места. Чтобы исправить это, необходимо удалить промежуточные файлы вручную. Делается это очень просто. Надо зайти в папку Temp, которая расположена по адресу «Компьютер» > Диск С > папка Windows. Чтобы освободить память на диске С, необходимо деинсталлировать содержимое данной папки.
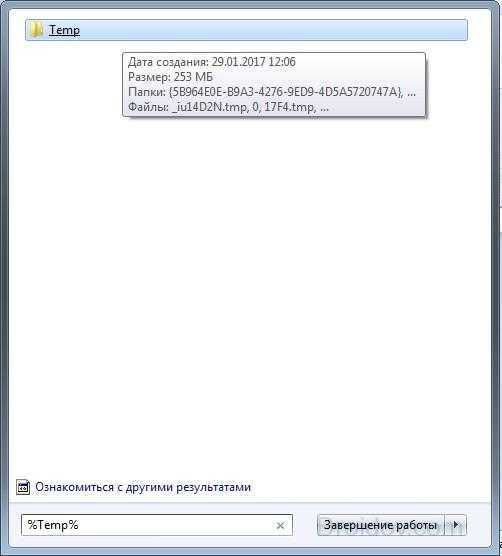
В Виндовс 10, Виндовс 7 и прочих версиях ОС существует две папки для хранения временных файлов. Добраться до второй можно посредством меню «Пуск». Надо просто ввести поисковой запрос %Temp%. Папку нужно открыть и очистить. Стоит подметить, что порой операционная система может выдать предупреждение о том, что некоторые файлы не удаляются. Это говорит о том, что в данный момент они используются какой-то программой. Если такое сообщения появилось, то просто нажимаем кнопку «Пропустить».
«Корзина»
«Корзина» – это специальная папка, представляющая собой временное хранилище для удаленных файлов. Все, что там хранится, занимает память компьютера. Поэтому «Корзину» надо время от времени чистить. Чтобы сделать это, на папку нужно нажать ПКМ и в выпадающем списке кликнуть на пункт «Очистить корзину». После этого папка освободится от мусора, и памяти на диске С станет больше.
«Загрузки»
Пользователи довольно часто скачивают фильмы, музыку, игры через стандартный загрузчик браузера. Файлы из интернета автоматически сохраняются в папку «Загрузки». А она, как известно, располагается на диске С. Если пользователь часто скачивает какие-то файлы из интернета, то свободное дисковое пространство очень быстро иссякает. Чтобы не допустить засорения диска С, нужно время от времени проверять загрузочную папку на наличие объемных файлов.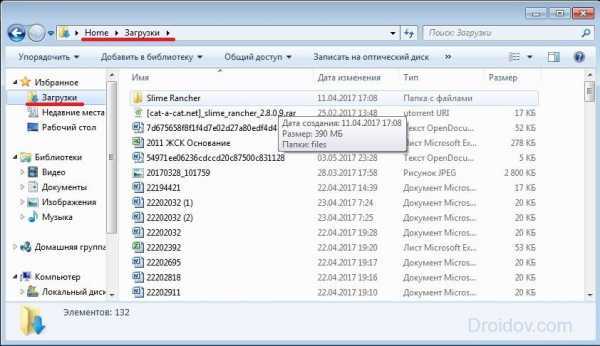
Надо открыть «Компьютер» и перейти в «Загрузки».
Необходимо проверить папку на наличие больших файлов и если таковые имеются, то их надо удалить или переместить на другой диск.
Файл подкачки
В ОС Windows существует файл подкачки. Как он влияет на память и зачем нужен? Порой системе для выполнения определенных операций недостаточно оперативки. В таких случаях файл берет у диска определенное количество постоянной памяти и использует ее в качестве оперативной.
Для освобождения диска С, нужно сделать так, чтобы файл подкачки брал ресурсы в другом месте. Необходимо зайти в папку «Компьютер», после чего нажать ПКМ. В появившейся вкладке кликаем на «Свойства». Появится окно. В нем открываем «Дополнительные параметры системы».

Затем нажимаем на «Параметры».

В новом окне переходим в раздел «Дополнительно» и кликаем на «Изменить».
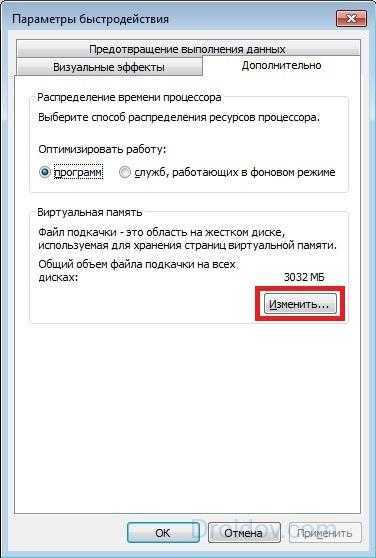
Устанавливаем диск, с которого файл подкачки будет брать память. Делается это следующим образом. Выделяем диск С и ставим метку напротив свойства «Без файла подкачки». Для подтверждения кликаем на кнопку «Задать». С другим диском делаем все наоборот и отмечаем свойство «Размер по выбору системы».

Если окно не дает изменять свойства (поле с дисками подсвечено тусклым), то снимаем галочку напротив параметра «Автоматически выбирать объем файла подкачки».
Гибернация
Чтобы сэкономить память на диске С, можно выключить гибернацию на компьютере. Надо активировать командную строку (комбинация Win + R) и написать в ней: powercfg.exe –h off. Жмем Enter и вуаля – гибернация отключена. После перезагрузки компьютера можно заметить, что памяти на системном диске стало немного больше.
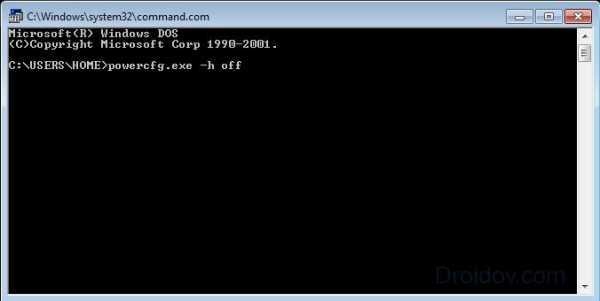
Однако без крайней необходимости режим гибернации лучше не выключать. Это крайне полезная функция, которая позволяет восстановить работу ранее запущенных программ, даже если компьютер был выключен. Чтобы вновь активировать гибернацию, в консоли нужно написать команду powercfg.exe –h on и перезагрузить ПК.
Контрольные точки
Контрольные точки создаются после различных изменений в системе (обновление драйверов, установка нового программного обеспечения и пр.). Они позволяют откатить систему в случае возникновения каких-то проблем. Но за такую возможность необходимо платить системной памятью. Для освобождения диска С можно удалить контрольные точки. Это даст пару мегабайт памяти. В этом видео можно узнать о том, как удалить точки восстановления и таким образом почистить локальный диск С:
Вывод
Память на диске С довольно быстро засоряется. Это может стать причиной целого ряда неприятностей. Чтобы избежать проблем, нужно следить за количеством свободного пространства и время от времени чистить системный диск. Очистка диска С положительным образом влияет на работоспособность компьютера и при этом не занимает много времени. Существует много бесплатных способов освободить место на диске с переполненной памятью. Причем эти методы одинаковы на всех ОС от Microsoft. То есть очистка диска на Windows 10, Windows 7, Windows XP, Windows Vista происходит идентично.
droidov.com
Как почистить диск С
От засорения вашего локального диска все процессы на компьютере могут стать медленнее, а места на что-либо новое уже не останется. Вы можете чистить Диск С вручную, перебирая папки одна за другой, но лучше использовать специальные программы, которые вам помогут в этом. Не забывайте про кэш, чистку реестра и своевременное удаление содержимого корзины. В этой статье вы узнаете, как почистить содержимое локального диска максимально быстро и удобно, а также о том, как отформатировать его полностью. Форматирование жесткого диска может понадобиться по разным причинам, и этот процесс не займет много времени. Возьмите себе на вооружение все советы данной статьи.
1
Как почистить локальный диск СДаже если у вас хранится на жестком диске С не так уж и много информации, он может засориться и неизбежно вызвать проблемы при работе за компьютером. Чтобы выполнить полный процесс чистки, вам нужно проделать такие шаги:
- Очистить вручную папки от ненужной мультимедиа.
- Стереть загрузки.
- Удалить старые ненужные программы.
- Очистить кэш компьютера.
- Почистить реестр.
После этого вы можете освободить себе от нескольких гигабайт до сотни, в зависимости от того, сколько у вас скопилось ненужных файлов.
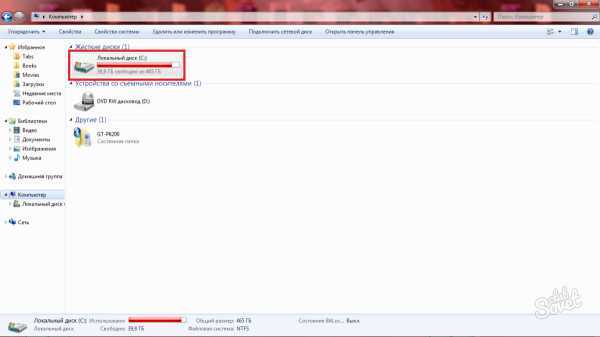
Очистите мультимедиа папки
Возможно, вы скачивали фильмы для просмотра, музыку и множество картинок. Пришло время удалить все эти файлы, тем более, если вы ими уже не пользуетесь.
Удалите все файлы, которые могут находиться в папке «Изображения»,»Видео» или «Музыка». Также у вас могут быть свои собственные папки для этих целей.
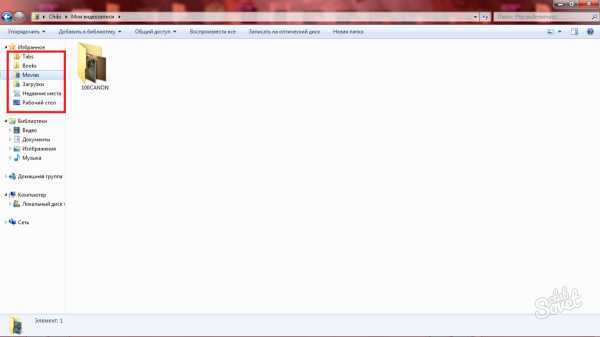
Сотрите загрузки
В папке «Загрузки» или «Downloads» всегда скапливается огромное множество старых файлов. Вы можете даже не помнить о существовании такой папки, если изменили настройки скачивания, и теперь все загрузки сохраняются на вашем рабочем столе. Зайдите в «Загрузки» в папке «Пользователи» и очистите ее от старых файлов, нужные рассортируйте, а остальные просто удалите.
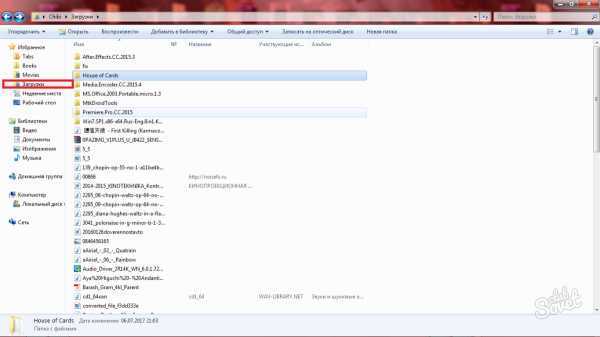
Регулярно очищайте корзину
Корзину нужно чистить регулярно, а если вы удаляете крупные файлы — сразу же. После чистки загрузок, мультимедиа и других объемных файлов, сразу же кликните правой мышкой на иконку корзины и нажмите на пункт «Очистить корзину».
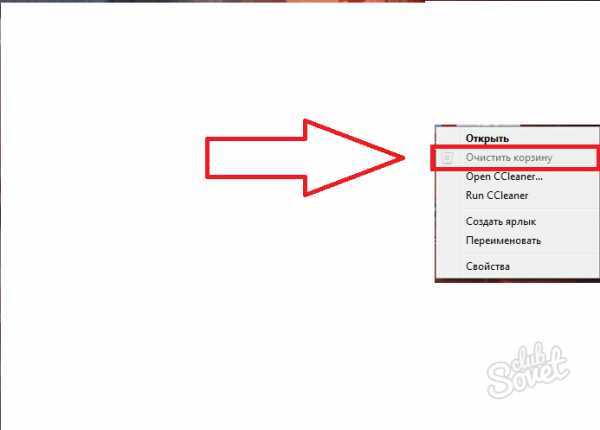
Размеры файлов в корзине могут вас сильно удивить. Как видите, на скриншоте ниже в корзине уместилось 25 Гигабайт файлов.
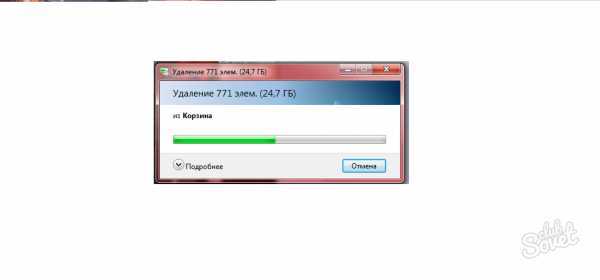
Скачайте CCleaner и чистите кэш
Самая удобная программа для очистки компьютера из всех возможных — CCleaner. С ней вы сможете не только чистить кэш системы и приложений, но и удалять ненужные вам файлы.
- Скачайте программу по ссылке и установите на свой компьютер.
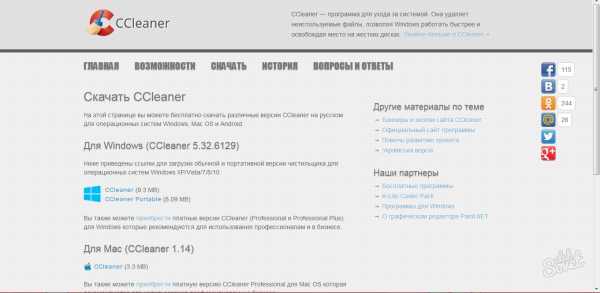
- Как только вы откроете утилиту, зайдите в раздел «Tools». Здесь отображается список всех программ, которые установлены на вашем компьютере. Выберите ту, которая давно вам не нужна и нажмите на кнопку «Run Uninstaller». Повторите действие с каждой программой.
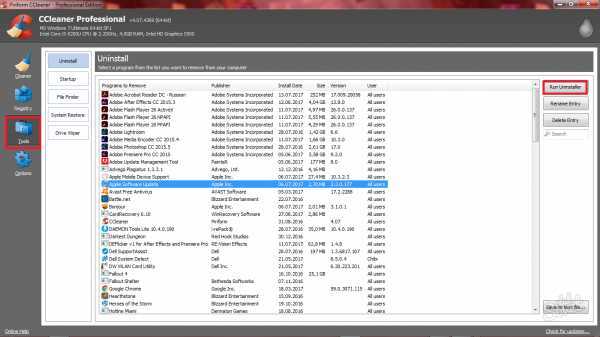
- Теперь перейдите во вкладку «Cleaner» и очистите сначала содержимое раздела «Windows», нажав на кнопку «Run Cleaner».
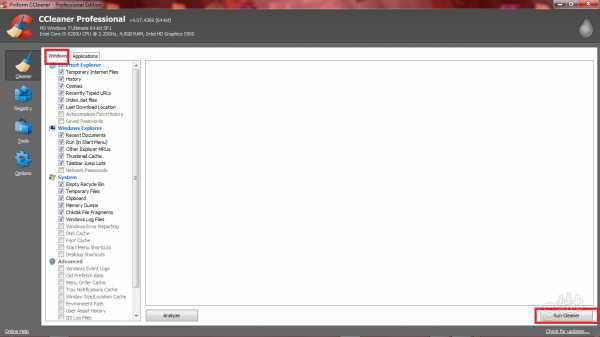
- А затем раздел «Applications», повторив действия. Так вы не только удалили ненужные программы, но и очистили кэш на своем компьютере.
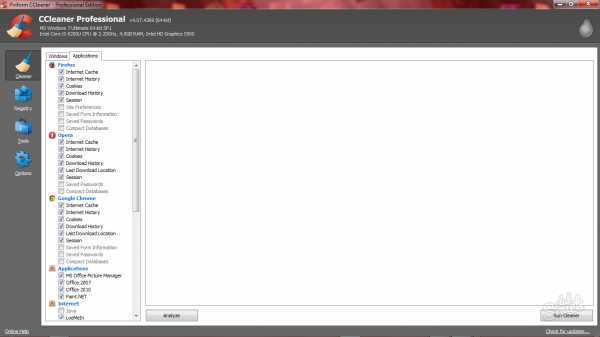
Очистите реестр
Это важный пункт, но он же и самый ответственный. Если вы нажмете не на ту папку и удалите ее, последствия могут быть плачевными. Следуйте в точности инструкции.
- Откройте Пуск и впишите в строку поиска Regedit. Сверху появится файл, на который нужно нажать.
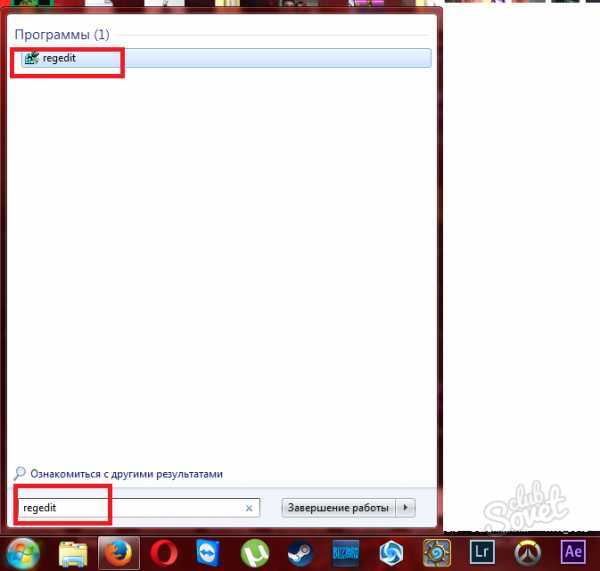
- Дождитесь, пока перед вами не откроется окно редактора реестра. Откройте папку «HKEY_CURRENT_USER». Смотрите внимательно на название.
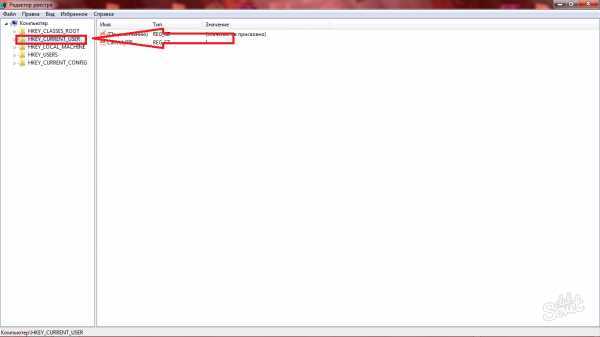
- Здесь в длинном списке вы увидите подраздел «Software», где находятся все остаточные файлы от удаления программ. Не всегда пользователь знает, что удаляя программу, он всё равно оставляет о ней данные на компьютере. Чтобы избавиться от них полностью, нужно чистить реестр. Найдите папку с названием программы, которую вы удалили и сотрите ее. Повторите это со всеми папками, которые носят названия уже удаленных программ.
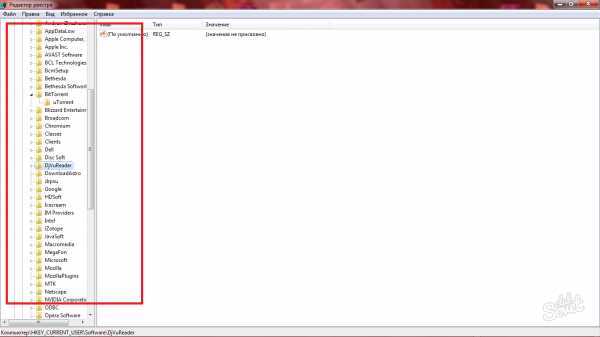
2
Как очистить диск С полностьюКогда речь идет о полном форматировании системы, то все предельно просто:
- Вам нужно зайти в свой компьютер.
- Нажать правой кнопкой мыши по локальному диску.
- Выбрать строку «Форматировать».
Если вы делаете это для полной переустановки системы, то форматирование можно делать во время перестановки, а не заранее. Лучше возьмите флешку и предварительно скиньте на нее важные вам файлы.
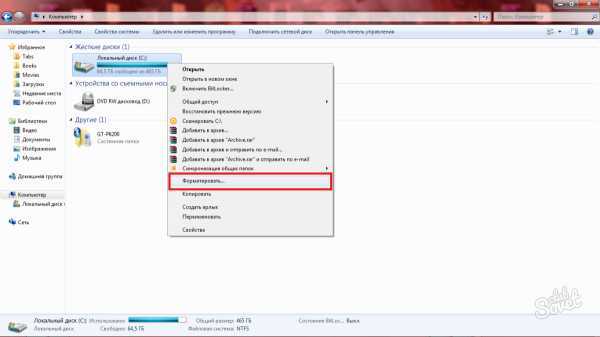
sovetclub.ru
chistvill.ru
Как очистить литые диски
Как очистить литые диски.

Грязные, потертые, треснувшие и корродированные колесные диски могут испортить эстетический вид вашего любимого автомобиля.
Нужно взять себе за правило, что колеса необходимо мыть вместе с машиной, некоторые люди игнорируют их. Может, думают, что дождь сам помоет их?
Поддержание колес в чистоте на постоянной основе намного проще, чем позднее, пытаться их отчистить от тормозной пыли, дорожной соли и окислов.
Главное, не используйте ту же губку для мытья колес, что вы используете для мытья кузова и тогда вы не повредите лаковое покрытие кузова. Не стоит забывать об этом.
Колеса, одна из первых вещей, на которую Вы обращаете внимание, когда смотрите на машину. И если они грязные, то впечатления о ней смазываются. Это так же как о людях судят по их обуви.
Необходимые принадлежности:
- Хорошо впитывающая губка
- Ткань из микрофибры
- Наждачная бумага на палочке
- Зубная щетка
- Мягкий раствор лимонной кислоты
- Ведро воды с хорошим автомобильным шампунем
- Домкрат
- Шланг с распылителем.
Для того, чтоб хорошо почистить колеса, их лучше всего снять с автомобиля, иначе придется делать все скрючившись.
Шаг 1: промойте колесо со шланга, это поможет смыть легко-удаляемую грязь и частицы песка.
Шаг 2: пройдитесь губкой по поверхности, ей хорошо смывается грязь.
Шаг 3: необходимо пройтись по поверхности мелкой наждачной бумагой и зубной щеткой. Главное, использовать наждачную бумагу без фанатизма. Используйте обязательно воду.
наждачную бумагу без фанатизма. Используйте обязательно воду.
Шаг 4: удаление твердой тормозной пыли. Избегайте концентрированного раствора лимонной кислоты, она может сделать ваши колеса блестящими, но при этом повредит лаковый слой (у кого он есть). Это приведет к быстрому образованию окислов, особенно, где колесо уже было поцарапано.
Для удаления тормозной пыли необходим слабый раствор кислоты, потому что обычными шампунями или же вообще без них, эта пыль полностью не удаляется. Просто нанесите раствор на загрязненную поверхность и оставьте на несколько минут, после чего снова там потрите. Продолжайте до полного удаления пыли.
Шаг 5: когда диск почищен, протрите его хорошенько тканью из микрофибры, для того чтоб подготовить к шагу 6.
Шаг 6: как содержать колеса в чистоте после проведенной очистки. Для этого необходимо использовать составы для дисков, которыми в изобилии торгуют наши авто магазины Не будем называть их, так как это не реклама. Это просто необходимо сделать для того, чтоб все наши усилия не пропали зря.
FAQ’s
Тормозная пыль может ли повредить колесам? Сам по себе материал для тормозных колодок инертен, но он очень абразивен. Тереть диски, на которых есть такая пыль, это путь к уничтожению лакового слоя на них. К тому же пыль впитывает соль и реагенты, которыми посыпают наши дороги. Поэтому периодическое удаление этой пыли с раствором, поможет содержать ваши колеса в хорошем состоянии.
Что делать с глубокими царапинами на дисках?
Специалисты потратят на ремонт всего пару часиков, а вот любителям может потребоваться побольше места. Все зависит от того, где царапина и как она глубока. Возможно даже придется разбортировать колесо. Повреждение нужно будет зачистить хорошенько, а потом заполнить оловом. Но для этого необходимо место нагреть и олово использовать с флюсом. Затем поверхность зачистить и покрасить.
Related posts:
kolesanews.ru
Как очистить литые диски
Вам понадобится
- - литые автомобильные диски;
- - автомобильный шампунь;
- - губка;
- - моющие средства по уходу за автомобильными дисками;
- - автомобильный воск;
- - мягкая ткань.
Инструкция
Учтите, что срок службы колес автомобиля напрямую зависит от вашего ухода за ними. Очищайте литые диски каждые две недели, а в зимнее время – раз в неделю. Используя автомобильный шампунь и губку, сначала промойте теплой водой диск снаружи. Затем большим количеством воды удалите загрязнения внутри спиц, разрушающие покрытие колес вашей машины. Обязательно ознакомьтесь с руководством по применению чистящих средств. Обычная бытовая химия может оказаться агрессивной средой для заводского покрытия литых дисков и повредить его. Используйте специальные средства по уходу за колесами из легкого сплава.Помните, что профильные смеси, содержащие ингибиторы, значительно замедляют коррозию. Вещества для очистки, мытья и полировки наносите на поверхность предназначенными для этого материалами. Не применяйте моющие средства, содержащие растворители, кислоты или спирт. Они способны нанести вред покрытию колес, их крепежу и тормозным колодкам.
Отполируйте диски качественным автомобильным воском и мягкой тканью, удалив с их поверхности следы смолы и неглубокие царапины. Не обрабатывайте немытые колеса, - грязь и песок поцарапают металл, и он потеряет свой блеск.
Очистите фронтальную и заднюю стороны колес. Смойте водой остатки чистящего средства. Если вы обнаружили даже незначительный дефект покрытия диска, незамедлительно примите меры, исключающие появление коррозии. Если у вас есть комплект колес, неиспользуемый для езды в определенное время года, храните его чистым и в сухом месте.
Не обрабатывайте диски паром под давлением, который уничтожит их блеск. Исключая появление пятен на поверхности металла, не мойте нагретые диски. Помните, что отраженный свет от яркой поверхности диска и блеск его спиц улучшает не только внешний вид колес, но и придает элегантный вид всему автомобилю.
Видео по теме
www.kakprosto.ru
Как очистить литые диски?
Вам понадобится:
- Литые диски
- Шампунь для автомобилей
- Специальное моющее средство для ухода за дисками
- Поролоновая губка, простая ткань (желательно мягкая)
- Воск для автомобилей
#1
В процессе эксплуатации литые диски теряют свой презентабельный вид, виной тому воздействие различных факторов: смолы, щебня, пыли, грязи, соли, технических реагентов, а также других негативных факторов. Для того, чтобы поддерживать внешний вид литых дисков автомобиля, необходимо удалять с их поверхности все вышеперечисленные виды загрязнений. Делать это нужно с определенной периодичностью, в зависимости от календарного времени года: в зимний период, не реже одного раза в неделю, в летний - достаточно проводить процедуру и раз в две недели. Как очистить литые диски? Для начала их стоит вымыть при помощи автомобильного шампуня, поролоновой губки и тепловой воды. Изначально удаляем загрязнения снаружи диска, а после внутри спиц.
#2
Следующим этапом будет применение специальных моющих (чистящих) автомобильных средств, предназначенных именно для литых дисков. При выборе такого средства нужно соблюдать ряд правил, которые позволят не повредить диски и другие комплектующие автомобиля в процессе снятия загрязнений. Перечислим эти правила: при покупке средства, или в крайнем случае перед его применением, необходимо внимательно почитать инструкцию по применению средства, а также его состав; в чистящем средстве не должны содержаться такие компоненты как: агрессивные растворители, кислота, спирт. Они могут повредить лакокрасочное покрытие дисков, а также тормозные диски, колесные болты, шланги тормозной системы.
#3
Чистка литых дисков специальными средствами не должна производится, если они нагреты. Держать на дисках моющее средство необходимо ровно столько времени, сколько предписывает инструкция. После истечения положенного времени, смойте средство водой. Завершить процедуру необходимо втиранием в диски автомобильного воска, полировкой их мягкой тканью.
uznay-kak.ru
Как очистить колёсные диски своими руками?
Диски автомобиля принимают на себя большую часть загрязнений в процессе эксплуатации автомобиля. Ведь они максимально приближены к дороге. Здесь есть и нагрев и гарь и самое главное – тормозная пыль. Проще всего отправиться на автомойку, где мастера своего дела качественно отмоют колёса от любых загрязнений даже в труднодоступных местах. Это, конечно, хорошо, но стоит не дёшево. За дисками автомобиля нужен регулярный уход, поэтому частые посещения автомойки для качественной очистки дисков обойдутся в хорошую копеечку. Не все автовладельцы могут себе это позволить. Можно очистить колёсные диски своими руками быстро и при этом сэкономить.
Чтобы колёсные диски сохраняли превосходный вид, следует помнить о некоторых моментах:
- Нагретые диски мыть очистителями нельзя, так как на поверхности останутся пятна от средства;
- Рекомендуется хотя бы раз в неделю протирать диски губкой или мягкой тканью. Так легко удалять загрязнения при полной чистке.
- Полную чистку колёсных дисков рекомендуется производить раз в две недели.
- Полная чистка подразумевает и снаружи и с внутренней стороны, поэтому перед работой рекомендуется снять колёса.
- Многие колёсные диски легко царапаются, поэтому при чистке, работать нужно мягкими ёршиками и губками.
- Литые диски не должны подвергаться высоким температурам и парам, так как они теряют от этого блеск.
Для того, чтобы эффективно очистить колёсный диск, нужно понять откуда и как эти загрязнения образуются, а так же из чего они сделаны?
Существует несколько типов загрязнения на колёсных дисках автомобиля:
 Тормозная пыль. Она оказывает самое пагубное воздействие. Ни для кого не секрет, что в процессе торможения тормозные колодки изнашиваются, образуя металлическую стружку и превращаясь в пыль. Всё это довольно горячее, а в процессе резкого торможения особенно. Соответственно, раскалённые частицы отлично соединяются с лакокрасочным покрытием, вгорает в него и, как следствие, могут нанести определённый вред. При несвоевременном уходе за колёсными дисками, происходит процесс окисления, что вызывает пожелтение на местах скопления этой тормозной пыли.
Тормозная пыль. Она оказывает самое пагубное воздействие. Ни для кого не секрет, что в процессе торможения тормозные колодки изнашиваются, образуя металлическую стружку и превращаясь в пыль. Всё это довольно горячее, а в процессе резкого торможения особенно. Соответственно, раскалённые частицы отлично соединяются с лакокрасочным покрытием, вгорает в него и, как следствие, могут нанести определённый вред. При несвоевременном уходе за колёсными дисками, происходит процесс окисления, что вызывает пожелтение на местах скопления этой тормозной пыли.- Дорожный битум и прочая грязь. После зимнего сезона если заглянуть во внутреннюю сторону колёсного диска, можно заметить, что он покрыт огромным количеством грязи. Уже не говоря об эстетики, это может вызывать определённый дисбаланс. Например, если часть грязи отлетела, теряется балансировка колеса. Чтобы этого избежать, а так же избежать быстрого загрязнения лицевой стороны дисков, стоит наносить защитные покрытия, о которых мы расскажем в конце.
Как очистить колёсный диск с помощью без кислотных средств?
Как же очистить колёсный диск от загрязнений? Все очистители колёсных дисков делятся на 2 типа: кислотные и без кислотные. Термин говорит сам за себя, кислотные основаны на кислотах, а не кислотные на магии. Из не кислотных очистителей дисков более распространён Koch Chemie MehrZweckReiniger, на самом деле это не единственное средство, которое существует, их довольно много и они есть практически у всех именитых брендов. Наверное самый доступный очиститель колёсных дисков, который продаётся в супермаркетах – это Sonex.
Без кислотные очистители безопасные для любых колёсных дисков, а так же для лакокрасочного покрытия. Расщепляют практически все загрязнения, включая металлический осадок, при этом моющее средство окрашивается в красный цвет, показывая места о обилие загрязнений. Основной недостаток таких очистителей – это цена. Средство довольно дорогостоящее, но при этом эффективное и экономичное в нанесении. Все средства имеют резкий запах, поэтому очистку колёсных дисков следует проводить в проветриваемом помещении. Так же не забываем о резиновых перчатках.
Как очистить колёсный диск от сложных загрязнений средствами на основе кислот?
Рассмотрим способ как очистить колёсный диск от более сложных загрязнений. Очистители на основе кислот применяются редко, когда колёсные диски загрязнены настолько, что без кислотный очиститель их очистить не в силе. Разводятся они с водой в довольно большой пропорции – 1:5 или 1:10. Дешёвые очистители на основе кислот продаются уже готовые к применению, но применять при очистке дисков их следует аккуратно, так как это может привести к определённым повреждениям.
Как правильно очистить колёсные диски?
 Для очистки колёсных дисков понадобятся некоторые механические средства: ёршик, как профессиональный, так и его заменитель. Так же полезной может быть специализированная кисть с жёстким ворсом.
Для очистки колёсных дисков понадобятся некоторые механические средства: ёршик, как профессиональный, так и его заменитель. Так же полезной может быть специализированная кисть с жёстким ворсом.
Первым делом нужно смыть основную часть грязи без контактным шампунем, далее мокрые диски обрабатываем специализированным очистителем для дисков. Через несколько минут после нанесения очищающего средства на колёсные диски происходит реакция по расщеплению загрязнений. Средство на диске окрашивается в красный цвет, что свидетельствует о том, что происходит реакция по удалению металлической пыли. Так же присутствует характерный жёлтый окрас стекающей грязи, что говорит о некоем нефтяном происхождении загрязнения. Дешёвые средства зачастую не имеют такой функции.
Чтобы улучшить процесс работы, необходимо применить щётку и жёсткую кисть. Ёршик очень удобен в применении тем, что он способен достать труднодоступные места, такие как внутренняя сторона дисков. Кистью же легко чистить лицевую сторону колёсных дисков.
Внимание
При использовании очистителя, не стоит забывать о сроках выдержки, не стоит затягивать с очисткой. Особенно это касается кислотных очистителей, у них рекомендованная выдержка не больше одной минуты. Так же не стоит допускать высыхания составов. Это может привести к повреждению лакокрасочному покрытию дисков.
Чистка литых колёсных дисков
Для очистки загрязнений с литых дисков вам понадобятся следующие материалы:
- Ведро
- Вода
- Мягкая губка
- Зубная щётка или ёршик для колёсных дисков
- Мелкая наждачная бумага (желательно на ручке)
- Моечный аппарат высокого давления. Если такового нет, подойдёт просто шланг или ведро с чистой водой
- Лимонная кислота
- Яблочный уксус
- Специальный колёсный воск. Его можно приобрести в любом автомагазине.
Подготовив всё необходимое, можно смело приступать к делу:
- Рекомендуется чистить литые диски в съёмном виде, то есть колесо нужно с автомобиля снять.
- Сняв колесо, первым делом необходимо избавиться от загрязнений, которые легко смываются напором воды.
- Далее удаляем грязь со всего диска губкой.
- Затем чистим оставшееся загрязнение зубной щёткой. Если загрязнение сильное и щётка не справляется, можно применить мелкую наждачную бумагу, при этом смачивая её водой, дабы не зацарапать поверхность.
- Тормозная пыль так просто не отмоется. Её нужно удалять лимонной кислотой. Но надёжнее всего купить специальную авто химию. Средства очистки дисков относительно не дорогие. Самые продвинутые средства, очищающие и защищающие колёсные диски, имеют ещё и, так называемый, «шоу эффект». Средство, как бы проявляет загрязнения, окрашивая их в малиновый цвет. Так легче работать.
Внимание: Раствор лимонной кислоты должен быть очень слабым, так как сильный раствор разрушает лак на литом диске. К тому же, избегайте попадания раствора на покрышку.
Мягкий раствор лимонной кислоты нанести на загрязнённую поверхность, оставить на 3 минуты, затем тщательно смыть. Если отмылось не всё – повторить процедуру.
- Если масло не отмылось, яблочный уксус справится с этим.
- После применения растворов, всю поверхность диска хорошо промыть водой и вытереть чистой тряпкой насухо. Рекомендуется применять резиновую тряпку или из микрофибры.
- Логичным завершением очистки колёсных дисков будет нанесение защитных покрытий. Их тоже существует множество разнообразий. Самым простым в для простых автовладельцев будет нанесение защитного силента, так как это не требует дополнительных подготовок и можно использовать подручными средствами. Такие защитные средства изготовлены в виде пасты и продаются в небольших баночках. Наиболее удобным инструментом для нанесения защитного средства на колёсный диск является губка.Нанесение предельно простое: небольшое количество средства нанести на сухую поверхность диска, дождаться его полного высыхания, образования лёгкого налёта, а дальше располировать микрофибровой тряпочкой. Важным аспектом является то, что поверхность должна быть сухая. Лаковое или нежное хромированное покрытие литых колёсных дисков от агрессивного воздействия кислот и щелочей защитит тончайшая плёнка., полученная с применением нано-технологий. Она не заметна глазу и имеет заметный защитный и грязеотталкивающий эффект. Применение защитных средств для колёсных дисков обеспечит меньшее вгорание тормозной пыли и в дальнейшем более лёгкую очистку. Также придаст поверхности глянец и ухоженный вид.
На данном этапе очистка колёсных дисков завершена. Покрытие литых дисков очень чувствительно к химии. Не правильное использование химических средств приведёт к разрушению лакового покрытия. Поэтому если вы решили применять авто химию из магазина, внимательно прочтите инструкцию по применению и точно выдерживайте допустимое время нахождения химии на поверхности диска.
Зачем нужно снимать колёса для чистки дисков?
Дело в том, что все химические растворы, как самостоятельно разведённые, так и авто химия, оказывают пагубное воздействие на патрубки и тормозные колодки и диски. Если наносить химию на установленное на автомобиле колесо, она обязательно нанесёт вред, так как смыть её в труднодоступных местах крайне сложно.
uhodavtosam.ru
autofluids.ru
- Почему ноутбук долго загружается
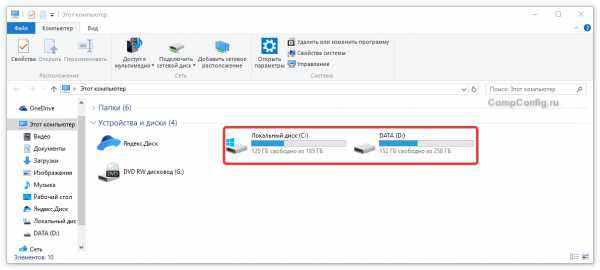
- Что такое в компьютере cmd
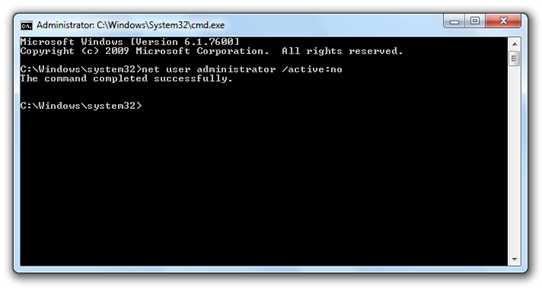
- Почему ноутбук шумит при работе

- Отключается ноутбук периодически
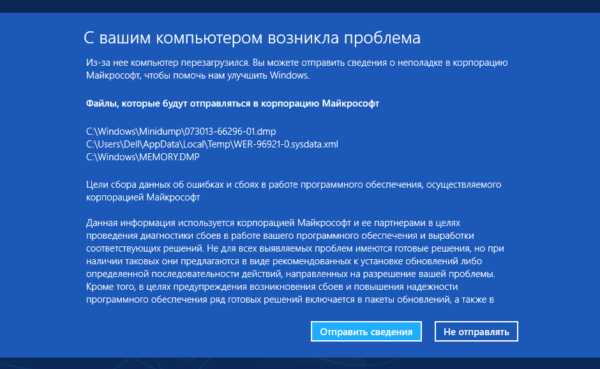
- Как скачивать из интернета файлы

- Sql поиск подстроки в строке

- Джава скрипт установить

- 360 total security как обновить до premium бесплатно
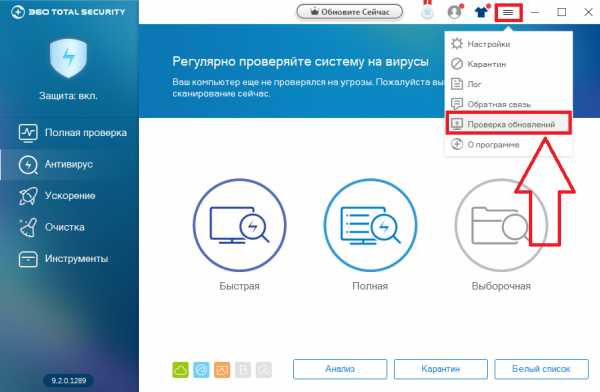
- Или нажмите 1 на клавиатуре

- Акронис это что
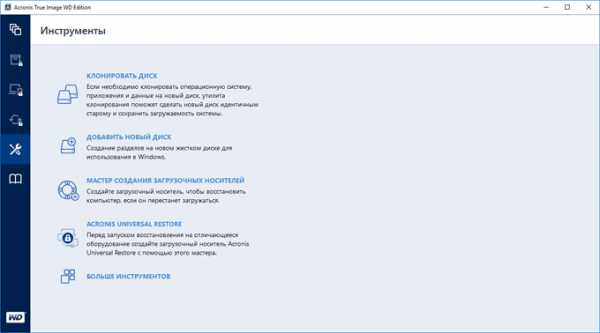
- Больше или равно powershell

