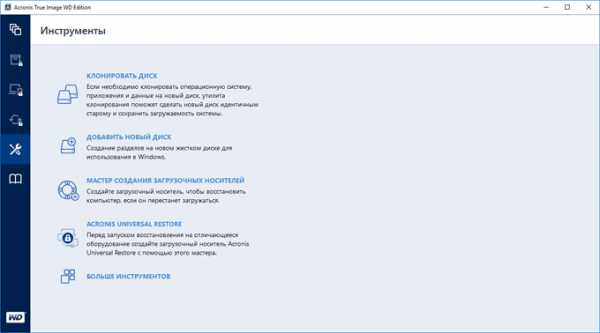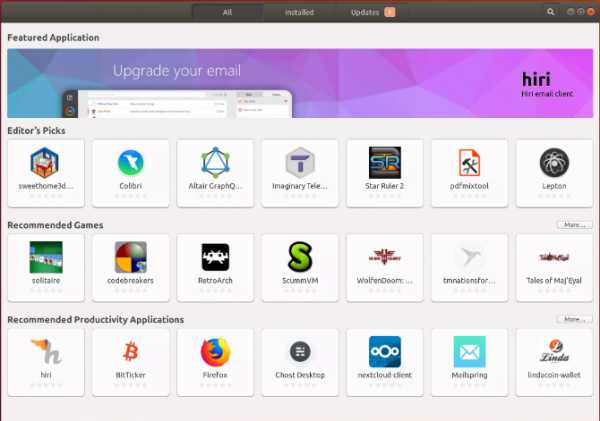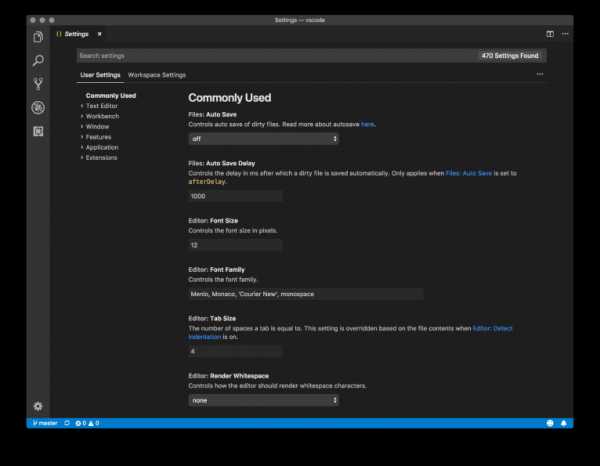Не работает клавиатура на компьютере: причины, что делать. Или нажмите 1 на клавиатуре
Не работает клавиатура на компьютере, что делать?
Клавиатура — это основной инструмент при работе на компьютере, без которого работа практически невозможна. Конечно, можно вводить информацию при помощи мыши и экранной клавиатуры, но этот способ неудобен и полноценной работы не получится.
В этой статье мы расскажем, что делать, если не работает клавиатура на компьютере и рассмотрим все возможные причины этой неисправности.
Клавиатура довольно простое устройство и как правило работает безотказно. Однако, бывают случаи, когда индикация клавиатуры горит, но ничего не печатается.
Содержание статьи:
- Причины неработоспособности клавиатуры.
- Неисправность кабеля или разъема.
- Пролитая жидкость или загрязненность клавиатуры.
- Настройки BIOS.
- Сбой в ПО или драйверах.
- Заводской брак или вышел срок службы устройства.
Почему не работает клавиатура: причины
Причины, по которым клавиатура компьютера может не работать бывают двух типов:
- Механические (обрыв кабеля, попадание влаги, излишняя загрязненность клавиатуры, нарушение целостности портов для подключения и так далее).
- Программные (сбои в программном обеспечении, неправильные настройки BIOS, неправильные драйвера на клавиатуру и так далее).
Рассмотрим все основные причины, из-за которых клавиатура не работает и методы устранения неисправностей.
Неисправность кабеля или порта для подключения клавиатуры
Первым делом следует оценить физическое состояние клавиатуры.
Посмотрите на индикацию кнопок Caps Lock и Num Lock. Скорее всего, если они работают, то физически с клавиатурой все должно быть в порядке.
Глазами осмотрите кабель клавиатуры. Может быть он пережат или перерезан. Например, у многих владельцев домашних животных питомцы перегрызают кабеля.
Также, проверьте визуально порт подключения клавиатуры, нет ли в нём переломов или изгибов. Порты подключения клавиатуры бывают двух типов — USB и PS/2.
Очень часто бывает, что в порте PS/2 при попытке подключения к компьютеру люди отламывают кончик жилы и подключение клавиатуры не происходит.
Если внешне кабель USB клавиатуры и порт подключения выглядят хорошо, то попробуйте воткнуть клавиатуру в другой порт USB компьютера. Возможно, испорчен порт на самом компьютере. Если в другом порту компьютера клавиатура заработала, значит у вас проблема с USB портом. Обычно их на компьютере несколько и можно просто оставить клавиатуру подключенной к тому порту, который работает.
В случае клавиатуры с портом PS/2, вам следует проверять работоспособность порта подключения клавиатуры на другом компьютере, так как такой порт на материнской плате всего один. Чтобы проверить работоспособность порта PS/2 компьютера, вам придется найти другую такую клавиатуру.
Пролитая на клавиатуру жидкость и загрязнения
Залитая клавиатура — это головная боль всех айтишников и золотая жила для всех сервисных центров по ремонту ноутбуков. Очень часто люди при работе на компьютере выливают на клавиатуру чай, кофе, пиво и другие жидкости. Как следствие, клавиатура может выйти из строя.

Как правило, визуально и по запаху, легко определить, что на клавиатуру была пролита жидкость. Внимательно осмотрите клавиатуру. Снимите пару клавиш. Если вы видите, что на клавиатуре или под клавишами остались следы пролитой жидкости или еды, то у вас есть два пути. Либо купить новую клавиатуру, либо дотошно разобрать залитую клавиатуру, прочистить, просушить и собрать обратно. С большой долей вероятности, клавиатура заработает.
Ранее, мы уже подробно рассказывали о том, что как почистить клавиатуру компьютера в домашних условиях.
Проверка USB настроек в BIOS
В случае сбоя электропитания компьютера могут изменится настройки BIOS, в котором есть пункт о включении и отключении поддержки USB клавиатур в компьютере.
Дополнительно, таким способом вы сможете проверить исправность клавиатуры в принципе, так как она может не работать в Windows, а в BIOS работать. В таком случае сбой вызван программным обеспечением или драйверами.
Для входа в BIOS и проверки настроек сделайте следующее:
- Включите компьютер.
- Нажимайте на клавиатуре кнопку DEL до тех пор, пока не отобразится окно настроек BIOS.
- В настройках BIOS найдите меню USB Keyboard Support или Legacy USB.
- Убедитесь, что настройка находится в состоянии Enable (включено). Если написано Disable, то переключите в Enable.
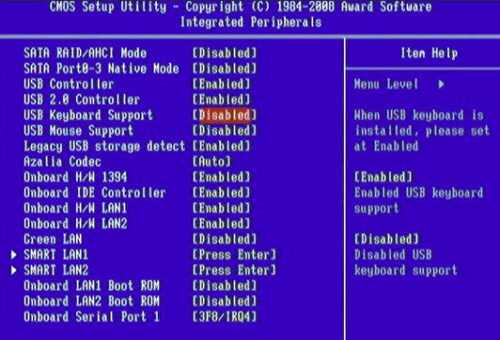
Можно заодно поставить в состоянии Enable остальные настройки BIOS связанные с USB. Возможно у вас заработают порты на передней панели корпуса компьютера, которые когда-то перестали работать.
Сбой программного обеспечения или драйверов
Сбоям в программном обеспечении больше подвержены клавиатуры со старыми разъемами PS/2. Однако, таких клавиатур в использовании ещё достаточно много, хотя и производители уже почти перестали их выпускать.
Для решения проблемы с нерабочей клавиатурой из-за программного обеспечения вам необходимо включить компьютер и войти на рабочий стол. Так как клавиатура перестала работать и не печатает, а на учетной записи может быть поставлен пароль, необходимо будет воспользоваться экранной клавиатурой и набрать пароль мышкой.
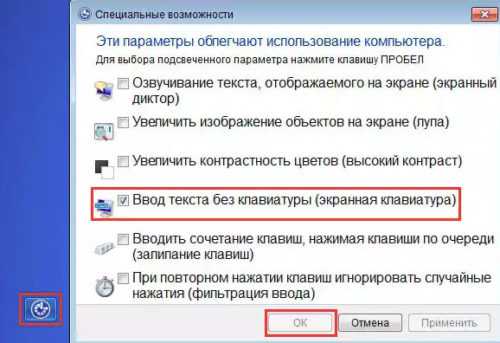
Теперь, когда вы оказались на рабочем столе своего компьютера вам необходимо попасть в Диспетчер устройств.
В Windows 8 и Windows 10 для этого нажмите правой кнопкой мыши по кнопке Пуск и выберите Диспетчер устройств.
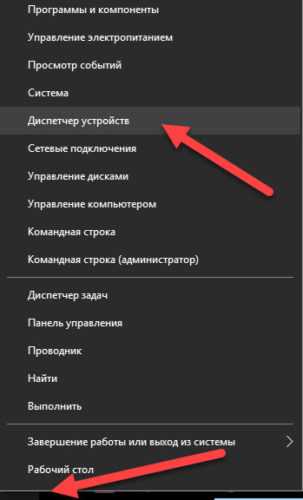
В Windows 7 кликните левой кнопкой мыши по кнопке Пуск. Далее правой кнопкой по слову Компьютер и выберите Управление компьютером — Диспетчер устройств.
В диспетчере устройств отображена информация обо всех устройствах компьютера. Раскройте ветку Клавиатуры. Если рядом с вашей клавиатурой горит оранжевый вопросительный знак, значит устройство некорректно установлено в системе.
Нажмите правой кнопкой мыши на клавиатуру и выберите Удалить.
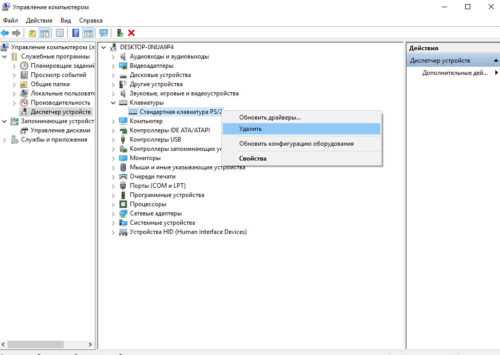
После этого нажмите Действие — Обновить конфигурацию оборудования.
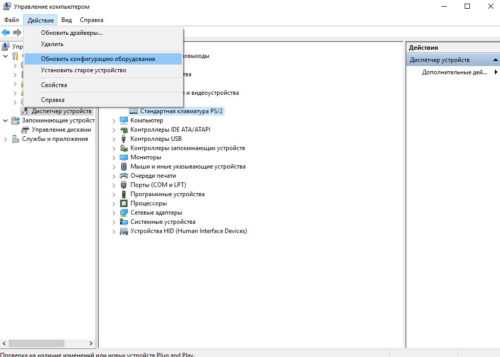
Компьютер заново опросит все устройства и правильно установит клавиатуру.
Настоятельно рекомендуем скачать в Интернете последние драйвера от вашей клавиатуры на официальном сайте производителя. Это может устройству работать более стабильно.
Заводской брак или срок службы клавиатуры подошел к концу
Любой технике свойственно ломаться и выходить из строя. Если клавиатура приобретена относительно недавно, то возможно вы столкнулись с заводским браком. В таком случае вы можете обратиться в службу поддержки производителя клавиатуры и рассчитывать на замену устройства.
Дело в том, что многие производители дорожат своей репутацией и не вступая в долгие дебаты с покупателем сразу же высылают почтой новенькую клавиатуру.
Если же клавиатура у вас уже не первый год, то скорее всего она вышла из строя по времени службы и вам следует купить новую.
computernotes.ru
Большие и маленькие буквы | Начинающим пользователям компьютера
Главная » Слайдер » Большие и маленькие буквы

Работая с пользователями по решению их проблем, связанных с работой на компьютере, я очень часто (слишком часто) наблюдаю следующую картину.
Когда пользователь набирает текст, то для того, чтобы ввести заглавную (большую) букву, то нажимает клавишу «Caps Lock», затем набирает саму букву, затем, чтобы продолжать писать строчными (маленькими) буквами, еще раз нажимает клавишу "Caps Lock".
Например, как набирают слово «Заявление».
Нажимается клавиша "Caps Lock". Затем нажимается клавиша с буквой «З» — печатается прописная буква «З». Затем еще раз нажимается клавиша "Caps Lock". Теперь последовательно нажимаются клавиши «А», «Я», «В», «Л», «Е», «Н», «И», «Е». В результате печатается «аявление». В итоге получаем слово «Заявление» с прописной буквы.
На мой вопрос, а почему так сложно Вы набираете заглавную букву? Ведь для этого Вам приходится нажимать клавиши ТРИ раза? Ведь можно эти три нажатия заменить всего ОДНОЙ комбинацией клавиш.
В ответ я обычно слышу такие ответы: Мне так удобно. Я так привыкла. А как это по-другому?
Можно, конечно и так, но можно и по-другому.
Но прежде, чем рассказывать о том, как лучше набирать «большие» и «маленькие» буквы, я хочу Вас познакомить с таким понятием, как регистр клавиатуры.
В одной веселой статье я уже рассказывал, как мне пришлось столкнуться с одним пользователем, который мне четко и конкретно заявил, что «На клавиатуре нет маленьких букв».
По-своему он прав. На клавишах клавиатуры действительно «нарисованы» только «большие» буквы. Так давайте разберемся, где все-таки расположены «большие», а где «маленькие» буквы.
Так вот, за ввод больших или маленьких букв отвечает так называемый регистр клавиатуры.
Регистр клавиатуры имеет два состояния, и эти состояния соответственно называются верхний регистр и нижний регистр.
За переключение регистра клавиатуры на самой клавиатуре отвечают две клавиши. Это клавиша «Shift» (для удобства клавиш шифт 2 штуки — левая и правая) и клавиша «Caps Lock» (капс лук).
Почему именно две клавиши? Почему не одна? Давайте посмотрим принцип действия этих клавиш.
Я буду описывать свои действия, а Вы можете параллельно потренироваться вместе со мной, чтобы вживую прочувствовать, как регистр клавиатуры влияет на ввод букв, цифр и различных символов.
Тренироваться проще и нагляднее всего в программе «Блокнот».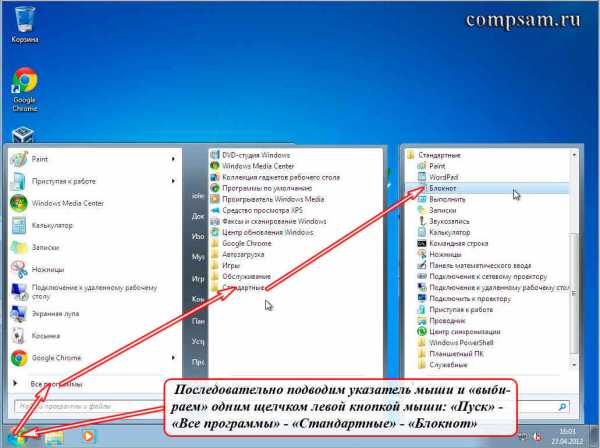
Запустите программу «Блокнот». Последовательно подведите указатель мыши и выберите одним щелчком левой кнопкой мыши: «Пуск» — «Все программы» — «Стандартные» — «Блокнот».

И так, начнем с того, что по умолчанию, после того, как вы включили и загрузили свой компьютер, на клавиатуре включен нижний регистр. Что это означает?
А это означает, что если Вы начнете нажимать на клавиши с буквами, то на экране монитора будут печататься строчные (маленькие) буквы, т. е. буквы в нижнем регистре.
Например, если у Вас включена русская раскладка (русский язык ввода), то будут печататься следующие буквы:
йцукенгшщзхъфывапролдячсмитьбю
Ну и соответственно, если у Вас включена английская раскладка (английский язык ввода), то будут печататься следующие буквы:
qwertyuiopasdfghjklzxcvbnm
Теперь о клавише «Shift». Клавиша «Shift» временно переключает нижний регистр клавиатуры на верхний регистр клавиатуры.
Что значит временно? А это значит, что если Вы нажмете клавишу «Shift» (неважно левый или правый) и будете держать эту клавишу нажатой, то клавиатура переключится на верхний регистр. Как только отпустите клавишу «Shift», клавиатура переключится обратно на нижний регистр.
Показываю на примере. Я нажимаю и удерживаю клавишу «Shift». Начинаю печатать буквы (дальше я буду показывать все на русской раскладке клавиатуры).
ЙЦУКЕНГШЩЗХЪФЫВАПРОЛДЖЭЯЧСМИТЬБЮ
Отпускаю клавишу «Shift».
йцукенгшщзхъфывапролджэячсмитьбю
Проще говоря, если у нас включен нижний регистр клавиатуры, то печатаются строчные (маленькие) буквы. Если у нас включен верхний регистр клавиатуры, то печатаются заглавные (большие) буквы.
Давайте на минуту вернемся к слову «Заявление». В этом слове первая буква заглавная, остальные строчные. Как мы будем набирать это слово, используя клавишу «Shift»?
Нажимаем и удерживаем клавишу «Shift». Нажимаем клавишу с буквой «З» — печатается заглавная (большая) буква «З», которая находится в верхнем регистре клавиатуры. Отпускаем клавишу «Shift». Печатаем «аявление» — печатаются строчные (маленькие) буквы, которые находятся в нижнем регистре клавиатуры. В итоге получается слово «Заявление» с заглавной буквы.
По сути, для печати заглавной буквы «З», мы использовали комбинацию клавиш «Shift + З».
Теперь о клавише «Caps Lock». Клавиша «Caps Lock» переключает регистр клавиатуры на противоположный и фиксирует этот регистр.
Что это значит? Давайте опять понажимаем клавиши, чтобы понять и запомнить.
Итак, у нас по умолчанию на клавиатуре включен нижний регистр, т. е. если мы будем печатать буквы, то буквы будут печататься (выводится на экран) строчными (маленькими):
йцукенгшщзфывапролджэячсмитьбю
Нажимаем и отпускаем клавишу «Caps Lock». Все. Регистр нашей клавиатуры переключился в верхнее положение и зафиксировался, т. е. теперь у нас верхний регистр. Ничего теперь дополнительно не нажимая, мы просто можем печатать заглавные (большие) буквы:
ЙЦУКЕНГШЩЗХЪФЫВАПРОЛДЖЭЯЧСМИТЬБЮ
Обратите внимание! После того как мы нажали и отпустили клавишу «Caps Lock», на клавиатуре включилась одна из трех лампочек (индикаторов), которые находятся в правом верхнем углу клавиатуры. А именно средняя лампочка. На рисунке клавиатуры, который приведен в самом начале урока, эта лампочка выделена зеленым цветом.
Вот эта лампочка и показывает нам визуально, какой в данный момент регистр клавиатуры включен — нижний или верхний (это чтобы не запутаться и не вспоминать). Если индикатор не горит — значит, включен нижний регистр, если горит — верхний регистр.
Этот индикатор на разных клавиатурах может быть обозначен по-разному в зависимости от фантазии дизайнеров. Мне известны два обозначения этого индикатора. Это «A» и «Caps Lock» — в виде надписей над самими лампочками (индикаторами).
Теперь, если мы еще раз нажмем и отпустим клавишу «Caps Lock», то индикатор погаснет, и клавиатура переключится и зафиксируется на нижнем регистре:
йцукенгшщзфывапролдячсмитьбю
Таким образом, нажимая клавишу «Caps Lock» мы переключаем и фиксируем нужный нам регистр.
Ну и давайте теперь еще раз наберем слово «Заявление», но уже с использованием клавиши «Caps Lock».
Итак. Исходное положение. Лампочка (индикатор) «Caps Lock» не горит — у нас включен нижний регистр.
Нажимаем клавишу «Caps Lock». У нас загорается индикатор с надписью "Caps Lock", который означает, что включен верхний регистр. Нажимаем на клавишу «З» — у нас печатается заглавная (большая) буква «З». Нажимаем еще раз клавишу «Caps Lock», лампочка (индикатор) гаснет — это означает, что включился и зафиксировался нижний регистр. Набираем «аявление». В итоге получаем свое слово «Заявление» с заглавной буквы.
Каким способом будете пользоваться Вы — решать Вам. Главное чтобы Вам было удобно. Что касается меня, то я использую для ввода заглавных букв клавишу «Shift» только потому, что при быстрой печати ввод заглавной буквы происходит в 3-5 раз быстрее.
Чтобы уже до конца было понятно, как действуют клавиши «Shift» и «Caps Lock», давайте наберем слово «Заявление» несколько необычным способом.
Нажимаем клавишу «Caps Lock». У нас загорается индикатор с надписью "Caps Lock", который означает, что включен верхний регистр. Нажимаем на клавишу «З» — у нас печатается заглавная (большая) буква «З». А вот дальше, для переключения клавиатуры на нижний регистр, мы нажимать клавишу "Caps Lock" НЕ БУДЕМ. Мы временно переключим регистр клавишей "Shift". Т. е. нажимаем и удерживаем (не отпускаем) клавишу "Shift" (при этом клавиатура временно будет переключена на нижний регистр), набираем «аявление», отпускаем клавишу "Shift" (клавиатура переключится на верхний регистр). В итоге у нас получается наше слово «Заявление».
С цифрами и знаками в этом отношении и проще и сложнее.
Дело в том, что на ввод цифр и знаков клавиша «Caps Lock» никак не влияет. Переключение регистра возможно только с помощью клавиши «Shift».
Проще вот в каком смысле. Например, клавиша. Независимо от того, какая раскладка клавиатуры включена (русская или английская), на нижнем регистре всегда будет набираться цифра «8», а на верхнем регистре (при нажатой клавише «Shift») будет набираться звездочка «*». И даже есть некая ассоциация — «8» нарисована снизу на клавише, а звездочка «*» сверху.
А вот другой пример — клавиша, где сложнее сообразить, что на самом деле будет печататься, в зависимости от раскладки клавиатуры и выбранного регистра.
Например, если у нас выбрана английская раскладка, то при нажатии на эту клавишу (нижний регистр) будет печататься цифра три «3», а если нажмем и будем удерживать клавишу «Shift» (временно переключимся на верхний регистр), то напечатается символ решетка «#».
Если мы переключимся на русскую раскладку, то при нажатии на эту клавишу (нижний регистр) будет опять же печататься цифра три «3», а если нажмем и будем удерживать клавишу «Shift» (временно переключимся на верхний регистр), то напечатается символ номера «№».
Для того чтобы запомнить, где какой символ находится нужна просто практика. Я могу Вам посоветовать (в свое время сам это делал) сделать себе шпаргалку для Ваших раскладок, распечатать и вставить или вклеить в Вашу записную книжку (которую я надеюсь, Вы приобрели и записываете туда различную полезную информацию). Ну а «нужные» символы выделить цветными ручками или маркерами.
К примеру, можно сделать так:
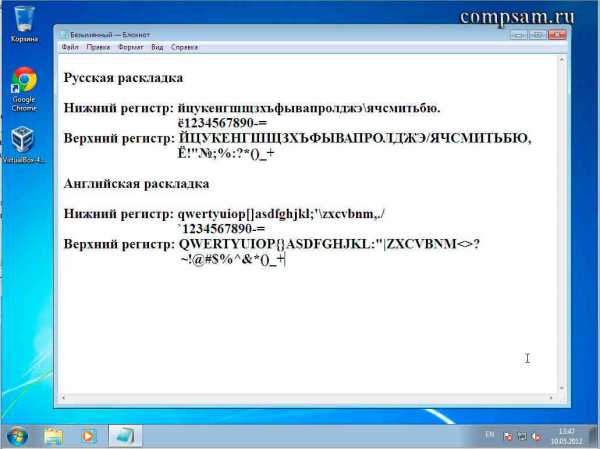
На этом все. Всем удачи и творческих успехов.
Подписывайтесь на рассылку блога Начинающим пользователям компьютера и первыми узнавайте о новых статьях и уроках.
С уважением ко Всем моим читателям и подписчикам
Олег Ивашиненко
Нравится
Если Вам понравилась статья, поделитесь с друзьями в социальных сетях.
Ранее в этой же рубрике:
К записи 8 комментариев
Оставить комментарий
compsam.ru
Как нажимать комбинации клавиш на клавиатуре?
Клавиатура и мышь — это два основных устройства ввода, с помощью которых мы взаимодействуем с компьютером. Умение пользоваться ими позволяет давать четкие команды и получать желаемый результат.
В то время как плохое владение клавиатурой или мышкой превращает компьютер из инструмента для работы в загадочный аппарат, который не слушает наших команд и делает, что захочет.
Как правильно нажимать сочетания клавиш, чтобы не гадать – сработало или нет?
На стандартной клавиатуре есть три управляющих клавиши, которые меняют значения нажатия основных кнопок. Также с их помощью можно давать команды компьютеру (управлять им).

Расположение клавиш на клавиатуре
Клавиша SHIFT в основном используется для написания заглавных (прописных) букв, а также используется в сочетании с другими управляющими кнопками ALT и CTRL.
Сочетания клавиш пишут с использованием знака «+», которым обозначают какие управляющие клавиши надо нажать совместно с буквой латинского алфавита, реже символом. Например, CTRL+S означает «нажав и удерживая кнопку CTRL, нажать S». CTRL+SHIFT+Z означает «нажав и удерживая одновременно клавиши CTRL и SHIFT, нажать Z» (после нажатия последней клавиши в сочетании, все кнопки можно отпустить).
Основное, на что следует обратить внимание — это на порядок нажатия кнопок. Последнюю клавишу, указанную в комбинации, можно назвать «пусковой», так как её нажатие запускает команду на выполнение. А все клавиши, указанные до неё — «предпусковыми». Для выполнения команды необходимо нажать и удерживать «предпусковые» клавиши до нажатия «пусковой». Если «предпусковые» отпустить до нажатия «пусковой» тогда запуск команды будет отменен и ничего не произойдет.
Часто используемые сочетания клавиш или их ещё называют горячими сочетаниями клавиш:
| WIN+E | открыть проводник | |
| WIN+D | свернуть все окна | |
| WIN+R | выполнить команду | |
| ALT+F4 | закрыть активную программу | |
| CTRL+F4 | закрыть активное окно программы | |
| ALT+TAB | переключение между программами | |
| CTRL+TAB | переключение между окнами активной программы | |
| CTRL+S | сохранить документ | |
| CTRL+Z | отмена последней операции (действий) | |
| CTRL+Y | повтор отмененной операции | |
| CTRL+A | выделить всё | |
| CTRL+C | CTRL+INS | копировать в буфер обмена |
| CTRL+X | SHIFT+DEL | вырезать в буфер обмена (для перемещения) |
| CTRL+V | SHIFT+INS | вставить из буфера обмена |
Знание вышеперечисленных сочетаний клавиш позволит сэкономить время и сделать вашу работу на компьютере более эффективной.
infotonkosti.ru
Клавиши F1-F12 и их функции. Операционная система windows
Клавиши F1-F12. Несколько ниже вы можете ознакомиться со списком стандартных функций каждой из этих клавиш, с использованием как по одиночке, так и с клавишами Alt и Ctrl в операционной системе Windows.
Вы так же можете ознакомиться со списком горячих клавиш Windows и, если используете всеми любимый браузер Гугл Хром, то можете так же ознакомиться со списком горячих клавиш Google Chrome.
Обзор функциональных клавиш F1-F12.
F1
- Почти всегда, во всех программах это «Справка». Если в открытой программе нажать F1, то выйдет отдельное окно, или окно в браузере, если программа сторонняя не Windows’овская.
- Иногда используется для входа в BIOS (F1 после включения компьютера, до загрузки операционной системы).
- Win + F1 — Откроется окно «Справка и поддержка» Microsoft Windows.
F2
- Быстро переименовать выбранный файл. Работает во всех версиях Windows.
- Alt + Ctrl + F2 — Открывает окно документа в формате Microsoft Word.
- Ctrl + F2 — Откроется окно предварительного просмотра в Microsoft Word.
- Часто F2 используется для входа в BIOS.
F3
- Часто это функция поиска во многих программах, в том числе в самой OS Windows.
- В MS-DOS или в командной строке Windows, нажатие F3 повторит последнюю команду.
- Win + F3 — Откроется окно расширенного поиска в Microsoft Outlook.
- Shift + F3 — Изменить текст в Microsoft Word, от верхнего к нижнему регистру или прописные буквы в начале каждого слова.
- Если не ошибаюсь именно клавиша F3 вызовет приложение «Mission Control» на компьютерах Apple, под управлением Mac OS X.
F4
- В Windows 95 — XP нажатие F4 вызывало функцию поиска.
- Откроется адресная строка, если нажать F4 в проводнике Windows и Internet Explorer.
- Повторить последние действия (Word 2000+)
- Alt + F4 — Закроет окно программы в Windows.
- Ctrl + F4 — Закроет окно в текущем открытом окне, например вкладку в браузере.
F5
- Обновить текущую страницу (работает во всех современных браузерах), а так же обновление рабочего стола или папок открытых в Windows.
- Запуск слайд-шоу в PowerPoint.
F6
- Переместить курсор в адресную строку (работает так же во многих современных браузерах).
- Ctrl + Shift + F6 — Документ открывается в Microsoft Word.
F7
- Обычно используется для орфографии и грамматики в документе программ Microsoft (Word, Outlook и т.д.).
F8
- Обычно с помощью F8 можно загрузиться в безопасном режиме Windows.
F9
- Ничего такого в Windows я не помню, что можно было бы сделать с помощью клавиши F9, если вы чего знаете то пишите в комментарии.
F10
- Shift + F10 — тоже самое, что и правая кнопка мыши.
- Активируется «Меню» в открытом окне папки Windows.
- Так же бывает, F10 служит для входа в BIOS.
- Еще F10 используется для входа в скрыты раздел восстановления на компьютерах Sony.
F11
- Включается полноэкранный режим во многих браузерах.
F12
- Откроется окно «Сохранить как» в Microsoft Word.
- Shift + F12 — Сохранение документа в Microsoft Word.
- Ctrl + Shift + F12 — Печатает документ в Microsoft Word.
Так же клавиши F1-F12 можно использовать совместно с клавишами Fn, обычно на клавишах нарисованы значки и совместное нажатие выполнит ту или иную функцию особенно данные знания пригодятся, владельцам ноутбуков.
Дорогой читатель! Возможно, тебя заинтересуют следующие статьи:
o Список горячих клавиш в браузерах – помогают ускорить работу в интернетe!
o Список горячих клавиш Microsoft Office (Word и Exel)
o Горячие клавиши на клавиатуре Windows список.
o Отключение автозагрузки программ c помощью ccleaner
o Список cmd команд, которые присутствуют в windows.
С уважением, команда сайта www.sysitplus.ru
Если заметили ошибку, выделите фрагмент текста и нажмите Ctrl+Enter
sysitplus.ru
Клавиша переключения регистров клавиатуры. Название клавиши переключения регистров клавиатуры
Итак, сегодня нам предстоит узнать, что такое клавиша переключения регистров клавиатуры. Кроме этого, нужно четко понять, о чем пойдет речь вообще. То есть постараемся раскрыть понятие регистра клавиатуры на компьютере. На самом деле все пользователи сталкиваются с данной темой, только далеко не каждый знает, что он работает именно с регистром в операционной системе. Не стоит думать, что тут все очень сложно для понимания. Наоборот - проще простого. Название клавиши переключения регистров клавиатуры имеет несколько вариантов. И сегодня мы попытаемся разобраться, что за "имена" даны данным кнопкам, а также за что (помимо регистра) они отвечают.
Что такое регистр
Первое, на что стоит обратить внимание, это на то, с чем нам с вами сегодня предстоит работать. Речь идет о регистре клавиатуры. Что это такое? Многие даже и не подозревают, что они когда-либо контактировали с данной "службой".
Нетрудно догадаться, что клавиша "переключение регистров клавиатуры" меняет значение регистра. Но о чем речь? Дело все в том, что данное понятие применимо к редактированию текстовой информации. В частности, к написанию текста на компьютере.
Разумеется, всем известно, что в тексте есть заглавные, а есть прописные буквы. Вот как раз это и есть регистр на компьютере. Иными словами, это маленькие и большие буквы, которые пишутся в текстовом редакторе. И они очень важны. А клавиша переключения регистров клавиатуры отвечает как раз за их отображение и написание. То есть, нажав да определенную кнопку, у вас начнут печататься заглавные или прописные буквы. Теперь стоит посмотреть, какие именно команды помогают осуществлять данное действие.
Вариант "Привычный"
Вас спросили: "Назовите клавиши переключения регистров клавиатуры", а вы не знаете, что ответить? Тогда давайте попытаемся исправить данную ситуацию. Начнем с того, что изучим наиболее привычную для всех кнопку. На клавиатуре, как правило, их две.
Название клавиши переключения регистров клавиатуры звучит как Shift. Это очень распространенный вариант, который можно использовать для осуществления смены регистра на компьютере. Для удобства каждая клавиатура имеет две такие кнопочки. Одну - с правой стороны (около панели-стрелочек), а другую - с левой. Только вот на практике, если честно, используется именно левая клавиша. Так привычнее и удобнее.
Действие Shift
Клавиша переключения регистров (Shift) используется, как правило, при написании текстов на компьютере. Она очень удобна. Но каким образом происходит ее работа? Сейчас узнаем.
К примеру, вы набираете текст маленькими буквами к "Ворде". Заканчиваете предложение - после этого необходимо поставить заглавную букву, а затем снова писать прописными. Для этого зажмите Shift и кликните на нужную кнопку на клавиатуре. Теперь отпустите ее и начните печатать текст вновь. Что же у нас получилось?
А на деле вышло, что клавиша переключения регистров клавиатуры временно поменяла исходный параметр. То есть если вы изначально писали маленькими буквами, то с зажатым Shift вы будете набирать большие. Но только до тех пор, пока вы держите данную кнопку. Это очень удобно. Особенно когда вы печатаете большой текст. Но это еще далеко не все, чем полезна клавиша переключения регистров на клавиатуре. Давайте попытаемся разобраться, как еще ее можно использовать.
Вторичное использование
Shift, как мы с вами выяснили, отвечает за кратковременное изменение параметра регистра клавиатуры. Но не только для этой цели была создана данная кнопка. Есть у нее и другое применение. И сейчас мы с вами разберемся с самыми популярными вариантами развития событий.
Например, данная клавиша служит также для переключения раскладки клавиатуры. Только в этом случае ее приходится использовать в сочетании с Ctrl или Alt - в зависимости от ваших системных настроек. Причем для осуществления смены алфавита на "клаве" довольно часто нажимают на левый Shift. Так тоже удобнее и привычнее для пользователя.
Кроме того, в играх данная клавиша переключения регистров клавиатуры помогает осуществлять бег. Именно этой кнопке, как правило, во многих игрушках присвоена функция осуществления быстрого перемещения персонажа. В крайнем случае (обычно в старых приложениях) Shift обозначает "атаку" или "действие". Иными словами, очень даже полезная кнопка. Если вы играете в онлайн-игры, то можете также пользоваться "Шифтом" для написания предложений в чате заглавными буквами. Но это еще не все, что может касаться нашей сегодняшней темы.
Постоянство
Есть и еще одно название клавиши переключения регистров. И, соответственно, для данной задумки имеется иная кнопка. Только ее используют не так часто, как "Шифт". Ведь она дает нам немного другое изменение параметра настроек регистра клавиатуры. О чем идет речь?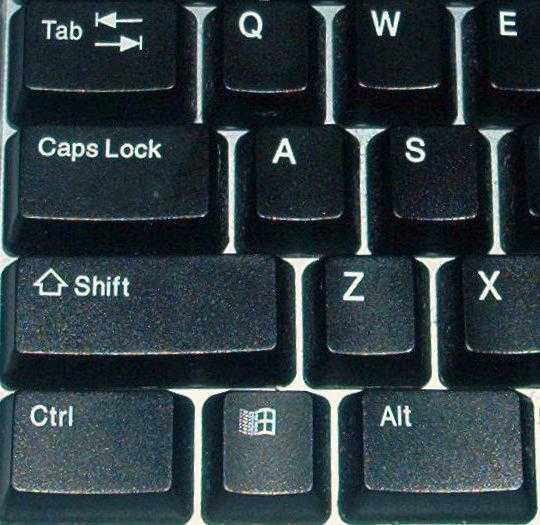
Дело все в том, что в левой части вашей клавиатуры имеется такая кнопка, как Caps Lock. Именно это и есть иное название клавиши переключения регистров клавиатуры. Данная кнопка отвечает за постоянное изменение состояния настроек набираемых символов. Если по умолчанию у вас выставлены все прописные буквы (так на каждом компьютере), то при нажатии (без удерживания) на "Капс Лок" вы переведете регистр клавиатуры в состояние написания одних только заглавных буковок.
На самом деле это очень удобно. Особенно если вам необходимо написать предложение или длинное слово только большими символами. При нажатом "Капсе" (так называют Caps Lock) сделать это проще простого.
Для того чтобы понять, в каком изначально состоянии у вас находится "Капс Лок", придется внимательно посмотреть на правую часть "клавы". Или же на панель (обычно нижнюю) на ноутбуке. Там есть специальные лампочки-индикаторы. Все они подписаны. Если у вас горит Caps Lock, то при попытке написания текста получатся только заглавные. В случаях, когда индикатор не подсвечивается, вы сможете набирать текст маленькими буквочками.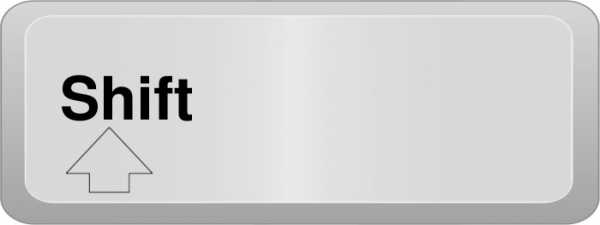
Как видите, переключение регистров клавиатуры - это то, с чем ежедневно сталкивается каждый пользователь при работе с компьютером. Только есть еще несколько очень важных моментов, о которых мы пока не упомянули. Например, что будет, если одновременно применить "Шифт" и "Капс Лок", а также о скрытых функциях данных кнопок.
Последствия применения
Изменение регистра клавиатуры может привести к некоторым последствиям. Особенно это касается Caps Lock. Ведь при нечаянном нажатии на данную кнопку настройки регистра изменятся.
Что ждет пользователя, который ошибся регистром? Как правило, многие веб-страницы оснащены системой, чувствительной к данному параметру. Это значит, что при включенном режиме написания заглавных букв и при настройках "по умолчанию" один и тот же пароль/логин будет восприниматься как два разных. Таким образом, обычно возникают проблемы с авторизацией на многих страницах в Интернете. Точнее, почти на всех.
Кроме того, если вы печатаете сообщение в чате, и при всем этом нечаянно нажали на "Caps Lock", то рискуете обидеть кого-то. Ведь во всемирной паутине слово (фраза, предложение), написанное заглавными буквами, трактуется как крик. Фактически, вы накричите на собеседника. А если учесть, что нынче виртуальное общение почти заменило реальное, то это не очень приятная ситуация. Таким образом, всегда следите за индикатором на клавиатуре, под которым написано Caps Lock.
Одновременное применение
Что же будет, если вы одновременно решите применить "Капс Лок" и "Шифт"? Все зависит от последовательности нажатия на данные кнопки. Почему? Давайте попытаемся с вами разобраться в этом.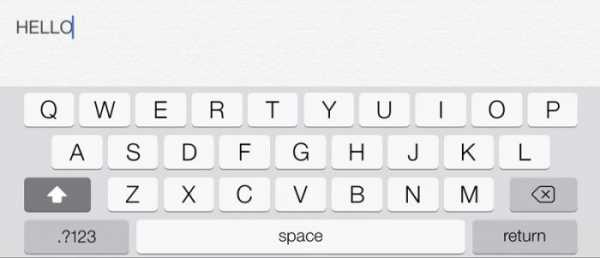
Дело все в том, что одна клавиша у нас временно изменяет настройку регистра клавиатуры, а другая - постоянно. Если вы сначала зажмете "Шифт", а потом нажмете на "Капс", то ничего особенного не произойдет. Вы сможете напечатать одну заглавную букву "Шифтом", а потом включите постоянное написание оных при помощи Caps Lock.
А вот в случаях, когда сначала был нажат "Капс", дело проходит несколько иначе. При активации Caps Lock у вас, как уже было сказано, будет изменен параметр регистра. Когда вы параллельно применяете Shift, вы временно установите прописные буквы в тексте. То есть, нажав на "Капс", а затем удерживая "Шифт", вы сможете писать прописью. Стоит отпустить клавишу, как все буквы вновь начнут печататься большими. На самом деле иногда это можно счесть очень удобным приемом.
Секреты
Наши сегодняшние кнопки также используются и для еще одной цели. Только она реализуется в режиме "английской раскладки" на русских клавиатурах. Или же на клавишах с цифрами на любом языке.
Как уже могли заметить пользователи, некоторые кнопки имеют около цифр и букв дополнительные символы. И именно они печатаются с применением клавиш переключения регистров клавиатуры. Например, на английском языке очень часто ставят кавычки с применением "Капса" или "Шифта".
А если обратить внимание на цифирную панель над алфавитом на клавиатуре, то можно сказать, что данный прием печатания символов работает на любом языке. Достаточно нажать на "Шифт", а затем на желаемый знак - он будет напечатан на компьютере. Очень часто такой прием используется при русской раскладке. Хотите, к примеру, поставить "звездочку" в тексте? Тогда зажимаете при русском языке "Шифт", а затем кликаете по цифре "8" на алфавитно-цифровой клавиатуре. Попробуйте разные варианты - у вас все обязательно получится.
Заключение
Итак, сегодня мы с вами выяснили название клавиши переключения регистров клавиатуры. Как видите, их несколько. Кроме этого, нам удалось понять, какие функции могут осуществлять на компьютере "Шифт" и "Капс Лок".
Изученные нами сегодня кнопки очень разнообразны в своем применении. Только вот пользоваться ими необходимо с осторожностью. Не стоит забывать о последствиях. Например, о невозможности авторизации на каких-либо веб-страницах. Обращайте внимание на состояние "Капса", прежде чем приступать к работе с клавиатурой.
fb.ru
Как изменить назначение клавиш на клавиатуре на ПК или Mac
В этой статье рассказывается о том, как переназначить клавиши на клавиатуре Windows или macOS. Если вам нужно заменить физические кнопки, см. Раздел «Ремонт клавиатуры для ноутбука» или «Подключить клавиатуру».
Метод 1. Использование KeyTweak для Windows
1. Перейти на сайт
Перейдите в https: //www.bleepingcomputer.com/download/keytweak в веб-браузере. KeyTweak — бесплатное приложение, которое поможет вам отредактировать, какие клавиши на клавиатуре выполняют какие функции.
2. Нажмите Скачать сейчас
Это загружает установщик на ваш компьютер.
3. Запустите программу установки
Чтобы запустить его, откройте папку yourDownloads (обычно вы найдете ее на рабочем столе и на этом компьютере), дважды щелкните загруженный установщик, затем следуйте инструкциям на экране, чтобы завершить работу мастера.
4. Откройте KeyTweak
Установка приложения добавила его в область «Все приложения» в меню «Пуск». Появится экранная версия вашей клавиатуры.
5. Нажмите кнопку, которую вы хотите переназначить
Например, если вы хотите, чтобы что-то произошло, когда вы нажимаете 1 (кроме ввода «1»), нажмите кнопку «1» на экранной клавиатуре.
6. Нажмите раскрывающееся меню рядом с пунктом «Выбрать новое переназначение»
Появится список других ключей.
7. Выберите другой ключ
Например, если вы хотите нажать 1 и появится 4, выберите 4 из меню.
8. Нажмите «Ключ»
Он находится справа от меню.
9. Нажмите «Применить»
Он находится в правом нижнем углу окна. Теперь ключ переназначается.
10. Перезагрузите компьютер
Это изменение не вступит в силу до перезагрузки компьютера. Для этого щелкните изображение под названием Windowsstart.png, выберите «Изображение под названием Windowspower.png», затем выберите «Перезапустить».
Метод 2. Использование Karabiner для macOS
1. Перейти на сайт
Перейдите в https://pqrs.org/osx/karabiner/ в веб-браузере. Karabiner — бесплатный инструмент для macOS, который позволяет вам настраивать клавиатуру.
2. Нажмите Загрузить Karabiner-Elements-11.6.0
Номер версии будет отличаться в зависимости от последней версии. Следуйте инструкциям на экране для загрузки пакета на компьютер.
3. Установите Karabiner
Дважды щелкните пакет, который вы только что загрузили, перетащите его значок в папку «Приложения», а затем следуйте инструкциям на экране, чтобы завершить установку.
4. Откройте Karabiner
Вы найдете его в папке «Приложения» и в Launchpad. Если вы видите сообщение, в котором говорится, что приложение не может выполнить, выполните следующие действия:
Нажмите на Меню.
Нажмите «Системные настройки».
Нажмите «Безопасность и конфиденциальность».
В разделе «Разрешить загрузку приложений» выберите «Магазин приложений» и определите разработчиков.
Нажмите «Разрешить».
5. Нажмите «Настройки»
Он находится в верхней части окна.
6. Выберите «Все устройства» в меню «Целевое устройство»
Он находится в верхней части вкладки «Простые изменения», которая открыта по умолчанию.
7. Нажмите + Добавить элемент
Он находится в нижнем левом углу списка.
8. Выберите первый ключ из меню «От кнопки»
Это первое раскрывающееся меню, которое отображается в списке. Например, если вы хотите нажать
9. Выберите другой ключ из меню «Ключ»
Это ключ, который вы хотите, чтобы первый ключ подражал. В нашем примере, когда вы хотите, чтобы
10. Нажмите в другом месте, чтобы сохранить изменения
Ключевое сопоставление вступит в силу немедленно.
Проголосуйте: Загрузка...kakdelayut.ru