Как очистить кэш браузера chrome: Страница не найдена | REG.RU
Содержание
Как очистить кэш браузера на мобильных устройствах — Раздел помощи
Что такое кэш и для чего его чистить
- Iphone и Safari
- Iphone и Яндекс браузер
- Iphone и Opera mini
- Android и Google Chrome
- Android и Яндекс Браузер
- Android и Firefox
- Android и Opera mini
Сайт ― это набор файлов, которые хранятся на сервере. Чтобы показать сайт пользователю, браузер должен найти тропинку к серверу и запросить у него файлы сайта. Только после долгого пути ваш компьютер может показать страницу веб-ресурса, и вы можете насладиться контентом.
Может, вы замечали, что одни сайты загружаются долго, а другие моментально. Одна из причин ― данные веб-ресурса берутся из кэша. Кэш ― это временные файлы, которые хранят на компьютере данные с ранее посещенных сайтов. Чтобы упростить себе задачу, браузер сохраняет файлы часто посещаемых веб-ресурсов и оставляет их на компьютере. Когда вы возвращаетесь на сайт, браузер просто загружает его из собственной памяти, а не бродит в поиске сервера.
Несмотря на свою полезность, кэш иногда мешает:
- Переполняет память временных данных. Кратковременная память браузера не резиновая. Когда кэш занимает слишком много места, браузер начинает зависать, страницы грузятся медленнее.
- Не дают решить проблему с ошибками 400, 404, 500, 502 и т. п. Ошибки могут возникать как по вине пользователя, так и владельца сайта. Однако, если ошибка была исправлена, кэш может не дать вам увидеть страницу. Почему? Чтобы увидеть рабочую страницу, браузеру нужно будет обратиться напрямую к серверу, но так как в кэше уже есть данные сайта, он будет загружать старую версию с ошибкой.
- Вы можете не видеть обновлений на сайте. Например, на веб-ресурсе появился новый интерфейс или функционал. В этом случае ситуация такая же, как и с ошибками: браузер будет обращаться к старой версии сайта.
С каждой из перечисленных проблем может столкнуться любой пользователь, поэтому нужно знать, как работать с кешем на разных устройствах. В этой статье мы расскажем, как очистить кэш браузера на телефоне. Это легко! Покажем, как очистить кэш на телефоне в разных браузерах на операционных системах iOS и Android.
В этой статье мы расскажем, как очистить кэш браузера на телефоне. Это легко! Покажем, как очистить кэш на телефоне в разных браузерах на операционных системах iOS и Android.
iPhone и Safari
Как очистить кэш браузера на айфоне в Safari:
- Откройте Настройки.
- Найдите и выберите в списке строку Safari.
- Нажмите Очистить историю и данные.
- Подтвердите действие и еще раз нажмите Очистить историю и данные.
iPhone и Яндекс Браузер
Как очистить кэш Яндекс Браузера на айфоне? Для этого:
- Нажмите на значок бургера (☰).
- Выберите История.
- Перейдите во вкладку с иконкой Шестеренки и нажмите Очистить данные:
- Поставьте галочки на пунктах, которые нужно почистить.
- Нажмите Очистить.
 Во всплывающем окне ответьте Да:
Во всплывающем окне ответьте Да:
iPhone и Opera mini
Как очистить кэш на айфоне в браузере Opera mini. Для этого:
- В меню внизу нажмите на значок бургера (☰).
- Выберите Настройки:
- Нажмите на строку Очистить историю посещений.
- Выберите пункт Кешированные изображения и файлы.
- В правом верхнем углу нажмите Очистить:
Android и Google Chrome
Как очистить кэш браузера на телефоне Андроид в Google Chrome:
- В правом верхнем углу нажмите на значок три точки (፧):
- Выберите История → Очистить историю…:
- Выберите временной диапазон.
- Поставьте галочку напротив Изображения и другие файлы, сохраненные в кеше.
- Нажмите Удалить данные:
Android и Яндекс Браузер
Как очистить кэш Яндекс Браузера на Андроид:
- Справа от поисковой строки нажмите на три точки (፧).

- Нажмите Настройки.
- Выберите Очистить данные:
- Отметьте чекбокс Кеш и подтвердите действие:
Android и Firefox
Как очистить кэш на телефоне Андроид в браузере Firefox:
- Справа от поисковой строки нажмите на три точки (፧).
- Выберите Настройки → Удаление данных веб-сёрфинга:
- Отметьте чекбокс Кэшированные изображения и файлы.
- Подтвердите удаление:
Android и Opera mini
Как очистить кэш на Андроиде в браузере Opera mini? В отличие от других браузеров, в Opera mini можно очистить только историю поиска. Кеш можно удалить через настройки смартфона:
- Перейдите в стандартные настройки смартфона.
- Выберите Приложения → Opera mini:
- Выберите Память.

- Нажмите Очистить кэш:
Мы показали, как очистить кэш мобильного браузера на разных операционных системах. Чаще всего вместе с кешем можно почистить cookie-файлы.
Как очистить кэш в браузере?
КЭШ — специальная область на диске или в операционной памяти компьютера, предназначенная для временного хранения информации и для часто используемых данных и команд.
Кэшированные данные могут не совпадать с данными в сети.
Иными словами, если на вашем устройстве сохранена старая картинка и она отличается от той, что находится сейчас на сервере, тогда у вас будет отображаться старая картинка. То же может происходить и с другими элементами сайтов.
Чистка кэша обновит содержимое страницы.
Как очистить кэш в браузере Google Chrome?
- В меню браузера (три точки справа сверху) выберите пункт «Дополнительные инструменты» → «Удаление данных о просмотренных страницах» (либо просто поместите в адресную строку вашего браузера следующее: chrome://settings/clearBrowserData и нажмите Enter).

- В открывшемся окне выберите вкладку «Дополнительные», возле параметра «Временной диапазон» установите отметку «Все время».
- Также выставьте галочки только для пунктов «Изображения и другие файлы, размещенные в кэше» и «Данные размещаемых приложений». Остальные галочки снимите.
- Нажмите «Удалить данные».
Как очистить кэш в браузере Mozilla Firefox?
- Откройте меню браузера (три горизонтальные линии, справа, сверху), далее выберите пункт «Библиотека» → «Журнал» → «Удалить историю».
- В открывшемся окне в графе «Удалить» выберите пункт «Всё», а в разделе «Подробности» оставьте галочку только у строки «Кэш» (остальные галочки снимите), после чего нажмите «Очистить историю посещений».
Как очистить кэш в браузере Opera?
- Открыв меню Opera выберите пункт «История» → «Очистить историю посещений».
 Или же откройте адрес opera://settings/clearBrowserData.
Или же откройте адрес opera://settings/clearBrowserData. - В открывшемся окне в графе «Уничтожить указанные элементы за указанный период» выберите «С самого начала», а в списке ниже оставьте галочку возле пунктов «Кэшированные изображения и файлы» и «Данные сторонних сервисов», после чего нажмите «Очистить историю посещений».
Как очистить кэш в браузере Яндекс?
- В меню Яндекс браузера (три горизонтальные линии, справа, сверху) перейдите в раздел «Дополнительно» → «Очистить историю» (либо же наберите в адресной строке browser://settings/clearBrowserData и нажмите Enter).
- В открывшемся окне напротив пункта «Удалить записи» выберите опцию «За все время», а в списке элементов, подлежащих удалению, оставьте только 2 галочки: у пункта «Файлы, сохраненные в кэше» и «Данные приложений». Нажмите «Очистить историю».
Как очистить кэш в браузере Safari?
- Откройте меню Safari → «Настройки» → «Дополнения» и выставьте ✓ возле «Показывать меню «Разработка» в строке меню».

- В панели вверху появится новый пункт «Разработка», щелкните по нему и выберите «Очистить кэши».
Кэш, cookie и всплывающие настройки в Google Chrome
Содержание статьи
Кэш очистки
Включить/отключить куки
Удалить специфические файлы cookie
. Удалить сохраненные пароли
Удалить запись в раскрывающемся списке автозаполнения
Очистка кэша
Выполните следующие действия, чтобы очистить кеш в Google Chrome:
- Полностью закрыть браузер
Примечание : Если клиент не может закрыть все вкладки браузера, пропустите этот шаг и выполните все остальные шаги. Если проблема не устранена, пользователю может потребоваться полностью закрыть и перезапустить браузер и снова очистить кэш. - Повторно откройте Chrome и перейдите на веб-сайт, не принадлежащий Lexis.

- В правом верхнем углу Chrome нажмите меню Chrome (3 точки).
- Нажмите Настройки .
- Прокрутите вниз до Конфиденциальность и безопасность Раздел.
- Щелкните Очистить данные браузера в верхней части раздела Конфиденциальность и безопасность .
- В раскрывающемся списке Диапазон времени выберите Все время .
- Убедитесь, что опция Кэшированные изображения и файлы отмечена флажком, и снимите все остальные галочки.
- Щелкните Очистить данные .
- Закройте вкладку Настройки
[ Верх ]
Включение файлов cookie
Выполните следующие действия, чтобы включить файлы cookie в Google Chrome:
- В правом верхнем углу Chrome откройте меню Chrome.
- Нажмите Настройки .

- Нажмите Конфиденциальность и безопасность.
- Нажмите Настройки сайта .
- Нажмите Файлы cookie и данные сайта .
- Проверьте, разрешены ли сторонние файлы cookie.
Примечание : Если пользователь не хочет включать все файлы cookie, добавьте сайты в список разрешенных ниже. Также проверьте, не заблокированы ли файлы cookie Lexis. - Закройте вкладку Настройки .
- Выйдите и перезапустите браузер.
[ Верх ]
Удаление файлов cookie для конкретных сайтов
Выполните следующие действия, чтобы удалить определенный файл cookie в Google Chrome:
- В правом верхнем углу Chrome откройте меню Chrome.
- Нажмите Настройки .
- Нажмите Конфиденциальность и безопасность .
- Нажмите Файлы cookie и другие данные сайта .

- Нажмите стрелку рядом с См. раздел Все файлы cookie и данные сайта , чтобы просмотреть список файлов cookie.
- Щелкните в поле Поиск файлов cookie справа от Все файлы cookie и данные сайта.
- Введите слово «lexis» строчными буквами в поле Search cookie и нажмите Enter.
- Подтвердите, что все файлы cookie, перечисленные ниже, относятся к Lexis.
- Щелкните Удалить все показанные под полем поиска.
- Закрыть Настройки вкладка.
[ Верх ]
Добавить в настройки блокировки всплывающих окон
Выполните следующие действия, чтобы изменить настройки блокировки всплывающих окон в Google Chrome:
- В правом верхнем углу Chrome откройте меню Chrome.
- Нажмите Настройки .
- Нажмите Конфиденциальность и безопасность.

- Нажмите Настройки сайта.
- Нажмите Всплывающие окна и перенаправления.
- Просмотрите параметр Поведение по умолчанию , если установлено значение Не разрешать сайтам отправлять всплывающие окна или перенаправлять (рекомендуется), тогда блокировка всплывающих окон включена.
- Нажмите Добавьте справа от Разрешено отправлять всплывающие окна и использовать перенаправления .
- Добавьте в список по отдельности lexis.com, lexisnexis.com, lexis-nexis.com и advance.lexis.com.
- Закройте вкладку «Настройки».
- Выйдите и перезапустите браузер.
[ Верх ]
Отключить надстройки браузера
Выполните следующие действия, чтобы отключить надстройки браузера в Google Chrome:
- Откройте Google Chrome.
- Перейти по адресу chrome://extensions/
- Отключите каждое расширение, щелкнув переключатель в правом нижнем углу расширения .

[ Top ]
Удалить сохраненные пароли
- В правом верхнем углу Chrome щелкните меню Chrome.
- Нажмите Настройки .
- Нажмите Автозаполнение .
- Нажмите на три вертикальные точки справа от пароля в разделе Сохраненные пароли .
- Щелкните Удалить .
- Закройте вкладку «Настройки».
- Выйдите и перезапустите браузер.
[ Верх ]
Удалить запись в раскрывающемся списке автозаполнения
- Наведите указатель мыши на сохраненную запись в раскрывающемся списке, чтобы выделить ее.
- На клавиатуре нажмите Shift , а затем Удалить .
Примечание. в Mac OS нажмите клавишу Fn перед Shift и Удалить .
[ Верх ]
Очистка кэша браузера Chrome
Очистка кэша браузера Chrome
Предыдущий
Следующий
Для корректного отображения этого контента должен быть включен JavaScript
Очистите кеш браузера вместе с содержимым двух папок в Windows перед загрузкой или развертыванием измененного или обновленного файла манифеста в следующих случаях:
Если вы ранее загрузили неопубликованное приложение Oracle Smart View для Office (Mac и браузер)
надстройка в предыдущем сеансе.Если в файле манифеста включен параметр «Включить поддержку функций», чтобы не видеть
эта ошибка:Возникла проблема при установке пользовательских функций в этой надстройке. Попробуйте установить эту надстройку еще раз. Если проблема не устранена, посетите страницу https://aka.ms/customfunctions-troubleshooting.
Попробуйте установить эту надстройку еще раз. Если проблема не устранена, посетите страницу https://aka.ms/customfunctions-troubleshooting.
Чтобы очистить кеш в Chrome:
- Запустите Хром.
- Щелкните меню Chrome (значок с тремя точками) в правой части экрана Chrome.
- Выберите «Дополнительные инструменты», а затем «Очистить данные просмотра».
- Перейдите на вкладку «Дополнительно» и выберите следующие параметры:
В диапазоне времени выберите Все время
Установите все флажки, кроме паролей и других данных для входа, которые
очищается
- Щелкните Очистить данные.

 Во всплывающем окне ответьте Да:
Во всплывающем окне ответьте Да: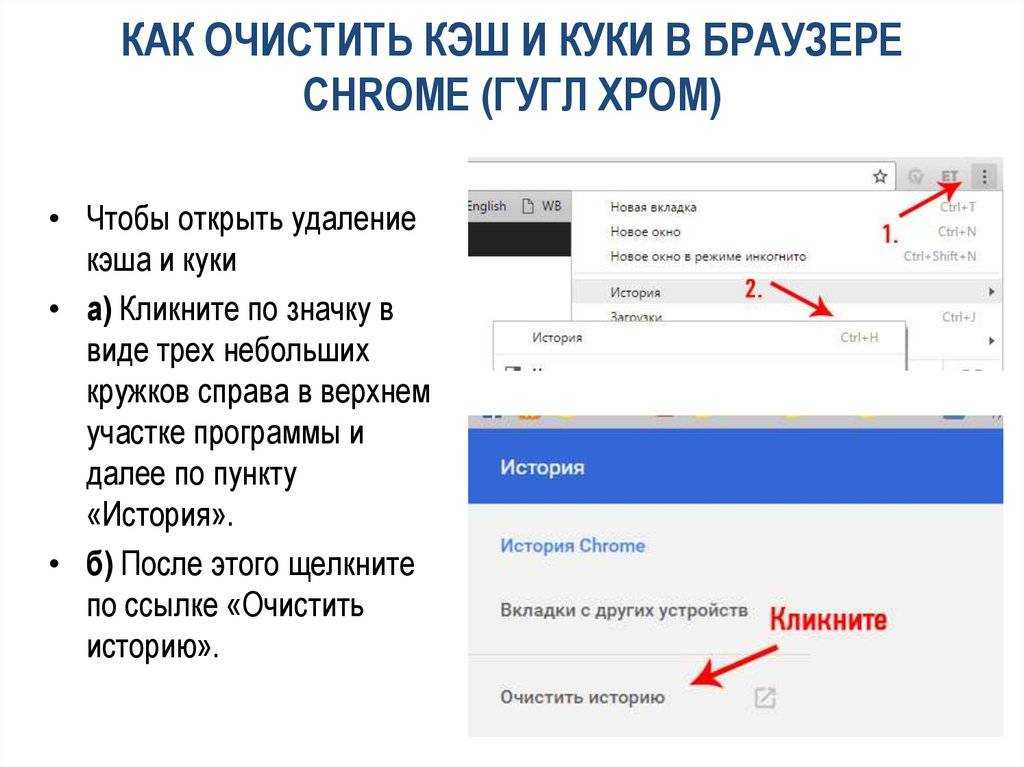
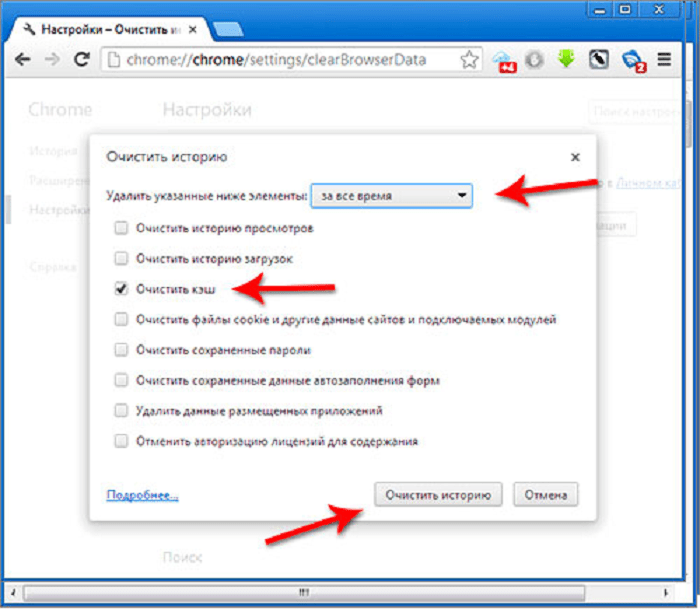
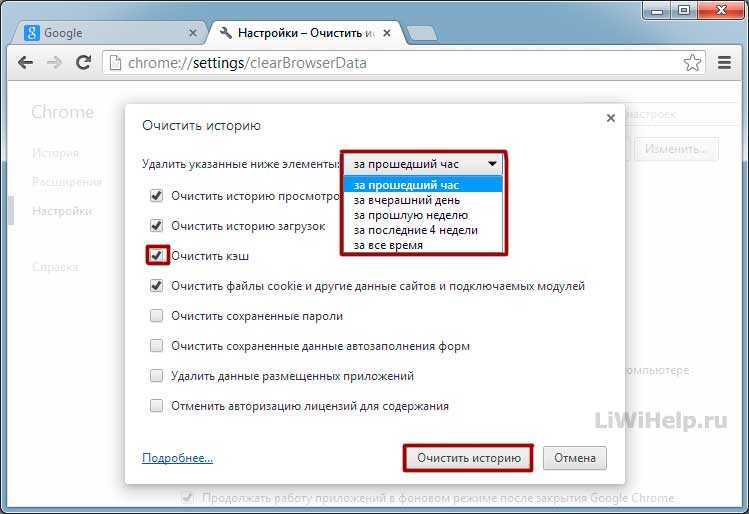
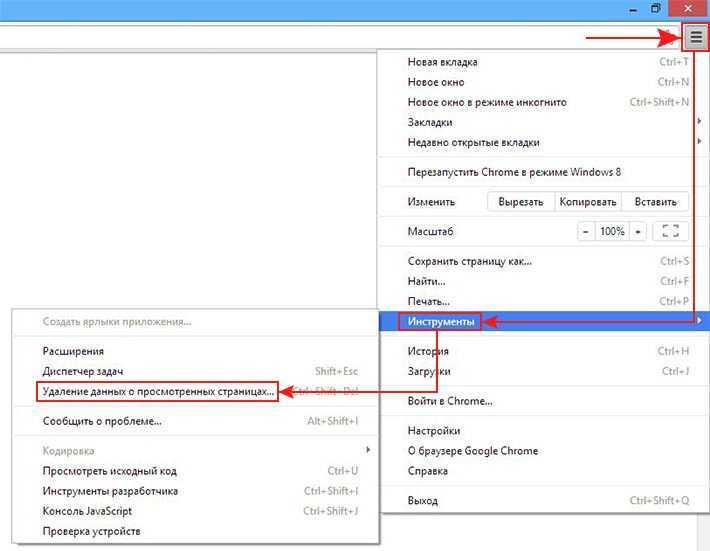 Или же откройте адрес opera://settings/clearBrowserData.
Или же откройте адрес opera://settings/clearBrowserData.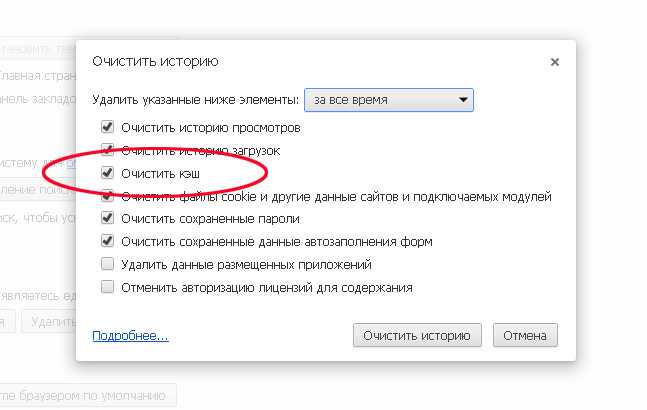



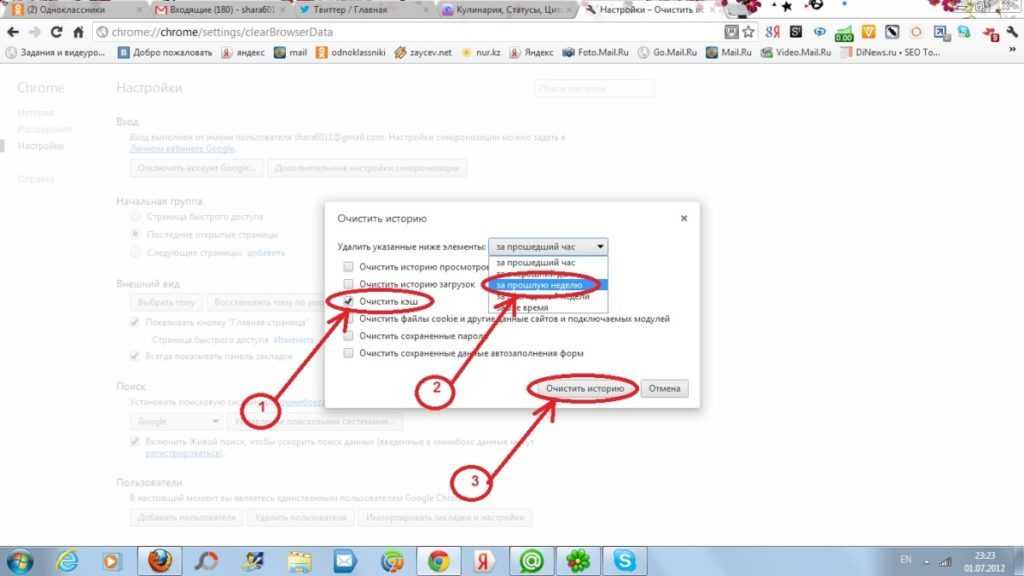

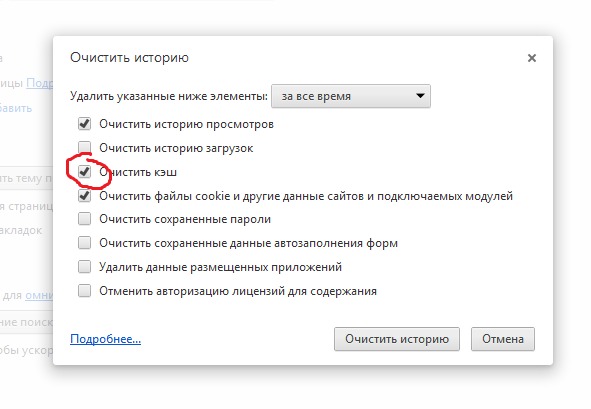 Попробуйте установить эту надстройку еще раз. Если проблема не устранена, посетите страницу https://aka.ms/customfunctions-troubleshooting.
Попробуйте установить эту надстройку еще раз. Если проблема не устранена, посетите страницу https://aka.ms/customfunctions-troubleshooting. 