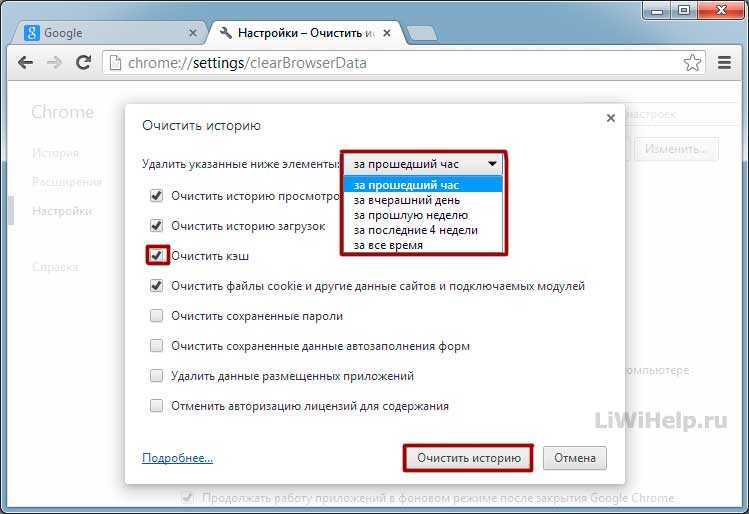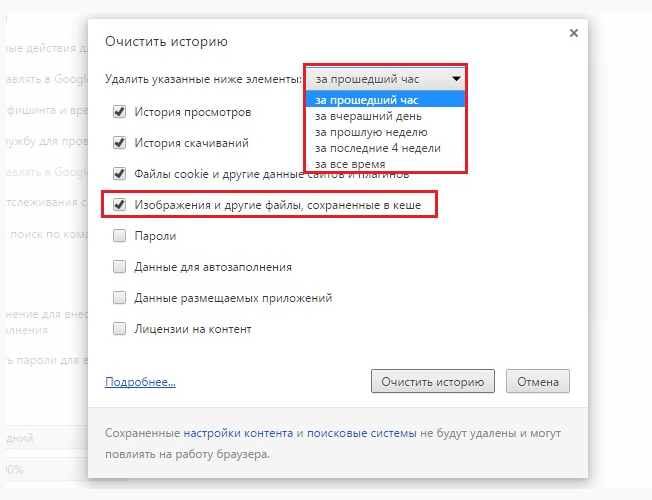Как очистить кэш chrome: Sorry, this page can’t be found.
Содержание
Очистка кэша в браузере Google Chrome
Заказать сайт
Искать везде
- Искать везде
- CMS
- Интернет-магазин 2.0
- Интернет-магазин 1.0
- Onicon
- Maliver
- Rekmala
- Pablex
- Кабинет и почта
- CRM
- Интеграции CMS.
 S3
S3
Главная / Редактирование сайта / Частые вопросы / Как очистить кэш / Очистка кэша в браузере Google Chrome
Видеоинструкция
Шаг 1
Для очистки кэша в браузере Google Chrome нажмите «Ctrl+Shift+Del» или же:
- Нажмите на значок с тремя горизонтальными полосками в правом верхнем углу экрана.
- В раскрывшемся меню наведите курсор на пункт «Дополнительные инструменты».
- В следующем меню выберите пункт «Удаление данных о просмотренных страницах».
Шаг 2
В открывшемся окне:
- Выберите в списке «Временной диапазон» пункт «Все время».
- Оставьте отмеченными только галочки «Файлы cookie и другие данные сайтов» и «Изображения и другие файлы, сохраненные в кеше».
- Нажмите «Удалить данные».

Была ли статья вам полезна?
Да
Нет
Укажите, пожалуйста, почему?
- Рекомендации не помогли
- Нет ответа на мой вопрос
- Содержание статьи не соответствует заголовку
- Другая причина
Комментарий
Как очистить кеш и удалить файлы cookie в различных браузерах
Когда вы пользуетесь интернетом, браузеры собирают данные о ваших предпочтениях, поисковых запросах и истории просмотров. Чтобы оптимизировать работу вашего браузера, рекомендуется периодически очищать кэш и удалять файлы cookie. В этой статье описано, как очистить историю в разных браузерах.
Что такое кеш?
w3.org/1999/xhtml»>Кеш – это часть места на жестком диске, предназначенная для хранения файлов браузера, которые, согласно оценкам браузера, могут быть использованы повторно. Без этой функции браузер работал бы медленнее, поскольку при открытии каждого веб-сайта должно было бы загружаться большое количество файлов с нуля,включая такие компоненты, как логотип сайта, фоновые изображения, шрифты, а также технические элементы, такие как CSS, HTML и JavaScript. В совокупности их количество может достигать десятков, сотен или даже тысяч файлов для одного веб-сайта. В кеше эти файлы хранятся локально, поэтому при будущих посещениях веб-сайты будут загружаться быстрее, что улучшит общее впечатление от работы в интернете.
Зачем очищать кеш?
Очистка кеша означает удаление всей сохраненной информации, которая хранилась в кеше, с локального жесткого диска. Ниже перечислен ряд причин, по которым может потребоваться очистить историю просмотров.
Повышение производительности
В зависимости от настроек браузера, кеш может оказаться довольно большим и занимать значительное место на диске компьютера. Чем больше информации хранится в кеше, тем медленнее работает компьютер при просмотре сайтов. Очистка кеша может увеличить время загрузки веб-сайтов, однако повысит производительность устройства.
Просмотр актуальной информации
Теоретически, при каждом повторном посещении сайта, выполняется проверка кеша на предмет того, изменился ли сайт, чтобы отобразить актуальную информацию. Однако это происходит не всегда: иногда происходит загрузка старых сохраненных страниц из кеша, и, следовательно, актуальная информация может не отображаться. Периодическая очистка кеша заставляет браузер запускаться заново, что обеспечивает просмотр актуальных страниц и информации.
Обеспечение безопасности
Очистка кеша может помочь защитить конфиденциальность при использовании общего компьютера. Если не очистить кеш, любой, кто использует компьютер после вас, сможет увидеть вашу историю просмотров в браузере. В кэше также могут храниться личные данные, требуемые для некоторых сайтов. Они могут дать следующему пользователю компьютера доступ к конфиденциальной или личной информации. Временные файлы кеша также могут являться целью рекламных и вредоносных программ, а также вирусов.
Исправление ошибок браузера
Иногда кеш может вызывать проблемы в работе браузера. Например, некоторые сайты могут загружаться медленно или частично, не открываться, возвращать сообщения об ошибках или не реагировать должным образом. Часто такие ошибки можно исправить, очистив кеш, а затем закрыть и повторно открыть браузер.
Зачем удалять файлы cookie?
Файлы cookie – это простые текстовые файлы, которые веб-сайт может хранить в браузере. Они предназначены для идентификации пользователей, хранения данных для входа на сайт и создания персонализированных веб-страниц, учитывающих индивидуальные предпочтения. Более подробная информация о файлах cookie приведена здесь.
Иногда пользователи просматривают настройки файлов cookie или удаляют их в браузере по следующим причинам:
- Повышение безопасности. Злоумышленники могут перехватить файлы cookie, что предоставит им доступ к сеансам браузера и позволит украсть личные данные.
- Защита личной информации. Файлы cookie содержат личные данные. Веб-сайты используют эту информацию для отслеживания интернет-активности, составления детализированного профиля онлайн-привычек и настройки таргетированной рекламы.

- Меры предосторожности при использовании общих компьютеров. Если не удалить файлы cookie после сеанса использования общего компьютера, пользователь, который войдет в систему после вас, сможет увидеть вашу историю просмотров и даже войти в вашу учетную запись онлайн-банка или интернет магазина, если вы забудете из нее выйти.
- Повышение производительности. При первом посещении веб-сайта, открываемые страницы сохраняются на жестком диске компьютера. Это ускоряет его загрузку при последующих посещениях. Однако со временем может накопиться огромное количество файлов cookie, что замедляет работу системы. Их удаление может помочь повысить производительность.
В чем разница между кешем и файлами cookie?
И кеш, и файлы cookie предназначены для повышения производительности веб-сайтов и удобства работы пользователей за счет хранения данных на устройствах.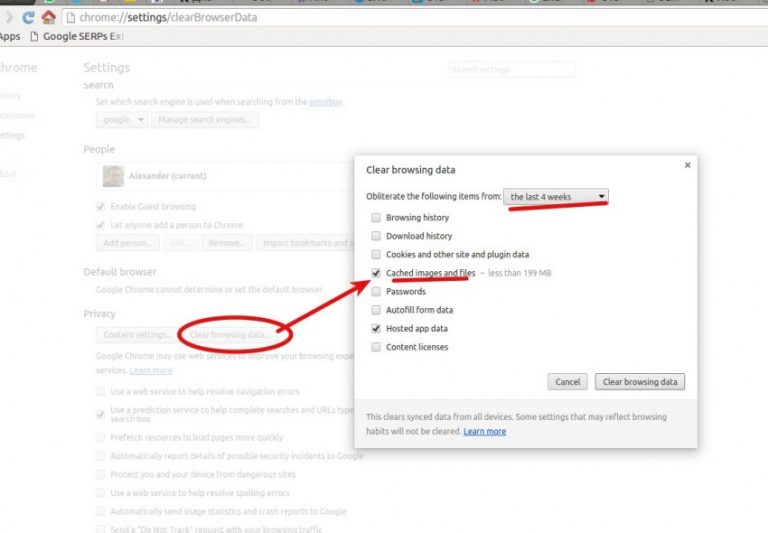 Однако между ними есть следующие различия:
Однако между ними есть следующие различия:
- Файлы cookie используются для хранения информации о различных аспектах работы пользователя, а кеш используется для ускорения загрузки веб-страниц.
- В файлах cookie хранится такая информация, как пользовательские настройки, а в кеше хранятся файлы ресурсов: аудио, видео или флэш-файлы.
- Срок хранения файлов cookie обычно ограничен, а кеш хранится на устройстве пользователя до тех пор, пока не будет удален вручную.
Как очистить кеш и удалить файлы cookie
Как очистить кеш браузера? В Internet Explorer, Edge, Google Chrome и Mozilla Firefox кеш можно быстро очистить с помощью сочетания клавиш: по нажатию Ctrl+Shift+Delete откроется соответствующее окно. Не забудьте закрыть браузер и повторно открыть его после очистки кеша и удаления файлов cookie.
org/1999/xhtml»>Далее приведены способы очистки истории поиска в различных браузерах.Удаление истории в Google Chrome
- Откройте меню Инструменты (щелкните три вертикальные точки в правом верхнем углу).
- Выберите пункт История.
- Слева выберите вариант Очистить историю. Установите для параметра Временной диапазон значение Все время. Установите флажки Файлы cookie и другие данные сайтов и Изображения и другие файлы, сохраненные в кеше и нажмите на кнопку Удалить данные.
- На компьютере с операционной системой Windows закройте и повторно откройте Chrome, чтобы сохранить изменения. На компьютере Apple, перейдите в меню Chrome в верхней строке меню и выберите пункт Выход, чтобы изменения вступили в силу.

Удаление истории в Google Chrome для iOS
- Откройте Google Chrome на iOS-устройстве.
- Нажмите на панель меню в правом нижнем углу.
- Выберите Настройки.
- Выберите пункт Конфиденциальность.
- Выберите Файлы cookie, Данные сайтов и Изображения и файлы, сохраненные в кеше. Установите для параметра Временной диапазон значение Все время.
- В нижней части экрана нажмите на кнопку Очистить историю.
Подтвердите ваше действие, повторно нажав на кнопку Очистить историю.
Удаление истории в Firefox
- Перейдите на панель Инструменты.

- Выберите пункт Настройки.
- В меню слева выберите пункт Приватность и Защита.
- В разделе Куки и данные сайтов, нажмите на кнопку Удалить данные.
- Выберите два варианта и нажмите на кнопку Удалить.
На компьютере с операционной системой Windows закройте и повторно откройте Firefox, чтобы сохранить изменения. На компьютере Apple, перейдите в меню Firefox в верхней строке меню и выберите пункт Выход, чтобы изменения вступили в силу.
Удаление истории в Safari для macOS
- Выберите Safari в верхней строке меню.
- Выберите пункт Настройки.
- Перейдите на закладку Конфиденциальность.
- Выберите Управление данными веб-сайта.

- Нажмите на кнопку Удалить все.
- Нажмите на кнопку Удалить сейчас.
- Выберите Safari в верхней строке меню.
Выберите пункт Выход, чтобы закрыть Safari и сохранить изменения.
Удаление истории в Safari для iOS – удаление файлов cookie на iPhone
- Перейдите в приложение Настройки на устройстве.
- Прокрутите вниз и откройте меню Safari.
- Прокрутите вниз и выберите Очистить историю и данные сайтов.
- Отобразится всплывающее окно с вопросом, хотите ли вы очистить историю и данные. Выберите Очистить историю и данные.
После очистки кеша и удаления файлов cookie кнопка Очистить историю и данные сайтов станет серой.
w3.org/1999/xhtml»>Удаление истории в Microsoft Edge для Windows 10- Перейдите в меню Инструменты (три пунктирные линии в правом верхнем углу) и откройте меню Параметры.
- Выберите пункт Конфиденциальность, поиск и службы в меню слева.
- В разделе Очистка данных браузера нажмите Выбор элементов для удаления.
- Выберите Файлы cookie и другие данные сайтов и Изображения и файлы, сохраненные в кеше.
- Нажмите на кнопку Очистить сейчас.
- Закройте Microsoft Edge, чтобы изменения вступили в силу.
VPN помогает обеспечить конфиденциальность в интернете без дополнительных действий
Некоторым пользователям не нравится удалять файлы cookie, поскольку для них важно отсутствие необходимости ввода учетных данных при каждом входе на часто используемые сайты.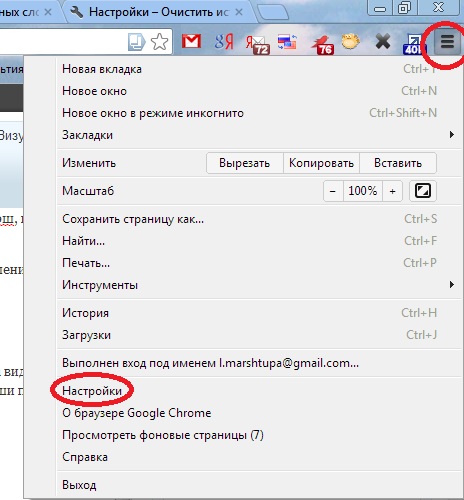 Для пользователей, стремящихся сохранить конфиденциальность при работе в интернете, отличным вариантом может стать виртуальная частная сеть (VPN). VPN, например, Kaspersky Security Connection, шифрует данные, передаваемые на компьютер и с него, блокирует перехват файлов cookie трекерами рекламы и удаляет личную информацию.
Для пользователей, стремящихся сохранить конфиденциальность при работе в интернете, отличным вариантом может стать виртуальная частная сеть (VPN). VPN, например, Kaspersky Security Connection, шифрует данные, передаваемые на компьютер и с него, блокирует перехват файлов cookie трекерами рекламы и удаляет личную информацию.
Статьи по теме:
- Что такое VPN и как она работает
- Что такое «похищение браузера»?
- Как сохранить конфиденциальность в сети при совпадении деловых и личных целей
- Как хакеры нарушают конфиденциальность в сети
- Как избежать рисков для безопасности в публичных сетях Wi-Fi
Как очистить кеш и удалить файлы cookie в различных браузерах
Kaspersky
Кеш и файлы cookie созданы для оптимизации работы пользователя интернета. В этой статье описана разница между ними, а также приведены причины необходимости их периодического удаления.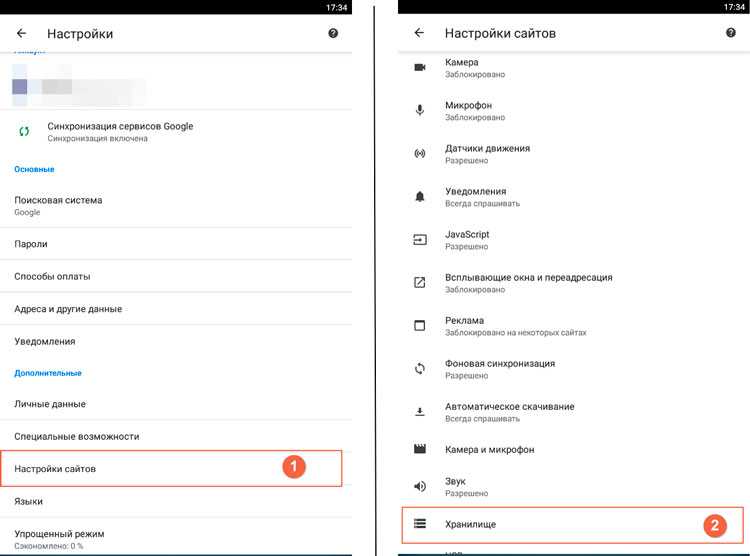
Как очистить кэш в Google Chrome
- Вы можете очистить кэш в настольном браузере Google Chrome или в мобильном приложении с помощью значка «Еще».
- При очистке кеша и куки-файлов вы можете выбрать интервал времени до часа или полностью очистить все.
- Очистка кеша в Google Chrome может помочь решить проблемы с загрузкой или форматированием на веб-сайтах.
Когда вы просматриваете веб-страницы, кэш и файлы cookie сохраняются на вашем компьютере. Это неизбежно, и большая часть этого предназначена для улучшения вашего просмотра в Интернете.
Файлы cookie — это файлы, создаваемые браузерами (например, Google Chrome) и сохраняемые на вашем компьютере, когда их запрашивает веб-сайт. Файлы cookie хранят такую информацию, как содержимое вашей корзины и данные аутентификации.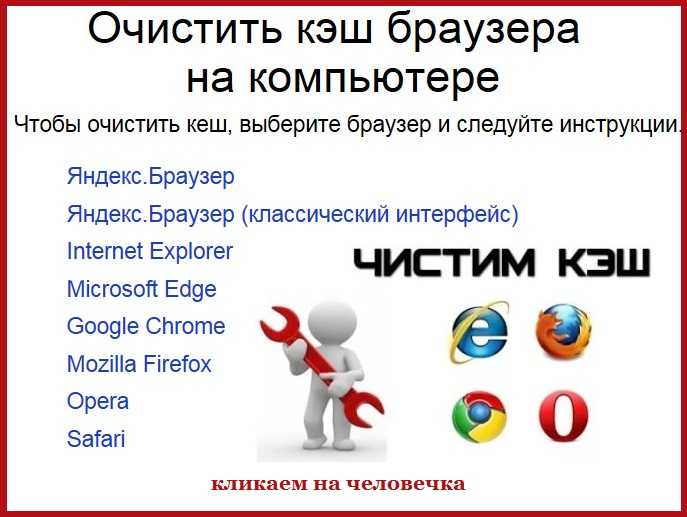 Кэш, с другой стороны, хранит изображения и текст с веб-сайтов, которые вы посещаете, чтобы страница загружалась быстрее, если вы снова посещаете ту же страницу.
Кэш, с другой стороны, хранит изображения и текст с веб-сайтов, которые вы посещаете, чтобы страница загружалась быстрее, если вы снова посещаете ту же страницу.
Со временем кэш и файлы cookie могут накапливаться и замедлять работу вашего браузера. Поэтому рекомендуется время от времени очищать их, чтобы обеспечить бесперебойную работу браузера.
Как очистить кеш в Google Chrome
Очистить кеш в Google Chrome можно как на компьютере, так и на мобильном устройстве, выполнив всего несколько шагов.
На компьютере:
1. Откройте Google Chrome. Щелкните значок «Дополнительно» (он выглядит как три точки) в правом верхнем углу экрана.
2. В раскрывающемся меню нажмите Дополнительные инструменты , затем Очистить данные просмотра .
Вы также можете получить доступ к окну «Очистить данные браузера» через «Историю».
Эбигейл Абесамис Демарест
3. Во всплывающем меню выберите временной диапазон. Варианты варьируются от последнего часа до всего времени.
4. Убедитесь, что установлены флажки рядом с Файлы cookie и другие данные сайта и Кэшированные изображения и файлы .
5. Нажмите Очистить данные .
Возможно, вам придется подождать несколько секунд после нажатия «Очистить данные», прежде чем процесс будет завершен.
Эбигейл Абесамис Демарест
Подсказка: Вы можете удалить файлы cookie для определенных веб-сайтов в настройках.
На мобильном телефоне:
1. Откройте приложение Google Chrome для iPhone, iPad или Android. Коснитесь значка «Дополнительно» (он выглядит как три точки) в правом верхнем углу экрана для устройств Android и в правом нижнем углу экрана для устройств Apple.
Значок «Дополнительно» появится в правом верхнем углу для пользователей Android и в левом нижнем углу для пользователей iPhone.
Эбигейл Абесамис Демарест
2. Коснитесь История , затем Очистить данные просмотра .
На странице «История» вы увидите список веб-сайтов, которые вы недавно посещали.
Эбигейл Абесамис Демарест
3. Выберите временной диапазон. Варианты варьируются от последнего часа до всего времени.
4. Убедитесь, что установлены флажки Файлы cookie и данные сайта и Кэшированные изображения и файлы .
5. Коснитесь Очистить данные на устройствах Android или Очистить данные браузера на устройствах Apple.
Нажмите, чтобы выбрать типы данных, которые вы хотите удалить с мобильного устройства.
Эбигейл Абесамис Демарест
Подсказка: Перед очисткой кэша и файлов cookie на устройстве Apple убедитесь, что вы знаете пароль своей учетной записи Google или что ваш резервный номер телефона и адрес электронной почты актуальны, так как очистка кэша и файлов cookie может привести к выходу из системы.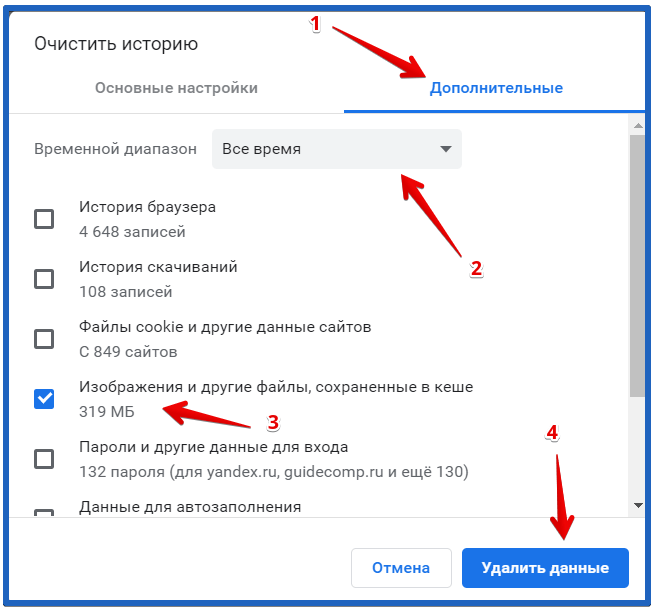 Google.
Google.
Почему вам следует очистить кеш Chrome
В общем, очистка кеша в Google Chrome должна привести к более быстрой и эффективной работе в Интернете, особенно если вы заметили, что страницы загружаются медленнее, чем обычно, или веб-сайты не отображаются самая актуальная информация.
Он также может исправить проблемы с форматированием на веб-сайтах. Очистив кеш, вы гарантируете, что при посещении веб-сайтов Chrome будет сохранять самые последние файлы. Кроме того, регулярная очистка кеша Chrome может помочь сохранить конфиденциальность ваших данных просмотра.
Эбигейл Абесамис Демарест
Эбигейл Абесамис Демарест — автор статей для Insider из Нью-Йорка. Она любит хороший глазированный пончик и погружается в науку о еде и о том, как ее приготовить.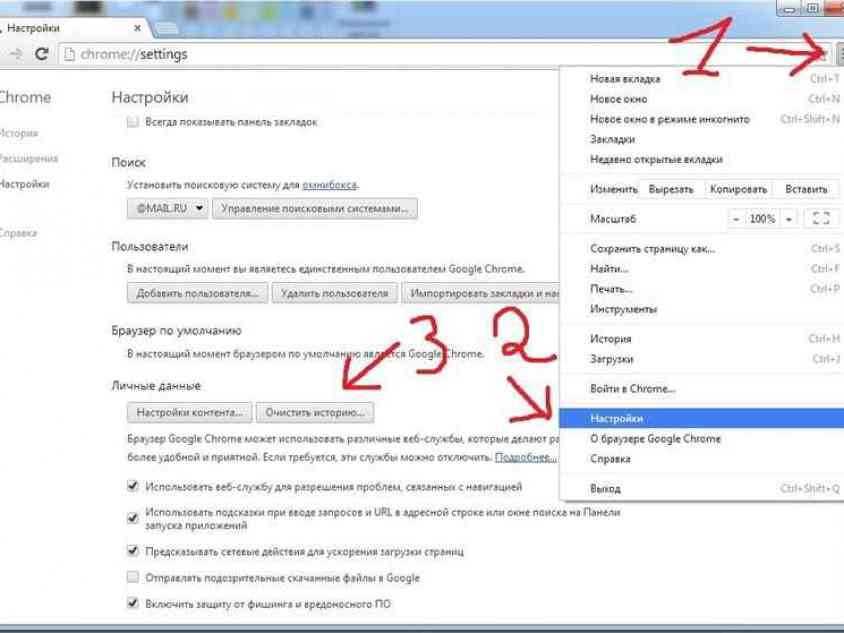
ПодробнееПодробнее
Как очистить кэш в Chrome, Safari, Firefox и Edge : HelloTech How
Search For
Contents
Информация, хранящаяся в кеше вашего браузера, полезна для сокращения времени загрузки страниц при посещении веб-сайтов. Но если вы обнаружите, что у вас возникают проблемы с просмотром всего надлежащего контента на веб-страницах, избавление от кэшированных данных может решить эту проблему. Вот как очистить кеш в вашем браузере для Chrome, Firefox, Safari и нового Microsoft Edge.
Что такое кэш браузера?
Кэш браузера — это место временного хранения, в котором ваш браузер сохраняет копии веб-сайтов. Когда вы снова посещаете сайт, он загружает данные кеша на ваш компьютер, а не с сайта. Это помогает вашим веб-страницам загружаться быстрее, поскольку данные извлекаются из локальной папки на вашем компьютере, а не загружаются каждый раз, когда вы посещаете сайт.
Как очистить кеш браузера в Chrome
Чтобы очистить кеш браузера в Chrome, щелкните значок с тремя точками в правом верхнем углу окна браузера и перейдите к Дополнительные инструменты > Очистить данные просмотра. Выберите временной диапазон, установите флажок Кэшированные изображения и файлы, и нажмите Очистить данные.
- Откройте Chrome .
- Щелкните значок с тремя точками в правом верхнем углу окна.
- Наведите курсор на Дополнительные инструменты .
- Затем нажмите Очистить данные просмотра .
- Выберите временной диапазон из раскрывающегося списка . Вы можете очистить кеш браузера за последний час, 24 часа, семь дней, четыре недели или за все время.
- Установите флажок для Кэшированные изображения и файлы .
 Chrome сообщит вам, сколько места вы можете освободить, очистив кеш.
Chrome сообщит вам, сколько места вы можете освободить, очистив кеш. - Наконец, нажмите Очистить данные.
Как очистить кэш браузера в Safari
Чтобы очистить кэш браузера в Safari, нажмите Safari в строке меню Apple . Затем перейдите к Настройки и щелкните вкладку Конфиденциальность . Затем нажмите кнопку Управление данными веб-сайта и
нажмите Удалить все.
- Откройте Safari.
- Нажмите Safari в строке меню Apple. Вы увидите эту опцию, только если вы находитесь в приложении Safari.
- Затем нажмите Настройки. Вы также можете получить доступ к Настройки , одновременно нажав клавиши Command + запятая на клавиатуре.
- Далее выберите вкладку Конфиденциальность .
- Затем нажмите Управление данными веб-сайта.

- Наконец, нажмите Удалить все .
Вы также можете выбрать
отдельные веб-сайты для очистки кеша. Под названием веб-сайта Safari
указать, хранит ли сайт данные в файлах cookie, в вашем кеше или других
типы хранения. Вы можете выбрать несколько сайтов одновременно, удерживая
Клавиша Command, когда вы делаете свой выбор.
Вы также можете выполнить аппаратное обновление определенного сайта, что также очистит кеш для этого сайта. На клавиатуре Mac просто нажмите Command + Option + R. Другой вариант — удерживать нажатой клавишу Shift, пока вы нажимаете кнопку «Обновить», расположенную в правой части адресной строки Safari.
Как очистить кеш браузера в Firefox
Чтобы очистить кеш браузера в Firefox, щелкните трехстрочный значок в правом верхнем углу окна и перейдите к Параметры > Конфиденциальность и безопасность . В разделе Cookies and Site Data нажмите Clear Data.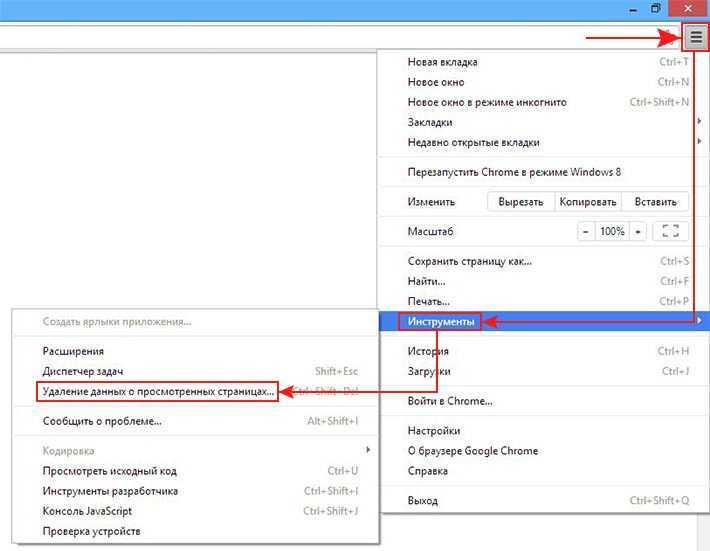 Наконец, установите флажок Кэшированное веб-содержимое и нажмите Очистить.
Наконец, установите флажок Кэшированное веб-содержимое и нажмите Очистить.
- Откройте Mozilla Firefox .
- Щелкните трехстрочный значок в правом верхнем углу окна.
- Затем нажмите Параметры .
- Затем нажмите Конфиденциальность и безопасность на левой боковой панели.
- Затем нажмите Очистить данные. Вы увидите это в разделе Cookies and Site Data .
- Затем установите флажок Кэшированный веб-контент.
- Наконец, нажмите Очистить.
Как очистить кеш в Edge
Чтобы очистить кеш в Edge, щелкните значок с тремя точками в правом верхнем углу. Затем перейдите в Настройки > Конфиденциальность и услуги. В разделе Очистить данные браузера нажмите Выберите, что нужно очистить. Выберите временной диапазон и установите флажок Кэшированные изображения и файлы. Щелкните Очистить сейчас.
Выберите временной диапазон и установите флажок Кэшированные изображения и файлы. Щелкните Очистить сейчас.
Примечание. Эти инструкции относятся к новому Chromium Microsoft Edge. Если вы хотите узнать, как загрузить новый Edge, ознакомьтесь с нашей статьей здесь.
- Откройте Microsoft Edge.
- Щелкните значок с тремя точками в правом верхнем углу.
- Затем нажмите Настройки .
- Затем нажмите Конфиденциальность и услуги на левой боковой панели.
- Затем нажмите Выберите, что очистить. Вы увидите это в разделе Очистить данные просмотра .
- Выберите временной диапазон из раскрывающегося списка . Вы можете очистить кеш браузера за последний час, 24 часа, семь дней, четыре недели или за все время.
- Установите флажок для Кэшированные изображения и файлы .

 S3
S3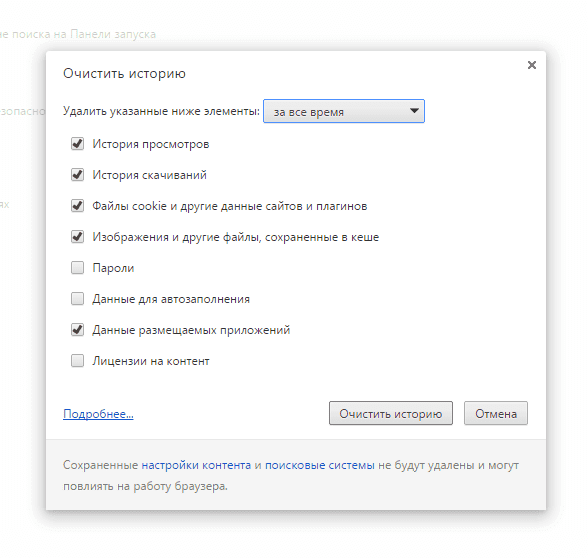

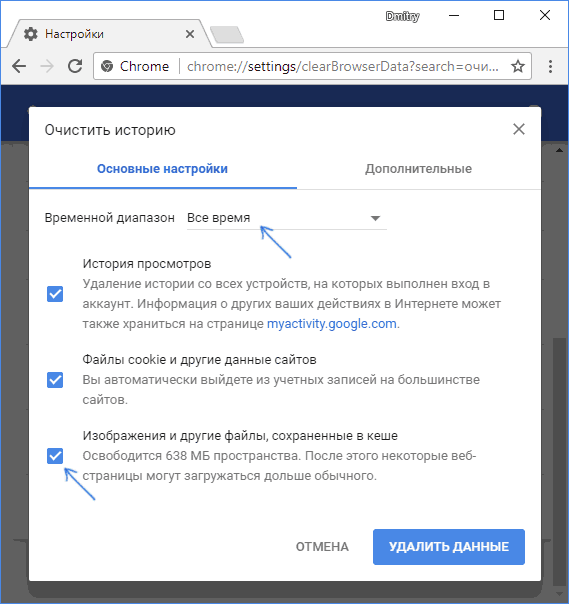

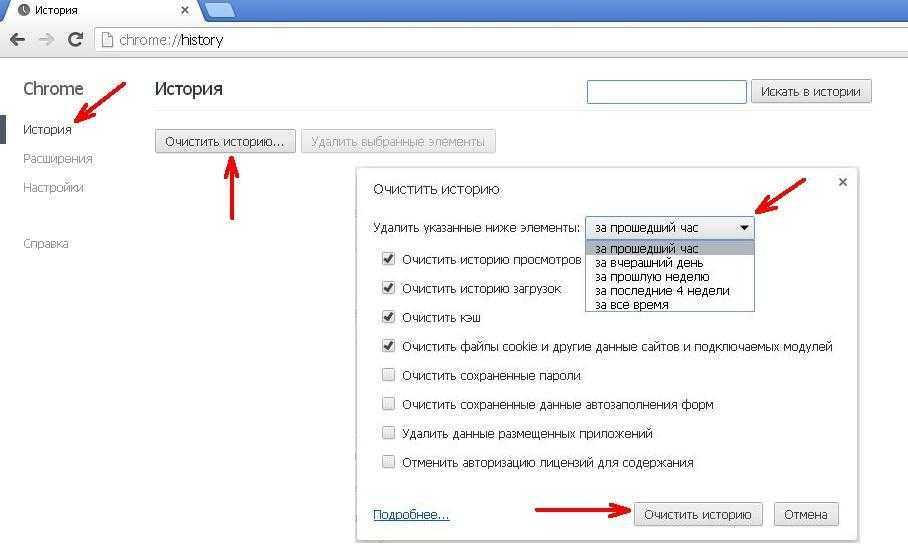
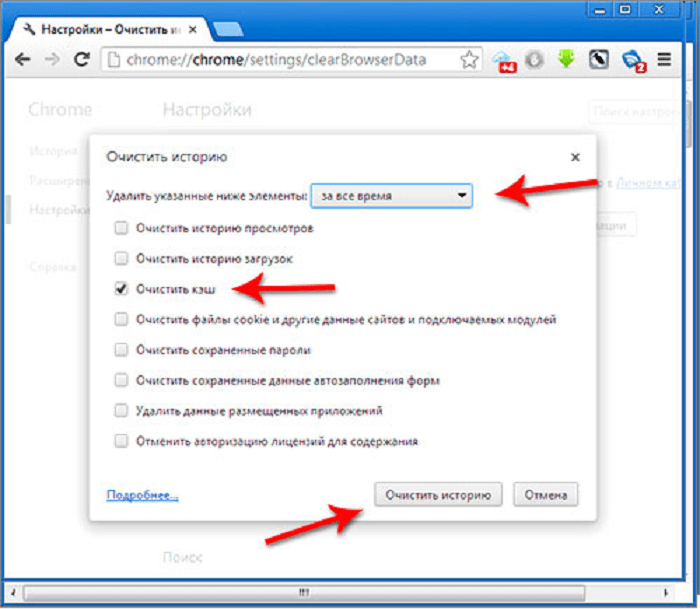 Chrome сообщит вам, сколько места вы можете освободить, очистив кеш.
Chrome сообщит вам, сколько места вы можете освободить, очистив кеш.