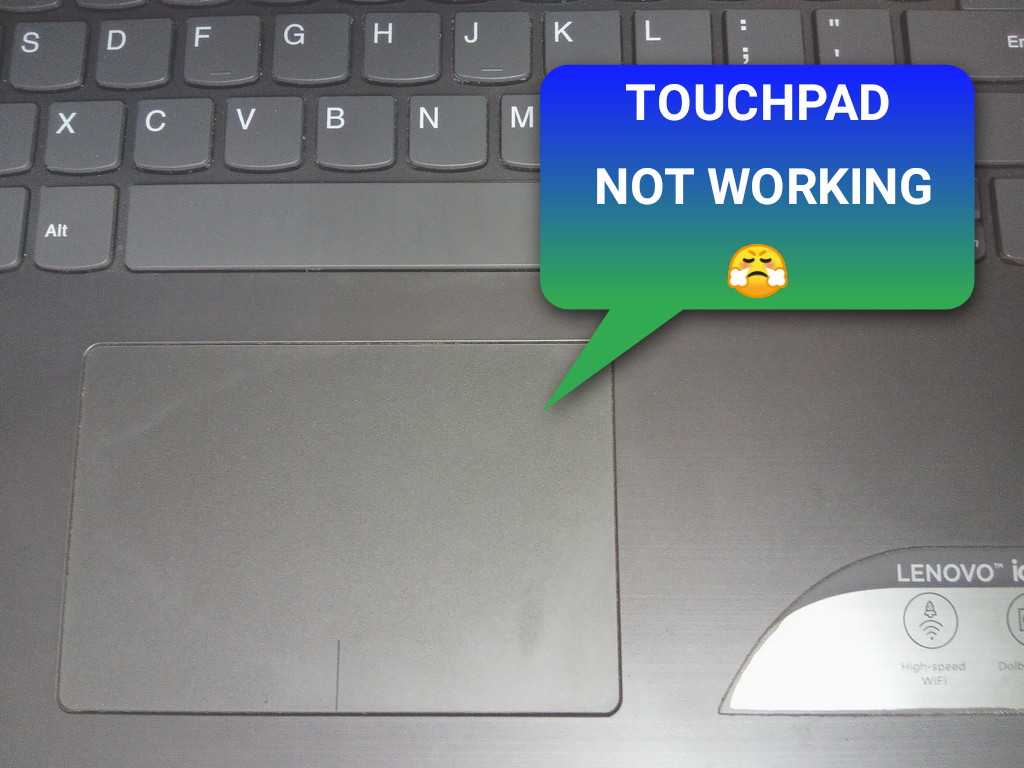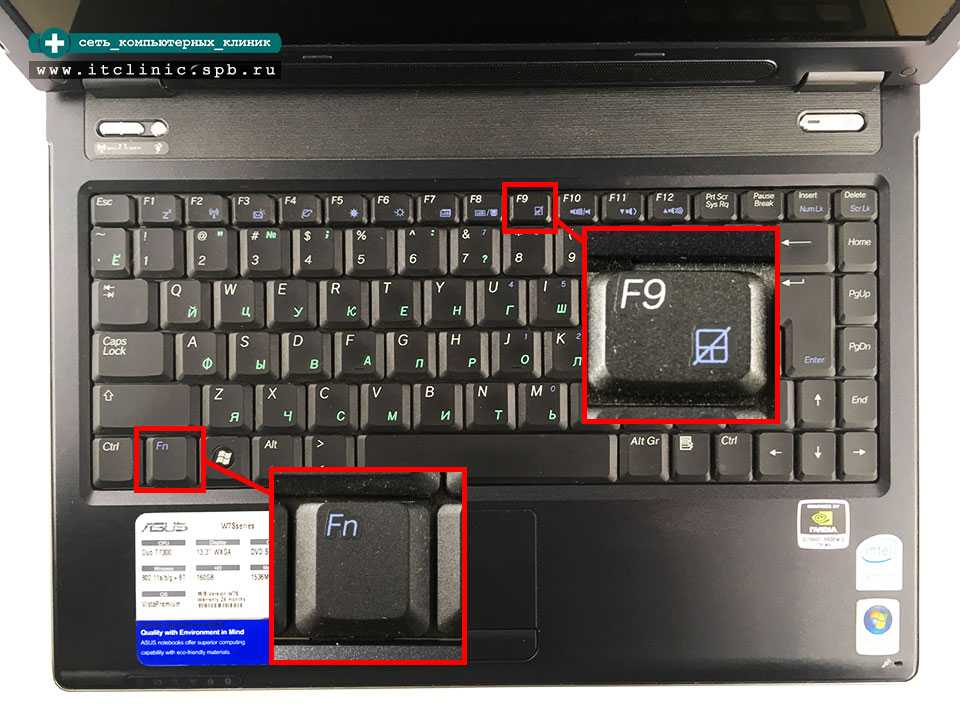Не работает тачпад ноутбук: Не работает тачпад на ноутбуке? Возможные решения проблемы
Содержание
Не работает тачпад на ноутбуке: причины, что делать
Опубликовано:
Тачпад ноутбука: PxHere
Не работает тачпад на ноутбуке? Это неприятная проблема, с которой часто сталкиваются пользователи. Причина неисправности кроется в программных сбоях, настройках BIOS и прочих аппаратных неполадках. Возьмите на вооружение решения, как действовать в случае нерабочей сенсорной панели.
Грязное устройство управления
Тачскрин — это сенсорная панель на ноутбуке. Она должна находиться в чистоте, чтобы ей всегда удавалось считывать касания пальцев.
Если тачпад, как и сам ноутбук, периодически не чистить от пыли и грязи, то со временем образуется слой, который будет мешать устройству нормально функционировать. В самых тяжелых случаях, когда на лэптоп проливают чай или другую жидкость, устройство может перестать отвечать на команды пользователя.
В самых тяжелых случаях, когда на лэптоп проливают чай или другую жидкость, устройство может перестать отвечать на команды пользователя.
Если столкнулись с подобной проблемой, то поможет спирт и ватный тампон или салфетка. Смочите спиртосодержащей жидкостью ватный диск и протрите тачпад. Выполняйте эту процедуру на выключенном лэптопе.
Не работает тачпад на ноутбуке: программный сбой
Бывает так, что сразу после запуска лэптопа отключился тачпад. Это происходит из-за программного сбоя. Иногда решить проблему помогает перезапуск устройства либо отключение проводной или беспроводной мышки. Если подключено дополнительное периферийное приспособление, то система может автоматически отключить устройство управления портативного компьютера.
Еще одна программная причина, почему не работает сенсор на ноутбуке, — неправильный драйвер, который система автоматически установила, либо его некорректное функционирование.
Это специальное программное обеспечение, которое необходимо для работы всех устройств ноутбука как родных, так и сторонних. Иногда драйвер устаревает либо «слетает» после очередного обновления ОС.
Иногда драйвер устаревает либо «слетает» после очередного обновления ОС.
В таком случае есть три выхода:
- отнести ноутбук в сервисный центр;
- установить ПО с загрузочного диска, который шел в комплекте с лэптопом;
- обновить драйвер через диспетчер устройств.
Обновление драйвера тачпада: YouTube/OWindows8
Подробнее рассмотрим третий вариант. Если ноутбук не видит тачпад, то подключите проводную или беспроводную мышку, а затем выполните такие действия:
- Через пусковое меню операционной системы откройте «Панель управления».
- В списке разделов найдите и войдите в «Диспетчер устройств». На десятой версии ОС для удобства воспользуйтесь поисковой строкой.
- Перейдите в пункт «Мыши и другие указывающие устройства».
- Раскроется список, найдите тачпад. Клацните по нему правой кнопкой мыши.
- Откройте вкладку с драйвером.
- Кликните по кнопке «Откатить». Если она не активная, то выберите «Обновить».
- Воспользуйтесь автоматическим подбором драйверов.

После этого рекомендуется выполнить перезагрузку, чтобы драйвер нормально заработал. Важное условие — лэптоп должен быть подключен к интернету.
Если это не исправило ситуацию и тачпад не работает, тогда выполните установку вручную. Предварительно скачайте его с официального сайта производителя ноутбука. Драйвер устанавливается таким же образом, как и обыкновенная программа.
Тачпад отключен
Почему не работает тачпад? Причина может быть банальной — сенсорная панель выключена.
Это происходит, потому что ее случайно деактивировали в настройках системы или горячими клавишами. Необходимо в первую очередь проверить, отключен ли тачпад по причине деактивации, а только после этого искать более серьезные источники проблемы.
Горячие клавиши
Когда не работает тачпад, первым делом проверьте его работоспособность комбинацией горячих клавиш. С их помощью сенсорная панель как включается, так и отключается.
Обычно одна из горячих кнопок обозначается как Fn и располагается на клавиатуре рядом с Shift, Ctrl, Win.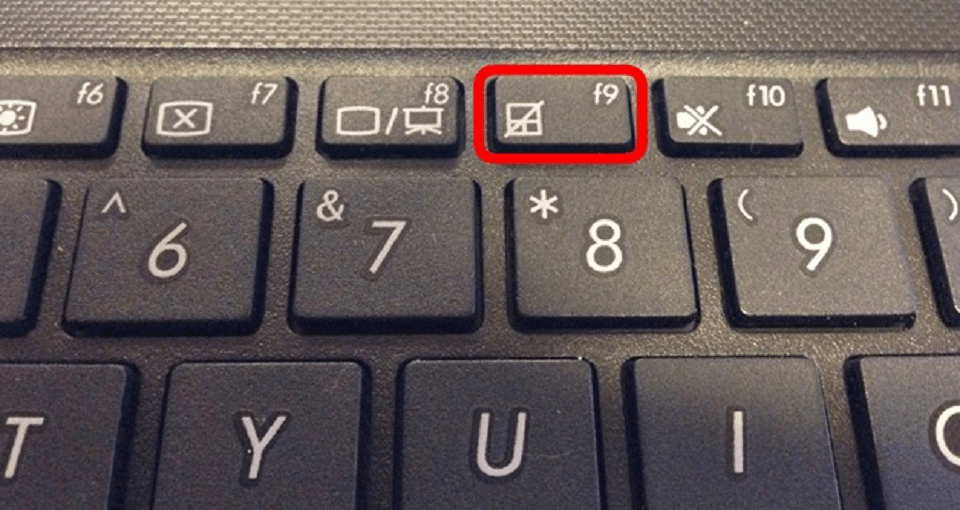 На ноутбуках разных производителей эти комбинации отличаются. Вот самые распространенные из них:
На ноутбуках разных производителей эти комбинации отличаются. Вот самые распространенные из них:
- Asus — Fn + F9 / Fn + F7;
- Acer — Fn + F7;
- Lenovo — Fn + F8 / Fn + F5;
- Dell — Fn + F5 / Fn + F3;
- Samsung — Fn + F5;
- Sony — Fn + F1;
- Toshiba — Fn + F5.
Если в предложенном списке нет вашей модели ноутбука или ни одна из комбинаций не подходит, тогда внимательно изучите верхнюю панель клавиатуры устройства. На клавишах, которые начинаются с буквы F, будет нарисован значок перечеркнутого тачпада. Вот эту клавишу и нужно нажать вместе с Fn. Там найдете и другие функциональные команды.
Есть модели ноутбуков, в которых предусмотрена специальная кнопка для тачпада. Как правило, ее располагают рядом с сенсорной панелью. Например, на некоторых моделях ноутбуков HP выключатель находится на уголке тачпада. Его нужно дважды коснуться для включения или выключения тачскрина.
Горячие клавиши ноутбука: YouTube/КОМПЬЮТЕРНАЯ АКАДЕМИЯ
Настройки системы
Если кнопки не помогают, то проблему поищите в настройках операционной системы. Важно, чтобы соответствующая функция Windows была активной. Для этого выполните такие действия:
Важно, чтобы соответствующая функция Windows была активной. Для этого выполните такие действия:
- Откройте параметры ОС через пусковое меню.
- Найдите и клацните по разделу с устройствами.
- Выберите «Сенсорная панель».
- Проверьте активность одноименного тумблера.
В этом разделе настройте, чтобы сенсорная панель работала вместе с подключенной проводной или беспроводной мышкой (при необходимости).
Настройки BIOS
Бывает так, что не работает тачскрин на ноутбуке после посещения BIOS. В нем что-то настраивали и могли случайно отключить сенсорную панель. После этого оборудование перестает быть активным, из-за чего система его не может обнаружить.
Что делать в таком случае? Первым делом перезапустите лэптоп, а дальше выполните такие действия:
- Во время включения ноутбука удерживайте горячие клавиши, пока не откроется BIOS. На разных моделях лэптопов горячие клавиши отличаются. Предварительно узнайте их, поскольку при включении у вас будет всего несколько секунд, чтобы их нажать.

- Перейдите в раздел «Advanced» или «Advanced Settings». Найдите «Internal Pointing Device». Сделаете стрелками на клавиатуре.
- Если напротив выбранного пункта стоит режим «Disabled», то переключите его в «Enabled».
- Сохраните изменения и перезапустите ноутбук. Для этого нажмите клавишу F10, а затем — Enter.
Аппаратная поломка
Тачпад может сломаться из-за падения ноутбука или разлитой на него жидкости. В таком случае поможет только обращение в сервисный центр.
Как правило, причина поломки — нарушение контакта шлейфа сенсорной панели, повреждение его разъема или окисление. В этом случае понадобится помощь специалистов, которые выполнят точную диагностику и ремонт.
Из статьи узнали основные причины, почему перестает функционировать сенсорная панель. При попытке обнаружить корень проблемы рекомендуем идти от самого простого решения к сложному. Иногда нажатие горячих клавиш или переустановка драйвера может исправить ситуацию.
youtube.com/embed/xBi8n2lKqnI» frameborder=»0″ loading=»lazy»>
Оригинал статьи: https://www.nur.kz/technologies/instructions/1713835-ne-rabotaet-tacpad-na-noutbuke-priciny/
Не работает тачпад на ноутбуке
Ноутбук – это современный инструмент пользователя, который применяется для выполнения различных задач. Часто используется в качестве помощника в дорожных условиях. Для управления курсором на гаджете используется сенсорная панель. Она работает посредством прикосновения пальцев к панели, что позволяет не использовать дополнительный аксессуар – компьютерную мышь. Если не работает тачпад, то возникают определенные неудобства. Самостоятельно данную ошибку легко устранить, только если тачпад просто отключён на устройстве. В остальных случаях необходимы некоторые знания аппаратной части техники, мы рекомендуем обращаться к мастеру в сервисный центр, если у Вас возникают трудности в устранении неполадок.
Что делать если на ноутбуке не работает тачпад, как его протестировать?
Если тачпад на ноутбуке отказался реагировать, то следует перезагрузить устройство. Для этого можно использовать клавиатурную мышь или клавиатуру (клавиши ALT+F4, далее выбрать необходимый пункт стрелкой). При отсутствии серьезных неполадок в системе, перезагрузка помогает исправить проблему. Некоторые модели отключают данную функцию управления при подключении мышки. Чтобы сенсорная панель заработала, достаточно будет отключить внешнее управление для автоматического подключения тачпада.
Для этого можно использовать клавиатурную мышь или клавиатуру (клавиши ALT+F4, далее выбрать необходимый пункт стрелкой). При отсутствии серьезных неполадок в системе, перезагрузка помогает исправить проблему. Некоторые модели отключают данную функцию управления при подключении мышки. Чтобы сенсорная панель заработала, достаточно будет отключить внешнее управление для автоматического подключения тачпада.
Потеря чувствительности панели происходит из-за ее загрязнения. Если пользователь принимает пищу рядом с гаджетом, то на модель попадают крошки, жир и остальные остатки пищи. Это значительно ухудшает работу ноутбука, перемещение курсора замедляется. Решение в данном случае одно – это тщательная чистка детали.
Чтобы исправить ошибку, требуется смочить ватный диск в разведенном спирте или специальной жидкости для очистки и аккуратно протереть тачпад. Предварительно важно отключить ноутбук от питания и протирать деталь насухо.
Крайне не рекомендуем протирать устройство чистым спиртом, также не рекомендуем протирать любыми спиртовыми средствами часто – это портит устройство.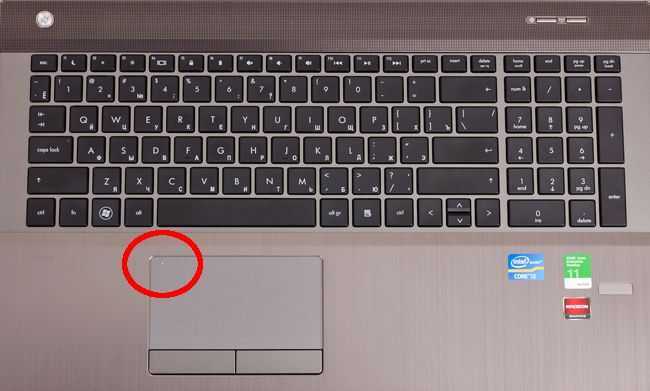
Чистка ноутбука от пыли – это хорошая процедура, которая продлевает работу устройства.
Если данная манипуляция не помогла, можно проверить активность тачпада. Часто происходит деактивация в настройках путем нажатия определенного сочетания клавиш. Прежде чем нести ноутбук в ремонт, желательно проверить активность панели. Для этого используются кнопки. Обычно за включение/отключение сенсорной панели на популярных моделях ноутбуков отвечает горячие клавиши:
- Samsung — Fn + F5.
- Sony — Fn + F1.
- Acer — Fn + F7.
- Asus — Fn + F9 или Fn + Fn 7.
- Dell — Fn + F5 или Fn + F3.
- Lenovo — Fn + F8 или Fn + F5.
- Toshiba — Fn + F5.
Для каждого производителя подбирается свое сочетание. Возможно отсутствие необходимости использование клавиши Fn. Если ноутбука нет в представленном списке, то можно попробовать подобрать сочетание. Например, на клавиатуре должна находиться специальная кнопка с перечеркнутым тачпадом, именно ее и следует нажимать.
Например, на клавиатуре должна находиться специальная кнопка с перечеркнутым тачпадом, именно ее и следует нажимать.
Беспорядочное нажатие кнопок клавиатуры может привести к отключению других функций, нужно аккуратно подбирать сочетание.
Некоторые модели оснащены отдельной кнопкой активизации сенсорной панели и сенсорным индикатором.
Если ни один способ не работает, возможно вам необходима профессиональная диагностика ноутбука и следует обратиться в сервисный центр. Также возможно изучение следующих пунктов статьи.
Основные причины поломки тачпада и пути их решения
Существует несколько основных причин, почему тачпад не работает. Рассмотрим основные из них в таблице:
| Проблема | Неисправность |
| Нет реакции на прикосновение | Отключена сенсорная панель Оборван шлейф |
| Замедленное перемещение курсора | Наличие загрязнения Вирус системы |
| Нет прокрутки | Требуется обновление драйверов |
| Западание клавиш | Проблемы с электроникой ноутбука |
Нередко тачпад может просто отключен через системные настройки. Для проверки следует перейти в параметры устройств, а именно сенсорную панель и посмотреть активность тумблера. В данной настройке желательно отключить автоматическую деактивацию панели при включении мыши.
Для проверки следует перейти в параметры устройств, а именно сенсорную панель и посмотреть активность тумблера. В данной настройке желательно отключить автоматическую деактивацию панели при включении мыши.
Проверка настроек BIOS
Отдельно следует сказать о внутренних настройках системы, может именно они были отключены. Для этого нужно войти BIOS, нажимая клавишу F2 при включении ноутбука.
Далее зайти в настройки и проверить активность панели.
После внесения изменений в настройки системы требуется перезагрузка компьютера.
Переустановка драйвера
Для этого потребуется открыть вкладку диспетчер устройств и проверить наличие работающих драйверов на панель.
Аппаратные неисправности тачпада
Если тачпад на новом ноутбуке перестал реагировать и клавиши включения/отключения сенсорной панели не работают, следует проверять электронную часть устройства.
На новые устройства действует гарантия, не рекомендуем разбирать устройство или вносить крупные программные изменения, лучше отнесите гаджет в магазин для устранения неполадок по гарантии
Если на устройство не распространяются гарантийные обязательства, ремонт следует доверять специализированному мастеру сервисного центра.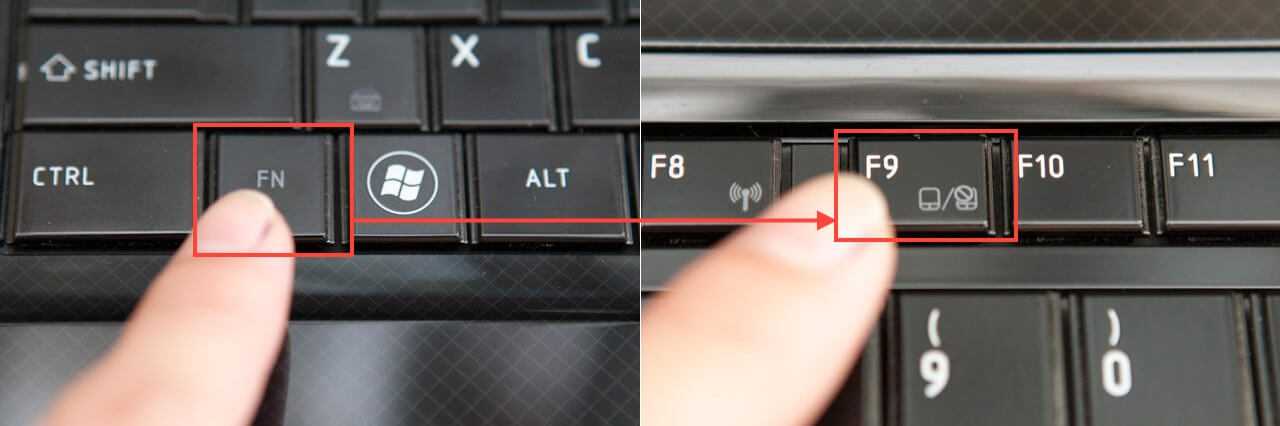 В качестве аппаратной поломки выделяется отсоединение шлейфа или перегорание основного блока управления. Стоит аккуратно разбирать технику, иначе может понадобиться ремонт корпуса ноутбука.
В качестве аппаратной поломки выделяется отсоединение шлейфа или перегорание основного блока управления. Стоит аккуратно разбирать технику, иначе может понадобиться ремонт корпуса ноутбука.
Вывод
Самостоятельно разбирать устройство не рекомендуется. Лучше доверять ремонт ноутбуков в Харькове специалистам сервисного центра.
Часто задаваемые вопросы:
Почему может не работать тачпад на ноутбуке?
Причина неактивности панели заключается в настройках компьютера, чистоте сенсора, а также целостности электронных систем.
Что делать если на новом ноутбуке не работает тачпад?
Новое устройство можно отремонтировать по гарантии, поэтому нежелательно самому вскрывать модель. Попробуйте включить тачпад клавиатурой (подробнее в статье), если неисправность не устраняется — отнесите гаджет в магазин для исполнения гарантийных обязательств
Когда требуется замена тачпада?
В случае механического воздействия на устройство и поломки электронного блока.
Где скачать драйверы для тачпада?
Все драйвера имеются на официальном портале компании-производителя ноутбука. Обычно операционная система предоставляет автоматическую переустановку драйверов по выбору соответствующей опции.
5 способов устранения неполадок, если сенсорная панель вашего ноутбука не работает
- Если вы обнаружите, что сенсорная панель на вашем Mac или ноутбуке с Windows не работает, есть несколько способов исправить это.
- Возможно, сенсорная панель была отключена с помощью комбинации функциональных клавиш на клавиатуре или отключена в настройках или предпочтениях вашего компьютера.
- Вы также можете проверить, не отключило ли внешнее устройство ввода сенсорную панель, или попытаться обновить драйверы устройства.
Возможно, вы один из тех людей, которые склонны игнорировать сенсорную панель на своем ноутбуке и вместо этого направляются прямо к мыши. Но если вы в основном полагаетесь на свой тачпад и обнаруживаете, что он не работает, это плохая новость — вы можете полностью заблокировать управление своим компьютером Mac или Windows.
Но если вы в основном полагаетесь на свой тачпад и обнаруживаете, что он не работает, это плохая новость — вы можете полностью заблокировать управление своим компьютером Mac или Windows.
Существует несколько распространенных причин, по которым ваша сенсорная панель может не работать, поэтому попробуйте каждый из этих советов по устранению неполадок по очереди, пока ваш ноутбук снова не заработает.
Замерзла ли не только тачпад?
Обо всем по порядку. Когда вы обнаружите, что сенсорная панель не работает, вашим первым побуждением может быть паника и переход в режим устранения неполадок исключительно для сенсорной панели, но прежде чем заходить слишком далеко, убедитесь, что весь компьютер не заблокирован. Возможно, компьютер вышел из строя или завис так, что ничего не работает, включая клавиатуру и сенсорную панель.
В таком случае, вероятно, это довольно необычный одноразовый компьютерный сбой. Принудительно перезагрузите компьютер (обычно нажав и удерживая кнопку питания до тех пор, пока экран не перезагрузится), и когда он перезагрузится, сенсорная панель, вероятно, вернется в нормальное состояние.
Убедитесь, что сенсорная панель не отключена функциональной клавишей
Найдите функциональную клавишу, которая управляет сенсорной панелью.
Дэйв Джонсон
Многие ноутбуки имеют комбинацию функциональных клавиш (нажмите функциональную клавишу плюс F-клавишу на клавиатуре), которая включает и выключает сенсорную панель. Относительно легко случайно отключить сенсорную панель, особенно если вы пытаетесь получить доступ к ближайшей комбинации функциональных клавиш.
Найдите в строке функциональных клавиш вашей клавиатуры над клавиатурой сенсорную панель управления. Если вы видите его, попробуйте снова включить его, нажав Функция + эта клавиша. На некоторых ноутбуках вам может понадобиться нажать Клавиша Windows вместо функциональной клавиши, поэтому обязательно попробуйте и ее.
Если вы видите его, попробуйте снова включить его, нажав Функция + эта клавиша. На некоторых ноутбуках вам может понадобиться нажать Клавиша Windows вместо функциональной клавиши, поэтому обязательно попробуйте и ее.
Проверьте, не отключил ли сенсорную панель другой аксессуар
Временно отключите Bluetooth на своем ноутбуке, чтобы убедиться, что другой беспроводной контроллер не отключает сенсорную панель.
Дэйв Джонсон
Если к вашему ноутбуку подключен другой аксессуар, в частности контроллер, такой как мышь, планшет или внешняя сенсорная панель, он может автоматически отключить встроенную сенсорную панель. Чтобы убедиться, что этого не происходит, отключите все USB-устройства, которые могут влиять на работу сенсорной панели, а также отключите Bluetooth, чтобы отключить беспроводные аксессуары.
Чтобы убедиться, что этого не происходит, отключите все USB-устройства, которые могут влиять на работу сенсорной панели, а также отключите Bluetooth, чтобы отключить беспроводные аксессуары.
- В Windows нажмите Пуск , затем нажмите Настройки , затем нажмите Bluetooth и устройства . Наконец, выключите Bluetooth, смахнув кнопку влево.
- На Mac щелкните значок Apple в строке меню, затем щелкните Системные настройки . Нажмите Bluetooth , а затем нажмите Выключить Bluetooth .
Включить тачпад в настройках
Вы можете обнаружить, что сенсорная панель отключена в настройках.
Дэйв Джонсон
Также возможно, что тачпад отключен в настройках. Чтобы проверить это в Windows, нажмите Пуск , а затем Настройки . Нажмите Bluetooth и устройства , а затем Сенсорная панель . Убедитесь, что сенсорная панель включена, проведя по кнопке вправо. Если сенсорная панель включена, но ведет себя странно, вы также можете изучить другие параметры на этой странице, чтобы убедиться, что сенсорная панель не настроена неправильно.
Чтобы проверить это в Windows, нажмите Пуск , а затем Настройки . Нажмите Bluetooth и устройства , а затем Сенсорная панель . Убедитесь, что сенсорная панель включена, проведя по кнопке вправо. Если сенсорная панель включена, но ведет себя странно, вы также можете изучить другие параметры на этой странице, чтобы убедиться, что сенсорная панель не настроена неправильно.
Точно так же трекпад может быть отключен на MacBook. Она может быть отключена, потому что обнаруживает внешнюю мышь, или может быть отключена, когда включены клавиши мыши. Вы можете легко проверить настройки трекпада и снова включить его в элементах управления специальными возможностями Mac.
Обновите драйверы
Если ничто другое не решило вашу проблему, посмотрите, может ли обновление программного обеспечения снова заставить сенсорную панель работать.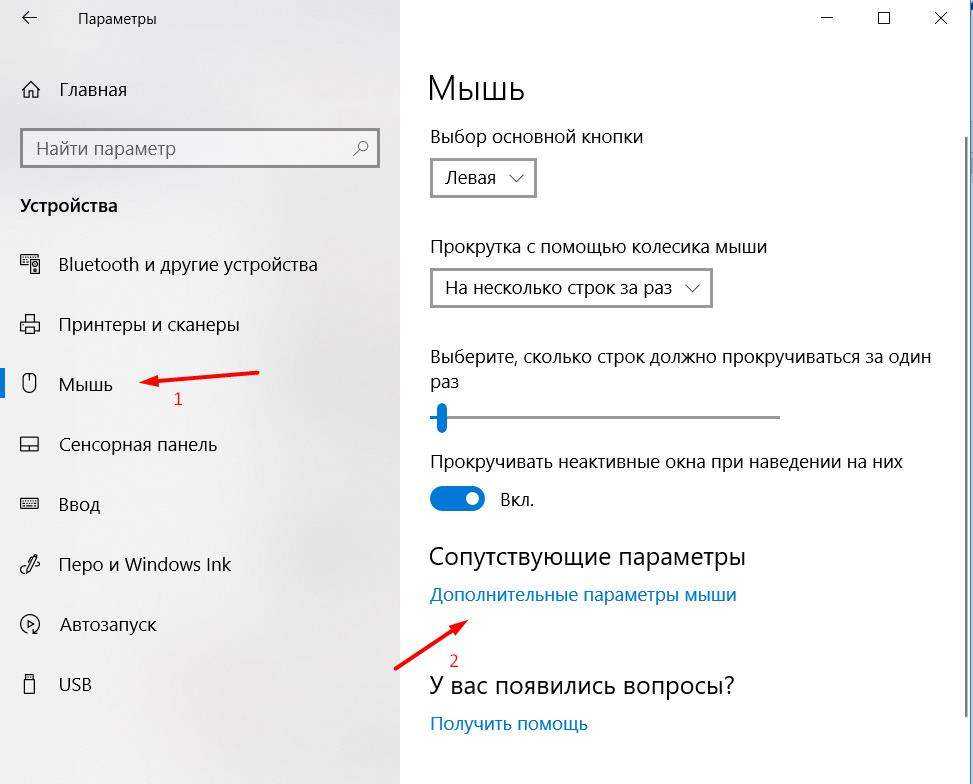
Дэйв Джонсон
Если это не простой случай неправильно настроенных параметров, возможно, что-то не так с драйверами сенсорной панели вашего ноутбука.
На ноутбуке с Windows нажмите Пуск и введите «Диспетчер устройств». Щелкните Диспетчер устройств , когда увидите его в результатах поиска. В окне «Диспетчер устройств» разверните «Мыши и другие указывающие устройства» и щелкните правой кнопкой мыши запись сенсорной панели. Выберите Обновить драйвер. Наконец, выберите «Автоматический поиск драйверов» и следуйте инструкциям по обновлению драйверов сенсорной панели.
Если вы используете MacBook, щелкните значок Apple в строке меню, затем щелкните Системные настройки. Нажмите Software Update и разрешите установку обновления, если оно есть.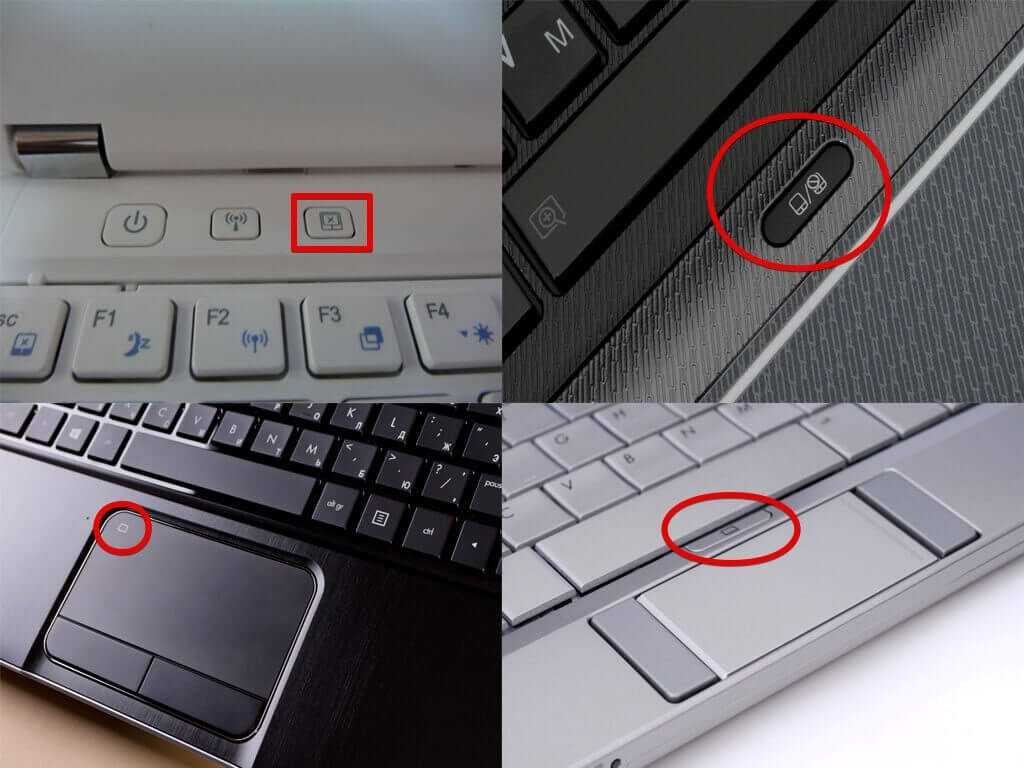
Дэйв Джонсон
Внештатный писатель
Дэйв Джонсон — технический журналист, который пишет о потребительских технологиях и о том, как индустрия трансформирует спекулятивный мир научной фантастики в современную реальную жизнь. Дэйв вырос в Нью-Джерси, прежде чем поступить в ВВС, чтобы управлять спутниками, преподавать космические операции и планировать космические запуски. Затем он провел восемь лет в качестве руководителя отдела контента в группе Windows в Microsoft. Как фотограф Дэйв фотографировал волков в их естественной среде обитания; он также инструктор по подводному плаванию и соведущий нескольких подкастов. Дэйв является автором более двух десятков книг и участвовал во многих сайтах и публикациях, включая CNET, Forbes, PC World, How To Geek и Insider.
ПодробнееПодробнее
Мышь для ноутбука не работает? Вот как это исправить
28 июня 2021 г.
Когда сенсорная панель вашего ноутбука не работает, вы не можете сделать многое — от управления курсором до прокрутки любимых приложений и веб-сайтов.
Но не волнуйтесь, эксперты Asurion сталкиваются с подобными проблемами каждый день. Они помогают миллионам клиентов (и число их растет) решать проблемы с устройствами и максимально эффективно использовать свои технологии. Ознакомьтесь с их советами по восстановлению работоспособности сенсорной панели (или мыши).
Почему сенсорная панель моего ноутбука не работает?
Сенсорная панель вашего ноутбука — или трекпад, если вы используете MacBook® — может работать со сбоями по нескольким причинам. Но когда у трекпада возникают проблемы, вы заметите две вещи: он реагирует непоследовательно и беспорядочно, или, что еще хуже, он не будет реагировать на все. Вот почему вы можете столкнуться с этими проблемами:
Вот почему вы можете столкнуться с этими проблемами:
- Возможно, операционная система вашего ноутбука зависла.
- Аппаратное обеспечение вашего ноутбука может быть неисправно.
- Возможно, настройки сенсорной панели на вашем ноутбуке отключены.
- Драйверы вашего ноутбука могут быть устаревшими или поврежденными.
- Ваш ноутбук может содержать поврежденные файлы или программное обеспечение.
- Грязь и пыль могут застрять на сенсорной панели.
Как исправить неработающую сенсорную панель ноутбука
Если у вас возникли проблемы с неработающей сенсорной панелью или трекпадом, существует несколько способов привести ваше устройство в рабочее состояние, будь то Dell®, HP® или Ноутбук Lenovo®. Вот как исправить эти и другие бренды, по мнению наших экспертов:
1. Перезагрузите систему.
Выключение и повторное включение компьютера может решить множество проблем, включая неработающую мышь или сенсорную панель ноутбука.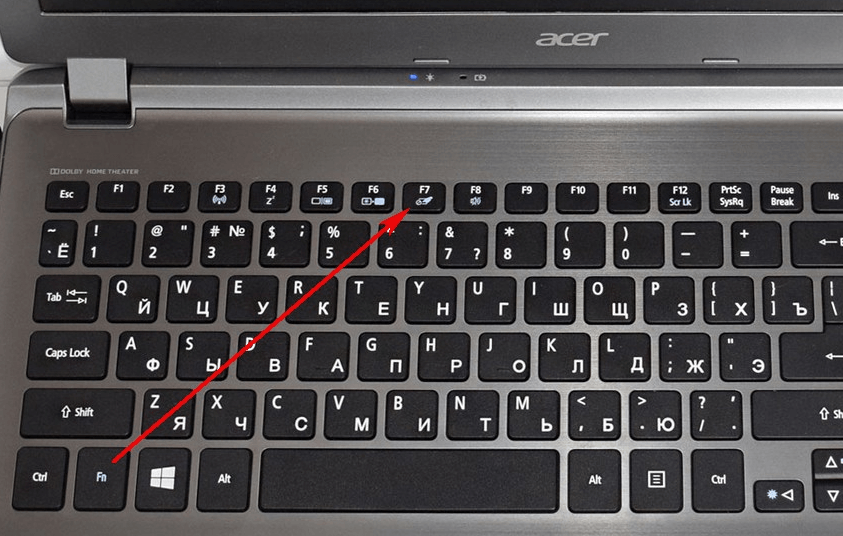 Когда операционная система не отвечает или зависает, другое оборудование на вашем ноутбуке также может перестать работать. Выключите и снова включите его и посмотрите, решит ли это проблему.
Когда операционная система не отвечает или зависает, другое оборудование на вашем ноутбуке также может перестать работать. Выключите и снова включите его и посмотрите, решит ли это проблему.
Вы не можете работать, когда ваш ноутбук не хочет
Быстро отремонтируйте его в одном из наших магазинов. Просто зайдите или запишитесь на прием — мы позаботимся обо всем остальном.
Запланировать ремонт
2. Проверить на наличие грязи
Обедать за рабочим столом? Жир и грязь с пальцев, продукты питания и другие вещества могут скапливаться на сенсорной панели и вызывать проблемы. Регулярно удаляйте эту грязь с помощью баллончика со сжатым воздухом, салфетки из микрофибры и небольшого количества дистиллированной воды и изопропилового спирта.
3. Отключите устройства Bluetooth
Если сенсорная панель не работает должным образом, возможно, виноваты другие устройства, с которыми сопряжен ваш ноутбук. Отключите Bluetooth-мышь, геймпад или любое внешнее устройство, подключенное через USB. Затем перезагрузите ноутбук и еще раз попробуйте трекпад.
Затем перезагрузите ноутбук и еще раз попробуйте трекпад.
4. Включение сенсорной панели
Легко отключить сенсорную панель по незнанию, нажав функциональные клавиши (Fn). Но вы можете легко включить его обратно в настройках.
Как включить сенсорную панель ноутбука в Windows™ 10:
- Нажмите клавишу Windows и введите «Сенсорная панель». Затем выберите Настройки сенсорной панели .
- Проверьте, активирована ли сенсорная панель. Если он выключен, нажмите Shift + Tab для навигации по параметрам.
- Нажмите клавишу Пробел , чтобы включить функцию сенсорной панели, затем проверьте ее работу.
Ищете ремонт для трекпада MacBook? Изменить настройки на вашем устройстве также просто:
- Откройте Системные настройки > Специальные возможности , затем выберите Мышь и трекпад в меню слева.
- Если установлен флажок Игнорировать встроенный трекпад при наличии мыши или беспроводной сенсорной панели , снимите его.

5. Обновите драйверы вашего ноутбука
Если вы пробовали все остальное, проблема может заключаться в драйверах вашего устройства. Если вы используете MacBook, проверьте, доступны ли какие-либо обновления программного обеспечения в Системных настройках. Если вы используете ПК, вы можете обновить драйверы вручную, выполнив несколько простых шагов:
- Нажмите клавишу Windows , затем введите «Диспетчер устройств» и нажмите Введите .
- В разделе «Ваш компьютер» найдите и разверните Мыши и другие указывающие устройства меню.
- Щелкните правой кнопкой мыши устройство в списке и выберите Обновить программное обеспечение драйвера > Автоматический поиск обновленного программного обеспечения драйвера . Если это не сработает, вы также можете нажать Сканировать аппаратные изменения в том же меню.
Ничто так не снижает производительность, как поломка ноутбука
Защитите свой ноутбук и другие любимые домашние устройства с помощью Asurion Home+.