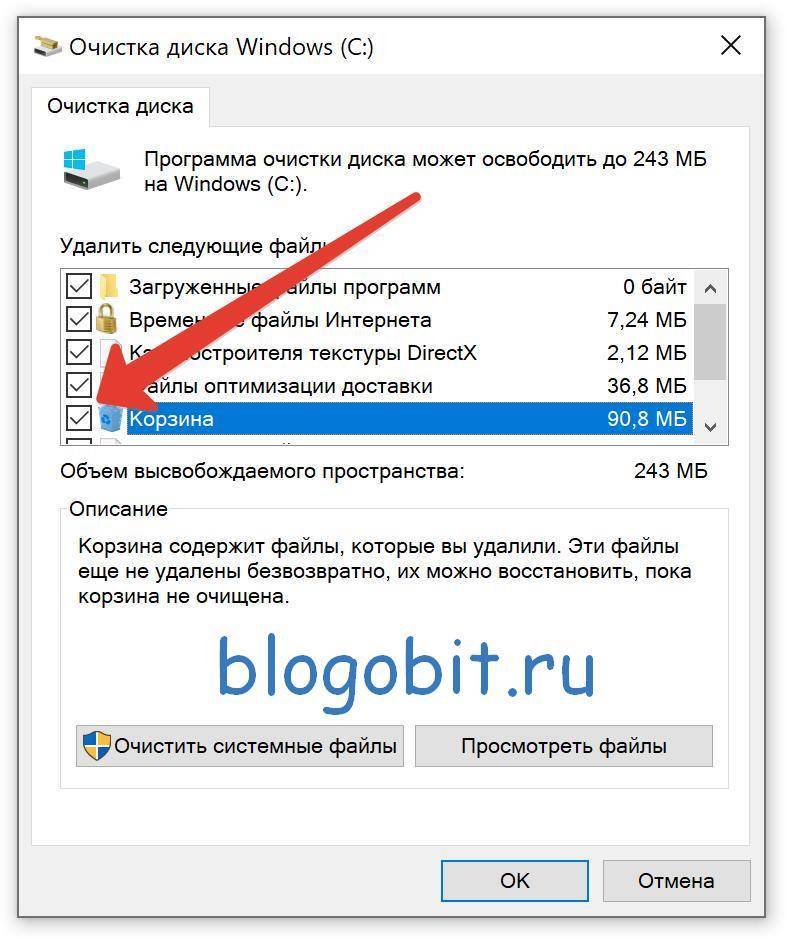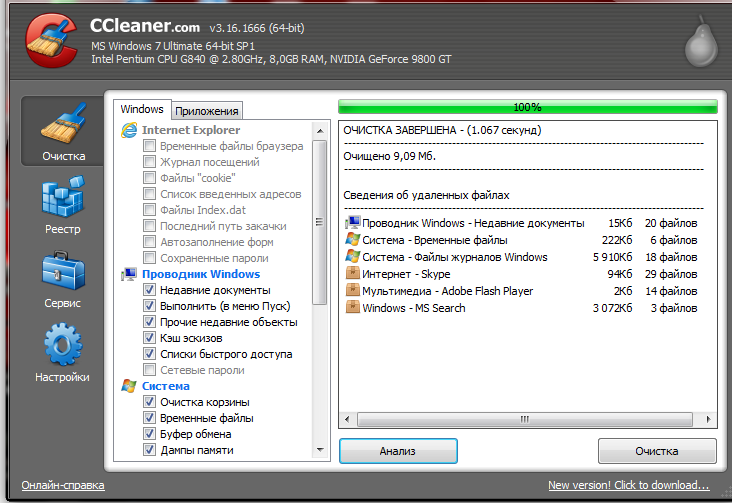Как очистить кэш на жестком диске: Как очистить кэш компьютера — Техно bigmir)net
Кэш память на жёстком диске: что это и его предназначение
Сегодня мы поговорим о кэш-памяти жесткого диска, разберемся, зачем она нужна и как узнать объем кэша винчестера, установленного в вашем ПК.
Для чего жесткому диску нужна кэш-память?
Жесткие диски, как и другие устройства компьютера, работающие с данными (сетевые адаптеры и видеокарты) имеют собственную оперативную память, в которой временно хранятся считанные с диска данные до их передачи и дальнейшей обработки, а также часто используемая информация. Такую память называют буферной памятью или кэш-памятью (cache memory).
Чтобы сохранить или извлечь информацию из кэш-памяти жесткого диска, тратится намного меньше времени, чем при обращении к диску напрямую. Внутри корпуса жесткого диска HDD находятся несколько магнитных пластин. Эти пластины вращаются и считывающие головки перемещаются в нужные сектора для того, чтобы произвести чтение или запись данных.
Так выглядит вскрытый жесткий диск
Процесс перемещения считывающих головок занимает дополнительное время, и, если учесть, что информация обычно записана на поверхности магнитных пластин винчестера фрагментами, расположенными в разных местах, это существенно снизило бы скорость работы. Здесь на выручку и приходит кэш-память, в которой фрагменты данных соединяются воедино.
Здесь на выручку и приходит кэш-память, в которой фрагменты данных соединяются воедино.
Чем больше кэш, тем быстрее происходит обмен данными между компьютером и жестким диском. Современные HDD имеют объем буферной памяти не менее 32 или 64 мегабайт. Такого объема вполне достаточно для обычного ПК, тогда как на серверных жестких дисках может использоваться кэш-память объемом 128, а то и 256 мегабайт.
Информацию об объеме буферной памяти можно получить, прочитав маркировку на самом жестком диске или посмотрев информацию о своей модели винчестера на сайте производителя. Однако существуют программы, которые покажут объем кэша, установленного в вашем компьютере жесткого диска, буквально в два-три клика.
Узнаём объем кэша жесткого диска с помощью утилиты «AIDA 64»
С помощью популярного приложения «AIDA 64» можно посмотреть подробную информацию обо всех компонентах компьютера, и жесткие диски не исключение. Загрузить пробную версию программы можно с сайта разработчика. Первые 30 дней программой можно пользоваться бесплатно. Приложение поддерживает русский язык.
Первые 30 дней программой можно пользоваться бесплатно. Приложение поддерживает русский язык.
- Переходим на официальный сайт программы https://www.aida64.com/downloads, выбираем нужную версию и нажимаем ссылку «Download» для начала скачивания.
Загружаем нужную версию приложения «AIDA 64» с сайта разработчика
- После окончания загрузки устанавливаем программу и запускаем ее.
- Находим в списке в левой части окна раздел «Хранение данных», а затем кликаем на подраздел «ATA».
Выбираем секцию «ATA» в разделе «Хранение данных»
- В правой части окна сверху в секции «Описание устройства» мы увидим информацию обо всех установленных на данном компьютере жестких дисках. Выбираем интересующий нас диск, при этом ниже отобразятся подробные сведения о нем. Нам нужно прокрутить список до секции «Физические данные устройства ATA». Теперь остается найти строку «Объем буфера», в которой и будет показан размер кэш-памяти выбранного HDD в мегабайтах.
Post Views: 2 055
Как очистить кэш в Windows 10 – GmodZ.
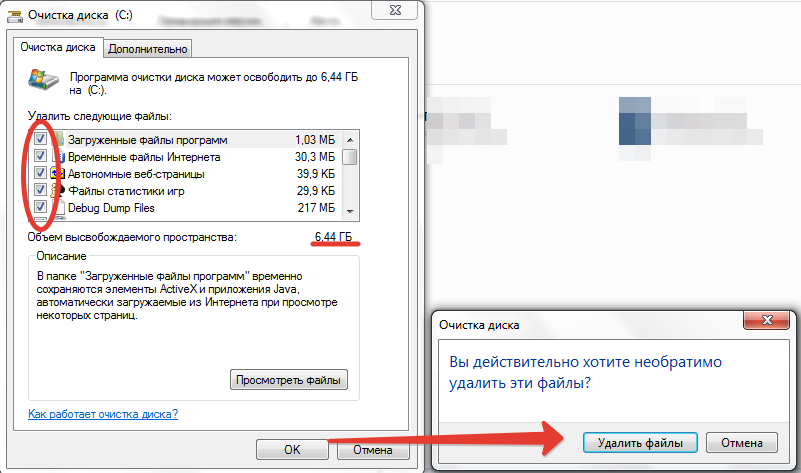 ru
ru
Сталкиваетесь ли вы с необычными ошибками или сбоями на ПК с Windows 10? Или вы заметили, что что-то отнимает место на вашем ПК? Тогда, возможно, пришло время очистить кеш. Операционная система Windows в значительной степени полагается на временные файлы для выполнения своих задач. Файлы кэша могут стать поврежденными или настолько большими, что повлияют на производительность вашего компьютера.
Можно использовать несколько способы очистки кеша, которые могут сбивать с толку. К счастью, в этой статье вы узнаете необходимые шаги для очистки кеша различными методами. Продолжайте читать, чтобы узнать!
Как очистить кеш в Windows 10
Есть несколько основных методов, которые вы можете использовать для очистки кеша на ПК с Windows 10.
Использовать настройки
В Windows у вас есть возможность очистить кеш или удалить временные файлы через настройки. Вот как это сделать:
- В левом нижнем углу рабочего стола выберите меню “Пуск” (логотип Windows).

- Перейдите к значку настроек.
- Выберите параметр “Система” в строке меню.
- Щелкните значок “Хранилище” option.
- После “Storage” нажмите “Настроить контроль памяти или запустить его сейчас”.
- Перейдите к варианту “Освободить место сейчас” и нажмите “очистить”
- Дождитесь окончания сканирования.
Очистка диска
Программа очистки диска также может очищать кэш или временные данные. Для этого выполните следующие действия:
- Откройте окно “Выполнить”, одновременно нажав клавиши Windows и R на клавиатуре.
- Введите “cleanmgr.exe” в командную строку и нажмите “Enter.”
- Затем выберите место, откуда вы хотите продолжить.
- После этого нажмите “Хорошо”.
- Перейдите в раздел “Очистить системные файлы” option.
- Выберите “Все элементы” и нажмите “ОК”.
- Нажмите “Удалить файлы” option.
- Дождитесь завершения процесса очистки.

Используйте сторонние приложения
Это самый простой способ для очистки кеша вашего компьютера с Windows 10. Чтобы использовать такое программное обеспечение, как CCleaner, достаточно нажать две кнопки:
- Загрузить и установить приложение CCleaner.
- Запустите CCleaner
- Нажмите “Анализ” в CCleaner.
- Выберите “Очистить все” из раскрывающегося меню.
Как очистить кэш-память в Windows 10
Давний и часто упоминаемый метод очистки кэша памяти Windows заключается в использовании пользовательского ярлыка, который “должен” сделайте это в Windows 10 и более ранних версиях Windows.
- Перейдите на рабочий стол.
- Щелкните правой кнопкой мыши и выберите “Ярлык”
- Введите следующее и нажмите “Далее”:
%windir%system32rundll32.exe advapi32.dll,ProcessIdleTasks - Укажите подходящее имя для ярлыка.
- Нажмите “Готово”
После создания ярлык будет доступен для использования. Дважды щелкните ярлык в любое время, когда вы хотите инициировать процедуру.
Дважды щелкните ярлык в любое время, когда вы хотите инициировать процедуру.
Как очистить кэш DNS в Windows 10
Кэш DNS Microsoft Windows 10 можно очистить, чтобы устранить проблемы, связанные с DNS. Такие ошибки, как “404 – Страница не найдена” или “Невозможно получить доступ к этой странице, поскольку она была изменена” являются примерами возможных проблем.
Опять же, вы можете сделать это двумя способами. Командная строка Windows — это первый вариант.
- Нажмите “Пуск” затем введите “cmd” в поле поиска.
- Выберите “Запуск от имени администратора” из контекстного меню, когда вы щелкаете правой кнопкой мыши “Командная строка”
- Введите команду ipconfig /flushdns (убедитесь, что перед косой чертой стоит пробел).
- На короткое время отобразится окно команды, и кэш DNS будет очищен.
Второй вариант — это PowerShell в Windows. Вот как это сделать:
- Нажмите “Пуск” и введите “powershell” в поле поиска.

- Выберите “Windows PowerShell”
Введите следующую команду и нажмите “Enter.”
Clear-DnsClientCache
Как очистить кеш паролей в Windows 10
Для доступа к защищенным общим папкам или запуска RDP-соединений в сети вам потребуется сохранить свои учетные данные. Windows запомнит ваши пароли при следующем входе в систему, если вы решите это сделать. Если вы хотите очистить этот кеш паролей, вы можете сделать это двумя способами.
Вы можете использовать панель управления, выполнив следующие действия:
- Откройте панель управления и выберите “Учетные записи пользователей”
- “Диспетчер учетных данных” можно найти в центре страницы.
- При выборе типа «Управление учетными данными Windows» отображается список сохраненных учетных данных для сетевых ресурсов, подключений к удаленному рабочему столу или подключенных дисков.
- Кнопка “Удалить” можно найти, развернув одну из записей в списке, и щелкнув по ней, кэш будет удален.

Или вы можете использовать команду «Выполнить». Вот как это сделать:
- Откройте окно «Выполнить», одновременно нажав клавишу Windows и R.
- Нажмите “Ввод” чтобы выполнить следующую команду:
rundll32.exe keymgr.dll, KRShowKeyMgr - Ваши сохраненные имена пользователей и пароли будут показаны вам в отдельном окне. Выберите один из элементов и нажмите “Стереть” чтобы удалить сохраненные сетевые учетные данные.
Как очистить кэш оперативной памяти в Windows 10
Нехватка оперативной памяти не является главной проблемой, если только вы не используете высокопроизводительную установку. Это занимает больше памяти, если на вашем устройстве много приложений. Остановка программ действительно может помочь освободить оперативную память, но это не всегда так, и в таких ситуациях требуется удалить кэш-память и освободить место в оперативной памяти. Опять же, есть несколько способов сделать это.
Перезагрузите компьютер
Ваши данные хранятся на жестком диске без необходимости внешнего источника питания.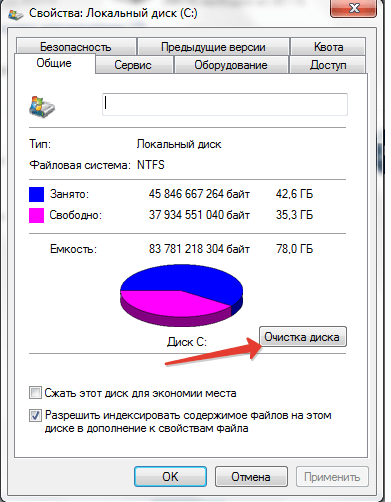 Когда вы выключаете компьютер, все ваши файлы сохраняются и готовы к работе после перезагрузки.
Когда вы выключаете компьютер, все ваши файлы сохраняются и готовы к работе после перезагрузки.
Емкость памяти вашего компьютера уникальна. Чтобы все было в порядке, он должен быть постоянно снабжен стабильным потоком электричества. Вся системная память вашего компьютера стирается при каждом его выключении.
Выключение компьютера — самый быстрый способ стереть кэш памяти Windows. Независимо от того, перезапустите ли вы его или выключите и перезапустите вручную, небольшой сбой питания удалит хранящиеся в нем данные.
Деактивируйте Windows Superfetch
В большинстве случаев это Можно оставить Superfetch включенным, но если вы сталкиваетесь с частыми замедлениями работы, чрезмерным использованием ОЗУ или отложенным запуском, вы можете сначала отключить Superfetch.
- Откройте редактор регистров, нажав Win + R на клавиатуре, введите “regedit” и нажмите “Ввод”
- Выберите “Да&rdquo ; при появлении запроса в диалоговом окне User Access Control.

- В редакторе реестра перейдите к HKLMSYSTEMCurrentControlSetControlSession ManagerMemory ManagementPrefetchParameters.
- Щелкните правой кнопкой мыши в открытом окне, перейдите в раздел “Создать” подменю, затем выберите значение D-WORD (32-битное) “>Введите EnableSuperfetch в качестве нового значения.
- EnableSuperfetch следует установить на 0, если вы хотите полностью деактивировать Superfetch. Дважды щелкните значение EnableSuperfetch, затем в разделе ValueData установите для него значение 1, чтобы включить приложения, 2, чтобы разрешить загрузку (или 3, чтобы включить его полностью), если вы хотите внести изменения.
- Нажмите “ОК”
- После сохранения файла перезагрузите компьютер.
Как очистить кэш Java в Windows 10
- Откройте панель управления Java.
- В разделе “Общие” откройте вкладку “Настройки” который находится в папке “Временные файлы Интернета” раздел.
- Появится диалоговое окно “Настройки временных файлов”
- Выберите “Удалить файлы”
- Появится диалоговое окно “Удалить файлы и приложения”.

- Нажмите “ОК” Это очистит кеш всех загруженных приложений и апплетов.
Как очистить Кэш значков в Windows 10
Чтобы очистить базу данных кеша значков в Windows 10, закройте все активные приложения и выполните следующие действия:
- Откройте “Пуск” и введите “Командная строка” в поле поиска.
- Выберите «Запуск от имени администратора». щелкнув результат правой кнопкой мыши.
- Чтобы перейти к местоположению расположение базы данных кэша значков, используйте следующую команду и нажмите “Enter.”
cd %homepath%AppDataLocalMicrosoftWindowsExplorer - Чтобы закрыть Проводник, используйте следующую команду и нажмите Enter:
taskkill /f /im explorer.exe
Когда вы выходите из проводника, фон рабочего стола и панель задач исчезают, оставляя вас с черным экраном, что является нормальным явлением; черный экран только временно. Закройте проводник перед удалением файлов кэша значков. В противном случае вы не сможете выполнить задание.
- Чтобы удалить файлы iconcache, введите следующую команду и нажмите “Enter”
del iconcache*
Как очистить кэш ARP в Windows 10
- Введите “cmd” на панели запуска Windows, затем щелкните правой кнопкой мыши командную строку и выберите «Запуск от имени администратора». /li>
- Откройте командную строку с повышенными правами.
- Чтобы проверить кэш ARP, введите “arp -a“
- Чтобы очистить кэш ARP, введите “arp -d”. Параметр -a заставляет программу отображать кэш ARP, тогда как флаг -d заставляет его удалять его.
Как очистить кэш в Windows 10 с помощью командной строки
- В строке поиска Windows введите “cmd”
- Нажмите правой кнопкой мыши командную строку и выберите “Запуск от имени администратора”
Когда вы запускаете cmd.exe от имени администратора, ваши команды будут иметь повышенные права доступа и выполняться из каталога system32, а не от имени текущего пользователя, вошедшего в систему.
- Теперь вы можете ввести команду очистки, чтобы очистить кэш определенного типа. У вас есть множество вариантов очистки жесткого диска или кэш-памяти вашего ПК. Одним из примеров является упомянутый выше метод очистки кэша DNS с помощью командной строки.
Очистить весь кеш
Очистка кеша — хорошее решение, если у вас возникают различные проблемы с ПК с Windows. Причина, по которой Windows поддерживает кеш, заключается в том, чтобы повысить производительность вашего компьютера, но если он переполняется, это может вызвать проблемы. Помимо замедления работы жесткого диска, файлы кеша могут привести к несовместимости программ, что может привести к сбоям.
Вы когда-нибудь очищали кеш? Какой ваш предпочтительный метод? Комментарий ниже!
Как повысить производительность внешнего накопителя в Windows
В этой статье приведены инструкции по повышению производительности внешнего накопителя при использовании Windows.
Вот несколько способов повысить производительность вашего устройства:
- Проверка системных ресурсов
- Включение кэширования записи в настройках оборудования
- Форматирование устройства NTFS, собственная файловая система Windows
ПРИМЕЧАНИЕ . Включение кэширования записи повысит скорость вашего устройства независимо от выбранного вами формата.
Включение кэширования записи повысит скорость вашего устройства независимо от выбранного вами формата.
Проверка системных ресурсов:
При передаче больших объемов данных или попытке максимизировать общую скорость передачи лучше свести к минимуму любые дополнительные задачи. Это позволит вашей системе уделять больше внимания передаче данных, что повысит ее производительность.
Что такое кэширование записи?
Кэширование записи используется для повышения производительности за счет использования энергозависимой памяти (ОЗУ) для сбора команд записи, отправляемых на устройство хранения. Кэширование этих команд позволяет компьютеру временно сохранять их до тех пор, пока они не будут записаны на внешнее запоминающее устройство.
Хотя кэширование записи действительно повышает производительность, необходимо принять некоторые меры предосторожности. Важно помнить о таких рисках, как потеря или повреждение данных из-за потери питания, сбоя оборудования или небезопасного извлечения устройства просто потому, что данные, оставшиеся в ОЗУ, не были записаны на внешнее запоминающее устройство. Дополнительные сведения см. в этой связанной статье Microsoft.
Дополнительные сведения см. в этой связанной статье Microsoft.
ПРИМЕЧАНИЕ . Чрезвычайно важно безопасно извлечь внешнее запоминающее устройство, прежде чем отсоединять его от компьютера. Инструкции по безопасному удалению приведены ниже.
Как включить кэширование записи в Windows:
- Подключите внешнее запоминающее устройство к компьютеру
- Щелкните правой кнопкой мыши Мой компьютер или Этот компьютер и выберите Управление .
- Выберите Диспетчер устройств .
- Расширить Дисководы .
- Щелкните правой кнопкой мыши диск, для которого вы хотите включить или отключить кэширование записи на диск, а затем щелкните Свойства .
- Перейдите на вкладку Политики .
- Щелкните, чтобы выбрать Повышение производительности
- Щелкните, чтобы выбрать Включить кэширование записи на устройстве
- Щелкните OK .

Как безопасно извлечь внешнее запоминающее устройство:
- Щелкните значок «Безопасное извлечение» на панели задач Windows, чтобы просмотреть устройства, которые можно извлечь.
| Windows 7 |
- Если нет см. значок «Безопасное извлечение устройства», нажмите Показать скрытые значки стрелка в системном трее, чтобы отобразить все значки в области уведомлений.
- В списке устройств выберите устройство, которое хотите удалить. Windows отображает уведомление, когда безопасно удалить устройство.
- Отключите жесткий диск от компьютера.
Оптимизируйте производительность, отформатировав устройство в файловой системе NTFS
Некоторые внешние устройства хранения предварительно отформатированы в exFAT для совместимости с компьютерами Mac и Windows.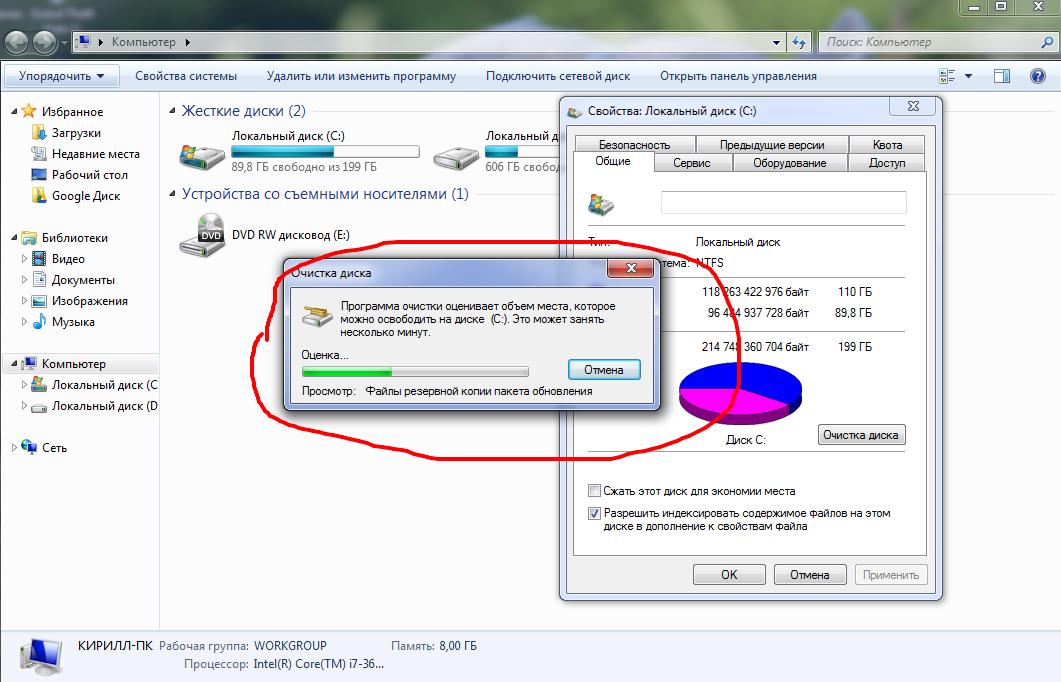 Если вы используете диск только на компьютере с Windows, вы можете оптимизировать скорость копирования файлов, отформатировав диск в NTFS.
Если вы используете диск только на компьютере с Windows, вы можете оптимизировать скорость копирования файлов, отформатировав диск в NTFS.
Выбор файловой системы
Используйте NTFS, если :
… вы подключаете устройство хранения к компьютерам Windows, и вам не нужно разрешать Mac выполнять запись на устройство хранения.
Используйте exFAT, если :
… вам необходимо разрешить компьютерам Mac и Windows чтение и запись на устройство хранения.
Как отформатировать устройство:
- Убедитесь, что запоминающее устройство подключено и установлено на компьютере.
- Перейдите в «Поиск» и введите «Управление дисками». В результатах поиска дважды щелкните Управление дисками .
- В списке устройств хранения в середине окна «Управление дисками» найдите внешнее устройство хранения.
- Раздел должен быть доступен для форматирования. Если он в настоящее время отформатирован, щелкните правой кнопкой мыши раздел и выберите Удалить .

- Чтобы создать новый раздел, щелкните правой кнопкой мыши том и выберите New Simple Volume 9.0020 . Следуйте инструкциям на экране, когда появится мастер создания нового простого тома.
ПРИМЕЧАНИЕ . Если на вашем устройстве включено кэширование записи, файловая система exFAT недоступна при выполнении быстрого форматирования. См. ниже:
В этом случае, чтобы переформатировать exFAT, вам нужно удалить том в «Управлении дисками», а затем следуйте инструкциям по форматированию диска как exFAT.
Дополнительные инструкции см. в разделе Как отформатировать жесткий диск.
Что такое дисковый кэш After Effects
Возможно, вы слышали или не слышали о дисковом кэше в After Effects, но вскоре вы узнаете, что дисковый кэш имеет огромное значение в After Effects. На самом деле это не просто крупная сделка, это крупная сделка и важная часть вашего рабочего процесса.
Знаете ли вы это или нет, но вы используете дисковый кэш столько же, сколько используете After Effects. Дисковый кэш — настолько важная часть процесса моушн-дизайна, что мы подумали, что будет полезно поговорить о том, что такое дисковый кэш и как он может помочь вам в After Effects.
Дисковый кэш — настолько важная часть процесса моушн-дизайна, что мы подумали, что будет полезно поговорить о том, что такое дисковый кэш и как он может помочь вам в After Effects.
Что такое дисковый кэш?
Технически дисковый кэш — это не просто элемент After Effects, он гораздо шире, потому что большинство программ использует тот или иной тип дискового кэширования. По сути, дисковый кеш означает, что программное обеспечение хранит данные, которые были недавно прочитаны, и сохраняет их в кеше, поэтому, когда ему нужно прочитать их снова, оно может сделать это быстрее.
Как работает дисковый кэш в After Effects?
Когда вы создаете композицию, After Effects сохраняет отрендеренные кадры и изображения с помощью предварительного просмотра в ОЗУ, что упрощает настройку и редактирование композиции. AE не будет кэшировать кадры, которые можно легко отобразить, например сплошные цвета или текст, а только кадры, в которых были созданы композиты, и необходим предварительный просмотр.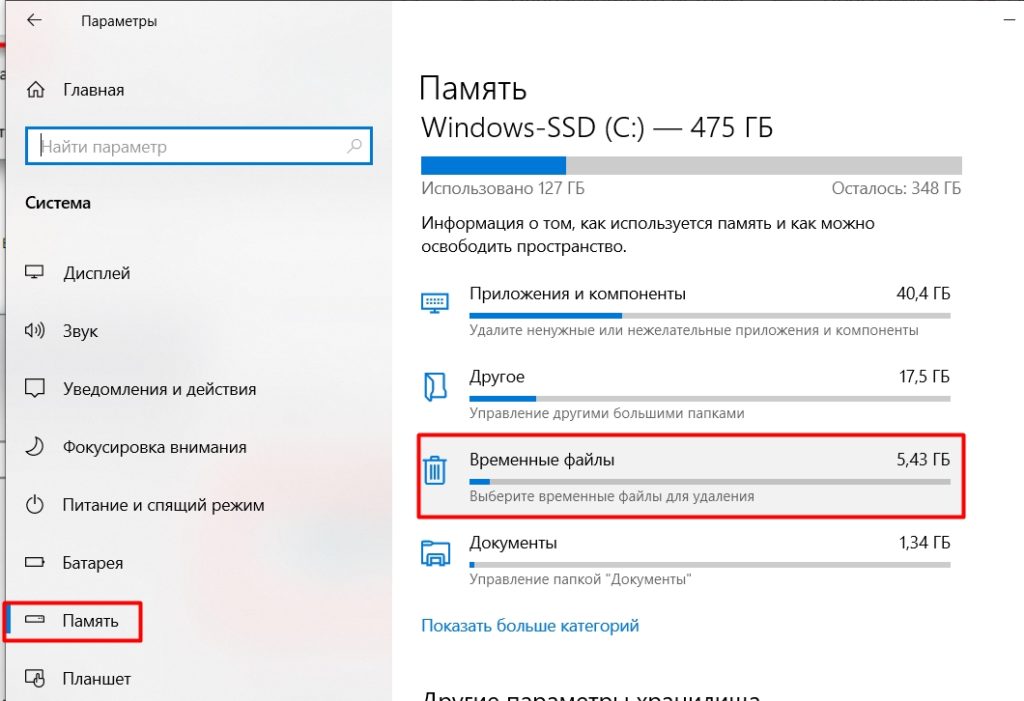 Теперь есть два способа, которыми AE выполняет предварительный рендеринг и кэширование вашей композиции. Давайте посмотрим на оба.
Теперь есть два способа, которыми AE выполняет предварительный рендеринг и кэширование вашей композиции. Давайте посмотрим на оба.
КЭШ ДИСКА
- Сохранено в: Жесткий диск
- Индикатор: Синяя полоса
Кэш диска, как мы упоминали выше, где данные предварительного рендеринга хранятся в каталоге кеша. Это позволяет After Effects быстрее считывать данные, что обеспечивает более быстрый предварительный просмотр. Вы можете видеть, что ваша композиция была закеширована на диск, увидев синюю полосу на линейке времени временной шкалы.
Синяя полоса указывает на кадры, сохраненные в дисковом кэше.
ОЗУ (ОПЕРАТИВНАЯ ПАМЯТЬ) КЭШ
- Сохранено в: ОЗУ
- Индикатор: Зеленая полоса
способ кэширования данных на диск . Это опять-таки способ повышения производительности After Effects для пользователя за счет отсутствия необходимости повторного рендеринга композиции каждый раз, когда вы нажимаете пробел.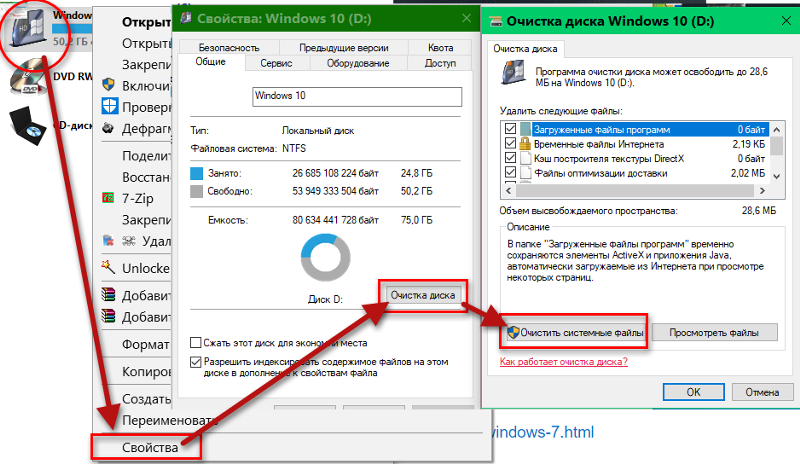 Вы можете увидеть, как работает кэш RAM, найдя зеленую полосу на линейке времени временной шкалы. При предварительном просмотре временной шкалы After Effects перемещает все необходимые кадры из кэша диска в кэш ОЗУ для воспроизведения.
Вы можете увидеть, как работает кэш RAM, найдя зеленую полосу на линейке времени временной шкалы. При предварительном просмотре временной шкалы After Effects перемещает все необходимые кадры из кэша диска в кэш ОЗУ для воспроизведения.
Зеленая полоса указывает на кэш-память RAM.
Использует ли дисковый кэш и оперативный кэш место на жестком диске?
Типа, оба будут использовать место на вашем компьютере. Однако предварительный просмотр из ОЗУ будет сохранен в ОЗУ и будет стерт при закрытии After Effects. Дисковый кэш будет храниться на вашем жестком диске и не будет удален при закрытии программы.
Вы также должны учитывать, что со временем ваш кеш может стать довольно большим и занимать много места на вашем жестком диске. Тем не менее, не волнуйтесь, вы можете очистить свою систему от используемого дискового пространства.
КАК ОТРЕГУЛИРОВАТЬ РАЗМЕР КЭША ДИСКА
Чтобы узнать, сколько места занимает кэш диска, перейдите в After Effects > «Установки» > «Медиа и дисковый кэш». В меню вы можете изменить потенциальный размер дискового кеша. Если вы часто используете After Effects, вы можете увеличить это число до нужного вам значения. After Effects рекомендует использовать SSD на отдельном жестком диске от отснятого материала.
В меню вы можете изменить потенциальный размер дискового кеша. Если вы часто используете After Effects, вы можете увеличить это число до нужного вам значения. After Effects рекомендует использовать SSD на отдельном жестком диске от отснятого материала.
КАК ОЧИСТИТЬ (ОЧИСТИТЬ) КЭШ ДИСКА В ПОСЛЕ ЭФФЕКТАХ
Существует два способа очистки дискового кэша. Во-первых, перейдите в «Правка»> «Очистить»> «Вся память и дисковый кэш». Просто имейте в виду, что это также очистит ваш кеш RAM. Второй вариант — перейти в «Настройки»> «Медиа и дисковый кэш». Здесь вы найдете опцию «Очистить кэш диска».
Очистить кеш диска с помощью очистки или настроек.
КАК ОЧИСТИТЬ (ОЧИСТИТЬ) КЭШ ОЗУ В After Effects
Если вам нужно очистить кэш ОЗУ перед выходом из After Effects, выберите «Правка» > «Очистить» > «Вся память». Это позаботится о кэше RAM, просто имейте в виду, что вы потеряете прогресс предварительного просмотра, и вам нужно будет снова запустить предварительный просмотр RAM.