Горячие клавиши excel заливка ячейки: Горячая клавиша заливки в Excel | Информационные технологии
Содержание
Горячая клавиша заливки в Excel | Информационные технологии
Работая с таблицами, пользователи уделяют первоочередное значение вводимым данным, порой забывая о внешнем виде документа. Это является явным упущением, ведь красиво оформленная таблица необходима не только для лучшего эстетического восприятия, но и чтобы понять и уловить некоторые нюансы в документе. Далее разберем некоторые инструменты визуализации для заливки ячеек, и как ими пользоваться.
Заливка ячеек в Excel: основные способы
Заливка ячеек цветом, в зависимости от внутреннего содержания, облегчает процесс работы и распознавания нужной информации. Особенно актуален этот прием при работе с большими таблицами, которые содержат множество данных, нуждающихся в сортировке. Из этого следует, что заливка цветом помогает структурировать готовый документ на важные составляющие.
Оформляя документы незначительных размеров, можно воспользоваться ручным способом окрашивания ячеек. Если же требуется структурировать таблицу, занимающую весь лист или даже больше, то удобнее воспользоваться специальными инструментами. Даже если найдутся отважные пользователи, которые захотят выполнить всю работу вручную, велика вероятность, что в документе будет допущена ошибка. Специально для облегчения таких задач в Excel предусмотрена заливка ячеек цветом. Как это сделать, рассмотрим далее.
Если же требуется структурировать таблицу, занимающую весь лист или даже больше, то удобнее воспользоваться специальными инструментами. Даже если найдутся отважные пользователи, которые захотят выполнить всю работу вручную, велика вероятность, что в документе будет допущена ошибка. Специально для облегчения таких задач в Excel предусмотрена заливка ячеек цветом. Как это сделать, рассмотрим далее.
Способ №1: обычная заливка цветом
Для выполнения этой задачи нам понадобится инструмент для изменения формата ячеек. Для этого следуем представленной инструкции:
- Для начала определите ячейку, в которой будет производиться заливка цветом и активируйте ее нажатием ЛКМ. Возможно это будет сразу несколько ячеек.
1
- В панели инструментов «Главная» отыскиваем блок «Шрифт». Дальнейшие действия могут выполняться одним из предложенных способов:
- Для заполнения цветом ячейки используйте инструмент «Цвет заливки», представленный в виде ведерка, выполняющего заливку.
 Кликнув по пиктограмме с треугольником откройте диалоговое окно, где выберите необходимый цвет.
Кликнув по пиктограмме с треугольником откройте диалоговое окно, где выберите необходимый цвет.
2
- Если не удалось подобрать цвет нужного тонового оттенка, то воспользуйтесь функцией «Другие цвета». В открывшемся окне выберите один из способов выбора цвета: по представленной сотовой схеме или же в спектре. Второй вариант дает возможность подобрать более точный тон.
3
- Кнопка «Цвет заливки» сохраняет последний выбор. Поэтому, если планируется использовать заливку одним цветом в нескольких местах, то после активации нужной ячейки можно нажать на кнопку, не открывая дополнительных окон.
Способ №2: заливка цветным узором
Чтобы оформление таблицы Excel не выглядело таким скучным и однотонным, можно разнообразить заливку, добавив в нее узоры. Рассмотрим процесс выполнения задачи:
- Выделяем одну или несколько ячеек, в которых необходимо разместить цветной узор.
- Во вкладке «Главная» отыскиваем блок «Шрифт» и щелкаем по кнопке «Формат ячеек», расположенной в правом нижнем углу и представленной в виде диагональной стрелочки, указывающей на угол.

4
- В открывшемся окне переходим к вкладке «Заливка», где в группе «Цвет фона» выбираем необходимый тон заливки.
5
- Далее выполните одно из следующих действий:
- Для того чтобы выполнить заливку двумя цветами, используя узор, перейдите в поле «Цвет узора» и выберите необходимые цвета. После чего перейдите в поле «Узор» и определите стиль оформления.
6
- Для использования спецэффектов нужно перейти по ссылке «Способы заливки» и выбрать необходимые параметры. Если выбранные параметры устраивают, нажимаем кнопку «ОК».
7
Способ №3 Заливка ячейки с использованием горячих клавиш
Данный способ можно использовать, если ранее было произведено выделение ячейки цветом и после этого не выполнялось никаких других действий. Процесс выполнения действий: выделите ячейки, нуждающиеся в корректировке, и нажмите клавиши «Ctrl + Y».
Если была произведена заливка, и после этого выполнялось хотя бы одно действие, то данный способ работать не будет, так как предложенное сочетание клавиш основано на выполнении последних действий, являясь своеобразным буфером обмена.
Способ №4 Создание макроса
Данный метод требует наличия специальной программы макрорекордер, в которой, владея определенными навыками, можно создавать макросы для выполнения различных действий. На рисунке можно увидеть пример кода для созданного макроса.
8
Удаление заливки ячейки
Если возникла необходимость удалить ранее выполненную заливку ячейки, то воспользуйтесь ниже приведенной инструкцией:
- Выделите ячейки, залитые цветом или цветным узором, нуждающиеся в корректировке.
- На вкладке «Главная» перейдите к блоку «Шрифт». Щелкните по пиктограмме со стрелочкой и откройте диалоговое окно. Спуститесь до значения «нет заливки» и активируйте его нажатием ЛКМ.
9
Заключение
Существует несколько способов заливки ячейки цветом. Каждый из них имеет свои преимущества и недостатки. В каких-то ситуациях приемлемо использовать первый, более быстрый способ заливки, в других нужно уделить особое внимание оформлению, тогда пригодится дополнение узорами.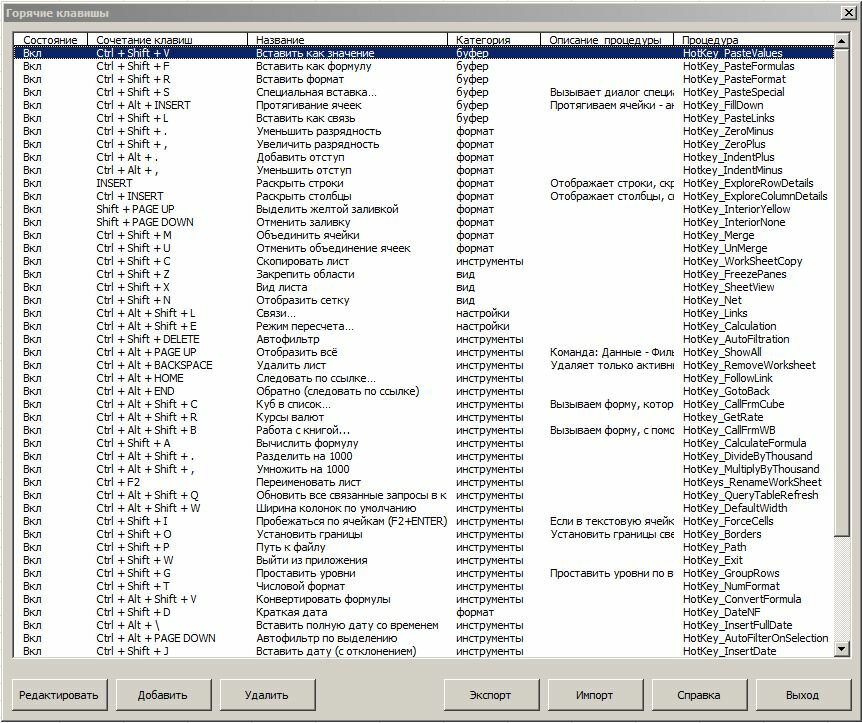
Сообщение Горячая клавиша заливки в Excel появились сначала на Информационные технологии.
Поделиться в социальных сетях
Вам может понравиться
Применение и удаление затенение ячеок
Для заливки ячеек можно использовать сплошные цвета или узоры. Если при печати цветная заливка ячеек выводится неправильно, проверьте значения параметров печати.
Заполнение ячеек сплошными цветами
-
Вы выберите ячейки, к которые нужно применить или удалить затенение. Дополнительные сведения о выборе ячеек на сайте см. в статье «Выбор ячеек, диапазонов, строк и столбцов» на сайте.
-
На вкладке «Главная» в группе «Шрифт» сделайте одно из следующего:
- org/ListItem»>
Чтобы заполнить ячейки сплошным цветом, щелкните стрелку рядом с кнопкой «Цвет заливки а затем в области «Цвета темы» или «Стандартные цвета» выберите нужный цвет.
-
Чтобы заполнить ячейки пользовательским цветом, щелкните стрелку рядом с полем «Цвет заливки выберите «Другие цвета», а затем в диалоговом окне «Цвета» выберите нужный цвет.
-
Чтобы применить последний выбранный цвет, щелкните «Цвет заливки» .
Примечание: Microsoft Excel сохраняет 10 цветов, выбранных последними. Чтобы быстро применить один из этих цветов, щелкните стрелку рядом с кнопкой «Цвет заливки а затем выберите нужный цвет в области «Последние цвета».

- org/ListItem»>
Совет: Если вы хотите использовать другой цвет фона для всего таблицы, нажмите кнопку «Выбрать все», прежде чем выбрать нужный цвет. При этом линии сетки будут скроются, но вы сможете улучшить читаемость книги, отобразив границы ячеек вокруг всех ячеек.
Заполнение ячеек узором
-
Вы выберите ячейки, к которые вы хотите заполнить узором. Дополнительные сведения о выборе ячеек на сайте см. в статье «Выбор ячеек, диапазонов, строк и столбцов» на сайте.
-
На вкладке «Главная» в группе «Шрифт» нажмите кнопку запуска диалогового окна «Формат ячеек».

Можно также нажать клавиши CTRL+SHIFT+F. -
В диалоговом окне «Формат ячеек» на вкладке «Заливка» в области «Цвет фона» выберите нужный цвет фона.
-
Выполните одно из следующих действий:
-
Чтобы использовать узор с двумя цветами, щелкните другой цвет в поле «Цвет узора», а затем выберите стиль узора в поле «Узор».
-
Чтобы использовать узор со специальными эффектами, щелкните «Эффекты заливки» и выберите нужные параметры на вкладке «Градиент».

-
Проверка параметров печати для печати цветной затеняемой ячейки
Если для параметров печати настроено качество «Черно-белая» или «Черновик» (намеренно или потому, что книга содержит большие или сложные книги и диаграммы, из-за чего черновой режим был включен автоматически), цветная печать ячеек не может быть затененной.
-
На вкладке «Разметка страницы» в группе «Настройка страницы» нажмите кнопку запуска диалогового окна «Настройка страницы».
-
На вкладке «Лист»вобласти «Печать» убедитесь, что флажки «Черно-белый» и «Черновик» снялись.

Примечание: Если цвета на нем не видно, возможно, вы работаете в режиме высокой контрастности. Если цвета не появились при предварительном просмотре перед печатью, возможно, выбран цветной принтер не выбран.
Удаление затенение ячеок
-
Вы выберите ячейки, содержащие цвет заливки или узор заливки. Дополнительные сведения о выборе ячеек на этом сайте см. в статье «Выбор ячеек, диапазонов, строк и столбцов»
-
На вкладке «Главная» в группе «Шрифт» щелкните стрелку рядом с кнопкой «Цвет заливки» и выберите «Нет заливки».
Настройка цвета заливки по умолчанию для всех ячеек на
В Excel изменить цвет заливки по умолчанию для листа невозможно. По умолчанию все ячейки в книге не содержат заливки. Однако если вы часто создаете книги, содержащие книги, содержащие ячейки с определенным цветом заливки, можно создать шаблон Excel. Например, если вы часто создаете книги, в которых все ячейки зеленым цветом, можно создать шаблон, чтобы упростить эту задачу. Для этого выполните указанные ниже действия.
По умолчанию все ячейки в книге не содержат заливки. Однако если вы часто создаете книги, содержащие книги, содержащие ячейки с определенным цветом заливки, можно создать шаблон Excel. Например, если вы часто создаете книги, в которых все ячейки зеленым цветом, можно создать шаблон, чтобы упростить эту задачу. Для этого выполните указанные ниже действия.
-
Создайте пустой лист.
-
Нажмите кнопку «Выбрать все», чтобы выбрать весь таблицу.
-
На вкладке «Главная» в группе «Шрифт» щелкните стрелку рядом с кнопкой «Цвет заливки выберите нужный цвет.

Совет. При изменении цвета заливки ячеек на сайте линии сетки могут быть трудно разметки. Чтобы выделить линии сетки на экране, можно поэкспериментировать со стилями границ и линий. Эти параметры находятся на вкладке «Главная» в группе «Шрифт». Чтобы применить границы к вашему компьютеру, выйдите на весь его, щелкните стрелку рядом с кнопкой «Границы « и выберите «Все границы». -
На вкладке Файл выберите команду Сохранить как.
-
В поле Имя файла введите имя шаблона.
-
В поле «Тип сохранения» выберите «Шаблон Excel»,нажмите кнопку«Сохранить» и закроете таблицу.

Шаблон автоматически помещается в папку шаблонов, чтобы убедиться, что он будет доступен, когда вы захотите использовать его для создания новой книги.
-
Чтобы открыть новую книгу, основанную на шаблоне, сделайте следующее:
-
На вкладке Файл нажмите кнопку Создать.
-
В области «Доступные шаблоны»выберите «Мои шаблоны».
-
В диалоговом окне «Создать» в области«Личные шаблоны» выберите только что созданный шаблон.

-
К началу страницы
15 сочетаний клавиш для заливки цветом в Excel
Если вы ежедневно работаете с Excel, то знаете, как важно иметь возможность быстро и легко заполнять ячейки цветом. Независимо от того, пытаетесь ли вы выделить конкретный фрагмент данных или просто хотите добавить немного визуального интереса к своей электронной таблице, инструмент цвета заливки Excel — отличный способ сделать это. И самое приятное то, что есть ряд сочетаний клавиш, которые вы можете использовать для быстрого заполнения ячеек цветом, не отрывая рук от клавиатуры.
Вот 15 сочетаний клавиш для заливки цветом в Excel:
- Ctrl+Shift+5: Это сочетание закрасит выделенные ячейки черным цветом.
- Ctrl+Shift+6: Эта комбинация заполнит выделенные ячейки белым цветом.
- Ctrl+Shift+7: Этот ярлык закрасит выбранные ячейки серым цветом.

- Ctrl+Shift+8: Этот ярлык закрасит выделенные ячейки красным цветом.
- Ctrl+Shift+9: Этот ярлык закрасит выбранные ячейки зеленым цветом.
- Ctrl+Shift+0: Этот ярлык закрасит выделенные ячейки синим цветом.
- Ctrl+Shift+1: Этот ярлык закрасит выбранные ячейки желтым цветом.
- Ctrl+Shift+2: Эта комбинация заполнит выделенные ячейки розовым цветом.
- Ctrl+Shift+3: Этот ярлык закрасит выбранные ячейки оранжевым цветом.
- Ctrl+Shift+4: Этот ярлык закрасит выбранные ячейки коричневым цветом.
- Ctrl+Shift+A: Эта комбинация заполнит выделенные ячейки светло-голубым цветом.
- Ctrl+Shift+B: Эта комбинация заполнит выделенные ячейки светло-зеленым цветом.
- Ctrl+Shift+C: Эта комбинация заполнит выделенные ячейки светло-желтым цветом.
- Ctrl+Shift+D: Эта комбинация заполнит выделенные ячейки светло-фиолетовым цветом.
- Ctrl+Shift+E: Эта комбинация заполнит выделенные ячейки светло-розовым цветом.

Эти сочетания клавиш для заливки цветом в Excel помогут вам быстро и легко добавить цвет в электронную таблицу, не отрывая рук от клавиатуры. Так что в следующий раз, когда вы будете работать в Excel и вам нужно будет добавить немного цвета, попробуйте один из этих ярлыков и посмотрите, насколько он быстрее и проще.
Excel — это мощный инструмент, который поможет вам с легкостью управлять данными и анализировать их. Одной из самых полезных функций Excel является возможность заполнять ячейки цветом. Это поможет вам визуально упорядочить данные и упростить их чтение и понимание. Однако ручное заполнение ячеек цветом может занять много времени и утомительно. Вот тут-то и появляются сочетания клавиш. В этой статье мы рассмотрим 15 сочетаний клавиш для заливки цветом в Excel, которые могут сэкономить ваше время и сделать вашу работу более эффективной.
Ярлык № 1: Цвет заливки
Самый простой способ быстрого выбора цвета заливки в Excel — использовать команду «Цвет заливки». Для этого выберите ячейку или диапазон ячеек, которые вы хотите заполнить, затем нажмите Alt + H + H. Это откроет меню «Цвет заливки», где вы можете выбрать один из множества цветов для заливки ячеек.
Для этого выберите ячейку или диапазон ячеек, которые вы хотите заполнить, затем нажмите Alt + H + H. Это откроет меню «Цвет заливки», где вы можете выбрать один из множества цветов для заливки ячеек.
Ярлык № 2: панель быстрого доступа
Если вы часто используете цвет заливки, вы можете добавить команду «Цвет заливки» на панель быстрого доступа. Для этого щелкните правой кнопкой мыши команду «Цвет заливки» на вкладке «Главная», затем выберите «Добавить на панель быстрого доступа». Теперь вы можете получить доступ к команде «Цвет заливки» одним щелчком мыши.
Ярлык № 3: Автоматическое заполнение
Если вы хотите заполнить диапазон ячеек одним цветом, вы можете использовать функцию автоматического заполнения. Для этого выберите ячейку или диапазон ячеек, которые вы хотите заполнить, затем нажмите Ctrl + E. Excel автоматически заполнит ячейки последним использованным цветом.
Ярлык № 4: Копировать форматирование
Если вы уже отформатировали ячейку с заливкой цветом и хотите применить такое же форматирование к другой ячейке, вы можете использовать ярлык Копировать форматирование. Для этого выберите ячейку с форматированием, которое вы хотите скопировать, затем нажмите Ctrl + Shift + C. Затем выберите ячейку, к которой вы хотите применить форматирование, затем нажмите Ctrl + Shift + V.
Для этого выберите ячейку с форматированием, которое вы хотите скопировать, затем нажмите Ctrl + Shift + C. Затем выберите ячейку, к которой вы хотите применить форматирование, затем нажмите Ctrl + Shift + V.
Ярлык № 5: Очистить форматирование
Если вы хотите удалить цвет заливки из ячейки или диапазона ячеек, вы можете использовать ярлык «Очистить форматирование». Для этого выберите ячейку или диапазон ячеек, которые вы хотите очистить, затем нажмите Ctrl + пробел, чтобы выбрать ячейки, а затем Ctrl + Shift + Z, чтобы очистить форматирование.
Ярлык № 6: Заполнить вниз
Если вы хотите заполнить столбец одним цветом, вы можете использовать ярлык Заполнить вниз. Для этого выберите ячейку цветом, который вы хотите заполнить, затем нажмите Ctrl + D. Excel заполнит ячейки ниже тем же цветом.
Ярлык № 7: Заполнить справа
Если вы хотите заполнить строку одним цветом, вы можете использовать ярлык «Заполнить справа». Для этого выберите ячейку цветом, который вы хотите заполнить справа, затем нажмите Ctrl + R.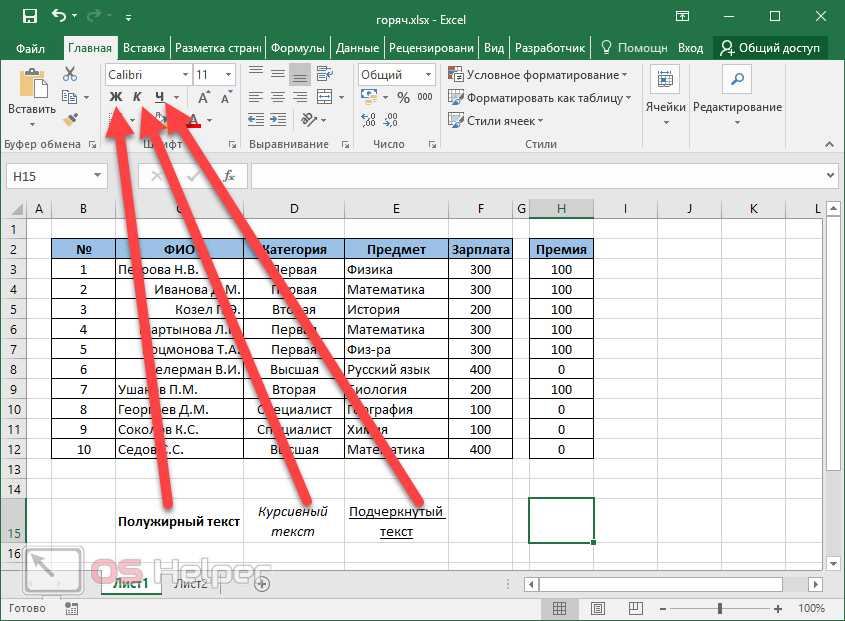 Excel заполнит ячейки справа тем же цветом.
Excel заполнит ячейки справа тем же цветом.
Ярлык № 8: Заполнить ряд
Если вы хотите заполнить диапазон ячеек серией цветов, вы можете использовать ярлык Заполнить ряд. Для этого выберите диапазон ячеек, которые вы хотите заполнить, затем нажмите Alt + H + F + I + S. Это откроет диалоговое окно «Заполнить серию», где вы можете выбрать один из множества вариантов серии.
Ярлык № 9: Условное форматирование
Если вы хотите заполнить ячейки на основе определенных условий, вы можете использовать функцию условного форматирования. Для этого выберите ячейку или диапазон ячеек, которые вы хотите отформатировать, затем нажмите Alt + H + L + N. Откроется диалоговое окно «Новое правило форматирования», в котором вы можете выбрать один из множества параметров форматирования в зависимости от ваших условий. .
Ярлык № 10: Формат по образцу
Если вы хотите скопировать форматирование из одной ячейки в другую, вы можете использовать ярлык Формат по образцу. Для этого выберите ячейку с форматированием, которое вы хотите скопировать, затем нажмите Ctrl + Shift + C. Затем выберите ячейку, к которой вы хотите применить форматирование, затем нажмите Ctrl + Shift + V.
Для этого выберите ячейку с форматированием, которое вы хотите скопировать, затем нажмите Ctrl + Shift + C. Затем выберите ячейку, к которой вы хотите применить форматирование, затем нажмите Ctrl + Shift + V.
Ярлык № 11: Пользовательские цвета
Если вы хотите использовать пользовательский цвет для заливки, вы можете использовать функцию «Пользовательские цвета». Для этого выберите ячейку или диапазон ячеек, которые вы хотите заполнить, затем нажмите Alt + H + H + F + C. Это откроет диалоговое окно «Цвета», в котором вы можете выбрать один из множества пользовательских цветов.
Ярлык № 12: Цвета темы
Если вы хотите использовать цвет темы для заливки, вы можете использовать функцию «Цвета темы». Для этого выберите ячейку или диапазон ячеек, которые вы хотите заполнить, затем нажмите Alt + H + H + F + T. Это откроет меню «Цвета темы», где вы можете выбрать один из множества цветов темы.
Ярлык № 13: Градиентная заливка
Если вы хотите заполнить ячейки градиентом, вы можете использовать функцию Градиентная заливка. Для этого выберите ячейку или диапазон ячеек, которые вы хотите заполнить, затем нажмите Alt + H + H + F + G. Это откроет меню градиентной заливки, где вы можете выбрать один из множества вариантов градиента.
Для этого выберите ячейку или диапазон ячеек, которые вы хотите заполнить, затем нажмите Alt + H + H + F + G. Это откроет меню градиентной заливки, где вы можете выбрать один из множества вариантов градиента.
Ярлык № 14: Заливка картинкой
Если вы хотите заполнить ячейки изображением, вы можете использовать функцию Заливка картинкой. Для этого выберите ячейку или диапазон ячеек, которые вы хотите заполнить, затем нажмите Alt + H + H + F + P. Это откроет меню «Заливка изображения», где вы можете выбрать один из множества вариантов изображения.
Ярлык № 15: Заполнение узором
Если вы хотите заполнить ячейки узором, вы можете использовать функцию «Заливка узором». Для этого выберите ячейку или диапазон ячеек, которые вы хотите заполнить, затем нажмите Alt + H + H + F + N. Это откроет меню «Заливка узором», где вы можете выбрать один из множества вариантов узора.
Использование этих сочетаний клавиш для заливки цветом в Excel может сэкономить ваше время и сделать вашу работу более эффективной.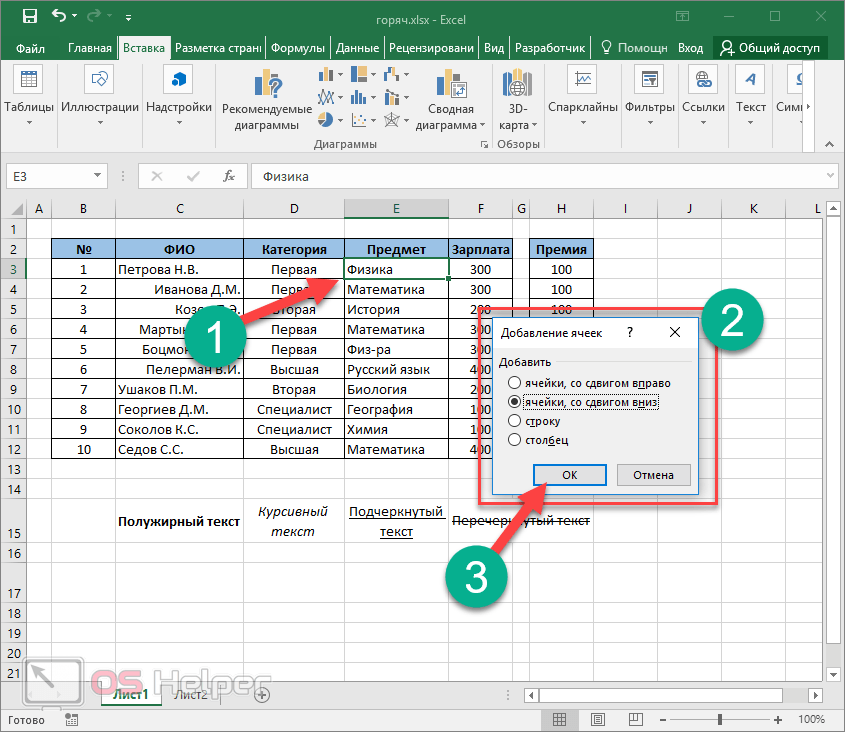 Независимо от того, заполняете ли вы ячейки одним цветом или используете более продвинутые функции, такие как условное форматирование и градиентная заливка, эти сочетания клавиш помогут вам выполнить работу быстро и легко.
Независимо от того, заполняете ли вы ячейки одним цветом или используете более продвинутые функции, такие как условное форматирование и градиентная заливка, эти сочетания клавиш помогут вам выполнить работу быстро и легко.
5 Сочетания клавиш Excel для шрифта или цвета заливки
Ищете сочетания клавиш для применения шрифта и цвета заливки к ячейке? К сожалению, встроенных в Excel нет, но в этой статье объясняются некоторые обходные пути и простой способ настроить свои собственные.
В этой статье описаны все возможные способы применения цветов шрифта или заливки (фона или заливки) с помощью сочетаний клавиш, а также способы настройки собственных.
Я провел обширное исследование по этой проблеме, и в этой статье собраны все решения, которые вы найдете в Интернете. Так что это должно сэкономить вам время на поиски ответа.
Представленные здесь ярлыки предназначены для Excel для Windows версий 2007, 2010 и 2013.
Хотите сначала хорошие новости или плохие новости?
Ну, сначала я сообщу вам плохие новости, чтобы убрать их с дороги… В Excel нет сочетания клавиш, которое напрямую применяет шрифт или цвет заливки к ячейке. Прости, что я должен быть тем, кто тебе это скажет.
Прости, что я должен быть тем, кто тебе это скажет.
Но хорошая новость заключается в том, что есть несколько обходных путей, которые помогут вам в этом. И лучшая новость заключается в том, что я разработал простое (бесплатное) решение, которое позволит вам легко настраивать собственные сочетания клавиш для шрифта и цвета заливки.
Обзор решений сочетания клавиш цвета заливки шрифта
В первой части этой статьи я объясню все встроенные сочетания клавиш, которые помогут вам применить цвета шрифта и заливки. Поскольку прямого пути нет, я считаю их обходными решениями (№ 1–4 ниже). Несмотря на то, что эти обходные пути не решат вашу проблему напрямую, здесь есть несколько отличных приемов, которые помогут вам сэкономить время.
Конечной целью использования сочетания клавиш является экономия времени . Особенно для повторяющихся задач, когда нужно быстро наносить одни и те же цвета снова и снова. Ни один из методов обхода этого не делает, поэтому я создал надстройку Excel, которая позволит вам настраивать собственные ярлыки. Надстройка описана в № 5 ниже со ссылкой на страницу загрузки.
Надстройка описана в № 5 ниже со ссылкой на страницу загрузки.
Вот план статьи:
- Открытие меню цветовой палитры с помощью Alt+H+ (обходной путь)
- Панель быстрого доступа (обходной путь)
- Клавиша F4 или Alt+Enter (обходной путь)
- Копирование/вставка форматирования (обходной путь)
- Надстройка «Сочетания клавиш» (специальное решение)
Ниже приведены пошаговые инструкции, плюсы и минусы каждого из этих методов.
#1 Открытие меню палитры цветов с помощью Alt+H+
Сочетание клавиш для открытия меню Цвет заливки на ленте: Alt+H+H . Это откроет меню, чтобы вы могли просмотреть цветовую палитру, но вам нужно будет выполнить дополнительные действия, чтобы выбрать и применить цвет. Вот краткое руководство:
- Выделив ячейки, нажмите Alt+H+H
- Используйте клавиши со стрелками на клавиатуре, чтобы выбрать нужный цвет. Клавиши со стрелками будут перемещать маленькую оранжевую рамку вокруг выбранного цвета.

- Нажмите клавишу Enter, чтобы применить цвет заливки к выбранным ячейкам.
Alt+H+F+C — это ярлык для меню Цвет шрифта , который работает точно так же, как меню Цвет заливки.
Плюсы:
- Вы можете выбрать цвет из меню, используя только клавиатуру.
- Любой цвет из цветовой палитры можно применить относительно быстро.
- Существует прямой ярлык для «Без заливки» — Alt+H+H+N
Минусы:
- Этот метод МЕДЛЕННЫЙ. На самом деле это трехэтапный процесс, который требует еще больше времени, если ваш цвет находится в нижней правой части цветовой палитры.
- Существует гораздо больше возможностей для ошибки, потому что вам необходимо несколько раз нажимать клавиши со стрелками.
- Цвета шрифта применять еще сложнее, потому что сочетание клавиш (Alt+H+F+C) содержит дополнительную букву.
#2 Панель быстрого доступа (QAT)
Меню «Цвет заливки» и «Цвет шрифта» можно добавить на панель быстрого доступа (QAT). Это поможет сделать сочетание клавиш для доступа к ним короче. Вместо того, чтобы нажимать Alt + H + H, вы можете поместить меню «Цвет заливки» в позицию № 1 QAT и использовать сочетание клавиш Alt + 1, чтобы открыть меню «Цвет заливки». Инструкции по этому вопросу см. в моих статьях о том, как настроить панель быстрого доступа и как использовать сочетания клавиш QAT.
Это поможет сделать сочетание клавиш для доступа к ним короче. Вместо того, чтобы нажимать Alt + H + H, вы можете поместить меню «Цвет заливки» в позицию № 1 QAT и использовать сочетание клавиш Alt + 1, чтобы открыть меню «Цвет заливки». Инструкции по этому вопросу см. в моих статьях о том, как настроить панель быстрого доступа и как использовать сочетания клавиш QAT.
Когда меню открыто, вам все равно придется использовать клавиши со стрелками для выбора цвета. Это в основном тот же трехэтапный процесс, что и выше.
Pros
- Это быстрее, чем методы Alt+H+H(FC), потому что вы можете исключить хотя бы одно нажатие клавиши.
- Если вы часто используете палитры «Шрифт» или «Цвет заливки», было бы неплохо иметь их на QAT. Таким образом, вы можете получить доступ к меню с помощью мыши, не переходя на вкладку «Главная» на ленте.
Минусы
- Это по-прежнему медленно и требует использования клавиш со стрелками для выбора цвета.

#3 Клавиша F4 или Alt+Enter
Клавиша F4 — это отличное сочетание клавиш, которое нужно знать и которое может сэкономить ваше время. Клавиша F4 повторит последнее действие, которое вы предприняли в Excel.
Предположим, вы только что использовали меню «Цвет заливки», чтобы изменить фон ячейки на синий. Когда вы выберете другую ячейку и нажмете клавишу F4, цвет заливки ячейки изменится на синий. Клавиша F4 просто повторяет последнее действие, которое вы предприняли.
Это относится ко многим различным типам действий, а не только к цветам шрифта и заливки. Вы можете использовать F4 для добавления/удаления строк/столбцов, изменения форматов чисел, выравнивания, настройки страницы и т. д. Клавиша F4 может реально сэкономить время, когда вы выполняете повторяющуюся задачу. Ознакомьтесь с моей бесплатной электронной книгой «Excel Formula Tricks», чтобы получить несколько дополнительных советов по использованию клавиши F4.
Pros
- Клавиша F4 может быть одношаговым решением для применения цветов шрифта и заливки.

- У него есть много других применений, и его полезно знать.
Минусы
- Требуется использовать другой метод при первом применении шрифта или цвета заливки, и вы можете только повторить этот процесс.
- Может использоваться только для повторения последнего действия. Если вы предпримете другое действие между необходимостью сочетания цветов, это не сработает.
Dominykas оставил комментарий ниже о ярлыке Alt+Enter. Alt+Enter работает так же, как и F4. Спасибо, что поделились Доминикас!
#4 Форматирование копирования/вставки
Функцию форматирования копирования и вставки можно использовать, если вы уже применили цвет шрифта/заливки к другой ячейке. Подобно методу F4, упомянутому выше, вы можете быстро скопировать цветную ячейку и применить форматирование только к другим ячейкам.
Сочетание клавиш для форматирования вставки можно создать, добавив кнопку на панель быстрого доступа (QAT). Это позволяет очень быстро скопировать ячейку, содержащую цвет, а затем только вставьте форматирование этой ячейки. Значения или формулы в скопированной ячейке НЕ будут вставлены. Вставляется только форматирование.
Значения или формулы в скопированной ячейке НЕ будут вставлены. Вставляется только форматирование.
Опять же, ознакомьтесь с моими статьями о том, как настроить панель быстрого доступа и как использовать сочетания клавиш QAT, чтобы получить инструкции по этому поводу.
Плюсы:
- Вероятно, самый быстрый способ скопировать форматирование, уже примененное к другой ячейке.
- Лучшая альтернатива Format Painter, поскольку вы можете использовать клавиши со стрелками для перемещения более чем одной ячейки из скопированной ячейки перед вставкой форматирования.
Минусы:
- Не является прямым методом применения цвета шрифта/заливки. Ячейка уже должна содержать форматирование, которое вы хотите скопировать.
- НЕ работает, если скопированная ячейка и ячейка назначения имеют разное числовое форматирование. Функция «Вставить форматы» вставляет все параметры форматирования, примененные к ячейке.
 Например, если копируемая ячейка содержит число, отформатированное в процентах (%), а целевая ячейка, которую вы хотите раскрасить, содержит число, отформатированное как денежная единица ($), то форматы вставки изменят форматирование целевой ячейки на проценты. Это не то, что вы хотите.
Например, если копируемая ячейка содержит число, отформатированное в процентах (%), а целевая ячейка, которую вы хотите раскрасить, содержит число, отформатированное как денежная единица ($), то форматы вставки изменят форматирование целевой ячейки на проценты. Это не то, что вы хотите.
#5 Надстройка «Форматирование ярлыков»
Четыре решения, перечисленные выше, являются лучшими обходными путями, которые я нашел, и, надеюсь, они помогут вам освоить некоторые новые навыки работы с Excel. Но они не решают напрямую проблему, состоящую в том, чтобы иметь быстрый способ применения шрифта или цветов заливки с помощью одной единственной комбинации клавиш .
Поэтому я разработал эту надстройку, которая позволяет создавать собственные сочетания клавиш для шрифта и цвета заливки. По сути, это позволяет вам выбрать собственную комбинацию клавиш, которая будет применять определенный шрифт или цвет заливки к выбранным ячейкам.
Горячая клавиша представляет собой комбинацию Ctrl+Shift+[любая клавиша на клавиатуре].
Вы можете изменить сочетание клавиш на любой символ на клавиатуре. На приведенном выше снимке экрана показано меню настройки для сочетаний клавиш. Вы можете видеть, что я установил сочетание клавиш Ctrl+Shift+A для красного цвета шрифта. Когда я нажму Ctrl+Shift+A на клавиатуре, цвет шрифта выбранных ячеек изменится на красный. Это очень быстрый одношаговый процесс!
Ярлыки сохраняются, поэтому вам нужно настроить их только один раз, и их можно изменить в любое время.
Вы также можете выбрать, хотите ли вы изменить шрифт или цвет заливки в раскрывающемся меню «Тип формата». Параметр «Шрифт+Заливка» позволяет изменить и шрифт и цвет заливки ячейки одним сочетанием клавиш! В приведенном выше примере Ctrl+Shift+D изменит шрифт и цвет заливки ячейки на светло-зеленую заливку темно-зеленым шрифтом.
Плюсы:
- Создавайте собственные сочетания клавиш для применения шрифта или цвета заливки к выбранным ячейкам за один шаг.

- Надстройка очень проста в использовании, и доступна бесплатная версия !
- Это самый быстрый способ применить к ячейке цвета шрифта и заливки.
- Отменить изменения, если вы случайно нажмете не ту клавишу быстрого доступа.
- НЕ изменяет форматирование чисел, как решение для форматирования вставки.
Минусы:
- Требуется использование надстройки. Надстройку легко установить и настроить, но она не встроена в Excel.
- Ограничено одной отменой, но полная версия надстройки решает эту проблему.
- Ограничено тремя сочетаниями клавиш в бесплатной версии. Полная версия предоставляет вам 10 ярлыков, а также множество других функций, включая числовые форматы.
Загрузить
Посетите страницу надстройки Formatting Shortcuts, чтобы узнать больше и загрузить надстройку. Инструкции по установке и руководство пользователя также прилагаются, надстройка очень проста в использовании.
 Кликнув по пиктограмме с треугольником откройте диалоговое окно, где выберите необходимый цвет.
Кликнув по пиктограмме с треугольником откройте диалоговое окно, где выберите необходимый цвет.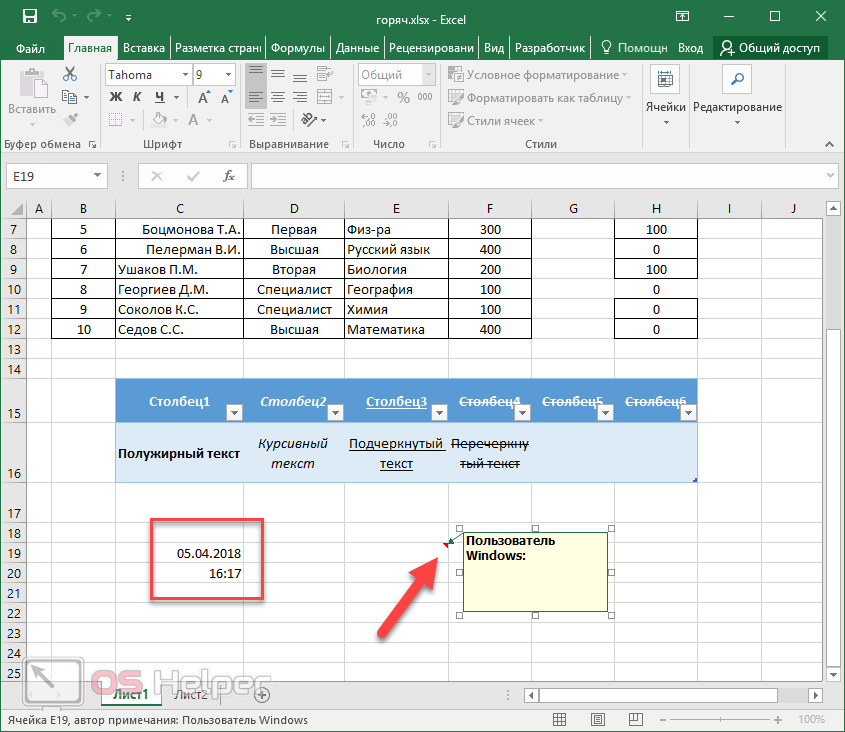

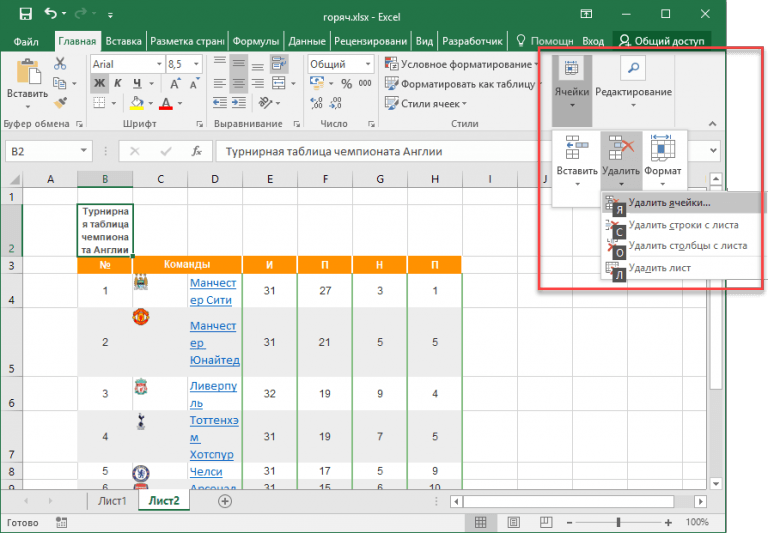

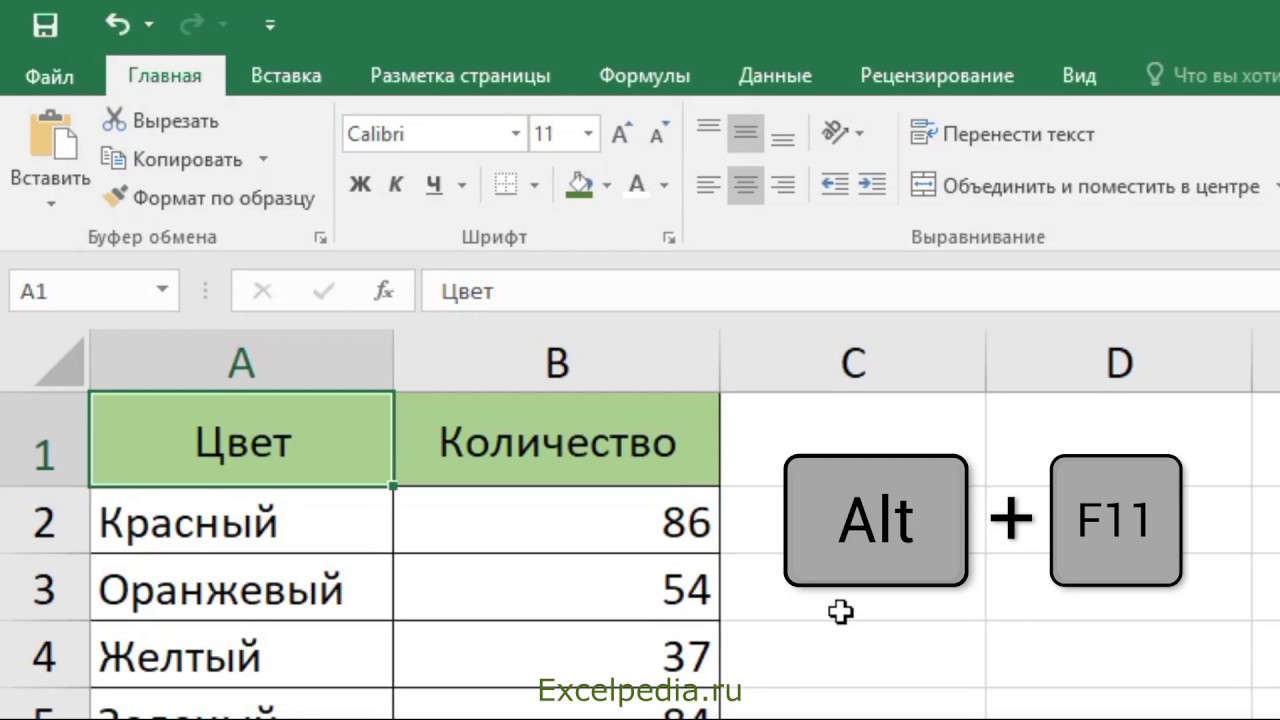
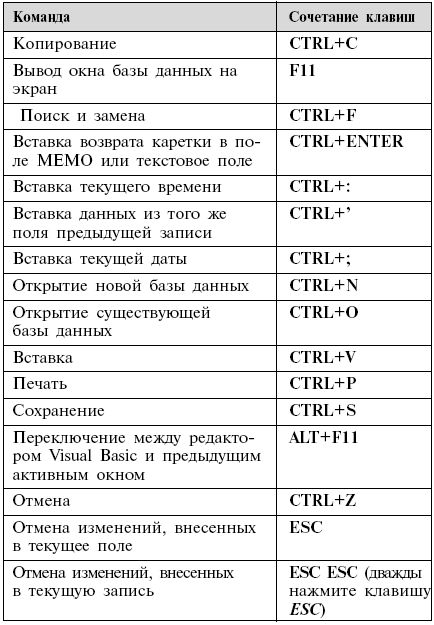



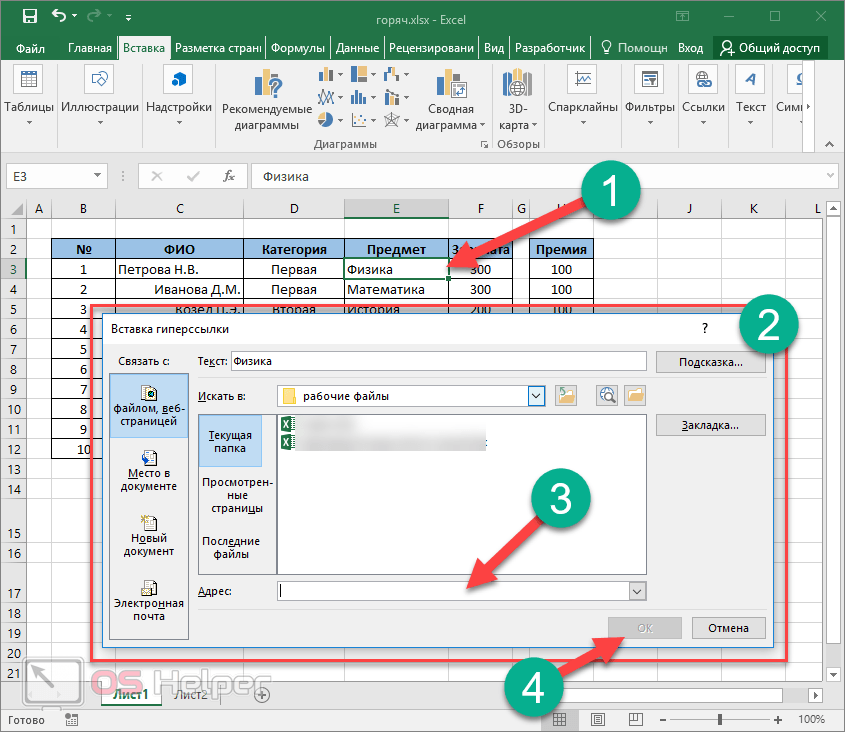



 Например, если копируемая ячейка содержит число, отформатированное в процентах (%), а целевая ячейка, которую вы хотите раскрасить, содержит число, отформатированное как денежная единица ($), то форматы вставки изменят форматирование целевой ячейки на проценты. Это не то, что вы хотите.
Например, если копируемая ячейка содержит число, отформатированное в процентах (%), а целевая ячейка, которую вы хотите раскрасить, содержит число, отформатированное как денежная единица ($), то форматы вставки изменят форматирование целевой ячейки на проценты. Это не то, что вы хотите.