Как очистить кэш в edge: Удаление файлов cookie в Microsoft Edge
Содержание
Удаление файлов cookie в Microsoft Edge
Microsoft Edge Edge for Mac Windows 11 Windows 10 Windows 8.1 Windows 7 Еще…Меньше
В Microsoft Edge можно удалить все файлы cookie или файлы cookie с определенного веб-сайта. Вы также можете настроить Edge на автоматическое удаление файлов cookie при каждом закрытии браузера Edge.
Удаление всех файлов cookie
-
В Edge выберите Настройки и прочее в правом верхнем углу окна браузера.
-
Выберите Параметры > Конфиденциальность, поиск и службы.
-
В разделе Диапазон времени выберите временной промежуток из списка.
-
Выберите Файлы cookie и другие данные сайтов и нажмите кнопку Удалить сейчас.
org/ListItem»>
Нажмите Выберите, что нужно очистить в разделе Очистить данные браузера > Очистить данные браузера сейчас.
Все файлы cookie и другие данные сайта теперь будут удалены за выбранный вами период времени. При этом вы выходите из большинства сайтов.
Удаление файлов cookie определенного сайта
- org/ListItem»>
-
В разделе Файлы cookie и сохраненные данные выберите Управление и удаление файлов cookie и данных сайта > Просмотреть все файлы cookie и данные сайта и найдите сайт, файлы cookie которого вы хотите удалить.
-
Нажмите стрелку вниз справа от сайта, файлы cookie которого вы хотите удалить, и выберите Удалить .
В Edge выберите Настройки и прочее > Настройки > Файлы cookie и разрешения сайта.
Файлы cookie для выбранного сайта теперь будут удалены. Повторите это действие для любого сайта, файлы cookie которого вы хотите удалить.
Удаление файлов cookie при каждом закрытии браузера
В Microsoft Edge выберите Настройки и прочее > Настройки > Конфиденциальность, поиск и службы.
В разделе Удалить данные о просмотре веб-страниц нажмите Выбрать элементы, которые необходимо удалять каждый раз, когда закрывается браузер.
Включите переключатель Файлы cookie и другие данные сайтов.
После включения этой функции при каждом закрытии браузера Edge, все файлы cookie и другие данные сайта будут удаляться. При этом вы выходите из большинства сайтов.
Примечание. Этот раздел посвящен новому браузеру Microsoft Edge . Получите справку по устаревшей версии Microsoft Edge.
Этот раздел посвящен новому браузеру Microsoft Edge . Получите справку по устаревшей версии Microsoft Edge.
Как очистить кэш в браузере Microsoft Edge
В этой статье мы расскажем, как очистить кэш браузера Edge разными способами.
Сайт ― это набор файлов, которые хранятся на физическом сервере. Чтобы браузер смог показать пользователю сайт, он должен обратиться к DNS-системе, узнать IP-адрес сервера, обратиться по этому адресу и попросить у сервера файлы сайта. Это может занять некоторое время. Ускорить загрузку сайта может кеш. Кэш ― это место в памяти компьютера, на которое сохраняются данные с ранее посещённых сайтов. То есть, когда вы посещаете сайт впервые, данные этого ресурса сохраняются на компьютере. При повторном входе на него браузер не обращается к серверу, а загружает ту информацию, которая у него уже есть.
Ещё одним видом временных данных являются cookie-файлы. Они выполняют схожую с кешем функцию. Куки сохраняют персональную информацию пользователя. Например, если вы выбрали в интернет-магазине валюту и язык, при повторном посещении сайта вам не придётся снова настраивать эти параметры.
Например, если вы выбрали в интернет-магазине валюту и язык, при повторном посещении сайта вам не придётся снова настраивать эти параметры.
Очистить кеш в Microsoft Edge можно двумя способами:
- вручную,
- с помощью сторонней программы.
Microsoft Edge: как очистить кэш вручную
- 1.
В правом верхнем углу браузера нажмите на три точки. Выберите Журнал:
Также можно использовать горячие клавиши Ctrl+Shift+Delete. В этом случае сразу переходите к шагу 3.
- 2.
Нажмите на Удалить данные о просмотре веб-страниц:
- 3.
Выберите временной диапазон. Отметьте чекбоксы Журнал браузера и Файлы cookie и другие данные сайтов (если нужно).

- 4.
Нажмите Удалить сейчас:
Готово, вы очистили кеш и куки в Microsoft Edge.
Как очистить кэш с помощью программ
Для очистки кеша можно использовать сторонние программы, например CCleaner.
CCleaner ― это популярная программа для очистки временных данных и оптимизации операционных систем. С её помощью можно не только удалить кеш в любом браузере, но и почистить реестр, а также удалить ненужные программы. У программы есть платная и бесплатная версия. У бесплатной версии широкий функционал, поэтому приобретать платную версию необязательно.
Чтобы очистить кэш и cookie:
- 1.
Откройте программу.
- 2.
В левом меню выберите «Стандартная очистка».
org/HowToStep»> - 4.
Отметьте пункты, которые нужно удалить, и нажмите Очистка:
3.
Во вкладке Windows найдите блок Edge на базе Chromium.
Как настроить автоматическую очистку временных файлов
Если вы не хотите постоянно следить за количеством временных файлов на компьютере, можно настроить автоматическое удаление кеша и куки при закрытии браузера.
- 1.
В правом верхнем углу нажмите на три точки. Выберите Настройки:
- 2.
В левом меню выберите вкладку «Конфиденциальность, поиск и службы» и нажмите на стрелочку рядом с Выбрать элементы, которые необходимо удалять каждый раз, когда закрывается браузер:
org/HowToStep»>
3.
Выберите временные данные, которые должны удаляться при закрытии браузера:
Готово, теперь кеш и куки не будут занимать много места.
Очистка кэша и куки может понадобиться в разных случаях. Иногда переполненное хранилище временных данных влияет на скорость работы браузера, а в редких случаях даже может полностью нарушить его работу. Также очистка временных данных может понадобиться при устранении ошибок, например 400 и 500.
Помогла ли вам статья?
Да
раз уже помогла
Просмотр и удаление истории браузера в Microsoft Edge
Вы можете просматривать и очищать историю браузера Microsoft Edge, хранящуюся на одном устройстве, на всех синхронизированных устройствах и в облаке. Вы можете очистить историю просмотров в любое время.
Очистить данные браузера, хранящиеся на вашем устройстве
Чтобы очистить данные браузера Microsoft Edge, сначала решите, хотите ли вы удалить данные только на устройстве, которое вы используете в данный момент, или на всех синхронизированных устройствах. Чтобы очистить данные браузера только на устройстве, которое вы используете в данный момент, убедитесь, что синхронизация отключена. Если вы хотите очистить данные браузера на всех синхронизированных устройствах, убедитесь, что вы вошли в систему и синхронизация включена. Синхронизированные элементы будут удалены на всех синхронизированных устройствах.
Чтобы очистить данные браузера только на устройстве, которое вы используете в данный момент, убедитесь, что синхронизация отключена. Если вы хотите очистить данные браузера на всех синхронизированных устройствах, убедитесь, что вы вошли в систему и синхронизация включена. Синхронизированные элементы будут удалены на всех синхронизированных устройствах.
Чтобы отключить синхронизацию:
Выберите Настройки и прочее .
Перейдите к Настройки > Профили > Синхронизация и выберите Отключить синхронизацию .
Чтобы очистить данные браузера в Microsoft Edge:
Выберите Настройки и другое > Настройки > Конфиденциальность, поиск и службы .
Под Очистить данные просмотра > Очистить данные просмотра сейчас , выберите Выберите , что нужно очистить .
В разделе Диапазон времени выберите диапазон времени из раскрывающегося меню.
Выберите типы данных просмотра, которые вы хотите очистить (описания см. в таблице ниже).
Например, вы можете удалить историю посещенных страниц и файлы cookie, но сохранить пароли и данные для заполнения форм.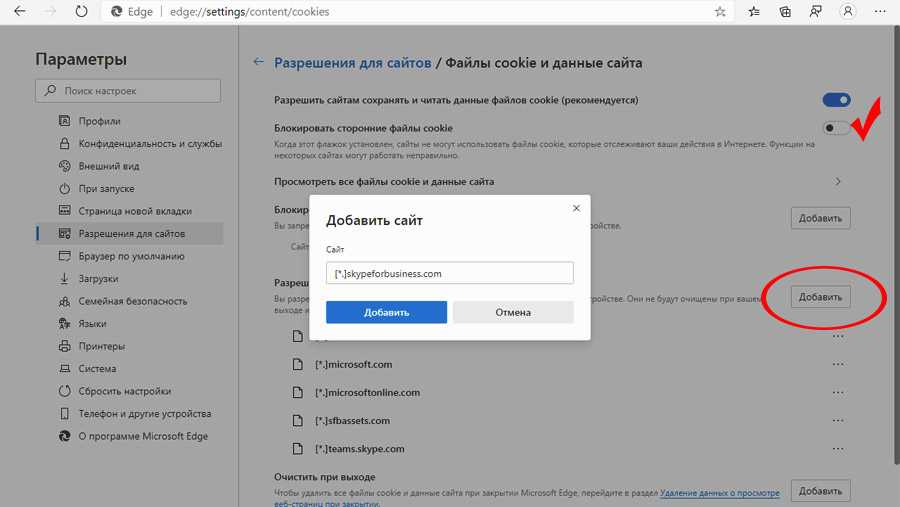
Выбрать Очистить сейчас .
Очистить данные просмотра, хранящиеся в облаке (если вы включили синхронизацию или персонализацию)
Для управления и удаления данных, сохраненных в облаке Microsoft, см. панель управления конфиденциальностью. На панели конфиденциальности вы можете просмотреть или удалить свои данные. Данные, которые вы удаляете на панели конфиденциальности, не будут удалены с вашего устройства.
Чтобы узнать больше о том, как прекратить делиться своими данными с Microsoft, см. раздел Данные просмотра и конфиденциальность Microsoft Edge.
Данные просмотра, которые можно удалить в Microsoft Edge
Типы информации | Что будет удалено | Где хранится |
|---|---|---|
История просмотров | URL-адреса посещенных вами сайтов, а также даты и время каждого посещения. | На вашем устройстве (или, если синхронизация включена, на ваших синхронизируемых устройствах) |
История загрузок | Список файлов, загруженных из Интернета. Это удаляет только список, а не фактические файлы, которые вы загрузили. | На вашем устройстве |
Файлы cookie и другие данные сайта | Информация и данные, которые веб-сайты хранят на вашем устройстве для запоминания ваших предпочтений, таких как данные для входа, ваше местоположение или лицензии на использование носителей. | На вашем устройстве |
Кэшированные изображения и файлы | Копии страниц, изображений и другого мультимедийного содержимого, хранящегося на вашем устройстве. Браузер использует эти копии для более быстрой загрузки контента при следующем посещении этих сайтов. | На вашем устройстве |
Пароли | Пароли сайтов, которые вы сохранили. | На вашем устройстве (или, если синхронизация включена, на ваших синхронизируемых устройствах) |
Данные формы автозаполнения (включая формы и карточки) | Информация, которую вы ввели в формы, например адрес электронной почты, данные кредитной карты или адрес доставки. | На вашем устройстве (или, если синхронизация включена, на ваших синхронизируемых устройствах) |
Разрешения сайта | Перейдите к Настройки и прочее > Настройки > Файлы cookie и разрешения сайта , чтобы просмотреть список для каждого веб-сайта, включая местоположение, файлы cookie, всплывающие окна и автовоспроизведение мультимедиа. | На вашем устройстве |
Все данные из предыдущей версии Microsoft Edge | Все данные, включая историю, избранное, пароли и многое другое из устаревшей версии Microsoft Edge. | На вашем устройстве (или, если синхронизация включена, между вашими синхронизируемыми устройствами) |
Данные Фонда СМИ | Включает лицензии, сертификаты, ключи и многое другое. Данные очищаются после перезапуска браузера Microsoft Edge. | На вашем устройстве (или, если синхронизация включена, между вашими синхронизируемыми устройствами) |
Очистить данные браузера Internet Explorer с помощью Microsoft Edge
Используя Microsoft Edge, вы можете удалить все данные браузера из Internet Explorer. Очистка данных просмотра в Internet Explorer не повлияет на данные просмотра в другом браузере.
Примечание. Доступно только в том случае, если в вашей организации включен режим Internet Explorer.
Выберите Настройки и другое > Настройки > Конфиденциальность, поиск и службы .
Под Очистить данные просмотра для Internet Explorer > Очистить данные просмотра сейчас , выберите Выберите , что нужно очистить .
Выберите типы данных, которые вы хотите очистить.
Выбрать Удалить .

Похожие темы
Войдите, чтобы синхронизировать Microsoft Edge между устройствами
Блокировка всплывающих окон в Microsoft Edge
Управление уведомлениями веб-сайтов в Microsoft Edge
Microsoft Edge, данные просмотра и конфиденциальность
org/ListItem»>
Восстановить учетную запись Microsoft
Как очистить кэш в Microsoft Edge
Что такое кэш?
Кэш — это аппаратный или программный компонент для хранения временных данных, чтобы ваш компьютер мог быстрее обращаться к данным в будущем. Веб-браузер кэширует данные, относящиеся к веб-сайтам, которые вы посещаете, что облегчает вашему браузеру загрузку этих сайтов при повторном посещении.
Кэш Microsoft Edge немного похож на его память. Данные в вашем кеше ускоряют работу вашего браузера и позволяют вам быстрее перемещаться в Интернете.
Когда вы посещаете веб-сайт, такой как Facebook или Google, Edge сохраняет информацию о нем, например изображения, в своем кэше, а также сохраняет данные для входа, которые вы используете. Затем при следующем посещении страница будет загружаться быстрее, потому что вашему браузеру не нужно снова загружать эту информацию.
Зачем очищать кеш в Edge?
Все данные, хранящиеся в вашем кэше, занимают место. Когда ваш кеш становится слишком большим, это может снизить производительность. Если кешированные данные хранятся слишком долго, они также могут устареть. Старые кэшированные данные могут конфликтовать с более поздними обновлениями веб-сайта, вызывая дальнейшие проблемы с производительностью.
Когда ваш кеш становится слишком большим, это может снизить производительность. Если кешированные данные хранятся слишком долго, они также могут устареть. Старые кэшированные данные могут конфликтовать с более поздними обновлениями веб-сайта, вызывая дальнейшие проблемы с производительностью.
Вот несколько причин, чтобы очистить браузер, очистив кеш в Edge:
Ваш кеш может содержать старые данные, поскольку веб-сайты обновляются.
Кэшированные данные занимают место. Очистка кеша в Edge освобождает дополнительное хранилище и может ускорить работу вашего устройства.
Кэшированные файлы могут быть повреждены, что приведет к сбою или сбою Microsoft Edge.
Устаревшие кэшированные данные могут затруднить вход на сайт или совершение покупки в Интернете, особенно если веб-сайт обновил свое серверное оборудование или конфигурацию безопасности.
Очистка вашего кеша может защитить вашу личную информацию, потому что ваш кеш может содержать личные данные.
 Всегда очищайте кеш и файлы cookie в Microsoft Edge, когда используете чужое устройство.
Всегда очищайте кеш и файлы cookie в Microsoft Edge, когда используете чужое устройство.
Очистка кеша и удаление файлов cookie, вредоносных программ и других ненужных файлов позволит вашему компьютеру работать с максимальной производительностью. Получите инструмент оптимизации компьютера, такой как AVG TuneUp, чтобы автоматически заботиться о вашем цифровом обслуживании.
Получите это за
андроид,
Мак
Установите бесплатную программу очистки AVG.
Получите это за
андроид,
ПК
Получите это за
ПК ,
Андроид
Как очистить кеш в Edge
Вот как очистить кеш в Microsoft Edge.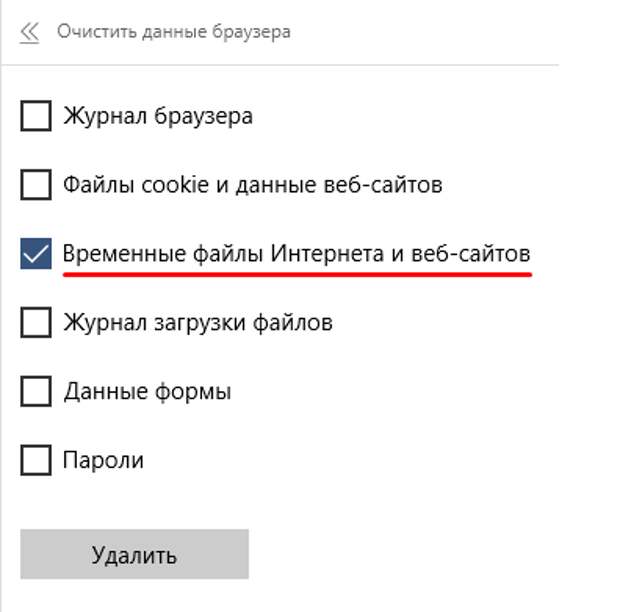
Откройте браузер Edge и нажмите Меню (три горизонтальные точки) в правом верхнем углу. Затем выберите Настройки из выпадающего меню.
Выберите Конфиденциальность, поиск и службы в меню слева.
Прокрутите до Очистить данные браузера и нажмите Выберите, что очистить .
Во всплывающем окне выберите Диапазон времени для удаления кэшированных элементов за определенный период времени. Чтобы очистить весь кеш, выберите All Time .
Установите флажок для Кэшированные изображения и файлы . Затем нажмите Очистить сейчас , чтобы очистить кеш в Edge.
Кэш Microsoft Edge очищен. Пока вы продолжаете просматривать веб-страницы, Edge будет продолжать собирать файлы cookie и добавлять новые данные в свой кэш. Вы можете удалить файлы cookie на Edge, выбрав Файлы cookie и другие данные сайта в окне чуть выше. Очистка файлов cookie может помочь ускорить работу вашего устройства.
Вы можете удалить файлы cookie на Edge, выбрав Файлы cookie и другие данные сайта в окне чуть выше. Очистка файлов cookie может помочь ускорить работу вашего устройства.
Если вы заметили, что ваше устройство или браузер Edge в будущем будут работать медленнее, попробуйте очистить все данные браузера или даже заблокировать всплывающие окна в Edge.
Как автоматически очищать кеш каждый раз, когда вы закрываете браузер Edge
Если вы делитесь устройством или используете общедоступное устройство, вы можете захотеть автоматически очищать кеш каждый раз, когда вы закрываете приложение Microsoft Edge. Это не позволит никому, кто использует то же устройство, войти в ваши учетные записи, получить доступ к вашей личной информации или просмотреть историю просмотров.
Вот как автоматически очищать кэш каждый раз, когда вы закрываете Microsoft Edge.
Откройте браузер Edge и нажмите Меню (три горизонтальные точки) в правом верхнем углу.
 Затем выберите Настройки из выпадающего меню.
Затем выберите Настройки из выпадающего меню.Выберите Конфиденциальность, поиск и службы в меню слева.
В разделе Очистить данные браузера выберите Выберите, что следует очищать при каждом закрытии браузера.
Включите Кэшированные изображения и файлы , чтобы автоматически очищать кэш каждый раз, когда вы закрываете Microsoft Edge. Вы также можете выбрать Cookies и другие данные сайта для автоматической очистки файлов cookie в Edge.
Microsoft Edge теперь будет автоматически удалять ваш кеш каждый раз, когда вы закрываете приложение, поэтому вам больше не придется возвращаться к настройкам кеша Microsoft Edge, чтобы очистить кеш.
Знаете ли вы, что некоторые браузеры, ориентированные на конфиденциальность, вообще не хранят кэшированные данные? Если вы хотите, чтобы ваш кеш всегда был чистым, используйте один из лучших приватных браузеров.
Как очистить кеш в Edge на мобильном телефоне
Вот как очистить кеш в Microsoft Edge на Android и iOS.
Как очистить кеш в Microsoft Edge на Android
Откройте приложение Edge, коснитесь Меню (три точки внизу экрана) и выберите Настройки .
Коснитесь Конфиденциальность и безопасность > Очистить данные браузера .
Выберите Кэшированные изображения и файлы , затем нажмите Очистить данные , чтобы удалить кеш Microsoft Edge на Android.
Очистка кеша Android приведет к удалению всех файлов изображений и сайтов из приложения Microsoft Edge.
Как очистить кеш в Microsoft Edge на iOS
Откройте приложение Edge, коснитесь Меню (три точки внизу экрана) и выберите Настройки .
Выберите Конфиденциальность и безопасность > Очистить данные просмотра.

Коснитесь Кэшированные изображения и файлы . Затем нажмите Очистить сейчас , чтобы очистить кеш Microsoft Edge на iPhone или другом устройстве iOS.
При очистке кеша Microsoft Edge на iOS удаляются изображения, веб-файлы и другие данные, которые Edge хранит при просмотре веб-страниц.
Автоматически очищайте компьютер
Постоянно очищать кеш Microsoft Edge может быть проблематично. Кроме того, это может замедлить ваш просмотр и затруднить доступ к вашим учетным записям. Инструмент для обслуживания компьютера обеспечит оптимальную работу вашего устройства без необходимости даже пальцем пошевелить.
AVG TuneUp выявит приложения и программы, снижающие производительность, и автоматически очистит их, что повысит производительность на 30 %. Не позволяйте кешу замедлять работу — скачайте AVG TuneUp и зарядите свое устройство уже сегодня.
Получите это за
андроид,
Мак
Установите бесплатную программу очистки AVG.
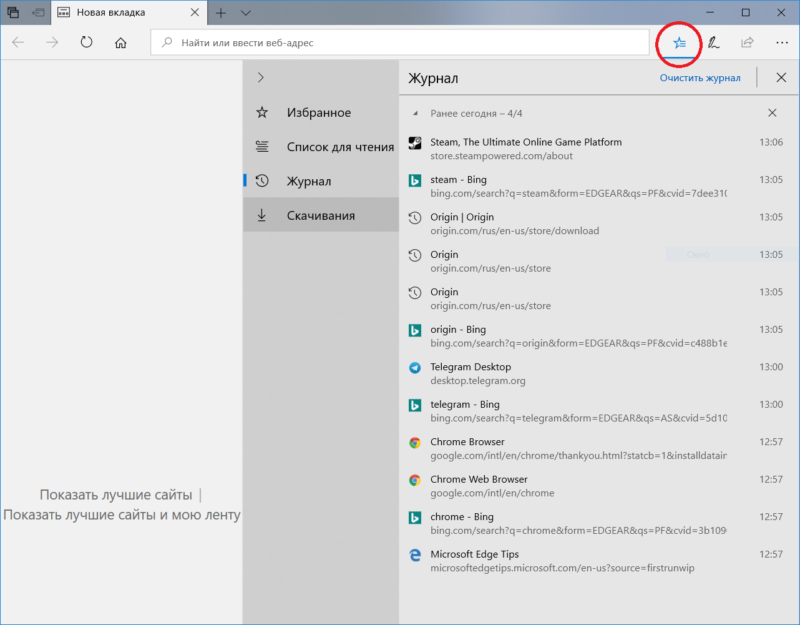
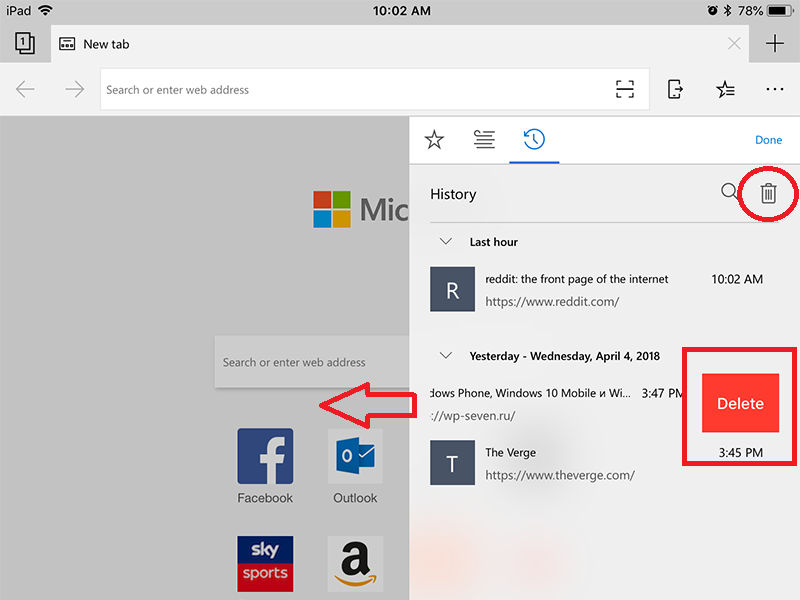


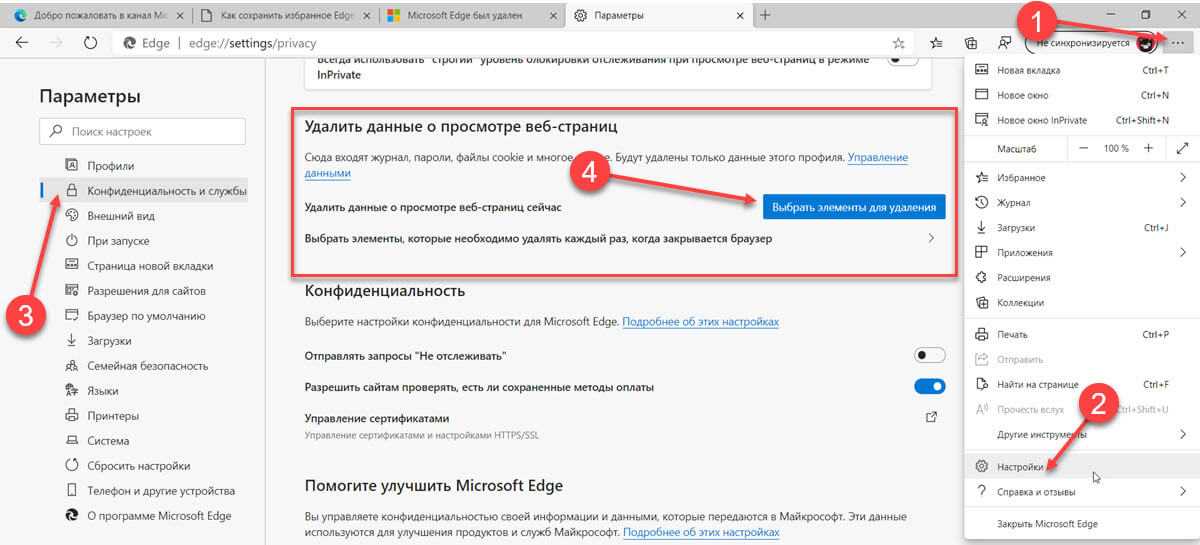

 Всегда очищайте кеш и файлы cookie в Microsoft Edge, когда используете чужое устройство.
Всегда очищайте кеш и файлы cookie в Microsoft Edge, когда используете чужое устройство. Затем выберите Настройки из выпадающего меню.
Затем выберите Настройки из выпадающего меню.