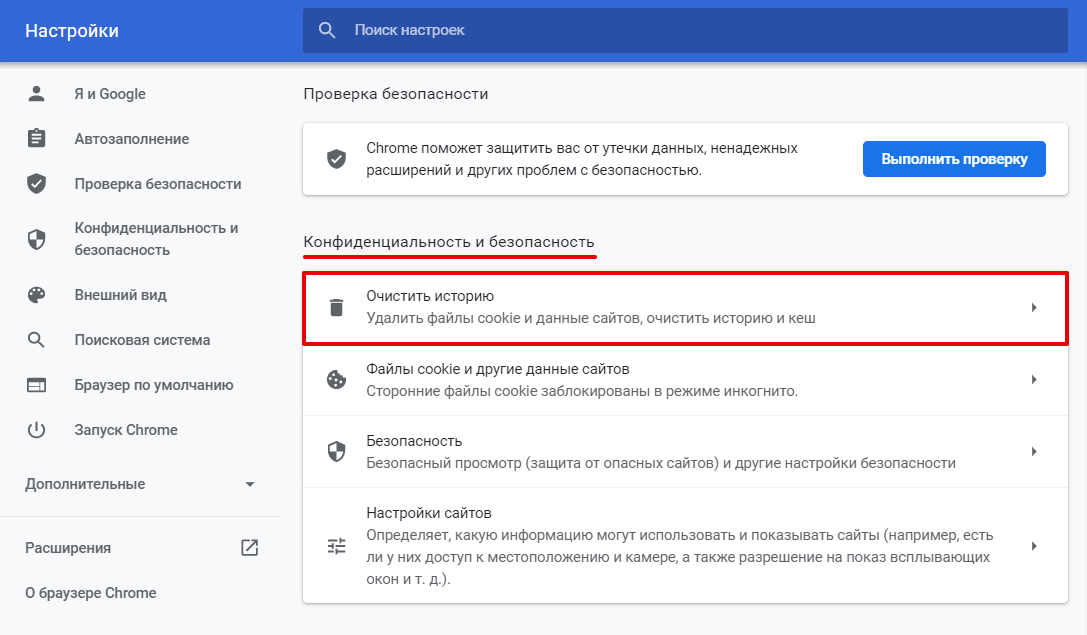Как очистить кэш в гугл хром: Страница не найдена | REG.RU
Содержание
Как очистить кэш и куки в браузере Google Chrome
Порой Google Chrome начинает выдавать ошибку за ошибкой или тормозить. Возможно, изображения на вашем любимом сайте перестали загружаться, или вы не видите новых сообщений от друзей в социальных сетях.
Какой бы ни была проблема, скорее всего, попытавшись её решить, вы наткнулись на инструкции в сети «как очистить кэш в Google Chrome». Однако что же такое кэш браузера и зачем его нужно чистить?
Что такое кэш браузера?
Кэш браузера представляет собой временное хранилище данных и информации. Он содержит загруженные ресурсы с веб-страниц, которые вы уже посещали ранее, что значительно упрощает и ускоряет загрузку сайтов при следующем посещении. Как это работает? Ваш браузер кэширует файлы, то есть сохраняет их в своей базе данных, поэтому сайтам не нужно загружать их повторно с нуля.
Часто пользователи ошибочно полагают, что обновление веб-страницы очистит кэш их браузера, однако это не так. Когда вы нажимаете кнопку обновления, происходит лишь перезагрузка страницы, а ваш браузер продолжает использовать те же файлы для загрузки сайта, которые хранятся в кэше.
Зачем и как часто нужно чистить кэш?
Зачастую кэшированные данные устаревают или переполняют хранилище, поэтому ваш браузер перестаёт работать так же бесперебойно, как раньше. Например, вы можете заметить, что Google Chrome требуется все больше времени для загрузки страницы, или она и вовсе отказывается открываться из-за некой ошибки. Все эти проблемы в большинстве случаев решает очистка кэша. Благодаря ей ваш браузер снова сможет вернуть свою максимальную производительность и скорость загрузки веб-страниц, а также исправить ошибки, произошедшие в системе.
Специалисты рекомендуют чистить кэш, по крайней мере, 1 раз в месяц и сделать эту процедуру обязательной в своей рутине.
Кэш VS Файлы cookie
Говоря о кэше, невозможно не упомянуть о файлах-cookie. Подробнее с ними можно ознакомиться в статье: «Что такое cookies и как они делают нашу жизнь в интернете удобной». Однако если говорить кратко, то куки – это тоже данные, которые сохраняет ваш браузер.
Основное различие между кэшем и куки-файлами заключается в том, что кэш изначально предназначен для хранения данных, чтобы сократить время загрузки сайта, а куки-файлы используются для отслеживания активности пользователя. Например, его истории, предпочтения, пароли и многое другое.
Например, его истории, предпочтения, пароли и многое другое.
Как в браузере Google Chrome очистить кэш и куки?
Очистить кэш Гугл Хром на компьютере
Очистку кэша в Гугл Хроме на ПК можно выполнить разными способами и всего за несколько шагов. Просто следуйте нашим инструкциям.
Способ 1. В самом браузере
- Откройте Google Chrome. В правом верхнем углу экрана найдите значок Дополнительно (он выглядит как три точки) и нажмите на него.
- В раскрывшемся меню выберите Дополнительные инструменты, затем – Очистить данные просмотров.
- В появившемся окошке выберите временной диапазон, который вы хотите очистить. Варианты варьируются от последнего часа до всего времени использования браузера.
- Убедитесь, что поставили галочки рядом с пунктами «файлы cookie и другие данные сайтов» и «изображения и другие файлы, сохраненные в кэше».

- Нажмите Удалить данные.
Способ 2. Горячие клавиши
Ещё один способ как очистить кэш в Гугл браузере немного проще предыдущего, так как пропускает за вас несколько шагов.
- Откройте браузер и одновременно зажмите клавиши Ctrl + Shift + Delete на клавиатуре.
- Здесь вы можете выбрать за какой период времени хотите удалить данные кэша и куки: «последний час», «последние 24 часа», «последние 7 дней», «последние 4 недели» или «всё время».
- Установите галочки рядом с пунктами «файлы cookie и другие данные сайтов» и «изображения и другие файлы, сохраненные в кэше».
- Подтвердите свой выбор, кликнув на Удалить данные.
Способ 3. С помощью расширений
Вы также можете установить расширения, чтобы помочь Google Chrome очистить кэш браузера одним щелчком мыши. Этот браузер предлагает множество разных расширений для этой цели. Например, Clear Cache, Мастер чистки, Clear Cache Shortcut или Очиститель истории и кэша.
Этот браузер предлагает множество разных расширений для этой цели. Например, Clear Cache, Мастер чистки, Clear Cache Shortcut или Очиститель истории и кэша.
Для того чтобы очистить кэш при помощи расширения, нужно:
- Установить расширение. В качестве примера возьмём «Очиститель истории и кэша».
- В правом верхнем углу найдите значок метлы и нажмите на него.
- В появившемся окне выберите Чистый.
- Когда ваш полностью очистится, на месте основной кнопки появится слово Чистота.
Кроме того, в этом расширении даже можно выбрать дополнительные функции, которые могут вам пригодиться. Например, если вы задаётесь вопросом «как очистить куки в Google Chrome», то читайте следующую инструкцию.
- Щелкните на шестеренки.
- Так вы получите доступ к настройкам параметров чистки. В них можно выбрать временной промежуток, за который вы хотите удалить кэш, а также выбрать от каких данных именно вы хотите избавиться: кэша, истории, файлов cookie, паролей и многих других.
 Просто установите галочку рядом с тем, что хотите очистить.
Просто установите галочку рядом с тем, что хотите очистить.
Способ 4. С помощью программ
Это ещё один способ, который сможет помочь вам очистить не только кэш и куки вашего браузера, но и временные файлы компьютера. Таких бесплатных программ существует множество. К примеру, есть программа CCleaner, которую можно бесплатно скачать на MacOS и Windows.
- Установите CCleaner с официального сайта. Для наших целей будет достаточно бесплатной версии.
- Откройте установившуюся программу и в панели слева выберите Стандартная чистка.
- В меню Приложения найдите Google Chrome и поставьте галочки у нужных вам параметров.
- Выберите Очистка в правом нижнем углу.
Как очистить кэш и куки Гугл Хром на телефоне?
- Запустите приложение Google Chrome на своём устройстве. В правом верхнем углу нажмите значок с тремя вертикальными точками.

- Выберите пункт История.
- Нажмите Очистить историю… в верхней части экрана
- В разделе «Временной диапазон» выберите подходящий для вас период. Для полной очистки кэша и куки необходимо установить Все время.
- Далее в списке отметьте параметры Файлы cookie и данные сайтов и Изображения и другие файлы, сохраненные в кэше.
- Подтвердите свое решение, нажав на Удалить данные.
Готово! Теперь вы знаете о том, как очистить кэш в Гугл Хром.
Можно ли восстановить удаленное?
Можно, но не полностью. Google Chrome предоставляет своим пользователям возможность восстановить только удалённую историю браузера с помощью сервиса Google «Мои Действия». Однако это возможно только при условии, что у вас есть гугл-аккаунт, вы подключили этот сервис и были залогинены в системе на момент удаления.
Заключение
Иногда Google Chrome действительно может работать не так, как вы привыкли, – медленно загружать страницы, выдавать ошибки, не прогружать некоторые файлы, – однако теперь вы знаете, как решить эту проблему разными способами. Не забывайте регулярно чистить кэш, и тогда вы минимизируете возможные сбои в работе вашего браузера.
Туториал: как очистить кэш на компьютере и в браузерах
Как правильно очистить кеш в браузере Гугл Хром
В Google Chrome, аналогично с иными браузерами ОС Windows, существует проблема, которая связана с тем, что после загрузки страницы на компьютере сохраняются некоторые скачанные файлы.
Со временем они начинают занимать слишком много места на жестком диске.
Производить отчистку куки нужно регулярно, несмотря на то, что все может быть в порядке. Сама процедура не занимает много времени, ведь в Гугл Хроме её осуществить очень просто.
Сама процедура не занимает много времени, ведь в Гугл Хроме её осуществить очень просто.
Что это такое
Содержание
- Что это такое
- Как проводить очистку
Перед тем, как почистить кэш в Google Chrome на ОС Windows стоит разобрать, что он вообще собой представляют. Сам термин, кеш был взят из английского слова cashe. Оно обозначает тайник или место хранения. Также его часто называют «куки» из-за того, что это текстовые данные сайта, хранящийся на компьютере пользователя. Если отбросить технические детали, можно сказать, что такие своеобразные хранилища информации позволяют обеспечить быстрое открытие и отображение тех сайтов, на которых пользователь ранее уже заходил через хром.
По большому счету, такие хранилища являются прекрасным вариантом, позволяющим экономить ваш интернет-трафик. Так, например, после того, как вы посмотрели какой-либо ролик на определенном сайте, при повторном его просмотре не будет нужды еще раз его полностью загружать из сети. Дело в том, что алгоритмы браузера автоматически создают копию того видео и размещают его в память компьютера, создавая тем самым куки и кэш. Это также обеспечивает более оперативную загрузку.
Дело в том, что алгоритмы браузера автоматически создают копию того видео и размещают его в память компьютера, создавая тем самым куки и кэш. Это также обеспечивает более оперативную загрузку.
Однако в этом случае есть и свои негативные стороны. К примеру:
- Если в сайт были внесены изменения, после того, как его посещали с браузера и информация о нем сохранилась в куки, далеко не всего он будет отображаться в новом виде. Причиной является то, что в памяти уже находится образ старой версии вебсайта, который загрузили алгоритмы браузера и он может быть отображен пользователю. Чтобы этого избежать, нужно своевременно почистить хранилища информации;
- Еще одной негативной стороной является то, что такая информация, если её долгое время не чистить, будет занимать очень большое количество места на жестком диске, уменьшая его свободное пространство.
Как проводить очистку
Сама процедура является максимально простой. Прежде всего нужно запустить сам браузер через систему Windows.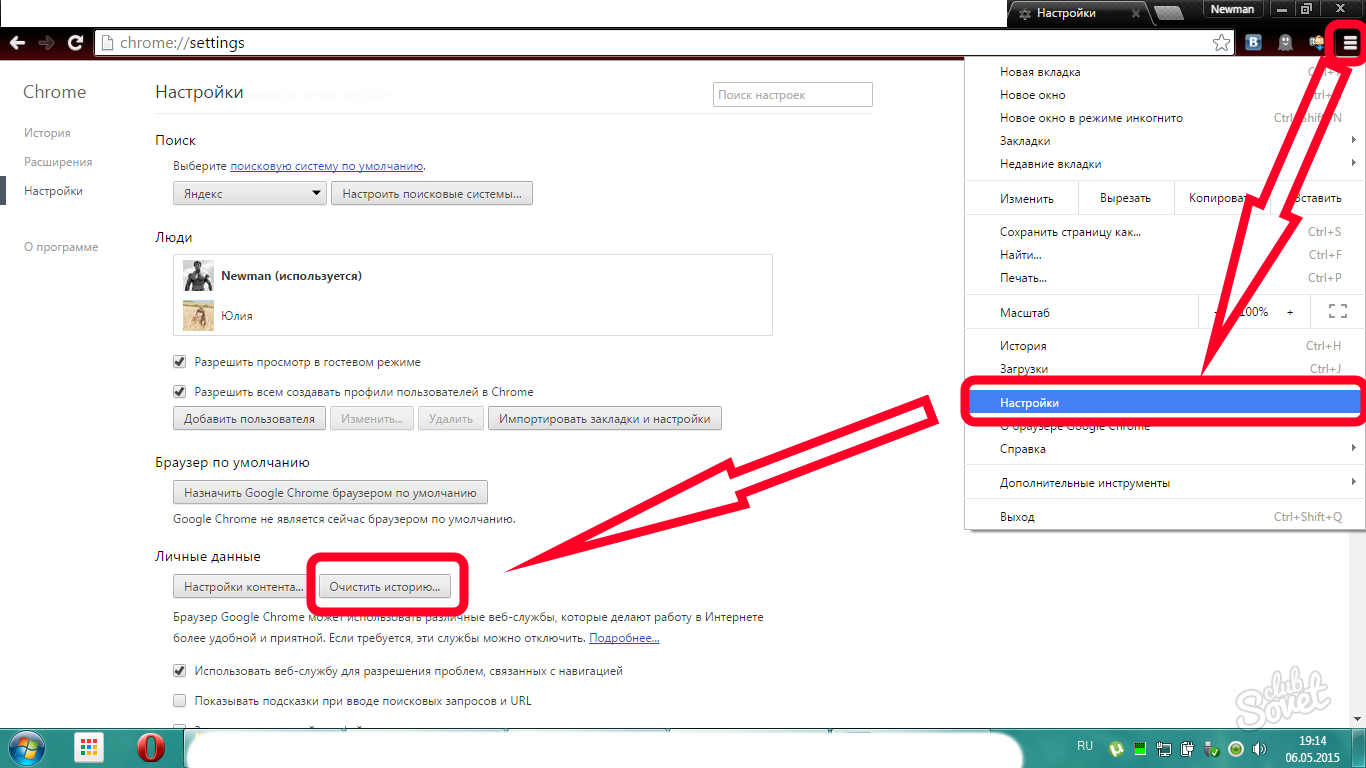 Теперь необходимо нажать сочетание клавиш Shift + Ctrl + Delete. Это является наиболее быстрым способом открыть куки браузера. Это можно сделать и иным путем. Для этого нужно найти в хроме кнопку входа в меню (она в последних версиях обозначается тремя точками, расположенные в столбик), она называется «Настройка и управление» и нажать.
Теперь необходимо нажать сочетание клавиш Shift + Ctrl + Delete. Это является наиболее быстрым способом открыть куки браузера. Это можно сделать и иным путем. Для этого нужно найти в хроме кнопку входа в меню (она в последних версиях обозначается тремя точками, расположенные в столбик), она называется «Настройка и управление» и нажать.
В появившемся контекстном меню необходимо выбрать пункт «Настройки», после чего откроется вкладка со всеми доступными к изменениям параметрами. Опускаемся в самый низ страницы, где находится кнопка «Показать дополнительные настройки» и нажимаем её. Находим там раздел «личные данные», где будет нужно нажать на кнопку «Очистить историю».
Далее появиться окно, где можно будет почистить кроме необходимых хранилищ файлов, сохраненные данные истории загрузок, какие сайты посещались, а также информацию о паролях. Чтобы выбрать, что именно будет удалено нужно поставить рядом с конкретным пунктом галочку. После этого можно будет просто нажать кнопку «Очистить историю» и подождать, пока процедура завершится.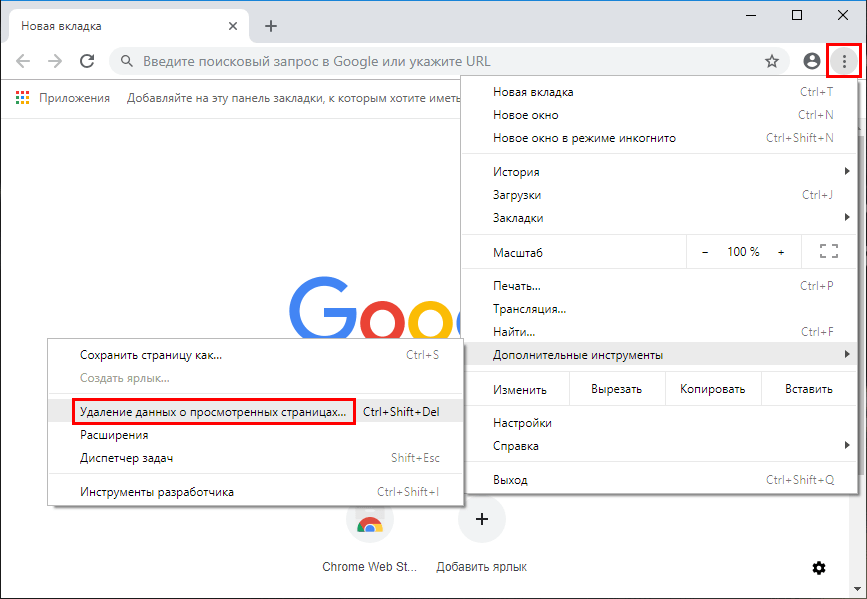
На этом процедура очистки файловых хранилищ информации браузера гугл хром через Windows заканчивается. Однако, стоит также сказать о том, что находясь в разделе настроек «Личные данные» можно указать периодичность удаления определенного типа сохраняемых данных в гугл хром. Это позволит сделать так, чтобы удалялись не все файлы, а только устаревшие и уже не актуальные. Также, стоит сказать, что куки и кеш имеют значительные отличия:
- Первые являются своеобразными следами, остающимися после посещения сайта в виде информации, которой обмениваются вебсайты и сам хром;
- Вторые представляют собой хранилищем загруженных с разных вебсайтов видео, музыки и фотографий.
Также произвести удаление всех сохраненных файлов можно даже не заходя в хром. Для этого нужно будет открыть в Windows саму папку, где они храниться. Обычно, это можно сделать перейдя по адресу C:\Documents and Settings\Admin\Local Settings\Application Data\Google\Chrome\User Data\Default\Cache\ где «Admin» — это имя пользователя Windows.
Как очистить кэш и файлы cookie в Google Chrome
Реклама
РЕКОМЕНДУЕТСЯ: Нажмите здесь, чтобы исправить проблемы Windows и оптимизировать производительность системы
Chrome — популярный веб-браузер с открытым исходным кодом, доступный для всех основных платформ. Если некоторые веб-страницы ведут себя непредвиденно в этом браузере, вы можете попробовать очистить кеш и файлы cookie. Давайте посмотрим, как это можно сделать.
Реклама
Google Chrome — самый популярный веб-браузер, который существует для всех основных платформ, таких как Windows, Android и Linux. Он поставляется с мощным движком рендеринга, который поддерживает все современные веб-стандарты. На момент написания этой статьи самой последней версией браузера является Chrome 63 (см. его журнал изменений).
Чтобы очистить кэш и файлы cookie в Google Chrome , выполните следующие действия.
- Откройте браузер Google Chrome.
- Нажмите на кнопку меню (последняя кнопка с тремя точками справа на панели инструментов).

- Появится главное меню. Нажмите на Настройки.
- В Settings нажмите ссылку Advanced в правом нижнем углу.
- Справа прокрутите вниз до раздела Конфиденциальность и безопасность и нажмите на Настройки контента ссылка.
- На следующей странице нажмите ссылку Cookies .
- Теперь нажмите на ссылку See a ll cookies and site data .
Откроется страница Все файлы cookie и данные сайта . Теперь сделайте следующее.
Удалить все файлы cookie для всех сайтов в Chrome
Удалить все файлы cookie для определенного веб-сайта в Chrome
Удалить отдельные файлы cookie для определенного веб-сайта в Chrome
Как очистить кэш в Google Chrome
Очистить все файлы cookie для всех сайтов в Chrome
- Откройте страницу Файлы cookie и данные сайтов .
- Чтобы очистить все файлы cookie для всех сайтов в Chrome, нажмите на кнопку Удалить все .

Удалить все файлы cookie для определенного веб-сайта в Chrome
- Откройте страницу Файлы cookie и данные сайта .
- Нажмите на значок корзины рядом с веб-адресом сайта.
Удалить отдельные файлы cookie для определенного веб-сайта в Chrome
- Откройте страницу Файлы cookie и данные сайта .
- Нажмите на нужный сайт в списке. Появятся файлы cookie, доступные для сайта.
- Нажмите кнопку X рядом с именем файла cookie, который вы хотите удалить.
Готово! Выбранные файлы cookie будут удалены из браузера. Нажмите кнопку «Готово», чтобы закрыть страницу настроек контента Google Chrome.
Как очистить кэш в Google Chrome
- Откройте Google Chrome.
- Введите или скопируйте и вставьте следующий текст в адресную строку:
chrome://settings/clearBrowserData - В диалоговом окне Очистить данные браузера выберите Кэшированные изображения и файлы и укажите нужный диапазон времени .

- Нажмите кнопку Очистить данные .
Готово!
Совет. Существует специальное сочетание клавиш для быстрого открытия диалогового окна Clear Browsing Data . Нажмите Ctrl + Shift + Del на клавиатуре, чтобы открыть его напрямую! Кроме того, проверьте вкладку «Дополнительно», на которой показано количество элементов, которые можно удалить по отдельности.
Теперь попробуйте перезагрузить неработающую веб-страницу, если она у вас была. Он должен вернуться в нормальное состояние.
Вот и все.
Статьи по теме:
- Как очистить кэш и файлы cookie в Opera
- Как очистить кэш и файлы cookie в Firefox
- Очистить кэш и файлы cookie в Microsoft Edge
РЕКОМЕНДУЕТСЯ: Нажмите здесь, чтобы исправить проблемы с Windows и оптимизировать производительность системы
Поддержите нас
Winaero очень рассчитывает на вашу поддержку. Вы можете помочь сайту и дальше предлагать вам интересный и полезный контент и программное обеспечение, используя следующие опции:
Если вам понравилась эта статья, поделитесь ею с помощью кнопок ниже.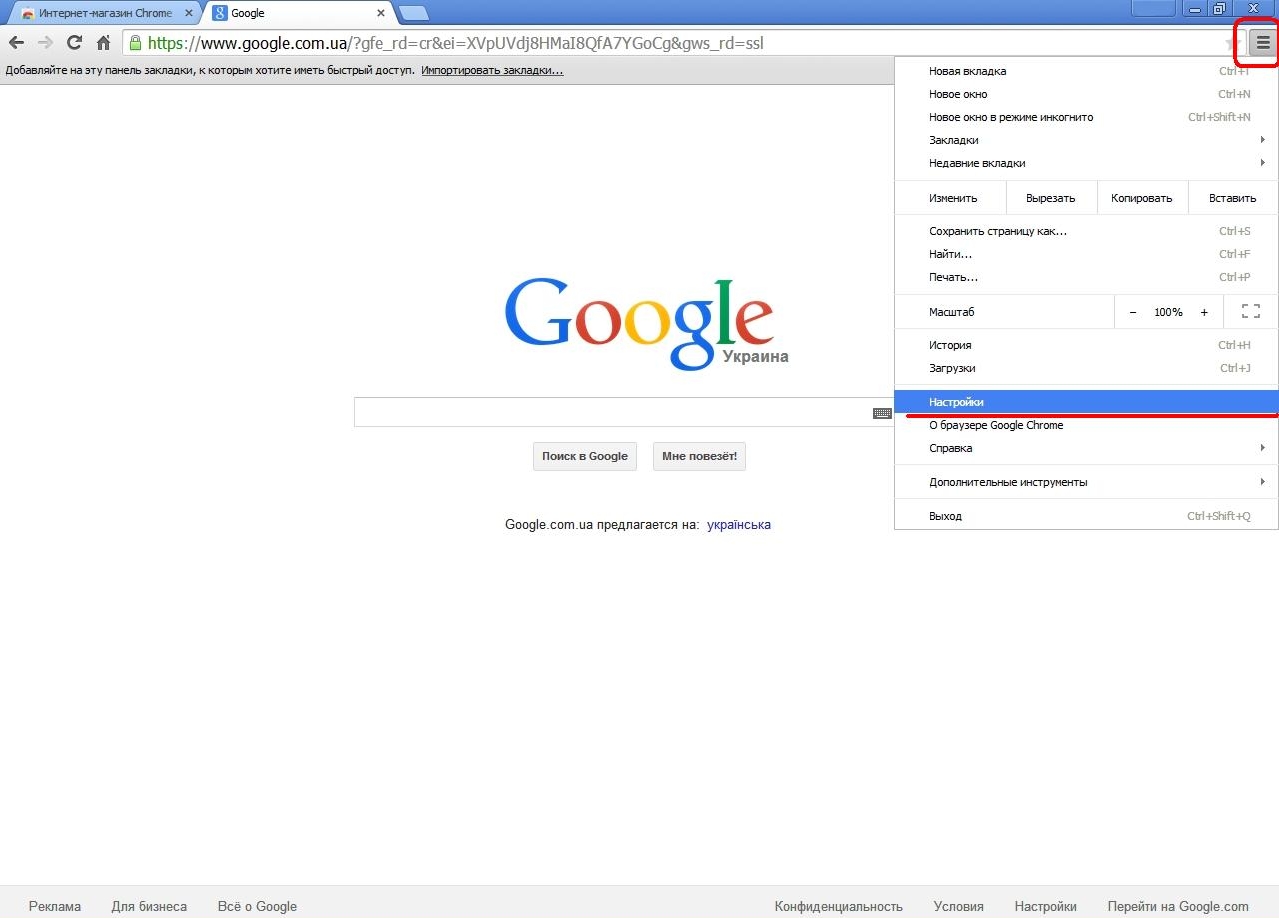 Это не потребует от вас многого, но поможет нам расти. Спасибо за вашу поддержку!
Это не потребует от вас многого, но поможет нам расти. Спасибо за вашу поддержку!
Реклама
Автор Сергей ТкаченкоПоследнее обновление: Последнее обновление: Категории Google ChromeМетки Google Chrome Очистить файлы cookie, Google Chrome Firefox Очистить кэш
Как очистить кэш и файлы cookie Google Chrome; сохранить историю посещенных страниц в секрете
Главная Как Как очистить кеш Google Chrome и файлы cookie; сохранить историю просмотров в секрете
Вы хотите очистить кеш Google Chrome и файлы cookie, чтобы сохранить историю просмотров в тайне? или ваш браузер работает медленно? Просто сделай это.
Вы можете очистить кеш и файлы cookie Google Chrome с помощью этих простых и легких шагов. (Pixabay)
Большинство из нас используют браузер Google Chrome. Это то, что мы используем большую часть времени во время серфинга в Интернете. Однако непрерывный просмотр приводит к накоплению данных и замедляет работу гаджета, а также время загрузки браузера. Интернет-браузер становится раздутым, поскольку некоторые данные сохраняются с веб-сайтов, которые вы, возможно, даже больше не посещаете. Кроме того, существует проблема сохранения в тайне вашей истории просмотров на случай, если кто-то еще войдет в ваш телефон, компьютер или ноутбук, и вы не хотите, чтобы они видели, что вы делали в Интернете. Все эти вещи можно удалить одним щелчком мыши. Это также сделает ваш веб-браузер компактным и эффективным. В этой статье мы расскажем вам, как очистить кеш и куки браузера Google Chrome и не волнуйтесь, это не займет много времени.
Интернет-браузер становится раздутым, поскольку некоторые данные сохраняются с веб-сайтов, которые вы, возможно, даже больше не посещаете. Кроме того, существует проблема сохранения в тайне вашей истории просмотров на случай, если кто-то еще войдет в ваш телефон, компьютер или ноутбук, и вы не хотите, чтобы они видели, что вы делали в Интернете. Все эти вещи можно удалить одним щелчком мыши. Это также сделает ваш веб-браузер компактным и эффективным. В этой статье мы расскажем вам, как очистить кеш и куки браузера Google Chrome и не волнуйтесь, это не займет много времени.
Как очистить кэш и файлы cookie интернет-браузера
Действия по очистке файлов cookie и кэша немного различаются в зависимости от типа устройства. Но эти простые и легкие шаги по очистке данных в браузере Google Chrome применимы на большинстве телефонов. Ознакомьтесь с приведенными ниже инструкциями.
Как очистить кэш и файлы cookie из Google Chrome
Время | Инструменты | Расходные материалы |
20 минут |
|
|
Шаг 1:
Откройте Google Chrome на телефоне или ноутбуке и нажмите на три точки или «Еще» в правом верхнем углу браузера.
Шаг 2:
Нажмите «История», а затем перейдите к «Очистить данные просмотра». Кроме того, вы также можете получить доступ к этому в меню настроек Chrome, перейдя в раздел «Конфиденциальность и безопасность».
Шаг 3:
Google Chrome поставляется с базовыми и расширенными настройками для очистки истории браузера, файлов cookie, данных сайта, кэшированных изображений и файлов. Вы можете либо очистить все данные за один раз, либо выбрать определенный диапазон времени, например, за последние 24 часа или до последних четырех недель, чтобы очистить историю.
Шаг 4:
Вы также можете удалить данные, такие как сохраненные пароли, данные автозаполнения форм и настройки сайта, из истории просмотров по одному.
Шаг 5:
После этого нажмите «Очистить», и все файлы cookie и кеш будут удалены в соответствии с вашими предпочтениями без каких-либо других подсказок.
Следите за последними техническими новостями и обзорами HT Tech, а также следите за нами
в Twitter, Facebook, Google News и Instagram.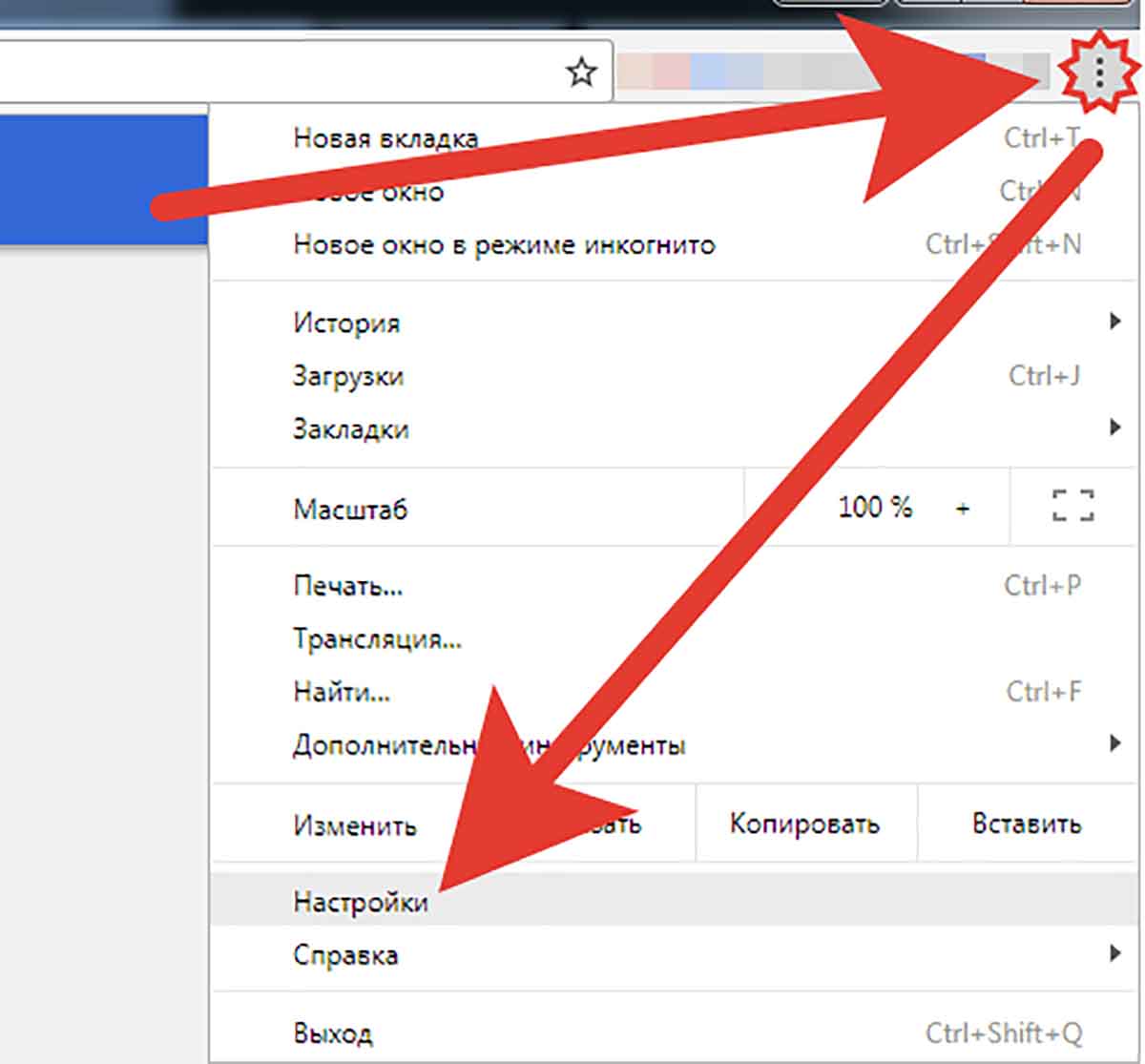

 Просто установите галочку рядом с тем, что хотите очистить.
Просто установите галочку рядом с тем, что хотите очистить.