Фотографии 10 виндовс: Средство просмотра фотографий для Windows 10
Содержание
Импорт фото и видео в Windows 10
Проводник Windows 10 — самый простой способ переноса на компьютер фото и видео с различных подключаемых устройств как то: флешки, карты памяти, камеры, мобильные устройства и прочие. Оперируя фото и видео как обычными файлами в проводнике, можем переместить их в любое место на диске компьютера путём вырезания и вставки, либо копирования в случае с iOS— и подобными устройствами, у которых доступ к памяти только с правом чтения данных.
Но у системы Windows 10 есть специальный способ переноса фото и видео, более удобный для организации медиаконтента при его больших объёмах – импорт фото и видео. Этот способ особо примечателен iOS-устройств: он может перемещать медиафайлы на компьютер с удалением их с устройств. Функция импорта есть в штате самой Windows 10, и эту функцию могут предусматривать сторонние программы, работающие с медиа. Рассмотрим три реализации функции импорта фото и видео в Windows 10.
Приложение «Фотографии»
Автоматически запускаемый системный импорт фото и видео с подключаемых к компьютеру устройств базируется на современном UWP-приложении «Фотографии» Windows 10. При подключении внешнего устройства к компьютеру увидим системное уведомление автозапуска, кликаем по нему.
Выбираем импорт фото и видео.
Если действия автозапуска для подключаемых устройств не предлагаются операционной системой, проверяем в системном приложении «Параметры», не отключён ли автозапуск для подключаемых устройств, и там же можем настроить импорт медиаконтента в качестве действия автозапуска для конкретного устройства.
Но можно и не назначать импорт фото и видео на автозапуск при подключении устройства к компьютеру, можно вручную запускать эту функцию. Это кому как удобнее. В приложении «Фотографии» жмём «Импорт», выбираем «С подключённого устройства».
Выбираем само устройство.
Перед нами откроются параметры импорта.
И, собственно, вот они — преимущества импорта медиаконтента перед обычным оперированием файлов в проводнике:
— упорядочивание контента по годам и месяцам;
— возможность выбора для импорта всех фото и видео, либо только с момента последнего импорта, выполненного приложением «Фотографии»;
— возможность в процессе импорта удаления файлов с подключённого устройства.
Указываем папку на диске компьютера, куда необходимо импортировать фото и видео. При первом импорте выбираем импорт всего медиаконтента, при следующих импортах можем указывать контент только с момента последнего импорта. Просматриваем хронологию импорта, галочками отмечаем файлы для импорта. Если фото и видео необходимо удалить с внешнего устройства, ставим галочку удаления после импорта. И запускам сам импорт.
По завершении процесса ловим фото и видео в указанной папке импорта.
Классический импорт фото и видео Windows
У Windows 10 есть и другая функция импорта медиаконтента – унаследованная от прежних версий операционной системы и реализуемая классическим функционалом Windows.
Эта функция в Windows 10 не может быть назначена в качестве действия автозапуска подключаемых к компьютеру устройств, но у неё на данный момент чуть более широкие возможности, чем у приложения «Фотографии».
В проводнике Windows 10 на подключённом устройстве вызываем контекстное меню и запускаем импорт изображений и видео.
На следующем этапе можем выбрать, весь ли медиаконтент нам импортировать, либо только новый, тот, что появился на устройстве с момента последнего импорта этой функцией.
Далее жмём «Дополнительные параметры».
Указываем папки импорта отдельно для изображений, отдельно для видео. Можем использовать в процессе импорта функцию переименования файлов по заданному шаблону, например, добавить к имени дату съёмки фото или видео.
Если с внешнего устройства необходимо удалить файлы, отмечаем опцию удаления их после импорта. Жмём «Ок».
Запускаем импорт.
В окошке выбора фото и видео отмечаем галочками те из них, которые хотим перенести на компьютер. Можем добавить теги файлов, если таковые нужны. По итогу нажимаем «Импорт».
И всё: ловим свои медиафайлы в указанных для импорта папках.
Менеджер изображений FastStone Image Viewer
Ещё больше параметров импорта получим при переносе фото с внешних устройств на компьютер с помощью программы FastStone Image Viewer, это функциональный менеджер изображений. Он совершенно бесплатный, позволяет выполнять многие операции по упорядочиванию, обработке и редактированию фото и картинок. В числе его операций – импорт фото с внешних устройств компьютера. Запускаем импорт, указываем устройство-источник. Можем указать диапазон дат создания снимков. Указываем папку импорта фото, можем импортировать в автоматически создаваемые подпапки с указанием года, месяца и дня создания снимков. Можем выбрать переименование файлов в процессе импорта по заданному шаблону. Жмём «Загрузить».
Можем выбрать переименование файлов в процессе импорта по заданному шаблону. Жмём «Загрузить».
Жмём «Старт».
После импорта, если надо, можем удалить исходные снимки на подключённом устройстве.
И ловим фото в указанной папке импорта. В числе прочих операций FastStone Image Viewer, предлагаемых в процессе импорта фото – фильтрация форматов изображений и переименование расширений с использованием строчных или заглавных букв.
Программа Фотографии в Windows 10
В Windows 10 есть стандартное приложение, предназначенное для работы с фотографиями.
Оно используется операционной системой по умолчанию и с помощью него можно просматривать и редактировать фотографии, а также группировать их в коллекции.
Приложение это очень простое и имеет интуитивно понятный интерфейс, а также незамысловатое название — Фотографии. Давайте рассмотрим эту программу более детально.
Давайте рассмотрим эту программу более детально.
Запустить приложение Фотографии можно с помощью одноименной плитки в меню Пуск.
В моем случае в программе уже отображаются фотографии.
Где же они находятся и как добавить еще фотографии в приложение? Давайте откроем программу Проводник. Как вы помните, в Windows уже есть ряд пользовательских папок, которые создаются автоматически при установке Windows или при создании новой учетной записи пользователя.
Одной из этих папок является папка Изображения. Именно эта папка по умолчанию предназначена в Windows для хранения фотографий. У меня здесь есть папки — Фото 1 и Фото 2, которые я создал ранее. Именно эти фотографии и выводятся в программе Фотографии.
Если добавить в папку Изображения новые фотографии, то они автоматически появятся и в программе. Например, я подключу флешку с фотографиями к компьютеру и перенесу фотографии с флешки на компьютер. Для этого я просто скопирую фотографии, затем создам новую папку в папке Изображения, переименую ее в Фото 3 и потом вставлю скопированные фото в нее. Сразу же в программе Фотографии отобразятся вновь добавленные фото.
Для этого я просто скопирую фотографии, затем создам новую папку в папке Изображения, переименую ее в Фото 3 и потом вставлю скопированные фото в нее. Сразу же в программе Фотографии отобразятся вновь добавленные фото.
Но что если вы не хотите использовать папку Изображения для хранения своих фотографий? Например, вы создали отдельную папку Фотографии на диске D. В этом случае нужно просто добавить эту папку в программу в качестве источника.
Делается это через Параметры программы. Находим в них раздел Источники и добавляем папку с фотографиями, при этом нужно будет просто указать папку на компьютере.
Соответственно, при желании можно удалить из Источников ту папку, из которой вы не хотите видеть фотографии.
Теперь давайте поговорим о том, как можно скинуть фотографии на компьютер с телефона, планшета или фотоаппарата. Вам понадобится кабель для вашего устройства, с помощью которого оно подключается к компьютеру.
Если на вашем устройстве фотографии записываются на съемную карту памяти, то можно воспользоваться кардридером.
На многих ноутбуках по умолчанию встроен кардридер для наиболее распространенных карт SD.
Итак, подключаем устройство или карту. После того как устройство будет подключено, мы увидим всплывающую подсказку в области уведомлений и сможем импортировать фотографии с устройства.
Делается это очень просто — нажатием кнопки Импорт в верхней панели инструментов.
После сканирования устройства мы получим количество фотографий и видео, которые могут быть импортированы.
Затем можем указать папку, в которую эти фотографии следует импортировать (у меня по умолчанию это как раз папка Изображения) и также можем установить флажок, который удалит фотографии с устройства (в моем случае с планшета) после того, как они будут перенесены на компьютер.
Сделав нужные настройки нажимаем кнопку Импорт и фотографии копируются на компьютер.
Итак, щелкаем мышью по любой фотографии и она раскрывается во все окно программы. Верхняя панель также изменит свой вид. В этом режиме просмотра мы можем пролистывать фотографии используя колесико мыши или стрелки у левого и правого краев экрана. Чтобы вернуться в первоначальный режим просмотра, нужно нажать стрелку в верхнем левом углу экрана.
Если я хочу выбрать несколько фотографий, можно воспользоваться чек-боксками, который появляются на миниатюрах фотографии при наведении на них мыши.
Выбранные фотографии можно удалить, скопировать или переслать по электронной почте. При этом нужно будет выбрать ту учетную запись электронной почты, от имени которой фотографии будут отосланы и появится окно с новым сообщением, к которому будут прикреплены выбранные фото.
Вам останется лишь дописать текст сообщения, указать тему письма и ящик электронной почты получателя.
В плане редактирования фотографий в программе есть некоторые инструменты и давайте их рассмотрим.
Выбираем фотографию, которую хотим редактировать и с помощью панели инструментов мы можем включить режим редактирования.
При этом появятся дополнительные инструменты редактирования. Выбирая инструмент слева мы увидим его возможности справа. Давайте вкратце рассмотрим инструменты.
«Основные исправления» включают в себя:
- Автоматическое улучшение, при этом программа постарается сама подобрать необходимые параметры, чтобы сделать фотографию более естественной;
- Поворот, позволяет повернуть фотографию на 90 градусов;
- Обрезать, позволяет подрезать размеры фотографии или как говорят фотографы — скадрировать;
- Выровнять — то есть изменить угол, убрав, например, завал горизонта;
- Устранить эффект красных глаз — щелкаем мышью на глаза и программа убирает красноту;
- Произвести простую ретушь — этот инструмент позволяет убрать дефекты кожи или какие-то ненужные элементы на фотографии.
 Просто щелкаем по ним мышью и программа их автоматически убирает — ретуширует.
Просто щелкаем по ним мышью и программа их автоматически убирает — ретуширует.
При редактировании вы всегда имеете возможность отменить ваши действия, если что-то пошло не так.
Далее идут всевозможные готовые фильтры, которые подгонят фотографию под определенные критерии, заданные в фильтре.
Затем идут инструменты со странным названием «Светлый«, где вы можете управлять освещенностью фотографии — изменять ее яркость и контрастность, а также видимость ярких и темных участков на фотографии.
Очень полезные инструменты, позволяющие улучшить слишком темные или засвеченные фотографии. С помощью них можно выровнять освещенность на снимке и сделать его более естественным.
Следующая группа инструментов, как понятно из ее названия, позволяет изменять цвета фотографии, делая их, например, более насыщенными.
И последняя группа позволяет добавлять на фото простые эффекты. Например, можно добавить виньетку, то есть размытие границ фотографии. При этом в зависимости от направления вращения вы сможете сделать либо темную, либо светлую виньетку.
При этом в зависимости от направления вращения вы сможете сделать либо темную, либо светлую виньетку.
Также мы можем выделить фокус, то есть выбрать главный объект на фото, который останется резким, а все остальные объекты будут нерезкими. Очень интересный художественный прием.
При редактировании фотографии вы всегда можете сравнить полученное изображение с оригиналом. Для этого достаточно нажать одноименную кнопку на верхней панели инструментов.
После того, как фото готово, его можно либо сохранить, либо «Сохранить копию», то есть сохранить как отдельное фото под другим именем. При этом к названию фотографии в скобках будет добавлен номер.
На основной панели инструментов, кроме уже известного нам режима редактирования, находится еще инструменты, позволяющие поворачивать фотографии на 90 градусов и автоматически их улучшать, то есть наиболее часто используемые (по мнению разработчиков) инструменты редактирования.
Ну и если вы просматриваете фото и не хотите листать их с помощью мыши или стрелок влево-вправо на клавиатуре, то можете включить режим слайд-шоу.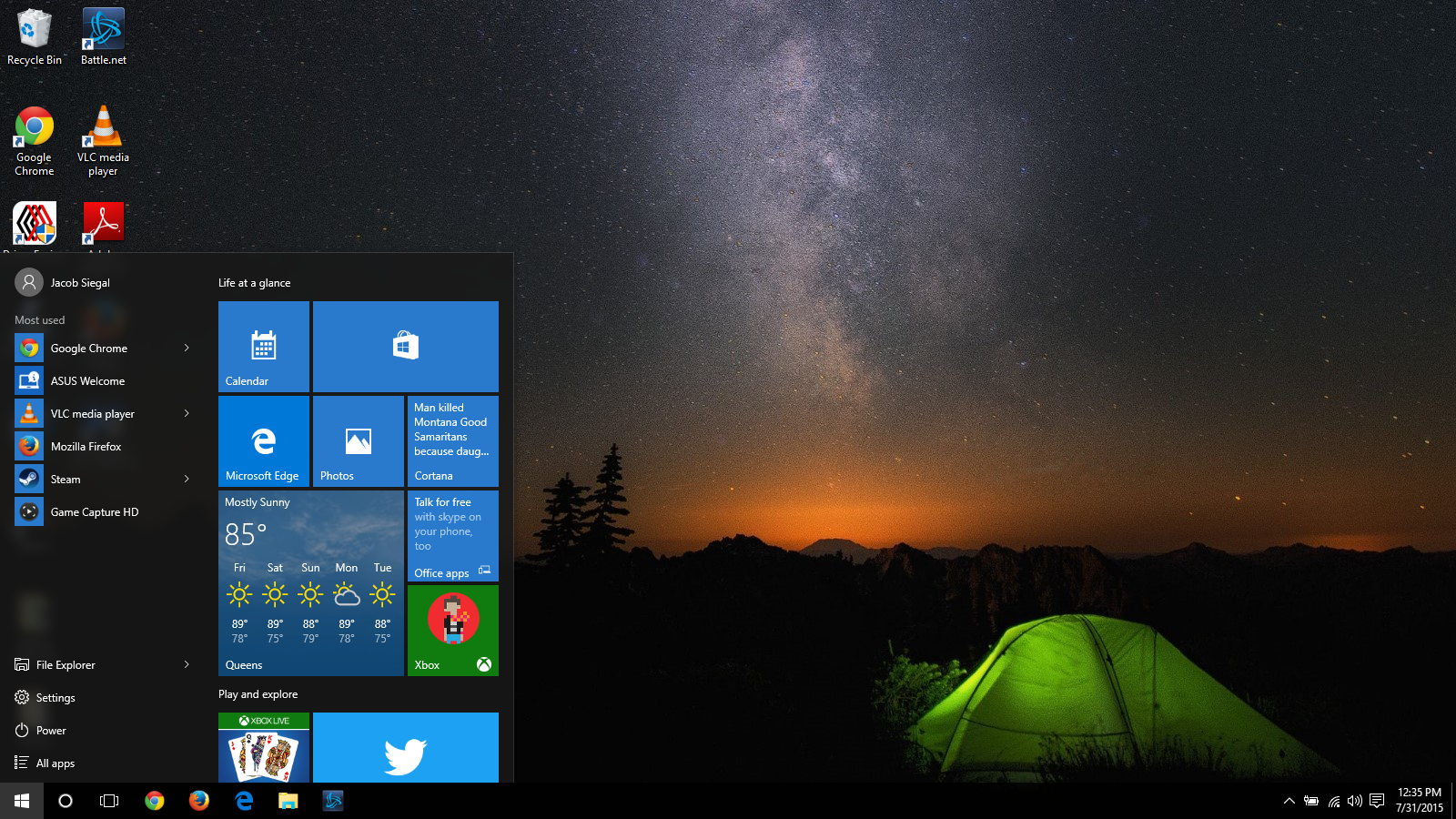 При этом фотографии будут демонстрироваться в полный экран.
При этом фотографии будут демонстрироваться в полный экран.
Вот такое простое, но достаточно функциональное приложение по работе с фотографиями.
На этом заканчиваю данный обзор, а в следующий раз мы продолжим рассматривать стандартные программы Windows 10.
Обои для Windows 10: Скачать бесплатно в формате HD [500+ HQ]
Обои для Windows 10: Скачать бесплатно в формате HD [500+ HQ] | Unsplash
Исследовать › HD-обои › Рабочий стол › Windows 10
Выберите из тщательно подобранного набора обоев Windows 10 для экранов мобильных устройств и компьютеров. Всегда бесплатно на Unsplash.
Hd обои животныеHd обои обоиHd обои на телефонHd обои религияWindows 10 фоны
Скачать бесплатно обои для windows 10
John O’Nolan
антеннаSports imageslofoten
Ricardo Rocha
portugalhd blue wallpaperslisbon
–––– –––– –––– – –––– – ––– –– – –– –––– – – –– ––– –– –––– – –.
ИсландияHq фон фотографииHd водопад обои
Джош Картер
HD обоиНациональный парк Джошуа ТриКомпьютерные фоны Intero
кривой дорожный дрон
Thiago Gomes
itaicibraziloutdoors
David Becker
Hd фиолетовые обоиHd абстрактные обоиHd цветные обои
Wynand Uys
Животные фото и картинкиморской мост
900 12 Ivana Cajina
Пустыня фотографииСШАДолина монументов
Daniel Olah
Природа фотоГоры фотографии & imageszion national park
Karl Fredrickson
Hd backgroundsHD обои на рабочий столsummertime
canmandawe
Cool backgroundskirkjufellwanderlust
Farzad Mohsenvand
Moon images & imagesHd небо картинкиКосмос фото
JOSHUA COLEMAN
архитектураlos angelesthe wide
Michael Bourgault
Пейзаж фото и картинкиЗакат фото и картинки закат Монтана
Hasan Almasi
Фоны рабочего столаКоричневые фоныسفر
Wolfgang Hasselmann
Google backgroundscanadaniagara Falls
Christian Holzinger
Texture backgroundsHd pattern wallpapersbelfast
Mert Atakan
Tumblr backgroundsportsea ocean beach access upper roadportsea
–––– –––– –––– – –––– – –––– –– – –– –––– – – –– ––– –– –––– – –.
антеннаСпорт фотолофотенские острова
HD картинкинациональный парк джошуа триФоны компьютера0003
Hd backgroundsHd обои на рабочий столsummertime
Луна картинки и картинкиHd небо картинкиКосмос картинки
Пейзаж картинки и картинкиЗакат фото и картинкиMontana Sunset
Google backgroundscanadaniagara Falls
Tumblr backgroundsportsea ocean beach access upper roadportsea
ПортугалияHD синие обои Лиссабон
ИсландияHq background фотоHd водопад обои
Hd фоныHd обоиperu
itaicibraziloutdoors
Животные 2 Фоны рабочего столаКоричневые фоныسفر
Текстурные фоныHd узорные обоиbelfast
–––– –––– –––– – –––– – –––– –– – –– –––– – – –– ––– –– –––– – –.
антеннаСпорт фотоlofoten
curveroaddrone
Животные изображения и картинкиморе понта-ду-оуро
Hd фоныHd обои для рабочего столаsummertime
архитектуралос-анджелесширокий
Google backgroundscanadaniagara Falls
ПортугалияHd синие обоиlisbon 90 003
HD обоиНациональный парк Джошуа ТриФоны компьютера
HD фиолетовые обоиHD абстрактные обоиHd цветные обои
Природа фотографииГоры фото и картинкиzion national park
Луна картинки и фотоHd небо фоткиКосмос картинки и картинки
Фоны рабочего столаКоричневый фонسفر
Tumblr backgroundsportsea ocean beach access upper roadportsea
исландияHq background imagesHd водопад обои
Hd backgroundsHd wallpapersperu
itaicibraziloutdoors
Desert imagesUnited StatesMonument Valley
Cool backgroundskirkjufellwanderlust
Пейзаж фото и картинкиЗакат фото и картинки закат Монтана
Текстурные фоныОбои с высоким разрешениемБелфаст
Просмотр премиальных изображений на iStock | Скидка 20% на iStock
Unsplash
Красивые бесплатные изображения, подаренные самым щедрым сообществом фотографов в мире. Лучше, чем любые бесплатные или стоковые фотографии.
Лучше, чем любые бесплатные или стоковые фотографии.
- О
- Блог
- Сообщество
- Присоединяйтесь к команде
- Разработчики/API
- Пресса
- Справочный центр
Продукт
- Обзор
- Награды Unsplash
- Unsplash для образования
- Unsplash для iOS
- Приложения и плагины
Популярные
- Фоны
- Бесплатные стоковые фото
- Happy Birthday Images
- Cool Photos
- Природа Картинки
- Черный фон
- Белый фон
- Текстуры
- Обои для рабочего стола
901 83 Free Images
Обои
- Обои HD
- Обои 4k
- Обои для iPhone
- Классные обои
- Симпатичные обои
- Живые обои
- Обои для ПК
- Черные обои
- Обои для iPad
- Обои для рабочего стола
- Политика конфиденциальности
- Условия
- Безопасность
- Значок TwitterСкрыть Twitter
- Значок FacebookСкрыть Facebook
- Значок InstagramСкрыть Instagram
Загрузить HD-фоны на Unsplash
900+ Фоновые изображения Windows 10: Скачать HD-фоны на Unsplash
Исследовать › Фоны › Рабочий стол › Windows 10
Выберите фон для Windows 10 из тщательно подобранного списка. Всегда бесплатно на Unsplash.
Всегда бесплатно на Unsplash.
Животные фоныЦветные фоныМилые фоныФоны телефонаФоны природы
Скачать бесплатно фоновые изображения для Windows 10
Том Гейнор0003
Джайлам Рашад
maldivessaafu point rdfuvahmulah
–––– –––– –––– – –––– –––– –– – –– –––– – –– ––– – – –––– – –.
Alex Robert
HD картинкиHd картинкиHd синие обои
Sam Knight
didlingПейзаж фото hdmidhurst gu29 0lg
Joey Clover
ИсландияГульфосс водопадHd вода обои 9 0003
Уилл Болдинг
Компьютерные фоныslopeMountain images & images
Tobias Tullius
Hd backgroundssunshinepath
Clyde He
Hq фон фотографииHd бирюзовый обоитуман
Philipp Raifer
Tumblr backgroundsiceHd лес обои
Jaanus Jagomägi
bruksvallarnaswedentown
Jaanus Jagomägi
Зимние картинки840 97 bruksvallarnarockvallen 78
Hoodh Ahmed
Hd фоныМорской пейзажлодка
Jaanus Jagomägi
härjedalen nvmatsbo 31Tree images & images
Ingi Haraldss
Cool backgroundssvartifossriver
Michael Hacker
Hd снег обоиHd серые обоидорога
Meck l Antal
harghita-băiromaniaharghita-băi 530002
Axi Aimee
outdoorsweatherfog
Hoodh Ahmed
мореHD океан картинкиПляж фото и картинки
Nathan Ansell
Закат фото и картинкисерферыHD волна обои
Jaanus Jagomägi
rörosvägen 425840 98 tänndalensnowy
–––– –––– –––– ––––– –––– –– – –– –––– – – –– ––– –– –––– – –.
Природа фотографиигриф майн роадСША
DidlingПейзаж фото и картинкиmidhurst gu29 0lg
исландияводопад гульфоссHd вода обои
Зимние картинки и фотографии840 97 bruksvallarnarockvallen 78 9Фото и картинки деревьев
Hd картинкиHd картинкиHd синие обои
Фоны компьютераsсклонГора фото
Hd backgroundssunshinepath
bruksvallarnaswedenttown
Hd обоиМорской пейзажлодка
Cool backgroundssvartifossriver
harghita-băiromaniaharghita-băi 530002
мореHd океан обоиПляж фото и картинки
rörosvägen 425840 98 tänndalensnowy 90 003
–––– –––– –––– – –––– – –––– –– – –– –––– – – –– ––– –– –––– – –.
Природа фотостервятник дорогаСША
исландияводопад gullfossHd обои вода
Tumblr фоныледHD обои лес
Hd фоныМорской пейзаж фотолодка
Hd снег картинкиHd серые обоидорога
мореHd океан картинкиПляж фото и картинки
bruksvallarnaswedentown
härjedalen nvmatsbo 31Изображения деревьев и рисунки
harghita-băiromaniaharghita-băi 530002
rörosvägen 425840 98 tänndalensnowy
HD картинкиHD картинкиHd синие обои
Компьютерные фоныsсклонГора изображения и картинки
Hq фоновые изображенияHd бирюзовые обоитуман
зима изображения и картинки840 97 bruksvallarnarockvallen 78
Cool backgroundssvartifossriver
на открытом воздухепогодатуман
Изображения заката и картинкисерферыHD обои волны
Просматривайте премиум-изображения на iStock | Скидка 20% на iStock
Unsplash
Красивые бесплатные изображения, подаренные самым щедрым сообществом фотографов в мире.
 Просто щелкаем по ним мышью и программа их автоматически убирает — ретуширует.
Просто щелкаем по ним мышью и программа их автоматически убирает — ретуширует.