Как очистить кэш в яндекс браузере на виндовс 10: Очистить кеш — Общие вопросы. Справка
Содержание
Как почистить кэш в Яндекс браузере
Интернет-сервисы › Яндекс
Чтобы очистить кеш:
- Нажмите → Дополнительно → Очистить историю либо сочетание клавиш Ctrl + Shift + Del (в Windows и Linux) или Shift + ⌘ + Backspace (в macOS).
- В списке Очистка истории выберите период для удаления кеша.
- Включите опцию Файлы, сохранённые в кеше.
- Где находится кэш в Яндекс браузере
- Как очистить кэш и куки в Яндексе
- Как в приложении Яндекс очистить кэш
- Как очистить кэш в браузере на компьютере
- Нужно ли чистить кэш браузера
- Как правильно чистить кэш
- Как очистить кэш браузера
- Как очистить в Яндексе
- Как посмотреть кэш в Яндексе
- Где находится кэш браузера
- Как увеличить кэш память в Яндекс браузере
- Как сделать так чтобы Яндекс браузер работал быстрее
- Как почистить кэш на компьютере Windows 10
- Как очистить кэш на компьютере без программ
- Как очистить кэш браузера горячие клавиши
- Как очистить кэш и что это такое
- Где хранятся файлы Яндекс браузер
- Как посмотреть кэш
- Что будет если очистить данные в Яндексе
- Что будет если удалить все файлы cookie
- Что будет если удалить яндекс
- Что такое кеш браузера
- Как очистить свой браузер на телефоне
- Где находится куки кэш
- Как очистить кэш и куки в браузере Опера
- Как очистить кэш SSL
- Как очистить кэш не удаляя пароли
- Как очистить данные в приложении Яндекс
- Что хранится в кэш памяти
- Как найти куки в Яндекс браузере
- Как почистить куки в Яндекс браузере на телефоне
- Что такое кэш на Яндекс диске
- Как удалить файлы cookie на айфоне
- Где в браузере хранится кэш
- Где найти кэш
Где находится кэш в Яндекс браузере
1. Откройте приложение. 2. Во вкладке «Быстрая очистка» найдите строку Кэш веб-браузера и нажмите стрелочку, чтобы открыть раскрывающееся меню.
Откройте приложение. 2. Во вкладке «Быстрая очистка» найдите строку Кэш веб-браузера и нажмите стрелочку, чтобы открыть раскрывающееся меню.
Как очистить кэш и куки в Яндексе
- Откройте страницу сайта.
- В Умной строке нажмите значок статуса соединения.
- Откроется панель Protect. В разделе со статусом соединения нажмите Подробнее.
- Нажмите ссылку <> файлов cookie для этого сайта. Появится окно со списком cookie.
- Выберите cookie.
- Нажмите Удалить.
Как в приложении Яндекс очистить кэш
Выберите опцию Вопрос о главной странице Яндекса.Кеш:
- Нажмите → Настройки.
- Перейдите в раздел Конфиденциальность.
- Нажмите Очистить данные.
- Отметьте Кеш.
- Снимите отметки со всех остальных пунктов (если вы хотите очистить только кеш Браузера).
- Нажмите Очистить данные.
- Подтвердите удаление данных.
Как очистить кэш в браузере на компьютере
В браузере Chrome:
- Запустите Chrome на компьютере.

- Нажмите на значок с тремя точками
- Выберите Дополнительные инструменты
- В верхней части страницы выберите временной диапазон.
- Выберите «Файлы cookie и другие данные сайтов» и «Изображения и другие файлы, сохраненные в кеше».
- Нажмите Удалить данные.
Нужно ли чистить кэш браузера
Когда вы используете какой-либо браузер, например Chrome, некоторая информация о посещенных сайтах сохраняется в файлах cookie и кеш-памяти. Удаление этих данных помогает устранить различные проблемы с сайтами (в том числе с загрузкой и отображением веб-страниц).
Как правильно чистить кэш
Google Chrome
В правом верхнем углу и перейдите в «Настройки». В разделе «Конфиденциальность и безопасность» нажмите «Очистить историю». Установите галочку «Изображения и другие файлы, сохраненные в кеше». Нажмите «Удалить данные».
Как очистить кэш браузера
В браузере Chrome:
- Запустите Chrome на компьютере.

- Нажмите на значок с тремя точками
- Выберите Дополнительные инструменты
- В верхней части страницы выберите временной диапазон.
- Выберите «Файлы cookie и другие данные сайтов» и «Изображения и другие файлы, сохраненные в кеше».
- Нажмите Удалить данные.
Как очистить в Яндексе
Очистка всей истории:
- Нажмите → История → История.
- В левом нижнем углу нажмите Очистить историю.
- В окне Очистка истории укажите период времени, за который нужно удалить историю.
- Включите опцию Просмотры.
- При необходимости отключите все остальные опции.
- Нажмите Очистить.
Как посмотреть кэш в Яндексе
Где находится кеш Браузера
Чтобы ее увидеть, включите отображение скрытых папок. Примечание. Папка AppData скрытая. Чтобы ее увидеть, включите отображение скрытых папок.
Где находится кэш браузера
Все браузеры сохраняют кеш в директорию «C:\Users\Admin\AppData\Local\» каждый в свою папку. Изначально эта папка в операционной системе Windows является скрытой.
Изначально эта папка в операционной системе Windows является скрытой.
Как увеличить кэш память в Яндекс браузере
Переходим во вкладку «Ярлык» и в строке «Объект» после слова browser.exe ставим пробел и дописываем эту строку: —disk-cache-dir=»C:YandexCache» —disk-cache-size=1073741824, но смотрите, не удалите предыдущее содержание строки. Затем жмем кнопки «Применить» и «Ок».
Как сделать так чтобы Яндекс браузер работал быстрее
Для этого вводим в адресной строке browser://flags и жмем Enter. Включить нужно следующее: Accelerated 2D canvas. Данная опция ускоряет отрисовку 2D графики и заставляет работать программу существенно быстрее.
Как почистить кэш на компьютере Windows 10
Однако если вам требуется дополнительное место на компьютере, вы можете очистить кэш вручную:
- В поле поиска на панели задач введите очистка диска. В списке результатов выберите приложение Очистка диска.
- На вкладке «Очистка диска» установите флажок Файлы оптимизации доставки.

- Нажмите кнопку ОК.
Как очистить кэш на компьютере без программ
Как очистить кэш на компьютере Windows:
- Откройте меню Пуск.
- Наберите слово «хранилище» и когда в списке появится пункт Параметры хранилища, выберите его.
- В открывшемся окне нажмите на Временные файлы.
- В конце выберите Удалить файлы.
Как очистить кэш браузера горячие клавиши
Нажмите сочетание клавиш Ctrl + Shift + Del. В окне Очистить историю включите только опцию Изображения и другие файлы, сохраненные в кеше и выберите период, которым браузер должен ограничиться при удалении данных. Нажмите кнопку Очистить историю.
Как очистить кэш и что это такое
Решение — почистить кэш
Когда мы чистим кэш, оттуда удаляются все данные, которые браузер сохранил «на всякий случай». Это значит, что при обновлении страницы браузер заглянет в кэш, увидит, что там пусто и запросит все данные с сервера заново.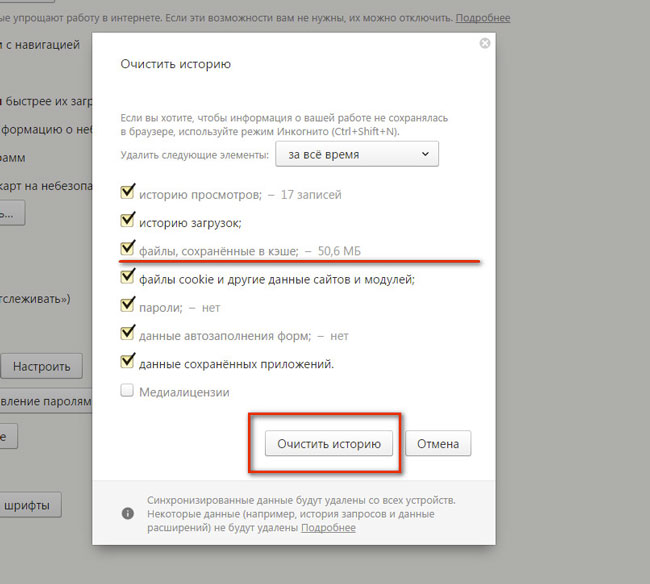
Где хранятся файлы Яндекс браузер
Откройте в Проводнике папку старого профиля C:\Пользователи\Имя вашей учетной записи\AppData\Local\Yandex\YandexBrowser\User Data\Default. Примечание. Папка AppData является скрытой. Чтобы ее увидеть, включите отображение скрытых папок.
Как посмотреть кэш
Как получить ссылку на кешированную страницу:
- На компьютере перейдите к результатам Google Поиска, в которых появляется нужная вам страница.
- Нажмите на стрелку вниз рядом с ее URL или на значок «Ещё» Сохраненная копия.
- Чтобы перейти к актуальной версии страницы, нажмите на ссылку Текущая страница.
Что будет если очистить данные в Яндексе
Картах», нельзя удалить полностью. Однако «Яндекс» стирает информацию о том, кто их добавил. При этом если стереть данные, некоторые возможности сервисов «Яндекса» станут недоступны, отмечает компания. Например, рекомендации «Яндекс.
Что будет если удалить все файлы cookie
Как удалить все файлы cookie
Если вы очистите файлы cookie, то автоматически выйдете из аккаунтов на всех веб-сайтах. Также ваши настройки будут сброшены.
Также ваши настройки будут сброшены.
Что будет если удалить яндекс
Удаляя аккаунт, вы также удаляете все данные на сервисах — письма в Почте, файлы на Диске и прочее. Если вы пользовались Директом, Яндекс 360 для бизнеса, удалить аккаунт окончательно будет невозможно: ваши данные на других сервисах будут удалены, а логин будет заблокирован.
Что такое кеш браузера
Кэш — это буфер между браузером и интернетом, в котором сохраняются посещённые пользователем страницы. Вместо того, чтобы скачивать их из интернета, браузер может «достать» страницы из кэша, что значительно сокращает скорость загрузки страниц.
Как очистить свой браузер на телефоне
Копировать ссылку:
- Откройте приложение Chrome. на телефоне или планшете Android.
- В правом верхнем углу экрана нажмите на значок «Ещё»
- Выберите Очистить историю.
- В разделе «Временной диапазон»:
- Установите флажок «История браузера».
- Снимите флажки рядом с теми данными, которые не нужно удалять.

- Нажмите Удалить данные.
Где находится куки кэш
Удаление истории в Google Chrome для iOS
Нажмите на панель меню в правом нижнем углу. Выберите Настройки. Выберите пункт Конфиденциальность. Выберите Файлы cookie, Данные сайтов и Изображения и файлы, сохраненные в кеше.
Как очистить кэш и куки в браузере Опера
Запустить Оперу и перейти в раздел пользовательских настроек (клик ЛКМ по главной кнопке в левом верхнем углу интерфейса). В новом окне перейти на вкладку «Дополнительно — Безопасность». Кликнуть на кнопку «Очистить историю посещений».
Как очистить кэш SSL
Как очистить SSL в Яндекс. Браузере:
- Перейдите в Настройки браузера:
- Во вкладке «Системные» выберите Управление сертификатами:
- Вы увидите список сертификатов в кэше. Чтобы очистить его: На macOS: выделите необходимые сертификаты, кликните по ним правой кнопкой мыши и нажмите Удалить объект:
Как очистить кэш не удаляя пароли
Способ 2. Через браузер:
Через браузер:
- В браузере нажмите на кнопку с тремя точками. Затем кликните Настройки:
- Пролистайте страницу до раздела «Конфиденциальность и безопасность» и нажмите Очистить историю:
- Отметьте чекбокс «Изображения и другие файлы, сохраненные в кеше». Затем выберите нужный временной диапазон в выпадающем списке:
Как очистить данные в приложении Яндекс
Удаление данных в приложении:
- На Главном экране нажмите (портрет профиля) → Настройки приложения.
- Нажмите Очистить данные.
- Включите нужные опции: История — адреса посещенных вами страниц. Веб-история запросов — список ваших поисковых запросов.
Что хранится в кэш памяти
Кэш (cache) — это совокупность временных копий файлов программ, а также специально отведенное место их хранения для оперативного доступа. Соответственно, кэшированием называется процесс записи этих данных при работе операционной системы и отдельных программ.
Как найти куки в Яндекс браузере
Нажмите → Настройки → Сайты. Прокрутите страницу вниз и нажмите Расширенные настройки сайтов. В разделе Сookie-файлы нажмите Настройки сайтов.
Как почистить куки в Яндекс браузере на телефоне
Удалить файлы cookie:
- Нажмите → Настройки.
- Перейдите в раздел Конфиденциальность.
- Нажмите Очистить данные.
- Отметьте Данные веб-страниц.
- Снимите отметки со всех остальных пунктов (если вы хотите удалить только файлы cookie).
- Нажмите Очистить данные.
- Подтвердите удаление данных.
Что такое кэш на Яндекс диске
Кеш браузера — это копии страниц, картинок, видеороликов и другого контента, просмотренного с помощью браузера. Он помогает сократить количество запросов к сайтам: если страница, которую вы хотите просмотреть, уже есть в кеше, браузер мгновенно загрузит ее с вашего жесткого диска.
Как удалить файлы cookie на айфоне
В приложении Chrome:
- Запустите приложение Chrome.
 на устройстве iPhone или iPad.
на устройстве iPhone или iPad. - Нажмите на значок «Ещё» в нижней части экрана.
- Нажмите История Очистить историю.
- Выберите «Cookie, данные сайтов» и «Файлы, сохраненные в кеше».
- Нажмите кнопку Очистить историю.
Где в браузере хранится кэш
Все браузеры сохраняют кеш в директорию «C:\Users\Admin\AppData\Local\» каждый в свою папку. Изначально эта папка в операционной системе Windows является скрытой. Для отображения содержимого необходимо включить показ системных и скрытых файлов, как это сделать вы можете узнать из статьи «Как открыть скрытые папки«.
Где найти кэш
Для полного удаления всего кэша на смартфоне нужно сначала зайти в «Настройки». Далее заходим в пункт «Память». Здесь нужно будет нажать на «Данные кэша».
- Как очистить данные в приложении Яндекс
Как почистить куки и кэш в браузере
Как почистить куки и кэш в Яндекс-браузере, браузерах Google Chrome и Mozilla Firefox.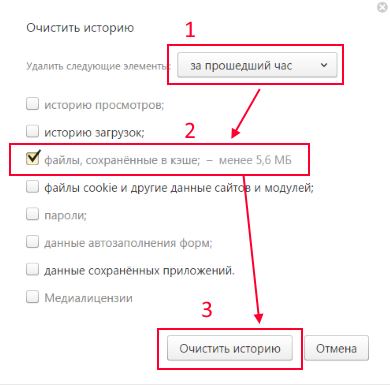 Чистить кэш и куки в браузере несомненно нужно, здесь и спорить не о чем. Хотя один, короткий сеанс особой роли и не сыграет, долговременный интернет-серфинг или онлайн прослушивание музыки, просмотр видео, оставят на компьютере несколько сотен лишних, абсолютно не нужных мегабайт. Их то и надо чистить.
Чистить кэш и куки в браузере несомненно нужно, здесь и спорить не о чем. Хотя один, короткий сеанс особой роли и не сыграет, долговременный интернет-серфинг или онлайн прослушивание музыки, просмотр видео, оставят на компьютере несколько сотен лишних, абсолютно не нужных мегабайт. Их то и надо чистить.
И тут встает вопрос как это сделать наиболее комфортно. На мой взгляд комфортом в этом вопросе можно считать легкий доступ к нужной операции, быстрая и качественная ее работа. Наиболее этим требованиям отвечают дополнения/расширения для браузеров.
Содержание:
Как почистить куки и кэш в Яндекс-браузере.
По моему личному опыту наиболее удобное дополнение для очистки куки и кэш в Яндекс-браузере это Close & Clean. Найти вы его сможете, прописав это словосочетание в строке поиска всех дополнений.
Щелкните по найденному дополнению и затем нажмите кнопу «Добавить в Яндекс-браузер». Установленное дополнение отобразит свой значок в верхнем углу браузера справа.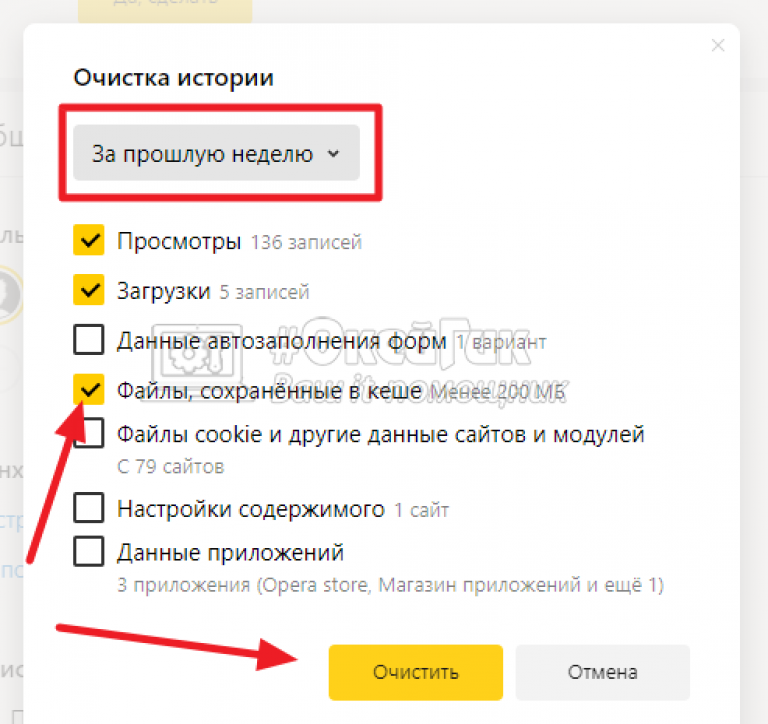
Щелкните по иконке правой кнопкой и в настройках отметьте нужные вам пункты. Среди этих пунктов требуемые очистка кэш, очистка куки и многое другое.
Внимание. Активированное дополнение автоматически закроет все текущие вкладки.
Более подробно о том, как настроить дополнение в видео ниже.
Как почистить куки и кэш в Mozilla Firefox.
Такого же как в Яндекс-браузере дополнения для очистки куки и кэш у Mozilla Firefox нет, но есть другие. Я выбрал Click & Clean. На мой взгляд оно даже удобней дополнения для Яндекс-браузера.
Действия для установки дополнения такие же как были описаны выше – дополнения-поиск среди дополнений. Дальше пропишите в строку поиска название дополнения Click & Clean и в найденном, напротив дополнения щелкните установить. Ниже на картинке скриншот значка этого дополнения.
Кликните по находящейся рядом с значком стрелке и откройте настройки дополнения. Отметьте там очистку кэш и куки, по желанию другие пункты. Что особенно приятно, дополнение запускается после выхода из браузера. Более подробно в находящемся выше видео.
Как почистить куки кэш в Google Chrome.
Для очистки кэш и куки в браузере Google Chrome придется искать уже другое расширение. Как ни странно, одного дополнения для трех браузеров я не видел. Мой выбор пал на Clear Cache. Для его установки перейдите дополнительные инструменты-расширения-еще расширения. В поле поиска впишите название Clear Cache и установите найденное. Вид значка расширения на картинке ниже.
В настройках расширения так же отметьте нужные вам пункты. Для запуска очистки куки и кэш, как и в выше описанных дополнениях, достаточно кликнуть левой кнопкой по его значку. Подробнее в видео.
Как очистить историю просмотров и кэш в Chrome, Yandex, Opera, Firefox, Edge Hetman Software
zakruti.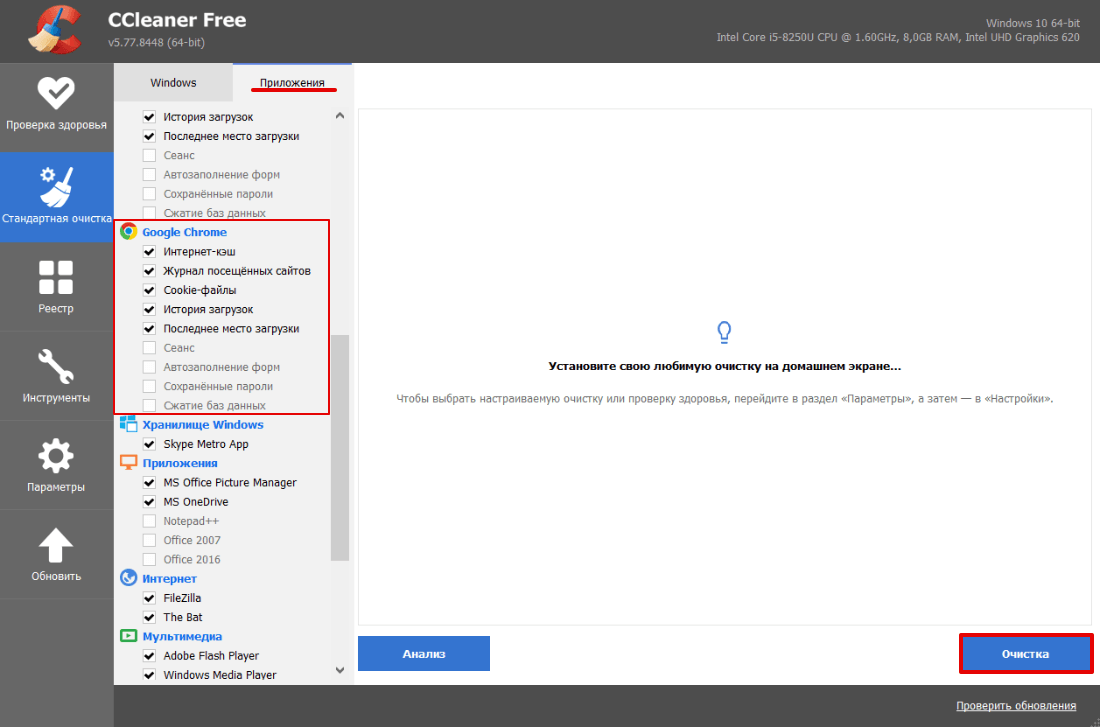 com » IT — ПО » IT, программы, кодирование
com » IT — ПО » IT, программы, кодирование
описание видео
Рейтинг: 4.0; Голосовать: 1
Как очистить историю посещений и кэш в Chrome, Yandex, Opera, Firefox, Edge Hetman Software
Смотрите, как очистить историю посещений, а также кэш и куки, сохраненные логины и пароли в Google Chrome, Яндекс Браузер, Opera, Mozilla Firefox и Edge. Мы подробнее рассмотрим настройку вашего браузера и учетной записи Google, чтобы ваша история просмотров не сохранялась там.
Как просмотреть и очистить историю просмотров на ПК с Windows: как
Содержание
Дата: 28.03.2022
← Как подключиться к IPhone или iPad по Wi Fi или USB-кабелю для загрузки или скачивания музыки и видео Hetman Software
Режим инкогнито в Google Chrome, Яндекс Браузер, Opera, Mozilla Firefox и Microsoft Edge Hetman Software →
Видео по теме
Странные материнские платы AliExpress со встроенными процессорами: Erying Skyline и Polestar
• Gamers Nexus
Отморозок ASUS: перенапряжение процессоров и обман клиента
• Nexus для геймеров
Аппаратное обеспечение компьютера выходит из строя: новый мини-сайт GN, заявления об этике и обновление GN
• Nexus для геймеров
USB4 не готов — и это облом
• Мир ПК 9000 3
11 ярлыков для удаления фона в один клик! — Учебник по Photoshop
• PiXimperfect
Проблема и решение ASUS: покупка носителя, гарантии и улучшения
• Gamers Nexus
Другие видео канала
9:46
Как подключиться к IPhone или iPad с помощью Wi-Fi или USB-кабеля для загрузки или загрузки музыки и видео Hetman Software Hetman Software
6:43
Как создать виртуальный диск RamDisk в оперативной памяти вашего компьютера в Windows 10, 8 или 7 Hetman Software
3:51
Как включить игровой режим в Windows 10 и повысить FPS в Программное обеспечение World of Tanks Hetman
13:19
Как записать музыку на CD или DVD для автомагнитолы в форматах MP3, FLAC, AudioVideo Hetman Software
8:45
Как проигрывать FLAC, AVI, MKV, XVID, WMV, 3GP, FLV Файлы на IPhone, iPad или IOs Hetman Software
3:55
Как найти утерянный или забытый пароль Wi-Fi на компьютере или Android-смартфоне Hetman Software
7:39
Как подключиться к удаленному рабочему столу Windows локально По сети или через Интернет Hetman Software
5:39
Как подключить компьютер к Интернету через телефон с Bluetooth, Wi-Fi или USB-кабелем — Hetman Software
7:10
Как скачать и слушать музыку на Android-устройстве Hetman Software
Как чтобы Windows 10 забыла обо всем — файлы cookie HackMag
, историю просмотров, сохраненные пароли и данные из реестра Windows — всю эту информацию может легко получить человек, получивший физический доступ к вашему ПК. Вот почему каждый хакер должен знать, как удалять журналы, кэши и другие файлы cookie, чтобы защитить конфиденциальные данные от посторонних глаз.
Вот почему каждый хакер должен знать, как удалять журналы, кэши и другие файлы cookie, чтобы защитить конфиденциальные данные от посторонних глаз.
Несомненно, что, будучи хакером-специалистом по кибербезопасности, друзья и родственники много раз просили вас «почистить компьютер, потому что он работает медленно». Однажды очень респектабельный мужчина принес мне такой ноутбук. Его компьютер был забит троянами, и попутно некоторые злоумышленники использовали его для добычи криптовалюты. История посещений выявила причину катастрофы: владелец ноутбука был большим любителем порно и онлайн-секса… Мораль в этой истории проста: если вы просите такого человека, как я, проверить ваш компьютер, сначала уберите сор из избы. В этой статье я объясню, как это сделать наилучшим образом.
Последние события
Windows запоминает недавно открытые документы и недавно запущенные программы. Чтобы заставить его забыть обо всем и начать с чистого листа, можно использовать различные утилиты — но для настоящего хакера об этом не может быть и речи.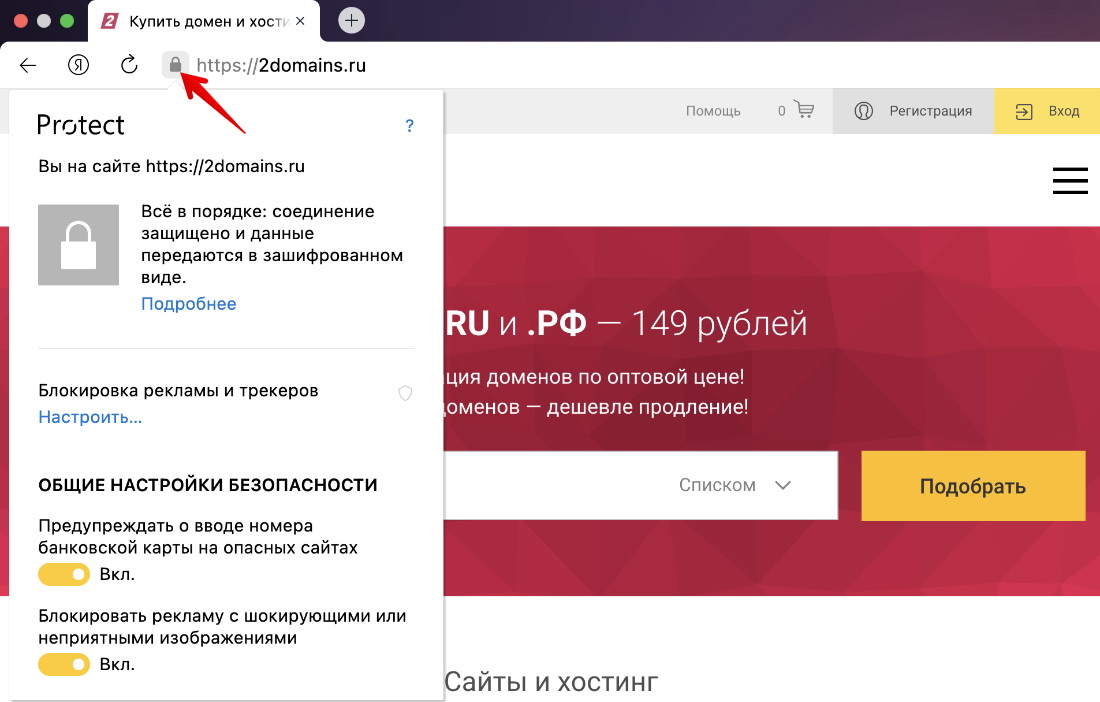 Есть гораздо более простой и эффективный метод, не требующий хитрых программ, написанных для ламеров.
Есть гораздо более простой и эффективный метод, не требующий хитрых программ, написанных для ламеров.
Нажмите Windows + R, введите недавние во всплывающем окне и нажмите Enter. Вы увидите список всех файлов и папок, недавно использовавшихся текущим пользователем. Выделите все, нажав Ctrl + A и нажмите клавишу Del.
Затем используйте этот метод для очистки следующих папок:
-
%appdata%\microsoft\ windows\ недавние\ автоматические адресаты\ -
%appdata%\microsoft\ windows\ недавние\ CustomDestinations
В указанных выше каталогах хранятся пути к файловым объектам, используемым приложениями Windows. Чтобы автоматизировать процесс, вы можете использовать скрипт ниже:
@ECHO OFF
НАЗВАНИЕ ПОСЛЕДНИЕ ФАЙЛЫ ОЧИСТКА
del /F /Q %APPDATA%\Microsoft\Windows\Recent\*
del /F /Q %APPDATA%\Microsoft\Windows\Recent\AutomaticDestinations\*
del /F /Q %APPDATA%\Microsoft \Windows\Recent\CustomDestinations\*
PAUSE
Сохраните скрипт в текстовом файле, измените его расширение на . и запускайте каждый раз, когда у вас игривое настроение.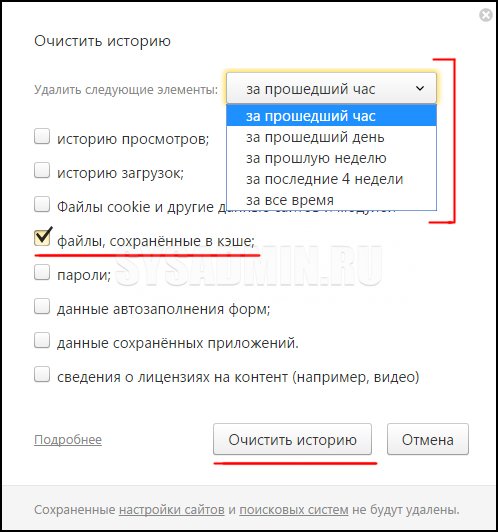
Чтобы отключить отображение часто используемых программ в меню «Пуск», нажмите Windows + R, введите ms-settings: во всплывающем окне, нажмите значок «Пуск» в окне «Настройки» и отключите следующие параметры: «Показать недавно добавленные приложения», «Показать наиболее часто используемые приложения» и «Показать недавно открытые элементы в списках переходов» Начинать.
Отключение ненужных функций в Windows 10
Наконец, сотрите историю файлового менеджера Windows, которая назойливо демонстрируется везде: в адресной строке, в виртуальной папке быстрого доступа, при нажатии правой кнопкой мыши на значок запущенного Проводника на панели задач, и даже в окне «Выполнить» (как вариант автодополнения)… Запустите проводник, перейдите на вкладку «Вид» и нажмите кнопку «Параметры». В разделе «Конфиденциальность» снимите оба флажка и нажмите кнопку «Очистить».
Очистка истории проводника
Как вы, вероятно, знаете, Windows не удаляет ненужные файлы в конце сеанса пользователя. Но вы можете научить ОС делать это с помощью простого трюка, связанного с локальными групповыми политиками. Нажмите Windows + R, введите
Но вы можете научить ОС делать это с помощью простого трюка, связанного с локальными групповыми политиками. Нажмите Windows + R, введите gpedit. в окне «Выполнить» и нажмите Enter. Перейдите в «Конфигурация пользователя» → «Административные шаблоны» → «Пуск» и «Панель задач» и включите следующие политики:
.
- Очистить историю недавно открытых документов при выходе;
- Очистить список последних программ для новых пользователей;
- Очистить историю уведомлений плитки при выходе
- Отключить отслеживание пользователей;
- Не вести историю недавно открытых документов;
- Удалить список закрепленных программ из меню «Пуск».
- Удалить список часто используемых программ из меню «Пуск»
- Удалить меню «Недавние элементы» из меню «Пуск»
- Не отображать и не отслеживать элементы в списках переходов из удаленных мест; и
- Удалить список закрепленных программ из меню «Пуск».
Редактирование групповых политик
Временные файлы
Временные файлы не только занимают драгоценное место на диске (которого всегда не хватает), но иногда содержат конфиденциальную информацию. Вы, вероятно, восстанавливали документы Word из файлов .tmp после внезапных сбоев и понимаете, что любой может выполнить подобную операцию на вашем компьютере.
Вы, вероятно, восстанавливали документы Word из файлов .tmp после внезапных сбоев и понимаете, что любой может выполнить подобную операцию на вашем компьютере.
Windows 10 хранит временные файлы в нескольких папках, которые можно открыть, введя соответствующие пути в окне «Выполнить» (Windows + R):
-
%temp%(т.е.C:\) — временные файлы пользователей;Users\ %Username%\ AppData\ Local\ Temp -
%windir%\— временные файлы Windows; иtemp -
%windir%\— кэшированные файлы, ускоряющие запуск и запуск приложений.Prefetch
Вы можете очистить эти папки вручную или с помощью приведенного ниже сценария:
@ECHO OFF
TITLE TEMP0RARY F1LES re:MOVER
ЧД %ТЕМП%\. /S /Q
RD %windir%\temp\. /S /Q
RD %windir%\Prefetch \. /S /Q
PAUSE
Сценарий удаляет все временные файлы, которые в данный момент не используются запущенными процессами.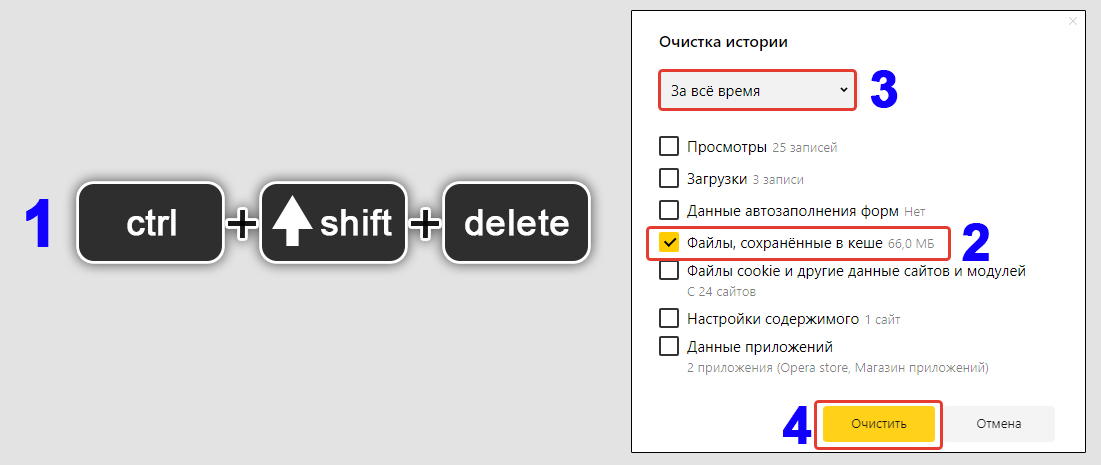 Его можно запускать вручную или по расписанию. Чтобы удалить временные файлы вручную, откройте окно «Настройки», выберите «Система» → «Хранилище», нажмите «Временные файлы», установите все флажки на следующем экране и нажмите кнопку «Удалить файлы».
Его можно запускать вручную или по расписанию. Чтобы удалить временные файлы вручную, откройте окно «Настройки», выберите «Система» → «Хранилище», нажмите «Временные файлы», установите все флажки на следующем экране и нажмите кнопку «Удалить файлы».
Кэш браузера и история
Windows хранит временные веб-файлы в папке %USERPROFILE%\ ; файлы cookie хранятся в %USERPROFILE%\ . Из соображений безопасности вы не можете получить доступ к этим папкам даже в качестве локального администратора. Поэтому кэш и куки следует чистить вручную в настройках браузера.
Край
Edge — преемник Internet Explorer, и его единственная цель — загрузить обычный браузер. Чтобы очистить кеш и историю, нажмите кнопку […] в правом верхнем углу окна Edge, перейдите в «Настройки» → «Просмотреть дополнительные настройки» → «Конфиденциальность и службы» и установите все флажки. и нажмите кнопку «Очистить». Вы также можете указать Edge автоматически удалять эти данные, включив функцию «Всегда очищать это, когда я закрываю браузер».
и нажмите кнопку «Очистить». Вы также можете указать Edge автоматически удалять эти данные, включив функцию «Всегда очищать это, когда я закрываю браузер».
Microsoft EdgeMicrosoft Edge
Firefox
Нажмите кнопку «Меню» и выберите «Параметры». Выберите панель «Конфиденциальность и безопасность», нажмите «Очистить историю», выберите «Все» и нажмите «Очистить сейчас».
Фаерфокс
Хром
Нажмите Ctrl + Shift + Del, выберите «Все время», установите все флажки и нажмите кнопку «Очистить данные».
Chrome
По умолчанию Chrome удаляет все данные как локально, так и в профиле Google (если вы вошли в свою учетную запись). Чтобы сохранить историю просмотров и файлы cookie в облаке Google, выйдите из своей учетной записи перед очисткой кеша браузера.
Опера
Нажмите кнопку Opera, выберите пункт меню «Дополнительные инструменты», затем нажмите «Очистить данные браузера». Принцип тот же: выделяем все и нажимаем кнопку «Очистить».
Опера
Яндекс Браузер
Нажмите Ctrl + Shift + Del. В окне «Очистить историю» укажите временной диапазон и данные, которые нужно удалить, и нажмите кнопку «Очистить».
В окне «Очистить историю» укажите временной диапазон и данные, которые нужно удалить, и нажмите кнопку «Очистить».
Реестр Windows
Реестр Windows хранит множество ненужной конфиденциальной информации, которая может быть использована в злонамеренных целях, включая список USB-устройств, когда-либо подключенных к вашему ПК, и местонахождение конфиденциальных файлов.
Проблема в том, что некоторые ключи реестра не могут быть отредактированы или удалены даже от имени администратора, а ручные операции с ними требуют слишком много времени и сил. К счастью, для этой цели можно использовать некоторые бесплатные утилиты, в том числе Little Registry Cleaner.
Программа проста в использовании и требует .NET Framework. Разделы реестра и хранящиеся в них категории данных показаны в левой части окна Little Registry Cleaner. Нажмите кнопку «Сканировать реестр», чтобы проверить реестр на наличие ошибок и неиспользуемых ключей, а затем нажмите кнопку «Исправить проблемы».
Little Registry Cleaner
Полезную утилиту Startup Manager можно найти в меню Tools: она удаляет все ненужные элементы из конфигурации запуска; необходимые изменения в реестре вносятся автоматически.
USB Oblivion — еще одна простая в использовании программа для удаления конфиденциальной информации из реестра. Запустите его, установите флажок «Выполнить настоящую очистку» и нажмите кнопку «Очистить».
USB Oblivion
Утилита перезапустится от имени администратора, остановит все ненужные службы Windows и очистит реестр от конфиденциальных данных. Затем USB Oblivion перезагрузит компьютер.
Кэш DNS
Информация о посещенных вами веб-сайтах сохраняется не только в истории посещенных страниц, но и в кеше DNS. Когда вы вводите адрес в браузере, ваш компьютер обращается к системе доменных имен, чтобы преобразовать имя сайта в его IP-адрес. Кэш полученных имен хранится локально на вашем ПК. Вы можете просмотреть его с помощью команды ipconfig / .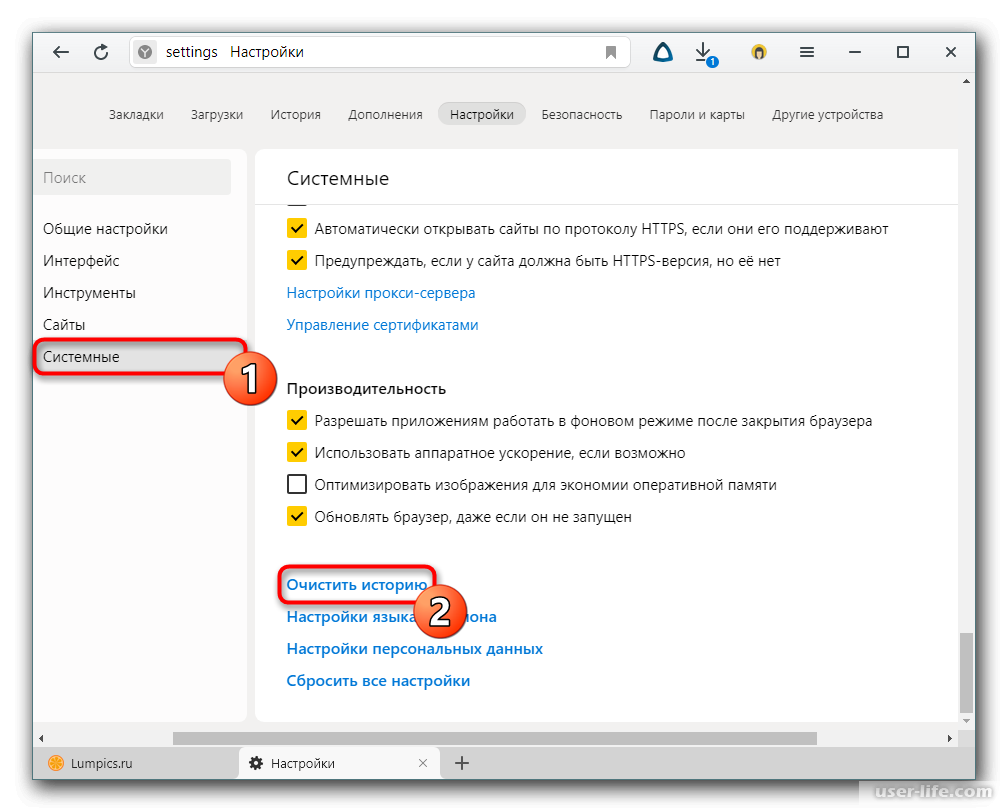




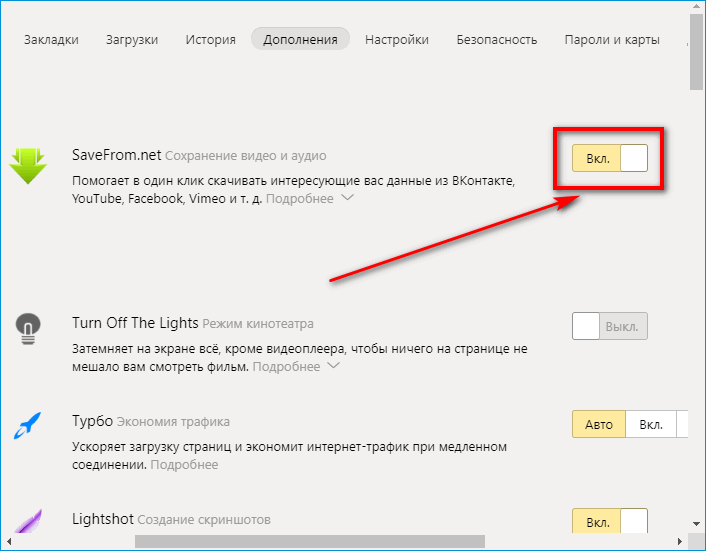 на устройстве iPhone или iPad.
на устройстве iPhone или iPad.