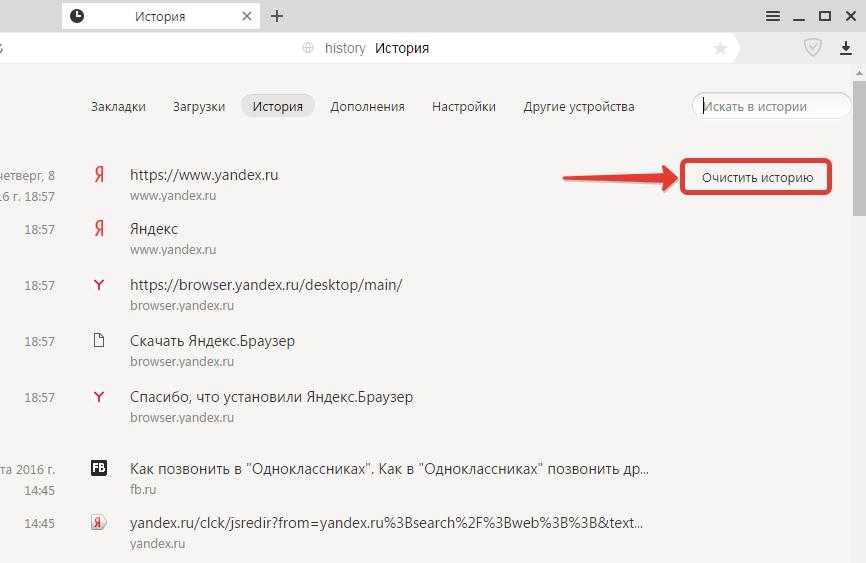Как очистить кэш в яндекс браузере: Очистить кеш — Общие вопросы. Справка
Содержание
Как очистить историю, кэш и куки в Яндекс.Браузере
Яндекс.Браузер, как и любой другой веб-обозреватель, во время использования сохраняет различные пользовательские данные и историю поиска. Иногда у юзера появляется желание удалить эти данные с целью оптимизации работы браузера или из-за соображений конфиденциальности.
Далее я расскажу о том, как это сделать на компьютере и смартфоне в актуальной версии данной программы.
Очищаем историю в Яндекс.Браузере
Ничего специфического в процедуре очистки истории поиска и кэша в браузере нет. Единственная трудность, с которой могут столкнуться пользователи, – несоответствие реального вида программы с представленными скриншотами. Скорее всего, это связано с тем, что вы используете устаревшую версию веб-обозревателя, поэтому нужно либо самостоятельно отыскать описываемые меню, либо обновиться до актуальной сборки.
Вариант 1: Программа на компьютере
Яндекс.Браузером активно пользуются как на компьютере, так и на мобильных устройствах. Начну с программы для Windows, остановившись детально на всех действиях, которые нужно выполнить, чтобы очистить историю Яндекса, куки и кэш.
Начну с программы для Windows, остановившись детально на всех действиях, которые нужно выполнить, чтобы очистить историю Яндекса, куки и кэш.
-
Запустите браузер и откройте его меню, нажав на значок в виде трех горизонтальных полос на панели справа.
-
Из появившегося списка выберите раздел «Настройки».
-
Перейдите на вкладку «История» и снизу щелкните по кнопке «Очистить историю».
-
В выпадающем списке укажите, за какой период нужно очистить историю браузера. Это может быть один час, день или все время.
-
Отметьте галочками те данные, от которых хотите избавиться. Более детально о каждом пункте речь пойдет под инструкцией. Нажмите «Очистить» для подтверждения действия.
Через несколько секунд на экране появится уведомление о том, что данные успешно удалены, и вы можете возвращаться к нормальному использованию браузера. Теперь давайте остановимся более детально на каждом пункте очистки.
Теперь давайте остановимся более детально на каждом пункте очистки.
-
Просмотры. Сюда как раз и входит история посещений сайтов, которые отображаются перед переходом в меню очистки. То есть это обычная история вашего пребывания в сети.
-
Загрузки. Очищаются записи о скачивании файлов со всех сайтов. Обычно их можно посмотреть в разделе с аналогичным названием.
-
Данные автозаполнения форм. По умолчанию функция автозаполнения включена, поэтому Яндекс предложит сохранять вводимые данные в полях на сайтах, чтобы не указывать их каждый раз. Если отметить этот пункт галочкой, все данные об автозаполнении удалятся.
-
Файлы, сохраненные в кэше. Обычно очистка кэша нужна для оптимизации работы браузера, когда с ним возникают проблемы. Однако находящиеся в кэше файлы позволяют страницам, которые вы посещали ранее, загружаться быстрее.

-
Файлы cookie и другие данные сайтов и модулей. При переходе на некоторые сайты вы подтверждаете то, что разработчик занимается сбором куки. Это пользовательские файлы, необходимые для аутентификации. Их можно удалить, но при следующем взаимодействии с веб-ресурсами запрос на сбор куки снова появится.
-
Настройки содержимого. Это особые разрешения на использование камеры, микрофона или JavaScript. При очистке содержимого все разрешения или запреты, выданные ранее, придется расставлять заново.
-
Данные приложений. Очищается информация о работе в связанных приложениях. Обычно речь идет о магазине расширений.
Вариант 2: Мобильное приложение
Многие пользователи взаимодействуют с Яндекс.Браузером на мобильных устройствах, поэтому предлагаю остановиться на инструкции по очистке истории в Яндекс.Браузере на смартфоне.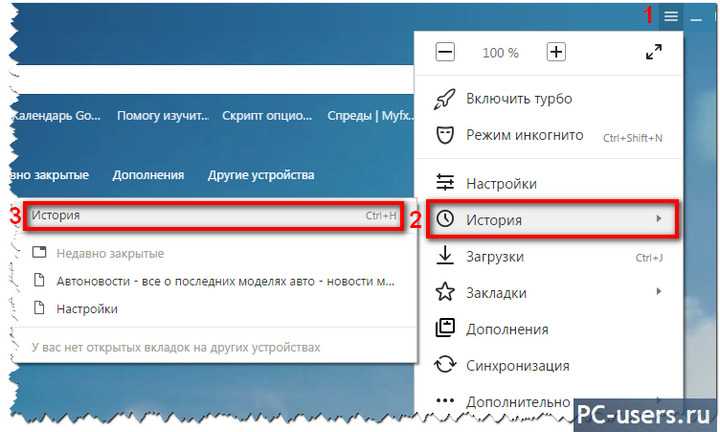
-
После запуска приложения нажмите по кнопке вызова меню на нижней панели.
-
Среди списка всех плиток отыщите «Настройки».
-
Опуститесь по названиям доступных параметров и выберите пункт «Очистить данные».
-
Установите галочки напротив всех пользовательских данных, от которых вы хотите избавиться, после чего подтвердите очистку.
-
Через несколько секунд на экране появится сообщение, свидетельствующее об успешном выполнении операции.
Детальнее о значении каждого пункта рассмотренного меню читайте в завершающем абзаце предыдущего раздела этой статьи.
Комьюнити теперь в Телеграм
Подпишитесь и будьте в курсе последних IT-новостей
Подписаться
Очистка истории при помощи сторонних программ
Обычно мы удаляем историю поисковых запросов непосредственно в самом браузере, но некоторым юзерам этот вариант не подходит по разным причинам. Иногда удобнее избавиться от пользовательских данных вместе с очисткой другого мусора на ПК или смартфоне, с чем помогут справиться специальные программы.
Иногда удобнее избавиться от пользовательских данных вместе с очисткой другого мусора на ПК или смартфоне, с чем помогут справиться специальные программы.
Одна из таких программ – CCleaner. Она доступна как на ПК, так и на смартфоне, функционируя на обеих платформах по одному и тому же принципу. Вам понадобится запустить инструмент стандартной очистки и убедиться в том, что напротив пункта с очисткой истории в Яндекс.Браузере стоит галочка.
Примерно так же работает и другой софт, очищающий мусор на устройстве. Вы можете использовать любую известную вам программу, загрузив ее с официального сайта. Главное, перед очисткой убедиться в том, что все параметры выставлены правильно.
Восстановление удаленной истории
В завершение вкратце расскажу, как восстановить историю в Яндекс.Браузере. Нет стопроцентной рекомендации, которая помогала бы во всех случаях, поэтому упомяну все доступные методы, а вам останется только путем перебора найти действенный.
-
Если на компьютере включена автоматическая архивация папок, найдите каталог Яндекс.
 Браузера, щелкните по нему правой кнопкой мыши, перейдите в «Свойства» и на вкладке «Предыдущие версии» отыщите вариант отката до точки восстановления. Этот вариант сработает только в том случае, если предварительно архив был укомплектован системой.
Браузера, щелкните по нему правой кнопкой мыши, перейдите в «Свойства» и на вкладке «Предыдущие версии» отыщите вариант отката до точки восстановления. Этот вариант сработает только в том случае, если предварительно архив был укомплектован системой. -
Точно так же вы можете откатиться до точки восстановления, если ранее настроили их периодическое автоматическое создание. Если вы уже настроили данную функцию, то, скорее всего, знаете, как ей пользоваться.
-
Используйте программы, предназначенные для восстановления утраченных данных. Обычно они помогают, поскольку при очистке истории из папки браузера удаляются файлы. Вам останется только найти их через программу и восстановить.
Как видно, нет ничего сложного в том, чтобы удалить историю в Яндексе на смартфоне или компьютере. Все действия выполняются в пару кликов, и даже случайную очистку можно отменить при помощи рекомендаций из последнего раздела статьи, но лучше не допускать появления подобных ситуаций.
Как почистить кэш в Яндекс Браузере? Подробная инструкция
В этой статье:
- Общие понятия про КЭШ и Сookie
- Кэш и куки в Яндекс браузере
- Удаляем пароли в Ябраузере
- Особенности и функции Yandex.Browser
- Зачем нужен кеш в браузерах
- Инструкция по очистке кэша в Yandex Browser
- Мгновенный возврат на главную
- Как скопировать кэш
- Как удалить кэш на компьютере с OC Windows
- Очистка кеша
- Через настройки
- Горячие клавиши
- Через историю браузера
- RegOrganizer
- Wise Disk Cleaner
- Filtered HTML
- Использование расширений
- Clear Cache
- Click&Clean
- Как очистить кэш на телефоне
- Удаляем пароли на андроиде в Ябраузере
Общие понятия про КЭШ и Сookie
Сookie — это текстовые файлы, которые хранятся в папке браузера. Нужны что бы сайт вас узнавал при повторном заходе на него. То есть в них прописаны аутентификационные данные, настройки и предпочтения пользователя.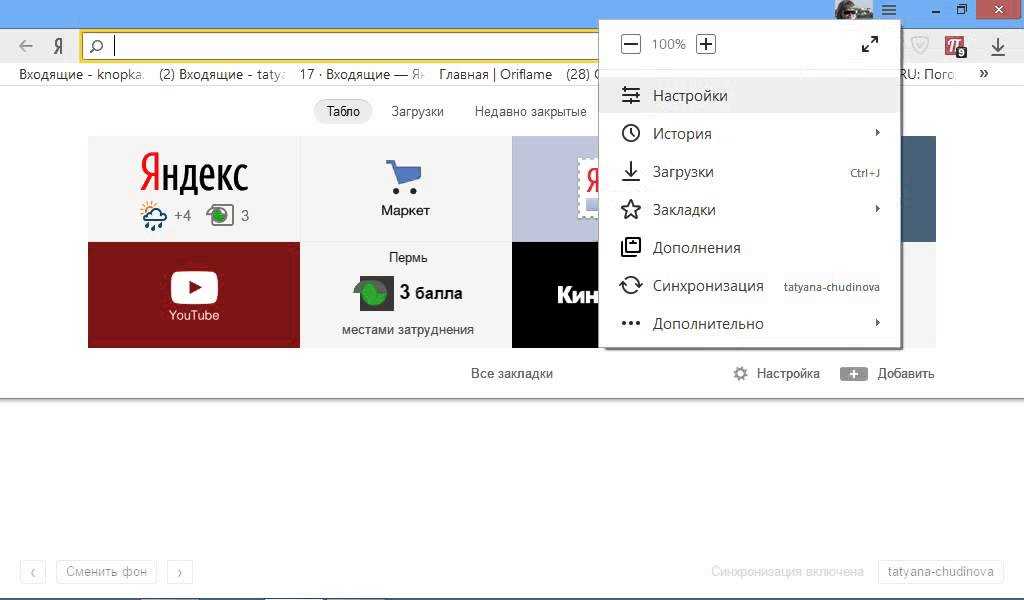 А также статистика и отслеживание сеансов с пользователем.
А также статистика и отслеживание сеансов с пользователем.
КЭШ в браузере используется как промежуточное звено между вами и сайтом, в котором сохраняются некоторые картинки, тексты, стили. Уменьшает время загрузки сайта и используемый трафик. Недостаток кэширования в том, что:
- Изменения на сайтах не сразу отображаются.
- Там хранится много кэша с ненужных вам сайтов
История браузера там записывается какие страницы вы открывали.
Кэш и куки в Яндекс браузере
Важно помнить, что при удалений файлов cookie удалятся и ваши авторизаций на сайтах. Поэтому убедитесь, что вы помните пароли.
Путь где лежит кэш выглядит так:
С:Usersназвание учеткиAppDataLocalYandexYandexBrowserUser DataDefault
Название учетки — это ваше имя учетки в системе
Но не нужно переходить в эту директорию и вручную начинать удалять.
Это все сделаем из браузера. Для этого открываем сам Yandex browser и жмем горячие клавиши «Ctrl+Shift+Del».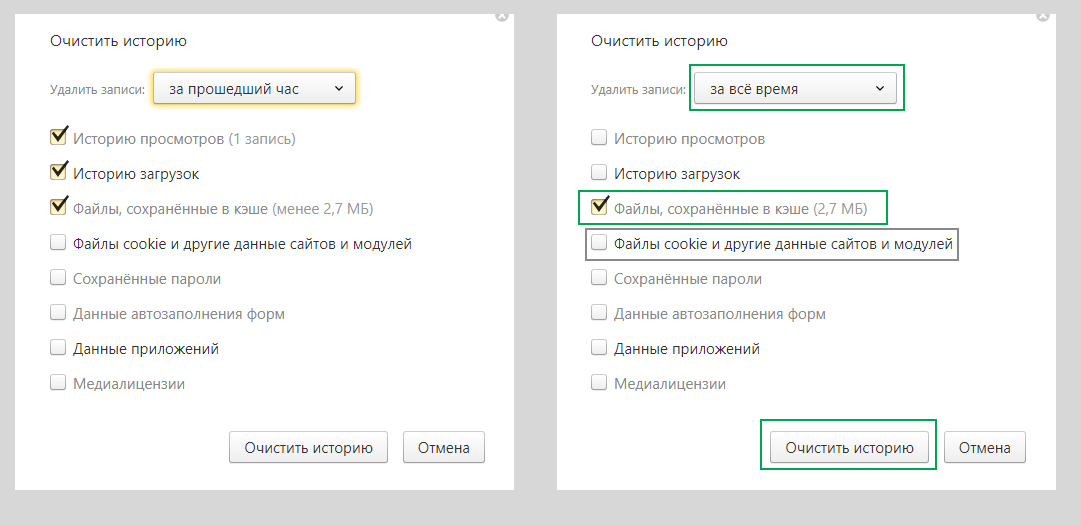 Откроется окно очистка историй.
Откроется окно очистка историй.
Тут выделяете «файлы, сохраненные в кэше» и «файлы cookie и другие данные сайтов и модулей». Жмем очистить.
Таким образом чистить кэш и кукисы не составляет особого труда.
Жмем очистить. Таким образом чистить кэш и кукисы не составляет особого труда.
Если вы не любитель горячих клавиш, а любите посложнее. Тогда жмем на настройки браузера, в них заходим, нажав три полоски в верхнем правом углу.
Теперь нажимаем вкладку история и в ней «очистить историю». Так попадаете в «окно очистки». Что делать дальше читайте чуть выше.
Удаляем пароли в Ябраузере
Бывает, что вы зашли через чужой комп к себе на аккаунт и случайно нажали на сохранить пароль. И теперь вам срочно нужно его удалить.
Для этого заходим в настройки с помощью комбинаций клавиш «Ctrl + H» и нажимаем вкладку «Пароли и карты». Попадете на адрес browser://passwords кстати просто можете скопировать этот адрес и вставить его в адресную строку браузера.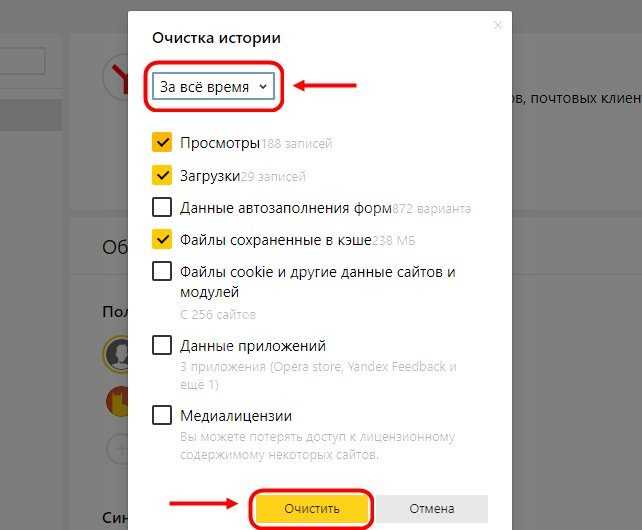
Пароли и карты
Тут отмечаете сайт с указанным вами логином и паролем и жмете удалить.
Подробнее можете почитать в статье Все про пароли в Ябраузере
Особенности и функции Yandex.Browser
Интернет-обозреватель оснащен большинством функций Chrome и собственными технологиями:
- Protect – защита компьютера от загрузки вредоносных файлов и посещения подозрительных ресурсов;
- встроенный помощник «Алиса« позволяет управлять программой и компьютером при помощи голосовых команд;
- хранитель паролей автоматически заполняет поля для их ввода на сайтах и защищает пароли от посторонних глаз при помощи мастер-ключа;
- система анализа интересов и запросов создаст подборки потенциально интересных статей, видеороликов и новостей;
- интеллектуальная поисковая строка дает ответы на популярные вопросы без перехода к результатам поиска;
- воспроизведение видео в миниатюрном окошке после сворачивания окна Яндекс.
 Браузер;
Браузер; - на панели быстрого доступа размещены кнопки для перехода на популярные сервисы Яндекса.
Список опций может отличаться в зависимости от версии обозревателя.
Зачем нужен кеш в браузерах
Настройки и данные браузеров хранятся в каталогах учетных записей Windows. К ним относятся кеш, cookies, история навигации, поиска и загрузки, установленные дополнения и плагины и многое другое. Кеш – это временные файлы, в которые сохраняется содержимое открываемых страниц (картинки, скрипты, видео). После обновления или очередного посещения странички на компьютер передается только новая информация, часть содержимого сайта считывается из кеша.
Кеширование снижает нагрузку на серверы, откуда информация передается, интернет-канал и повышает скорость загрузки страниц. Иногда в работе схемы происходят сбои, и на дисплее отображается старая копия страницы даже после обновления. Для устранения проблемы, ускорения браузера и освобождения дискового пространства рекомендуется периодически чистить кеш в Яндекс. Браузере.
Браузере.
Инструкция по очистке кэша в Yandex Browser
Когда при посещении сайтов через Яндекс Браузер пользователя не устраивает отображение или же страницы отображаются не корректно, требуется принять соответствующие меры. Причиной этого является загруженная кэш-память. Поэтому требуется удаление данных, которое выполняется следующим образом:
- Открыть программу Яндекс на своем компьютере, после чего кликнуть по кнопке в виде трех полос.
- В меню управления выбрать последний пункт – Дополнительно, после чего во втором окне нажать на – Очистить историю.
- Откроется страница настроек с дополнительным окном, в котором требуется выставить необходимые параметры. Поставить отметку около записи – Файлы, сохраненные в кэше.
- Выбрать период, за который нужно стереть данные.
- Кликнуть по кнопке – Очистить историю.
На этом процедура будет завершена. Для более опытных пользователей ПК можно воспользоваться быстрым способом. Для этого после запуска браузера следует использовать сочетание клавиш – Ctrl + Shift + Del. Таким образом, можно сразу перейти к настройке параметров удаления.
Для этого после запуска браузера следует использовать сочетание клавиш – Ctrl + Shift + Del. Таким образом, можно сразу перейти к настройке параметров удаления.
Важно учитывать, что разработчики программы не рекомендуют удалять кэш после посещения сайта. Это объясняется возможностью утечки данных в руки мошенников или злоумышленников. Поэтому для ознакомления с непроверенными источниками следует пользоваться режимом Инкогнито.
Мгновенный возврат на главную
Популярность браузера Яндекс основывается на его возможностях, а также индивидуальных особенностях. Одной из них выступает опция мгновенного возврата на главную страницу сайта. При этом возврат не зависит от количества посещенных страниц на этом сайте. Такое возможно благодаря кликабельному домену в адресной строке.
Еще одной особенностью выступает наличие полезных кнопок, позволяющих выполнять копирование и делиться информацией в социальных сетях. Их использование позволяет экономить время, которое трати
Как скопировать кэш
Хотите скопировать данные?
- Путь на Виндовс 7, 8, 10 – C:ПользователиИмя вашей учетной записиAppDataLocalYandexYandexBrowserUser DataDefaultCache;
- На macOS – ~/Library/Application Support/Yandex/YandexBrowser/Default/GPUCache.

Папка AppData на Виндовс по умолчанию является скрытой. Включите отображение скрытых папок, чтобы получить доступ. А в месте пользователь и Имя учетной записи устанавливайте свои данные.
Небольшой полезный совет. Чистить данные сразу после посещения страницы бесполезно – они могут попасть к мошенникам во время просмотра ресурса. Хотите сохранить тайну? Открывайте любые сомнительные сайты только в режиме «Инкогнито».
Напоследок отметим:
- Данные хранятся только на одном устройстве – например, на ноутбуке. При синхронизации информация перенесена не будет;
- Поддержка операционных систем Windows XP и Vista с апреля 2017 года не осуществляется.
Теперь вы знаете, как сбросить кэш на ноутбуке в Яндекс. Браузере – используйте нашу инструкцию, чтобы усилить собственную безопасность и ускорить работу устройства.
Как удалить кэш на компьютере с OC Windows
Удаление КЭШа происходит непосредственно через настройки браузера или через горячие клавиши.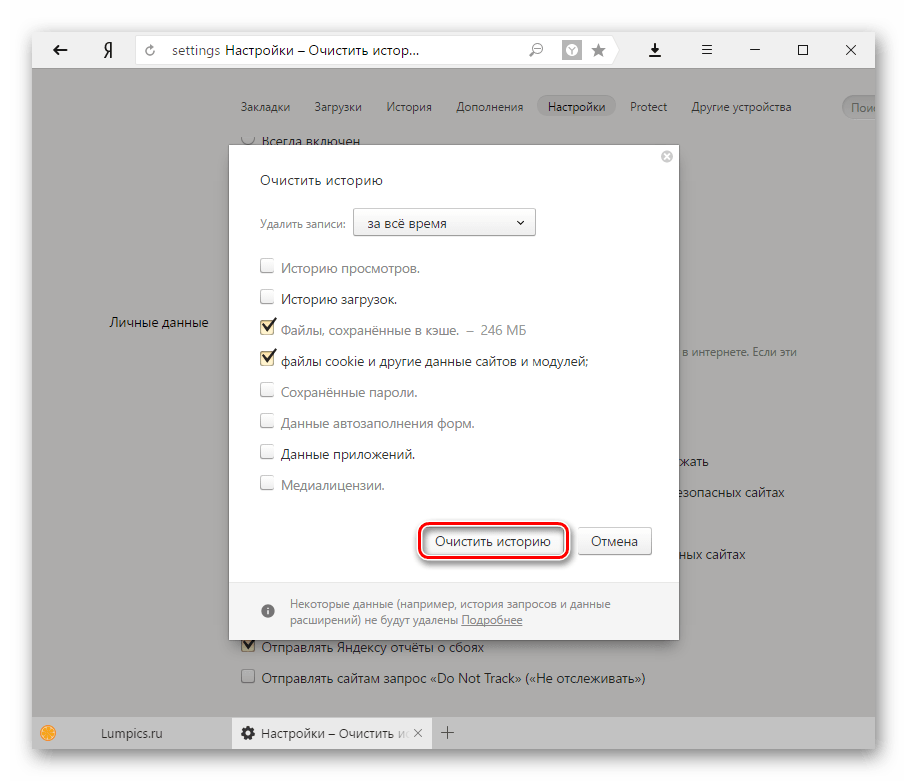 Рассмотрим, как это можно сделать на компьютере и телефоне.
Рассмотрим, как это можно сделать на компьютере и телефоне.
Очистка кеша
Кеш можно найти в каталоге %appdata%/LocalYandexYandexBrowserUser DataDefaultCache или User DataDefaultCache в папке с браузером при использовании портативной версии.
Через настройки
Очистить Яндекс.Браузер от мусора можно через настройки.
- Кликните по иконке с тремя горизонтальными полосками справа над поисковой строчкой и выберите «Настройки».
- Перейдите в раздел «Системные» через вертикальное меню слева.
- Опуститесь вниз и кликните «Очистить историю».
- В выпадающем списке укажите время, данные за которое хотите стереть.
- Отметьте флажком «Файлы, сохраненные в…» и жмите «Очистить».
В старых версиях названия кнопок и пунктов могут незначительно отличаться.
Горячие клавиши
Вышерассмотренный способ можно заметно упростить: открыть окно «Очистка истории» с помощью комбинации клавиш. Для этого зажмите на клавиатуре следующее сочетание кнопок: «Ctrl+Shift+Del». Затем откроется уже известное окно «Очистка истории». В нем также выбираем пункт «Файлы, сохраненные в кэше» и нажимаем «Очистить».
Для этого зажмите на клавиатуре следующее сочетание кнопок: «Ctrl+Shift+Del». Затем откроется уже известное окно «Очистка истории». В нем также выбираем пункт «Файлы, сохраненные в кэше» и нажимаем «Очистить».
Через историю браузера
Существует альтернативный способ открыть окно очистки Яндекс.Браузера от мусорных файлов.
- Вызовите главное меню, перейдите в раздел «История», в выпавшем списке кликните по первому пункту.
Окно с историей можно открыть комбинацией клавиш Ctrl + H.
- Внизу слева щёлкните «Очистить историю».
- Укажите временной интервал, за который нужно удалить данные, отметьте флажком пункт «Файлы, сохраненные в кеше» и жмите «Очистить».
Сохраненные данные очищаются моментально, восстановить их нельзя.
RegOrganizer
Многофункциональный чистильщик для Windows 7/10, позволяет стирать временные файлы браузеров. Загрузить его можно с официального сайта.
- Запустите приложение и кликните по пункту меню «Чистка приватных данных».
- Внизу жмите «Сканировать».
- После завершения процедуры флажком отметьте пункт «Куки и данные Яндекс.Браузера» и щелкните «Чистить».
Время очистки зависит от мощности компьютера и количества сохраненных данных.
Wise Disk Cleaner
Wise Disk Cleaner — бесплатная утилита для удаления мусора с компьютера.
- В основном интерфейсе разверните первый список «Обзор интернета», отметьте галочкой пункт «Yandex – Кэш» и жмите «Поиск».
Двойным кликом по пункту можно просмотреть удаляемые файлы.
- Кнопкой «Очистка» избавьтесь от кеша.

Очистить кеш в Яндекс.Браузере можно как встроенными средствами, так и через сторонние инструменты.
Filtered HTML
- Адреса страниц и электронной почты автоматически преобразуются в ссылки.
- Разрешённые HTML-теги:
- Строки и параграфы переносятся автоматически.
Использование расширений
Теперь же рассмотрим лучшие расширения, предназначенных для автоматического стирания временных файлов из интернет-обозревателя.
Clear Cache
Это отличный плагин для удаления файлов куки в Яндекс.Браузере. Его инсталляция и настройка производится следующим образом:
- Перейдите на страницу https://chrome.google.com/webstore/detail/clear-cache/cppjkneekbjaeellbfkmgnhonkkjfpdn.
- Затем нажмите на кнопку «Установить».
- В появившемся окошке подтвердите выполнение процедуры.
- На отобразившейся страничке обратите внимание на раздел Data to Remove.
 Там необходимо активировать два пункта: Cache и Cookies.
Там необходимо активировать два пункта: Cache и Cookies.
А все остальные следует выключить. - Пролистайте содержимое до раздела Time Period. В нем выставьте опцию Everything.
- Затем закройте страницу настроек.
Для выполнения чистки вам достаточно щелкнуть ЛКМ по значку в виде трех загнутых стрелочек.
В результате оно сначала окрасится в зеленый, а потом вернется к серому цвету. Это значит, что процедура проведена успешно.
Достоинства:
- Простота использования и настройки.
- Минималистичный интерфейс.
Из недостатков можно выделить только отсутствие русского языка. Но это не станет какой-либо проблемой для пользователя.
Click&Clean
Это еще одно практичное решение для очистки кэша в Яндекс.Браузере. Загружается и настраивается оно следующим образом:
- Откройте в вашем веб-обозревателе ссылку https://chrome.google.
 com/webstore/detail/clickclean/ghgabhipcejejjmhhchfonmamedcbeod.
com/webstore/detail/clickclean/ghgabhipcejejjmhhchfonmamedcbeod. - Кликните поочередно по отмеченным кнопкам.
- Дождитесь появления значка в виде белой буквы C, заключенной в красный квадрат, в области рядом с адресной строкой.
- Закройте все появившиеся вкладки – они в данном случае не нужны.
- Затем нажмите на иконку плагина.
- Наведите курсор мыши на плитку «Удалить личные данные».
- Затем щелкните ЛКМ на появившуюся «шестеренку».
- Здесь настройте все так, как показано на картинке:
- Далее, закройте страницу настроек.
- Вновь нажмите на иконку расширения и вызовите опцию «Удалить личные данные».
Собственно говоря, так и производится чистка.
Достоинства:
- Стильный интерфейс.
- Наличие качественного перевода на русский язык.
- Огромное количество функций, которые так или иначе связаны со стиранием браузерных данных.

Недостатки:
- Необходимость предварительной настройки расширения.
- Немалая нагрузка на систему (вплоть до 100 МБ оперативной памяти или даже больше требуется плагину для работы).
Как очистить кэш на телефоне
Удаление КЭШа на телефоне происходит аналогично компьютеру через настройки мобильного приложения Яндекс браузер. Чтобы это сделать, выполняем следующее:
- Открываем приложение Яндекс браузер на телефоне и нажимаем на троеточие, расположенное справа от поисковой строки.
- В открывшемся окне переходим в раздел «Настройки».
- Пролистываем немного вниз и находим блок «Конфиденциальность». В нем нажимаем на кнопку «Очистить данные».
- Также, как и на компьютере убираем все галочки и отмечаем только пункт «КЭШ». Затем нажимаем «Очистить данные».
Видео
youtube.com/embed/XrMnNFq8lJs?feature=oembed&wmode=opaque» frameborder=»0″ allowfullscreen=»» allow=»accelerometer; autoplay; encrypted-media; gyroscope; picture-in-picture»>
Теперь вы знаете как можно очистить кэш в Яндекс браузере на различных устройствах. Для этого достаточно зайти в меню программы и открыть раздел «Очистить историю» или «Очистить данные» в случае с телефоном.
Удаляем пароли на андроиде в Ябраузере
Также можно удалить и в мобильной версий приложения. Для этого нужно будет в настройках найти пункт «список паролей». Заходим туда и удаляем, но тут возможно с вас потребуют пароль или сканер лица из-за политики безопасности.
список паролей
Источники:
- https://Browseron.info/ya-brawser/kak-ochistit-kesh-v-yandex-brauzere
- https://yandx-browser.ru/faq/how-to-clear-cache-in-yandex-browser/
- https://browserinfo.ru/yandex-browser/how-to-clear-cache/
- https://googlechro-me.ru/kak-v-yandex-brauzere-ochistit-kesh/
- https://ya-browsers.
 ru/privatnost/kak-pochistit-kesh-v-yandeks-brauzere
ru/privatnost/kak-pochistit-kesh-v-yandeks-brauzere - https://brauzerok.ru/yandeks-brauzer/kak-pochistit-kesh
- https://yanbrowser.ru/faq/how-to-clear-cache-and-cookies-in-yandex-browser
Связанные утилиты
ОписаниеChromeCacheView — это небольшая утилита, которая считывает папку кеша веб-браузера Google Chrome, Расположение папки кэша ChromeПапка кэша Google Chrome находится в папке [Профиль пользователя]\Local Settings\Application Data\Google\Chrome\User Data\Default\Cache. Системные требования
Использование ChromeCacheViewChromeCacheView не требует установки или дополнительных DLL-файлов. Просто скопируйте исполняемый файл (ChromeCacheView.exe) в любую понравившуюся папку и запустите его. Начиная с версии 2.10 — при выборе элемента кеша изображения (gif, png, jpg) или элемента кеша на основе текста (HTML, CSS, JSON, Javascript) вы можете смотреть История версий
Параметры командной строки
Примеры: Примеры копирования кеша:
Перевод ChromeCacheView на другие языкиЧтобы перевести ChromeCacheView на другой язык, следуйте приведенным ниже инструкциям:
ЛицензияЭта утилита распространяется бесплатно. Отказ от ответственностиПрограммное обеспечение предоставляется «КАК ЕСТЬ» без каких-либо явных или подразумеваемых гарантий, Обратная связьЕсли у вас есть проблема, предложение, комментарий или вы нашли ошибку в моей утилите,
ChromeCacheView также доступен на других языках. Для того, чтобы изменить язык
| ||||||||||||||||||||||||||||||||||||||||||||||||||||||||||||||||||||||||||||||||||||||||||||||||||||||||||||||||||||||||||||||||||||||||||||||||||||||
Ошибка подключения ERR_CONNECTION_RESET — как исправить в Хроме, Опере, Яндекс.Браузере? — СамаГейм
Ошибка подключения ERR_CONNECTION_RESET — как исправить в Хроме, Опере, Яндекс.Браузере?.
Верхний способ установки…
Включите JavaScript
Верхний способ установки в Windows 11
Содержание
- Что означает ошибка «Сброс соединения» и что делать?
- ERR_CONNECTION_RESET – Как исправить ошибку в моем браузере?
- Проверить настройки прокси-сервера
- Выполнить сброс сети
- Очистить данные браузера
- Отключить все расширения в Chrome
- Некоторые дополнительные решения
Ошибка подключения ERR_CONNECTION_RESET — как исправить в Chrome, Opera, Яндекс.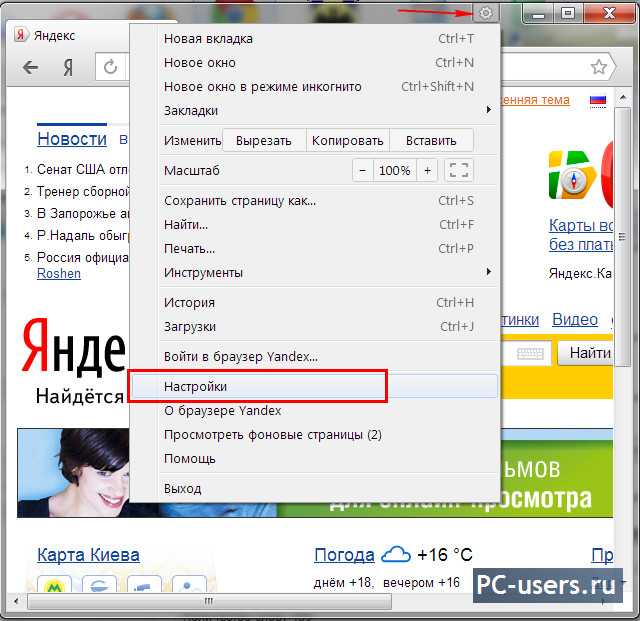 Браузере?
Браузере?
Нередко при просмотре веб-сайтов в Opera, Chrome, Яндекс.Браузере и т. д. вы можете столкнуться с ошибкой «Сайт недоступен — сброс соединения». В описании есть код ошибки: ERR_CONNECTION_RESET. И совет по решению: «Попробуйте следующее…». Под ним обычно две кнопки: «Читать дальше» и «Обновить». Ошибка, которую мы сегодня исправим, появляется как на компьютерах с Windows, так и на мобильных устройствах. Давайте посмотрим решения этой ошибки в Windows.
Что означает ошибка «Сброс соединения» и что делать?
Ошибка выглядит так (в хроме):
Это вызвано потерей связи между нашим браузером и веб-сайтом, который мы хотим открыть. Когда вы вводите адрес сайта или переходите по ссылке, браузер делает запрос к серверу, на котором находится сайт. Если подключение прошло успешно, откройте сайт. Если проблема на нашей стороне, или на сайте, соединение сбрасывается, а сам Хром, или Опера выдает ошибку «ERR_CONNECTION_RESET».
По моим наблюдениям, в большинстве случаев причина находится на стороне клиента. Что-то с нашим интернет-соединением, настройками сети в Windows, браузером. Есть информация, что причина может быть и на стороне провайдера. Например, сброс подключения к сайту может быть результатом блокировки сайта провайдером. В любом случае мы можем только попытаться исправить эту ошибку на стороне устройства.
Что-то с нашим интернет-соединением, настройками сети в Windows, браузером. Есть информация, что причина может быть и на стороне провайдера. Например, сброс подключения к сайту может быть результатом блокировки сайта провайдером. В любом случае мы можем только попытаться исправить эту ошибку на стороне устройства.
ERR_CONNECTION_RESET — Как исправить ошибку в моем браузере?
Есть несколько основных решений, о которых я расскажу подробнее. Но прежде обязательно ознакомьтесь со следующими решениями и советами (которые могут помочь выяснить причину):
- Если, например, появляется ошибка «Сброс соединения» в Google Chrome, то, скорее всего, она возникает в Яндекс.Браузере и Opera. Так как все они работают с одним и тем же двигателем. Пожалуйста, попробуйте открыть этот сайт в Firefox или в стандартном Microsoft Edge (Internet Explorer). Так мы сможем убедиться, что ошибки нет на сайте.
- При открытии других сайтов нет доступа к конкретному сайту, поэтому попробуйте зайти на него с другого устройства (желательно через то же соединение).
 Или из другого браузера, как я написал выше. Возможно, причина на стороне сервера, на котором находится этот сайт.
Или из другого браузера, как я написал выше. Возможно, причина на стороне сервера, на котором находится этот сайт. - Попробуйте открыть сайт через VPN или Tor Browser. Бесплатного VPN, встроенного в браузер Opera, должно быть достаточно, чтобы доказать это.
- Вместо этого отключите VPN, если она установлена как приложение Windows или расширение браузера.
- Если подключение осуществляется через маршрутизатор, перезапустите маршрутизатор.
- Перезагрузите компьютер/ноутбук.
- Отключите антивирус на время.
Проверьте настройки прокси
Если вы заметили, эта рекомендация появляется в окне ошибки. Приходится открывать свойства браузера и убеждаться, что там отключены все настройки прокси. Это не сложно сделать:
Если у вас Windows 7, вам нужно открыть панель управления, изменить вид на «Мелкие значки» и запустить «Свойства преподавателя».
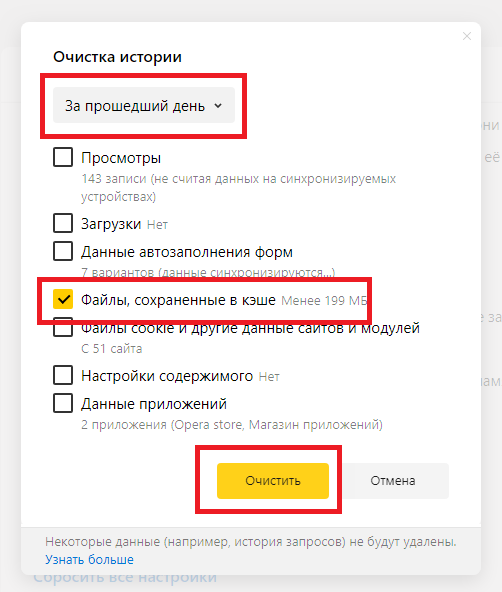
Выполните сброс сети
netsh winsock reset
netsh int ip reset
ipconfig /release
ipconfig /renew
ipconfig /flushdns
ipconfig /registerdns После выполнения всех команд перезагрузите компьютер.
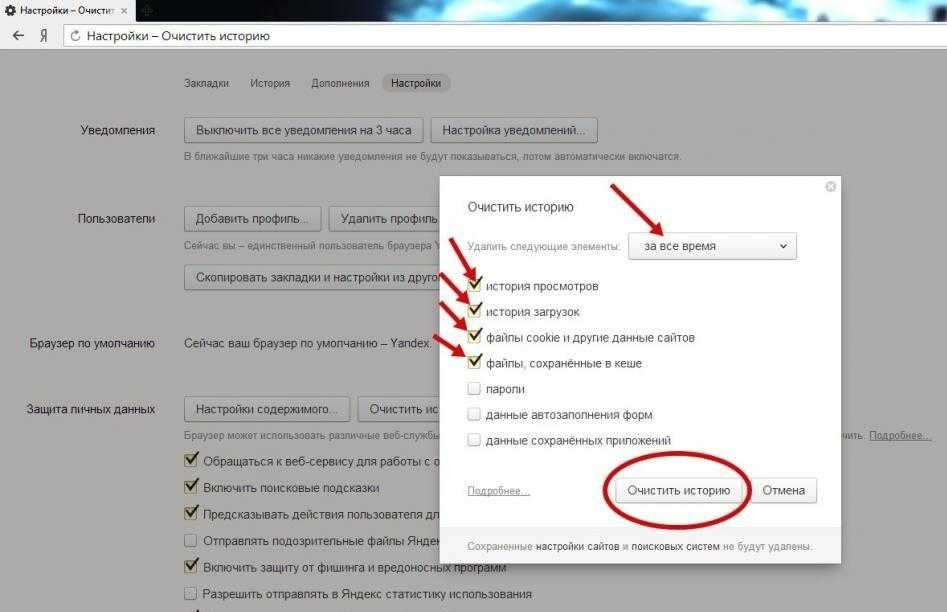 Также независимая и универсальная инструкция, как сбросить сетевые настройки в Windows.
Также независимая и универсальная инструкция, как сбросить сетевые настройки в Windows.Очистить данные браузера
Известно, что когда вы просматриваете веб-сайты, ваш браузер сохраняет всевозможную информацию. Например, куки. Храните разные объекты и т. д. Поэтому, если данные не совпадают при повторном открытии этого сайта, вы можете получить ошибку сброса соединения. Я покажу вам, как очистить данные в браузере Chrome. В Опере (подробная инструкция: как очистить историю, кеш и куки браузера Опера) и в Яндекс.Браузере практически одинаково.
Предупреждение: После удаления файла cookie вам потребуется повторно ввести пароли на сайтах и внести необходимые изменения.

Отключить все расширения в Chrome
ERR_CONNECTION_RESET в Chrome и других браузерах может появляться из-за установленных расширений. Поэтому, если у вас в браузере установлены расширения, попробуйте их отключить или удалить.
Некоторые дополнительные решения
Если представленные выше решения не помогли исправить ошибку в браузере, то ознакомьтесь с дополнительными решениями (о некоторых из них я уже писал в начале этой статьи):
- Остановить брандмауэр, встроенный в антивирус. Или полностью отключить антивирус.
После сканирования. (Если результата нет) Не забудьте повторно активировать антивирус. Если ошибка браузера исчезнет после этих шагов, вам следует добавить браузер в исключения брандмауэра. - Если вы получаете сообщение об ошибке ERR_CONNECTION_RESET на всех устройствах (подключенных через один и тот же маршрутизатор) Если вы подключены к интернет-провайдеру (ISP) и веб-сайт открывается через другое подключение, обратитесь в службу поддержки вашего интернет-провайдера для решения этой проблемы.

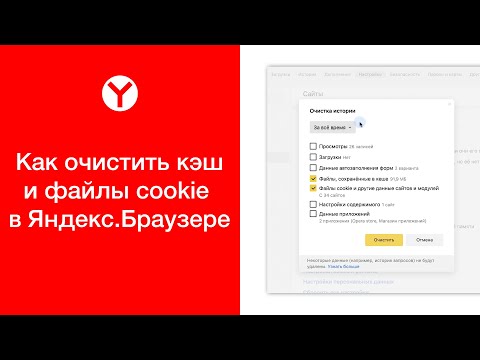
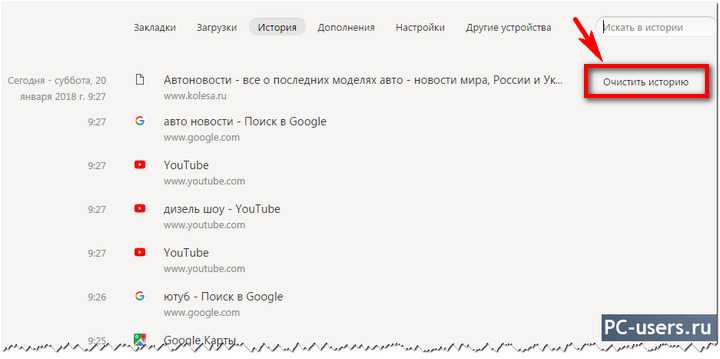 Браузера, щелкните по нему правой кнопкой мыши, перейдите в «Свойства» и на вкладке «Предыдущие версии» отыщите вариант отката до точки восстановления. Этот вариант сработает только в том случае, если предварительно архив был укомплектован системой.
Браузера, щелкните по нему правой кнопкой мыши, перейдите в «Свойства» и на вкладке «Предыдущие версии» отыщите вариант отката до точки восстановления. Этот вариант сработает только в том случае, если предварительно архив был укомплектован системой. Браузер;
Браузер;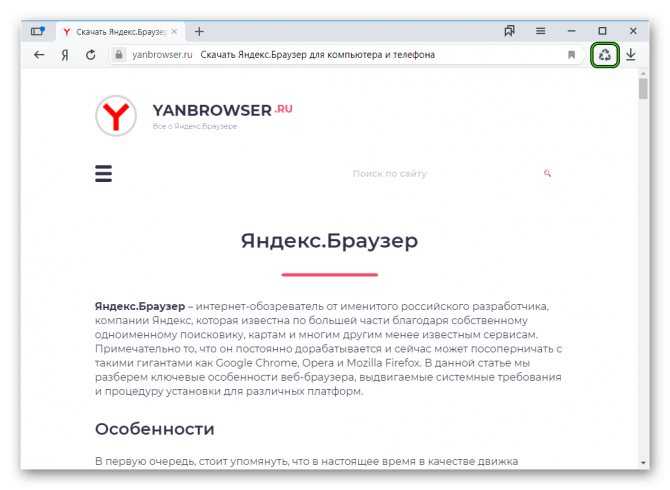

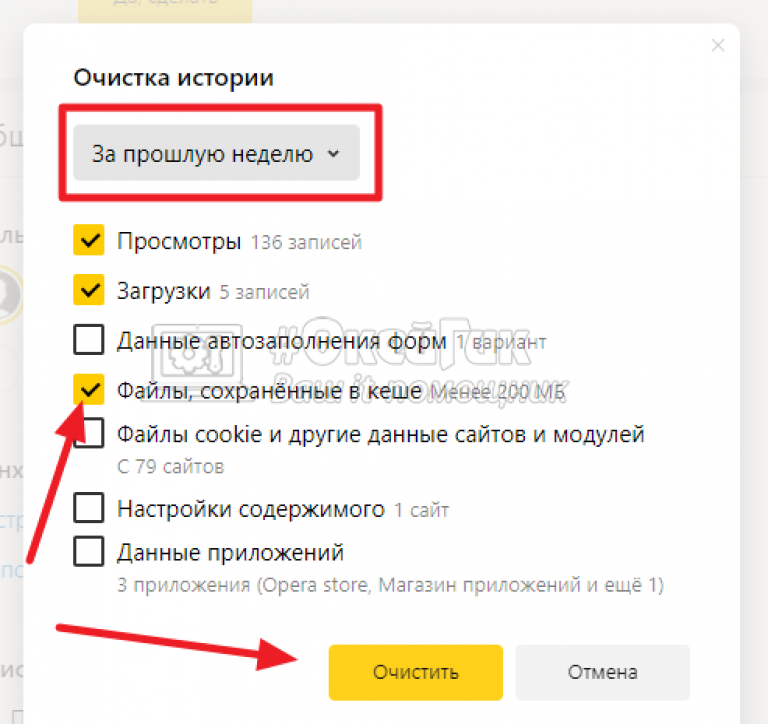 Там необходимо активировать два пункта: Cache и Cookies.
Там необходимо активировать два пункта: Cache и Cookies.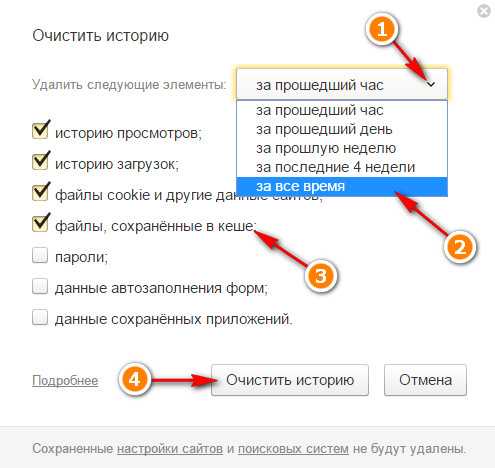 com/webstore/detail/clickclean/ghgabhipcejejjmhhchfonmamedcbeod.
com/webstore/detail/clickclean/ghgabhipcejejjmhhchfonmamedcbeod.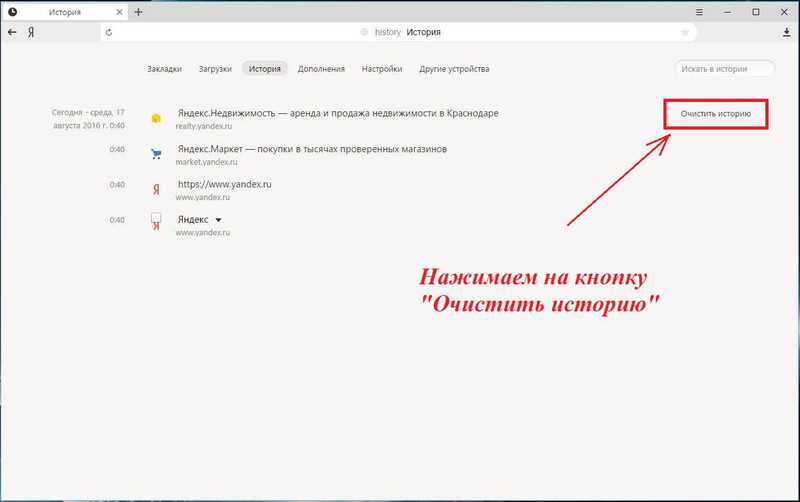
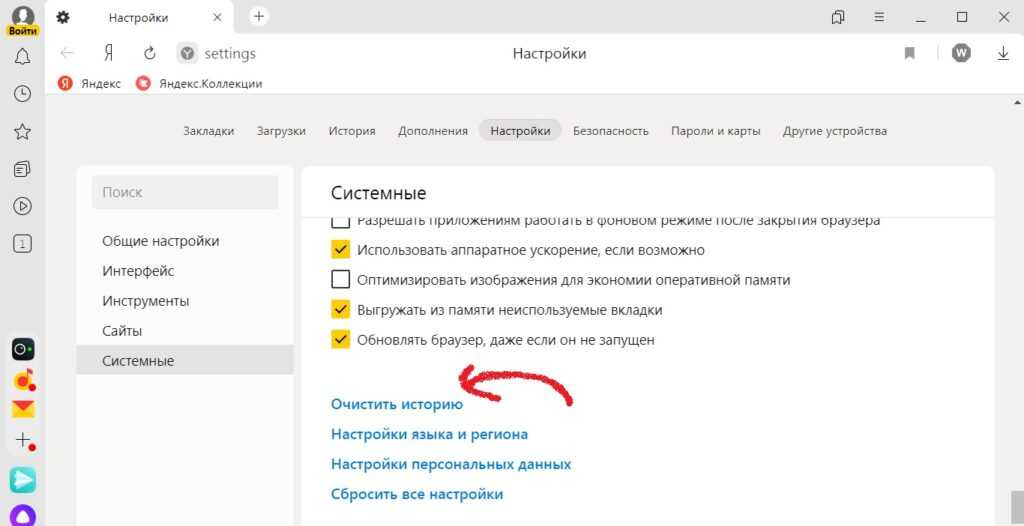 ru/privatnost/kak-pochistit-kesh-v-yandeks-brauzere
ru/privatnost/kak-pochistit-kesh-v-yandeks-brauzere
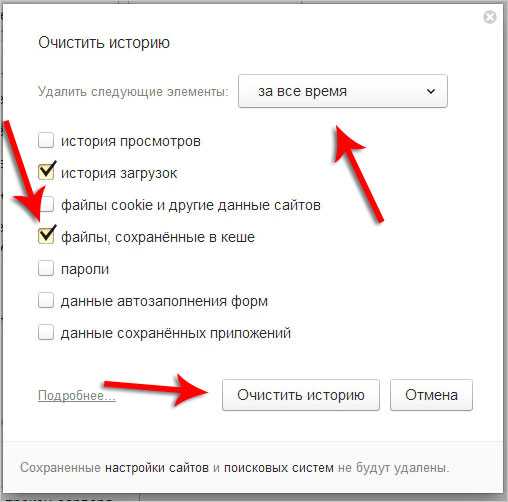

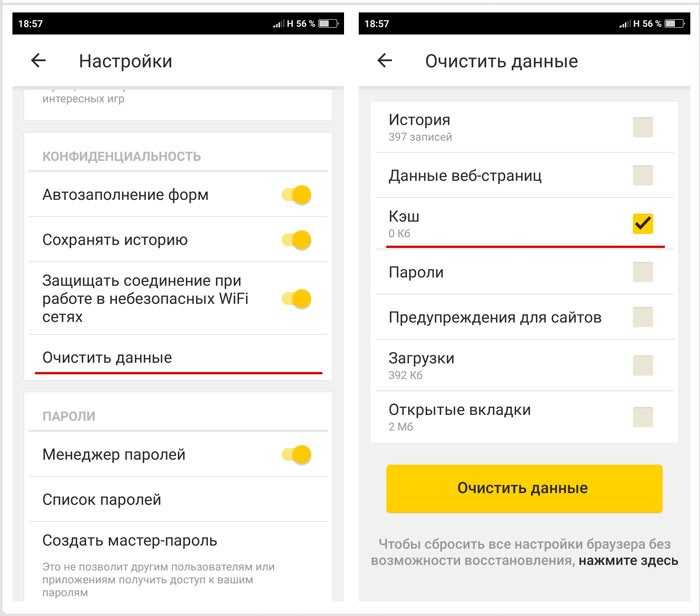 30:
30: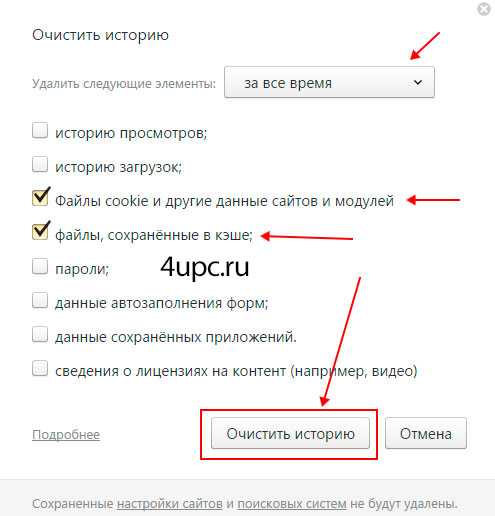
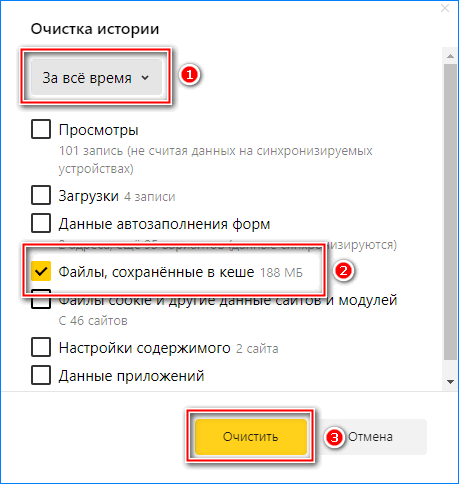

 67:
67: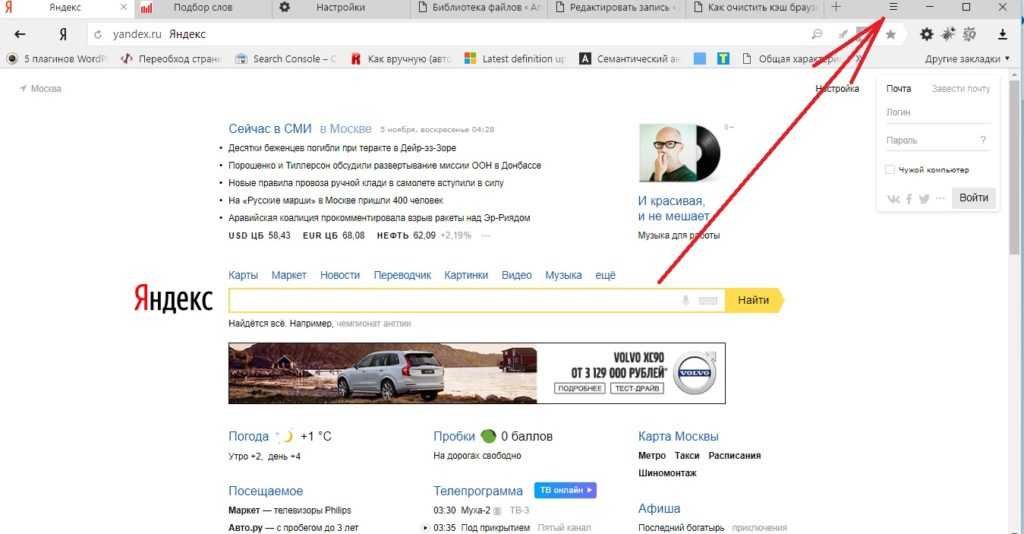
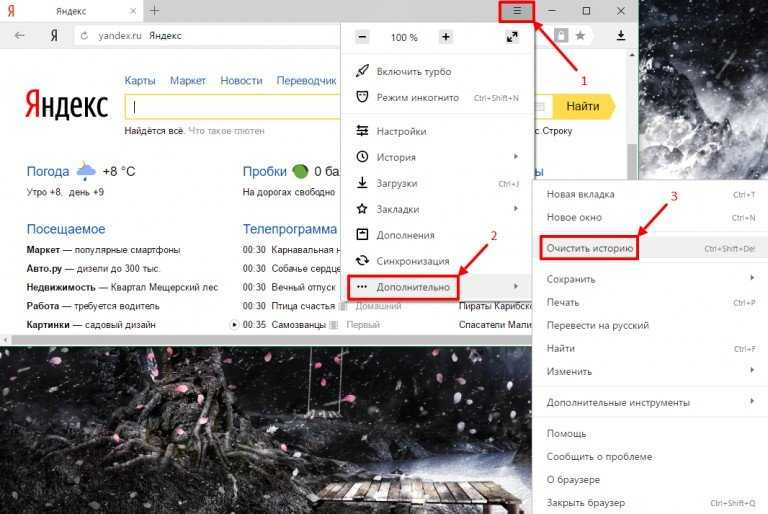
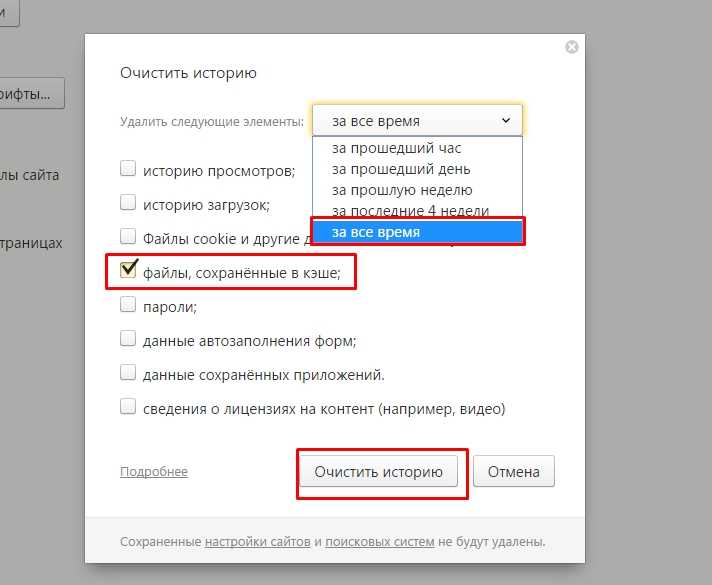

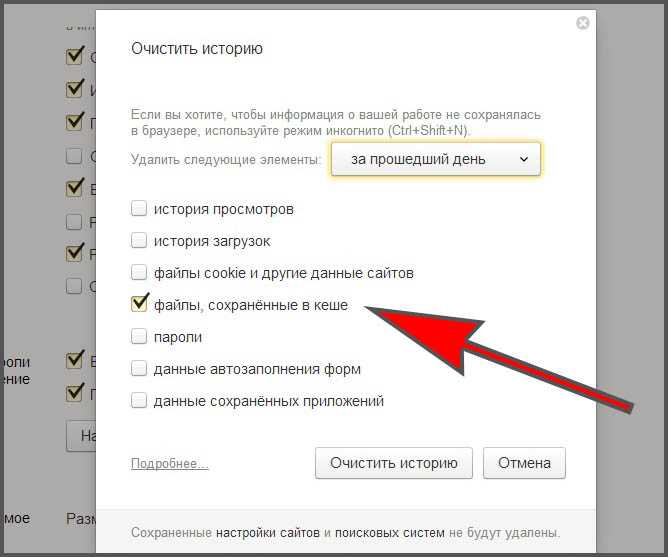
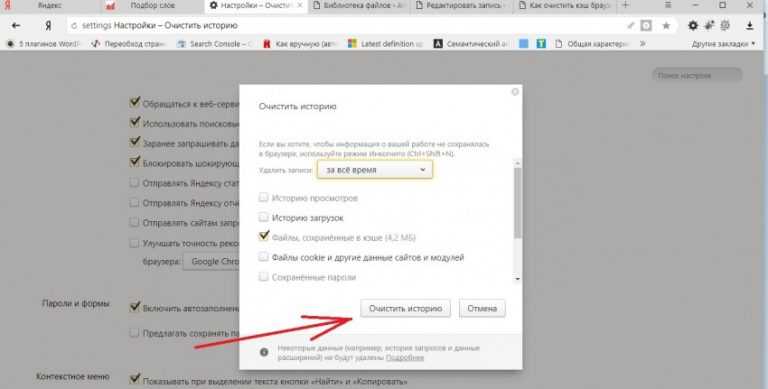
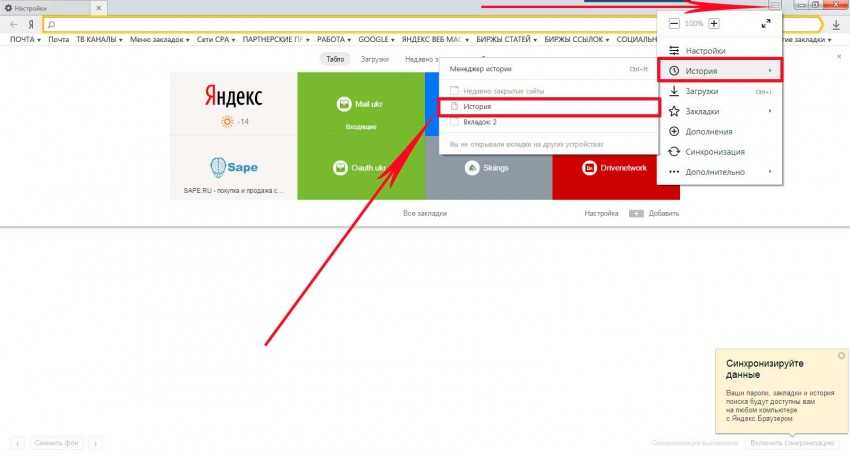
 exe /savelangfile
exe /savelangfile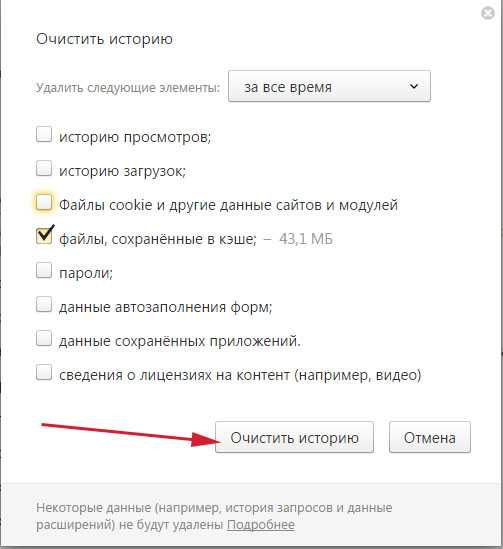 Автор не несет ответственности за какие-либо особые, случайные,
Автор не несет ответственности за какие-либо особые, случайные,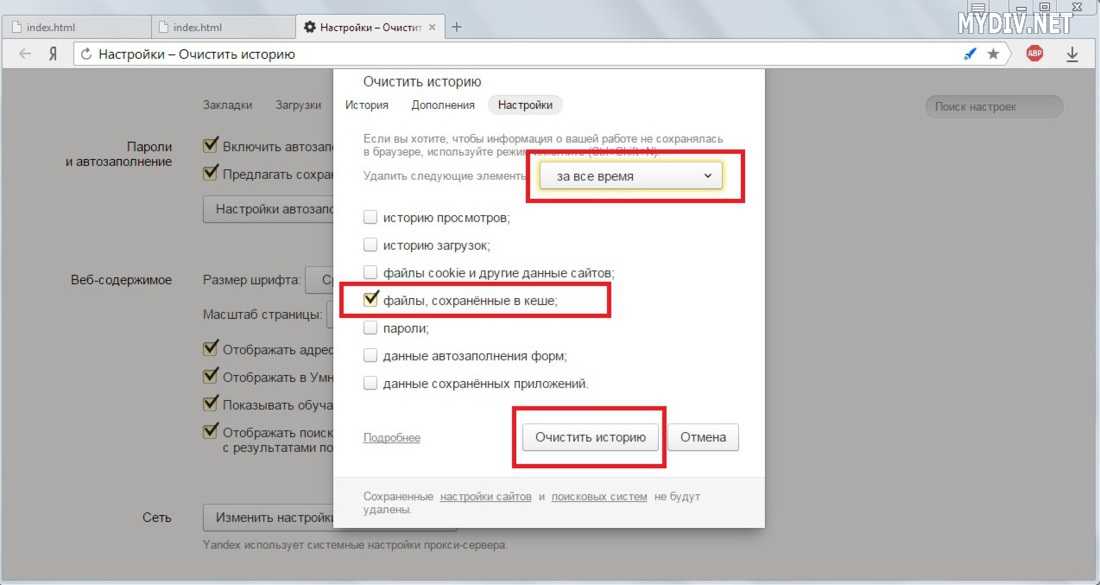 41
41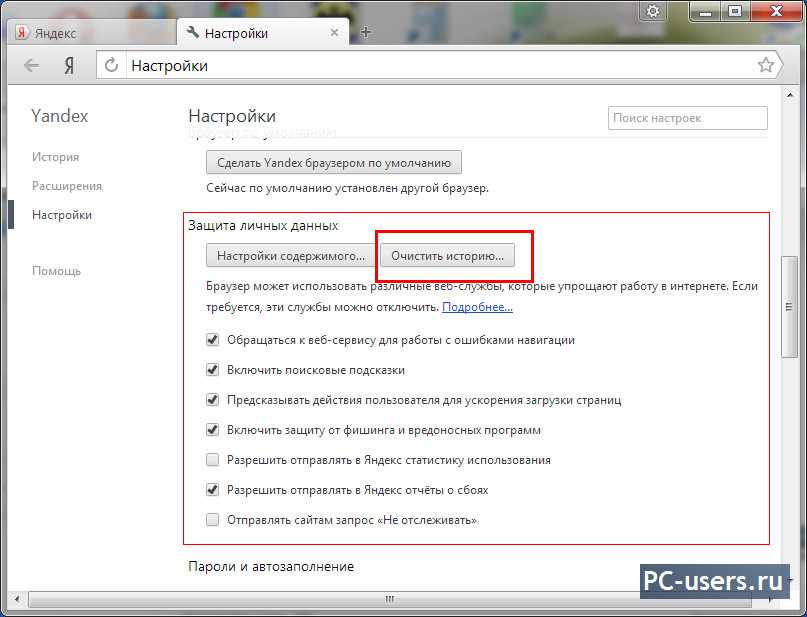 12.2022
12.2022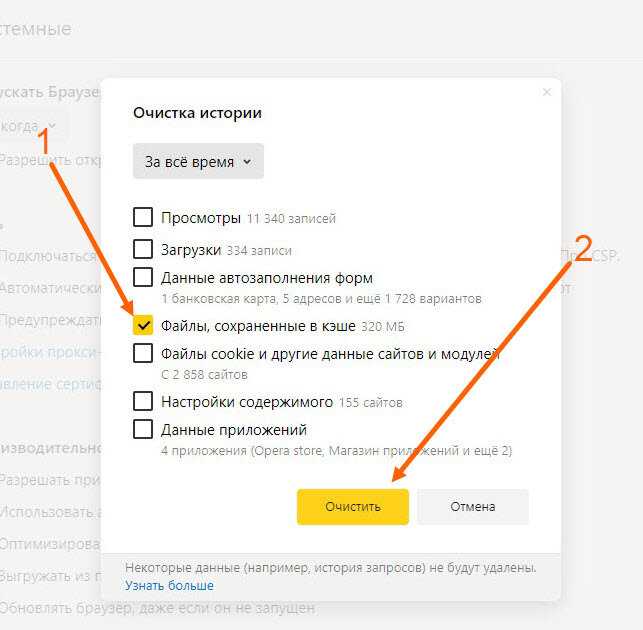 41
41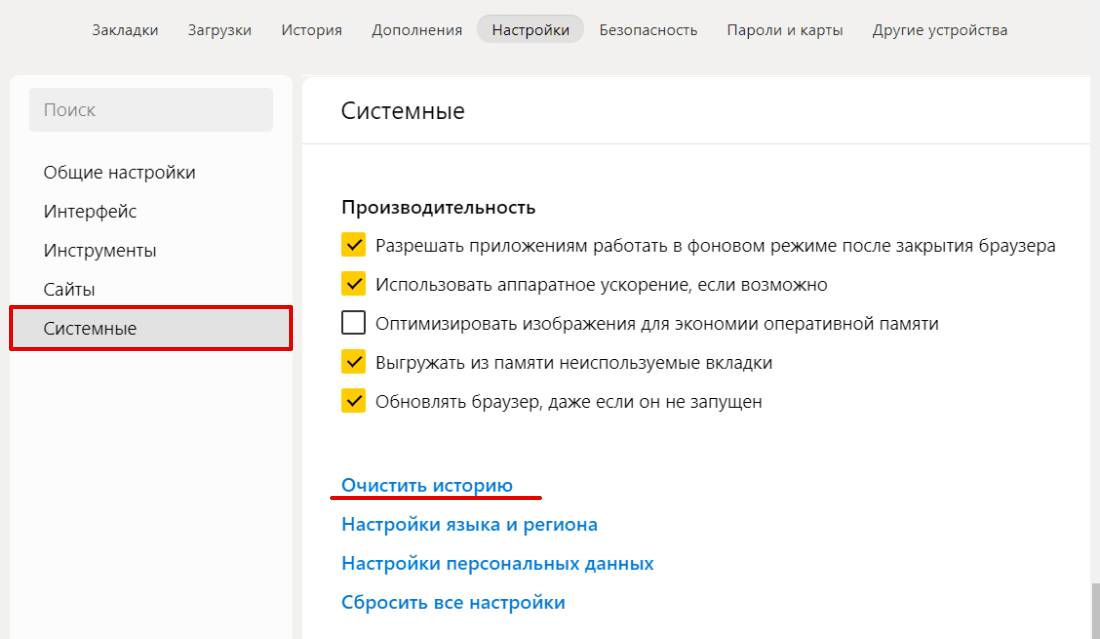 Или из другого браузера, как я написал выше. Возможно, причина на стороне сервера, на котором находится этот сайт.
Или из другого браузера, как я написал выше. Возможно, причина на стороне сервера, на котором находится этот сайт.