Как очистить компьютер полностью не удаляя windows: Очистка диска в Windows — Служба поддержки Майкрософт
Содержание
Как стереть данные с жесткого диска, не трогая операционную систему
Windows
Хотели бы вы знать, как Стереть все данные На жестком диске без ущерба для файлов операционной системы? Вы искали в Google «как стереть все на жестком диске, кроме операционной системы» или «как стереть файлы на жестком диске, не удаляя операционную систему?» Не смотрите дальше, потому что здесь мы предоставим решение для всех ваших поисковых запросов, указанных выше, и даже о том, как Удалить данные с SSD без стирания винды. Читать дальше!
Итак, представьте себе этот сценарий: вы хотите продать свой компьютер, поэтому вы хотите стереть все свои личные данные, но вы также хотите оставить свои файлы Windows нетронутыми.
К сожалению, удаления только личных файлов недостаточно. С правильными инструментами каждый может Восстановите ваши данные. Вам необходимо безопасно стереть данные на жестком диске, чтобы убедиться, что у вас нет к нему доступа.
Итак, как полностью стереть жесткий диск, не трогая операционную систему?
Как безопасно стереть данные с жесткого диска перед продажей устройств
Вы всегда должны обязательно стереть данные на жестком диске, прежде чем отдавать устройства. Если вы не удаляете данные на жестком диске, вы передаете личные данные лицу, которое добровольно или неосознанно покупает ваш компьютер.
Если вы не удаляете данные на жестком диске, вы передаете личные данные лицу, которое добровольно или неосознанно покупает ваш компьютер.
Сложность в том, что даже если вы удалите свои личные данные, они все равно останутся на жестком диске из-за того, как процесс удаления файлов работает в Windows.
Чтобы было ясно, когда вы удаляете файл, он не исчезает навсегда. Если компьютер помечает пространство, которое было занято файлом, как пригодное для использования, это означает, что он доступен для любого другого файла для замены старого файла в будущем. Это, в свою очередь, означает, что файлы, которые вы удаляете обычными методами, могут по-прежнему быть доступными, даже если они не отображаются в проводнике или в другом месте.
Если вы хотите избавиться от компьютера и не хотите, чтобы люди получали доступ к вашим конфиденциальным данным, вам следует безопасно стереть свой жесткий диск.
Очистка означает замену всех секторов на жестком диске и замену содержимого жесткого диска нулями или непонятными данными. Процесс полностью удаляет все данные, которые могут ожидать удаления, включая данные, которые были удалены. Сторонние приложения могут их восстановить.
Процесс полностью удаляет все данные, которые могут ожидать удаления, включая данные, которые были удалены. Сторонние приложения могут их восстановить.
Можно ли безопасно стереть данные на SSD?
Прежде чем вы начнете удалять данные с жесткого диска, вам необходимо знать, какой у вас тип жесткого диска. Если у вас есть магнитный жесткий диск, вы можете использовать описанные ниже методы безопасного стирания данных.
Однако, если у вас есть твердотельный носитель, вам необходимо прочитать наше краткое руководство по Как безопасно стереть данные на SSD.
Это связано с разницей в том, как данные хранятся на жестком диске и твердотельном носителе. Если вы используете SSD, Windows автоматически включит функцию TRIM.
TRIM управляет вашим твердотельным накопителем, следя за тем, чтобы файлы удалялись должным образом, обеспечивая эффективное и согласованное удаление данных из памяти.
Использование утилиты для стирания данных с жесткого диска на SSD — не лучшая идея. Очистка твердотельного накопителя сокращает срок его службы из-за дополнительного износа.
Очистка твердотельного накопителя сокращает срок его службы из-за дополнительного износа.
Как стереть данные на жестком диске без удаления Windows
Есть несколько методов, которые вы можете использовать для стирания данных с жесткого диска, не трогая операционную систему.
1. Используйте функцию сброса настроек ПК в Windows 10.
Это один из самых простых способов полностью стереть данные с жесткого диска, сохранив при этом операционную систему, встроенную в Windows. сделаю выбор Перезагрузите компьютер В Windows 10 переустановите операционную систему, удалив при этом свои личные данные.
После завершения процесса у вас будет новая Windows без каких-либо личных данных на жестком диске.
Пожалуйста, обрати внимание: Этот процесс сотрет ваши данные. Убедитесь, что работает Резервное копирование Из любых важных данных в отдельный каталог.
Как сбросить Windows 10
Во-первых, вам нужно сбросить Windows 10.
нажмите клавишу.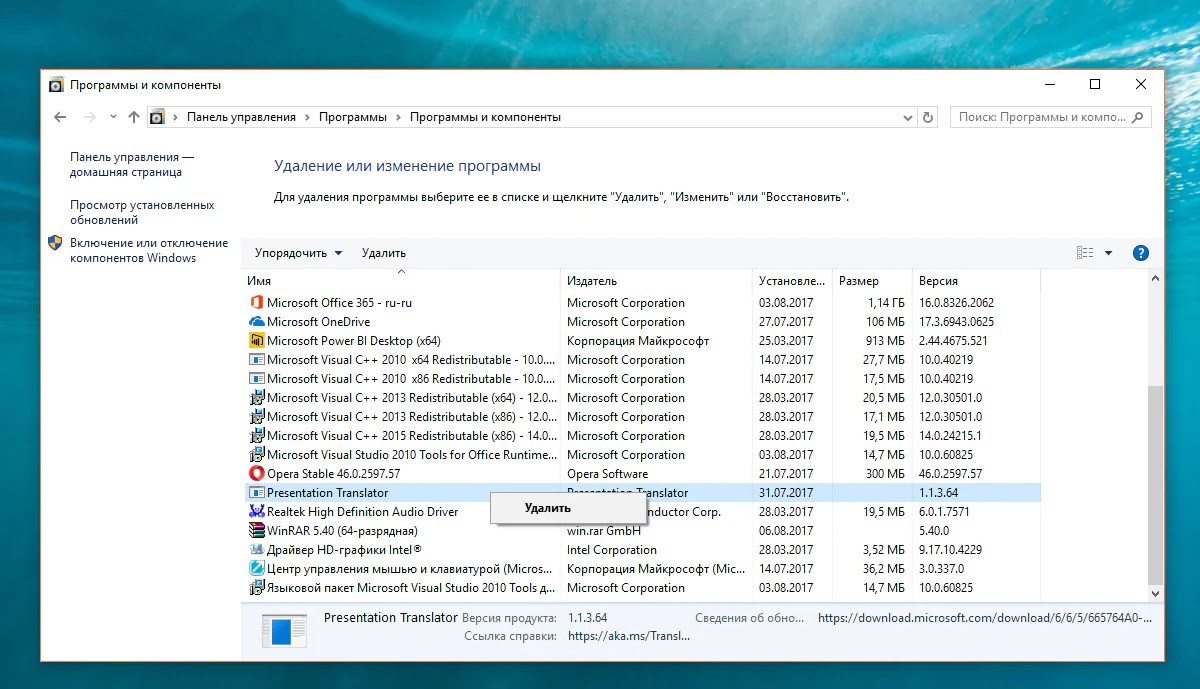 Windows + I , записывать восстановление В строке поиска выберите Сбросить этот компьютер.
Windows + I , записывать восстановление В строке поиска выберите Сбросить этот компьютер.
Далее выберите удалить все Затем удалите файлы и очистите жесткий диск. Функция сброса Windows 10 может занять некоторое время, но она гарантирует, что никто не сможет восстановить данные с вашего жесткого диска.
Когда появится предупреждение, выберите Сброс настроек И оставьте процесс до конца.
2. Полностью протрите жесткий диск и переустановите Windows.
Второй вариант — стереть все данные с жесткого диска, включая операционную систему, а затем переустановить Windows. Этот процесс далеко не идеален и занимает некоторое время, но он полностью избавит от личных файлов и любых данных, о существовании которых вы даже не подозревали, а также от новой установки Windows 10.
Для завершения этого процесса вам понадобятся две вещи: Копия DBAN (Boot and Nuke) и копию Windows 10 для установки операционной системы после сканирования жесткого диска.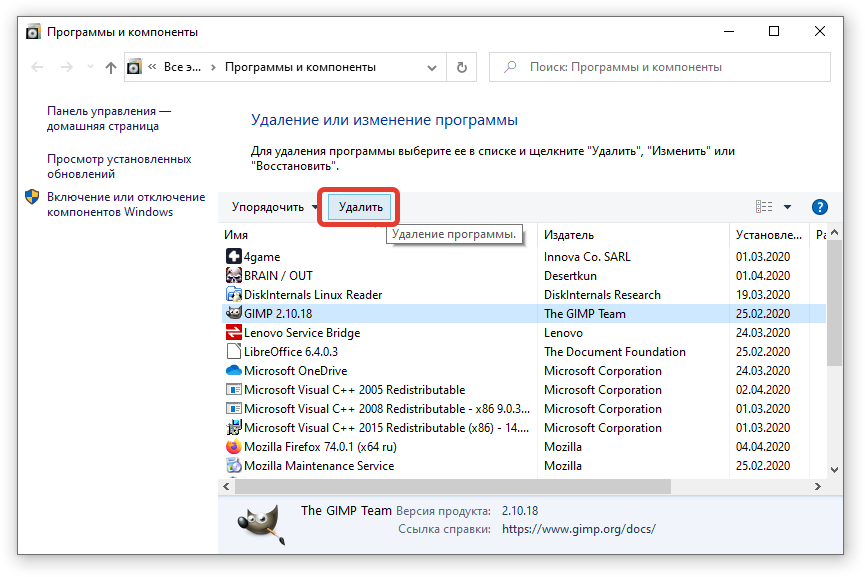
Размер резьбы: Этот процесс удалит все данные на вашем жестком диске. Данные не подлежат восстановлению.
- Вы должны создать установочный носитель Windows. Сначала проверьте Как создать установочный носитель Windows 10. В этом руководстве рассказывается, как загрузить и использовать инструмент создания Windows Media, а также как установить Windows 10 на загрузочный USB или DVD.
- Записать DBAN на загрузочный диск. После того, как вы создали установочный носитель Windows 10, узнайте, как стереть весь жесткий диск. В третьем разделе рассказывается, как полностью стереть жесткий диск с помощью DBAN, и вы узнаете, как создать носитель и как использовать DBAN для безопасного стирания жесткого диска.
- Переустановите Windows 10. Когда процесс DBAN будет завершен и ваш диск станет идеально чистым, вы можете переустановить Windows 10. Следуйте нашему руководству на Как установить Windows 10 с загрузочного USB-накопителя, и в любой момент вы получите новую установку.

Как уже упоминалось, это долгий процесс. Однако они гарантируют, что нет абсолютно никаких шансов восстановить личные данные со старого жесткого диска.
3. Используйте CCleaner Drive Wipe, чтобы избавиться от свободного места.
Третий вариант — использовать опцию очистки данных CCleaner, чтобы избавиться от свободного места на жестком диске. Параметр «Очистить диск» навсегда удалит ссылки на старые файлы на жестком диске, но работает только в пустом пространстве. Вы можете скопировать свои данные на другой внешний диск (или удалить его), а затем полностью удалить свои данные.
- Загрузите и установите CCleaner.
- После установки перейдите к Инструменты -> Стеклоочиститель привода.
- Укажите только свободное пространство, количество прокруток, которое вы хотите (количество раз, которое вы хотите перезаписать данные), и жесткий диск, на котором вы хотите запустить процесс.
- Когда будете готовы, коснитесь Wipe.
 Процесс может занять несколько минут.
Процесс может занять несколько минут.
Использование CCleaner — наименее эффективный способ очистки жесткого диска. Этот процесс нарушит любые ссылки на ваши старые данные. Однако, если вы не удалите существующие приложения, их файлы и т. Д., Ссылки могут все еще присутствовать.
Скачать: Ccleaner Для Windows 10 (бесплатно)
Безопасно удалите данные на жестком диске перед продажей
Вы всегда должны очищать свои данные перед продажей или передачей компьютера. Даже если вы знаете человека, которому собираетесь отдать оборудование, вы не знаете, что он будет делать с компьютером, когда закончит его использовать. Ваши данные могут долгое время бездействовать на жестком диске.
Конечно, если вы не беспокоитесь о том, что ОС останется прежней, вы можете следовать руководству по использованию DBAN без последующей переустановки ОС.
Хотите знать, как очистить Mac вместо Windows? Проверьте как Очистите Mac и восстановите заводские настройки.
Источник
Как почистить компьютер? Ответ от iCover.
 ru
ru
Для того чтобы “почистить” компьютер нет какого-то единственного и универсального способа, однако есть ряд действий которые помогут навести порядок и улучшить работоспособность и отзывчивость системы — не зависимо от того используете вы Windows, Mac OS или Linux.
1. Избавьтесь от старых файлов. Осмотрите папку “Загрузки” и рабочий стол. Отправляйте лишние файлы в корзину, а после завершения не забудьте ее очистить.
Если же вы нашли большие по объему файлы, которые нужно сохранить, то стоит обзавестись внешним хранилищем. Это может быть внешний жёсткий диск, сетевое облако или даже большое домашнее хранилище. Отсутствие свободного места на системном разделе негативно сказывается на скорости работы ПК.
2. Посмотрите на список установленных программ, можно упорядочит их по дате последнего использования. Если уже год вы не запускали программу, то нужно ли ей храниться у вас на компьютере? Чтобы открыть список программ в Windows, нажмите “Пуск” > “Панель управления” > “Установка и удаление программ”. Там в списке находите программу, выбираете нужную и нажимаете “Удалить”. В Mac OS достаточно найти программу списке приложений просто перетащить её в корзину.
Там в списке находите программу, выбираете нужную и нажимаете “Удалить”. В Mac OS достаточно найти программу списке приложений просто перетащить её в корзину.
3. Старайтесь регулярно обновлять операционную систему. Mas OS X и Windows регулярно выпускают обновления, призванные сделать систему стабильнее и защищеннее. Программы, занимающиеся обновлениями, названы достаточно очевидно (Windows Update и Software Update), запускаются и работают в фоновом режиме. Если вы отключили эти программы или просто не знаете, обновляется ли компьютер, проверьте все следующим образом: В Windows: откройте меню “Пуск” и поищите там “Windows Update”. Здесь же можно определить, будет ли ПК автоматически скачивать и устанавливать обновления, или же это придется делать вручную. На Mac OS: откройте меню, зайдите в настройки “System Preferences” и выберите “Software Update”. Появится список всех доступных обновлений. Перед тем, как продолжать, вы можете выбрать нужные обновления. Кроме того обновлять систему можно через Mac App Store.
4. Удаляйте временные Интернет-файлы. Когда вы работаете в Интернете, ваш браузер собирает множество файлов, которые, со временем, начинаютухудшать работу системы и самого браузера, особенно на старых и медленных компьютерах. Проще всего удалять такие файлы средствами самого браузера. В Firefox удалить временные файлы, куки и кэш можно, открыв меню и выбрав “Options”. Затем нужно перейти на вкладку “Advanced” и открыть вкладку “Network”. Найдите строчку “Offline Web Content” и нажмите на кнопку “Clear”, чтобы удалить эти данные.
Если работаете в Chrome, то вам нужно нажать комбинацию Ctrl+Shift+Delete, после чего откроется новая вкладка и появится простое меню. Выберите данные, которые хотите удалить, укажите временной интервал и нажмите на “Clear Browsing Data”.
В Safari кэш можно почистить, зайдя в меню “Edit” и выбрав опцию “Empty Cache”.
Можно скачать простую бесплатную программу, помогающую с удалением данных браузера, например Revo Uninstaller.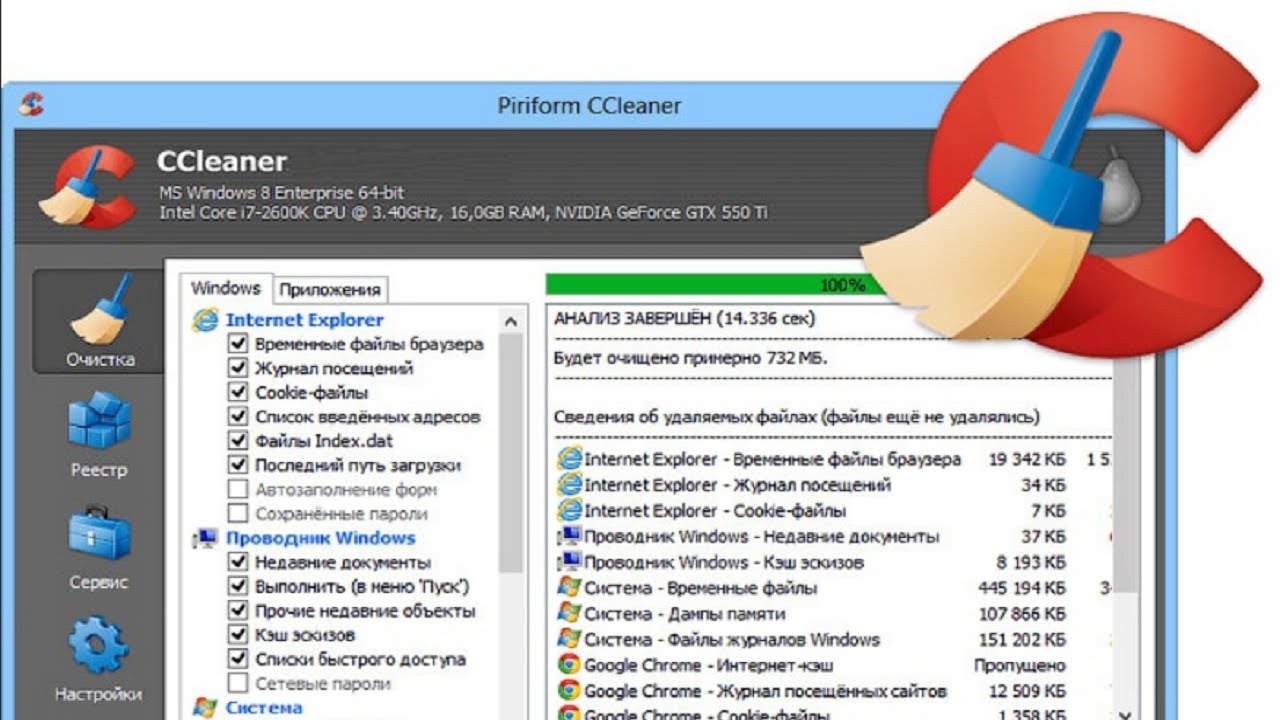 Обратите внимание и на другие функции по очистке системы, доступные в этой программе. Еще одной популярной программой, помогающей в очистке компьютера является CCleaner.
Обратите внимание и на другие функции по очистке системы, доступные в этой программе. Еще одной популярной программой, помогающей в очистке компьютера является CCleaner.
5. Проведите антивирусную проверку. Для пользователей Windows и Mac есть немало бесплатных антивирусных программ, которые практически не уступают своим платным аналогам. Установите их и разрешите им работать в фоновом режиме. Если вы считаете, что подцепили вирус, проверку можно всегда запустить в ручном режиме. При выборе антивируса ориентируйтесь на рейтинги-сравнения бесплатных антивирусов, не используйте малоизвестные антивирусы (они сами могут являться замаскированным вредоносным ПО). Обновления вирусных баз выпускаются регулярно, не запрещайте в настройках антивируса проводить их обновления. Обычно это происходит в фоновом режиме, автоматически.
6. Запустите программы обслуживания жесткого диска, такие как дефрагментация и очистка. Очистка диска это служебный процесс, удаляющий копии и неиспользуемые временные файлы, что освобождает место на жестком диске.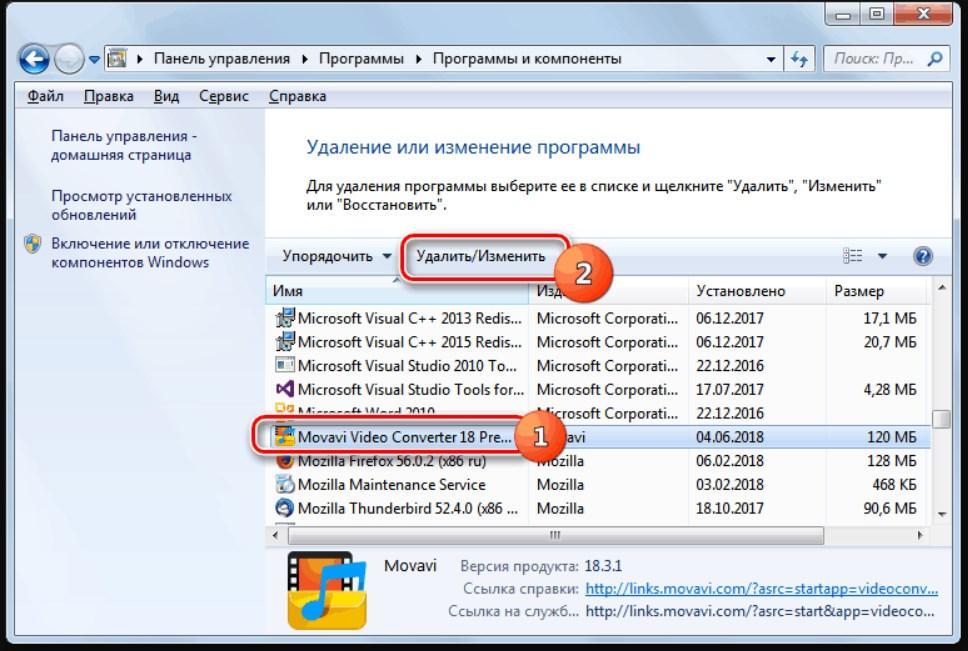 В разных версиях Windows эти процессы находятся в разных папках, так что лучше всего найти их через меню “Пуск” > “Поиск”. В Mac можно очистить жесткие диски с помощью “Disk utility”, расположенной в папке “Utilities”, которая, в свою очередь, как правило расположена в папке “Applications”.
В разных версиях Windows эти процессы находятся в разных папках, так что лучше всего найти их через меню “Пуск” > “Поиск”. В Mac можно очистить жесткие диски с помощью “Disk utility”, расположенной в папке “Utilities”, которая, в свою очередь, как правило расположена в папке “Applications”.
7. Сделайте резервную копию системы. После удачной чистки ПК самое время сделать резервную копию. Для Windows: откройте меню “Пуск” и поищите “system restore”. Создайте точку восстановления системы, которая будет использоваться для восстановления настроек системы в случае проблемы. Для Mac нужно настроить программу создания копий системы “Time Machine” — для работы в фоновом режиме.
В любом случае, рекомендуется делать резервную копию системы и хранить ее на внешнем жестком диске, ведь для резервной копии потребуется немало свободного места. Внешний жесткий диск пригодится на тот случай, если ваш рабочий жесткий диск внезапно выйдет из строя.
Предупреждение Microsoft: некоторые файлы могут не быть удалены при перезагрузке ПК с Windows
Microsoft предупредила пользователей Windows 10 и Windows 11, что файлы могут не быть удалены после перезагрузки устройства с помощью параметра «Удалить все».
Проблема связана с облачной файловой службой Microsoft OneDrive и может означать, что файлы, которые были синхронизированы локально, остаются на компьютере после локального или удаленного сброса, который администраторы могут выполнить перед передачей устройства новому владельцу.
ZDNET Рекомендует
Лучшие VPN-сервисы
Лучшие ключи безопасности
Лучшее антивирусное программное обеспечение
Самые быстрые VPN
Эта проблема может возникнуть при попытке ручного сброса из Windows или удаленного сброса из Intune или других платформ управления мобильными устройствами, предупреждает Microsoft.
СМ: Лучший ноутбук с Windows: Сравнение лучших ноутбуков
«При попытке перезагрузить устройство Windows с приложениями, имеющими папки с данными повторной обработки, такими как OneDrive или OneDrive для бизнеса, файлы, которые были загружены или синхронизированы локально из OneDrive, могут быть недоступны. удаляется при выборе параметра «Удалить все», — говорится в сообщении Microsoft об известных проблемах для Windows 11 21h3.
удаляется при выборе параметра «Удалить все», — говорится в сообщении Microsoft об известных проблемах для Windows 11 21h3.
«Файлы OneDrive, которые «только в облаке» или не были загружены или открыты на устройстве, не затронуты и не сохранятся, так как файлы не загружаются и не синхронизируются локально».
Microsoft отмечает, что некоторые производители устройств и некоторая документация могут называть функцию сброса устройства «Кнопочный сброс», «PBR», «Сбросить этот компьютер», «Сбросить компьютер» или «Новый запуск».
С помощью BleepingComputer проблема была обнаружена Microsoft MVP Руди Оомсом, который обнаружил, что пользовательские данные все еще доступны для чтения в папке «Windows.old» после завершения удаленной или локальной очистки устройства Windows 10. Оомс подробно описывает свои выводы в сообщении в блоге, в том числе о том, что данные, зашифрованные с помощью Bitlocker, перемещаются в открытом виде в папку Windows.old после перезагрузки Windows.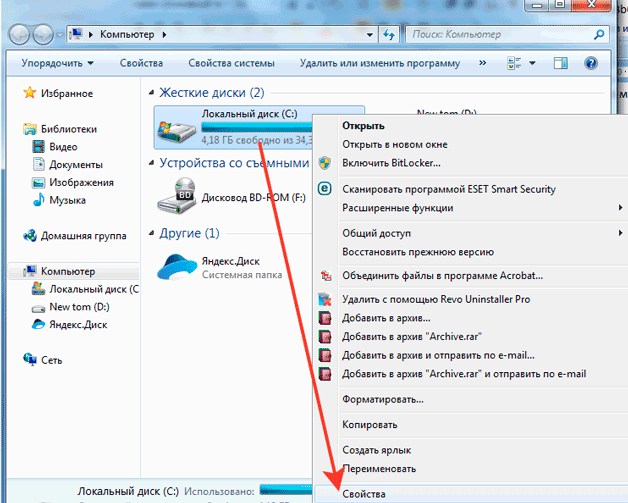
Windows.old — это папка, содержащая предыдущую версию Windows на устройстве.
Проблема затрагивает Windows 11 версии 21h3; Windows 10, версия 21х3; Windows 10, версия 21х2; и Windows 10 версии 20х3, если верить Microsoft.
Компания работает над исправлением для предстоящего выпуска, но пока у нее есть обходной путь для проблемы с сохранением файлов.
Администраторы могут предотвратить эту проблему, выйдя из OneDrive или отключив связь с ним перед сбросом устройства Windows. Microsoft предоставляет инструкции для этого в разделе «Отключить OneDrive» на странице поддержки «Отключение, отключение или удаление OneDrive».
Пользователи также могут устранить проблему на устройствах, которые были сброшены, с помощью функции Windows «Контроль памяти» в приложении «Параметры». Storage Sense можно использовать для удаления папки Windows.old. Microsoft предоставляет инструкции для этого на странице поддержки KB5012334.
Безопасность
Как восстановить заводские настройки Windows 10 без входа в систему?
Иногда в вашей системе Windows 10 требуется сброс настроек к заводским.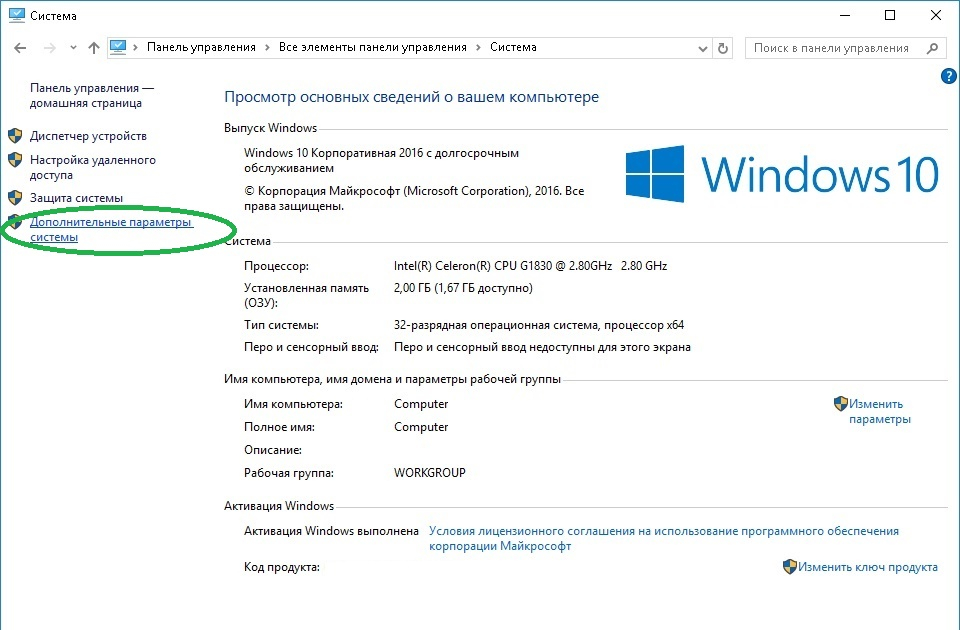 Возможно, вы хотите стереть данные перед продажей. Или, может быть, ваша система работает слишком медленно и постоянно показывает сообщение об ошибке. Сброс к заводским настройкам — решение всех этих проблем.
Возможно, вы хотите стереть данные перед продажей. Или, может быть, ваша система работает слишком медленно и постоянно показывает сообщение об ошибке. Сброс к заводским настройкам — решение всех этих проблем.
Процесс восстановления заводских настроек в Windows 10 выглядит просто, если вы успешно вошли в свой компьютер. Но если вы потеряли пароль администратора или ваша система настолько испорчена, что не позволяет вам получить доступ к функции сброса, вы можете в конечном итоге искать советы о том, как восстановить заводские настройки Windows 10 без входа в систему.
Это сводится к пошаговый процесс. Но убедитесь, что у вас есть резервная копия вашей системы Windows 10, чтобы не потерять важные данные во время процесса.
Сброс к заводским настройкам с экрана входа
Если вы потеряли пароль администратора для своей системы Windows 10, вы можете выполнить сброс к заводским настройкам с экрана входа.
Попробуйте эти простые шаги, указанные ниже,
1.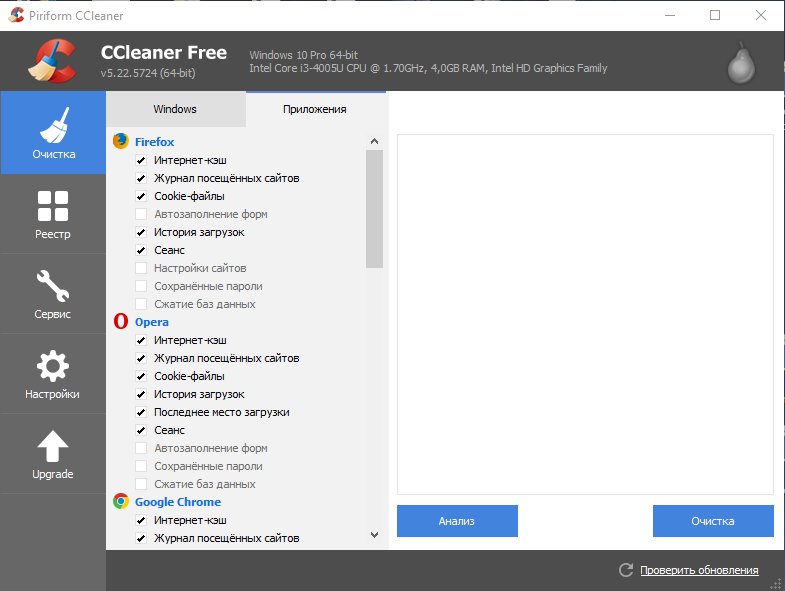 На экране входа в систему вы увидите кнопку питания в правом нижнем углу. Чтобы начать процесс перезагрузки компьютера, удерживайте клавишу SHIFT и нажмите опцию RESTART .
На экране входа в систему вы увидите кнопку питания в правом нижнем углу. Чтобы начать процесс перезагрузки компьютера, удерживайте клавишу SHIFT и нажмите опцию RESTART .
ПРИМЕЧАНИЕ. Значок питания следует нажимать, удерживая нажатой клавишу SHIFT.
2. Это перезагрузит вашу Windows 10, и вы попадете на страницу с меню параметров загрузки.
3. Теперь нажмите на меню устранения неполадок. Это откроет для вас два варианта. На этом шаге мы начнем с первого варианта, «Сбросить этот компьютер».
Реклама
4. После того, как вы снова нажмете «Сбросить этот компьютер», у вас будет два варианта. Вы можете выбрать вариант «сохранить мои файлы» или « удалить все 9».0008 ».
ПРИМЕЧАНИЕ- Если вы выберете опцию «сохранить мои файлы», то позже потребуется текущий пароль администратора. Так что, если вы совсем забыли об этом, благоразумнее выбрать последний вариант.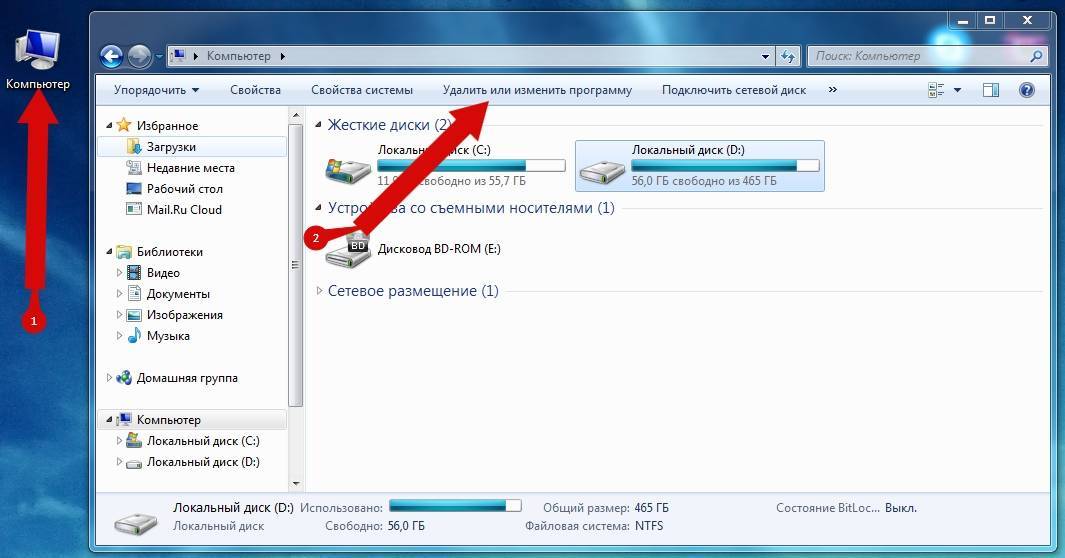
5. После нажатия кнопки «удалить все», ваша Windows 10 спросит, хотите ли вы стереть все свои драйверы или только тот, на котором установлена Windows 10.
6. Далее будут другие варианты, спрашивающие вас, хотите ли вы «просто удалить мои файлы» или «полностью очистить диск».
Если вы нажмете «просто удалить мои файлы», будут удалены только определенные файлы, которые вы выбрали. Это разумный вариант, если вы сохраняете систему Windows 10 для будущего использования.
Но, если вы продаете систему, лучше остановить свой выбор на последнем. Это сотрет все ваши данные и сделает файлы невосстановимыми.
7. Теперь вам нужно нажать на кнопку RESET , чтобы начать процесс.
Восстановление заводских настроек Windows 10 при загрузке с помощью выключения и включения питания
Иногда компьютер может загружаться неправильно по многим причинам. Это затрудняет сброс настроек Windows 10 до заводских.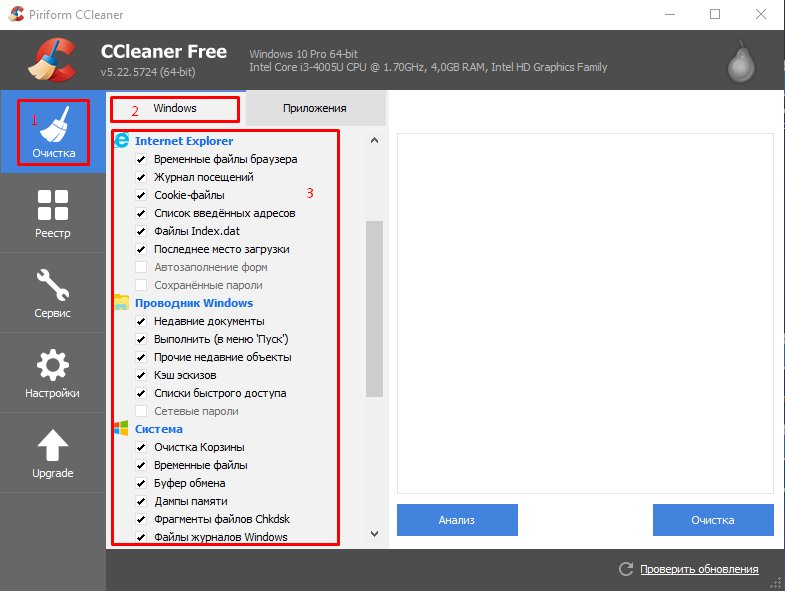 Но есть способы сделать это.
Но есть способы сделать это.
Это может показаться немного запутанным. Но при правильном руководстве вы можете просто восстановить заводские настройки Windows 10 без входа в систему. И это лучший вариант, когда вы не можете получить доступ к экрану входа в систему.
Следуйте простым шагам, указанным ниже,
1. Запустите систему.
2. Нажмите кнопку питания и удерживайте ее в течение 5–10 секунд, как только Windows попытается загрузиться.
3. Выполните принудительное отключение дважды или трижды.
4. При следующем включении Windows перенаправит вас на страницу с расширенным средством запуска.
5. Теперь выберите вариант устранения неполадок и перезагрузите компьютер, повторив описанный выше процесс.
Использование установочного диска для очистки компьютера
Если вы искали лучшие советы по сбросу Windows 10 до заводских настроек без входа в систему, то два вышеуказанных процесса самые простые.
Но иногда вы не можете получить доступ к двум указанным выше параметрам по многим причинам. В этом случае у вас не останется другого выбора, кроме как использовать установочный диск для сброса Windows, а точнее, для очистки компьютера.
Примечание: Для проведения этого метода переустановки Windows 10 вам потребуется отдельный работающий ПК.
Получив второй компьютер, выполните следующие шаги, указанные ниже:
1. Теперь откройте сайт загрузки программного обеспечения Microsoft.
2. Нажмите « загрузить инструмент сейчас» , чтобы начать загрузку инструмента для создания мультимедиа. После загрузки сохраните его на свой компьютер.
3. Теперь перезагрузите систему, чтобы запустить этот инструмент для создания носителя. Если вы не выполните перезагрузку, Windows 10 отобразит следующее сообщение об ошибке:
4. После перезагрузки компьютера вы попадете на страницу установки Windows 10.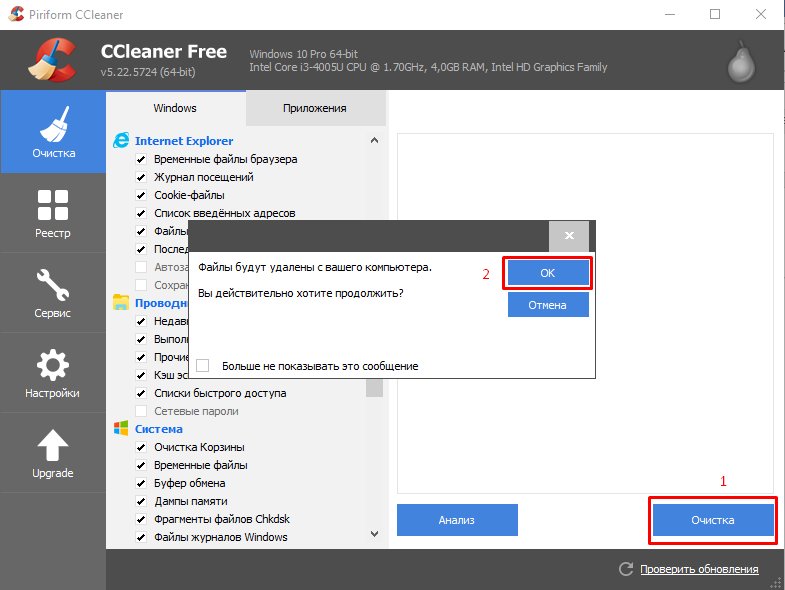
5. Теперь нажмите «создать установочный носитель для другого ПК» и подтвердите, нажав кнопку «Далее».
6. Оттуда вам нужно будет выбрать языковую версию для 64-битной или 32-битной архитектуры.
7. После того, как вы нажмете Далее, Windows перенаправит вас на страницу, подобную этой:
8. Выберите USB-накопитель и нажмите «Далее».
9. Начнется процесс загрузки Windows 10 на USB-накопитель. Вам нужно терпеливо дождаться завершения загрузки.
10. После завершения загрузки и создания мультимедийного USB-файла Windows 10 нажмите кнопку FINISH , чтобы завершить процесс.
Теперь пришло время вернуться к неработающей Windows 10, чтобы завершить процесс. Выполните шаги, указанные ниже, чтобы перезагрузить Windows 10 без входа в систему,
11. Поскольку у вас возникли проблемы со входом в нерабочий компьютер, вам необходимо перезагрузить устройство ПК, открыть меню загрузки или перейти в BIOS.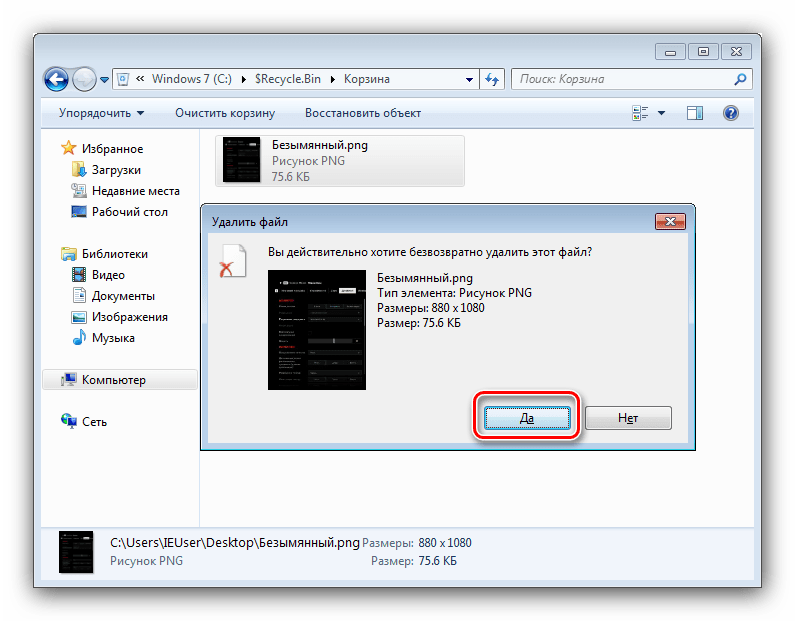 параметр. Но перед этим нужно убедиться, что USB уже вставлен.
параметр. Но перед этим нужно убедиться, что USB уже вставлен.
ПРИМЕЧАНИЕ: Может зависеть от производителя, когда нужно нажать правую клавишу меню загрузки. В идеале это F2, ESC, Delete или F12.
12. Далее вам нужно выбрать загрузку системы с USB-накопителя. Для этого нажмите на «использовать устройство» в меню загрузки.
13. После успешной загрузки вы вернетесь к экрану установки Windows 10.
14. После отправки данных нажмите Далее , а затем выберите « установить сейчас».
15. На этом этапе начнется установка. Здесь может потребоваться ввести ключ продукта. Если у вас его нет, нажмите «У меня нет ключа продукта».
16. Нажмите «Далее», и Windows 10 позволит вам установить нужную версию. После выбора версии нажмите «Далее».
17. На этой странице вам нужно будет принять лицензионное соглашение и выбрать « следующий».
Появится следующая страница:
18. Выберите пользовательскую установку и выберите раздел, в который будут установлены Windows. Затем нажмите Далее ,
Теперь Windows начнет очищать диск и копировать файлы с USB-накопителя. На этом этапе ваша Windows 10 несколько раз перезагрузится, чтобы завершить процесс установки.
Однако после завершения установки вы обойдете предыдущую информацию администратора и пароль и создадите новую учетную запись пользователя. Таким образом, вы можете снова использовать свой компьютер.
Заключение
Это были шаги по восстановлению заводских настроек Windows 10 без входа в систему. Третий шаг может показаться немного сложным, но он будет простым, как только вы начнете процесс.
Если вы каким-то образом можете получить доступ к своей странице входа, было бы лучше выбрать первый или второй вариант. Это потому, что третий шаг требует много времени и большого терпения.

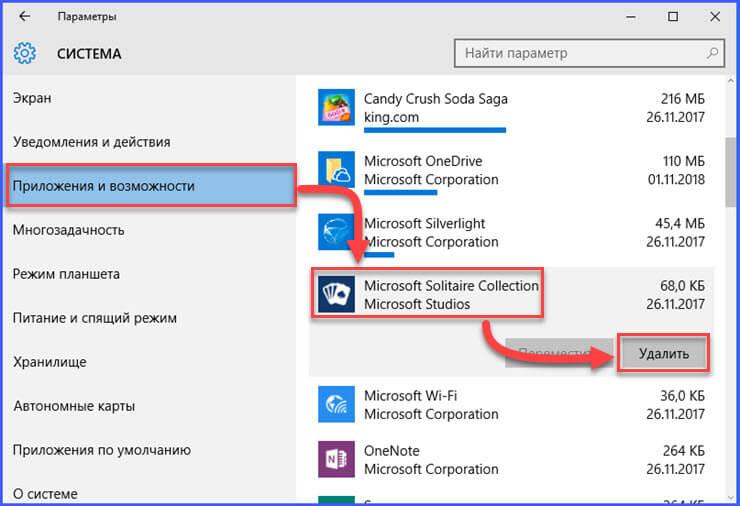 Процесс может занять несколько минут.
Процесс может занять несколько минут.