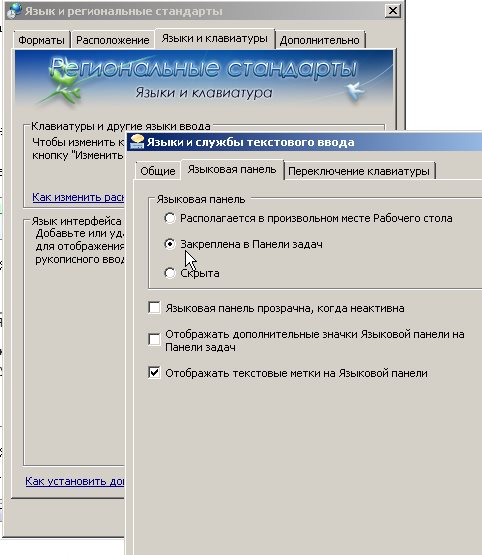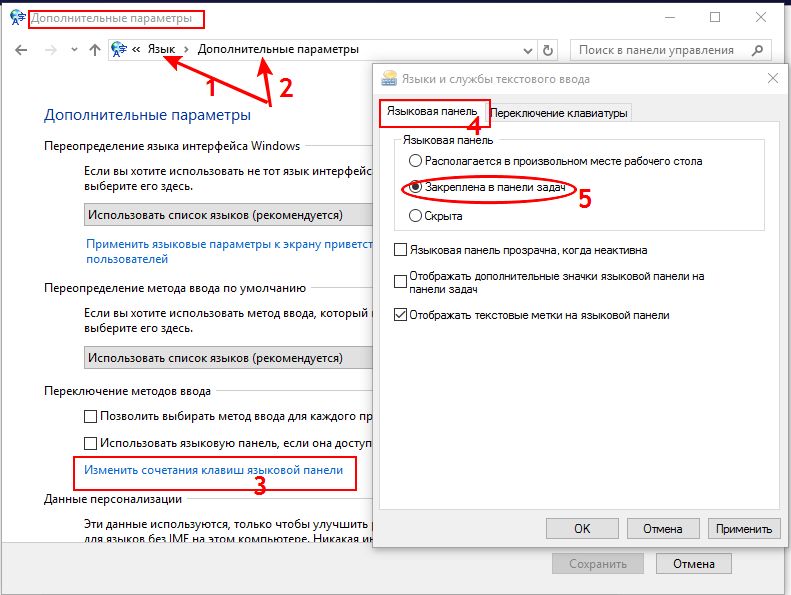Как вывести язык на панель задач: Почему пропала языковая панель в Windows 10 и как ее вернуть
Содержание
КАК ВОССТАНОВИТЬ ЯЗЫКОВУЮ ПАНЕЛЬ НА WINDOWS.: elenawal — LiveJournal
не понятно, какой язык у тебя выставлен: русский или английский. Почему это так происходит? Ответ на этот вопрос однозначно дать невозможно, причин может быть много. Давайте разберем наиболее частые варианты ошибок, как вернуть нашу языковую панель обратно на место.
Инструкция к Windows XP
1. Простой способ, как вывести значок языковой панели.
Начнем с самого простого, правой кнопкой мышки переключаемся на Панель задачи,
«>
выбираем « Панель инструментов» — Языковая панель, поставьте на нее галочку.
2. Что делать если языковая панель опять отключилась?
Тогда можно применить другой способ, более надежный. Для этого нам с вами нужно
Для этого нам с вами нужно
перейти в Автозагрузку— выполнив следующие действия:
Пуск -Выполнить, в открывшемся окне вводим команду msconfig.
Нажимаем кнопку «Ок».
Появится другое окно «Настройка системы»,
находим элемент ctfmon.exe, в чекбоксе должна стоять галочка.
Если же у вас такого элемента не наблюдается, значит из-за этой причины не включается
языковая панель.
3. Но и это ещё не всё, иногда языковая панель в Windows XP пропадает из-за неправильных языковых настроек панели управления.
Заходим в Пуск –Панель управления -Язык и региональные стандарты.
В следующем окне переходим во вкладку «Языки» и нажимаем на кнопку «Подробнее».
После этого переходим вкладку «Параметры«. Теперь осмотритесь внимательней, должны
присутствовать два языка. Если у вас показывается один язык, к примеру «английский«,
то добавляем еще один язык, нажав на кнопку «Добавить» и выбираем свой язык, я выбрал «русский».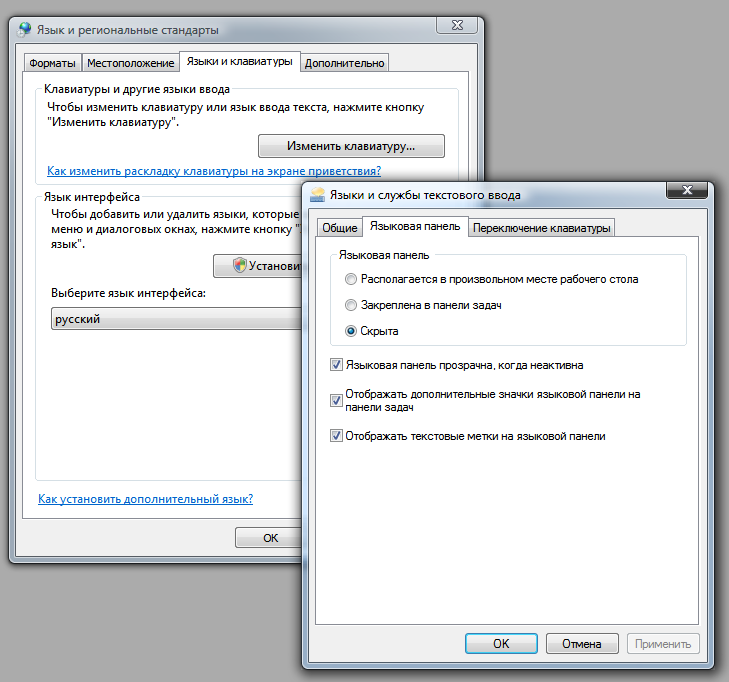
Теперь идем дальше. Переходим во вкладку настройка Языковая панель.
Убедимся, что в чекбоксе поставлена галочка:
«Отображать языковую панель на рабочем столе».
Убедитесь, что на вкладке «Дополнительно», не стоит галочка «Выключить дополнительные текстовые службы».
После всех этих изменений нажимаем на кнопку «Применить» далее «ОК».
4. Можно также создать и запустить REG-файл. REG-файл содержит сообщение,
которая при его запуске вносит нужные нам изменения в реестр.
Открываем любой текстовый редактор ( например блокнот) и вставляем данный текст.
Windows Registry Editor Version 5.00
[HKEY_CURRENT_USER\Software\Microsoft\Wi
«ctfmon.exe»=»C:\\Windows\\System32\\ctf
Сохраняем файл с расширением reg и любым названием, например ctfmon.reg.
При этом незабываем указать расширение reg и сохраняем файл.
Запускаем созданный нами файл. Добавляем эту информацию в реестр, нажав на кнопку «Да».
Далее увидим:-Настройки были успешно внесены в реестр.
Как очистить «хвосты» от удаленных программ в реестре читайте далее
5. Так же попробуем поискать в реестре параметр автозагрузки языковой панели.
Переходим «Пуск» → «Выполнить» (либо комбинация клавиш
WIN+R), набираете regedit и нажимаете Ок.
Ищем HKEY_CURRENT_USER\Software\Microsoft\Win
где должен быть строковый параметр CTFMON со значением:
C:\Windows\System32\ctfmon.exe.
При его отсутствии, делаем клик правой кнопкой мыши по правой стороне окошка (по пустому месту) и выбираем «Создать – Строковый параметр».
Назвать его можно также CTFMON.EXE, теперь кликнем по вновь созданному параметру
CTFMON.EXE и придаем ему значение— C:\WINDOWS\system32\ctfmon. exe
exe
5.1. Тоже самое проделываем и в разделе
HKEY_LOCAL_MACHINE\SOFTWARE\Microsoft\Wi
этот раздел для всех пользователей.
6. Русский шрифт не отображается
Вместо букв, какие-то квадратики и закорючки.
Это системная ошибка при отображении шрифта Arial Bold или проблема в кодировках. Опять заходим в редактор реестра. Пуск — Выполнить — regedit — Ок.
Находим раздел HKEY_LOCAL_MACHINE\SYSTEM\CurrentControl
«1250»=»c_1251.n
«1251»=»c_1251.nls»
«1252»=»c_1251.nls»
«1253»=»c_1251.nls»
«1254»=»c_1251.nls»
«1255»=»c_1251.nls»
Если проблема не исчезла, проделываем тоже самое в следующих разделах:
HKEY_LOCAL_MACHINE\SYSTEM\ControlSet001\C
HKEY_LOCAL_MACHINE\SYSTEM\ControlSet002\C
Теперь перейдем к восстановлению языковой панели в Windows 7.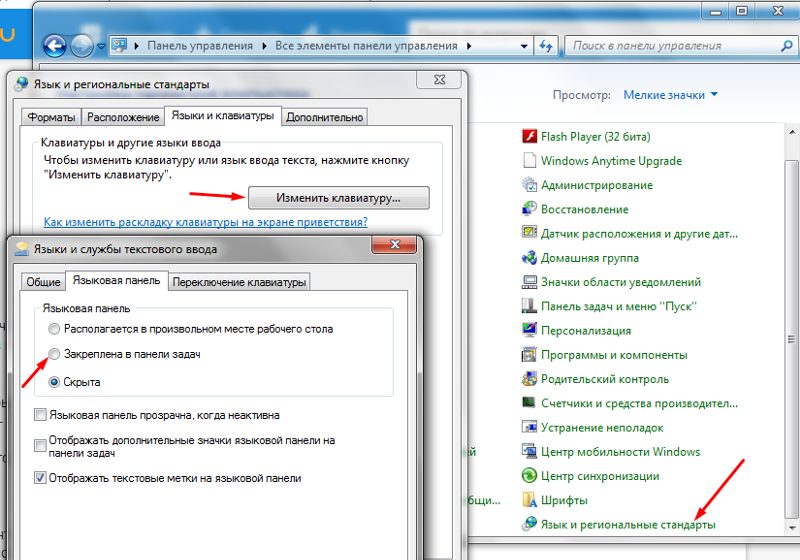
Аналогично как и в Windows XP, щелкаем правой кнопкой мыши по свободному месту панели задач и в контекстном меню ставим галочку напротив «Панель» → «Языковая панель».
В случае неудачи, делаем следующие действия:
«Пуск» → «Панель управления» → «Язык и региональные стандарты»
либо другой способ открыть то же самое путем нажав комбинация клавиш WIN+R,
ввести команду «intl.cpl» и после этого нажать кнопку OK.
Переходим на вкладку «Языки и клавиатуры» и жмём «Изменить клавиатуру».
В новом открывшемся окне открываем вкладку «Языковая панель» и отмечаем пункт «Закреплена в панели задач», после сохраняем изменения.
Если опять не получилось,то можно проверить точно также, как и с Windows XP в реестре.
Ищем HKEY_CURRENT_USER\Software\Microsoft\Win
быть строковый параметр CTFMON со значением C:\Windows\System32\ctfmon. exe. При его
exe. При его
отсутствии ,кликнем правой кнопкой мыши по правой стороне окошка с параметрами и
выбираем «Создать – Строковый параметр».
Назвать его можно также CTFMON.EXE, теперь кликнем по вновь созданному параметру
CTFMON.EXE и придаем ему значение— C:\WINDOWS\system32\ctfmon.exe
Если все выше описанное не помогло, то тогда восстановить систему в более раннее состояние, когда с языковой панелью было еще все в порядке
На этом пожалуй и все. Основные методы восстановления языковой панели мы рассмотрели.
Обратите внимание: языковая панель отображается только в том случае, если в вашей операционной системе языков ввода более одного.
Как закрепит сайт на панели задач в Windows 11
Как добавить любимые веб-сайты на панель задач в браузерах Chrome, Edge, Firefox, Opera
Со временем, при серфинге в Интернете, появляется список избранных/любимых сайтов, которые мы часто посещаем. У некоторых пользователей такие сайты добавлены в закладки, чтобы иметь быстрый доступ к ним. Но как вам идея добавления сайтов на «Панель задач»? Таким образом можно получать доступ к сайту прямо из «Панели задач» одним щелчком мыши, тем самым сэкономив время.
У некоторых пользователей такие сайты добавлены в закладки, чтобы иметь быстрый доступ к ним. Но как вам идея добавления сайтов на «Панель задач»? Таким образом можно получать доступ к сайту прямо из «Панели задач» одним щелчком мыши, тем самым сэкономив время.
В этой статье мы рассмотрим процесс добавления веб-сайтов на «панель задач» для четырех популярных браузеров: Google Chrome, Mozilla Firefox, Microsoft Edge и Opera.
Добавляем сайт на панель задач с помощью Chrome
Чтобы добавить сайт на «панель задач» с помощью Google Chrome, переходим сначала на сам сайт. Затем нажимаем на многоточие в правом верхнем углу и наводим курсор на «Дополнительные инструменты» в раскрывающемся меню.
Затем нажимаем на «Создать ярлык…».
Откроется диалоговое окно «Создать ярлык». Ярлык по умолчанию будет назван веб-страницей. При желании имя можно изменить, введя новое в текстовое поле. Если необходимо, чтобы ярлык открывался в новом окне, а не в виде вкладки в существующем окне, устанавливаем флажок «Открыть в отдельном окне». Наконец, нажимаем кнопку «Создать», чтобы завершить процесс.
Наконец, нажимаем кнопку «Создать», чтобы завершить процесс.
Ярлык добавлен на рабочий стол. Переходим на рабочий стол, щелкаем правой кнопкой мыши по ярлыку и выбираем опцию «Показать дополнительные параметры» в контекстном меню (или нажимаем клавиши «Shift+F10»).
В следующем контекстном меню выбираем опцию «Закрепить на панели задач».
Теперь ярлык будет закреплен на панели задач. Ярлык с рабочего стола можно удалить.
Добавляем сайт на панель задач с помощью Edge
Процесс добавления сайта на панель задач при помощи Microsoft Edge, вероятно, самый простой среди всех браузеров, описанных в этой статье. Переходим на нужный сайт, затем нажимаем на многоточие в правом верхнем углу или нажимаем клавиши «Alt+F», чтобы открыть меню «Настроек», в котором находим пункт «Другие инструменты».
Наводим курсор мыши на «Другие инструменты» и нажимаем на следующий пункт «Закрепить на панели задач».
Ярлык сразу будет помещен на панель задач.
Добавляем сайт на панель задач с помощью Firefox
Сперва находим Firefox через поиск Windows 11 (клавиши «Win+S»). Щелкаем правой кнопкой мыши по приложению «Firefox» в результатах поиска, затем в контекстном меню щелкаем по пункту «Перейти к расположению файла».
В проводнике щелкаем по ярлыку «Firefox», нажимаем «Показать дополнительные параметры».
Далее щелкаем по опции «Создать ярлык», чтобы создать новый ярлык на рабочем столе.
В появившемся окне нажимаем кнопку «Да».
Находим, созданный на рабочем столе ярлык «Firefox», щелкаем по нему правой кнопкой мыши и выбираем опцию «Свойства», либо используем горячие клавиши «Alt+Enter».
В окне «Свойства: Firefox» в поле «Объект» после двойных кавычек вставляем адрес сайта, на который хотим переходить через ярлык.
Например, если хотим вставить адрес:
https://www.google.com
То поле объект должно выглядеть следующим образом:
"C:\Program Files\Mozilla Firefox\firefox.exe" https://www.google.com
Завершаем редактирование ярлыка, нажатием кнопки «ОК».
Теперь, для того, чтобы поместить наш ярлык на панель задач, выделяем его и нажимаем клавиши «Shift+F10», чтобы открыть контекстное меню, в котором выбираем пункт «Закрепить на панели задач».
Теперь сайт, указанный в ярлыке, добавлен на «Панель задач».
Добавляем сайт на панель задач с помощью Opera
Процесс добавления ярлыка через браузер Opera идентичен процессу добавления через Mozilla Firefox:
- Находим приложение Opera в поиске Windows 11
- Переходим к расположению файла
- Создаем и редактируем ярлык
- Закрепляем ярлык на панель задач через контекстное меню
Разницу увидим только при переходе на сайт через ярлык. Когда мы запускаем добавленный сайт с панели задач в первый раз, вверху браузера Opera появляется всплывающее окно с вопросом, хотим ли мы продолжить.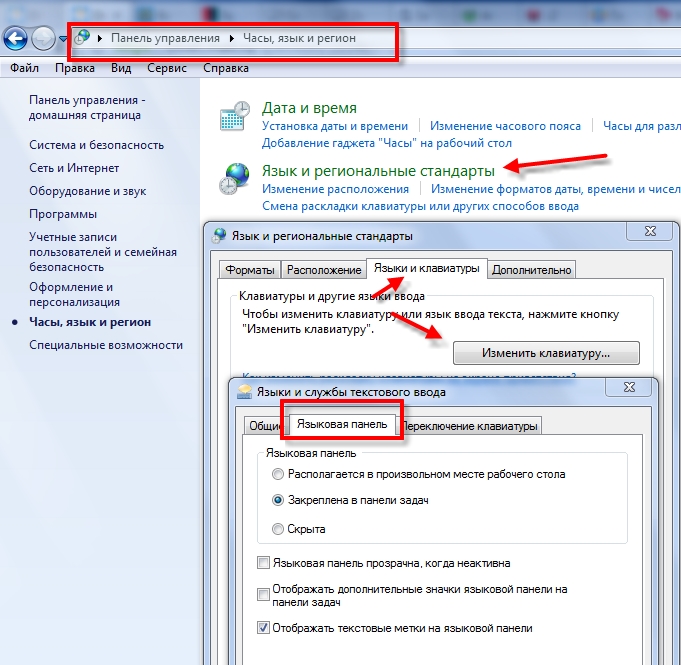 Устанавливаем флажок «Запомнить мой выбор», а затем нажимаем на кнопку «Открыть».
Устанавливаем флажок «Запомнить мой выбор», а затем нажимаем на кнопку «Открыть».
Сайт сразу запустится.
Теперь, когда вы знаете, как добавлять сайты на панели задач, добавляйте те, которые вы часто посещаете, чтобы сэкономить время.
сайт интернет Браузер Opera Windows Chrome Google Chrome Microsoft Edge Firefox Edge Windows 11 ярлык
Как установить дополнительный язык в Windows 11 | Раскладка клавиатуры Блог HTMD
Видья М А
Давайте узнаем, как установить дополнительный язык в Windows 11. Язык — это система общения , состоящая из набора звуков и письменных символов . Язык – это система слов, используемых в качестве символов для передачи идей. Я взял малаялам (индийский язык) в качестве примера в этом посте.
Язык структурированная коммуникационная система, которая помогает вам общаться друг с другом, строить отношения и создавать ощущение сообщества — в письме используются разные языки.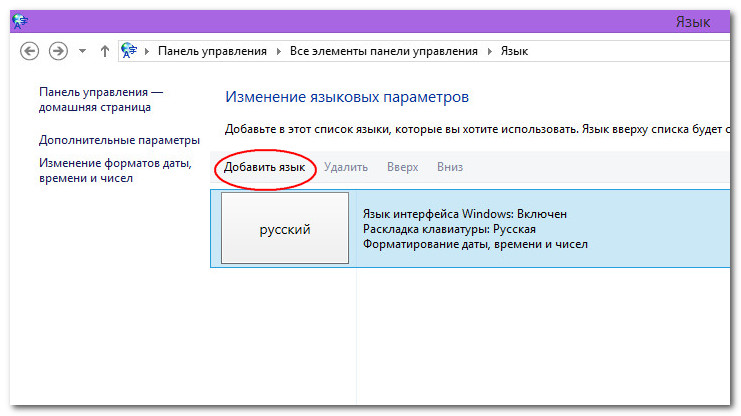 Директива , выразительный и информативный язык являются тремя наиболее важными типами.
Директива , выразительный и информативный язык являются тремя наиболее важными типами.
Вы можете легко загрузить и установить языковой пакет в Windows 11. Языковой пакет в Windows 11 содержит несколько языков . Вы можете выбрать один из языков упаковывает в соответствии с вашими предпочтениями.
В Windows 11 количество поддерживаемых языков пакета увеличилось с 38 до 43. Вы можете легко изменить язык отображения по умолчанию в Windows 11 и добавить более одного дополнительного языка. Изменение языка интерфейса изменит вашу учетную запись пользователя и не изменится на экране приветствия.
- Windows 11 Enhanced Password Phishing Protection
- Windows 11 Photos Функции приложения и руководство пользователя
Каковы преимущества установки дополнительных языков в Windows 11
Windows позволяет пользователям изменять язык дисплея с одного языка на другой, включая испанский, французский, немецкий, арабский и т. д. Следующие преимущества добавления дополнительных языков в Windows 11.
д. Следующие преимущества добавления дополнительных языков в Windows 11.
1. Более позитивное отношение к другим языкам и культурам
2. Построение отношений
3. Улучшает ваши аналитические Навыки
4. Создает работу Безопасность
5. Упрощает Иностранное Общение
6. Повышает Креативность
900 44 Как установить дополнительные языки в Windows 11
Вы можете легко изменить существующий язык или добавить дополнительные языки в Windows 11. Ниже приведены шаги для добавления других языков в Windows 11.
- Выберите Настройки в меню «Пуск»
Как установить дополнительный язык в Windows 11 | Раскладка клавиатуры рис. 1
Windows Settings — это программный компонент панели управления, который позволяет пользователям настраивать свои пользовательские предпочтения, настраивать внешний вид или действия в приложении, операционной системе или оборудовании , а также управлять подключенными устройствами.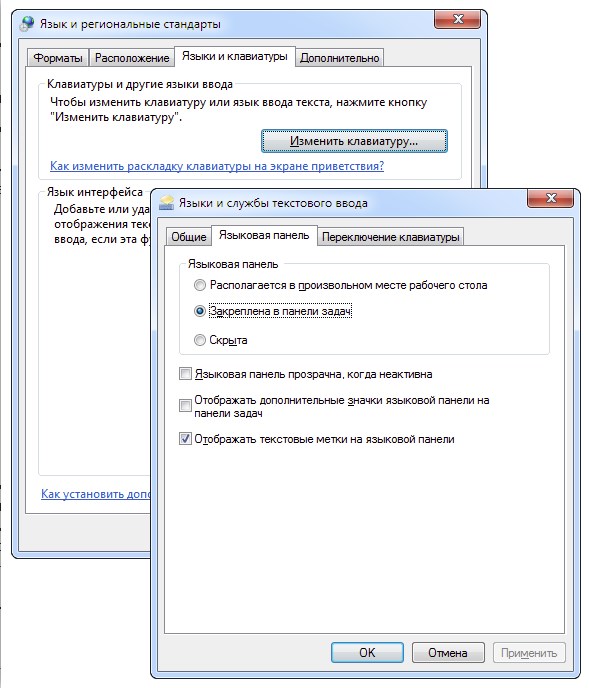
- Выберите вкладку Время и язык в левой части окна настроек
- Выберите Язык и регион Параметр на странице «Время и язык»
Как установить дополнительный язык в Windows 11 | Раскладка клавиатуры рис. 2
После выбора языка и региона из времени и языка появится показанное ниже окно, в котором будут показаны настройки, такие как язык отображения Windows и предпочтительные языки .
- Нажмите кнопку « Добавить язык » на снимке экрана ниже, чтобы добавить дополнительные языки в Windows 11
Как установить дополнительный язык в Windows 11 | Раскладка клавиатуры рис. 3
При нажатии кнопки « Добавить язык » появится окно « Выберите язык для установки » со всеми поддерживаемыми языками. Пользователь может выбрать нужный язык, прокрутив страницу вниз или выполнив поиск с помощью строки поиска.
Под списком языков или рядом с языком вы также можете увидеть легенду со значком , чтобы указать, какие функции на каких языках поддерживаются.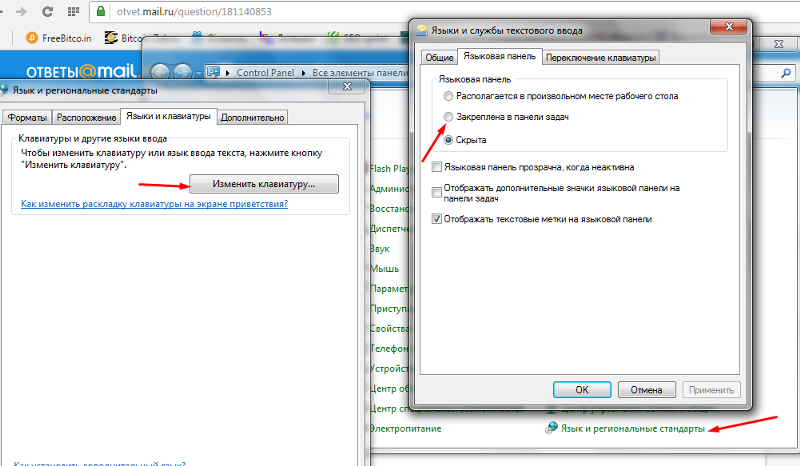 Большинство языков можно использовать в качестве языка отображения, и многие из них также поддерживают 9 языков.0007 почерк распознавание.
Большинство языков можно использовать в качестве языка отображения, и многие из них также поддерживают 9 языков.0007 почерк распознавание.
Некоторые языки поддерживают функции Преобразование текста в речь и ускоренное распознавание . Язык малаялам поддерживает только язык отображения (см. скриншот ниже)
- Найдите нужный язык с помощью панели поиска
- Я выбрал язык малаялам
- Нажмите кнопку Далее на снимке экрана ниже
Как установить дополнительный язык в Windows 11 | Раскладка клавиатуры рис. 4
Windows 11 отобразит поддерживаемых функций или языковых функций установки ; он включает дополнительные языковые функции, языковые настройки и обязательные языковые функции. Функция Дополнительный язык показывает параметр языкового пакета ; функция языковых настроек показывает , установленный в качестве опции языка отображения Windows.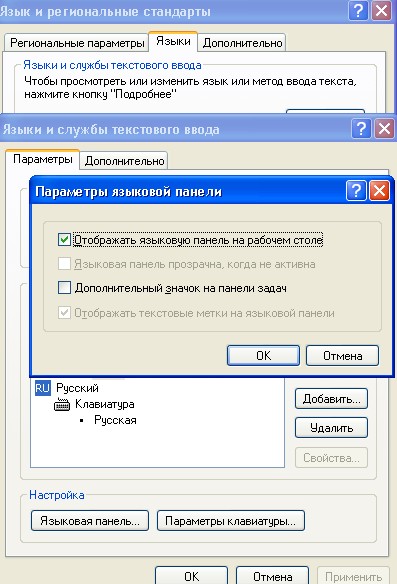
- Нажмите кнопку Установить в окне Установить языковые функции, чтобы успешно добавить язык на устройство Windows 11
Как установить дополнительный язык в Windows 11 | Раскладка клавиатуры рис. 5
После нажатия кнопки Install появится показанное ниже окно, показывающее, что язык малаялам запущен и загружается . На малаялам говорят в основном в Индии, это официальный язык штата Керала. Вы можете легко выбрать один из языков из языковых пакетов в соответствии с вашими предпочтениями .
Как установить дополнительный язык в Windows 11 | Раскладка клавиатуры рис. 6
После установки языка малаялам вы можете видеть на снимке экрана ниже, что два языка находятся в разделе предпочитаемых языков . Один на английском (США), а другой на малаялам.
- Нажмите Добавить язык из приведенного ниже снимка экрана, чтобы добавить более одного языка в Windows 11
Как установить дополнительный язык в Windows 11 | Раскладка клавиатуры рис.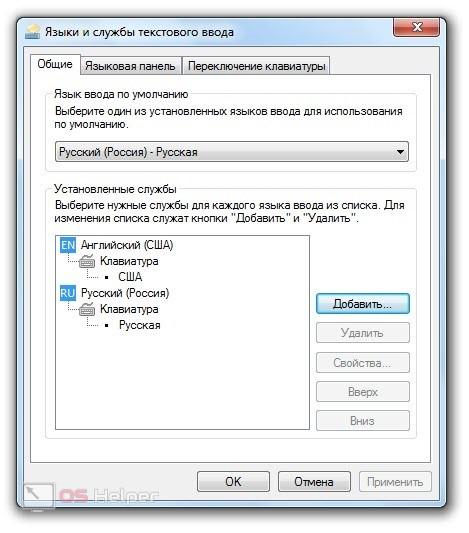 7
7
- Новейшие функции Windows 11 22h3 и дополнительные функции
- Включить параметры оптимизации энергопотребления в Windows 11 | Интун | Групповая политика
Параметры языка для определенного языка
Щелкните 3 точки рядом с языком, который вы только что установили , и отобразятся такие параметры, как Параметры языка, Переместить вверх, Переместить вниз и Удалить . В приведенной ниже таблице и снимке экрана показаны языковые настройки и их использование.
| Настройки | Использование |
|---|---|
| Параметры языка | Помогает показать функции языка и настройки клавиатуры |
| Поднять вверх | Помогает переместиться вверх по языку 9022 6 |
| Вниз | Это помогает Переместить язык вниз |
| Удалить | Это помогает Удалить язык |
Как установить дополнительный язык в Windows 11 | Таблица раскладок клавиатуры 1. Как установить дополнительный язык в Windows 11 | Раскладка клавиатуры рис. 8
Как установить дополнительный язык в Windows 11 | Раскладка клавиатуры рис. 8
Языковые функции и клавиатура
В разделе Предпочтительные языки щелкните 3 точки рядом с языком, который вы только что установили, или языком, установленным по умолчанию, и выберите Параметры языка из приведенного ниже снимка экрана. Он покажет такие параметры, как языковые функции и настройки клавиатуры.
- Языковые функции — Включает языковой пакет и базовый набор текста
- Клавиатура — Установленные клавиатуры Для раскладки клавиш и параметров ввода, зависящих от языка
Как установить дополнительный язык в Windows 11 | Раскладка клавиатуры рис. 9
Клавиатуры Опции
Установленные клавиатуры для языковых раскладок клавиш и параметров ввода. Кнопка Добавить клавиатуру показывает такие параметры, как малаяламская надпись и малаяламская фонетическая (редактор методов ввода).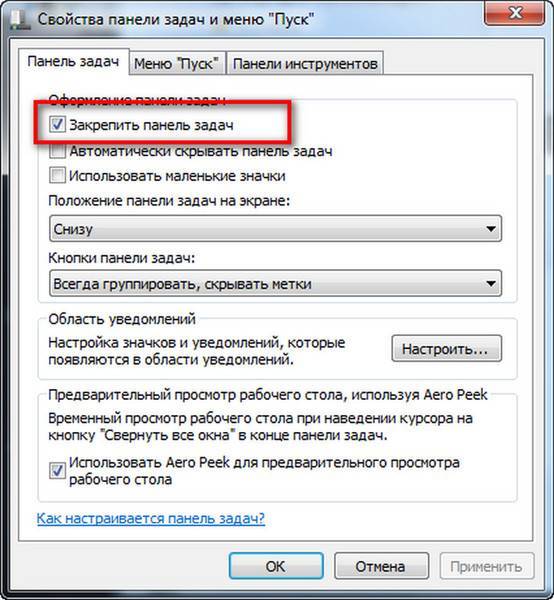
Ниже вы можете легко добавить или удалить языковые функции. Если вы хотите изменить их после установки языкового пакета, выполните следующие действия, чтобы удалить установленную клавиатуру.
- Нажмите кнопку Добавить клавиатуру , чтобы добавить языковую функцию
- Нажмите 3 точки рядом с установленным языковым пакетом (см. установленный языковой пакет
Как установить дополнительный язык в Windows 11 | Раскладка клавиатуры рис. 10
Раскладка клавиатуры
В приведенном ниже окне раскладки клавиатуры вы можете увидеть язык по умолчанию и добавлен язык , который в моем случае является языком малаялам. Вы можете легко изменить раскладку клавиатуры , щелкнув раздел уведомлений о языке на панели задач .
- Английский (США) — По умолчанию Язык
- Малаялам — Добавлен Язык
Как установить дополнительный язык в Windows 11 | Раскладка клавиатуры рис.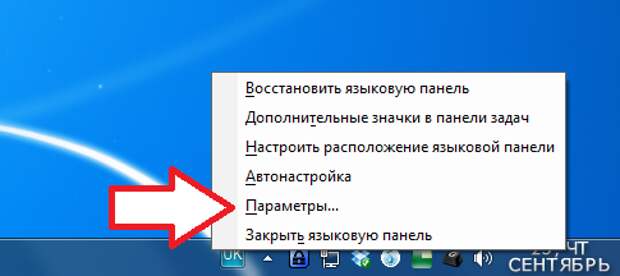 11
11
Как изменить язык клавиатуры по умолчанию
Существует 2 разных способа изменить язык клавиатуры по умолчанию. Изменение языка клавиатуры по умолчанию с помощью настроек Windows, а второй — метод языкового раздела панели задач.
На приведенном ниже снимке экрана показан метод настройки Windows для изменения языка клавиатуры по умолчанию.
- Пуск меню > Настройки > Время и язык
- Выберите Ввод на странице Время и язык
- Выберите Расширенные настройки клавиатуры в окне ввода
Как установить дополнительный язык в Windows 11 | Раскладка клавиатуры рис. 12
Выберите нужный язык в качестве языка клавиатуры по умолчанию на снимке экрана ниже. Список языков включает 2 языка: английский (США) и малаялам .
- Выберите предпочитаемый язык из списка доступных языков на скриншоте ниже
Как установить дополнительный язык в Windows 11 | Раскладка клавиатуры рис. 13
13
Вы можете легко изменить язык клавиатуры по умолчанию, щелкнув раздел «Язык уведомления » на панели задач. В раскладке клавиатуры есть два языка, и английский (США) является языком клавиатуры по умолчанию.
- Выберите предпочтительный язык из раскладки клавиатуры, чтобы изменить язык клавиатуры по умолчанию в Windows 11
Как установить дополнительный язык в Windows 11 | Раскладка клавиатуры рис. 14
- 20 лучших способов повысить оптимизацию производительности Windows 11
- Включить оптимизированную производительность браузера Edge | Windows 11 | Интун | Групповая политика
Экранная клавиатура для отображения языка клавиатуры по умолчанию
Виртуальная клавиатура — это изображение клавиатуры, отображаемое на экране компьютера. Вы можете использовать следующие шаги, чтобы открыть виртуальную или экранную клавиатуру в Windows 11.
- Перейдите в меню «Пуск»
- Поиск Экранная клавиатура в поле поиска
- Выберите приложение экранной клавиатуры из приведенного ниже снимка экрана
Как установить дополнительный язык в Windows 11 | Раскладка клавиатуры рис.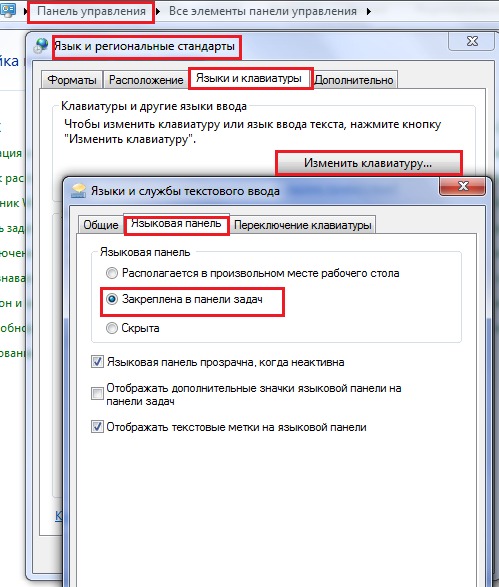 15
15
Вы можете легко добавлять или удалять раскладки клавиатуры в любое время, используя языковые параметры из предпочтительных языков. Раскладка клавиатуры показывает, что язык малаялам является языком клавиатуры по умолчанию. Итак, экранная клавиатура предлагает язык малаялам.
Как установить дополнительный язык в Windows 11 | Раскладка клавиатуры рис. 16
Щелкните значок Input Indicator на панели задач (внизу справа) и выберите английский (Великобритания) язык в качестве языка клавиатуры по умолчанию . Раскладка клавиатуры показывает английский британский язык в качестве языка клавиатуры по умолчанию, поэтому экранная клавиатура предлагает английский британский язык.
Как установить дополнительный язык в Windows 11 | Раскладка клавиатуры рис. 17
Параметры автоматизации для дополнительного языка в Windows 11 с помощью SCCM и Intune
Вы можете использовать параметры автоматизации для дополнительного языка в Windows 11 .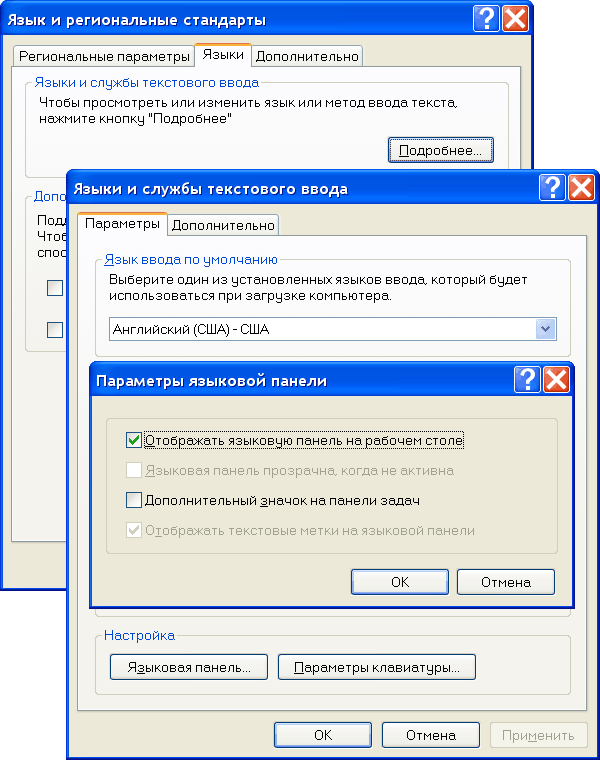 Вы можете использовать SCCM и Intune для добавления дополнительных языковых параметров в Windows 11.
Вы можете использовать SCCM и Intune для добавления дополнительных языковых параметров в Windows 11.
- Узнайте, как развернуть языковой пакет Windows. Пошаговое руководство
LXP ==> Пакеты Local Experience Pack — это пакеты AppX, поставляемые через Microsoft Store ( автоматически обновляется?). С введением LXP Microsoft начала удалить LIP .
- LP ==> Обеспечить переведенную версию всех (?) Диалоговые окна Windows , элементы меню и содержимое справки.
- LIP ==> Предоставить переведенную версию наиболее распространенных диалоговых окон, пунктов меню и содержимого справки и управление M (DISM) представляет собой инструмент командной строки, используемый для обновления автономных образов Windows. Вы можете использовать SCCM для автоматического развертывания языковых пакетов в автономном режиме с помощью образа Windows с помощью DISM.

Автор
Об авторе – Видья – компьютерный энтузиаст. Она здесь, чтобы поделиться советами и рекомендациями с пользователями Windows 11 или Windows 10. Она также стремится находить решения повседневных технических проблем и писать о них.
Категории Windows 11
Как изменить язык интерфейса Windows 10 без переустановки операционной системы? / Habr
Прочтите эту статью, чтобы узнать, как изменить язык интерфейса Windows 10 без переустановки, какие языки системы можно установить и какие настройки для этого нужно изменить.
Введение
В Windows 10 люди обычно выбирают предпочтительный язык для всей операционной системы при ее установке. Однако, если языковые настройки были неправильными или люди должны использовать компьютерные устройства с определенными языковыми предпочтениями, необходимо изменить некоторые настройки, чтобы привести их в соответствие с вашими личными предпочтениями.

Так что, если вам когда-нибудь понадобится изменить языковые настройки в Windows 10, это можно сделать быстро и легко с помощью приложения «Настройки» и без переустановки операционной системы.
В сегодняшней статье мы покажем вам, как изменить язык отображения по умолчанию на любой другой, в том числе сделать это для новых и существующих учетных записей пользователей.
Как изменить язык интерфейса по умолчанию в Windows 10?
Если вам нужно переехать в другой регион или вам нужно использовать язык интерфейса, отличный от выбранного по умолчанию, или первоначальные языковые настройки для вычислительного устройства были неправильными, нет абсолютно никакого смысла переустанавливать Windows 10. Все, что вам нужно, это изменить пару системных настроек, чтобы получить удовольствие от использования вашей операционной системы на нужном языке.
Отключить языковую синхронизацию
Если вы используете учетную запись Microsoft, языковые настройки будут применяться ко всем устройствам, связанным с такой учетной записью.
 Если вы планируете изменить региональные и языковые настройки только для одного компьютера, вам необходимо отключить синхронизацию таких настроек, прежде чем продолжить.
Если вы планируете изменить региональные и языковые настройки только для одного компьютера, вам необходимо отключить синхронизацию таких настроек, прежде чем продолжить.Так вы отключите языковую синхронизацию в Windows 10.
Откройте главное системное приложение «Настройки». Вы можете сделать это любым удобным для вас способом. Например, нажмите кнопку «Пуск» в левом нижнем углу рабочего стола на панели задач и откройте главное меню Windows. Используйте полосу прокрутки или колесо мыши для поиска в списке всех программ и приложений, установленных на данном компьютере, и найдите строку Настройки, либо нажмите на кнопку Настройки в левой части пользовательского меню, и приложение откроется.
В главном окне настроек при необходимости прокрутите вниз и выберите вкладку Учетные записи.
На левой панели перейдите к Синхронизация настроек.
В правой панели найдите раздел Индивидуальные настройки синхронизации и строку Языковые настройки, затем установите ползунок в положение Off (отключено).

Когда эти шаги будут выполнены, вы сможете приступить к изменению языковых настроек копии Windows 10, установленной на этом компьютере, не беспокоясь о том, что это может повлиять на аналогичные настройки на других связанных устройствах.
Действия, которые необходимо предпринять, если вы хотите изменить язык интерфейса
Чтобы изменить язык отображения вашей Windows 10, вы должны закрыть все запущенные приложения и сделать то, что описано ниже.
Используйте любой способ, который вы предпочитаете, чтобы открыть приложение «Настройки». Например, щелкните правой кнопкой мыши кнопку «Пуск», которую вы можете найти на панели задач, в левом нижнем углу рабочего стола, или вместо этого нажмите последовательность клавиш Windows + X, чтобы открыть контекстное меню, и выберите строку «Настройки». Приложение запустится немедленно.
Используйте полосу прокрутки или колесо мыши для навигации по окну настроек и найдите вкладку Время и язык.
На левой панели перейдите в раздел «Язык».

Теперь посмотрите вправо и найдите раздел «Предпочитаемые языки», где вы можете установить приоритет языковых настроек, и нажмите кнопку «Добавить предпочитаемый язык» со значком + (плюс).
В новом окне Выберите язык для установки используйте полосу прокрутки или колесо мыши, чтобы найти нужный язык, или начните вводить его название в поле поиска выше.
Выберите из списка языковой пакет, который вы планируете использовать в Windows 10.
Когда язык выбран, нажмите Далее.
На следующей странице Установить языковые функции установите флажок Установить языковой пакет, чтобы подтвердить свой выбор (поле с галочкой станет синим, т.е. активным).
Нажмите «Установить» ниже.
Изменения вступят в силу после установки языкового пакета, что обычно занимает всего несколько минут. В некоторых случаях может потребоваться перезагрузка вашей Windows 10, и тогда соответствующие языковые настройки будут применяться ко всем элементам системы.
 Изменения коснутся экрана входа, приложения «Настройки», проводника Windows, рабочего стола, всех приложений, предпочитаемых браузеров и посещаемых вами веб-сайтов. Отныне они будут использовать новый язык по умолчанию. Кроме того, Windows 10 может предложить просмотреть текущие настройки конфиденциальности.
Изменения коснутся экрана входа, приложения «Настройки», проводника Windows, рабочего стола, всех приложений, предпочитаемых браузеров и посещаемых вами веб-сайтов. Отныне они будут использовать новый язык по умолчанию. Кроме того, Windows 10 может предложить просмотреть текущие настройки конфиденциальности.Изменение настроек региона
Если вы меняете язык отображения для Windows 10, потому что вы переезжаете в другой регион, региональные настройки также должны быть изменены.
Изменить их в Windows 10 достаточно просто: просто выполните следующие шаги.
Откройте главное системное приложение «Настройки» любым удобным для вас способом. Например, нажмите сочетание клавиш Windows + I, чтобы получить прямой доступ к приложению.
В главном окне приложения «Настройки» найдите и выберите вкладку «Время и язык».
На левой панели выберите Регион.
В правой панели найдите раздел Регион и во вложенном меню Страна или регион укажите свое новое местоположение, если оно отличается от текущих настроек.

В разделе Региональный формат используйте другое вложенное меню, чтобы выбрать правильные форматы для отображения даты и времени в Windows, если они отличаются для вашего времени и региона.
Теперь посмотрите на левую панель и снова перейдите на вкладку Язык.
С помощью полосы прокрутки или колеса мыши найдите раздел Связанные настройки и щелкните ссылку Настройки административного языка.
В новом всплывающем окне «Регион» перейдите на вкладку «Администрирование» и в разделе «Экран приветствия и новые учетные записи пользователей» нажмите кнопку «Копировать настройки».
В новом окне будут показаны соответствующие настройки экрана и учетной записи. В разделе Копировать текущие настройки установите флажки для каждой опции: Экран приветствия и системные учетные записи и Новые учетные записи пользователей.
Нажмите ОК.
Еще раз нажмите ОК и перезагрузите компьютер.
После всех этих шагов ваш компьютер отобразит правильные региональные настройки, указанные в соответствии с вашим физическим местоположением.

В большинстве случаев люди не меняют и не устанавливают дополнительные языки регулярно для своих личных нужд. Эта возможность быстрой смены языковых пакетов чаще требуется в небольших или крупных компаниях, которым необходимо работать с клиентами, имеющими различные языковые предпочтения.
Кроме того, эта опция будет полезна для людей, которые должны переехать в другой регион и хотели бы, чтобы их региональные настройки соответствовали. Другой сценарий — покупка компьютера в другой стране, когда требуемая конфигурация недоступна на месте.
Также следует помнить, что изменение языковых настроек может привести к отключению некоторых функций, таких как Cortana, поскольку эта служба не поддерживается в некоторых регионах.
Заключение
Предпочтительный язык отображения — одна из легко настраиваемых вещей в операционной системе. Если вам когда-нибудь понадобится изменить языковые настройки, используйте один из описанных здесь методов, чтобы заменить языковой пакет, используемый в настоящее время в Windows 10, без его переустановки.

 google.com
google.com
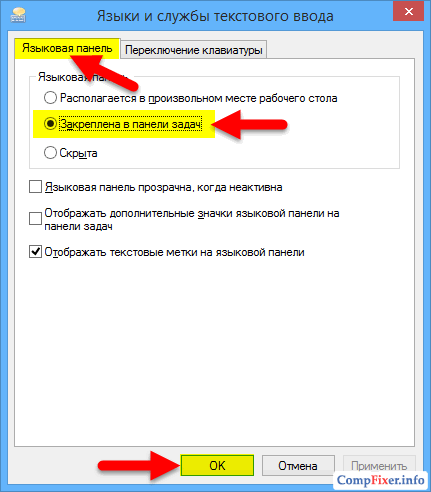
 Если вы планируете изменить региональные и языковые настройки только для одного компьютера, вам необходимо отключить синхронизацию таких настроек, прежде чем продолжить.
Если вы планируете изменить региональные и языковые настройки только для одного компьютера, вам необходимо отключить синхронизацию таких настроек, прежде чем продолжить.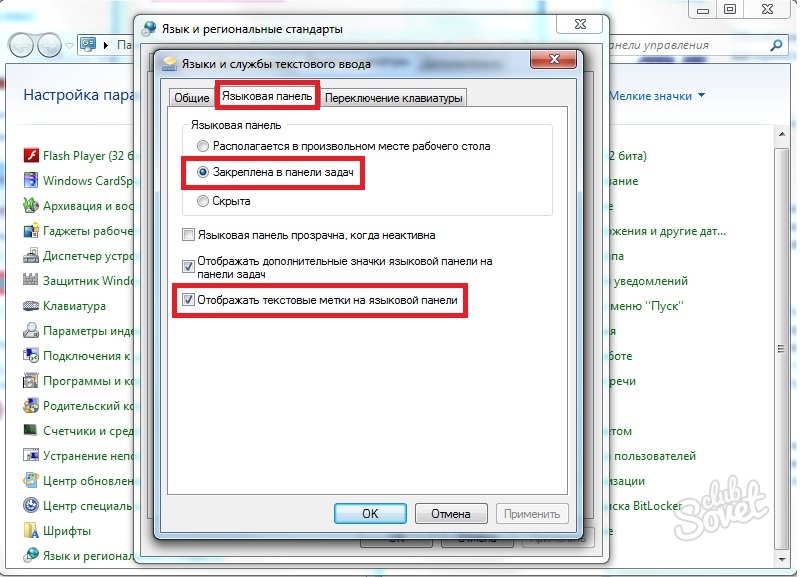

 Изменения коснутся экрана входа, приложения «Настройки», проводника Windows, рабочего стола, всех приложений, предпочитаемых браузеров и посещаемых вами веб-сайтов. Отныне они будут использовать новый язык по умолчанию. Кроме того, Windows 10 может предложить просмотреть текущие настройки конфиденциальности.
Изменения коснутся экрана входа, приложения «Настройки», проводника Windows, рабочего стола, всех приложений, предпочитаемых браузеров и посещаемых вами веб-сайтов. Отныне они будут использовать новый язык по умолчанию. Кроме того, Windows 10 может предложить просмотреть текущие настройки конфиденциальности.