Как очистить красный диск с: Очистка диска в Windows — Служба поддержки Майкрософт
Содержание
[Решено] Windows Server 2019 оповещение о нехватке места на диске C
автор: Джон, Обновлено: 4 августа 2022 г.
В этой статье рассказывается, почему на диске C не хватает места в Windows Server 2019 и как решить эту проблему быстро и легко.
Содержание:
- Почему появляется предупреждение о нехватке места на диске в Server 2019
- Как исправить недостаток дискового пространства на Windows Server 2019
- Дополнительное обслуживание
Почему появляется предупреждение о нехватке места на диске в Windows Server 2019
Недостаточно места на диске это самая распространенная проблема во всех Windows компьютеры. В Windows Server 2019, на системном диске C через определенное время также заканчивается свободное место на диске, даже если размер системного раздела превышает 50 ГБ. Потому что существует множество типов ненужных файлов, которые постоянно генерируются или сохраняются на диске C. Например, временные файлы установки, загруженные файлы программы, временные файлы Интернета, корзина, кэш, журналы. Другие большие файлы, такие как резервная копия системы, точка восстановления, Windows Обновления могут быстро съесть большое количество свободного места.
Например, временные файлы установки, загруженные файлы программы, временные файлы Интернета, корзина, кэш, журналы. Другие большие файлы, такие как резервная копия системы, точка восстановления, Windows Обновления могут быстро съесть большое количество свободного места.
Когда диск C: почти заполнен, вы будете страдать от снижения производительности сервера, сервер может зависнуть, неожиданно перезагрузиться или даже выйти из строя, когда системный раздел будет полностью заполнен. Чтобы избежать повреждений, Microsoft разработала Предупреждение «Мало места на диске» in Windows Server 2019 и другие версии. Кроме того, диск, который заполняется, будет изменен на красный в проводнике. Когда вы видите предупреждение «Недостаточно места на диске» или красный диск C в проводнике, постарайтесь решить эту проблему как можно быстрее.
Как исправить недостаток дискового пространства на Windows Server 2019
Когда на диске C заканчивается место на диске Windows 2019, во-первых, вам лучше очистить диск, чтобы освободить место, чтобы сервер мог продолжать работать правильно. Во-вторых, вы должны добавить больше свободного места на диск С с других разделов. В противном случае вы снова столкнетесь с проблемой нехватки места на диске в ближайшем будущем.
Во-вторых, вы должны добавить больше свободного места на диск С с других разделов. В противном случае вы снова столкнетесь с проблемой нехватки места на диске в ближайшем будущем.
Шаг 1: Очистите диск, чтобы освободить свободное место
Чтобы выполнить эту задачу, Windows Server 2019 имеет родной Очистка диска Утилита, способная удалять распространенные типы ненужных и ненужных файлов. Конечно, вы можете использовать другое программное обеспечение для оптимизации системы, но Disk Cleanup достаточно хорошо. Самое главное, он может безопасно удалять файлы, не повреждая систему.
Следуйте инструкциям, чтобы освободить место с помощью Windows Server 2019 Очистка Диска:
- Нажмите Windows и R вместе на клавиатуре.
- Тип cleanmgr и нажмите Enter.
- Выберите C: диск в раскрывающемся списке и нажмите OKпоявится диалоговое окно «Очистка диска».
- Установите флажки напротив файлов, которые вы хотите удалить, затем нажмите OK и подтвердите.

Если вы не хотите каждый раз выбирать файлы вручную, вы можете удалить все или часть выделенных ненужных файлов. автоматически, следуйте инструкциям, чтобы очистить с помощью команды cleanmgr.
Если вы не получите более 20 ГБ свободного места после очистки лучше добавить из другого объема данных. В противном случае свободное место будет быстро съедено новыми сгенерированными ненужными файлами. Это самый эффективный метод решения этой проблемы.
Шаг 2: Добавьте больше свободного места на диск C
Сделать это, Windows родное управление дисками не может расширить раздел сжимая еще один, так что вам лучше бежать разорвать раздел программного обеспечения, Этот вид инструментов может уменьшить большой раздел, чтобы освободить свободное место, а затем добавить его на диск C. Таким образом, операционная система, программы и связанные с ними настройки, а также все остальное (кроме размера раздела) остаются прежними.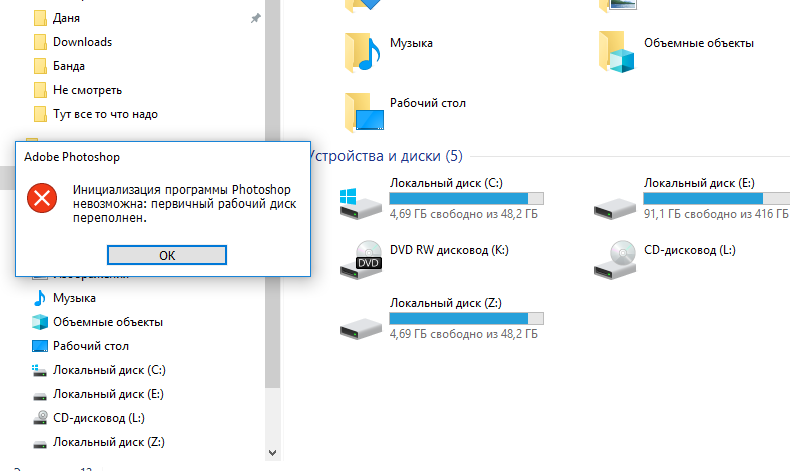
Существует множество программ для создания разделов диска, но лучше сначала сделать резервную копию и запустить безопасный, так как существует потенциальный риск повреждения системы/раздела при использовании ненадежного программного обеспечения для создания разделов. Лучше других инструменты раздела диска, NIUBI Partition Editor намного безопаснее и быстрее благодаря передовым технологиям:
- Виртуальный режим — все операции будут перечислены как ожидающие предварительного просмотра, прежде чем нажать «Apply», чтобы изменить реальный раздел диска.
- Cancel-at-well — если вы применили неправильные операции, вы можете отменить текущие операции в любой момент до их завершения.
- 1-секундный откат — если при изменении размера раздела будет обнаружена какая-либо ошибка, он автоматически мгновенно вернет сервер в исходное состояние.
- Горячее клонирование — клонирование системного диска без прерывания работы сервера и немедленная загрузка с клонированного диска всякий раз, когда системный диск не работает.

Скачать NIUBI Partition Editor и следуйте инструкциям в видео, чтобы добавить больше свободного места на системный диск C:
Чем больше свободного места вы добавите на диск C, тем меньше вероятность того, что на нем снова не хватит места.
Дополнительное обслуживание
- Если вы установили программы на диск C, измените их путь вывода по умолчанию на другой большой раздел.
- При установке новых программ измените путь по умолчанию на другой раздел.
- Run Windows Очистка диска один раз в месяц для удаления новых сгенерированных ненужных файлов.
Как проверить и очистить дисковое пространство на хостинге. Инструкция
Содержание:
- Как посмотреть доступное дисковое пространство?
- Как узнать, чем занято место на диске?
- Как освободить дисковое пространство?
- Как сменить размер диска при помощи смены тарифа?
- Последствия нехватки места на диске
Как посмотреть доступное дисковое пространство?
В панели хостинга на главной странице в пункте «Ограничения» строка «Диск» — показывает сколько места занято на Вашем диске .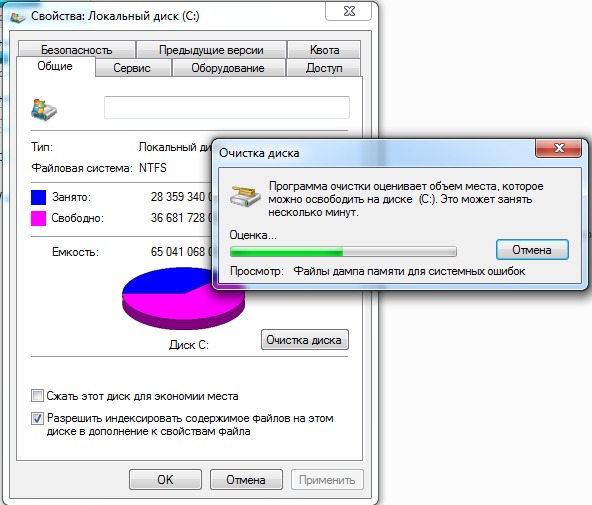 Если доступного места на диске достаточно, то цвет текста будет зеленый, если место на диске скоро закончится, то цвет текста будет желтый, если место на диске закончилось — цвет текста красный.
Если доступного места на диске достаточно, то цвет текста будет зеленый, если место на диске скоро закончится, то цвет текста будет желтый, если место на диске закончилось — цвет текста красный.
Также справа в пункте «Использование диска» Вы можете увидеть диаграмму, которая показывает, чем именно занят Ваш диск: сайты, почта, базы данных и др.
Как определить, чем занято место на диске хостинга?
В панели хостинга в меню слева нужно перейти в раздел «Статистика» → «Использование диска». В столбцах будет отражен размер папок с файлами.
Мы видим, что в нашем примере занимает больше всего места папка «www» — 434.91Мб
Перейдем в неё и увидим, что в основном все место занимает сайт u73268.test-handyhost.ru.
Далее мы можем удалить ненужные файлы по инструкции:
Как очистить дисковое пространство?
Очистить дисковое пространство можно удалением ненужных файлов — например, файлы кэша. Рассмотрим данный способ более подробно.
Рассмотрим данный способ более подробно.
Удаление файлов кэша:
В панели хостинга в меню слева перейдите в раздел «Главное» → пункт «Менеджер файлов».
Перейдите в папку с кэшем. Для сайтов на WordPress папку можно найти по пути www/ваш сайт/wp-content/cache. Выделите все содержимое каталога и очистите папку с помощью кнопки «Удалить».
Также Вы можете увеличить размер самого диска на услуге хостинга, если ненужных файлов на услуге нет. Для этого Вам нужно будет сменить тариф на более высокий.
Смена размера Диска при помощи смены тарифа
Сменить тарифный план на более высокий Вы можете в личном кабинете.
Вам нужно на странице «Главное» в разделе «Виртуальный хостинг» нажмите на «Три точки» рядом с надписью Меню.
Далее откроется меню, нажмите кнопку «Изменить».
В открывшемся меню нажимаем кнопку «Сменить тариф» и выбираем нужный тарифный план, после чего добавляем данный тариф в «Корзину» и производим оплату.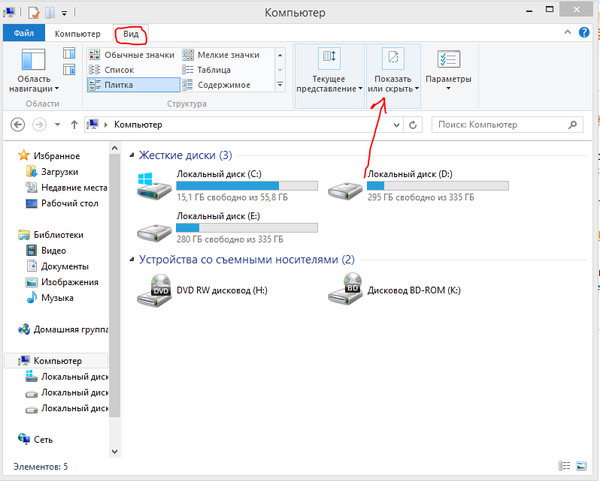
Будем произведен расчет средств, которые необходимы для смены тарифа на более высокий.
Что будет, если закончится место на диске?
Если на Вашей услуге хостинга закончится свободное место на диске, то Ваш сайт может некорректно работать, например, — в WordPress при авторизации в админ-панели создаются временные файлы. Соответственно, если диск будет заполнен, то временные файлы не смогут создаться и Вы не сможете авторизоваться в админ-панели.
Вам нужно будет произвести очистку диска или перейти на более высокий тариф для увеличения размера диска.
Также на нашем хостинге, мы отправляем уведомления пользователям по почте, когда место на диске начинает заканчиваться, чтобы Вы могли заранее принять меры и Ваши сайты работали без перебоев.
Как удалить старый экспортированный контент из Red Hat Satellite 6 для управления дисковым пространством.
Перейти к навигации
Перейти к основному содержанию
Инфраструктура и управление
Облачные вычисления
Хранение
Время выполнения
Интеграция и автоматизация
Окружающая среда
- Red Hat Satellite 6.

Выпуск
- Старый экспортированный контент занимает место на диске.
-
# список экспорта содержимого молоткапоказывает запись экспорта.
Разрешение
Удалите файл экспорта содержимого из
/var/lib/pulp/exports.# rm -r /var/lib/pulp/exports/ABC/cv_version_1/ # ls -l /var/lib/pulp/exports/ABC/cv_version_1/ ls: нет доступа к /var/lib/pulp/exports/ABC/cv_version_1/: нет такого файла или каталога
Запись экспорта по-прежнему видна при использовании молотка.
# молоток список содержимого-экспорта ---|----------------------------------|----------- -------------------------------------------------- -------|----------------------------- -----------------------------|--------------------------|--------- ----------------|------------------------- ID | ЦЕЛЕВОЙ СЕРВЕР | ПУТЬ | ТИП | СОДЕРЖАНИЕ ПРОСМОТР ВЕРСИИ | СОДЕРЖИМОЕ ИДЕНТИФИКАТОР ВЕРСИИ ПРОСМОТРА | СОЗДАН | ОБНОВЛЕНО В ---|----------------------------------|----------- -------------------------------------------------- -------|----------------------------- -----------------------------|--------------------------|--------- ----------------|------------------------- 1 | | /var/lib/pulp/exports/MBDA/cv-os-rhel-7Server-M2_2022/1.
 0/2022-02-11T11-08-05... | полный | cv-os-rhel-7Server-M2_2022 1.0 | 197 | 11.02.2022 15:07:44 UTC | 2022-02-11 15:07:44 UTC
0/2022-02-11T11-08-05... | полный | cv-os-rhel-7Server-M2_2022 1.0 | 197 | 11.02.2022 15:07:44 UTC | 2022-02-11 15:07:44 UTC
Запись экспортирована из истории и не занимает места.
Основная причина
- При каждом неинкрементальном экспорте контента будет создаваться новая запись файла под
/var/lib/pulp/exports, занимающая место на диске.
-
Товар(ы)
- Красный спутник
-
Категория
- Поддерживаемость
-
Теги
- спутник_6
Это решение является частью программы ускоренной публикации Red Hat, предоставляющей огромную библиотеку решений, созданных инженерами Red Hat для поддержки наших клиентов. Чтобы дать вам необходимые знания, как только они станут доступны, эти статьи могут быть представлены в необработанном и неотредактированном виде.
Чтобы дать вам необходимые знания, как только они станут доступны, эти статьи могут быть представлены в необработанном и неотредактированном виде.
Red X на папках, файлах или жестком диске в Windows 11/10
красный кружок с крестиком на их значках. Причина этой ошибки до сих пор неизвестна, но обычно это означает, что папка с файлами, диск или содержимое не обновляются, не обновляются или не синхронизируются. Есть несколько методов, которые помогают устранить эту ошибку. Здесь важно отметить, что это может происходить на локальных дисках, дисках, подключенных к сети, а также на файлах и папках.
Если вы видите наложение красного значка X, следующие рекомендации могут вам помочь. Если это происходит со значками на рабочем столе, может помочь простое обновление рабочего стола:
- Переустановите приложение облачной службы
- Отключите диск в случае подключенных дисков
- Обновите компьютер и BIOS.

- Запустите CHKDSK.
- Очистить кэш значков.
- Отключить защиту жесткого диска от записи.
- Сканировать антивирусом.
- Если это просто OneDrive?
1] Переустановите приложение облачной службы
Если на вашем компьютере установлены OneDrive, Dropbox и т. д., то это может быть причиной этой проблемы.
Вам необходимо либо обновить это программное обеспечение, либо, если это не поможет, удалить его и заново установить его последнюю версию.
2] Отключите диск в случае подключенных дисков
Откройте проводник Windows.
На верхней ленте щелкните стрелку вниз и выберите Отключить сетевой диск.
Откроется новое диалоговое окно, в котором будут перечислены буквы, выделенные для сопоставленных разделов.
Выберите ОК.
Теперь все подключенные диски будут отключены.
Затем вы можете сопоставить его обратно, если возникнет необходимость.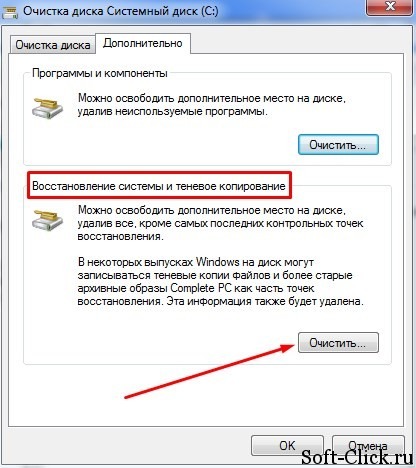
Прочтите: Как удалить зеленые галочки на значках на рабочем столе в Windows
3] Обновите компьютер и BIOS
Вам необходимо обновить свою копию Windows 10, а затем обновить BIOS вашего компьютера.
Перезагрузите компьютер. Оказалось, что это исправило эту ошибку для многих.
4] Запустите CHKDSK
Мы будем использовать командную строку для запуска ChkDsk. Запустите CMD от имени администратора и выполните следующую команду:
chkdsk <буква диска>: /f /r /x /b
Он либо начнет проверку на наличие ошибок и их исправление, либо отобразит сообщение —
Chkdsk не может быть запущен, так как том используется другим процессом. Вы хотите, чтобы этот том проверялся по расписанию при следующем перезапуске системы? (Да/Нет)
Нажмите Y , чтобы запланировать проверку диска при следующем перезапуске системы.
Перезагрузите компьютер и запустите chkdsk.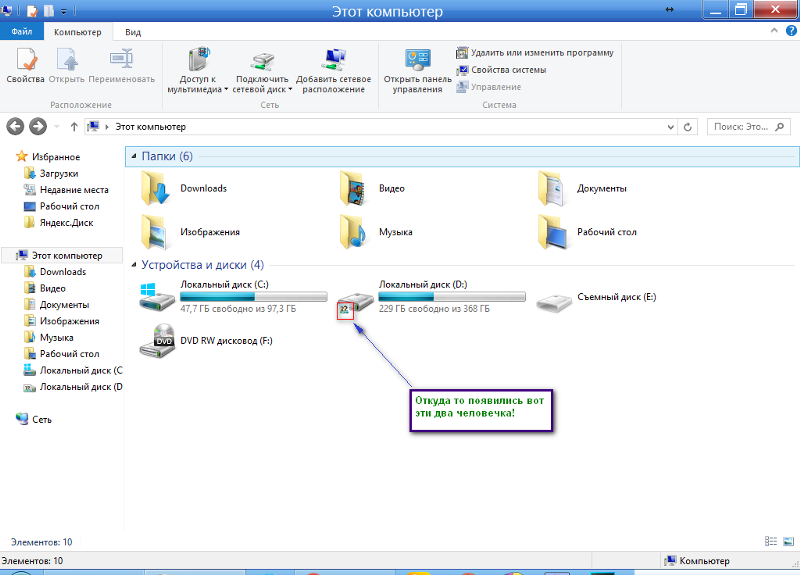
Посмотрите, помогло ли это.
5] Очистить кеш значков
Чтобы очистить кеш значков, откройте диспетчер задач Windows.
Прокрутите вниз до Проводник Windows. Щелкните правой кнопкой мыши список и выберите Завершить задачу.
Запустите командную строку Windows от имени администратора.
Выполните следующие команды в указанном порядке:
cd /d %userprofile%\AppData\Local атрибут –h IconCache.db файл IconCache.db start explorer
Ваш кеш значков теперь будет очищен и перестроен.
6] Отключить защиту от записи на жестком диске
Некоторые люди сообщают, что им приходилось отключать защиту от записи. Посмотрим, поможет ли это тебе.
7] Сканирование антивирусом
Иногда вирусы могут повредить файл и привести к подобным ошибкам.
Рекомендуется выполнить глубокую полную проверку компьютера с помощью антивируса, установленного на компьютере.
8] Если это просто OneDrive?
Если эта ошибка отображается только на значке OneDrive и в содержимом папки OneDrive, возможно, возникла проблема с синхронизацией OneDrive.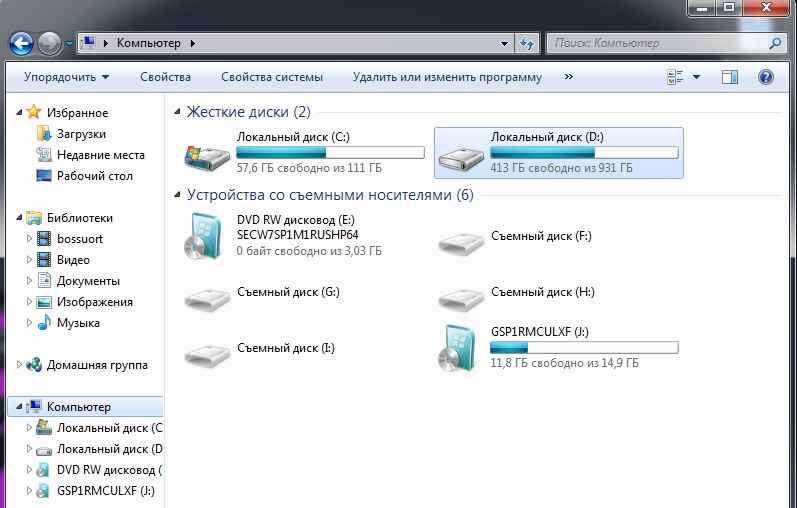
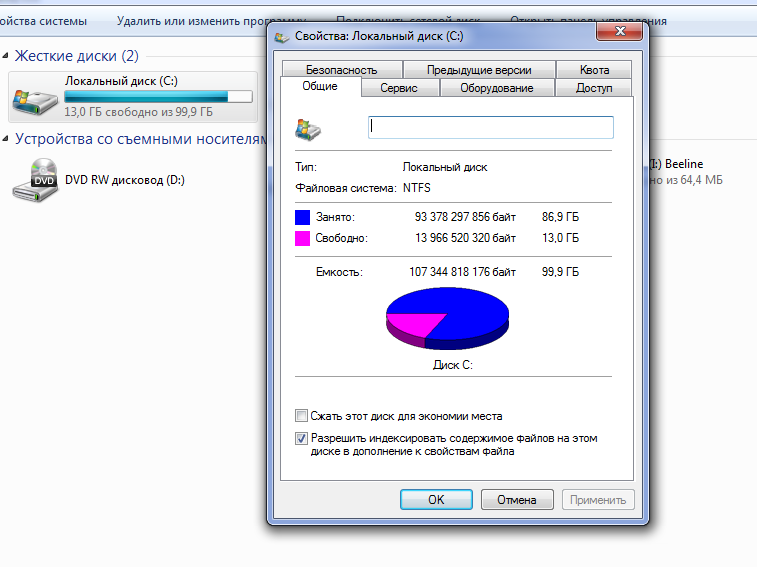

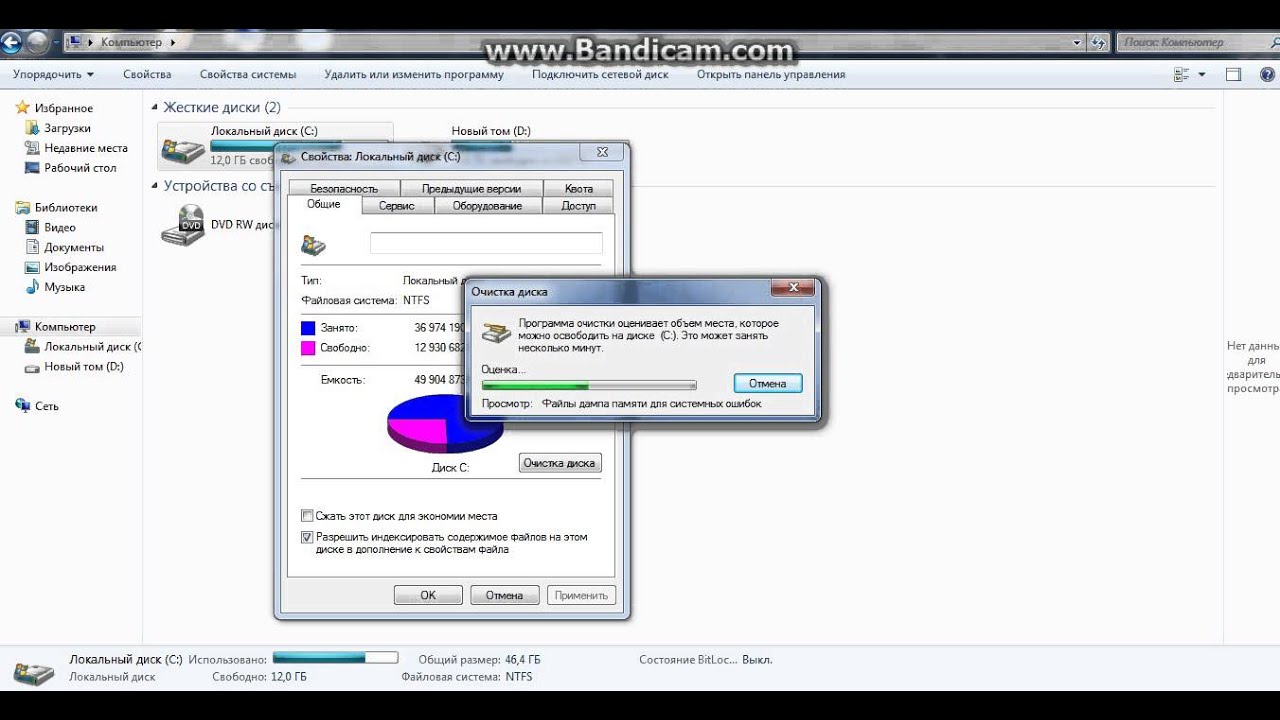
 0/2022-02-11T11-08-05... | полный | cv-os-rhel-7Server-M2_2022 1.0 | 197 | 11.02.2022 15:07:44 UTC | 2022-02-11 15:07:44 UTC
0/2022-02-11T11-08-05... | полный | cv-os-rhel-7Server-M2_2022 1.0 | 197 | 11.02.2022 15:07:44 UTC | 2022-02-11 15:07:44 UTC
