Как поменять язык системы: Управление параметрами языка интерфейса в Windows
Содержание
Как изменить язык интерфейса MacOS [Инструкция]
Главная » Mac
Макс Панчук 17
Сегодня решил набросать маленькое пособие по изменению языка интерфейса MAC OS X на русский или английский (или кому что нужно). Кто-то может сказать «Ну и нафиг нам твой язык интерфейса, если и так все понятно… идешь в Настройки – Язык и Регион».
Ну да, умников много, а на деле не все такие молодцы. Лично мне было туго понять где именно поменять язык интерфейса в окне настроек Язык и Регион. В итоге где-то в интернетах я все-таки подсмотрел способ, и теперь хочу им поделиться на страницах своего сайта.
Итак, ниже я привел порядок действий, которые помогут вам изменить язык интерфейса MAC OS. Лично мне это нужно для того, чтобы делать скриншоты для еще одного сайта, который я наполняю англоязычным контентом.
Так уж повелось что в англоязычном интернете водятся совершенно другие деньги… Но это уже другая история… Если хотите расскажу подробней в отдельной статье.
Смена языка интерфейса MAC OS
ШАГ 1 — Переходим в Системные Настройки – Язык и Регион.
ШАГ 2 — В окошке Предпочитаемые языки должен быть установлен язык, который вы хотите использовать в качестве основного. Все надписи интерфейса в MAC OS отображаются на языке, который принят основным.
ШАГ 3 — И вот тут у меня возник ступор… На самом деле необходимо потянуть за требуемый язык и поместить его в верху списка. Элементарно, Ватсон! Но нифига не интуитивно, Холмс!
ШАГ 4 — Теперь закрывайте окно настроек и перезагружайте компьютер. В следующий раз система загрузится уже с другим языком интерфейса.
Как поменять язык раскладки клавиатуры в MAC OS
Самый первый вопрос, который задают люди впервые столкнувшиеся с компьютерами MAC, звучит так «Ну и как тут язык поменять… Я хочу на русском/английском печатать».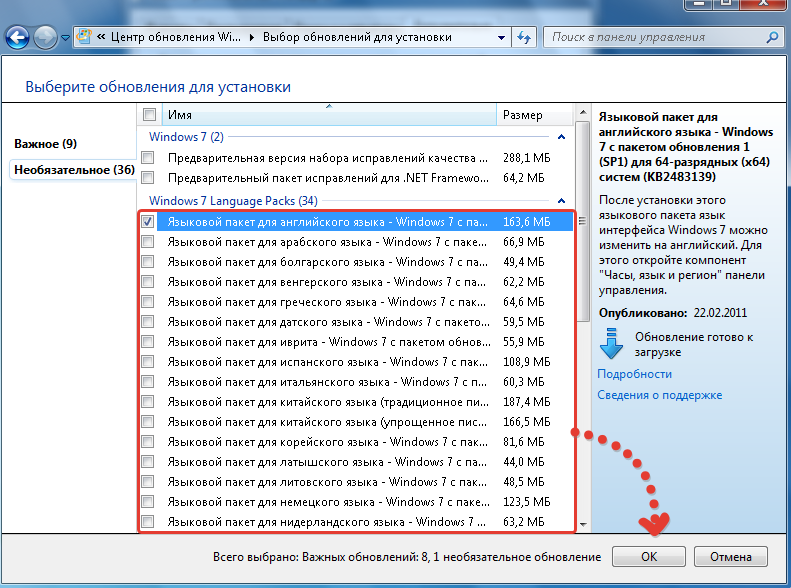 Опять же все просто.
Опять же все просто.
На МАКах за это отвечает стандартная комбинация клавиш Command + Пробел. Это комбинация назначена по умолчанию, и 99% всех пользователей MAC ей пользуются.
Если вам так не удобно, то сменить ее можно в том же окне Язык и регион, кликнув по кнопке Настройки клавиатуры внизу окна. Либо запустите Системные настройки – Клавиатура – Сочетание клавиш – Источники ввода.
Начиная с версии macOS 10.13 High Sierra и новее, на вкладке “Источники ввода” появилась опция – Использовать Caps Lock для переключения клавиатуры.
Обратите внимание, что при быстром нажатии на Caps Lock индикатор зеленого цвета не загорается. Это говорит о том, что кнопка не работает как стандартный Caps Lock. При этом в системе предусмотрено включение Caps Lock по длительному нажатию на клавишу.
Я надеюсь, эта инструкция не будет пылиться на задворках сайта и кому-нибудь да поможет.
Прошу каждого поставить лайк наиболее понравившейся статье на сайте. Этим вы мне реально поможете развить этот сайт. Спасибо.
Этим вы мне реально поможете развить этот сайт. Спасибо.
Подписывайтесь на наш Telegram, VK.
Как поменять язык системы в Ubuntu 17.04 — быстрый способ
Автор Олег Донских На чтение 3 мин Просмотров 529 Опубликовано Обновлено
Когда вы впервые устанавливаете Ubuntu на свой компьютер, вы можете изменить язык системы на предпочитаемый вами язык. Однако, если вы установили английский как язык по умолчанию и позже хотите перейти на другой системный язык, в Системных настройках есть простой способ. В этой статье вы узнаете, как поменять язык системы в Ubuntu 17.04.
Содержание
- Как поменять язык системы в Ubuntu 17.04
- Дополнительные возможности для выбора языка
- Выводы
Как поменять язык системы в Ubuntu 17.04
В случае, если вам интересно, системный язык — это язык, который отображается в строке меню и везде в системе.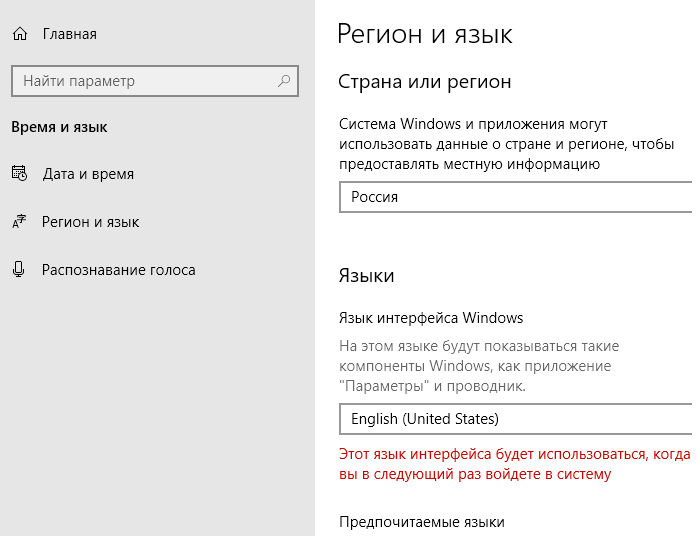 Это, однако, не то же самое, что язык ввода, который является языком, который вы используете для ввода. Если вы передаете свой ноутбук, которые не знакомы с английским языком, вам может потребоваться изменить системный язык на тот, с которым они знакомы, чтобы они могли легко перемещаться.
Это, однако, не то же самое, что язык ввода, который является языком, который вы используете для ввода. Если вы передаете свой ноутбук, которые не знакомы с английским языком, вам может потребоваться изменить системный язык на тот, с которым они знакомы, чтобы они могли легко перемещаться.
В Ubuntu откройте «Системные настройки» и запустите «Поддержка языка».
В разделе «Язык для меню и окон» вы увидите список языков. Этот список содержит все языки, уже установленные на вашем компьютере. Если ваш предпочтительный язык находится в списке, вы можете перетащить его в начало списка. Это установит его как язык по умолчанию для меню и окон. Нажмите кнопку «Применить для всей системы».
установленный по умолчанию язык
Если предпочитаемый вами язык отсутствует в списке, нажмите кнопку «Установить / Удалить язык». Это откроет окно с полным списком языков. Прокрутите список вниз, чтобы найти нужный язык, и поставьте чек рядом с ним.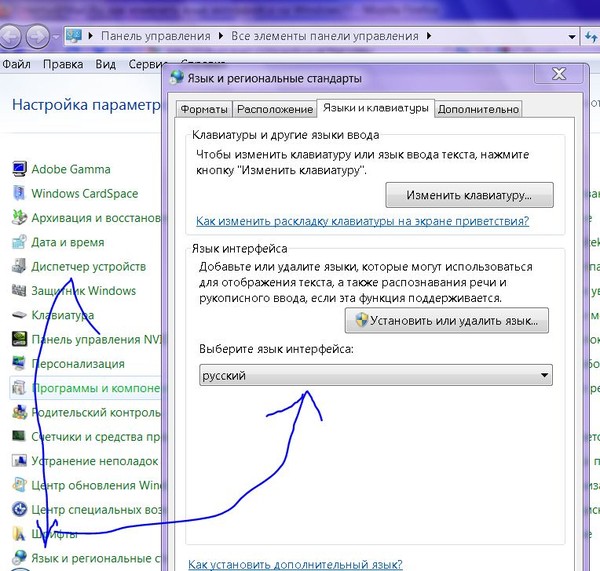 Нажмите «Применить изменения».
Нажмите «Применить изменения».
После установки вы должны увидеть свой предпочтительный язык в списке. Перетащите его вверху списка и нажмите «Применить к системе». Перезагрузите компьютер, и вы увидите новый системный язык в действии.
Можете почитать и другие полезные статьи на нашем сайте, например: как майнить Эфириум на Ubuntu.
Дополнительные возможности для выбора языка
Использование вышеуказанного метода изменит только меню и язык окна, но не изменит метод ввода. Например, если вы перешли на китайский язык (как, я делаю выше), когда вы вводите клавиатуру, английские символы по-прежнему будут отображаться вместо китайского.
Чтобы изменить язык ввода, просто измените параметр «Ввод клавиатуры» с «По умолчанию» на «IBus». Вы должны увидеть значок клавиатуры на панели задач. Нажмите на значок, чтобы переключить язык ввода.
Кроме того, цифры, даты и формат валюты будут оставаться неизменными, даже если вы изменили системный язык. Чтобы изменить формат номера в соответствии с областью, в которой вы находитесь, перейдите к «Региональным форматам» и выберите формат в раскрывающемся списке. Нажмите «Применить для всей системы» и перезагрузите компьютер.
Чтобы изменить формат номера в соответствии с областью, в которой вы находитесь, перейдите к «Региональным форматам» и выберите формат в раскрывающемся списке. Нажмите «Применить для всей системы» и перезагрузите компьютер.
Если вы хотите вернуться к исходному языку или переключиться на другой новый язык, просто повторите вышеуказанные шаги, на этот раз перетянув исходный или новый язык на верх, а не тот, который вы выбрали ранее.
Выводы
Ubuntu имеет большое количество поддерживаемых языков интерфейса, чтобы сделать его удобным для пользователей во всем мире. И поскольку вы можете установить язык для каждой учетной записи пользователя, для многоязычных лиц легко использовать один и тот же компьютер. Эти способы применимы и для других дистрибутивов основанных на Ubuntu.
Надеемся, вы поняли что делается все очень просто. Если у вас остались вопросы по теме «Как поменять язык системы в Ubuntu 17.04» — пишите их в комментарии.
Как изменить язык системы в Windows 10
При установке и настройке Windows 10 вам будет предложено выбрать язык системы. Если вы случайно выбрали неверный вариант или хотели бы переключиться на новый язык, вы можете без особых проблем изменить язык своего компьютера.
Если вы случайно выбрали неверный вариант или хотели бы переключиться на новый язык, вы можете без особых проблем изменить язык своего компьютера.
Давайте посмотрим, как изменить системный язык в Windows 10 для текущего пользователя, для всех новых пользователей, на экране приветствия и как сделать добавленный язык системным по умолчанию.
Если система в настоящее время отображает язык, который вам неизвестен, посмотрите на снимки экрана, чтобы узнать, какие параметры выбрать. Значки и расположение кнопок одинаковы для всех языков.
Когда менять язык системы Windows 10
Большинству людей никогда не потребуется менять язык после первоначальной установки Windows. Но могут возникнуть ситуации, когда вы захотите это сделать.
Возможно, к вам приехал родственник или друг из другой страны и хочет воспользоваться вашим компьютером. Мы рекомендуем создать для них новую стандартную учетную запись пользователя и изменить язык учетной записи в соответствии с их предпочтениями.
Это также удобно, если вы изучаете новый язык и хотите попрактиковаться, чтобы элементы вашего компьютера отображались на новом языке.
Если вы купили подержанный компьютер, на котором настроен язык, которого вы не понимаете, вы можете воспользоваться этими советами, чтобы изменить язык системы. Однако, если предыдущий пользователь не удалил свои данные, вероятно, лучше сбросить Windows 10 до заводских настроек, чтобы начать заново.
Как изменить язык системы в Windows 10
Изменить язык системы в Windows 10 очень просто. Мы проведем вас через шаги со снимками экрана на случай, если вы не можете прочитать текущий язык.
Позже мы рассмотрим дополнительные настройки, такие как добавление клавиатуры для определенного языка или применение нового языка ко всем учетным записям пользователей.
Доступ к настройкам и добавление языка
Нажмите Win + I на клавиатуре, чтобы открыть Настройки . В списке категорий выберите Время и язык ; значок представляет собой часы с несколькими другими символами под ним.
Затем выберите Language на левой боковой панели, которая имеет те же два символа из предыдущего значка. До 9 лет0027 Предпочтительные языки справа нажмите Добавить язык , который появится над всеми установленными языками.
Появится длинный список доступных языков. Все они отображаются как на своем родном языке, так и на текущем системном языке. Таким образом, даже если система работает на языке, которого вы не знаете, вы все равно сможете найти предпочитаемый язык в списке. Рядом с каждым вы увидите значки, показывающие функции, которые он поддерживает, например распознавание речи.
Прокрутите список и щелкните нужный язык, а затем Далее . Вы также можете искать язык, используя поле в верхней части окна. Если на выбранном вами языке говорят в нескольких регионах, убедитесь, что вы выбрали правильный язык.
Загрузите языковой пакет и используйте новый язык
На следующем экране Windows попросит вас выбрать Дополнительные языковые функции .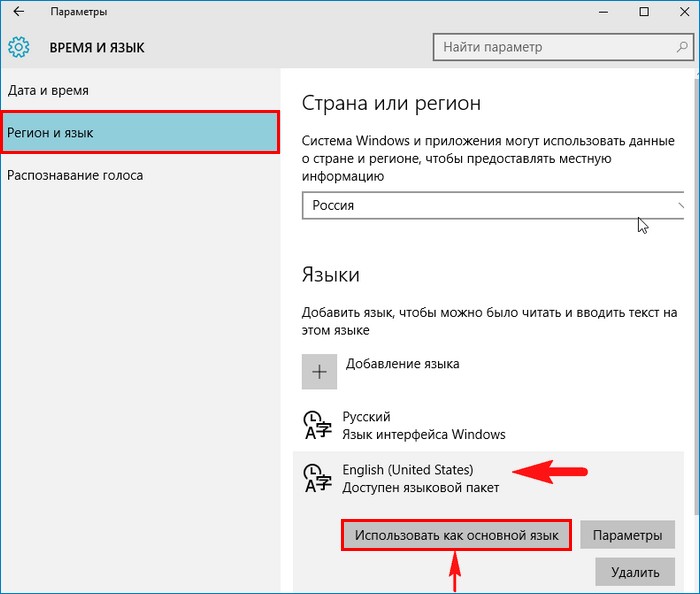 Убедитесь, что у вас установлен флажок Установить языковой пакет , что позволяет установить его в качестве языка отображения. Проверить Установить в качестве языка отображения Windows , если вы хотите немедленно применить его.
Убедитесь, что у вас установлен флажок Установить языковой пакет , что позволяет установить его в качестве языка отображения. Проверить Установить в качестве языка отображения Windows , если вы хотите немедленно применить его.
Щелкните Установить , и Windows загрузит необходимые файлы для вашего нового языка. Через несколько секунд язык будет готов к использованию.
Если вы не установили новый язык в качестве языка отображения ранее, выберите его в раскрывающемся списке под Язык отображения Windows , чтобы сделать его языком по умолчанию. Вам придется выйти и снова войти, чтобы изменения вступили в силу. Чтобы установить предпочтительный язык для приложений и веб-сайтов, используйте стрелки рядом с каждым параметром под 9.0027 Предпочтительные языки , чтобы изменить их порядок.
Выполнение обоих этих действий эффективно устанавливает язык по умолчанию в Windows 10 на любой выбранный вами язык.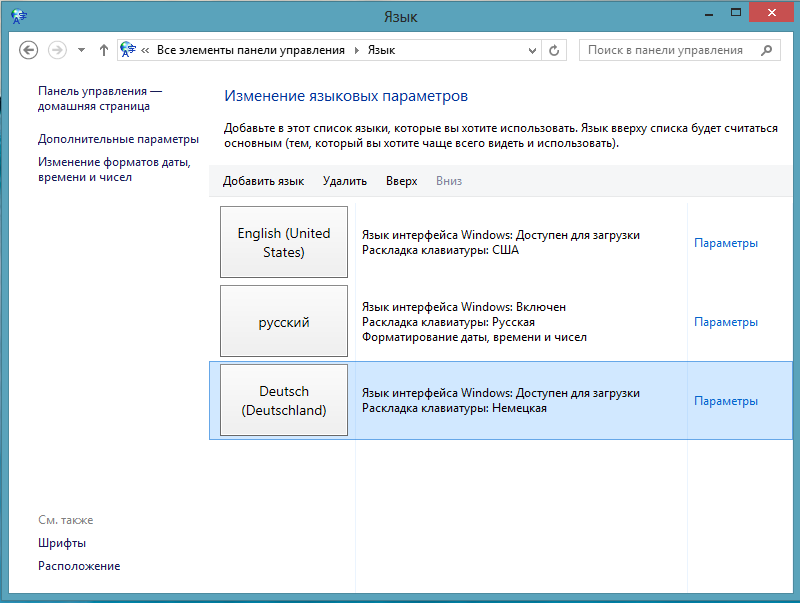
Наконец, чтобы настроить параметры языка, выберите его из списка Предпочтительные языки , выберите Параметры , и вы сможете изменить параметры проверки орфографии и установить дополнительные функции, которые вы пропустили ранее.
Как добавить новую клавиатуру в Windows 10
Когда вы добавляете новый язык в Windows 10 с помощью описанных выше шагов, также добавляется стандартная клавиатура для этого языка. Если вы хотите добавить другую клавиатуру, вернитесь к Настройки > Время и язык > Язык .
Выберите язык, для которого вы хотите добавить новую клавиатуру, а затем Опции . На появившемся экране нажмите Добавить клавиатуру под Клавиатуры . Выберите клавиатуру из списка, чтобы добавить ее в качестве метода ввода для этого языка.
Это удобно, если, например, вы переехали из одной страны в другую и хотите использовать язык для своего нового местоположения, сохраняя при этом знакомую раскладку клавиатуры.
Если у вас есть более одного метода ввода для вашего компьютера, вы увидите текущую клавиатуру, отображаемую в правой части панели задач рядом с датой и временем. Щелкните это или нажмите Win + Space , чтобы легко переключаться между методами ввода.
Изменение региональных параметров в Windows 10
Если вы меняете язык системы, вы также можете изменить региональные параметры, такие как первый день недели и формат даты/времени. Перейдите в «Настройки»> «Время и язык»> «Регион 9».0028 для настройки тех.
Если вы переехали, вы можете изменить поле Страна или регион на свое новое местоположение. Это может изменить локальное содержимое, которое вы видите в Windows и приложениях. Чтобы перейти к рекомендуемому форматированию в соответствии со стандартами определенного региона, измените поле Региональный формат .
Чтобы изменить отдельные типы данных, щелкните Изменить форматы данных внизу страницы.
Как изменить язык Windows 10 для всей системы
Изменение языка, как описано выше, относится только к текущей учетной записи пользователя. При желании вы можете принудительно отображать экран приветствия, а также новые учетные записи пользователей, которые вы создадите в будущем, на этом языке.
Вам нужно будет использовать панель управления, чтобы внести это изменение. Самый простой способ попасть в соответствующее меню — перейти к «Настройки» > «Время и язык» > «Язык » и щелкнуть «Настройки административного языка» на правой боковой панели. Если вы не видите ссылки на правой панели, разверните окно, чтобы сделать его шире.
Это запустит параметр Регион Панель управления на вкладке Административный . Нажмите кнопку Копировать настройки под экраном приветствия и новыми учетными записями пользователей .
Здесь будут показаны настройки языка для Текущий пользователь , Экран приветствия и Новые учетные записи пользователей .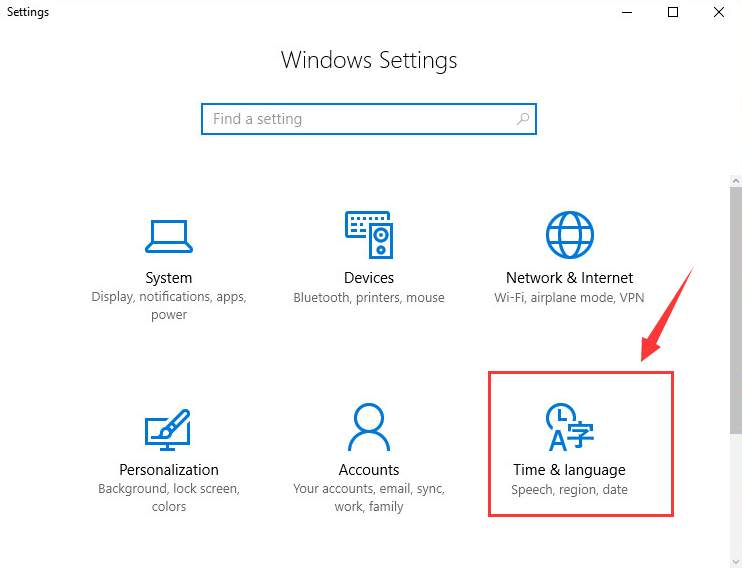 Вы не можете изменить эти параметры, но можете проверить экран приветствия и системные учетные записи и Новые учетные записи пользователей внизу, чтобы скопировать ваши текущие настройки в эти профили.
Вы не можете изменить эти параметры, но можете проверить экран приветствия и системные учетные записи и Новые учетные записи пользователей внизу, чтобы скопировать ваши текущие настройки в эти профили.
Установите флажки, затем нажмите OK и перезагрузите компьютер. После перезагрузки выбранный вами язык станет языком по умолчанию для всей системы.
Как удалить язык из Windows 10
Если вы добавили другой язык для кого-то, кто был в гостях, или вам больше не нужен язык, который вы использовали раньше, вы можете удалить его. Конечно, вам нужно сохранить хотя бы один язык в вашей системе.
Вы можете быстро вернуться к Настройки > Время и язык > Язык , щелкнув параметр языка в правом нижнем углу панели задач и выбрав Языковые настройки .
Перед удалением языка необходимо выбрать другой язык по умолчанию. Измените раскрывающийся список языка отображения Windows на что-то другое.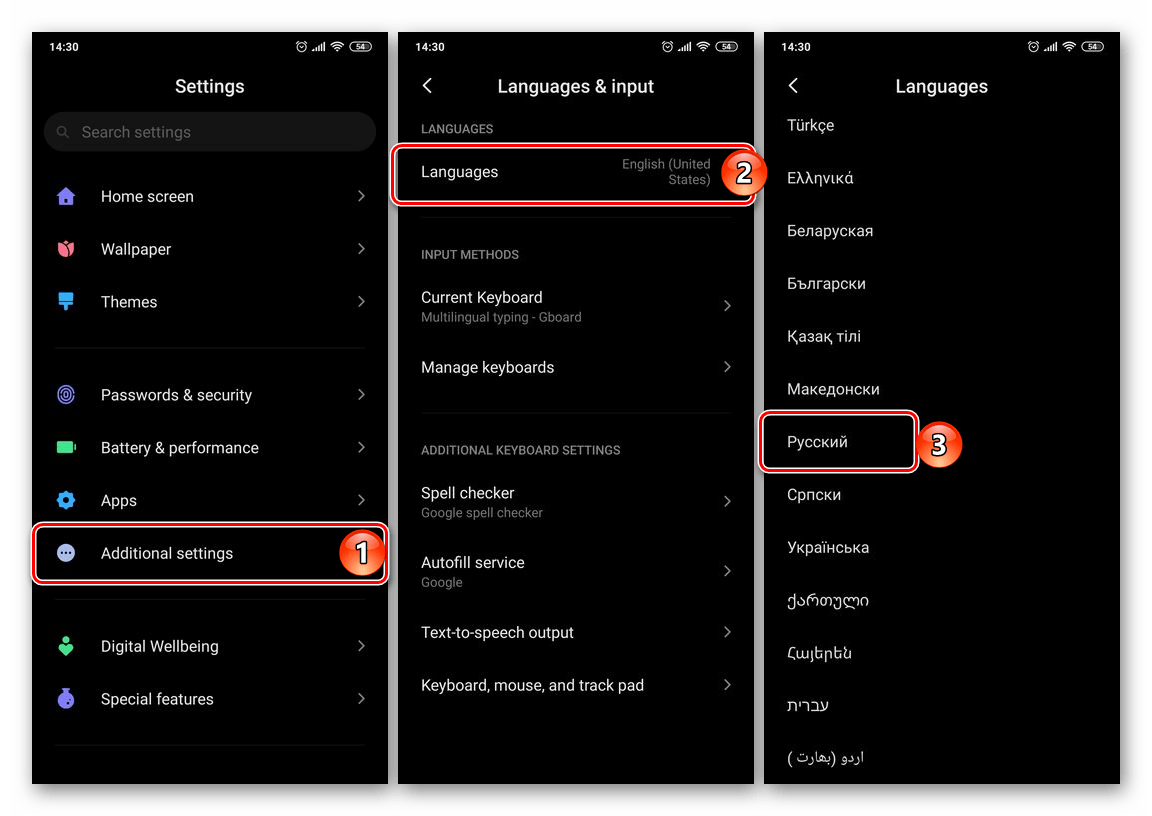 После этого щелкните язык, который вы хотите удалить, в списке под Предпочтительные языки и выберите Удалить .
После этого щелкните язык, который вы хотите удалить, в списке под Предпочтительные языки и выберите Удалить .
Если на вашем компьютере установлен только один язык, вы не увидите индикатор языка на панели задач.
Как вручную удалить языковые пакеты
При желании вы можете вручную удалить языковые пакеты. В этом нет необходимости, так как они занимают мало места. Но если вы знаете, что больше не будете использовать этот язык, это достаточно легко сделать.
Нажмите Win + R , чтобы открыть диалоговое окно «Выполнить», затем введите следующую команду:
Lpksetup /u
Запустится окно Установить или удалить языки отображения . Установите флажок для языка, который вы хотите удалить, и нажмите Далее .
Индикатор выполнения показывает, как далеко продвинулся процесс. Перезагрузитесь, когда это будет сделано, и языковой пакет исчезнет.
Windows 10 говорит на вашем языке
Теперь вы знаете, как изменить язык вашего компьютера. Если вам нужно изменить системный язык Windows на английский на незнакомом компьютере или добавить второй язык, настроить параметры легко.
Если вам нужно изменить системный язык Windows на английский на незнакомом компьютере или добавить второй язык, настроить параметры легко.
Если вас вдохновили все эти разговоры о языках, ознакомьтесь с лучшими приложениями для изучения языков, которые вам стоит попробовать.
Изображение предоставлено: mediterranean/Depositphotos. поделиться здесь, Практические советы для последняя макОС. Это Изменить язык на вашем Mac. Возможно, вы купили новый Apple MacBook в США (Соединенные Штаты Америки) и хотели бы работать преимущественно на французском языке. В это время вам потребуются настройки для переключения языка и региона с английского (США) на французский английский. Даже у вас есть вопрос – Как изменить язык на любом Mac? Или нужно изменить язык определенного приложения на Mac. или Установите шрифт Custome для набора пользовательского шрифта с клавиатуры. В общем, вы можете получить решение для изменения языка системы в macOS.
Этот совет особенно полезен для новых выпущенных Apple 12-дюймовых MacBook и 13-дюймовых MacBook Pro, MacBook Air, MacMini и iMac.
Apple устанавливает язык и регион по умолчанию в зависимости от страны продажи. Чтобы пользователи получали язык отображения Mac страны, в которой он был приобретен, вы можете использовать свой Mac на возможных языках, таких как английский, американский, французский, китайский, японский, немецкий, испанский, итальянский, голландский, русский, польский, испанский , и более.
Действия по изменению языка системы в macOS 13 Ventura и более поздних версиях
Шаг №1. Разблокируйте компьютер Mac
Шаг №2. Перейдите к Apple Logo в верхнем левом меню
Шаг №3. Выберите Системные настройки…
Шаг №4. Нет Нажмите Общие с левой боковой панели
Шаг №5. Выберите Язык и регион
На этом экране вы можете просмотреть все настройки, связанные с языком и регионом в macOS 13 Ventura. Чтобы переключаться между языками в вашей системе Mac, вам нужно будет добавить новый язык. посмотрим
Чтобы переключаться между языками в вашей системе Mac, вам нужно будет добавить новый язык. посмотрим
Шаг № 6. В разделе Предпочтительные языки ; Нажмите на кнопку + , которую вы видите здесь, в приведенном ниже примере для лучшего понимания.
Шаг №7. Теперь выберите нужный язык с помощью панели поиска или прокрутите список языков и выберите язык
Шаг №8. Нажмите кнопку Добавить .
После этого
После нажатия Добавить , ваш компьютер Mac готов к установке американского испанского языка .
Кроме того, вы получите всплывающее сообщение, в котором будет сказано, хотите ли вы использовать испанский язык в качестве основного?
Если вы хотите использовать его, нажмите на использование испанского языка. Или что бы вы ни выбрали, чтобы сделать основной язык операционной системы Mac.
Еще одна вещь заключается в том, что вы можете установить списки языков порядка и беспорядка, просто выбрав их и перетащив вверх или вниз.
Ведь когда вы закроете языковое окно, вы получите всплывающее окно о том, что ваш основной язык изменился. Вы хотите перезагрузить компьютер сейчас?
Некоторые приложения могут не использовать новый язык до перезапуска.
Вот оно!
Действия по изменению языка системы на Mac Monterey и более ранние версии
- Шаг 1 . Выберите Apple Меню
- Шаг 2 . Нажмите Системные настройки
- Шаг 3 . Нажмите «Язык и регион ».
Теперь вы можете выбрать один из следующих вариантов:
Опция 1 . Добавить язык:
Нажмите Добавить + , Выберите один или несколько языков в списке и нажмите Добавить .
То, что вы видите на языке панели, разделено разделительной линией: над строкой указаны системные языки, полностью поддерживающие OS X, и они отображаются в меню, сообщениях и т. д.
Языковые параметры второй строки не полностью поддерживаются для OS X, но они могут поддерживаться для используемого вами приложения OS X и отображаться в их меню и сообщениях.
Вариант 2.
Изменение основного языка: перетащите другой предпочтительный язык в начало списка предпочтительных языков. Вот и все. Этот совет, кажется, меняет язык в MacOS на MacBook Air, MacBook Pro и iMac.
Изменить язык клавиатуры на Mac, установить набор шрифтов
Сегодня пользователи Mac могут начать печатать на сотнях языков, которые поддерживают новую MacOS. Для этого пользователям необходимо загрузить и установить собственный языковой шрифт с сервера Apple и изменить настройки клавиатуры Mac или язык системы. Выполните следующие шаги, чтобы загрузить шрифт New Keyboard и ввести его в приложениях Apple и сторонних приложениях, таких как Microsoft Word, Excel, браузер Chrome, 9. 0003
0003
- Перейдите к логотипу Apple в верхнем меню Mac > Системные настройки .
- Выберите Клавиатура .
- Перейдите на вкладку Источники ввода > Нажмите кнопку «Плюс» , чтобы просмотреть новый язык.
- и нажмите Добавить . Подождите несколько секунд.
- Также выберите « Показать меню ввода в строке меню ».
- Теперь это легко изменить или переключить текущий язык клавиатуры из верхнего меню Mac .
- Вот и все.
Изменить язык приложения на Mac
Вы хотите установить другой язык для установленного приложения на Mac? Выполните приведенные ниже шаги, чтобы изменить язык приложения, чтобы его было легко понять, и более удобно использовать функции приложения. выполните следующие шаги:
- . Перейдите к логотипу Apple из меню Top Mac > Системные настройки .

