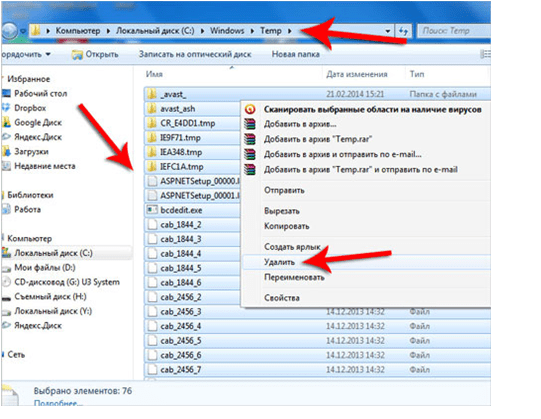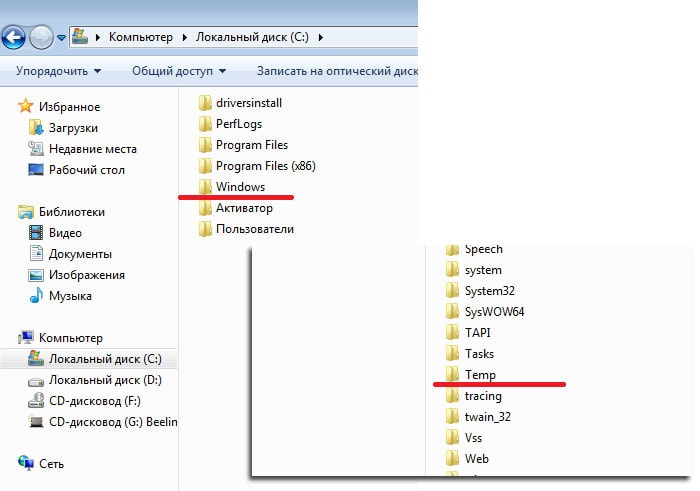Как очистить локальный диск с на windows 7 от ненужных файлов: Очистка диска в Windows — Служба поддержки Майкрософт
Содержание
Как очистить локальный диск С на Windows 10?
zakruti.com » ru » IT – Софт » Дневник Сисадмина
содержание видео
Рейтинг: 4.0; Голоса: 1
Как очистить локальный диск С на Windows 10? Очистка диска в Windows нужна когда захламление Локального диска С. Медленнее ПК начинает работать потому-что именно на этом диске расположена операционная система, которая и отвечает за все выполняемые действия.
Удаление временных файлов
В поле поиска на панели задач введите очистка диска, а затем выберите пункт Очистка диска из списка результатов.
Выберите диск, который требуется очистить, и нажмите кнопку ОК.
В разделе Удалить следующие файлы выберите типы файлов, которые требуется удалить. Чтобы получить описание типа файла, выберите его.
Нажмите кнопку ОК.
Если вам необходимо освободить место, можно также удалить системные файлы.
В средстве очистки диска нажмите кнопку Очистить системные файлы.
Выберите типы файлов, которые требуется удалить. Чтобы получить описание типа файла, выберите его.
Нажмите кнопку ОК.
Анализ и удаление старых, ненужных программ, игр и файлов
Этот раздел можно разделить на два этапа. Первый достаточно простой, он включает в себя удаление старых уже ненужных игр и программ. Для этого просто заходим в панель управления программами и удаляем, те приложения, которые вы когда-то сами устанавливали, увидев знакомые названия точно не запутаетесь.
Используем встроенные возможности очистки Локальных дисков
Создатели операционной системы не забыли про пользователей и добавили изначально в Windows базовые возможности по упрощенной очистке Локальных дисков. Это не всегда эффективно, но знать этот метод тоже будет полезным, к тому же, он не займет у вас много времени.
Антон: Я бы еще добавил,что нужно удалять старые точки восстановления,они много места занимают.Это можно сделать с помощью ССклинера.
Дата: 2022-01-18
← Как дать права пользователям Windows 10?
Как восстановить флешку с помощью низкоуровневого форматирования? →
Похожие видео
CMD: Тест скорости оперативной памяти Windows 10/11
• Дневник Сисадмина
5 причин стать аниматором игр Как создать 2D анимацию для игры?
• Компьютерные Секреты
Как изменить логотипы Windows 10?
• Дневник Сисадмина
Как отключить брандмауэр Windows 11?
• Дневник Сисадмина
Рейтинг спортивных соревнований в Эксель
• Обучение Microsoft Office
Автоматический график с помощью сводной таблицы
• Обучение Microsoft Office
Другие видео канала
7:23
Не работает клавиатура на компьютере или ноутбуке, как проверить и что делать?
5:29
Удаленное устройство или ресурс не принимает подключение в Windows 10 и Windows 7 — Как исправить?
3:48
Как установить Windows на новый ноутбук?
4:1
Как скачать и установить Bluestacks на Windows 10?
6:17
Как открыть порт на MikroTik для RDP?
9:53
Как проверить двухканальный режим ОЗУ?
5:22
Как удалить учетную запись пользователя в Windows 10?
3:9
Как найти сохраненные пароли в браузере?
4:29
Как убрать рекламу при запуске браузера Google Chrome?
9:3
Windows 10 не видит компьютеры в сети?
особенности безопасного удаления ненужных файлов и мусора
Пользователи Windows, которые используют эту операционную систему в течение длительного времени, наверняка видели предупреждение системы о том, что недостаточно места на диске.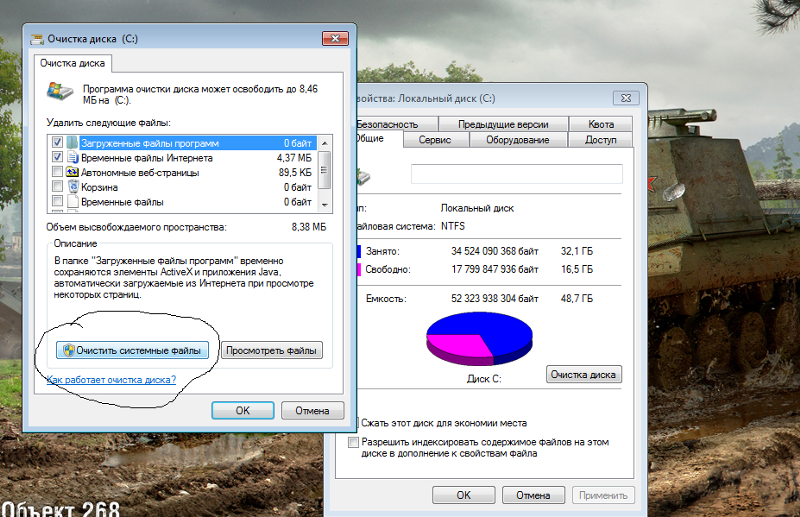 Естественно, у пользователя возникает вопрос, а что же тогда следует делать и как очистить диск С, чтобы восстановить свободное место на компьютере.
Естественно, у пользователя возникает вопрос, а что же тогда следует делать и как очистить диск С, чтобы восстановить свободное место на компьютере.
Основные причины переполнения компьютера
Операционная система всегда выводит сообщение о нехватке места на диске, чтобы предупредить пользователей перед тем, как почистить диск С на Виндовс 7. Это может произойти по ряду причин:
- Носитель малой ёмкости. Не хватает места, чтобы удовлетворить все потребности системы, такие как обновление программного обеспечения, установка новых программ и другое.
- Операционная система Windows работает медленно.
- Малое пространство для хранения большего количества данных.
- Спящий режим.
- Временные интернет-файлы и другой мусор.
- Обновление.
- Восстановление.
- Дублирование файлов.
Отключение спящего режима
Гибернация (Hibernation) — удобная функция, которую можно использовать, чтобы легко отключить компьютер, сохраняя текущее состояние, а позже возобновить свою работу при включении. Тем не менее спящий режим занимает огромную часть дискового пространства. Если пользователь нечасто использует Hibernation, правильно отключить его для очистки. Порядок действия:
Тем не менее спящий режим занимает огромную часть дискового пространства. Если пользователь нечасто использует Hibernation, правильно отключить его для очистки. Порядок действия:
- Открыть панель управления Windows, нажать Win + X и выбрать «Панель управления» из списка, далее выбрать «Электропитание» и перейти в окно системных настроек.
- Нажать ссылку «Изменить настройки, которые в настоящее время недоступны», это действие позволит включить все отключённые ранее опции.
- Прокрутить вниз и снять флажок «Спящий режим», чтобы отключить его в Windows.
Очистка кэш браузера и cookie
Временные интернет-файлы такие как кэш браузера и cookie, занимают немного места на C, поэтому очистка этих файлов предоставит некоторое свободное пространство. Чтобы их очистить, каждый браузер имеет собственный путь. Нужно проверить настройки браузера, а затем уже чистить диск С от ненужных файлов:
Удалить старые обновления Windows. Всякий раз, когда устанавливаются новые обновления, система не уничтожает старые, а сжимает их и сохраняет в папке с именем «WinSxS», расположенной в локальном диске C: \ windows \.
Если проверить свойства этой папки, то будет видно, что папка занимает значительное место.
Если нужно очистить ноутбук самостоятельно, следует удалить содержимое этой папки. Но пользователь рискует, потому что внутри «WinSxS» есть резервные и безопасные файлы. Таким образом, удаление их внутри «WinSxS» может повлиять на ПК в зависимости от обстоятельств, например, при установке обновлений и драйверов Windows в будущем.
Если пользователи не хотят рисковать, есть ещё один безопасный способ, чтобы очистить старые файлы обновления. Конечно, этот метод даёт немного свободного места, но это лучше, чем ничего.
Для того чтобы быстро и безопасно очистить ОС от файлов обновления, нужно нажать на значок «Компьютер» на рабочем столе или в меню, щёлкнуть на C и выбрать «Свойства» из списка.
Нажать на кнопку «Очистки диска». Нажать кнопку «Дополнительная очистка диска». Выбрать флажок «Обновление для Windows очистить» и нажать на кнопку «OK».
youtube.com/embed/oRTVim89duc» allowfullscreen=»allowfullscreen»>
Предыдущая установка Windows
При установке новой версии Windows копия старой версии сохраняется в течение определённого периода времени. Это делается для того, чтобы предоставить пользователю возможность восстановить старую версию, если он столкнулся с проблемами или недоволен новой. Эта копия может занимать более 10 гигабайт полезного пространства С.
Эта функция отличается от обновлений. Когда устанавливаются обновления, старые становятся бесполезными, поскольку они заменяются новыми файлами. После удаления старых установочных файлов Windows или старых обновлений у пользователя не будет больше возможности их восстановить. Если забит диск с Windows 7, следует разобраться, как почистить:
- Нажать на клавишу Windows.
- Ввести «Очистка диска» и нажать «Ввод».
- Подтвердить приглашение UAC.
- Выбрать основной системный диск С и нажать «ОК».
- Нажать, когда появится окно «Очистка».

- Выбрать главный диск ещё раз и «ОК».
- Выбрать «Предыдущие установки Windows», чтобы очистить старые установочные файлы и «Очистка Windows Update» для удаления старых загрузок.
Восстановление системы
Это резервная функция операционной системы Windows, которая использует дисковое пространство для хранения снимков системы. Они могут создаваться автоматически системой, например, до того, как обновления будут установлены, а также вручную по заданию пользователя.
System Restore — это откат системы, которая стояла до последнего состояния. System Restore может зарезервировать довольно большое пространство на жёстком диске, обеспечивая свою функциональность. Уменьшение его размера — это один из вариантов освобождения дискового пространства. Перед тем как освободить диск С от ненужных файлов, нужно выполнить действия:
- Открыть System Control Panel через комбинацию клавиш Windows-Pause.
- Нажать «Защита системы». Открывающееся окно отображает все диски и их состояние защиты.

- Найти букву главного диска (обычно С) и нажать кнопку «Настройка».
- Уменьшить максимальное использование System Restore на пару процентов и отключить его на всех других.
Перемещение временных файлов
Программы ПК и сама Windows используют временные файлы. Веб-браузер используют их для локального хранения файлов сайта для ускорения будущих посещений. Временные файлы никогда не являются существенными, но они не могут ускорить работу и выполнение определённых операций.
Хотя можно очищать временные файлы вручную или через настройки в отдельных программах, лучше использовать для этого специализированное программное обеспечение. Можно использовать сторонние программы, такие как CCleaner или PrivaZer. Очистка файлов — это лишь временное решение проблем с пространством, которые могут возникнуть.
Хотя пользователь может регулярно запускать временные очистители файлов, но иногда лучше переместить папки на другой диск. Конкретный порядок зависит от используемой программы.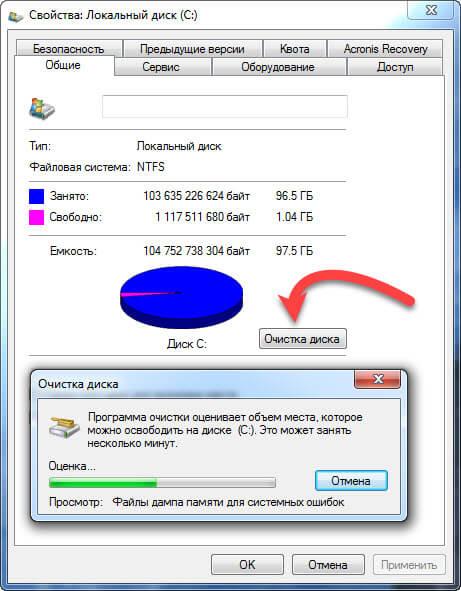 Например, большинство веб-браузеров позволяют выбрать папку для загрузки, куда загружают все файлы и то же самое делает Windows. Для изменения временного расположения файлов в Windows нужно выполнить:
Например, большинство веб-браузеров позволяют выбрать папку для загрузки, куда загружают все файлы и то же самое делает Windows. Для изменения временного расположения файлов в Windows нужно выполнить:
- Нажать ярлык Windows-Pause, чтобы открыть System Control Panel.
- Выбрать «Дополнительные системные настройки».
- Далее «Переменные среды».
- Найти пользовательские и системные переменные Temp или Tmp. Они указывают на каталог жёстком диске, по умолчанию — C: \ Windows \ Temp для системных данных и AppData \ Local \ Temp для переменных. Дважды щёлкнуть запись Temp или Tmp и изменить букву диска и путь к папке временных файлов на другой диск.
Удаление программ и дублирующих данных
Программы, а особенно игры, могут занимать много места на диске. Современные игры могут использовать при установке 30 или более гигабайт на диске. Один из методов освобождения места на диске — это удаление игр, которые устарели.
Один из методов освобождения места на диске — это удаление игр, которые устарели.
Хотя можно использовать собственные инструменты Windows для удаления программ, это не лучший способ по двум причинам. Во-первых, Windows запускает только деинсталлятор, но после этого операции очистки не выполняются. Во-вторых, сторонние инструменты могут предоставить информацию о размере, которая может помочь в процессе выбора.
Такие программы, как Revo Uninstaller или Geek Uninstaller, предлагают эту функциональность максимально. Если используется Revo Uninstaller, нужно переключиться в режим просмотра подробностей после того, как список программ был заполнен изначально и нажать на размер, чтобы отсортировать список по размеру.
Пользователь не должен удалять те программы, в которых ещё нуждается.
В этом случае перемещение программ на другой диск может быть альтернативой. При этом нужно обратить внимание на производительность жёсткого диска. Если перемещается игра с быстрого твердотельного накопителя на дисковый накопитель с низкой скоростью вращения на 5400 об / мин, то может быть более длительное время загрузки, поэтому не надо просто «скакать» с диска на диск.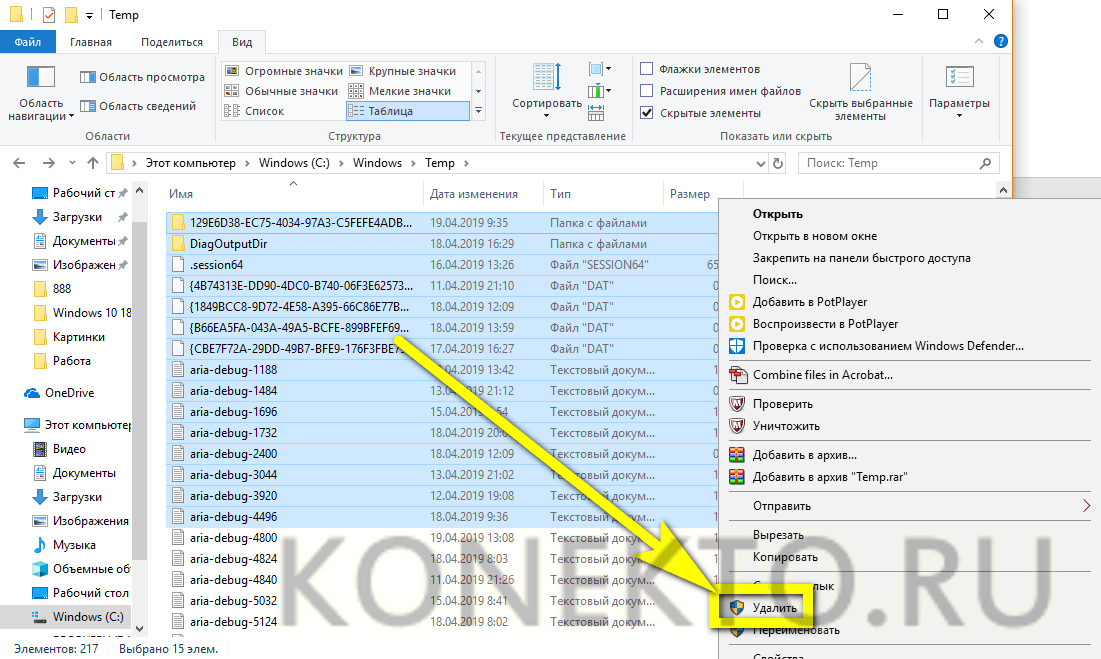
Процесс перемещения больших приложений или игр заключается в следующем: они перемещаются, используя символические ссылки с нового места. После чего все они становятся доступны из старого и нового местоположения. Дублирующие файлы — это ещё один раздел, который может значительно очистить ПК. Коэффициент усиления зависит в основном от того, как используется компьютер.
Лучший способ справиться с этим — использовать сторонние программы для поиска дубликатов в системе. Существует множество программ, которые предоставляют эту функциональность: CloneSpy, DoubleKiller или Duplicate Commander. Базовые дубликаты сравнивают имена файлов и расширения. Более продвинутые программы могут использовать хэши или логику для поиска идентичных документов, например, таких как фотография, доступной в двух разных разрешениях.
Очиститель CCleaner
CCleaner — проверенный миллионами пользователей эффективный инструмент низкого дискового пространства. Он используется, чтобы удалить информацию об истории интернета, куки, временные документы, автозаполнение и другой хлам. В левой части пользовательского интерфейса CCleaner есть четыре варианта работы. Нужно осторожно использовать вкладку «Реестр», поскольку очистка реестра Windows не добавляет какое-либо дисковое пространство, но может привести к созданию большего количества проблем в работоспособности ОС, желательно эту вкладку использовать продвинутым пользователям.
Он используется, чтобы удалить информацию об истории интернета, куки, временные документы, автозаполнение и другой хлам. В левой части пользовательского интерфейса CCleaner есть четыре варианта работы. Нужно осторожно использовать вкладку «Реестр», поскольку очистка реестра Windows не добавляет какое-либо дисковое пространство, но может привести к созданию большего количества проблем в работоспособности ОС, желательно эту вкладку использовать продвинутым пользователям.
Когда CCleaner устанавливается впервые, лучше удалить галочку для всех элементов, перечисленных на вкладке «Приложения» и на вкладке Windows. Затем выборочно установить галочку только для тех опций, которые имеют значение для увеличения количества свободного места на ПК. В качестве примера можно установить флажки только в следующих полях:
- вкладка Windows;
- Internet Explorer — временные файлы интернета;
- система cookie — пустая корзина, временные файлы, файлы журналов Windows;
- вкладка «Приложения»;
- FireFox — файлы cookie, история загрузок, интернет-кэш;
- мультимедиа — Adobe Flash Player.

Кнопка «Анализ» позволяет предварительно просмотреть (без фактического удаления), что будет удалено и сколько места на жёстком диске освободится. При первом нажатии кнопки «Анализ» CCleaner удаляет 1 Гб файлов для особо «грязных» ПК.
Дефрагментация жёсткого диска
При добавлении нового файла на компьютер выделенная часть жёсткого диска предназначена для его хранения. Однако после сохранения и удаления файлов диск станет «фрагментированным». Это означает, что на жёстком диске имеются пробелы, для которых последующие файлы не подходят и поэтому не могут быть установлены и пробелы остаются пустыми.
Фрагментация негативно влияет на способность компьютера хранить данные последовательно, что замедляет его скорость. Windows предоставляет инструмент «Дефрагментация диска». Используя этот инструмент можно проанализировать, какой из них выиграет от дефрагментации, прежде чем начать процесс дефрагментации. Это очень полезно, но если он переполнен, прежде чем отчистить комп может потребоваться значительное количество времени.
Это очень полезно, но если он переполнен, прежде чем отчистить комп может потребоваться значительное количество времени.
Чтобы воспользоваться этим инструментом, нужно нажать значок Windows или «Пуск», затем ввести «Дефрагментация». В списке поиска выбрать «Дефрагментация диска».
Когда появится окно инструмента, можно выбрать каждый и проанализировать, чтобы определить, какой объем может быть фрагментирован. Более высокие проценты означают более высокую фрагментацию, чего просто нажать «Дефрагментация».
Для того чтобы компьютер всегда находился в работоспособном состоянии, нужно следить за тем, что установлено на компьютере. Все лишнее программное обеспечение или файлы нужно своевременно удалять с диска, чтобы они не тормозили компьютер.
Как удалить ненужные файлы на вашем ноутбуке в Windows 10?
Ваша комната была бы заполнена хламом из-за отсутствия своевременной уборки. Как и ваш ноутбук. Нежелательными файлами часто пренебрегают, потому что мы понятия не имеем, когда и где они создаются в нашей системе. Накопление ненужных файлов повлияет на производительность вашего ноутбука и займет место на жестком диске, из-за чего вы не сможете установить важные приложения и обновления Windows. Поэтому необходимо освоить правильные методы удаления нежелательных файлов на вашем ноутбуке. (В этом посте, например, используется Windows 10.)
Как и ваш ноутбук. Нежелательными файлами часто пренебрегают, потому что мы понятия не имеем, когда и где они создаются в нашей системе. Накопление ненужных файлов повлияет на производительность вашего ноутбука и займет место на жестком диске, из-за чего вы не сможете установить важные приложения и обновления Windows. Поэтому необходимо освоить правильные методы удаления нежелательных файлов на вашем ноутбуке. (В этом посте, например, используется Windows 10.)
Что такое ненужные файлы?
Во-первых, вам нужно иметь представление о том, что такое мусорные файлы. Как правило, их можно разделить на следующие категории:
Временные файлы: эти файлы хранят промежуточные данные при запуске или завершении задачи. Они необходимы для бесперебойной работы вашего ноутбука при использовании программ или приложений.
Временные файлы Интернета: эти файлы играют роль кэша браузера при использовании Microsoft Internet Explorer. В них хранятся изображения, текст и другой мультимедийный контент, что позволяет вам быстрее посещать эти веб-сайты в следующий раз.
В них хранятся изображения, текст и другой мультимедийный контент, что позволяет вам быстрее посещать эти веб-сайты в следующий раз.
Загруженные программные файлы: эти файлы создаются всякий раз, когда вы устанавливаете какое-либо приложение или программу. Они без необходимости занимают много места в памяти и могут быть безопасно удалены. Например, вы можете удалить любые установочные файлы в вашей системе после установки загруженной программы.
Миниатюры: миниатюра — это сжатое изображение для предварительного просмотра, используемое в качестве заполнителя для полноразмерного мультимедийного содержимого. Если вы удалите эти файлы предварительного просмотра, может потребоваться некоторое время, чтобы снова открыть изображение.
Корзина: здесь хранятся удаленные файлы. Проверьте, что находится в вашей корзине, прежде чем очищать ее, на случай, если вам снова понадобятся эти файлы в будущем.
Теперь давайте перейдем к боевой части. Вы можете выбирать из встроенных инструментов Microsoft и стороннего программного обеспечения.
Вы можете выбирать из встроенных инструментов Microsoft и стороннего программного обеспечения.
Часть первая: встроенные инструменты Microsoft
A-Disk Cleanup
1. Найдите Disk Cleanup в меню «Пуск» и откройте его.
2. Выберите диск, который хотите очистить. (По умолчанию это диск C)
3. Подождите несколько минут, и он просканирует и перечислит несколько категорий файлов, которые вы можете удалить.
4. Отметьте флажками те файлы, которые вы хотите удалить, и нажмите OK .
5. Появится окно для подтверждения ваших действий. Просто нажмите Удалить файлы .
* * * Не все файлы, которые вы хотите удалить, отображаются в меню очистки диска . Перейдите к «Очистить системные файлы» в левой нижней части окна «Очистка диска », чтобы получить к ним доступ.
1.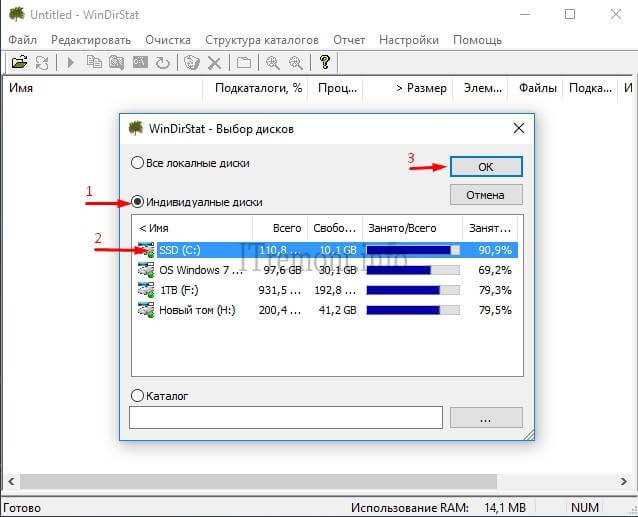 Нажмите Очистить системные файлы и выберите диск, который хотите очистить.
Нажмите Очистить системные файлы и выберите диск, который хотите очистить.
2. Щелкните Дополнительные параметры . Здесь вы можете увидеть Восстановление системы и теневые копии .
3. Выберите Очистить и подождите несколько минут для завершения.
B-Storage Sense
Другой встроенный инструмент — Storage Sense .
1. Щелкните правой кнопкой мыши Клавиша с логотипом Windows и выберите Настройки > Система > Хранилище .
2. Нажмите Временные файлы в разделе Локальный диск (C:) .
*** Иногда Временные файлы могут быть скрыты, вы можете выбрать Показать больше категорий .
3. Подождите, пока Windows просканирует нежелательные файлы и приложения.
4.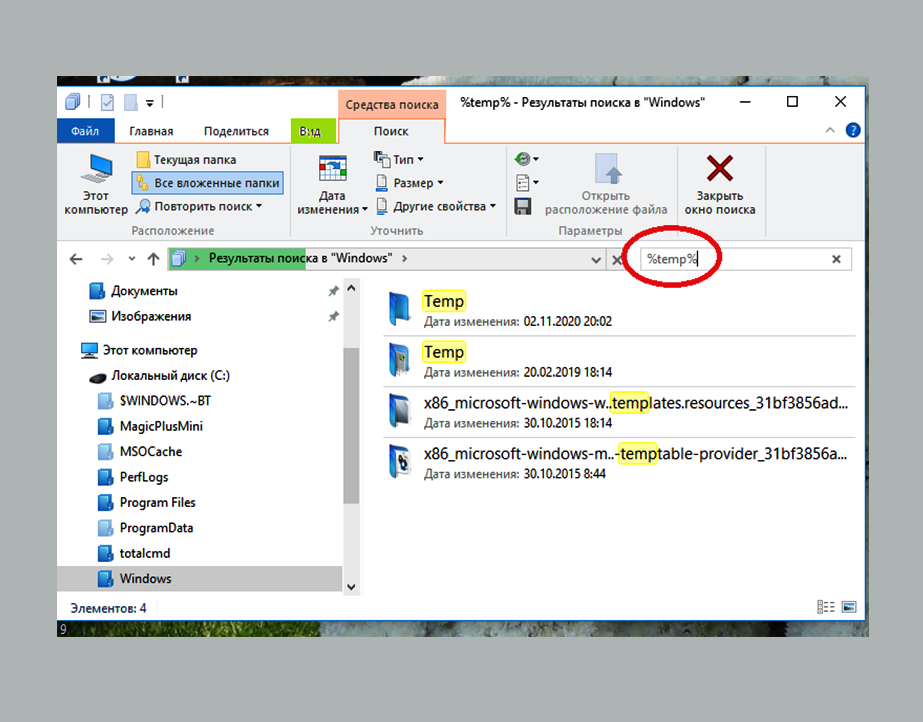 Установите флажок рядом с файлами, которые вы хотите удалить, и нажмите 9.0005 Удалить файлы .
Установите флажок рядом с файлами, которые вы хотите удалить, и нажмите 9.0005 Удалить файлы .
*** Вам нужно прокрутить вниз и отметить те элементы, которые не выбраны по умолчанию, например Корзина . Если вы не знаете, безопасно ли удалять эти файлы, вы можете прочитать описание, приведенное под каждым элементом. Это также относится к очистке диска .
Очистка диска или проверка памяти?
Контроль памяти более предпочтителен, чем Очистка диска , так как он может автоматизировать процесс, включив некоторые функции. Выполните следующие действия, чтобы запустить его автоматически.
1. Щелкните правой кнопкой мыши Клавиша с логотипом Windows и выберите Настройки > Система > Хранилище .
2. Нажмите Configure Storage Sense или запустите его сейчас под Storage .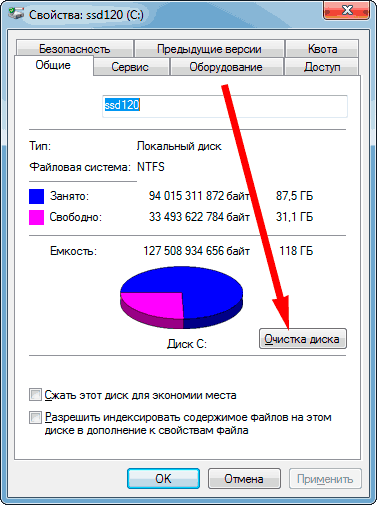
3. Включите тумблер Storage Sense . И выберите, как часто вы хотите запускать Storage Sense . ( При нехватке свободного места на диске рекомендуется .)
4. В разделе Временные файлы установите флажок рядом с Удалить временные файлы, которые не используются моими приложениями .
5. Вы также можете установить соответствующие временные интервалы для удаления файлов из корзины и папки «Загрузки» в разделе «Временные файлы» . Storage Sense будет запускаться автоматически по указанному расписанию после выполнения этих шагов.
Часть вторая: стороннее программное обеспечение
System Genius
Помимо упомянутых выше двух встроенных инструментов, вы также можете попробовать это стороннее программное обеспечение: Система Гений . Я рекомендую это из-за превосходной производительности:
Как проверить использование памяти на ноутбуке?
Зная, какие файлы занимают больше всего памяти на вашем ноутбуке, вы сможете понять, какие данные вам нужно очистить. Вы можете сделать это, чтобы просмотреть использование памяти на вашем ноутбуке:
Вы можете сделать это, чтобы просмотреть использование памяти на вашем ноутбуке:
1. Щелкните правой кнопкой мыши Клавиша с логотипом Windows и выберите Настройки > Система > Хранилище .
2. Нажмите Показать больше категорий в разделе Локальный диск (C:) .
3. Здесь вы можете проверить, как используется хранилище.
4. Выберите каждую категорию, чтобы просмотреть дополнительные сведения, и измените соответствующие настройки, чтобы освободить место. Например, вы можете узнать, сколько места занимают приложения и функции, нажав Приложения и функции . Здесь вы можете переместить или удалить неиспользуемые или нежелательные приложения и функции, выбрав их из списка. Дополнительные параметры позволяют выполнять больше действий с приложениями и функциями.
Что делать при случайном удалении важных файлов?
В процессе очистки возможно случайное удаление важных файлов. Есть ли шанс восстановить эти файлы без риска? Data Genius стоит попробовать. Он обладает мощными возможностями восстановления данных с четырьмя шаблонами восстановления данных. Более того, он бесплатный и простой в использовании.
Есть ли шанс восстановить эти файлы без риска? Data Genius стоит попробовать. Он обладает мощными возможностями восстановления данных с четырьмя шаблонами восстановления данных. Более того, он бесплатный и простой в использовании.
Важно:
Выполнив эти шаги, вы освободите значительное количество места на жестком диске, что позволит вашему ноутбуку работать быстрее и освободить место для важных приложений и обновлений Windows.
5 Лучшие бесплатные программы для очистки диска для Windows
Лучшие бесплатные программы для очистки диска / очистки от ненужных файлов / очистки от временных файлов Программное обеспечение и оптимизаторы системы для Windows
Что бы вы ни делали в Windows, будут созданы временные файлы.
Временные или ненужные файлы создаются тремя способами: программным обеспечением, Windows и пользователем.
- Программное обеспечение — Программное обеспечение создает временные файлы на всех четырех этапах своей жизни — установка, обновление и удаление.

- Windows — Windows создает временные файлы разными способами. Некоторые из них — это файлы обновления Windows, дампы памяти и программный кеш.
- Пользователь — В дополнение к двум вышеупомянутым вариантам пользователь создает временные файлы многими другими способами, такими как кэш веб-браузера, установка программ, которые вообще не используются, дубликаты файлов, установочные файлы, корзина и т. д.
Программа очистки диска предназначена для поиска и удаления всех этих временных или ненужных файлов с ПК.
Что такое временные файлы Windows? Как они создаются? Как найти и удалить временные файлы?
Вот некоторые из лучших бесплатных программ для очистки диска под Windows
1. CCleaner
https://www.ccleaner.com/ 0005 CCleaner самый популярный, самый надежный и наиболее рекомендуемый очиститель и оптимизатор Windows Disk and Registry Cleaner and Optimizer. Основным компонентом CCleaner является Disk Cleaner 9.0006 . Это первый элемент на боковой панели программы. Компонент Cleaner подразделяется на две категории: первая под названием Windows включает все программы Microsoft, а вторая категория под названием Applications включает программы других компаний или разработчиков. Для обеих этих категорий пользователю доступны различные варианты очистки. Настройки CCleaner по умолчанию довольно безопасны и оптимальны.
Основным компонентом CCleaner является Disk Cleaner 9.0006 . Это первый элемент на боковой панели программы. Компонент Cleaner подразделяется на две категории: первая под названием Windows включает все программы Microsoft, а вторая категория под названием Applications включает программы других компаний или разработчиков. Для обеих этих категорий пользователю доступны различные варианты очистки. Настройки CCleaner по умолчанию довольно безопасны и оптимальны.
Вы можете начать процесс очистки, нажав кнопку Кнопка Analyze , которая начнет поиск ненужных файлов в вашей системе. После завершения анализа вы можете нажать кнопку Run Cleaner , чтобы очистить компьютер.
Две самые важные вещи в очистке диска Выбор файлов для удаления и Скорость сканирования . CCleaner получает высокие оценки по обоим направлениям.
2. Privacy Eraser Бесплатно
http://www. cybertronsoft.com/products/privacy-eraser/
cybertronsoft.com/products/privacy-eraser/
Privacy Eraser Free предоставляет пользователям множество премиальных функций, включая все функции CCleaner. Он доступен как установщик, а также как портативное приложение.
В дополнение ко всем функциям, предоставляемым CCleaner или любой другой отличной программой очистки диска, Privacy Eraser также предоставляет своим пользователям множество дополнительных функций бесплатно. Наиболее важной из них является функция активного мониторинга, которая контролирует ваш компьютер в режиме реального времени, чтобы более эффективно очищать ваш компьютер.
Privacy Eraser использует следующие 7 категорий для перечисления всех своих функций: Windows, браузеры, приложения, файловый шредер, очиститель диска, инструменты и прочее. Нажав на каждую категорию, вы попадете на страницу настроек этой категории.
Категория Windows состоит из четырех категорий: Windows Explorer, Windows System, Advanced Options и Registry Cleaner. В категории Браузеры есть все варианты очистки веб-браузеров, установленных на компьютере. 9На вкладке 0005 Приложения представлен список приложений, установленных в системе. Он включает в себя различные настольные приложения и приложения Магазина Windows, установленные на компьютере, некоторые из которых уже проверены на очистку; вы можете настроить этот раздел в этом разделе, создав свои собственные плагины.
В категории Браузеры есть все варианты очистки веб-браузеров, установленных на компьютере. 9На вкладке 0005 Приложения представлен список приложений, установленных в системе. Он включает в себя различные настольные приложения и приложения Магазина Windows, установленные на компьютере, некоторые из которых уже проверены на очистку; вы можете настроить этот раздел в этом разделе, создав свои собственные плагины.
Уничтожитель файлов позволяет пользователю безопасно стирать файлы и папки с компьютера без каких-либо следов или возможностей восстановления. Drive Wiper надежно стирает свободное место на ваших дисках, удаляя любые следы ранее удаленных файлов. Вы можете выбрать собственные алгоритмы для обоих этих вариантов — измельчения и очистки.
На вкладке «Инструменты» есть дополнительные инструменты, включенные в программное обеспечение — Диспетчер запуска Windows , Деинсталлятор и Восстановление системы . Windows Startup Manager позволяет редактировать записи программного обеспечения, которое запускается вместе с вашим компьютером. Разное вкладка позволяет быстро получить доступ к настройкам Internet Explorer и диспетчеру надстроек .
Windows Startup Manager позволяет редактировать записи программного обеспечения, которое запускается вместе с вашим компьютером. Разное вкладка позволяет быстро получить доступ к настройкам Internet Explorer и диспетчеру надстроек .
На главном экране есть ссылки на различные параметры сканирования — (Полное) сканирование, Быстрое сканирование, Очистка и перезагрузка и Очистка и завершение работы.
Теперь переходим к программе Настройки . Здесь все становится интереснее. Он имеет семь типов настроек — «Общие», «Безопасность», «Расписание», «Мониторинг», «Многопользовательская очистка», «Горячие клавиши» и «Пользовательский интерфейс».
3. Wise Disk Cleaner
https://www.wisecleaner.com/wise-disk-cleaner.html
Wise Disk Cleaner поставляется WiseCleaner, создателем Wise Care 3 65. Вы можете получить компонент Disk Cleaner двумя способами — либо в составе полного пакета очистки и оптимизации под названием Wise Care 365, либо в виде отдельного приложения под названием Wise Disk Cleaner.
Wise Disk Cleaner доступен как в переносном, так и в установочном формате. Все инструменты распределены по пяти категориям: Common Cleaner , Advanced Cleaner , Система похудения и Disk Defrag . Common Cleaner — это универсальный очиститель диска. Он просканирует ваш компьютер во всех обычных местах на наличие ненужных файлов. Advanced Cleaner предоставляет пользователям расширенные настройки для настройки процесса очистки, например, в этом режиме вы можете выбрать определенный тип файла для очистки. Система похудения ищет файлы, связанные с Windows, которые не требуются в системе. Бесплатный Disk Cleaner также включает в себя инструмент Wise Disk Defrag, который можно использовать для дефрагментации фрагментированных жестких дисков.
Wise Disk Cleaner также имеет параметр планировщика, который позволяет автоматически очищать диск. Вы можете выбрать Тип запуска , День и Время для выполнения очистки диска.
4. BleachBit
https://www.bleachbit.org/
BleachBit является кроссплатформенным — Windows, Mac и Linux. Это бесплатная программа с открытым исходным кодом, выпущенная под лицензией GNU GPL.
BleachBit отображает все варианты очистки компьютера в одном алфавитном списке. Вы получаете установленные программы, расположение временных и ненужных файлов Windows и другие параметры в этом списке. При нажатии на каждую программу, категорию или параметр отображается краткая информация об этом на правой панели программы.
При первом открытии программы все параметры очистки не отмечены. Вы можете выбрать, какие файлы и места вы хотите очистить. Программа запоминает эти настройки впоследствии. После проверки выбранных параметров нажмите кнопку Preview , чтобы просканировать компьютер на наличие ненужных файлов. Когда BleachBit проанализирует систему, он отобразит все файлы, которые можно удалить, и объем дискового пространства, которое можно восстановить.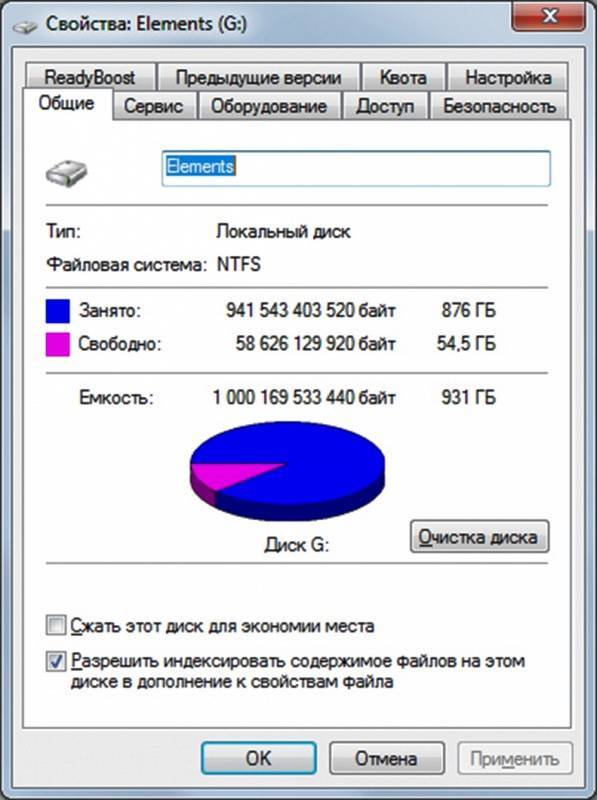 Нажмите кнопку Очистить , чтобы удалить эти файлы.
Нажмите кнопку Очистить , чтобы удалить эти файлы.
Он доступен в обеих формах — установочной и портативной. Если вы хотите попробовать последние функции, разрабатываемые командой BleachBit, вы также можете получить их сборки для разработчиков.
5. System Ninja
System Ninja , как и BleachBit, также является очень мощным средством очистки диска. Но, в отличие от BleachBit, он не предоставляет портативную версию своим бесплатным пользователям. Портативная версия и многие другие опции доступны только платным пользователям под названием 9.0005 участников .
Программа открывается с окном Junk Cleaner. На правой панели есть все места, которые вы можете очистить. Операция очень проста. Просто нажмите на кнопку с надписью Scan For Junk , чтобы начать процесс сканирования. Когда он завершит процесс сканирования, вы можете нажать Удалить файлы , чтобы завершить процесс очистки.
 Если проверить свойства этой папки, то будет видно, что папка занимает значительное место.
Если проверить свойства этой папки, то будет видно, что папка занимает значительное место.