Как установить одноклассники на ноутбук бесплатно: Скачать Одноклассники – социальная сеть на ПК с MEmu
Содержание
ТОП-10 бесплатных VPN для Chrome в 2023 году — актуальный список
Когда VPN нужен только для серфинга в сети, совсем не обязательно устанавливать полноценное приложение, через которое проходит весь трафик. Достаточно скачать расширение для браузера. В этой статье мы собрали бесплатные VPN для Google Chrome, большинство из которых подойдет и для других платформ.
Как установить и удалить расширения
Лучшие бесплатные VPN
Прочие сервисы
Зачем нужен платный VPN
Как установить и удалить расширения
Лучшие бесплатные VPN
Прочие сервисы
Зачем нужен платный VPN
Ещё
Важно! VPN-сервисы периодически подвергаются блокировке. Все, о чем мы рассказываем в этой статье, актуально на момент публикации. Если какое-то из расширений не будет работать, попробуйте другое.
Если какое-то из расширений не будет работать, попробуйте другое.
Как установить и удалить расширения
Найти нужные расширения можно в магазине Chrome. Любое из них устанавливается автоматически, примерно как мобильное приложение. Нужно только кликнуть на соответствующую кнопку.
Просто нажмите на кнопку «Установить»
Чтобы удалить или отключить расширения, перейдите на страницу chrome://extensions/ (скопируйте и вставьте в адресную строку). Также туда можно попасть, если нажать на значок пазла в правом верхнем углу браузера, рядом с аватаркой.
Лучшие бесплатные VPN
Planet VPN
По сравнению с другими сервисами Planet VPN (ранее был известен как RusVPN) не так популярен в магазине Chrome. Тем не менее у него более 500 000 установок и 4000 отзывов, а также высокий рейтинг. Интерфейс полностью на русском языке, поэтому разобраться несложно.
На бесплатном тарифе доступно пять стран без ограничений по времени или трафику. Также есть дополнительные функции вроде блокировки рекламы и трекеров, запрет cookies и т. п. Скорость хорошая — хватает даже на просмотр видео на YouTube, но зависит от загруженности серверов. В процессе работы можно пробовать переключаться на другие страны, если начинает тормозить.
Также есть дополнительные функции вроде блокировки рекламы и трекеров, запрет cookies и т. п. Скорость хорошая — хватает даже на просмотр видео на YouTube, но зависит от загруженности серверов. В процессе работы можно пробовать переключаться на другие страны, если начинает тормозить.
На премиум-тарифе разработчики обещают высокую скорость, доступ к более чем 60 локациям и 1260 серверам, поддержку торрентов, игровые серверы с низким пингом и оптимизацию для Netflix, Youtube, Disney Plus и других потоковых площадок. Также доступны приложения для всех основных платформ. Стоимость составляет 799 рублей в месяц, при единовременной оплате на год — 3588 рублей, на четыре года — 7632 рубля. Можно пользоваться российскими картами, также доступны WebMoney, Qiwi и криптовалюты.
Browsec
Популярное расширение для браузера, в магазине Chrome у него более 4 млн скачиваний и свыше 25 тысяч отзывов. Перевода на русский язык нет, но интерфейс довольно простой — подключиться к защищенной сети можно в один клик. Есть также приложения для Windows, MacOS и мобильных платформ.
Есть также приложения для Windows, MacOS и мобильных платформ.
На бесплатном тарифе выбор локаций небольшой: всего доступно 4 страны из 43 возможных. Каждая локация имеет индикацию загруженности серверов. Бесплатные — наиболее загруженные. Чтобы снять ограничения, придется купить подписку, которая обойдется в $6,99 за месяц, $39,99 за год или $71,99 за два года. Что немаловажно, система принимает российские карты.
Из особенностей можно прописать правила, какая локация будет использоваться для конкретного сайта. Также есть возможность изменять временную зону, указанную в браузере, чтобы она соответствовала виртуальной локации (только для премиум-тарифа).
1clickVPN
Простой сервис с минимальными возможностями. Бесплатно можно использовать только одну локацию (Литва), остальные доступны на премиум-тарифе. Интерфейс предельно минималистичный, по сути, есть только список серверов и кнопка для отключения.
У сервиса свыше 4 млн установок и более 30 тысяч отзывов. Однако пользователи часто жалуются на невозможность подключиться к серверу. Такие проблемы действительно есть, в нашем случае VPN иногда «капризничал», но в целом работал.
Однако пользователи часто жалуются на невозможность подключиться к серверу. Такие проблемы действительно есть, в нашем случае VPN иногда «капризничал», но в целом работал.
Подписка стоит недорого — всего $10 в год. Однако российские карты система не принимает. Впрочем, для нетребовательных пользователей, которым не нужно выкачивать гигабайты или смотреть видео в 4К, должно хватить и бесплатного тарифа.
Hola VPN
Популярнейший VPN с более чем 350 000 отзывов в магазине Chrome. Доступно множество серверов из разных стран. Их плюсов можно также отметить возможность задействовать VPN только на одной вкладке. Это не совсем типично, так как остальные сервисы обычно работают сразу во всем браузере. Может быть полезно, если нужно получить доступ только к определенным ресурсам.
Важно! Hola была замечена в сливе пользовательских данных, поэтому пользоваться ей стоит, если вы осознаете все риски. Впрочем, определенную опасность могут нести любые интернет-сервисы, особенно бесплатные или условно бесплатные.
CyberGhost
Не самое популярное (800 000+ установок и более 600 отзывов), но в целом неплохое расширение. Из минусов можно отметить отсутствие русского языка. Тем не менее интерфейс предельно простой, поэтому перевод не особо и нужен. Есть лишь кнопка подключения и список из четырех доступных локаций.
В отзывах жалуются на неработоспособность, но в нашем случае все функционировало нормально. При выборе серверов в Румынии скорость достигала 50 Мбит/с по тестам «Яндекса». Если по каким-либо причинам вам не подошли другие VPN из нашего списка, CyberGhost однозначно стоит попробовать.
Urban VPN
Простое полностью бесплатное расширение на английском языке. При подключении можно указать конкретную страну, а можно довериться автовыбору, чтобы подключиться к наименее загруженному серверу. Также есть дополнительные возможности: блокировка рекламы и функция Anti-Mining, подробностей про которую не удалось найти даже на официальном сайте.
Как мы уже говорили выше, с бесплатными VPN стоит быть особенно осторожным. Так, разработчики открыто признают, что продают обезличенные сведения о пользователях третьей стороне. Это стоит принять к сведению, если вы заботитесь о приватности.
Так, разработчики открыто признают, что продают обезличенные сведения о пользователях третьей стороне. Это стоит принять к сведению, если вы заботитесь о приватности.
Условно-бесплатный сервис с поддержкой русского языка и неплохими отзывами. Базово доступно шесть локаций, включая Россию. В преимущества можно записать наличие множества дополнительных возможностей: импорта и экспорта настроек, подмены времени и языка в браузере, блокировки рекламы, трекеров, cookies, меток UTM и другое.
Кроме того, можно настроить список сайтов, при посещении которых будет устанавливаться защищенное соединение. И наоборот — список адресов, для которых VPN не будет работать, даже если соединение активно в данный момент.
Hub VPN
Бесплатный сервис с провокационным названием и дизайном, похожим на один печально известный ресурс. В магазине Chrome около 2000 отзывов и отличный рейтинг. Дополнительных функций нет. Можно лишь настроить автоподключение при запуске браузера, а также выбрать одну из четырех доступных локаций.
В отличие от многих других сервисов, Hub VPN существует только в виде расширения для браузеров. На остальных платформах разработчики рекомендуют использовать программное обеспечение от Planet VPN, с которым компания находится в партнерстве.
Hotspot Shield
Популярное расширение с поддержкой русского языка. В базовых функциях разберется даже ребенок — для начала и завершения работы нужно нажать на крупную кнопку с соответствующим значком.
Доступны и более тонкие настройки. Например, можно настроить работу VPN только на определенных сайтах, чтобы остальные вкладки не были затронуты. Идеально, когда нужен доступ к какому-либо заблокированному ресурсу. Кроме того, Hotspot Shield умеет блокировать рекламу, трекеры и вредоносное программное обеспечение.
Из недостатков можно отметить малое количество стран. При этом в бесплатной версии и вовсе доступна всего одна локация. Есть проблемы и с пользовательским интерфейсом. К примеру, пункт «Веб-сайты для обхода» — это список исключений, для которых VPN работать не будет. Хотя судя по названию можно подумать совсем наоборот. Отчасти это можно списать на огрехи перевода (программа переведена на русский). Ведь даже в оригинале обозначения могут быть не совсем понятны. Разработчики, видимо, это понимают, поэтому к каждому пункту есть всплывающее пояснение.
Хотя судя по названию можно подумать совсем наоборот. Отчасти это можно списать на огрехи перевода (программа переведена на русский). Ведь даже в оригинале обозначения могут быть не совсем понятны. Разработчики, видимо, это понимают, поэтому к каждому пункту есть всплывающее пояснение.
В отзывах часто жалуются, что VPN не работает. В нашем случае соединение было не всегда стабильное. Некоторые сайты могли не открываться, также не проигрывалось потоковое видео. Скорость соединения, судя по текстам «Яндекса», доходила до 8 Мбит/с.
AdGuard VPN
AdGuard — прежде всего блокировщик рекламы, трекеров и прочих отслеживающих модулей. Но у компании есть и собственный VPN-сервис. Он не так популярен, как остальные, однако пользовательские отзывы крайне положительные.
Основной недостаток AdGuard заключается в лимитированном трафике. После регистрации доступно всего 3 гигабайта в месяц. Такого объема не хватит для загрузки тяжелых файлов, просмотра потокового видео или активного серфинга. Дополнительные гигабайты можно получить за выполнение определенных условий, например, пригласить друга по реферальной ссылке.
Дополнительные гигабайты можно получить за выполнение определенных условий, например, пригласить друга по реферальной ссылке.
Платный тариф снимает ограничения на объем данных, скорость и количество доступных локаций. Всего их 55, из которых 12 доступны в базовом тарифе. Также можно подключить до 5 разных устройств. Стоимость составляет 999 рублей в месяц или 2966 рублей в год (с учетом скидки 75%). Оплатить подписку можно и из России, так как принимаются карты «Мир».
Прочие программы и приложения
Avira — это не только известный антивирус, но и VPN. Расширение Avira Phantom VPN крайне простое, никаких настроек, кроме выбора локации, нет. На бесплатном тарифе можно выбрать одну из четырех стран. Купить премиум-подписку нельзя, так как компания остановила обслуживание клиентов из РФ и Беларуси. Впрочем, альтернатив все равно хватает.
ZenMate — популярное расширение с более чем 5 млн скачиваний и 48 тысячами отзывов. К сожалению, работает нестабильно, что подтверждается и отзывами пользователей за последнее время.
К сожалению, работает нестабильно, что подтверждается и отзывами пользователей за последнее время.
Proton VPN доступен на Windows, MacOS, Linux, мобильных iOS и Android, а также на Android TV и Chrome OS. Официального расширения для Chrome нет. Несмотря на то что Proton был заблокирован Роскомнадзором, он все же работает, хотя и нестабильно.
Psiphon — приложение с открытым исходным кодом. Доступно на Windows, MacOS (для устройств на основе M1), а также iOS и Android. В нашем случае скорость работы была не очень высокая (около 3 Мбит/с), но сайты открывались без особых задержек.
iTop VPN — скорость невысокая, сайты грузятся медленнее, чем у многих конкурентов. Тем не менее в целом все работоспособно. Дизайн расширения довольно спорный. Ползунок включения / выключения расположен в углу и совсем не бросается в глаза, зато по центру находится крупная яркая кнопка перехода на премиум-тариф (карты РФ не принимаются). При этом в бесплатной версии доступно 700 мегабайт трафика в день.
Betternet VPN — простой сервис с минимумом возможностей и всего лишь одной локацией (США). У него неплохой рейтинг и приличное количество установок, однако последние отзывы в основном негативные. Пользователи жалуются на неработоспособность, списание денег и проблемы с отменой премиум-подписки. Работает VPN-расширение действительно нестабильно, некоторые сайты не открываются или только со второго-третьего раза.
Touch VPN — популярный сервис (более 7 млн скачиваний), но на текущий момент он не работает. Подключение происходит, но IP-адрес и регион не меняются. В последних отзывах на русском языке тоже жалуются на неработоспособность.
Зачем нужен платный VPN
Если перед VPN стоят серьезные задачи, например, потоковое видео, онлайн-игры, защита сети на уровне роутера и т. п., лучше воспользоваться платными сервисами. К сожалению, не все из них принимают платежи по российским картам. Но есть и те, которые без проблем можно купить из России.
ExpressVPN — платный сервис. Стоимость составляет $12,95 в месяц. Если брать сразу на полгода или год стоимость месяца снижается до $9,99 и $8,32 соответственно. Возможна оплата через Qiwi.
Private Internet Access — еще один платный сервис, который можно оплатить из России. Стоимость составляет $11,95 на месяц, $39,95 на год или $79 на три года.
Secure VPN — платная программа для Windows и Android с 24-часовым пробным периодом. Сначала нужно указать свою почту, на которую придут логин и пароль с временным доступом. Установщик для Windows был заблокирован Smart Screen при запуске, но проверка через VirusTotal показала только одно срабатывание. Подписка максимально гибкая, можно купить доступ от суток до года. Стоимость при этом плавающая и зависит от срока и функциональности. Самый выгодный тариф стоит $61,9 в год. Можно пользоваться российскими средствами оплаты.
Это тоже интересно:
Автор: Тарас Сухов
безопасность
лайфхаки
Подпишитесь на нас
Новости Hi-Tech Mail. ru
ru
Нажимая «Подписаться» вы соглашаетесь с условиями использования
- Mail.Ru
- О компании
- Реклама
- Редакция
- Условия использования материалов
- Обратная связь
Как позвонить через одноклассники с компьютера или ноутбука через Веб-камеру?
Гид по социальным сетям » Одноклассники » Как пользоваться
Как пользоваться
Обновлено
Социальные сети постоянно совершенствуются и расширяют свои функциональные возможности. Например, в Одноклассниках к привычному функционалу добавилась возможность видеозвонков с помощью веб-камеры. Получается упрощенный аналог Скайпа и тому подобных сервисов.
Содержание
- Что нужно для совершения звонков
- Способ первый
- Способ второй
- Звонок со смартфона
- Видео
Что нужно для совершения звонков
В первую очередь, нужно контролировать, чтобы на компьютере всегда была актуальная версия Adobe Flash Player. От него во многом будет зависеть скорость и качество передачи данных. Проще всего поставить автоматическое обновление Adobe Flash Player и не беспокоиться об этом в дальнейшем.
От него во многом будет зависеть скорость и качество передачи данных. Проще всего поставить автоматическое обновление Adobe Flash Player и не беспокоиться об этом в дальнейшем.
Для персонального компьютера нужно докупить дополнительное оборудование – колонки, микрофон, веб-камеру. В большинстве современных ноутбуков все эти устройства уже интегрированы. Когда все подключено, можно приступать к звонкам через социальную сеть. Необходимо учитывать, что совершить звонок можно двумя способами.
Способ первый
В браузере открывается стартовая страница социальной сети, выполняется вход (если данные для доступа уже сохранены, аккаунт откроется сразу же).
Теперь через список друзей нужно найти пользователя, с которым запланировано общение. На фотографию наводится курсор, после чего появляются варианты действий. Из представленного списка нужно выбрать «Позвонить».
На экране появятся запросы для разрешения доступа к веб-камере и микрофону. Из списка подключенных устройств следует выбрать нужные для обеспечения звонка, после чего разрешить доступ.
Также появится запрос по настройкам Adobe Flash Player – он должен быть принят так, как это указано на приведенной картинке:
Если на данный момент пользователь, которому совершается звонок, находится на сайте социальной сети, он немедленно увидит уведомление о входящем звонке. Если же пользователь сейчас «оффлайн», ему будет оставлено автоматическое сообщение о пропущенном звонке.
Способ второй
Позвонить можно только тем пользователям, которые в соцсети числятся в друзьях. Никому другому позвонить не удастся – сначала нужно добавить человека в друзья и получить подтверждение. Во втором способе начальные действия точно такие же, как в первом. Отличия начинаются с выбора друга. Здесь звонок будет совершаться не из списка друзей, а через аккаунт определенного пользователя.
На страничке друга под главной фотографией есть иконка «Позвонить». Ее и нужно выбрать.
Далее все будет происходить так же, как и в первом способе.
Звонок со смартфона
В мобильной версии Одноклассников функции звонка нет, однако это ограничение не распространяется на владельцев устройств от Apple – iPhone или iPad. Если смартфон или планшет работает под управлением системы iOS, звонки в Одноклассниках будут доступны, причем полностью на бесплатной основе. Следует учесть, что подключение к интернету должно быть надежным и устойчивым – иначе возможно ухудшение качества связи или обрыв соединения.
Если смартфон или планшет работает под управлением системы iOS, звонки в Одноклассниках будут доступны, причем полностью на бесплатной основе. Следует учесть, что подключение к интернету должно быть надежным и устойчивым – иначе возможно ухудшение качества связи или обрыв соединения.
Функция бесплатных звонков с мобильных телефонов в соцсети Одноклассники появилась сравнительно недавно, и именно этим объясняется ее отсутствие на устройствах с Android и другими операционными системами. Разработчики обещают расширить возможности использования функции в ближайшее время.
Видео
Поделиться или сохранить к себе:
Обзор ПК Intel Classmate — Мэри Бет Герц
Мне посчастливилось получить от Intel просьбу сделать обзор их трансформируемого ноутбука Classmate PC. Открыв демо-модель, которую я получил по почте, я точно понял, что это «крутой» продукт. Чем, однако, я задавался вопросом, будет ли он отличаться от обычного ноутбука и как я увижу его использование в классе? Сначала я изучил его основные функции, как описано ниже.
Рабочий стол
Компьютер Classmate поставляется с Windows 7 и настольным компьютером Inspirus, созданным Intel для учащихся. Он также поддерживает операционные системы Windows XP и Linux. Лично я считаю, что модифицированный рабочий стол не нужен учащимся старше 6 или 7 лет. После 3 лет обучения учащихся классов K-6 в компьютерном классе я обнаружил, что учащиеся легко учатся пользоваться компьютером и ориентироваться в нем. без необходимости тренировочных колес. При использовании Classmate PC мои ученики немного сбивались с толку, когда рабочий стол переключался на панель быстрого запуска Blue Dolphin, которая предоставляет список программ. Хотя большинство программ отображаются в панели быстрого запуска, открываются только те, которые были одобрены менеджером по работе с клиентами.
При настройке учетной записи учащегося рабочий стол Inspirus можно настроить в соответствии с возрастом ребенка или использовать обычный рабочий стол Windows. Ребенок может изменить свой фон рабочего стола и нижний лоток (похожий на «док-станцию» Mac), чтобы персонализировать машину. Также как и на Mac, студенты могут использовать приложение, похожее на Stickies, чтобы размещать напоминания на своем рабочем столе.
Ребенок может изменить свой фон рабочего стола и нижний лоток (похожий на «док-станцию» Mac), чтобы персонализировать машину. Также как и на Mac, студенты могут использовать приложение, похожее на Stickies, чтобы размещать напоминания на своем рабочем столе.
Браузер
Настольный компьютер Inspirus поставляется с браузером, созданным специально для учащихся. С учетом параметров управления я мог видеть, что это большое преимущество для программ 1: 1, в которых студенты берут ноутбуки домой. Школам не придется беспокоиться о том, куда направляются учащиеся, тем более что, в отличие от школы, за ними может не наблюдать взрослый. Когда учащийся использует браузер, он не может ввести свой собственный URL-адрес. Взрослый, который управляет учетной записью, предоставляет список «Избранное» и закладки, куда может пойти ребенок. При настройке учетной записи вы также можете установить Internet Explorer в качестве браузера, если Безопасный браузер слишком ограничен.
Питание и аккумулятор
У Classmate PC довольно хорошее время автономной работы. Он поставляется с очень длинным кабелем питания, который может быть полезен при работе на улице или в классе, поскольку он обеспечивает большую мобильность, если срок службы батареи снижается «на работе». ПК имеет порт VGA и 2 порта USB, по одному с каждой стороны. Он также имеет 2 разъема для наушников (отлично подходит для совместной работы) и разъем для микрофона. Он также имеет слот для SD-карты и слот для мини-SD, что отлично подходит для редактирования изображений и видео, снятых на ходу.
Он поставляется с очень длинным кабелем питания, который может быть полезен при работе на улице или в классе, поскольку он обеспечивает большую мобильность, если срок службы батареи снижается «на работе». ПК имеет порт VGA и 2 порта USB, по одному с каждой стороны. Он также имеет 2 разъема для наушников (отлично подходит для совместной работы) и разъем для микрофона. Он также имеет слот для SD-карты и слот для мини-SD, что отлично подходит для редактирования изображений и видео, снятых на ходу.
Сеть
Было очень просто подключить компьютер Classmate к моей домашней беспроводной сети. Он также автоматически ищет в сети «учительскую машину» и спрашивает, хотите ли вы подключиться. Учащиеся могут подключаться к компьютеру учителя для обмена файлами, а также для мониторинга и демонстрации.
GPS
Пока не пробовал GPS компа, прочитал что он встроен в комп. Это может быть полезно для геокэшинга.
Память
Модель, которую мне прислали, имела жесткий диск емкостью около 80 ГБ, хотя, судя по спецификациям, которые я видел, обычно она имеет объем от 8 до 32 ГБ. Значительное пространство для небольшой машины.
Значительное пространство для небольшой машины.
Другие элементы управления безопасностью детей
Родитель или учитель также может настроить систему бонусных баллов, в которой ребенок может зарабатывать бонусные баллы за игру в образовательное программное обеспечение. Необразовательные программы снимают баллы. Я не знаю, как компьютер узнает, какие приложения являются образовательными, а какие нет, но для родителей это может быть отличным способом отслеживать, что ваш ребенок делает на компьютере. Для учителя это также может служить инструментом управления.
Хотя это и не является мерой безопасности, ноутбук поставляется с водонепроницаемой клавиатурой и заявляет, что он прошел испытание на падение с высоты 50-60 см. (Я не проверял эту функцию, как вы можете себе представить.) Он также имеет встроенную ручку для удобства переноски и слот для замка, если вы хотите прикрепить ноутбук к столу или столу.
Программное обеспечение
В стандартной комплектации машина поставляется с лицензией SmartNotebook Student Edition , которая не требует наличия в вашем учебном заведении интерактивных досок. Программное обеспечение позволяет учащимся создавать контент и оптимизировано для работы с сенсорным экраном. Это программное обеспечение позволяет учителю управлять компьютерами учеников и отслеживать их, а также транслировать контент и делиться им. Это также позволяет обмениваться студенческим контентом между сверстниками или на интерактивной доске. Когда ученик подключается к школьной сети, он или она может мгновенно подключиться к машине своего учителя.
Программное обеспечение позволяет учащимся создавать контент и оптимизировано для работы с сенсорным экраном. Это программное обеспечение позволяет учителю управлять компьютерами учеников и отслеживать их, а также транслировать контент и делиться им. Это также позволяет обмениваться студенческим контентом между сверстниками или на интерактивной доске. Когда ученик подключается к школьной сети, он или она может мгновенно подключиться к машине своего учителя.
Приложение MyScrip t, которое позволяет учащимся делать рукописные заметки с помощью сенсорного пера на разлинованной бумаге блокнота, — это весело и, за неимением лучшего слова, «круто». слова, чтобы они выглядели полностью сформированными на экране. Это может улучшиться с практикой, как это происходит на интерактивной доске. Из-за трудностей с письмом ручкой приложение не распознало почерк всех моих учеников. Однако я вижу, что это приложение полезно для написания наблюдений или для тех студентов, которые хотят делать заметки в режиме планшета.
Что касается образовательной ценности MyScrip t, я видел, что его используют учащиеся с ограниченными навыками набора текста или когда учащиеся находятся в пути, а не сидят в классе, за столом или партой. Это было бы здорово для школьных экскурсий или для записи наблюдений во время урока естествознания на открытом воздухе. Что касается использования в классе, я думаю, что клавиатура будет меньше раздражать. Тем не менее, один из моих студентов, у которого возникли проблемы с использованием приложения, все же сказал, что ему нравится им пользоваться, хотя он не может правильно написать свое имя, используя его.
| Приложение Art Rage в режиме планшета |
Безусловно, лучшим приложением, поставляемым с компьютером, было приложение для рисования ArtRage Paint . Это приложение доступно для Windows и Mac, но, похоже, оно оптимизировано для сенсорного экрана ПК Intel Classmate. В режиме планшета у вас под рукой как блокнот и коробка с инструментами для рисования. Моим ученикам очень понравилось. Это также можно использовать для уроков естествознания на открытом воздухе или даже для наблюдательных рисунков в художественном классе или для школьной поездки.
В режиме планшета у вас под рукой как блокнот и коробка с инструментами для рисования. Моим ученикам очень понравилось. Это также можно использовать для уроков естествознания на открытом воздухе или даже для наблюдательных рисунков в художественном классе или для школьной поездки.
Приложение Easy Learning , представляющее собой математические задачи в сочетании с анимацией, не впечатлило. Я получил пробную версию, но она предлагала только повторяющиеся математические задачи, кратные 10. Игры не были одноуровневыми и не подходили по возрасту для очень маленьких учеников.
Inspirus Mai l — простая в использовании почтовая программа, которая выглядит многообещающе. Он настраивается администратором учетной записи и выглядит довольно легко управляемым и контролируемым.
В разговоре с дизайнерами я также узнал, что Kidspiration и Inspiration оптимизированы для работы с компьютером Classmate и что McGraw-Hill продает компьютеры Classmate с комплектом электронных книг и интерактивными учебниками.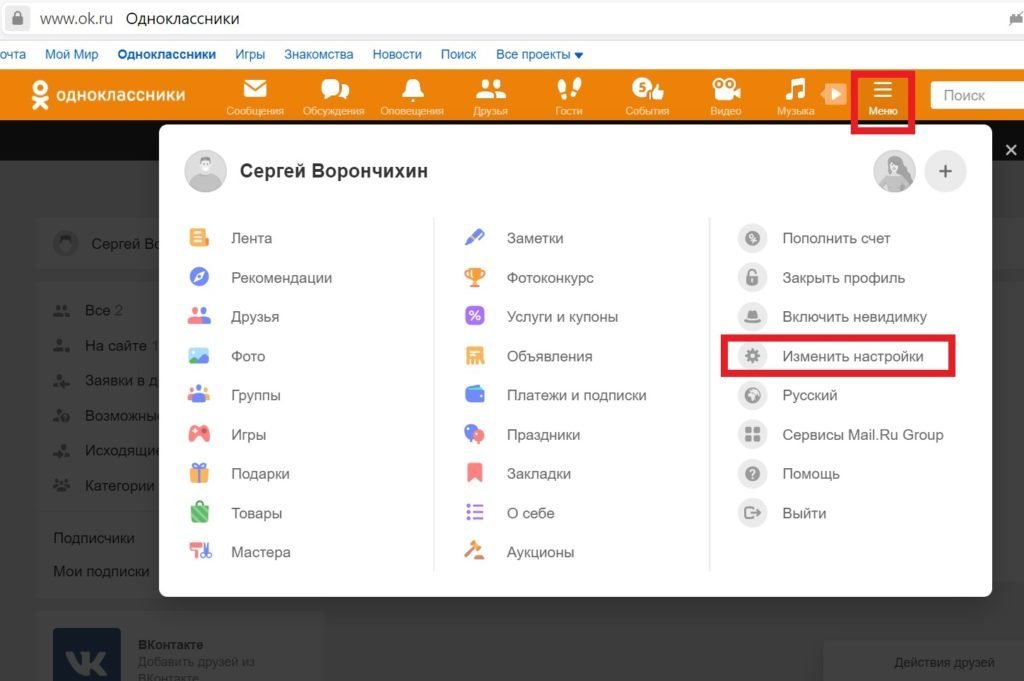 Хотя я не сторонник преподавания по учебнику, для школ, стремящихся использовать электронные книги, это вариант.
Хотя я не сторонник преподавания по учебнику, для школ, стремящихся использовать электронные книги, это вариант.
Стилус
Компьютер Classmate поставляется со стилусом, который можно легко хранить сбоку компьютера и прикреплять к нему тонким шнуром. Большинством приложений можно управлять как с помощью стилуса, так и с помощью мыши. В то время как мои студенты использовали стилус в основном в режиме планшета, они также использовали стилус в режиме ноутбука. Перо можно использовать в режиме рабочего стола Inspirus и в обычном режиме Windows. Если вы находитесь в режиме планшета и хотите печатать, вы можете либо щелкнуть значок стилуса на панели задач, либо щелкнуть значок, когда он появляется рядом с курсором. Затем вы можете написать то, что вы хотите, с помощью стилуса в появившемся окне, и оно будет преобразовано в тип, который вы затем сможете ввести на экране. Таким образом я смог заполнить окно поиска в Internet Explorer.
При необходимости стилус можно легко откалибровать, как интерактивную доску, и у меня не было особых проблем с его зависанием. Самые большие проблемы были с формированием слов и букв, которые программа могла распознать. Это ничем не отличается от использования пера с доской Promethean.
Самые большие проблемы были с формированием слов и букв, которые программа могла распознать. Это ничем не отличается от использования пера с доской Promethean.
Камера и микрофон
Компьютер Classmate поставляется с вращающейся камерой и микрофоном. Мои ученики могли ходить с ПК в режиме ноутбука и снимать видео. Приложение ArcSoft Webcam Companion для захвата фотографий и видео простое в использовании, как и прилагаемое к нему программное обеспечение для редактирования. Однако программное обеспечение для редактирования ограничено базовыми функциями: вращением, обрезкой и изменением размера. Студенты также могут комментировать фотографии, и есть функция электронной книги, хотя это больше похоже на слайд-шоу фотографий. Эти функции отлично подходят для записи событий за пределами классной комнаты, чтобы поделиться ими или написать о них в блоге.
Камера поворачивается на 180 градусов и работает как в режиме ноутбука, так и в режиме планшета. Сбоку экрана есть элементы управления камерой при работе в режиме планшета.
Отзывы студентов
Конечно, моих студентов сразу поразила «крутизна» машины. Ни у кого из них не было проблем с тем, чтобы понять, как преобразовать его из режима ноутбука в режим планшета, даже без инструкций. Они заявили, что он «приятно лежит в ваших руках» из-за мягкого резинового корпуса, и они считают его «не слишком тяжелым» и что он хорошего размера, потому что может «поместиться в вашем рюкзаке».
| просмотр видео и редактирование фото в режиме планшета |
Они обнаружили, что трекпад прост в использовании, и они отметили, что качество камеры и микрофона было отличным, а также качество звука.
Когда их спросили, что бы они изменили, они ответили, что хотели бы, чтобы это был сенсорный экран без пера, и что они хотели бы, чтобы он был еще меньше. В остальном для них не было ничего, что действительно нуждалось бы в капитальном ремонте конструкции.
На вопрос, что бы они предпочли: ПК Classmate или традиционный ноутбук, учащиеся в подавляющем большинстве ответили, что Classmate PC имеет «больше возможностей» и потому что он достаточно мал, чтобы брать его с собой куда угодно.
Использование компьютера Classmate в классе
Когда я спросил своих учеников, для чего они будут использовать компьютер Classmate, они ответили: «отчеты о книгах» и «художественные проекты». Эти ответы показывают, насколько важно для учителя, использующего их в своем классе, использовать функции и инструменты инновационными способами, а также то, что в некоторых случаях большая часть ответственности за обучение тому, как использовать эти инструменты для обучения, ложится на учитель. Таким образом, я не предлагаю школам пойти и купить компьютеры Classmate для целого класса, думая, что это изменит обучение в их школе. Как и любая программа 1:1, внедрение Classmate PC требует тщательного планирования и профессионального развития учителей.
Intel предлагает курсы повышения квалификации в рамках своих программ Intel Teach Programs, и я заметил несколько бесплатных курсов.
Стоимость
Компьютер Classmate продается через отдельных продавцов, поэтому цена варьируется. Он начинается примерно с середины 300 долларов, что делает его примерно такой же стоимостью, как стандартный нетбук, но с большим количеством функций.
Заключительные мысли
Я бы порекомендовал компьютер Classmate, если начальная школа перешла на программу 1:1, но я бы не рекомендовал его учащимся старше 6-го класса. Машина лучше всего подходит для младших школьников, так как старшеклассникам она может показаться немного детской. Это отличный компьютер для мобильного обучения или если учащимся приходится брать свой компьютер в школу и обратно. Со всеми учениками, кроме самых младших, я бы использовал обычный рабочий стол Windows, поскольку утилита Blue Dolphin и рабочий стол Inspirus могут быть слишком ограниченными и детскими для учащихся старшего возраста.
Если в вашей школе есть сильная научно-исследовательская программа, эта машина также отлично подойдет для лабораторных условий благодаря своей прочности, небольшому размеру, портативности и различным функциям, таким как захват видео/изображений и возможность для подключения периферийных устройств, таких как микроскопы и другое лабораторное оборудование.
Компьютер Classmate имеет замечательные функции, которые могут помочь в обучении и просты в использовании. Если ваша школа не планирует выносить их из класса и создавать мобильную учебную среду, или если ваши ученики не берут ноутбуки домой, я бы остановился на обычном ноутбуке. Экран и размер ПК Classmate не оптимальны для выполнения сложных учебных проектов, особенно мультимедийных проектов. Хотя ни один из моих учеников не жаловался на размер Classmate, они также думали о нем не как об устройстве для создания контента, а скорее как об устройстве потребления.
Если ваша школа планирует расширить возможности мобильного обучения, то Classmate PC станет для вас идеальным инструментом.
Для получения дополнительной информации о Classmate PC перейдите по следующим ссылкам:
Интерактивное руководство
Спецификация (pdf)
Пресс-лист
22 бесплатных приложения для совместного использования экрана для совместной работы на дому
Функция
Хотите поделиться своим экраном для совместной работы с коллегой или получить удаленный доступ к чьему-либо компьютеру для устранения технической проблемы? Какими бы ни были ваши потребности в совместном использовании экрана, вот 22 бесплатных приложения для совместной работы, которые справятся с этой задачей.
Кит Шоу
Соавтор,
Компьютерный мир |
Thinkstock
Содержание
- Демонстрация экрана как основная функция
- Демонстрация экрана через видеоконференцсвязь
- Демонстрация экрана через удаленный доступ
Показать больше
Приток сотрудников, работающих из дома из-за вспышки Covid-19, заставил многие компании исследовать различные способы общения и совместной работы людей с помощью приложений и сервисов, заменяющих личные встречи или встречи за столом.
Общий доступ к экрану, когда один человек предоставляет доступ к рабочему столу своего компьютера или одному приложению одному или нескольким людям, обычно служит одной из трех целей:
- Быстрое сотрудничество и встречи между коллегами.
- Связь с клиентом, например совместное использование презентации или другого приложения.
- Техническая поддержка для ИТ-персонала (или любого технически подкованного человека), который хочет решить проблему с компьютером удаленного работника.
Из-за этих разных целей совместное использование экрана рассматривается как функция в различных типах приложений и служб, от веб-конференций и служб видеочата до приложений удаленного доступа. Кроме того, есть ряд инструментов, основной функцией которых является демонстрация экрана.
К счастью, некоторые из этих приложений и сервисов расширили свои бесплатные предложения из-за текущей ситуации с Covid-19. Некоторые компании сняли временные ограничения на встречи, разрешенное количество участников и другие ограничения на бесплатные версии, по крайней мере, временно.
Вот набор приложений и сервисов, которые предлагают бесплатные возможности совместного использования экрана, организованные по основному назначению инструмента (удаленный доступ, веб-конференции или только совместное использование экрана). Обратите внимание, что многие бесплатные инструменты не подходят для конфиденциальных сообщений. Любая организация, которой необходимо обмениваться данными частных компаний, должна обратить внимание на продукты корпоративного уровня.
Совместное использование экрана в качестве основной функции
Dead Simple Совместное использование экрана
Dead Simple предлагает совместное использование экрана через веб-браузер путем установки расширения Chrome или Firefox; регистрация не требуется. Весь экран или только окно приложения могут быть доступны для четырех участников — организатор может отправить участникам ссылки по электронной почте. Базовый план поддерживает совместное использование экрана и аудио; другие планы включают функции видеоконференцсвязи и поддержку до 150 человек за 18 долларов в месяц.
Mikogo
Mikogo
Бесплатная версия Mikogo позволяет докладчикам делиться своим экраном, документом или приложением с одним человеком в прямом эфире через Интернет. Участникам не нужно загружать или устанавливать плагины. Также доступны голосовые конференции и функции удаленной поддержки, но не видеоконференции. В настоящее время сервис предлагает бесплатную 14-дневную пробную версию Mikogo Professional, которая позволяет участвовать в собраниях до 25 человек; по истечении 14 дней учетная запись автоматически переходит на бесплатную версию.
Screenleap
Screenleap позволяет мгновенно поделиться своим экраном на любом устройстве с браузером. Совместное использование поддерживается из Windows, Mac, iOS, Android или любой ОС, поддерживающей браузер Chrome. Загрузив приложение, вы можете быстро «поделиться своим экраном сейчас», чтобы начать совместное использование. В бесплатной версии нет функций аудио- или видеоконференций, но вы можете ввести окно чата для общения с участниками. Бесплатный план позволяет до 40 минут в день, до восьми зрителей и две встречи. Базовые планы начинаются с 15 долларов в месяц, доступны более дорогие планы.
Бесплатный план позволяет до 40 минут в день, до восьми зрителей и две встречи. Базовые планы начинаются с 15 долларов в месяц, доступны более дорогие планы.
Show My PC
Человек, который показывает свой экран, загружает приложение, а Show My PC предоставляет код доступа для просмотра другими. После этого зрители могут видеть экран докладчика, но не могут ничего контролировать. Также отсутствуют аудио- и видеовозможности. Компания также предлагает услуги доступа к домашним или офисным ПК, начиная с 5 долларов в месяц.
Совместное использование экрана с помощью видеоконференцсвязи
AnyMeeting
Intermedia
План AnyMeeting Pro Video Conferencing, обычно стоящий 13 долларов США на пользователя в месяц, теперь бесплатен для пользователей до конца 2020 года. Помимо функций видеоконференцсвязи, инструменты совместного использования экрана включают общий доступ к рабочему столу, общий доступ к окнам приложений и отдельные параметры общего доступа к вкладкам Chrome. Участники собрания также могут комментировать на общем экране в режиме реального времени во время собрания.
Участники собрания также могут комментировать на общем экране в режиме реального времени во время собрания.
Cisco Webex Meetings
Компания Cisco недавно скорректировала лимиты совещаний и лимиты участников для Webex; бесплатный план теперь дает вам встречи с участием до 100 участников (было 50), HD-видео, совместное использование экрана и личную комнату без ограничений по времени для встреч (раньше это было 40 минут). Служба требует регистрации учетной записи Webex Meetings.
Discord
Discord, изначально разработанный для геймеров, которым нужно общаться с помощью голоса, видео и текста, позволяет совместно использовать экран среди множества других функций. «Каналы» Discord можно настроить через веб-браузер или загрузить приложение на компьютер. Он также работает с несколькими мобильными устройствами. Организатор и участники должны зарегистрировать учетную запись.
Google Hangouts
Во время видео- и аудиовызовов Google Hangouts вы можете поделиться своим экраном с другими пользователями. Во время разговора у вас есть возможность выбрать докладчика и начать демонстрацию экрана. Hangouts бесплатны, и пользователям просто нужна учетная запись Google, которая уже есть у большинства людей. Пользователи могут планировать встречи с помощью Календаря Google, который предоставляет всем участникам URL-адрес встречи. Google также предлагает бизнес-версию Hangouts под названием Google Hangouts Meet как часть своего офисного пакета G Suite.
Во время разговора у вас есть возможность выбрать докладчика и начать демонстрацию экрана. Hangouts бесплатны, и пользователям просто нужна учетная запись Google, которая уже есть у большинства людей. Пользователи могут планировать встречи с помощью Календаря Google, который предоставляет всем участникам URL-адрес встречи. Google также предлагает бизнес-версию Hangouts под названием Google Hangouts Meet как часть своего офисного пакета G Suite.
Jitsi Meet
Jitsi
Эта бесплатная многоплатформенная служба видеоконференцсвязи с открытым исходным кодом предлагает возможности совместного использования экрана во время разговора, в том числе возможность для хоста делиться видео YouTube с участниками. Для использования Jitsi Meet не требуются учетные записи или загрузки. Звонки можно размещать прямо через веб-сайт, также доступны расширения Chrome. Людей можно приглашать с помощью простого пользовательского URL-адреса, а пользователи могут обмениваться сообщениями и смайликами с помощью встроенного чата во время звонков.
Proficonf
Бесплатная версия Proficonf предлагает неограниченное время встреч с участием до двух человек и поддерживает совместное использование экрана, совместное использование мультимедиа (включая ссылки на YouTube), совместное использование файлов и интерактивную доску. Дополнительные версии Pro и Premium предлагают больше участников (до 250 в премиум), а также дополнительные постоянные комнаты. Хост должен зарегистрировать учетную запись.
Skype
Одна из оригинальных служб видеоконференцсвязи через учетную запись и загрузку. Skype, принадлежащий Microsoft, также позволяет создавать видеовстречи без регистрации или загрузки, если вам не хочется загружать приложение или регистрировать учетную запись. . Совместное использование экрана поддерживается через предложение бесплатного звонка. Для компаний, которые хотят расширить возможности совместной работы для удаленных сотрудников, помимо видеозвонков и совместного использования экрана, Microsoft предлагает бесплатную версию своего программного обеспечения Teams, доступную для загрузки; Teams также включен во многие бизнес-планы Office 365.
UberConference
Бесплатная версия UberConference поддерживает до 10 участников, но время звонков ограничено 45 минутами, и требуются PIN-коды. Однако обычно это можно сделать с помощью приложения календаря. Демонстрация экрана запускается с помощью кнопки «Поделиться» на панели инструментов UberConference.
При чем
С При чем видеовстречи проводятся через браузер — для гостей не требуется загрузка или вход в систему. Бесплатная версия дает вам одного пользователя и одну комнату для совещаний на срок до четырех участников, а версии Pro и Business предлагают дополнительные комнаты для совещаний и пользователей. Бесплатная версия также поддерживает просмотр видео на YouTube в дополнение к основным функциям демонстрации экрана.
Zoom
Zoom
Базовый план Zoom является бесплатным и позволяет проводить неограниченное количество встреч без ограничения времени для встреч один на один. Для совещаний от трех до 100 человек устанавливается 40-минутный лимит времени с возможностью повышения для более длительных совещаний. Общий доступ к экрану включает в себя рабочий стол, окно приложения и доску, а также подключенный iPhone или iPad (через AirPlay или кабель).
Общий доступ к экрану включает в себя рабочий стол, окно приложения и доску, а также подключенный iPhone или iPad (через AirPlay или кабель).
Демонстрация экрана через удаленный доступ
AnyDesk
Программное обеспечение для удаленного рабочего стола AnyDesk поддерживает множество различных операционных систем, включая Mac, Windows, Linux, Android, iOS, Chrome OS и даже Raspberry Pi. Это бесплатно для личного использования; бизнес-планы начинаются от 11 долларов в месяц.
Удаленный рабочий стол Chrome
JR Raphael/IDG
Удаленный рабочий стол Chrome позволяет получить доступ к другому компьютеру через браузер Chrome, Chromebook или устройство Android или iOS. Вы можете настроить его на краткосрочный доступ, например, для специальной удаленной поддержки, или на более длительный срок для удаленного доступа к приложениям и файлам. Он предлагает кроссплатформенную поддержку, включая системы Windows, Mac и Linux.
LiteManager Free
LiteManager Free — это программное обеспечение для удаленного рабочего стола, которое включает в себя основные функции и возможности обычной программы LiteManager (за исключением дополнительных функций, таких как аудио-видео чат, запись и продажа билетов). Он позволяет контролировать до 30 компьютеров.
Он позволяет контролировать до 30 компьютеров.
MingleView
MingleView, бесплатное одноранговое приложение для совместного использования и управления удаленным рабочим столом, также позволяет проводить онлайн-встречи и презентации с друзьями, семьей и коллегами по работе. Участники могут присоединяться к собранию или устранять неполадки на любом компьютере с шестизначным идентификатором собрания. Инструмент поддерживает неограниченное количество участников и подключений и работает только на компьютерах с Windows; версия для Mac недоступна.
Remote Utilities
Программа удаленного доступа Remote Utilities позволяет подключаться к удаленному ПК через локальную сеть или Интернет. Бесплатная версия предлагает 16 различных режимов подключения, возможности обхода брандмауэра и подключение через Интернет по идентификатору или по IP-адресу/DNS-имени. Также доступна коммерческая версия.
TeamViewer
TeamViewer
TeamViewer позволяет за несколько секунд установить соединение с любым ПК или сервером, дистанционно управляя ПК, как будто вы сидите перед системой.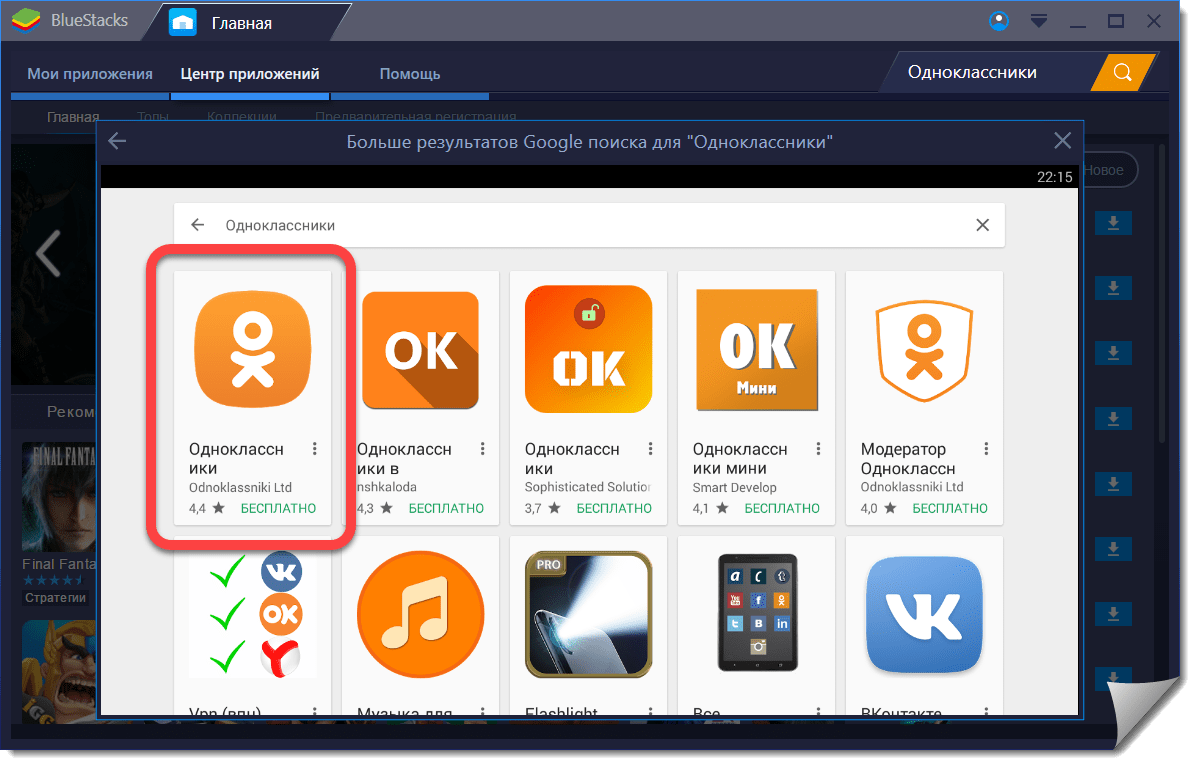 В дополнение к совместному использованию экрана пользователи могут обмениваться видео и аудио с участниками, и вы можете выбрать отображение частей экрана или отдельных приложений, если хотите избежать совместного использования всего рабочего стола. Также поддерживаются функции обмена файлами, чата и доски. Приложение требует загрузки, и вы можете отправлять приглашения на собрания по электронной почте другим участникам. TeamViewer бесплатен для личных некоммерческих пользователей — как правило, для студентов, друзей и семейной поддержки.
В дополнение к совместному использованию экрана пользователи могут обмениваться видео и аудио с участниками, и вы можете выбрать отображение частей экрана или отдельных приложений, если хотите избежать совместного использования всего рабочего стола. Также поддерживаются функции обмена файлами, чата и доски. Приложение требует загрузки, и вы можете отправлять приглашения на собрания по электронной почте другим участникам. TeamViewer бесплатен для личных некоммерческих пользователей — как правило, для студентов, друзей и семейной поддержки.
UltraViewer
Бесплатное приложение UltraViewer позволяет вам управлять компьютером партнера, чтобы поддерживать его, как если бы вы сидели перед его экраном. Вы можете отправлять и получать файлы через окно чата, а также включать и выключать чат. Он поддерживает совместное использование экрана с несколькими компьютерами, но доступен только для Windows (XP, 7, 8, 10, Windows Server).
VNC Connect
Служба VNC Connect предлагает бесплатную домашнюю подписку для личного использования или использования любителями, которая позволяет вам безопасно получать доступ к пяти компьютерам, подключенным к Интернету, с любого устройства, на котором запущено приложение VNC Viewer.