Как очистить локальный диск с: Очистка диска в Windows — Служба поддержки Майкрософт
Содержание
Как очистить локальный диск с на компьютере от мусора
Время от времени каждый пользователь сталкивается с такой проблемой, как отсутствие свободного места на жёстком диске С. Вызвано это тем, что помимо самой операционной системы, на диске С хранится множество временных файлов которые обеспечивают работу различных программ и после удаления которых, файлы остаются на компьютере занимая свободное место.
Данная статья расскажет Вам о том, как очистить локальный диск С от ненужных файлов и освободить место для дальнейшей работы.
Стандартными средствами Windows
- Первое, на что стоит обратить внимание, это рабочий стол. Всё что находится на нём, занимает место, именно на диске С. Посмотрите внимательно, может быть, у Вас на рабочем столе хранятся видео, аудио или другие объёмные файлы, которые стоит перенести на другие жёсткие диски, предназначенные для хранения информации такого рода, либо для удобства после перемещение создать ярлык на рабочем столе.

- Проверьте корзину на наличие в ней удалённых файлов. Когда Вы удаляете что либо с компьютера, эта информация сначала помещается во временную папку на диске С. И если Вы давно не очищали её, то вероятно, это и может быть одной из причин что бы освободить место на диске.
- Теперь рассмотрим удаление ненужных файлов из системных папок на диске С. Найти их в ручную довольно затруднительно, поэтому один из способов очистить жёсткий диск, это использование стандартных возможностей Windows.
- Зайдите в мой компьютер и нажмите правой кнопкой мыши на ярлык диска С. В появившейся вкладке нажмите на свойства. Вы перейдёте в окно управления диском. В открывшемся окне во вкладке общие нажмите на кнопку очистка диска
- Запустится программа, которая оценит что возможно удалить и сжать на диске, после чего перед Вами появится окно, в котором можно просмотреть эти файлы или нажать ок для удаления.
- Нажав ок, в следующем окошке подтвердите действие, и файлы будут удалены, освободив место на локальном диске С.

С помощью специальных программ
Второй способ как очистить диск С, это использование программ-клинеров, которые сами определяют не нужные системе файлы и удаляют их с жёстких дисков. Далее будут описаны шаги для очистки диска при помощи программы CCleaner.
- Загрузите программу пройдя по ссылке https://freeloadnet.ru/nastrojka/702-ccleaner и нажав кнопку скачать.
- Запустите загруженный файл ccsetup.exe и поставьте программу на компьютер, следуя руководствам установщика.
После установки зайдите в CCleaner, предварительно отключив программы которые могут препятствовать работе. Такие как браузер, установщики, копирование или загрузка. - В окне программы Вы увидите кнопку анализ. Нажмите на неё, и программа определит ненужные и неиспользуемые файлы на компьютере.
- По завершении анализа, CCleaner покажет, какие файлы можно удалить и Вы можете нажать кнопку очистка.

- По завершении непродолжительной очистки диска, на диске С снова есть свободное место, что необходимо для правильной и быстрой работы системы.
Если возникли вопросы, задавайте в комментариях, мы обязательно поможем.
Смотрите также:
Программа для распознавания текста с изображений
В данной статье будет подробно рассмотрено каким образом может быть выполнено распознавание текста с…
Как удалить search yahoo из компьютера
Если вы являетесь активным и продвинутым пользователем интернета, то, конечно же, вы постоянно скачи…
Hangouts что это за программа?
Многие пользователи мобильных устройств на базе операционной системы Android часто не понимают для ч…
Добавить комментарий
Как скрыть локальные диски и не только. В моем компьютере.mkv смотреть онлайн видео от Дудченко Live™️ в хорошем качестве.

Сегодня в этом видео обзоре речь пойдет о том как скрыть диски локальные и не только. Зачем нужно скрывать вообще диски. Причин может быть очень много у всех разные ситуации, Вам вдруг понадобилось скрыть раздел или диск от посторонних глаз. Визуально это можно сделать не пренебрегая их отключения от системы. Как говориться диск он есть и не есть. Как нам это реализовать. Зайдя в мой компьютер мне нужно скрыть диск С и дисковод А. Поможет в этом моя разработанная программа специально создана для канала Universal. …
✄Таймкоды к видео:
00:00 — Вступление
✘Все мои программы написанные БЕЗ ВИРУСОВ !
╔╗░╔╗░░░░░░░░░░░░░░░░░╔╗░
║║░║║░░░░░░░░░░░░░░░░░║║░
║║░║╠═╗╔╦╗╔╦══╦═╦══╦══╣║░
║║░║║╔╗╬╣╚╝║║═╣╔╣══╣╔╗║║░
║╚═╝║║║║╠╗╔╣║═╣║╠══║╔╗║╚╗
╚═══╩╝╚╩╝╚╝╚══╩╝╚══╩╝╚╩═╝
✪ Ссылка на материал: https://shre.su/RDTK
……………………………………………………………………………………………………
⚡ВАЖНАЯ ИНФОРМАЦИЯ!
Дополнительные материалы найдете на сайте.
Личный сайт: http://alexdudchenko. h2n.ru/
h2n.ru/
……………………………………………………………………………………………………
#скрытьдиск #локальныедиски #windows7
#какскрытьлокальныйдискнакомпьютереwindows 7 #локальныйдискс #проводникwindows7 #мойкомпьютер
теги:
как скрыть локальный диск на компьютере windows 7, как скрыть локальный диск, как скрыть локальный диск на компьютере, как скрыть жесткий диск, как скрыть жесткий диск windows, как скрыть жесткий диск windows 7, скрыть локальный диск на компьютере, скрыть локальный диск, як приховати локальный диск с, скрытые разделы диска, скрытый диск, как скрыть диск, windows скрытые диски, скрытый жесткий диск, скрыть скрытый жесткий диск, как скрыть раздел, скрытый раздел, убрать диск, диск зарезервировано системой, зарезервированный системой диск, зарезервированный системой, зарезервировано системой, windows зарезервировано системой, как убрать зарезервированный системой, system reserved, диск, раздел диска, windows10, windows, hdd, ssd, раздел, windows 7 (operating system), как скрыть диск в windows 7, как скрыть диск в windows 10, как скрыть диск в проводнике в windows 10, как скрыть диски в моем компьютере, как скрыть диски в windows 10, скрываем диски в виндовс, как скрыть диск в виндовс 10, как скрыть диск в мой компьютер, windows 10, виндовс 10, windows 7, виндовс 7, советы, секреты виндовс, windows 7 (operating system), microsoft windows (operating system), windows 7 (operating system), как очистить локальный диск с, как очистить локальный диск с на windows 7, очистка диска, очистка диска с, очистка локального диска с, как очитстить локальный диск, как очитстить локальный диск с, очистка локального диска на виндовс, легко ускорить скорость компьютера, windows 8, windows 10, ambulance for pc, внешний жесткий диск определяется, внешний жесткий диск определяется, внешний жесткий диск не отображается в проводнике windows, внешний жесткий диск не отображается, внешний жесткий диск, hdd, жесткий диск, hard disk drive, жесткий диск определяется но не работает, жесткий диск не отображается в проводнике, диск не отображается в проводнике windows, диск не отображается в проводнике, жесткий диск определяется, но не отображается в проводнике, загрузка диска 100, как убрать загрузку жесткого диска на 100%, решение проблемы, лагает компьютер, тормозит компьютер, windows 7, windows 8. 1, загрузка цп 100, загрузка цп на 100%, windows 7 (operating system), microsoft windows (operating system), operating system (software genre), software (industry), инструкции по виндовс, локальный диск, как переустановить виндовс, удалить раздел, windows, жесткий диск, ssd, основной раздел, расширенный раздел, управление дисками, командная строка, windows, диск, hdd, раздел, как скрыть диск в windows 7, как скрыть диск в windows 10, как скрыть диск в проводнике в windows 10, как скрыть диски в моем компьютере, как скрыть диски в windows 10, скрываем диски в виндовс, как скрыть диск в виндовс 10, как скрыть диск в мой компьютер, windows 10, виндовс 10, windows 7, виндовс 7, советы, секреты виндовс, секреты windows, фельк виктор, it-tehnik.ru, скрытые разделы диска, скрытый диск, как скрыть диск, windows скрытые диски, скрытый жесткий диск, скрыть скрытый жесткий диск, как скрыть жесткий диск, как скрыть раздел, скрытый раздел, убрать диск, диск зарезервировано системой, зарезервированный системой диск, зарезервированный системой, зарезервировано системой, windows зарезервировано системой, как убрать зарезервированный системой, system reserved, раздел диска, windows10, windows 7 (operating system), microsoft windows (operating system), operating system (software genre), software (industry), инструкции по виндовс, локальный диск, как переустановить виндовс
1, загрузка цп 100, загрузка цп на 100%, windows 7 (operating system), microsoft windows (operating system), operating system (software genre), software (industry), инструкции по виндовс, локальный диск, как переустановить виндовс, удалить раздел, windows, жесткий диск, ssd, основной раздел, расширенный раздел, управление дисками, командная строка, windows, диск, hdd, раздел, как скрыть диск в windows 7, как скрыть диск в windows 10, как скрыть диск в проводнике в windows 10, как скрыть диски в моем компьютере, как скрыть диски в windows 10, скрываем диски в виндовс, как скрыть диск в виндовс 10, как скрыть диск в мой компьютер, windows 10, виндовс 10, windows 7, виндовс 7, советы, секреты виндовс, секреты windows, фельк виктор, it-tehnik.ru, скрытые разделы диска, скрытый диск, как скрыть диск, windows скрытые диски, скрытый жесткий диск, скрыть скрытый жесткий диск, как скрыть жесткий диск, как скрыть раздел, скрытый раздел, убрать диск, диск зарезервировано системой, зарезервированный системой диск, зарезервированный системой, зарезервировано системой, windows зарезервировано системой, как убрать зарезервированный системой, system reserved, раздел диска, windows10, windows 7 (operating system), microsoft windows (operating system), operating system (software genre), software (industry), инструкции по виндовс, локальный диск, как переустановить виндовс
Как освободить место на жестком диске Mac
В этой статье вы найдете следующее:
- Перво-наперво: проверьте хранилище на вашем Mac
- Как освободить место на Mac
- 1.
 Оптимизируйте хранилище с помощью встроенных инструментов
Оптимизируйте хранилище с помощью встроенных инструментов - 2. Сохраняйте файлы в облаке
- 3. Удалите неиспользуемые приложения и все их остатки
- 4. Найдите и удалите дубликаты файлов
- 5. Очистите корзину автоматически
- 6. Очистите кеш браузера и куки.
- 7. Удалите неиспользуемые языковые файлы.
- 8. Очистите свой рабочий стол
- 9. Удаляйте почтовые вложения и нежелательную почту
- 10. Удалите старые резервные копии iOS
- 11.
 Очистите папку «Загрузки»
Очистите папку «Загрузки» - 12. Удалите старые и ненужные медиафайлы
- 13. Переместите фотографии на внешнее хранилище
- 14. Управление большими файлами
- 15. Сжимайте и архивируйте данные
- Прощальные мысли
Недостаточно места на вашем Mac?
Итак, вы входите в число 80 процентов пользователей Mac, которые сталкиваются с той же проблемой. Недаром Apple недавно удвоила объем памяти на некоторых своих новейших машинах и вчетверо — на других. Но пока не начинайте охранять свой кошелек. Вместо того, чтобы поощрять вас покупать новый Mac, мы покажем вам, как очистить тот, который у вас есть.
Впереди наше всестороннее исследование того, как освободить место на Mac, удалив старые медиафайлы, настройки приложений, временные файлы и откровенный мусор, который ничего не делает, кроме как тормозит ваше устройство. Следуйте нашим советам, и вы получите гигабайты бесплатного дискового пространства с дополнительным бонусом в виде более высокой производительности.
Следуйте нашим советам, и вы получите гигабайты бесплатного дискового пространства с дополнительным бонусом в виде более высокой производительности.
Прежде чем мы начнем
Если вы пытаетесь освободить место на диске вашего Mac, попробуйте MacKeeper. Помимо очистки ненужных и кэшированных файлов, это также поможет вам быстро найти и удалить повторяющиеся данные. Он может даже найти похожие, но не идентичные фотографии. Кроме того, он предлагает антивирус в реальном времени, блокировку рекламы, инструменты оптимизации и многое другое.
Прежде всего: проверьте объем памяти на вашем Mac
Вы можете легко проверить, сколько памяти осталось на вашем Mac и что ее занимает.
Чтобы проверить, как используется ваше хранилище, выполните следующие действия:
- Перейдите в меню Apple и нажмите Системные настройки
- Выберите Общие
- Здесь вы можете увидеть полосу, сегменты которой показать, сколько места отведено музыке, фотографиям, системе, приложениям и другим большим файлам.
 Наведите указатель мыши на сегменты для получения более подробной информации.
Наведите указатель мыши на сегменты для получения более подробной информации.
900 09 Теперь нажмите Хранилище
Шаг 1. Значок Apple > Системные настройки Шаг 2. Общие > Хранилище Шаг 3. Нажмите на каждый сегмент для получения более подробной информации
Как освободить место на Mac
Прежде чем мы покажем вам, как очистить место на диске на вашем Mac, предостережение в порядке. Очистка жесткого диска требует времени и, в некоторых случаях, опыта. Поэтому, если вы сомневаетесь, используйте профессиональное приложение для очистки.
Теперь давайте освободим место для файлов, которые действительно заслуживают места на вашем Mac.
- Оптимизация хранилища с помощью встроенных инструментов
- Сохранение файлов в облаке
- Удаление неиспользуемых приложений и всех их остатков
- Поиск и удаление дубликатов файлов
- Автоматическая очистка корзины
- Очистка кеша браузера и файлов cookie
- Удаление неиспользуемых языковых файлов 90 010
- Очистите свой рабочий стол
- Удалить почтовые вложения и нежелательную почту
- Удалить старые резервные копии iOS
- Очистить папку «Загрузки»
- Удалить старые и ненужные медиафайлы
- Перемещение фотографий на внешнее хранилище
- Управление большими файлами
- Сжатие и архивирование данных.

1. Оптимизируйте хранилище с помощью встроенных инструментов
Независимо от того, сколько свободного места у вас есть, вы всегда можете использовать больше. Осознавая эту простую истину, Apple придумала инструменты для управления хранилищем. Чтобы получить к ним доступ, откройте меню Apple и нажмите Системные настройки > Общие > Хранение .
Здесь вы сможете увидеть, что занимает место на вашем жестком диске, отсортированное по разным категориям. Нажмите кнопку i рядом с каждой категорией, чтобы открыть параметры управления хранилищем.
2. Сохраняйте файлы в облаке
Облако — это удобный способ сэкономить место на вашем Mac. Собственный сервис iCloud от Apple — хороший вариант, потому что он интегрирован с macOS, и вы получаете 5 ГБ онлайн-хранилища бесплатно. Если вы платите за подписку, вы можете увеличивать ее столько, сколько вам нужно.
Если вы платите за подписку, вы можете увеличивать ее столько, сколько вам нужно.
Используйте iCloud для экономии места на жестком диске вашего Mac:
- Щелкните значок Apple в строке меню и выберите Система Настройки
- На боковой панели выберите Общие и нажмите Хранилище
- Далее нажмите Сохранить в iCloud
- Убедитесь, что оба 90 061 Рабочий стол и документы и Фото выбраны, затем нажмите Сохранить в iCloud . Вот и все. Теперь ваш Mac будет автоматически экономить место, загружая эти файлы в iCloud.
Шаг 1. Apple > Системные настройки > Хранилище > Сохранить в iCloud Шаг 2. Выберите, что хранить, и нажмите Сохранить в iCloud
3. Удалите неиспользуемые приложения и все их остатки
Удалите неиспользуемые приложения и все их остатки
Не используется приложения могут занимать много места на вашем Mac. К счастью, macOS предлагает несколько способов удаления неиспользуемых приложений.
Начнем с самого простого:
- Перейдите в Finder и выберите Приложения
- Возьмите бесполезное приложение и перетащите его в корзину
- Очистить корзину.
Вы также можете удалить неиспользуемые приложения через Launchpad:
- Открыть Launchpad
- Нажмите и удерживайте значок приложения, пока он не начнет дрожать
- Нажмите Х 9Символ 0063 рядом с приложением.
Выбрасывая приложения в корзину или удаляя их через Launchpad, вы решаете поверхностную проблему; то есть сами приложения. Но есть также остатки приложений, которые могут занимать до 10 процентов вашего дискового пространства, в зависимости от использования вашего Mac.
Вот как правильно удалять приложения и системный мусор, который они оставляют, с помощью утилиты очистки в MacKeeper:
- Откройте MacKeeper
- Выберите Smart Uninstaller с левой боковой панели
- Установите флажки рядом с приложениями, которые вы хотите удалить, и нажмите Удалить выбранное
- В открывшемся окне нажмите Удалить для подтверждения удаления.
4. Найдите и удалите повторяющиеся файлы
Когда место на диске вашего Mac достигнет предела, найдите и удалите повторяющиеся файлы. Почему ваш диск загроможден дубликатами? Ну, это часть пользовательского опыта.
Мы неоднократно загружаем одни и те же установщики приложений или вложения электронной почты, а также редактируем фотографии и делаем копии документов и других файлов. Короче говоря, дубликаты неизбежно случаются. И они могут занимать до 30 процентов места для хранения.
И они могут занимать до 30 процентов места для хранения.
Оставлять дубликаты файлов на Mac — это пустая трата места на диске. Удаление их вручную — пустая трата времени. Вот почему многие пользователи Mac загружают очиститель Mac. Изящный инструмент MacKeeper Duplicate Finder может найти идентичные файлы и освободить место на вашем Mac за считанные минуты.
Это выглядит так:
- Запустите MacKeeper и выберите Duplicate Finder слева
- Нажмите 90 061 Начать сканирование кнопка
- Установите флажок Автовыбор и нажмите Удалить дубликаты.
5. Автоматическая очистка корзины
Обычно вам приходится очищать корзину вручную. Однако вы можете автоматизировать этот процесс. Если вы решите это сделать, файлы, хранящиеся в Корзине более 30 дней, будут безвозвратно удалены.
Включив этот параметр, вы сможете ежемесячно экономить до 30 процентов места на жестком диске.
Вот как это сделать:
- В любом окне Finder выберите Finder > Настройки 9006 3
- Убедитесь, что выбрано Удалить элементы из корзины через 30 дней .
6. Очистите кеш браузера и файлы cookie
Если вы активный пользователь Интернета, диск вашего Mac, вероятно, заполнен временными файлами, известными как кеш браузера. Это помогает быстрее загружать ранее посещенные страницы. В то же время избыточные файлы кеша уменьшают доступное пространство для хранения, замедляя работу вашего Mac.
Очистив файлы кеша во всех ваших браузерах, вы можете освободить несколько сотен мегабайт свободного места.
В большинстве браузеров при очистке кеша вы одновременно удаляете файлы cookie.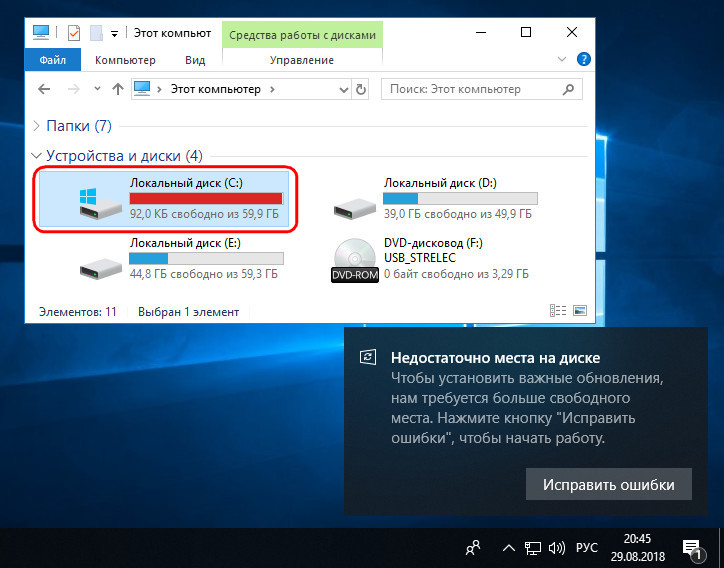 Это небольшие текстовые файлы, в которых хранится информация о настройках вашего веб-сайта и данные для входа. Их удаление — еще один способ сэкономить немного места на жестком диске вашего Mac.
Это небольшие текстовые файлы, в которых хранится информация о настройках вашего веб-сайта и данные для входа. Их удаление — еще один способ сэкономить немного места на жестком диске вашего Mac.
Чтобы очистить кеш и файлы cookie Chrome:
- Откройте Chrome и щелкните значок с тремя точками в правом верхнем углу
- Нажмите Дополнительные инструменты > Очистить данные просмотров диапазон для очистки данных просмотра
- Выберите История просмотра , Cookie и другие данные сайта и кэшированные изображения и файлы
- Нажмите CLEAR DATA .
Чтобы очистить кеш и файлы cookie Safari:
- Перейти к Safari > Настройки > Дополнительно 90 062 . Затем установите флажок рядом с Показать меню разработчика в строке меню
- Нажмите Разработка в верхнем меню
- Нажмите Очистить кэши
- Далее в строке меню выберите История > Очистить историю
- Выберите Очистить всю историю , затем нажмите Очистить историю , чтобы удалить файлы cookie Safari.

Чтобы очистить кэш и файлы cookie Firefox:
- Перейдите в меню и выберите Настройки
- Выберите Конфиденциальность и безопасность 9006 2 панель
- В разделе Файлы cookie и данные сайта , выберите Очистить данные .
7. Удалите неиспользуемые языковые файлы
На вашем Mac установлено более 180 языков. Все эти лингвистические сокровища находятся в файлах локализации, которые занимают примерно 1,5 ГБ на жестком диске. Сколько из доступных языков вы на самом деле используете? Шансов всего несколько, а остальные просто сидят, занимая место на диске. Давайте исправим это.
Важно! Прежде чем мы удалим неиспользуемые языковые файлы, чтобы освободить место на жестком диске, обратите внимание, что удаление повлияет на ваш пользовательский интерфейс. А именно, ваши приложения будут отражать язык вашей macOS. Чтобы изменить язык, вам придется переустановить приложение. А когда дело доходит до приложений Apple по умолчанию, потребуется переустановка macOS.
Чтобы изменить язык, вам придется переустановить приложение. А когда дело доходит до приложений Apple по умолчанию, потребуется переустановка macOS.
Чтобы удалить неиспользуемые языковые файлы, выполните следующие действия:
- Перейдите в папку Приложения 0010
- Щелкните приложение правой кнопкой мыши и выберите Показать содержимое пакета из раскрывающегося меню
- Откройте папку Содержимое и перейдите к Ресурсы 9006 3 папка
- Просмотрите папку «Ресурсы» и удалите все подпапки, которые заканчиваются на .lproj, кроме тех, которые вам нужны. Обратите внимание, что файлы локализации для английского и испанского языков: en.lproj и es.lproj 9.0062 .
- Очистить корзину.
Удаление языковых файлов вручную может занять длительное время. Чтобы ускорить процесс и оптимизировать хранилище на вашем Mac, используйте MacKeeper. Удаление файлов локализации и другого системного мусора с помощью этого приложения занимает всего несколько минут.
Чтобы ускорить процесс и оптимизировать хранилище на вашем Mac, используйте MacKeeper. Удаление файлов локализации и другого системного мусора с помощью этого приложения занимает всего несколько минут.
8. Очистите свой рабочий стол
Отчеты за последний месяц, снимки экрана, изображения и другие файлы разбросаны по всему рабочему столу. Конечно, вы не освободите гигабайты дискового пространства, очистив их. Но как только вы уменьшите беспорядок, ваш Mac оживится и начнет работать быстрее. Итак, давайте приступим к делу.
Просмотрите файлы на рабочем столе. Некоторые можно перенести в другие папки; другие можно удалить, чтобы освободить место на жестком диске.
Чтобы очистить рабочий стол вручную:
- Откройте Finder и нажмите Рабочий стол
- Под Просмотр 90 062 , выберите как Список
- Отсортируйте элементы по размеру и удалите самые большие файлы.

Если вы используете macOS Mojave или более позднюю версию, щелкните в любом месте рабочего стола и выберите «Использовать стеки» в открывшемся окне. Всего за два клика вам удастся значительно уменьшить беспорядок. Теперь ваши файлы аккуратно сложены и отсортированы по категориям. При необходимости вы можете удалить их все сразу, потенциально освободив сотни мегабайт дискового пространства.
9. Удаление почтовых вложений и нежелательной почты
У вас насыщенная социальная и профессиональная жизнь, которая, несомненно, связана с большим количеством переписки по электронной почте. Электронные письма сами по себе не вызывают особых проблем с хранением, но они часто поставляются с вложениями — документами, изображениями и другими файлами. А после открытия вложения электронной почты остаются на вашем Mac навсегда, оставляя себе гигабайты полезного пространства для хранения. Если, конечно, вы их не удалите:
- В приложении Почта перейдите на Настройки
- На вкладке Общие найдите параметр Удалить неотредактированные загрузки и установите для него значение После удаления сообщения д.

Хотя не рекомендуется удалять обычные электронные письма, так как они могут вам когда-нибудь понадобиться, вы, безусловно, можете обойтись без нежелательной почты. Вы знаете, те надоедливые рекламные сообщения, которые компании регулярно отправляют вам.
Вот как освободить память на Mac, удалив нежелательную почту:
- В приложении Почта перейдите на Настройки
- На вкладке Учетные записи найдите вкладку Удаление нежелательных сообщений 90 062 и установите для него значение Через месяц .
Еще один эффективный способ освободить место на жестком диске для себя — хранить электронную почту в iCloud.
Чтобы настроить почту iCloud на компьютере Mac, выполните следующие действия:
- Перейдите в меню Apple и выберите Системные настройки
- Нажмите свое имя в верхней части боковой панели и выберите iCloud
- Выберите iCloud Почта
- Нажмите Включить .

10. Удаление старых резервных копий iOS
Резервное копирование iPhone и iPad является неотъемлемой частью защиты данных и просто хорошей привычкой. При этом резервные копии iOS должны быть временными файлами, а не постоянными резидентами на вашем Mac. Угадайте, сколько места на диске вы сможете восстановить, если поможете им уйти: десятки гигабайт.
Оптимизировать хранилище, удалив старые резервные копии iOS, довольно просто:
- Подключите iPhone или iPad к Mac и выберите его на боковой панели
- Теперь нажмите Управление резервными копиями 900 62
- Выберите резервных копий, которые вы хотите удалить, затем нажмите Удалить резервную копию
- Нажмите Удалить для подтверждения.
Шаг 1. Подключите устройство Apple к Mac и нажмите «Управление резервными копиями» Шаг 2. Выберите резервную копию и нажмите Удалить резервную копию Шаг 3. Подтвердите удаление
Выберите резервную копию и нажмите Удалить резервную копию Шаг 3. Подтвердите удаление
когда-нибудь устанавливали приложение? Любое приложение? Конечно, есть. И теперь вы получаете массу удовольствия от его использования, а установщик приложения просто находится в папке «Загрузки». Это должно пойти. Вместе с гигабайтами других загруженных вами файлов.
Сброс старых загрузок — это проверенный способ уменьшить беспорядок на вашем Mac и освободить место на диске для ваших фотографий из отпуска и других полезных файлов.
Вот как это сделать:
- Открыть Finder
- Выбрать Загрузки 9006 2 слева
- Щелкните правой кнопкой мыши бесполезные файлы и выберите Переместить в корзину в раскрывающемся меню
- Очистить корзину.
12. Удалите старые и ненужные медиафайлы
Если на вашем Mac есть музыка, фильмы или подкасты, которые вам больше не нужны, вам следует удалить их, особенно если вы можете воспроизвести их или снова загрузить позже. Это простой способ вернуть себе место на диске.
Это простой способ вернуть себе место на диске.
Удалите музыку с вашего Mac следующим образом:
- Откройте Apple Music, , затем выберите Песни или альбомы 9006 3 на боковой панели
- В строке меню выберите Просмотр > Только загруженная музыка
- Щелкните три точки рядом с альбомом или песней
- Выберите Удалить загрузку .
Шаг 1. Откройте альбомы/песни в Apple Music Шаг 2. Нажмите «Просмотр» > «Только загруженная музыка» Шаг 3. Три точки рядом с альбомами и треками Шаг 4. Нажмите «Удалить загрузку»
90 061 Выполните следующие действия, чтобы удалить фильмы с вашего Mac :
- Откройте Apple TV, и выберите вкладку Библиотека
- Выберите Загружено 9006 3 на боковой панели
- Просмотрите результаты и используйте три точки рядом с фильмом или показать и выберите Удалить загрузку.

Шаг 1. Домашний экран Apple TV Шаг 2. Раздел загруженных файлов Apple TV Шаг 3. Удаление загруженного файла из Apple TV
Удаление подкастов с вашего Mac может Это можно сделать следующим образом:
- Откройте приложение Подкасты и выберите Загружено на боковой панели
- Выберите подкаст, из которого вы хотите удалить загрузки
- Чтобы удалить один выпуск, щелкните его значок загрузки . Это маленькая стрелка вниз справа.
- Для удаления всех загруженных эпизодов Для текущего подкаста выберите Просмотр > Удалить загрузки
- Нажмите Удалить загрузки , чтобы подтвердить.
Шаг 1. Главный экран приложения «Подкасты» Шаг 2. Загруженные файлы в Apple Podcasts Шаг 3. Кнопка загрузки в подкастах Шаг 4. Удалить все загрузки подкастов Шаг 5. Подтвердить удаление эпизодов подкастов.
Загруженные файлы в Apple Podcasts Шаг 3. Кнопка загрузки в подкастах Шаг 4. Удалить все загрузки подкастов Шаг 5. Подтвердить удаление эпизодов подкастов.
13. Перенос фотографий на внешнее хранилище
Увлеченные фотографы, обратите внимание. Хотя отдельные фотографии могут не занимать много места на вашем Mac, они могут быстро накапливаться. Решение простое: переместите свои фотографии на внешний жесткий диск и удалите их с вашего Mac.
Для этого вам понадобится внешнее запоминающее устройство, отформатированное в формате APFS или Mac OS Extended (Journaled). Хотя вы можете использовать SD-карту или USB-накопитель, делать это не рекомендуется, так как вы рискуете потерять свои данные. Вместо этого используйте жесткий диск USB или Thunderbolt хорошего качества.
Чтобы переместить фотографии с Mac, выполните следующие действия:
- Если программа «Фото» открыта, нажмите Cmd + Q , чтобы выйти из нее
- Перейдите туда, где сохранена ваша библиотека фотографий.
 По умолчанию это ваша папка Pictures .
По умолчанию это ваша папка Pictures . - Перетащите свою библиотеку фотографий на внешний диск, затем дважды щелкните ее
- Нажмите Переключите , чтобы подтвердить, что вы хотите переключить свою библиотеку фотографий на это внешнее место
- Теперь вы можете удалить свою библиотеку фотографий с вашего Mac .
Шаг 1. Библиотека фотографий в Finder Шаг 2. Библиотека фотографий на внешнем диске Шаг 3. Подтвердите переключение библиотеки фотографий Шаг 4. Переместите старую библиотеку фотографий в корзину.
14. Управление большими файлами
Удаление больших файлов — один из самых быстрых способов сэкономить место на жестком диске вашего Mac. Это также легко сделать, потому что вы можете искать и удалять эти файлы с помощью встроенных инструментов.
Вот как удалить большие файлы в macOS:
- В Системные настройки , выберите Общие > Хранилище
- Прокрутите вниз и щелкните значок i рядом с 90 060 Документы
- Выберите вкладку Большие файлы
- Выберите, что вы хотите удалить, затем нажмите Удалить
- Нажмите Удалить для подтверждения.

Шаг 1. Кнопка информации рядом с документами в настройках хранилища Шаг 2. Вкладка «Большие файлы» в настройках хранилища Шаг 3. Выбор больших файлов для удаления. Шаг 4. Подтвердите удаление больших файлов.
15. Сжатие и архивирование данных
Вместо того, чтобы удалять данные с вашего Mac, вы можете уменьшить его размер. Он по-прежнему будет занимать место, но меньше, чем раньше.
Это можно сделать с помощью встроенного в macOS инструмента сжатия файлов. Вы можете сжимать отдельные файлы или группы файлов, создавая zip-файлы на своем Mac. Однако он не удалит исходные файлы, поэтому, если вы хотите сэкономить место, вам нужно будет удалить их вручную после создания zip-файла.
Чтобы сжать данные на Mac, выполните следующие действия:
- Выберите файл или группу файлов, затем щелкните правой кнопкой мыши и выберите Сжать
- macOS создайте новый zip-файл, который по умолчанию будет называться Archive.
 zip
zip - Переименуйте ваш zip-файл, если хотите, и удалите только что сжатые файлы.
Шаг 1. Сжатие группы файлов Шаг 2. Выберите новый архивный файл Шаг 3. Перемещение исходных файлов в корзину
Если дважды щелкнуть zip-файл, ваш Mac создаст новую папку с несжатыми файлами. Zip-файл тоже останется на месте. Это означает, что у вас будет две копии ваших файлов. По этой причине сжатие лучше всего использовать, когда вы архивируете файлы, к которым не будете часто обращаться.
Мысли на прощание
Если у вас нет высококлассной модели с терабайтами памяти, вам придется время от времени освобождать место на Mac. Если перспектива регулярно тратить на это время не кажется захватывающей, рассмотрите возможность использования профессиональной утилиты для очистки со встроенным деинсталлятором приложений для Mac.
Без вложений электронной почты, временных файлов, системного мусора и других громоздких данных ваш Mac вознаградит вас более высокой производительностью и большим пространством для хранения ценных файлов и ценных воспоминаний.
Дополнительные руководства:
- Как удалить системную память на Mac
- Как удалить систему, кэш приложений и браузера на Mac
- Firefox работает медленно, аварийно завершает работу или остается свободным звук? Вот решение!
- Как очистить историю просмотров в Chrome для Mac
Руководство по освобождению места на диске в Windows 8.1
09 июня 2014 г.
Опубликовано в
Это версия « обновлена для Windows 8.1″ моей популярной оригинальной статьи «Руководство по освобождению дискового пространства в Windows 7». Я заметил, что за последнюю неделю или около того у меня было всего около 20 концертов, и мне было тесно. Через несколько часов у меня свободно 80G. Вот как.
Гарантия: Нет. Пожалуйста, прочитайте внимательно и со всем, что вы найдете в случайном блоге, будьте осторожны, потому что вам некого винить, кроме себя. Однако, если вы потратите несколько минут, внимательно прочитаете и выполните хотя бы несколько из этих советов или просто запустите очистку диска, вы вернете себе много места.
Однако, если вы потратите несколько минут, внимательно прочитаете и выполните хотя бы несколько из этих советов или просто запустите очистку диска, вы вернете себе много места.
- Нажмите клавишу Windows + W и введите «Освободить». Вы увидите несколько вариантов. Мы собираемся запустить две вещи.
- Первое «Освободите место на диске на этом ПК», которое работает в полноэкранном режиме как «современное приложение».
- Здесь вы можете увидеть, сколько места занимают ваши приложения Магазина Windows, а также изображения, видео и т. д. Здесь вы также можете очистить корзину. Это также даст вам хорошее представление о том, как ваши личные файлы занимают место.
- Если вы нажмете «Просмотреть размеры моих приложений», вы перейдете к этому экрану, где вы можете быстро удалить приложения. Я не заморачиваюсь с чем-то менее 100 мегабайт.
- Теперь запустите «Освободите место на диске, удалив ненужные файлы», которое является настольным приложением «Очистка диска».

- Это приложение является вашей основной линией защиты и перечисляет все виды вещей, которые оно может очистить. Обязательно выберите опцию «Очистить системные файлы», чтобы запустить очистку диска от имени администратора. Это позволит ему найти и идентифицировать намного больше файлов для очистки.
- Когда вы запускаете очистку диска от имени администратора, как показано ниже, он может очищать файлы после обновления Windows. Обратите внимание на разницу между снимком экрана выше (запуск в обычном режиме) и скриншотом ниже (после нажатия «Очистить системные файлы». Было обнаружено 238 мегабайт файлов из Центра обновления Windows, которые не нужны. Вы можете найти намного больше.
- Настройте приложение Windows Store Mail на загрузку почты только за месяц. Видите, как почта выше использует 514 мегабайт пространства? Это потому, что я сказал ему загрузить всю мою почту. В почтовом приложении Windows 8.1 нажмите Ctrl-C, затем нажмите «Настройки», затем перейдите в «Учетные записи» и в разделе «Параметры» для своей учетной записи измените параметр «Загрузить электронную почту из .
 ..» на последний месяц или даже меньше.
..» на последний месяц или даже меньше. - Отключение режима гибернации — У меня есть рабочий стол, и я предпочитаю только три режима питания: спящий режим, включенный или выключенный. Я не использую гибернацию. Кроме того, у меня 12 гигабайт оперативной памяти, а спящий режим занимает столько же места на диске, сколько у вас оперативной памяти. В административной командной строке введите «powercfg -h off», чтобы вернуть это пространство. Вернул мне 12 гигов. Тебе решать. Не выключайте его, если вы используете эту функцию.
- Виртуальная память . Если у вас 8 или более гигабайт оперативной памяти, вполне вероятно, что Windows выделила больше виртуальной памяти в виде файла на диске, чем необходимо. Это не плохо, и это не ошибка, это просто консервативно. Например, у меня 12 гигов ОЗУ и Windows выделила 12 гигов «файл подкачки». Интересно, что он рекомендует (не уверен, мне это или самому себе), что у меня есть только 5 гигов. Бум, поменяй вручную и получу 7 гигов бесплатно.
 Ничего страшного для диска на 500 гигабайт, но ОГРОМНАЯ сделка для SSD на 128 гигабайт.
Ничего страшного для диска на 500 гигабайт, но ОГРОМНАЯ сделка для SSD на 128 гигабайт.
Введите Windows Key+W, затем «Дополнительные параметры системы» и введите. Отсюда перейдите в «Настройки производительности», затем «Дополнительно». В разделе «Виртуальная память» нажмите «Изменить». Обычно это делается за вас. Меняйте его только в том случае, если вы чувствуете, что знаете, что делаете. Здесь я переместил его на свой диск D:, освободив место для моего меньшего диска C:. - %TEMP% Files — Несмотря на то, что очистка диска великолепна, иногда по какой-либо причине она не всегда удаляет данные из папки TEMP. Я рекомендую вам попробовать удалить папку TEMP. Я делаю это из командной строки. Откройте административную консоль, введите «cd /d %TEMP%» (без кавычек, конечно). Затем перейдите на одну папку вверх с «cd..» и введите « rd /s temp »
Будьте осторожны, эта команда предлагает ПОПЫТАТЬСЯ удалить всю папку и все, что под ней. Это очень однозначно. Если вам неудобно, не делайте этого. над головой, не делайте этого. Если это испортит ваш компьютер, не пишите мне. Затем я делаю «dir temp», чтобы увидеть, действительно ли папка была удалена. какая-то другая программа имеет открытый временный файл, и команда не может удалить все. Если она ДЕЙСТВИТЕЛЬНО удаляет папку, просто «md temp», чтобы вернуть ее свежей и пустой. Это вернуло мне 12 гигабайт. Я уверен, что вы удивлюсь и получу много обратно.
Если вам неудобно, не делайте этого. над головой, не делайте этого. Если это испортит ваш компьютер, не пишите мне. Затем я делаю «dir temp», чтобы увидеть, действительно ли папка была удалена. какая-то другая программа имеет открытый временный файл, и команда не может удалить все. Если она ДЕЙСТВИТЕЛЬНО удаляет папку, просто «md temp», чтобы вернуть ее свежей и пустой. Это вернуло мне 12 гигабайт. Я уверен, что вы удивлюсь и получу много обратно. - Удалите кеш браузера . Независимо от того, используете ли вы Chrome, IE или Firefox, ваш браузер, вероятно, сохраняет гигабайт или более временных файлов. Подумайте о том, чтобы время от времени очищать его вручную (или использовать упомянутый ниже CCleaner) или переместить кеш из настроек вашего браузера на другой диск с большим пространством.
- Очистка восстановления системы — Windows сохраняет резервные копии большого количества системных файлов каждый раз, когда происходит что-то важное (установка драйверов, установка некоторых программ и т.
 д.), и через некоторое время это может занять много места. Он использует службу/подсистему под названием ShadowCopies и может администрироваться с помощью инструмента под названием vssadmin.
д.), и через некоторое время это может занять много места. Он использует службу/подсистему под названием ShadowCopies и может администрироваться с помощью инструмента под названием vssadmin.
Теперь САМЫЙ ПРОСТОЙ способ справиться с этим — просто запустить очистку диска , затем нажать «Дополнительные параметры» и «Очистить…», что удалит все данные восстановления системы, кроме самых последних. Это то, что я сделал. Это вернуло мне много места на моем диске C:.
Вы также можете перейти в «Свойства системы», затем «Защита системы», затем «Настроить» и не только контролировать, сколько места отводится для защиты системы, но и удалять точки восстановления предварительного просмотра, как показано на снимке экрана слева.
Кроме того, вы можете использовать инструмент vssadmin из командной строки администратора, чтобы выполнять важные действия. Во-первых, вы можете установить максимальный размер для восстановления системы. Во-вторых, вы можете установить альтернативный диск. Например, вы можете сделать так, чтобы диск D: отвечал за восстановление системы для диска C:.
Например, вы можете сделать так, чтобы диск D: отвечал за восстановление системы для диска C:.
Вы можете использовать такие команды. Обратите внимание, что вы можете указать любые буквы дисков, которые у вас есть. Я запустил его для каждого из трех моих дисков. Обратите внимание, что это используется не только для восстановления системы, но и для функции «Предыдущие версии» Windows, которая хранит некоторое количество теневых резервных копий на случай, если вы что-то удалили и не имели в виду. Этакая мини-местная машина времени. Дело в том, что это не та функция, которую вы, вероятно, хотите отключить, а просто та, которую вы хотите сохранить на максимуме.
Вот командная строка, которую я использовал. Ваш пробег может отличаться.
vssadmin Изменить размер ShadowStorage /On=C: /For=C: /MaxSize=15GB - Понять что занимает все это пространство с помощью SpaceSniffer или WinDirStat или Tree Размер Свободный.
 — я использовал большое количество средств проверки размера папки Windows, и постоянно возвращаюсь к WinDirStat. WinDirStat староват, но с открытым исходным кодом и отлично работает в Windows. Он чудесно многопоточен и вообще невероятен. Это поможет вам найти эти безумно большие файлы журналов, о которых вы забыли глубоко в %APPDATA%. Это сэкономило мне 10 гигов случайной слизи. SpaceSniffer также великолепен и действительно позволяет вам изучить, что происходит с пространством на вашем диске.
— я использовал большое количество средств проверки размера папки Windows, и постоянно возвращаюсь к WinDirStat. WinDirStat староват, но с открытым исходным кодом и отлично работает в Windows. Он чудесно многопоточен и вообще невероятен. Это поможет вам найти эти безумно большие файлы журналов, о которых вы забыли глубоко в %APPDATA%. Это сэкономило мне 10 гигов случайной слизи. SpaceSniffer также великолепен и действительно позволяет вам изучить, что происходит с пространством на вашем диске. - Удалить старые вещи — Просто зайдите в «Установка и удаление программ» или «Программы и компоненты» и наведите порядок. Скорее всего там куча старого дерьма, которое занимает место. Я удалил некоторые игры и демоверсии игр и вернул 5 гигабайт.
Не забудьте СОРТИРОВАТЬ по размеру, чтобы найти большие вещи, И отсортируйте по «установлено на», чтобы найти старые вещи, которые вы забыли! Также обратите внимание на «Общий размер» внизу, который никто не замечает. Это общий размер настольных приложений, а не приложений Магазина Windows.
Это общий размер настольных приложений, а не приложений Магазина Windows. - Удалите что-либо злое — Если вы хотите быстро просмотреть, что находится на машине, и быстро удалить МНОГО вещей, не ищите ничего, кроме My Uninstaller от NirSoft (скачать). Удалите панели инструментов (они думают, что они им нужны, но они никогда этого не сделают и не пропустят) и все, что может дестабилизировать их систему. Я проверяю панели инструментов, надстройки и т. д.
- Расточительные настройки TempFiles/ScratchFiles в популярных программах — Большинство программ, которым требуется свободное пространство, имеют способ установить потолок для этого максимального пространства. Зайдите в Internet Explorer или Firefox, в параметры и удалите временные файлы Интернета. Установите разумный размер, например 250 мегабайт или 500 мегабайт. Я видел, что эти размеры кеша установлены на гигабайты. Если у вас есть быстрое подключение к Интернету, это просто излишество.
 Проверьте другие программы, такие как Adobe Photoshop и другие редакторы, и посмотрите, где они хранят свои временные файлы и насколько они велики. Я использовал SpaceSniffer (упомянутый выше) и был потрясен, обнаружив 5 гигов старых временных файлов годовой давности в малоиспользуемых программах.
Проверьте другие программы, такие как Adobe Photoshop и другие редакторы, и посмотрите, где они хранят свои временные файлы и насколько они велики. Я использовал SpaceSniffer (упомянутый выше) и был потрясен, обнаружив 5 гигов старых временных файлов годовой давности в малоиспользуемых программах. - Приложения для подкастов, особенно iTunes . Если вы настроили iTunes для автоматической загрузки подкастов, имейте в виду, что они могут работать, если вы используете настройки по умолчанию. Настройте свои подкасты так, чтобы они сохраняли только последний эпизод или несколько последних, а не 10 или более непрослушиваемых файлов.
- NTFS Compression — Правильно, детка, укладчик (шучу). Это замечательная функция NTFS, которую следует использовать большему количеству людей. Если у вас есть куча папок со старым хламом, но вы не хотите их удалять, сожмите. Если у вас есть папка, заполненная текстовыми файлами или другим легко сжимаемым и часто используемым материалом, сожмите их.
 Обычно я сжимаю все без исключения папки, к которым редко обращаюсь, но я не готов их выбрасывать. Это около 30-40% моего жесткого диска. Зачем сжимать, когда дисковое пространство так дешево? Ну, места на диске C: обычно нет. У меня есть SSD, и он маленький. Я хотел бы получить как можно больше от этого, не беспокоясь о перемещении моих программных файлов на диск D :. Что еще более важно, почему, черт возьми, нет? Почему я не должен сжимать? Это совершенно безболезненно. Просто щелкните правой кнопкой мыши папку, нажмите «Свойства», затем «Дополнительно», затем «Сжать». Тогда забудьте об этом. Пока вы не сжимаете кучу ZIP-файлов (многого не получится), все готово. Вы можете подумать о дефрагментации, когда закончите, просто чтобы привести в порядок, если у вас нет SSD.
Обычно я сжимаю все без исключения папки, к которым редко обращаюсь, но я не готов их выбрасывать. Это около 30-40% моего жесткого диска. Зачем сжимать, когда дисковое пространство так дешево? Ну, места на диске C: обычно нет. У меня есть SSD, и он маленький. Я хотел бы получить как можно больше от этого, не беспокоясь о перемещении моих программных файлов на диск D :. Что еще более важно, почему, черт возьми, нет? Почему я не должен сжимать? Это совершенно безболезненно. Просто щелкните правой кнопкой мыши папку, нажмите «Свойства», затем «Дополнительно», затем «Сжать». Тогда забудьте об этом. Пока вы не сжимаете кучу ZIP-файлов (многого не получится), все готово. Вы можете подумать о дефрагментации, когда закончите, просто чтобы привести в порядок, если у вас нет SSD. - Найдите приложения Fat Temp File и раздавите их — Google Earth и Microsoft Virtual Earth 3D работают очень быстро и не занимают много места на диске. Вы можете немного поковыряться, и в следующее мгновение вы поймете, что у вас осталось 2 гигабайта или больше.
 Если вы не используете приложение часто, удаляйте кеши при выходе или, что еще лучше, сделайте размер кеша для каждого приложения небольшим.
Если вы не используете приложение часто, удаляйте кеши при выходе или, что еще лучше, сделайте размер кеша для каждого приложения небольшим. - Удалить мусор с помощью CrapCleaner (CLeaner) — Это замечательная утилита, которая удаляет мусор, ненужные программы, панели инструментов и другие вещи, которые могут засорить вашу машину.
- РАСШИРЕННЫЕ: Используйте точки соединения/жесткие ссылки/точки повторной обработки для перемещения папок с временными файлами — Это продвинутый метод. Если эта техника убьет вашу любимую кошку, не пишите мне по электронной почте. Вы были предупреждены. Кроме того, обратите внимание, что я только говорю, что это работает для меня.
Только сегодня я восстановил 25 гигабайт, переместив папку резервного копирования MobileSync из iTunes на вращающийся ржавый диск с моего SSD.
Вот идея. Вы переместите его на диск с большим пространством, но вы будете ЛЖАТЬ iTunes, используя малоиспользуемую утилиту Windows, которая создаст ССЫЛКУ между папкой, которую iTunes ожидает найти, и папкой, в которой вы хотите хранить резервные копии. Видите? Это продвинутый, но ОЧЕНЬ мощный, особенно когда вы
Видите? Это продвинутый, но ОЧЕНЬ мощный, особенно когда выC:\Users\Scott\AppData\Roaming\Apple Computer\MobileSync>dir
Каталог C:\Users\Scott\AppData\Roaming\Apple Computer\MobileSync
25.11.2011 22:10
.
25.11.2011 22:10..
25.11.2011 22:10Backup [f:\iTunesMobileSync\Backup]
0 Файл(ы) 0 байт
3 Каталог(и) ) 97 594 851 328 байт свободно
Пока вы там, почему бы не сделать еще немного обслуживания вашей машины, выдуть пыль и установить некоторые обновления? Ознакомьтесь с контрольным списком необходимого технического обслуживания технического друга для компьютера Windows друга, не являющегося техническим специалистом.
Надеюсь, это поможет! Если я что-то пропустил, отпишитесь в комментариях!
Спонсор: Большое спасибо Mindscape за то, что присоединились к нам и спонсировали ленту блога на этой неделе! Я открыл для себя Raygun.io и начал использовать его для своего стороннего проекта, и мне это ОЧЕНЬ нравится.



 Оптимизируйте хранилище с помощью встроенных инструментов
Оптимизируйте хранилище с помощью встроенных инструментов Очистите папку «Загрузки»
Очистите папку «Загрузки»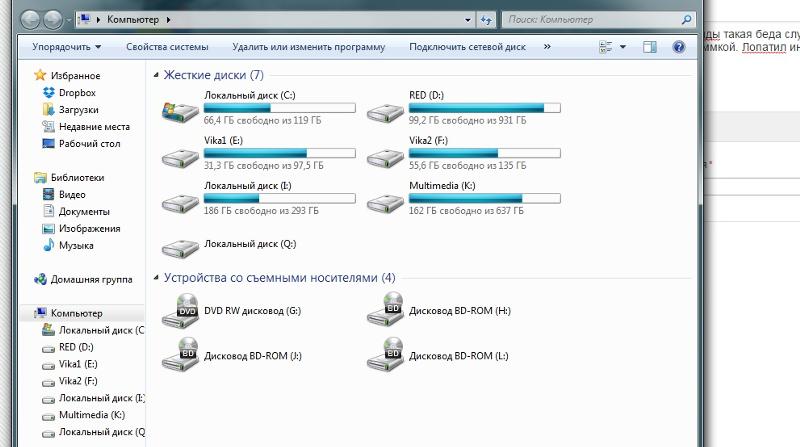 Наведите указатель мыши на сегменты для получения более подробной информации.
Наведите указатель мыши на сегменты для получения более подробной информации.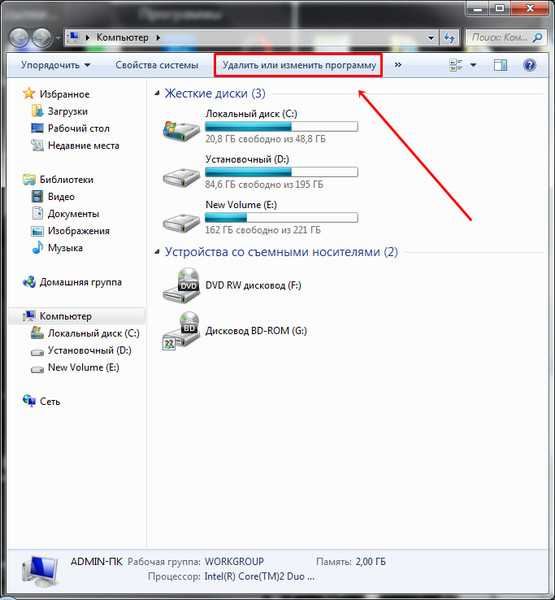


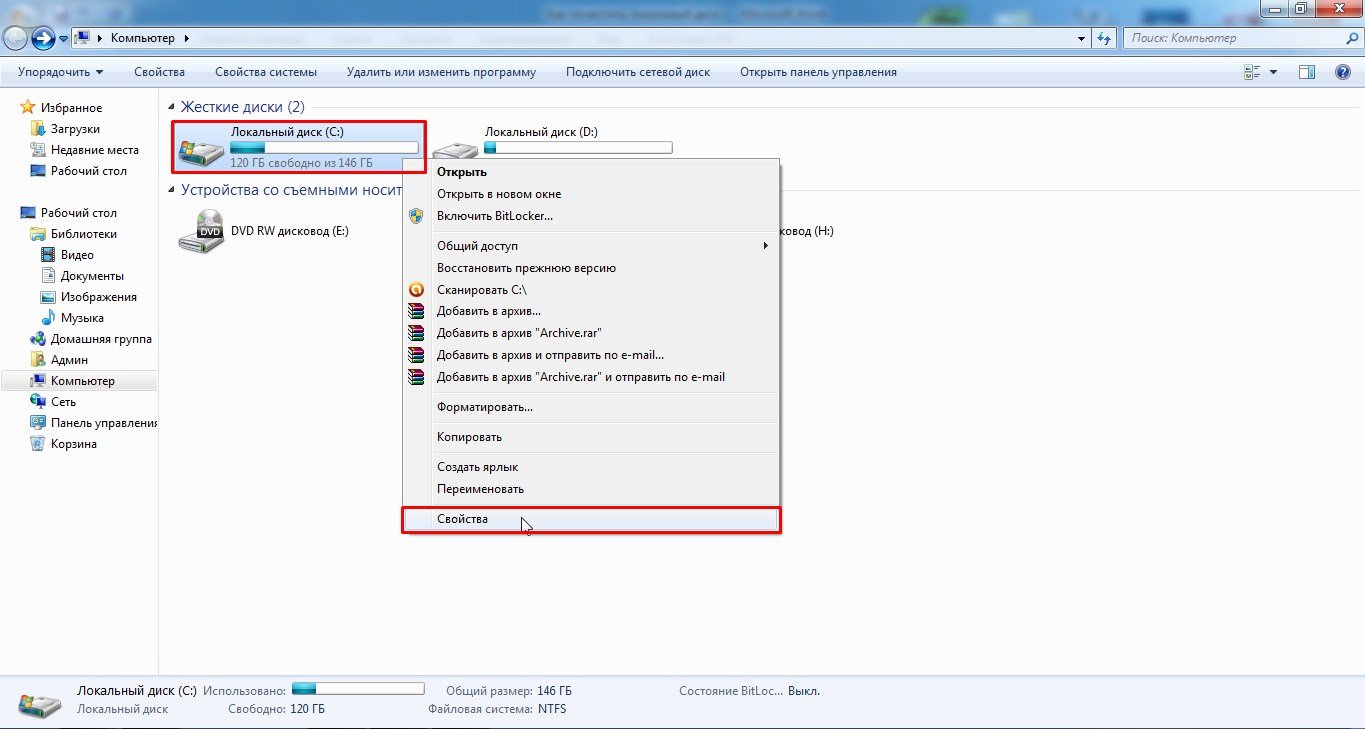


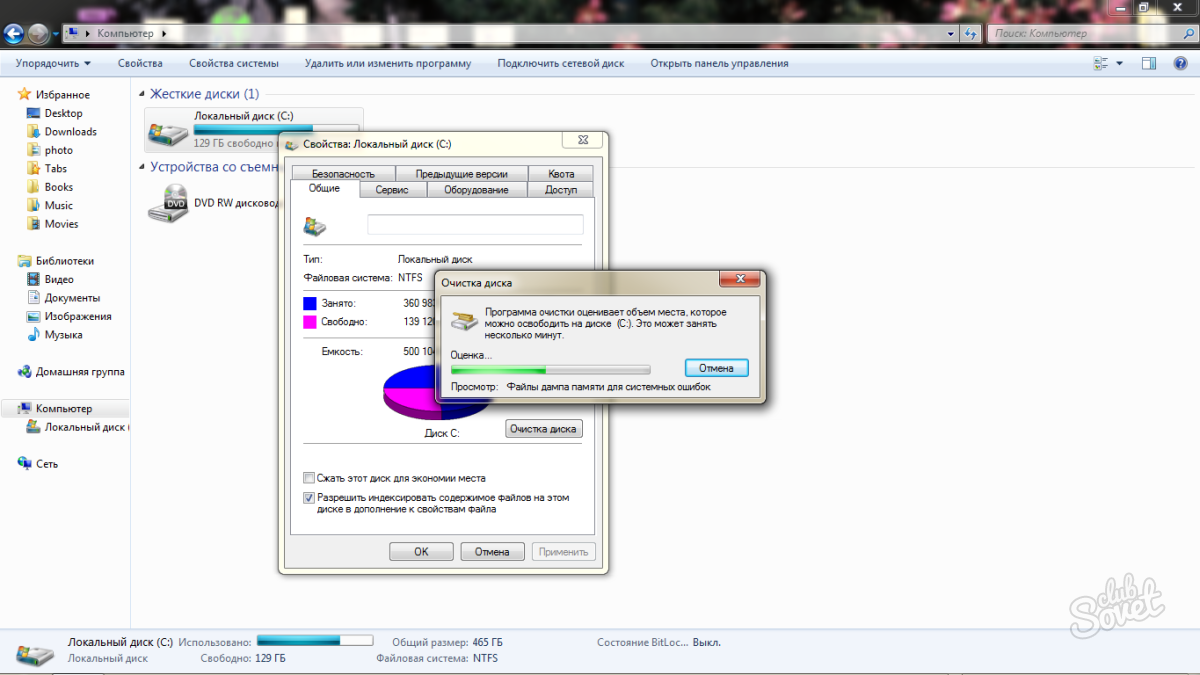 По умолчанию это ваша папка Pictures .
По умолчанию это ваша папка Pictures .
 zip
zip 
 ..» на последний месяц или даже меньше.
..» на последний месяц или даже меньше. Ничего страшного для диска на 500 гигабайт, но ОГРОМНАЯ сделка для SSD на 128 гигабайт.
Ничего страшного для диска на 500 гигабайт, но ОГРОМНАЯ сделка для SSD на 128 гигабайт.  Если вам неудобно, не делайте этого. над головой, не делайте этого. Если это испортит ваш компьютер, не пишите мне. Затем я делаю «dir temp», чтобы увидеть, действительно ли папка была удалена. какая-то другая программа имеет открытый временный файл, и команда не может удалить все. Если она ДЕЙСТВИТЕЛЬНО удаляет папку, просто «md temp», чтобы вернуть ее свежей и пустой. Это вернуло мне 12 гигабайт. Я уверен, что вы удивлюсь и получу много обратно.
Если вам неудобно, не делайте этого. над головой, не делайте этого. Если это испортит ваш компьютер, не пишите мне. Затем я делаю «dir temp», чтобы увидеть, действительно ли папка была удалена. какая-то другая программа имеет открытый временный файл, и команда не может удалить все. Если она ДЕЙСТВИТЕЛЬНО удаляет папку, просто «md temp», чтобы вернуть ее свежей и пустой. Это вернуло мне 12 гигабайт. Я уверен, что вы удивлюсь и получу много обратно. д.), и через некоторое время это может занять много места. Он использует службу/подсистему под названием ShadowCopies и может администрироваться с помощью инструмента под названием vssadmin.
д.), и через некоторое время это может занять много места. Он использует службу/подсистему под названием ShadowCopies и может администрироваться с помощью инструмента под названием vssadmin.  Например, вы можете сделать так, чтобы диск D: отвечал за восстановление системы для диска C:.
Например, вы можете сделать так, чтобы диск D: отвечал за восстановление системы для диска C:.  — я использовал большое количество средств проверки размера папки Windows, и постоянно возвращаюсь к WinDirStat. WinDirStat староват, но с открытым исходным кодом и отлично работает в Windows. Он чудесно многопоточен и вообще невероятен. Это поможет вам найти эти безумно большие файлы журналов, о которых вы забыли глубоко в %APPDATA%. Это сэкономило мне 10 гигов случайной слизи. SpaceSniffer также великолепен и действительно позволяет вам изучить, что происходит с пространством на вашем диске.
— я использовал большое количество средств проверки размера папки Windows, и постоянно возвращаюсь к WinDirStat. WinDirStat староват, но с открытым исходным кодом и отлично работает в Windows. Он чудесно многопоточен и вообще невероятен. Это поможет вам найти эти безумно большие файлы журналов, о которых вы забыли глубоко в %APPDATA%. Это сэкономило мне 10 гигов случайной слизи. SpaceSniffer также великолепен и действительно позволяет вам изучить, что происходит с пространством на вашем диске. Это общий размер настольных приложений, а не приложений Магазина Windows.
Это общий размер настольных приложений, а не приложений Магазина Windows. Проверьте другие программы, такие как Adobe Photoshop и другие редакторы, и посмотрите, где они хранят свои временные файлы и насколько они велики. Я использовал SpaceSniffer (упомянутый выше) и был потрясен, обнаружив 5 гигов старых временных файлов годовой давности в малоиспользуемых программах.
Проверьте другие программы, такие как Adobe Photoshop и другие редакторы, и посмотрите, где они хранят свои временные файлы и насколько они велики. Я использовал SpaceSniffer (упомянутый выше) и был потрясен, обнаружив 5 гигов старых временных файлов годовой давности в малоиспользуемых программах. Обычно я сжимаю все без исключения папки, к которым редко обращаюсь, но я не готов их выбрасывать. Это около 30-40% моего жесткого диска. Зачем сжимать, когда дисковое пространство так дешево? Ну, места на диске C: обычно нет. У меня есть SSD, и он маленький. Я хотел бы получить как можно больше от этого, не беспокоясь о перемещении моих программных файлов на диск D :. Что еще более важно, почему, черт возьми, нет? Почему я не должен сжимать? Это совершенно безболезненно. Просто щелкните правой кнопкой мыши папку, нажмите «Свойства», затем «Дополнительно», затем «Сжать». Тогда забудьте об этом. Пока вы не сжимаете кучу ZIP-файлов (многого не получится), все готово. Вы можете подумать о дефрагментации, когда закончите, просто чтобы привести в порядок, если у вас нет SSD.
Обычно я сжимаю все без исключения папки, к которым редко обращаюсь, но я не готов их выбрасывать. Это около 30-40% моего жесткого диска. Зачем сжимать, когда дисковое пространство так дешево? Ну, места на диске C: обычно нет. У меня есть SSD, и он маленький. Я хотел бы получить как можно больше от этого, не беспокоясь о перемещении моих программных файлов на диск D :. Что еще более важно, почему, черт возьми, нет? Почему я не должен сжимать? Это совершенно безболезненно. Просто щелкните правой кнопкой мыши папку, нажмите «Свойства», затем «Дополнительно», затем «Сжать». Тогда забудьте об этом. Пока вы не сжимаете кучу ZIP-файлов (многого не получится), все готово. Вы можете подумать о дефрагментации, когда закончите, просто чтобы привести в порядок, если у вас нет SSD.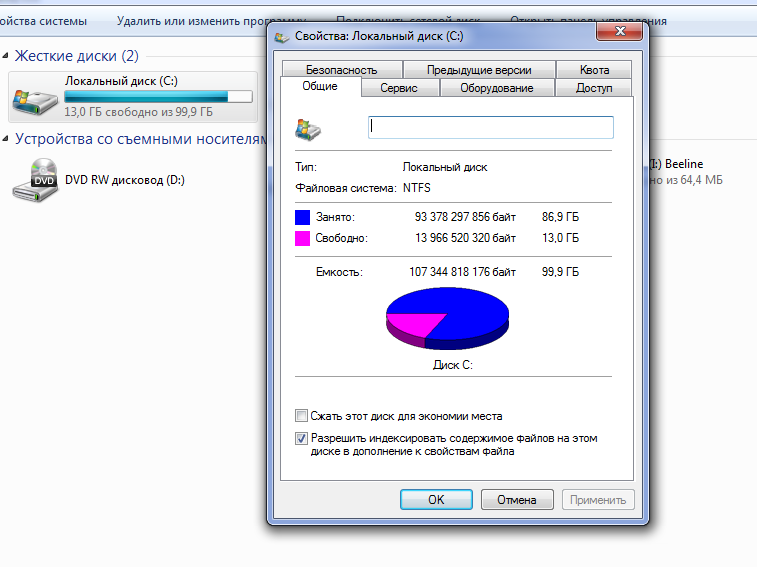 Если вы не используете приложение часто, удаляйте кеши при выходе или, что еще лучше, сделайте размер кеша для каждого приложения небольшим.
Если вы не используете приложение часто, удаляйте кеши при выходе или, что еще лучше, сделайте размер кеша для каждого приложения небольшим. Видите? Это продвинутый, но ОЧЕНЬ мощный, особенно когда вы
Видите? Это продвинутый, но ОЧЕНЬ мощный, особенно когда вы