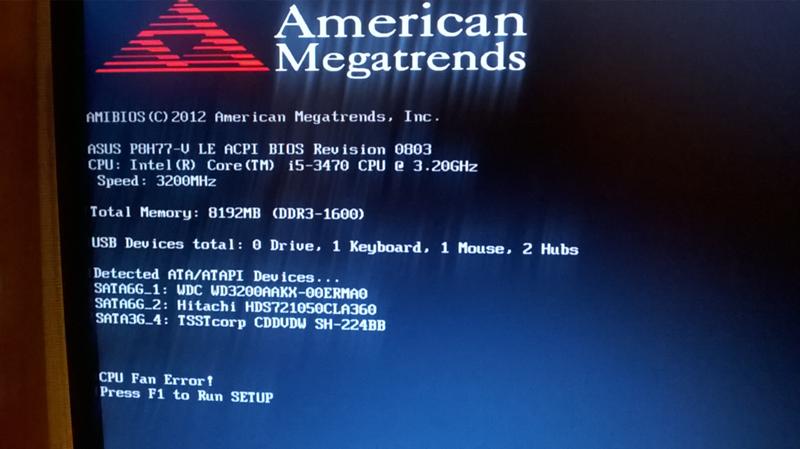Что делать если компьютер не загружается при запуске: Что делать если не включается компьютер
Содержание
Что делать, если при включении компьютера открывается BIOS
Сама по себе ситуация, когда компьютер без ведома пользователя при включении запускает BIOS, встречается достаточно редко. Если исключить случайное нажатие клавиши, инициирующей запуск микропрограммного кода, ответственного за работу базовой системы ввода-вывода (именно так расшифровывается эта аббревиатура), то можно утверждать, что это довольно серьёзная проблема. Особенно в тех случаях, когда она происходит часто или вообще не позволяет стартовать операционной системе. Но у каждой проблемы имеется своё решение, а в случае с компьютером – и не одно.
Почему при включении ноутбука или ПК запускается BIOS
Автоматический запуск BIOS является превентивным механизмом, в большинстве случаев свидетельствующим о проблемах с железом. Но нужно учесть, что не все производители предусматривают возможность остановки загрузки компьютера с открытием BIOS – в подобных случаях ПК просто зависает или уходит в циклическую перезагрузку, что ещё больше усложняет диагностирование проблемы.
Автоматический запуск микропрограммы как бы свидетельствует о том, что с компьютером не всё в порядке и штатный запуск системы невозможен. Рассмотрим основные причины возникновения такой неприятной ситуации:
- банальное залипание клавиши или неисправность клавиатуры. Клавиатуру никак нельзя назвать герметичным устройством ввода информации: со временем под клавишами неизбежно накапливается пыль и мелкий мусор, которые при попадании влаги превращаются в липкую инстанцию. Но если выносную клавиатуру можно почистить, да и то далеко не всегда, то у ноутбуков это очень серьёзная проблема, приводящая к залипанию клавиш. И если это клавиша, ответственная за вход в BIOS, то вот вам и истинная причина;
- не все знают, что настройки BIOS хранятся в энергозависимой памяти, а источником питания является обычная батарейка в виде таблетки. Почему, спросите вы? Дело в том, что при таком способе хранения данных нет проблем с их частым изменением, и, хотя сегодня есть и альтернативные решения (взять ту же флеш-память), по традиции все материнские платы используют именно такую устаревшую технологию.
 Поскольку объём памяти, в которой хранятся базовые настройки, невелик, (от 256 байтов до килобайта), заряда батарейки достаточно для 5-7 лет работы. Неисправность батареи – наиболее частая причина запуска BIOS при старте системы, опытные пользователи знают об этом;
Поскольку объём памяти, в которой хранятся базовые настройки, невелик, (от 256 байтов до килобайта), заряда батарейки достаточно для 5-7 лет работы. Неисправность батареи – наиболее частая причина запуска BIOS при старте системы, опытные пользователи знают об этом; - к таким же последствиям может привести сбой настроек BIOS, например, при частых отключениях электричества. Обычно при включении компьютера микропрограмма начинает тестировать оборудование, сравнивая конфигурацию ПК с теми значениями, которые записаны в энергозависимой CMOS-памяти. И если они из-за произошедшего сбоя не совпадают, автоматически запустится BIOS, возможно, с выводом сообщения, указывающего на источник проблем. Но не обязательно;
- наконец, вход в BIOS осуществляется при серьёзных проблемах с железом, не позволяющих компьютеру работать в штатном режиме. Примером таких проблем можно назвать отсутствие носителя с ОС, недопустимый разгон процессора или оперативной памяти и прочее.
В большинстве случаев проблема решаема, и сейчас вы узнаете, что для этого нужно сделать.
Как исправить открытие BIOS при включении компьютера
Если для некоторых проблем решение может быть единственным (например, если села батарейка, питающая CMOS), то при сбое настроек придётся перепробовать немало вариантов, прежде чем найти причину, почему при запуске компьютера открывается BIOS, и устранить её.
Включение Launch CSM (режим совместимости BIOS/UEFI)
Напомним, что в новых компьютерах используется усовершенствованная версия BIOS, UEFI. Её поддержка реализована, начиная с Windows 7, но ранние релизы могут и не поддерживать UEFI. В таких случаях необходимо убедиться, что активирована функция Launch CSM, как раз и призванная обеспечивать совместимость со старыми операционными системами.
Итак, нам нужно найти и деактивировать опцию Secure Boot, перезагрузить ПК, снова войти в BIOS, если такой вход не осуществился автоматически, и активировать функцию Launch CSM. После перезагрузки компьютер должен стартовать в штатном режиме.
Если включение Launch CSM не помогло, нужно зайти в раздел Boot Device Control и поэкспериментировать с переключением присутствующий там опций (UEFI&Legacy/ LegacyOnly/UEFIOnly).
Некоторые BIOS/UEFI могут иметь функцию выбора типа ОС, и если у вас установлена операционная система, не поддерживающая UEFI, нужно просто выбрать опцию Other OS.
Проверка дискового накопителя
По окончании тестирования железа BIOS ищет на подключённом системном носителе главную загрузочную запись, и именно с MBR происходит загрузка операционной системы. Если MBR не найдена или накопитель не обнаружен на этапе тестирования, BIOS отреагирует соответствующим образом, сообщив о проблеме.
В таких случаях нужно убедиться, что в разделе Main имеются сведения о подключённых дисках.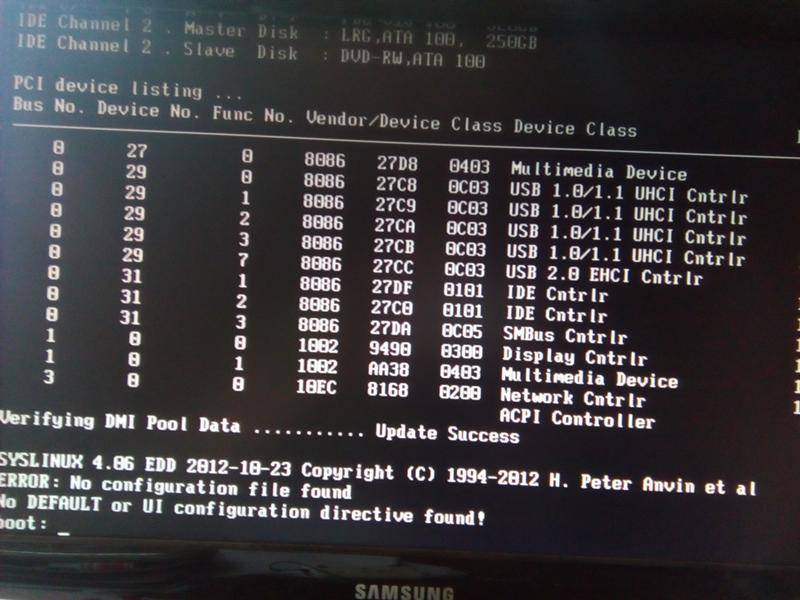 Если таких записей нет, стоит попробовать демонтировать HDD (или твердотельный накопитель) и вставить его в другой компьютер, чтобы убедиться в его физической исправности.
Если таких записей нет, стоит попробовать демонтировать HDD (или твердотельный накопитель) и вставить его в другой компьютер, чтобы убедиться в его физической исправности.
Второй вариант – загрузиться с загрузочного носителя и запустить утилиту тестирования дисков, например, Victoria (требует наличия соответствующего опыта) или CrystalDiskInfo. В случае наличия значительных проблем накопитель подлежит замене.
Проверка подключения дискового накопителя
Если диск не определяется, существует вероятность, что он исправен, просто возникли проблемы с интерфейсом: ослабло крепление шлейфа, соединяющего накопитель с материнской платой.
Выключаем ПК, снимаем боковую крышку, отсоединяем шлейф, убеждаемся в отсутствии пыли на коннекторах разъёма, подключаем снова, убеждаемся, что BIOS увидел диск. Если нет, пробуем подключить шлейф к другому разъёму на материнской плате или используем другой кабель, новый или тот, который точно рабочий.
Сброс настроек BIOS
Достаточно часто BIOS запускается при включении ПК/ноутбука из-за сбоя настроек, произошедших в результате пропадания питания или неправильного выключения компьютера. Иногда к таким же результатам приводят преднамеренные эксперименты с настройками микропрограммы (любопытство – качество полезное, но не всегда).
Иногда к таким же результатам приводят преднамеренные эксперименты с настройками микропрограммы (любопытство – качество полезное, но не всегда).
Лечится это достаточно проста: в разделе «Exit» должен присутствовать параметр Load Default, выбираем его, жмём Enter и подтверждаем свой выбор.
В некоторых случаях для сброса к заводским настройкам приходится вынимать и ставить на место батарейку, гарантированно обнуляющую пользовательские настройки.
Замена батарейки
Если при включении компьютер постоянно заходит в BIOS, но после выхода из него ПК работает нормально – это говорит о севшей батарейке. Если компьютер нормально работает с заводскими настройками, то единственным проявлением именно такой неисправности будет сбой настроек даты и времени, если нет, то возможно появление сообщения типа CMOS checksum error.
Проблема «лечится» заменой батарейки, при этом покупать элемент питания нужно только такого же типа, ориентируясь на его маркировку.
Настройка раздела Boot (выставление правильного приоритета загрузки)
Время от времени случаются ситуации, требующие изменения порядка загрузки ОС (к примеру, при загрузке с флешки или с другого диска), и достаточно часто пользователи забывают вернуть правильные настройки. В таких случаях BIOS пытается следовать установленному приоритету, но, не найдя загрузочной флешки, автоматически запускается. Всё, что нам нужно сделать для устранения проблемы, – перейти в раздел Boot menu и изменить порядок загрузки на правильный.
Пустой диск (на котором нет операционной системы)
Повреждение системного накопителя не обязательно бывает аппаратным: файловая система плохо защищена от манипуляций владельца или внешних воздействий, и если повреждены файлы, относящиеся к операционной системе, её загрузка станет невозможной. В таких случаях нужно просто переустановить ОС.
Проверка клавиатуры
Как мы уже говорили, клавиши со временем могут начать залипать, особенно это касается редко используемых клавиш, в число которых входят и кнопки вызова BIOS (Del, F2 или иные, в зависимости от версии BIOS).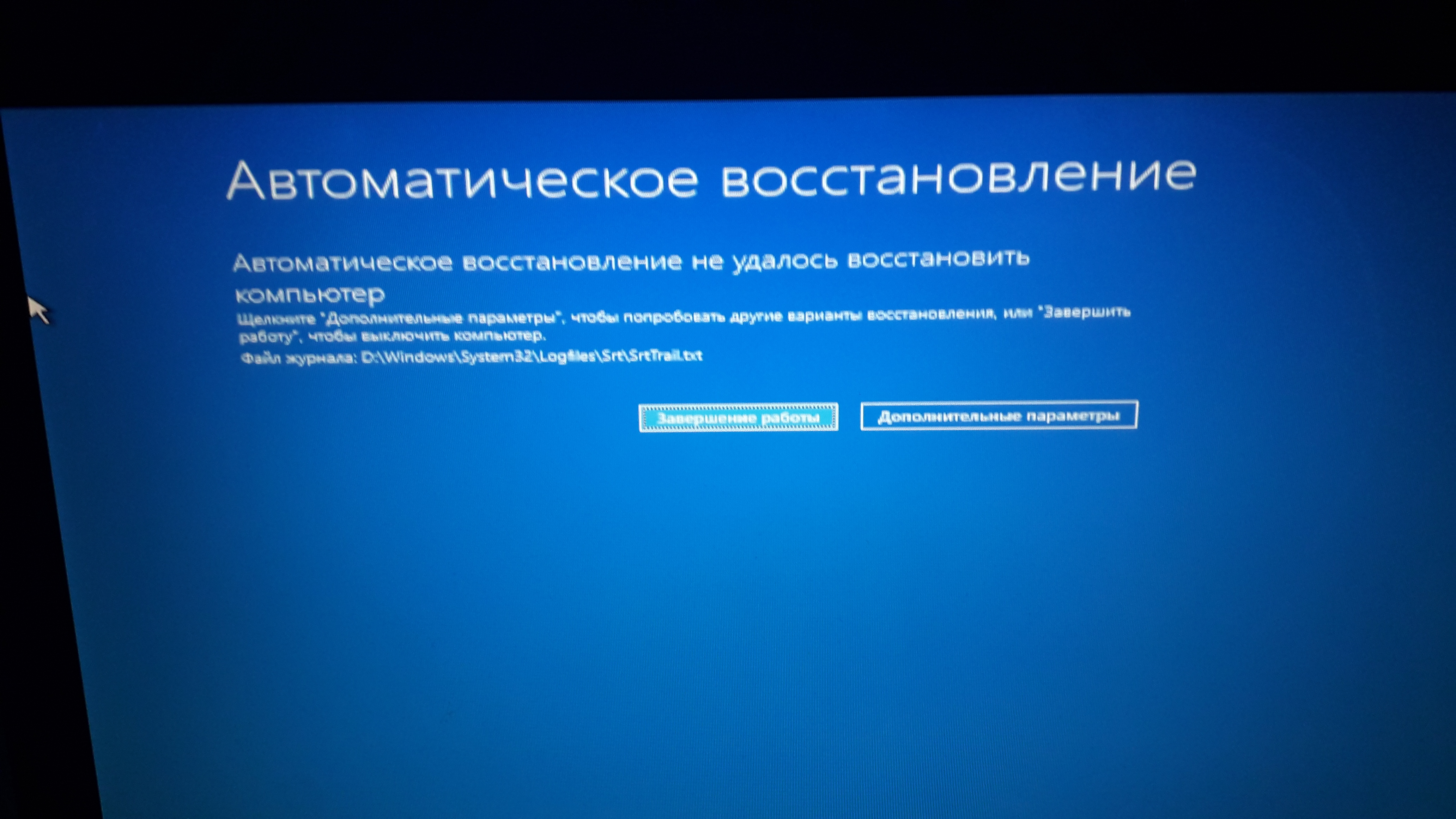
Если постукивание по клавишам временно решило проблему, клавиатуру нужно почистить или заменить. Самостоятельная чистка не рекомендуется, а в случае с ноутбуков настоятельно не рекомендуется – лучше доверить эту работу специалисту.
Выключение компьютера
Даже при исправной батарейке нельзя исключить, что при загрузке ПК произошёл сбой в работе BIOS (неважно, на каком этапе – чтения данных из CMOS или тестирования железа). Попробуйте выключить ПК, обязательно с отключением кабеля питания, с последующим включением секунд через 8-10. Если у вас ноутбук, нужно также вытащить батарею на такое же время.
Сохранение настроек
Если ПК или ноутбук при включении сразу запускает BIOS, возможной причиной может быть внесение изменений в настройки (к примеру, при замене оборудования) и выход без их сохранения.
Лечится просто – «правильным» выходом из BIOS с сохранением текущих настроек.
Обновление BIOS
Иногда ситуацию можно исправить, выполнив перепрошивку BIOS. Дело в том, что эта микропрограмма тоже обновляется. Не так часто, как Windows, и всё же стоит зайти на официальный сайт разработчика и оценить, имеются ли более свежие версии. Если да, скачайте их, обычно вместе с прошивкой идёт и детальная инструкция.
Дело в том, что эта микропрограмма тоже обновляется. Не так часто, как Windows, и всё же стоит зайти на официальный сайт разработчика и оценить, имеются ли более свежие версии. Если да, скачайте их, обычно вместе с прошивкой идёт и детальная инструкция.
Отметим, что на старых компьютерах перепрошивка в домашних условиях может оказаться невозможной.
Перегрев компьютера
Если во время работы компьютер неожиданно ушёл в перезагрузку и при этом включилась BIOS, вероятной причиной такого поведения может быть перегрев центрального процессора, особенно если он подвергся разгону. Дайте компьютеру остыть примерно на 30 минут, а если ситуация повторится, убрать запуск BIOS при включении компьютера можно чисткой внутренностей ПК от пыли, может потребоваться замена термопасты.
Настройка даты и времени
Если батарейка практически исчерпала свой ресурс, данные, хранимые в памяти CMOS, могут обнулиться, в том числе системная дата и время. BIOS такие ситуации отслеживает, не позволяя загрузиться операционной системе. Ситуацию легко исправить, установив правильные значения даты и времени, но, если она повторится, придётся менять батарейку.
BIOS такие ситуации отслеживает, не позволяя загрузиться операционной системе. Ситуацию легко исправить, установив правильные значения даты и времени, но, если она повторится, придётся менять батарейку.
Восстановление загрузчика
Некоторые ошибки файловой системы не являются свидетельством того, что требуется переустановка Windows. Эта ОС имеет механизмы, позволяющие восстанавливать критически важные для стабильной работы операционной системы файлы.
Если эти файлы относятся к загрузчику Windows, то нам потребуется запуск процедуры восстановления ОС с загрузочного диска, где в режиме командной строки потребуется ввести последовательно две команды:
- bootrec.exe /fixmbr
- bootrec.exe /fixboot
Если после перезагрузки система загрузилась нормально, больше ничего делать не нужно. Если же опять происходит включение BIOS, повторяем процедуру, но с другим набором команд:
- bootrec.exe /scanos
- bootrec.exe /rebuildbcd
Перезагружаем компьютер, проверяем запуск Windows.
Восстановление системы
Один из самых действенных инструментов, позволяющий решить большинство возникающих проблем, если они не связаны с поломками оборудования – это откат системы до даты, предшествующей дате возникновения проблем.
Если вы не помните, когда впервые произошла ситуация, связанная с заходом в BIOS сразу после включения ПК или ноутбука, возможно, придётся выбирать несколько контрольных точек, при этом нужно понимать, что все установленные позже программы пропадут и их нужно будет устанавливать заново.
Отключение быстрой загрузки
Иногда помогает отключения быстрой загрузки. Эта опция (Fast Boot) присутствует в BIOS в меню Boot (или BIOS Features, или Advanced, в зависимости от версии микропрограммы), ей нужно присвоить значение Disabled.
ВНИМАНИЕ. Опция «Quick Boot», хотя и имеет похожее по смыслу название, никак не относится к функции быстрой загрузки, её трогать не рекомендуется.
Нажатие кнопки Reset до момента загрузки BIOS
Ещё один недокументированный способ добиться желаемого – после включения ПК нажимать кнопку Reset с интервалом в 1-2 секунды. Важно сделать это до загрузки BIOS, возможно, потребуется 4-6 нажатий. Как утверждают пользователи, такие действия могут привести к сбросу определённых настроек BIOS.
Важно сделать это до загрузки BIOS, возможно, потребуется 4-6 нажатий. Как утверждают пользователи, такие действия могут привести к сбросу определённых настроек BIOS.
Итак, мы рассмотрели самые действенные способы, что делать, если при включении компьютера вместо загрузки Windows 10/8/7 открывается BIOS. Как видим, этих способов довольно много, так что процедура приведения компьютера в порядок может занять немало времени. Но большинство приведённых методов не требует наличия большого опыта – достаточно обычной компьютерной грамотности, чем сегодня могут похвастаться и школьники.
Алгоритм действий если перестал включаться компьютер, причины поломки
Posted on by nikiweb
Пользователи ПК могут столкнуться с ситуацией, когда при нажатии на кнопку питания (Power), не включается компьютер. Главное, в этой ситуации не паниковать, а иметь чёткий план действий. Продуманные действия оптимальным образом помогают решить возникшую проблему, и не стать обманутыми мастерами-мошенниками.
Главное, в этой ситуации не паниковать, а иметь чёткий план действий. Продуманные действия оптимальным образом помогают решить возникшую проблему, и не стать обманутыми мастерами-мошенниками.
Содержание
План действий при поломке
Чёткий план действий помогает избавиться от паники и неправильных действий, возможно, усугубляющих ситуацию.
- Вспоминают момент последнего удачного запуска компьютера, анализируют были ли предпосылки для поломки: нестабильная работа, внезапные сбой в работе, «синий экран», скачки напряжения в сети, механические удары.
- Производят внешний осмотр ПК, пытаясь понять причины, по которым не включается компьютер: проверяют напряжение сети, удостоверяются в наличии на нём напряжения питания. Проверяют включён ли монитор и к нему подходит питание; проверяют соединение всех проводов и состояние имеющихся предохранителей, а также не ушёл ли комп в защищённый режим.
- Анализируют реакцию ПК на включение: ничего не происходит т.
 е. компьютер, вообще, не включается; пищит ли динамик, находящийся внутри системного блока; гудят (крутятся) вентиляторы; «синий экран»; пытается загрузиться и перезагружается; появляются на экране монитора непонятные сообщения; появляется неприятный запах гари проводов.
е. компьютер, вообще, не включается; пищит ли динамик, находящийся внутри системного блока; гудят (крутятся) вентиляторы; «синий экран»; пытается загрузиться и перезагружается; появляются на экране монитора непонятные сообщения; появляется неприятный запах гари проводов. - Разбирают системный блок с целью визуального осмотра и диагностики внутренних деталей: пытаются уловить запах гари; ищут возможные видимые повреждения; проверяют на наличие замыканий; убеждаются, что все детали находятся на месте; ищут потёки на материнской плате и вздутие конденсаторов; проверяют работу батарейки BIOS; измеряют напряжение блока питания; пытаются диагностировать перегрев деталей; проверяют работоспособность видеокарты, оперативной памяти, системной платы и процессора.
- Если с неисправностями не могут справиться самостоятельно, то обращаются в сервисный центр.
Профессиональные мастера по ремонту ПК придерживаются именно такой последовательности действий.
На первый взгляд, сложный алгоритм действий, на практике прост и разобраться в нём совсем несложно. Для этого будет подробно рассмотрено каждое действие вышеприведённого списка. Переход по списку от пункта к пункту осуществляется по мере возрастания сложности ремонта, каждый может остановиться на любом пункте и перейди сразу к пункту пять, т. е. обратится в сервисный центр. Но перед тем как обратится в сервисный центр помнят, что иногда достаточно поправить провод питания, и компьютер запускается.
Предпосылки для поломки
Стараются проанализировать почему перестал включаться компьютер:
- Производилась уборка, компьютер переставляли или двигали, перекладывали провода. Во всех этих случаях поломкой является потеря контакта провода питания.
 Проверяют контакт провода питания, даже если, на первый взгляд, все нормально. Проверяют провода питания как монитора, так и системника.
Проверяют контакт провода питания, даже если, на первый взгляд, все нормально. Проверяют провода питания как монитора, так и системника. - Работали за ПК, он внезапно перезагрузился и при попытке загрузки что-то внутри его покрякивает. Поверяют работоспособность жёсткого диска.
- Давали нагрузку на компьютер, например, играли в мощную 3D игру, и у компа застывает экран, отключается, возможен запах гари. Проверяют работоспособность видеокарты или процессора они могли сгореть.
- Накануне установили новый драйвер или программу. При загрузке комп не загружается, показывает «синий экран». Скорее всего, установленный драйвер или программа мешает загрузке. Пробуют загрузиться в «Безопасном режиме» (при загрузке удерживают клавишу F8 и далее выбор по меню) и удаляют установленное программное обеспечение. Если это не помогает, то выбирают режим «Загрузки последней удачной конфигурации».
- Причиной почему не включается ПК могли стать скачки напряжения. Скорее всего, блок питания ушёл в защитный режим.
 Отключают компьютер от сети полностью, вытаскивая вилку из розетки, ждут секунд двадцать, включают обратно и защита снимается. Если не помогает, то диагностируют блок питания. Если компьютер подключён к сети через сетевой фильтр, то также проверяют работоспособность фильтра и его предохранители.
Отключают компьютер от сети полностью, вытаскивая вилку из розетки, ждут секунд двадцать, включают обратно и защита снимается. Если не помогает, то диагностируют блок питания. Если компьютер подключён к сети через сетевой фильтр, то также проверяют работоспособность фильтра и его предохранители. - Некоторые вирусы могут воспрепятствовать загрузке компьютера. Если было замечено проявление вирусной активности, то лечат компьютер от вирусов, загружаясь с загрузочного диска с антивирусом, например, Dr. Web LiveDisk.
- Если компьютер постепенно выходил из строя, загружался не с первого раза, периодически зависал, а теперь пытается включиться и не может, то выходят из строя конденсаторы.
Уронили компьютер или сильно стукнули, а при загрузке пищит внутренний динамик как сирена, что делать? Скорее всего, отошли детали внутри системника от материнской платы, нужно вставить их на место.
Внешний осмотр сломанного компьютера
Если на предыдущем этапе не удаётся выявить причину неполадки, то приступают ко второму этапу.
- Проверяют электричество в сети. Включают любой электрический прибор.
- Если ПК подключён к сети через удлинитель или источник бесперебойного питания, то нужно убедиться, что они включены и работоспособны, подключив к ним любой электрический прибор.
- Осмотреть провод питания и места его соединения. Убедиться, что соединения надёжны. Заменить силовой провод на другой, например, поменяв его с проводом питания от монитора.
- На многих блоках питания компьютера, рядом с тем местом, к которому подходит силовой кабель, есть дополнительный переключатель отключения напряжения сети, убеждаются, что включён.
Анализ реакции компьютера на включение
Если не запускается компьютер, причины поломки он попытается нам сообщить через звуковые и текстовые сообщения.
- При включении ПК издаёт звуки. По типу звука определяют, что сломано. Одна и та же неполадка компьютера на разных типах BIOS звучит по-разному. Выясняют какой тип BIOS установлен на компьютере и производят расшифровку сигналов.
 Пример значения сигналов BIOS от Award: один длинный сигнал и два коротких — неполадки в видеокарте; длинный сигнал периодически повторяющейся — проблемы с оперативной памятью; повторяющийся сигнал то низкого, то высокого тона — проблемы с процессором.
Пример значения сигналов BIOS от Award: один длинный сигнал и два коротких — неполадки в видеокарте; длинный сигнал периодически повторяющейся — проблемы с оперативной памятью; повторяющийся сигнал то низкого, то высокого тона — проблемы с процессором. - Компьютер выводит на экран различные надписи. Большинство из надписей означает, что компьютер не может найти жёсткий диск или операционную систему. Например, сообщение Non system disk or disk error означает, что не может найти загрузчик операционной системы или диск вышел из строя. В этом случае отсоединяют все сторонние носители данных: флешки, компакт-диски, телефоны и другие USB устройства. Пробуют включить компьютер снова, если надпись не уходит, то проблема в жёстком диске или системной плате. Проверяют работоспособность жёсткого диска, подключая его к другому компьютеру. Перед тем как проверять материнскую плату, жёсткий диск пробуют подсоединить к другому порту платы, иногда это помогает, если вышел из строя только один порт системной платы.

- Появление надписи подобной Press F1 to resume означает, что сбилось системное время. Заходят в BIOS и устанавливают правильное время. Ошибка Fan Error Press F1 to Resume означает проблемы в работе вентилятора (кулера), исправляют проблему. При возникновении различных ошибок F1 можно не исправлять ошибку, а продолжить загрузку нажатием клавиши F1.
- Появление при загрузке «синего экрана» может свидетельствовать как о программном, так и об аппаратном сбое. К программным проблемам приводят действия с программным обеспечением: установка новых драйверов или их обновление, установка новых программ. В этом случае загружаются в «Безопасном режиме» и откатывают последние изменения. Появление «Синего экрана» может быть вызвано вирусной активностью. Загружаются с Live CD со встроенным антивирусом, проверят его на вирусы. После проверки загружаются в режиме «Последней удачной конфигурации» (через меню F8).
- Если при попытке включения компьютера, шумят кулеры внутри системного блока, а никакой реакции компьютер не подаёт, то при исправном мониторе это обозначает, что вышла из строя системная плата.

Разбор системного блока
Если не включается системный блок, а причины до сих пор не удалось выяснить, то переходят к заключительной стадии ремонта, раскручивают блок.
Основной идеей ремонта будет замена съёмных деталей системного блока заведомо исправными, например, от другого рабочего компьютера. Методом перебора находят сломанную деталь.
- Внимательно осматривают в поисках видимых причин поломки (следы горения, обугливание, вздутие или протекание конденсаторов). Пытаются уловить запах гари и идентифицировать источник. Ищут возможные замыкания, например, радиатором кулера или случайным проводом. Смотрят, чтобы все детали сидели плотно на своих местах.
- Измеряют тестером напряжение блока питания, или меняют блок на исправный.
- Удостоверяются в работе кнопки включения (Power), аккуратно соединяя железной отвёрткой контакты на системной плате, к которым подсоединены провода, идущие от этой кнопки.
- Если при включении компьютера стартуют вентиляторы, и быстро останавливаются (компьютер уходит в защитный режим), то причина в коротком замыкании.
 Отсоединяют от материнской платы все устройства и шлейфы от них и пробуют повторить запуск, если проблема осталась, то причина в материнской плате. Если нет, то проверяют все оставшиеся устройства и находят неисправное.
Отсоединяют от материнской платы все устройства и шлейфы от них и пробуют повторить запуск, если проблема осталась, то причина в материнской плате. Если нет, то проверяют все оставшиеся устройства и находят неисправное. - Проверяют видеокарту (заменой на заведомо исправную).
- Тестируют оперативную память. Пробуют устанавливать память в различные слоты системной платы.
- Проверяют соединения жёсткого диска, шлейф диска переставляют в различные порты. Проверяют работоспособность жёсткого диска на другом ПК.
- Проверяют микропроцессор. Перед тем как использовать другой процессор, вначале проверяют системную плату на замыкание.
- Проверяют материнскую плату (заменой на заведомо работоспособную). Частично плата к этому моменту может быть уже проверена, а также проверены все основные детали системного блока. Поэтому плату можно и не проверять, а выявить методом исключения, если все остальные компоненты компьютера работоспособны.
Выявленная сломанная деталь подлежит замене.
Исключением является материнская плата, которую могут попробовать восстановить сервисы по ремонту ПК.
Posted in Проблемы с ПК
Основные принципы объектно-ориентированного программирования
- Редакция 2dsl.ru
- 24 мая, 2023
Основные принципы объектно-ориентированного (ООП) программирования основаны на использовании объектов, которые представляют собой экземпляры классов, и на применении объектно-ориентированных методов и концепций. Эти основные принципы — это инструменты для создания более…
iPad 9 и iPad 10: сравнение двух поколений планшетов Apple
- Редакция 2dsl.
 ru
ru - 22 мая, 2023
iPad 9 и iPad 10 — это два новых планшета от компании Apple, которые были представлены в 2021 и 2022 годах соответственно. Оба планшета имеют ряд общих характеристик, но также…
Что такое Facades в Laravel
- Редакция 2dsl.ru
- 20 мая, 2023
Facades в Laravel — это шаблон проектирования, который позволяет использовать классы и объекты, как будто они являются статическими методами. Facades позволяют упростить код и улучшить его читаемость. Facades в Laravel…
Применение и различия SpriteKit и SceneKit
- Редакция 2dsl.ru
- 14 мая, 2023
SpriteKit и SceneKit — это два мощных инструмента, входящих в стандартный набор iOS-фреймворков, которые используются для создания визуально привлекательных и интерактивных пользовательских интерфейсов и игровых приложений. Оба фреймворка используются для…
Оба фреймворка используются для…
Популярные записи
- Apple
- IP-TV и Приставки (STB)
- PON оборудование
- Wi-Fi
- Абонентам TTK
- Акции
- Ваши вопросы
- Видеокарты
- Вокруг Интернета
- Всё про IP-TV
- Для Сайта
- Другое
- Железо
- Забава.ру
- Загрузка сайтов
- Игры
- Интернет-маркетинг
- Компьютерное железо
- Личный кабинет
- Мир Hi-Tech
- Мобльный раздел
- Модемы
- Настройки IP-TV и Интернета
- Новости
- Остальные
- Ответы абонентам
- Помощь (Технологии)
- Проблемы с ПК
- Проверить скорость
- Программы
- Разработка
- Роутеры
- Серия DIR
- Спутниковое ТВ
- Тарифы
- Терминология
- У меня проблема
- Услуги
Популярные статьи
Рубрики
- Apple
- IP-TV и Приставки (STB)
- PON оборудование
- Wi-Fi
- Абонентам TTK
- Акции
- Ваши вопросы
- Видеокарты
- Вокруг Интернета
- Всё про IP-TV
- Для Сайта
- Другое
- Железо
- Забава.
 ру
ру - Загрузка сайтов
- Игры
- Интернет-маркетинг
- Компьютерное железо
- Личный кабинет
- Мир Hi-Tech
- Мобльный раздел
- Модемы
- Настройки IP-TV и Интернета
- Новости
- Остальные
- Ответы абонентам
- Помощь (Технологии)
- Проблемы с ПК
- Проверить скорость
- Программы
- Разработка
- Роутеры
- Серия DIR
- Спутниковое ТВ
- Тарифы
- Терминология
- У меня проблема
- Услуги
ПК не загружается после обновления BIOS — восстановление и ремонт
Возможно, у вас возник вопрос: «Нужно ли мне обновлять BIOS?», поскольку обновлять BIOS материнской платы опаснее, чем обновлять программное обеспечение накопителя. Иногда ваш компьютер отказывается загружаться после обновления BIOS. В это время как можно восстановить данные с не включающегося ПК? Как починить компьютер, который не запускается?
По сути, под обновлением BIOS понимается обновление BIOS материнской платы компьютера. В отличие от других типов обновлений, обновление BIOS не принесет нам улучшения производительности системы.
В отличие от других типов обновлений, обновление BIOS не принесет нам улучшения производительности системы.
Тем не менее, это также вызывает проблемы:
- Черный экран после обновления BIOS : компьютер не загружается и показывает черный экран после обновления BIOS.
- Нет изображения после обновления BIOS : компьютер включается, но на мониторе нет изображения, поэтому вы не можете получить доступ к системе.
- Бесконечный цикл/Бесконечный цикл : ПК продолжает перезагружаться после обновления BIOS.
Если в процессе обновления что-то пойдет не так, ваш компьютер может полностью перестать загружаться. Таким образом, вы потеряете доступ к своей системе и ко всем файлам, хранящимся на внутреннем жестком диске.
Итак, что вы собираетесь делать, обнаружив, что ПК не загружается после обновления BIOS ?
На самом деле, вы можете восстановить данные с жесткого диска без ОС и вернуть компьютер к жизни, когда обновление BIOS приводит к черному экрану. Но как? Давайте просто погрузимся в эту проблему сбоя загрузки ПК.
Но как? Давайте просто погрузимся в эту проблему сбоя загрузки ПК.
Проблема: ПК не загружается после обновления BIOS
Компьютер не включается после обновления BIOS? manuntd7 ответил утвердительно на этот вопрос.
Ноутбук не загружается после обновления BIOS
Итак, я заметил, что на моем ноутбуке есть обновление BIOS, и решил его обновить. После перепрошивки ноут перестал загружаться в ОС и просто запускал биос при каждом включении. В биосе, когда я выбираю параметры загрузки, он указывает, что загрузочных устройств нет, но обнаруживает мой SSD. Я попытался вернуться к старой прошивке BIOS, но безуспешно. Мой ноутбук — Asus F556UAK-manuntd7, размещенный на форуме Tom’s Hardware Forum, ожидающий помощи.
В этом посте пользователь manuntd7 описал свой личный опыт: он решил обновить BIOS после того, как заметил толчок обновления в системе. Но после того, как работа была сделана, он обнаружил, что его ноутбук не загружается после обновления BIOS.
На самом деле, ПК не загружается после обновления BIOS уже давно является горячей темой на различных форумах. Независимо от того, хотите ли вы обновить BIOS в Windows 10 или других операционных системах, ПК может не загружаться.
Почему компьютер не загружается после экрана биоса?
В основном есть две причины:
- Невозможно получить доступ ко всем данным, когда компьютер не загружается после обновления BIOS.
- Обычные пользователи компьютеров не знают эффективного способа исправить ситуацию, когда ПК не загружается.
Принимая во внимание все эти факторы, я планирую поделиться с вами практическими решениями по восстановлению и ремонту после неудачного обновления Windows BIOS.
Как восстановить потерянные файлы после обновления Windows?
Восстановление: как получить доступ к данным при сбое обновления BIOS
В этой части я расскажу вам, как выполнить задание по восстановлению данных, когда ПК с Windows 10 не загружается после обновления BIOS, с двух точек зрения (если Windows 7 победила не загружается после обновления BIOS, решения для восстановления примерно такие же).
Восстановление данных из незагружаемой Windows 10
Резервное копирование важно.
Люди часто говорят, что резервное копирование очень важно, но очень немногие из них действительно осознают его важность. Лишь небольшое количество людей имеет привычку делать резервные копии полезных данных, не говоря уже о том, чтобы время от времени обновлять резервную копию. Вот как вы попадаете в дилемму потери данных.
Возможно восстановление данных с не загружаемого ПК.
Хорошая новость заключается в том, что восстановление данных ПК возможно.
- Если у вас есть резервная копия, обратитесь к ней напрямую.
- Если у вас его нет, пожалуйста, спасите свои данные с помощью Data Recovery of MiniTool Partition Wizard — безопасной и надежной программы.
Какую версию выбрать?
Могут ли все версии помочь вам восстановить все данные с ПК, который не загружается? Конечно, нет! Вам следует выбрать версию, содержащую загрузочный носитель на основе WinPE (нажмите, чтобы узнать больше о загрузочном диске).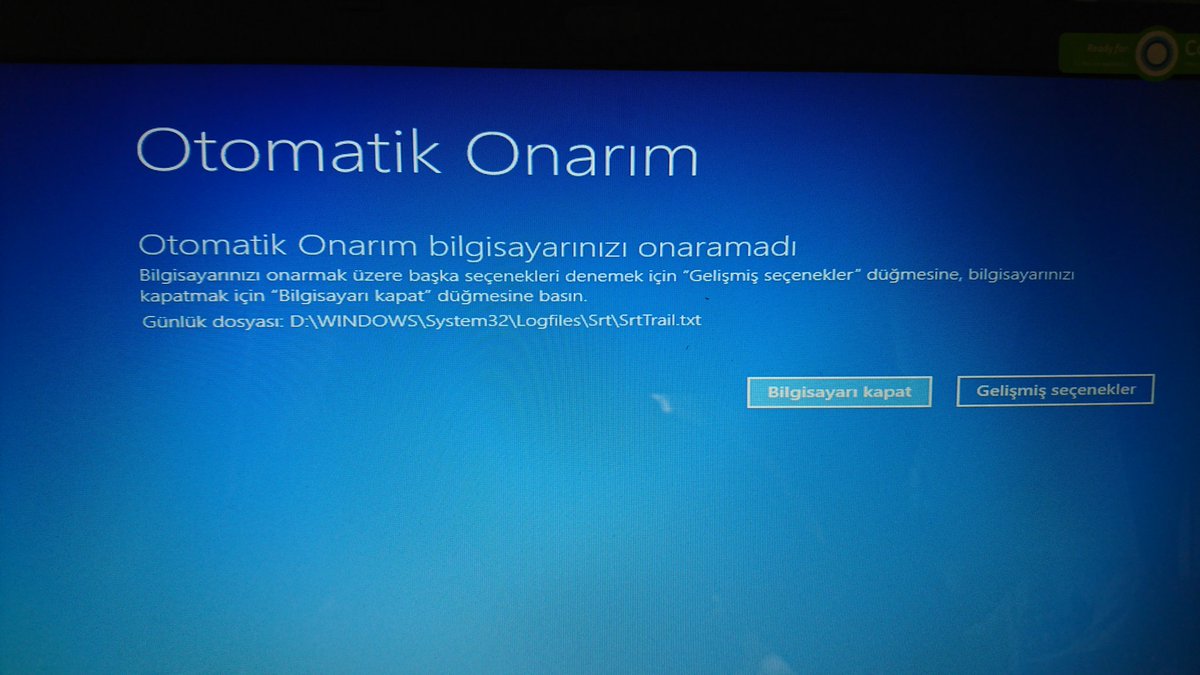 Я предлагаю лицензию Pro Ultimate, поскольку она позволяет восстанавливать данные.
Я предлагаю лицензию Pro Ultimate, поскольку она позволяет восстанавливать данные.
Купить сейчас
Совет: Вы также можете приобрести MiniTool Power Data Recovery — профессиональное программное обеспечение для восстановления данных для Windows 10 — для восстановления данных.
Как восстановить данные с не включающегося ПК?
Шаг 1 : прекратите делать что-либо на ПК, который отказывается загружаться.
Шаг 2 : найдите другой компьютер, который отлично работает, чтобы создать загрузочный диск MiniTool на флэш-накопителе USB или диске CD/DVD.
Совет: См. раздел «Как создать загрузочный диск для восстановления данных MiniTool Power», о котором говорилось в части 2 «Появляется ошибка «Операционная система не найдена», «Как восстановить данные».
Шаг 3 : безопасно извлеките созданный вами загрузочный диск с другого компьютера, а затем правильно подключите его к компьютеру, который не загружается.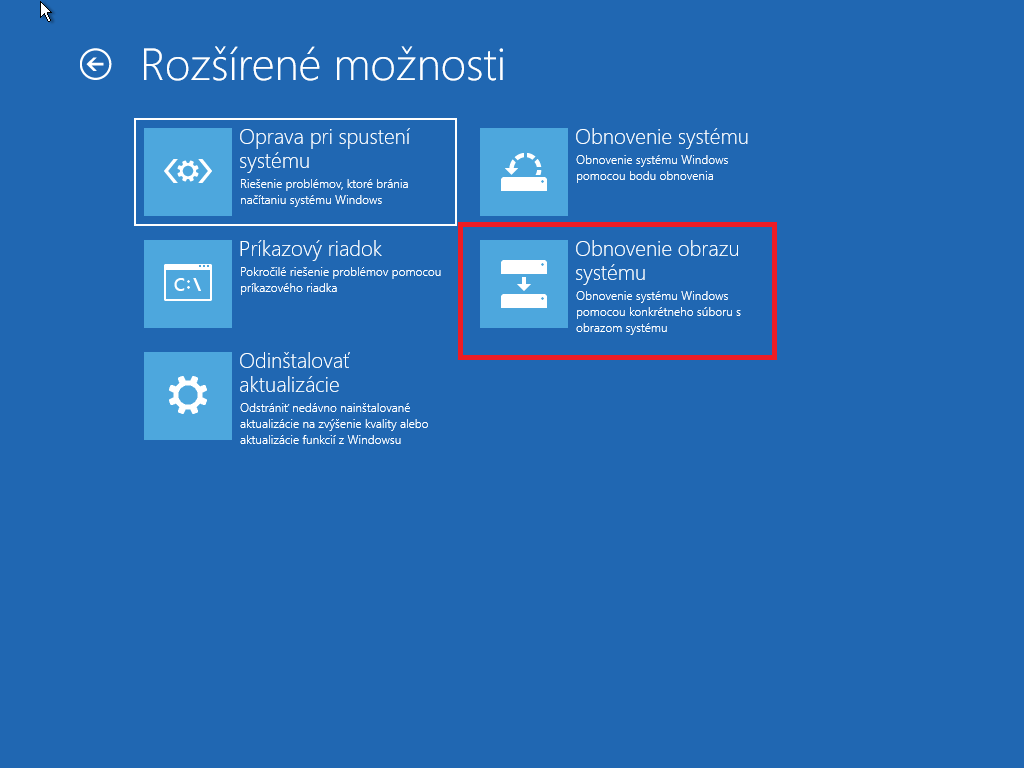
Шаг 4 : перезагрузите компьютер и войдите в BIOS, нажав соответствующую кнопку. После этого измените старый порядок загрузки, чтобы сделать загрузочный диск первым загрузочным устройством.
Шаг 5 : выйдите из BIOS и нажмите, чтобы сохранить изменения.
Шаг 6 : будьте готовы запустить программу.
- Перезагрузите компьютер.
- Нажмите кнопку OK , когда появится окно настройки разрешения экрана.
- Нажмите кнопку OK , когда появится окно запуска программного обеспечения.
Шаг 7 : после этого вы увидите окно MiniTool PE Loader, в котором вы должны выбрать первый вариант – Partition Wizard.
Шаг 8 : выберите «Восстановление данных» в следующем программном интерфейсе.
Шаг 9 : сканирование диска.
- Выберите диск с нужными файлами.

- Нажмите кнопку Scan в правом нижнем углу.
Шаг 10 : выберите файлы для восстановления.
- Просмотрите найденные файлы.
- Подтвердите, какие файлы необходимы.
- Нажмите кнопку Сохранить , чтобы указать место хранения.
- Нажмите кнопку OK , чтобы подтвердить свой выбор.
Вот как выполнить восстановление данных, когда ПК не загружается.
Когда вы нашли все нужные вам файлы, вы можете немедленно сделать резервную копию данных из соображений безопасности.
Нажмите, чтобы твитнуть
Как прошить BIOS, если компьютер не загружается
Ремонт: компьютер не загружается Windows 10
Что касается того, как исправить проблемы с запуском компьютера в системе Windows 10, я дам свои предложения в этой части.
Способ 1: перестроить MBR
Существует 2 варианта перестроения MBR.
Вариант первый: восстановить с помощью стороннего программного обеспечения.
Шаг 1: создайте загрузочный диск.
- Также необходимо создать загрузочный USB/CD/DVD диск на другом компьютере.
- Затем повторите шаги 3–7, упомянутые в разделе «Восстановление данных из незагружаемой Windows 10».
Шаг 2 : выберите Запустить приложение .
Шаг 3 : выберите диск для восстановления MBR.
- Выберите загрузочный диск.
- Нажмите Rebuild MBR на левой панели действий.
- Нажмите кнопку Apply , чтобы выполнить отложенную операцию.
- Выберите Да во всплывающем окне, чтобы подтвердить изменения.
Вот как можно использовать MiniTool Partition Wizard, чтобы попытаться решить проблему, когда компьютер не загружается после обновления BIOS.
Второй вариант: восстановить с помощью командной строки.
Кроме того, вы можете использовать другие инструменты, такие как командная строка, для восстановления MBR (основной загрузочной записи) для вашего незагружаемого компьютера.
Основные шаги:
- Войдите в меню параметров загрузки Windows. Если вы не видите это меню, создайте установочный диск Windows, а затем загрузите компьютер с него, чтобы получить доступ к меню.
- Выберите Устранение неполадок , Дополнительные параметры и Командная строка один за другим.
- Введите bootrec /fixmbr и нажмите Введите .
- Введите bootrec /fixboot и нажмите Введите .
- Введите bootrec /rebuildbcd и нажмите Введите .

Способ 2. Проверка и исправление жесткого диска
Проверить и исправить жесткий диск можно с помощью командной строки.
- Вы должны войти в меню параметров загрузки Windows.
- Выберите Устранение неполадок .
- Выберите Дополнительные параметры .
- Выберите Командная строка .
- Введите chkdsk c: /r /x и нажмите Введите с клавиатуры.
- Теперь просто дождитесь автоматического завершения операции.\
CHKDSK удаляет ваши данные? Теперь восстановите их двумя способами.
Метод 3. Использование восстановления при загрузке
Этот метод предполагает две ситуации.
Ситуация первая: у вас есть установочный диск.
- Сначала настройте ПК на загрузку с установочного диска и дождитесь загрузки файлов.
- В интерфейсе установки Windows вы должны выбрать язык, формат времени и валюты, клавиатуру или способ ввода, а затем нажать кнопку Next .

- Затем выберите Восстановить компьютер , Устранение неполадок , Дополнительные параметры и Восстановление при запуске один за другим.
- Наконец, выберите целевую операционную систему для восстановления и позвольте Windows диагностировать и устранить проблему за вас.
Ситуация вторая: у вас нет установочного диска.
- Чтобы войти в среду восстановления, включите и выключите компьютер три раза.
- После этого Win 10 загрузится в режиме диагностики.
- Теперь вы должны нажать Дополнительные параметры на экране восстановления.
- Затем выберите Устранение неполадок , Дополнительные параметры и Восстановление при загрузке по порядку.
- Выберите операционную систему для восстановления.
Метод 4: Откат к предыдущей сборке
Предыдущие несколько шагов аналогичны шагам, упомянутым в способе 3.
Разница заключается в следующем:
После выбора Устранение неполадок и Дополнительные параметры по порядку следует выбрать Вернуться к предыдущей сборке (вместо Startup Repair).
Метод 5: Используйте восстановление системы
Кроме того, несколько предыдущих шагов аналогичны шагам, упомянутым в способе 3.
Разница заключается в следующем: и Дополнительные параметры для того, вы должны нажать на Восстановление системы в окне дополнительных параметров.
Способ 6. Удаление обновления Windows
- Запустите компьютер с Windows 10 в безопасном режиме.
- Перейдите к Программы и компоненты .
- Выберите Просмотр установленных обновлений на левой панели.
- Внимательно выберите проблемное обновление из списка и нажмите Удалить
Способ 7: сброс настроек BIOS по умолчанию
- Как я упоминал в части восстановления, вы должны перезагрузить компьютер и сначала нажать соответствующую кнопку (в зависимости от компьютера), чтобы войти в BIOS.

- Затем найдите параметр Setup Defaults (который также может называться Reset to Default , Factory Default или как-то еще).
- Выберите этот параметр, используя клавиши со стрелками или нажав соответствующую кнопку.
- Наконец, сохраните изменения и выйдите из BIOS.
Способ 8: чистая установка или выборочная установка
Если все вышеперечисленные методы не помогли, у вас все еще есть другой вариант, который всегда был полезен — выполнить чистую установку или выборочную установку.
Разница между ними в том, что:
- Чистая установка сотрет все, что сохранено на вашем компьютере.
- Выборочная установка удалит только некоторые файлы.
Это все основные решения для исправления того, что Windows 10 не загружается после обновления BIOS.
Нажмите, чтобы твитнуть
Вопросы об обновлении BIOS
Если вы не так хорошо знакомы с BIOS и процессом его обновления, вы склонны совершать ошибки, которые в конечном итоге приведут к проблемам при запуске Windows. Учитывая это, считаю необходимым пояснить функции и подготовку обновления BIOS.
Учитывая это, считаю необходимым пояснить функции и подготовку обновления BIOS.
Нужно ли мне обновлять BIOS
Есть четыре основные причины для обновления BIOS:
- Материнская плата должна распознавать и поддерживать новые типы процессоров.
- Исправьте исходную ошибку или ошибки, обнаруженные в BIOS.
- Улучшить совместимость BIOS с внутренней памятью, видеокартой, жестким диском и другим оборудованием.
- Получите новые возможности и функции.
Что делать перед обновлением Windows BIOS
- Обязательно снимите защиту от записи BIOS.
- Сделайте резервную копию данных BIOS на случай сбоя обновления. Кроме того, вы можете легко восстановить данные BIOS, если обнаружите что-то не так в новом BIOS.
- Убедитесь, что исполняемые программы и файлы данных BIOS, используемые в процессе обновления, соответствуют модели материнской платы. Кроме того, проверьте целостность и надежность файлов.

- Подтвердите, что питание стабильно и непрерывно, чтобы не было сбоя питания, который повлияет на обновление.
Примечание: Если обновление действительно не удается, самый простой и прямой способ восстановления — обратиться к производителю материнской платы или к продавцу материнской платы, чтобы получить новую микросхему BIOS. Затем замените старую микросхему BIOS на новую, наняв специалистов или сделав это под профессиональным руководством. Кроме того, если микросхема BIOS атакована вирусом, замена новой микросхемы является лучшим решением, чем переписывание BIOS.
Заключение
- Как правило, обновление BIOS — увлекательное занятие, поскольку оно может принести нам некоторые преимущества.
- Но, с другой стороны, люди могут попасть в беду из-за неправильных действий или непредвиденных происшествий, произошедших во время обновления.
Компьютер не загружается после обновления BIOS — распространенная проблема.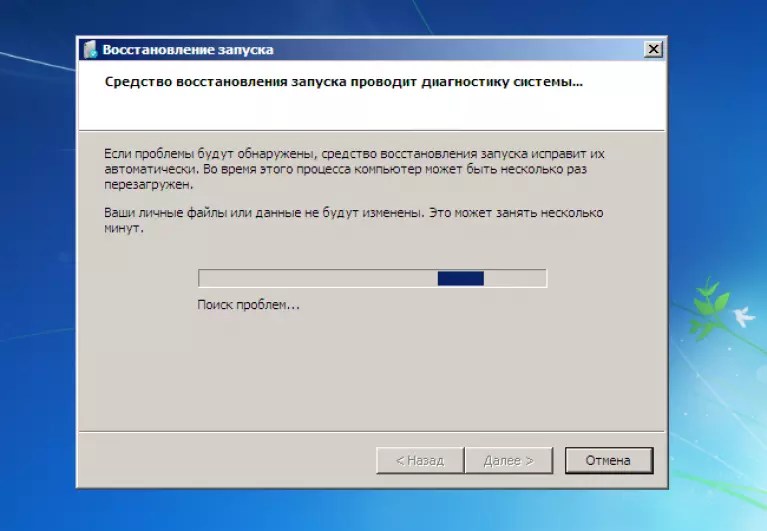 Вам лучше прочитать соответствующие решения для восстановления и восстановления, упомянутые здесь. Содержимое очень полезно независимо от того, страдаете ли вы от сбоя загрузки ПК, вызванного обновлением BIOS в данный момент, или нет.
Вам лучше прочитать соответствующие решения для восстановления и восстановления, упомянутые здесь. Содержимое очень полезно независимо от того, страдаете ли вы от сбоя загрузки ПК, вызванного обновлением BIOS в данный момент, или нет.
Если у вас остались сомнения или вопросы, оставьте сообщение ниже или свяжитесь с нашей службой технической поддержки. Спасибо за ваше время!
- Твиттер
- Линкедин
- Реддит
ПК с Windows 10 не загружается после смены процессора/материнской платы
Я использовал сообщение пользователя https://superuser.com/users/750903/appleoddity, чтобы определить, в чем заключалась моя проблема, однако мне пришлось использовать другое решение . Мне не удалось изменить BIOS, чтобы использовать Legacy, MBR, а не UEFI, GPT, поэтому вместо этого я использовал mbr2gpt утилита для изменения типа загрузки диска.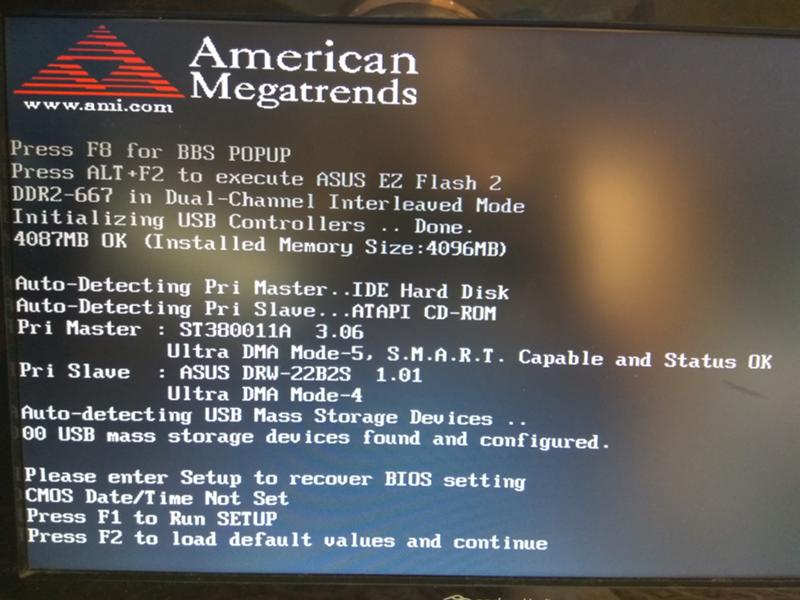
Предыстория
Старый компьютер, построенный примерно в 2004 году, который я дал маме для использования электронной почты, и он окончательно перестал работать в 2018 году. Сначала я подумал, что блок питания Antec мощностью 500 Вт вышел из строя, но после все было в порядке, я решил, что это, вероятно, материнская плата. Поэтому я отложил ПК в сторону и подарил маме недорогой мини-ПК, которым она с удовольствием пользуется.
Недавно, узнав, что мой Dell с i7-7700K не проходит проверку Windows 11 из-за старого процессора, я решил повторно использовать старый компьютер моей мамы после замены материнской платы и процессора.
Я купил процессор i5-11400 с материнской платой ASRock z590 Pro и пару планок 8 ГБ оперативной памяти GSkill DDR4 32000, думая повторно использовать жесткий диск с Windows 10 Pro, пока не заменил жесткий диск на PCI-E Gen. 4 накопителя M.2 NVMe. Я думаю, что блока питания на 500 Вт будет достаточно, так как при использовании встроенной графики i5-11400 необходимая мощность не должна превышать 265 Вт (65 Вт для ЦП и 200 Вт для материнской платы).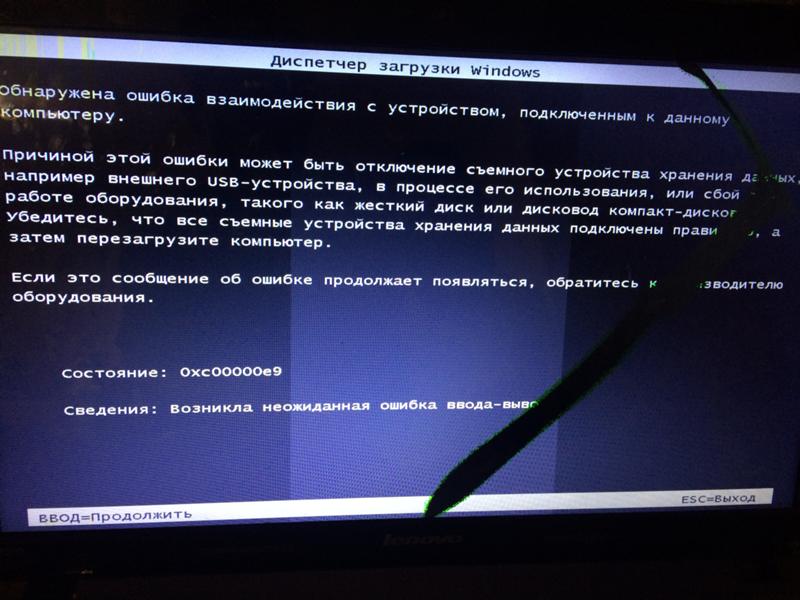
Я снял старую материнскую плату с процессором и заменил ее на ASRock z590 с i5 и стандартным кулером Intel. После нескольких фальстартов из-за неправильных подключений из-за того, что я не прочитал руководство, предоставленное ASRock, я смог запустить компьютер, который попал на экраны UEFI BIOS и отказался загружаться в Windows.
Этот размещенный вопрос привел меня к выводу, что на жестком диске была установлена Windows 10 Pro с устаревшим типом загрузочной информации MBR, а не с новым типом загрузочной информации GPT.
В какой-то момент во время чтения статей в Интернете я обнаружил, что в случае обновления с Windows 8 до Windows 10 тип загрузки останется MBR, и я помню, что на этом ПК изначально была Windows 8.
Процедуры
После нескольких часов попыток найти, где в ASRock BIOS я могу указать ему использовать Legacy, а не UEFI, я отказался от этого подхода и начал исследовать, могу ли я преобразовать MBR в GPT.
В ряде статей и сообщений на форумах говорилось, что для этого требуется переустановка Windows, пока я не наткнулся на сообщение на форуме, в котором упоминается утилита mbr2gpt. exe.
exe.
MBR2GPT.EXEпреобразует диск из основной загрузочной записи (MBR) в
Стиль раздела таблицы разделов GUID (GPT) без изменения или
удаление данных на диске. Инструмент предназначен для запуска из
Командная строка среды предустановки Windows (Windows PE), но
также можно запустить из полной операционной системы (ОС) Windows 10 с помощью
используя/allowFullOSвариант.
Однако мое великое счастье померкло, когда я понял, что для запуска инструмента мне нужен
компьютер под управлением Windows 10 версии 1703 (также известный как Creator’s
Обновление) или более поздняя версия
и мне нужно было загрузиться с этого диска, с которого я не мог загрузиться.
К счастью, у меня был второй ПК с последней версией Windows 10, а также дисковый отсек SATA с внешним адаптером питания, который позволял использовать жесткий диск в качестве USB-накопителя.
После установки жесткого диска в корпус SATA to USB и загрузки второго ПК я включил корпус, и жесткий диск появился как USB-накопитель.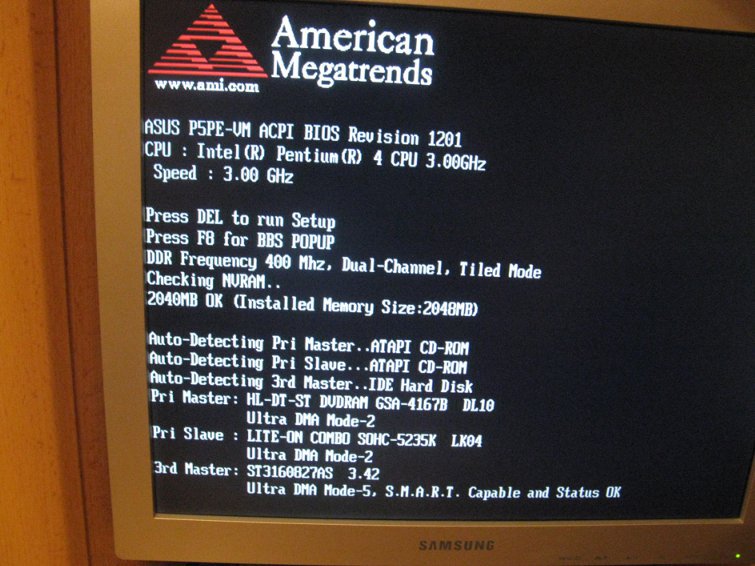
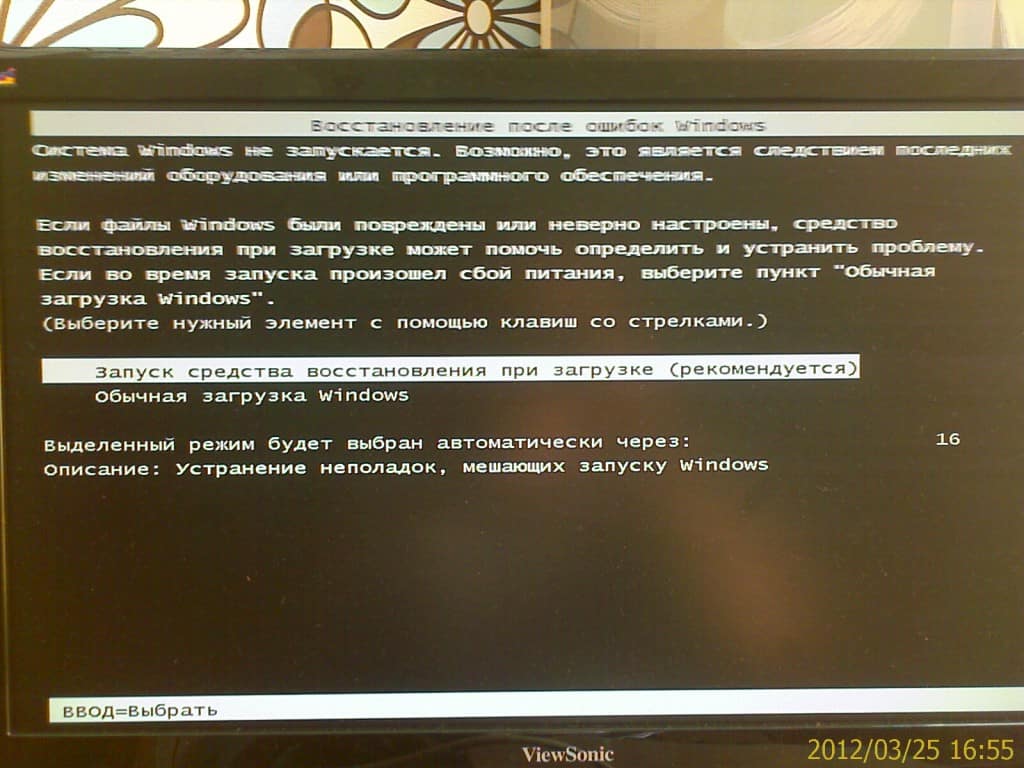 Поскольку объём памяти, в которой хранятся базовые настройки, невелик, (от 256 байтов до килобайта), заряда батарейки достаточно для 5-7 лет работы. Неисправность батареи – наиболее частая причина запуска BIOS при старте системы, опытные пользователи знают об этом;
Поскольку объём памяти, в которой хранятся базовые настройки, невелик, (от 256 байтов до килобайта), заряда батарейки достаточно для 5-7 лет работы. Неисправность батареи – наиболее частая причина запуска BIOS при старте системы, опытные пользователи знают об этом; е. компьютер, вообще, не включается; пищит ли динамик, находящийся внутри системного блока; гудят (крутятся) вентиляторы; «синий экран»; пытается загрузиться и перезагружается; появляются на экране монитора непонятные сообщения; появляется неприятный запах гари проводов.
е. компьютер, вообще, не включается; пищит ли динамик, находящийся внутри системного блока; гудят (крутятся) вентиляторы; «синий экран»; пытается загрузиться и перезагружается; появляются на экране монитора непонятные сообщения; появляется неприятный запах гари проводов.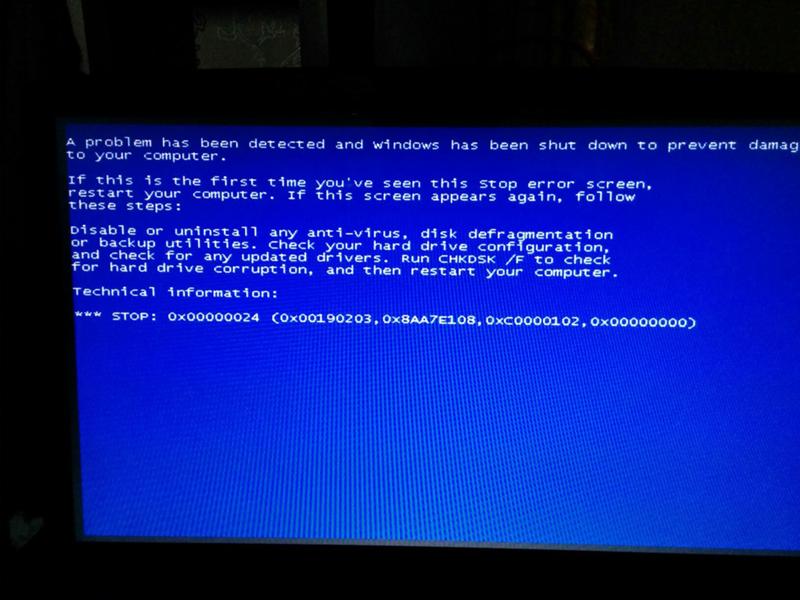
 Проверяют контакт провода питания, даже если, на первый взгляд, все нормально. Проверяют провода питания как монитора, так и системника.
Проверяют контакт провода питания, даже если, на первый взгляд, все нормально. Проверяют провода питания как монитора, так и системника.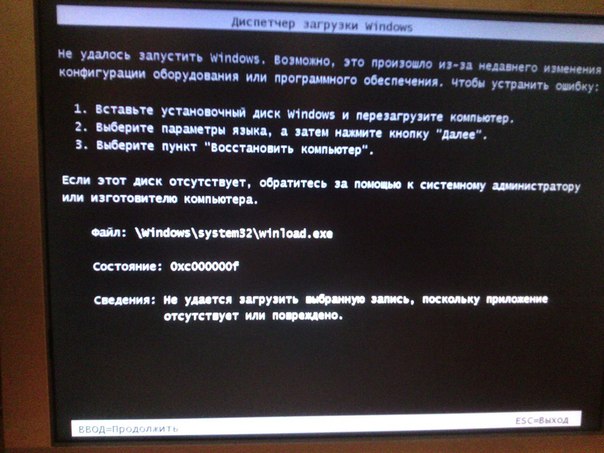 Отключают компьютер от сети полностью, вытаскивая вилку из розетки, ждут секунд двадцать, включают обратно и защита снимается. Если не помогает, то диагностируют блок питания. Если компьютер подключён к сети через сетевой фильтр, то также проверяют работоспособность фильтра и его предохранители.
Отключают компьютер от сети полностью, вытаскивая вилку из розетки, ждут секунд двадцать, включают обратно и защита снимается. Если не помогает, то диагностируют блок питания. Если компьютер подключён к сети через сетевой фильтр, то также проверяют работоспособность фильтра и его предохранители. Пример значения сигналов BIOS от Award: один длинный сигнал и два коротких — неполадки в видеокарте; длинный сигнал периодически повторяющейся — проблемы с оперативной памятью; повторяющийся сигнал то низкого, то высокого тона — проблемы с процессором.
Пример значения сигналов BIOS от Award: один длинный сигнал и два коротких — неполадки в видеокарте; длинный сигнал периодически повторяющейся — проблемы с оперативной памятью; повторяющийся сигнал то низкого, то высокого тона — проблемы с процессором.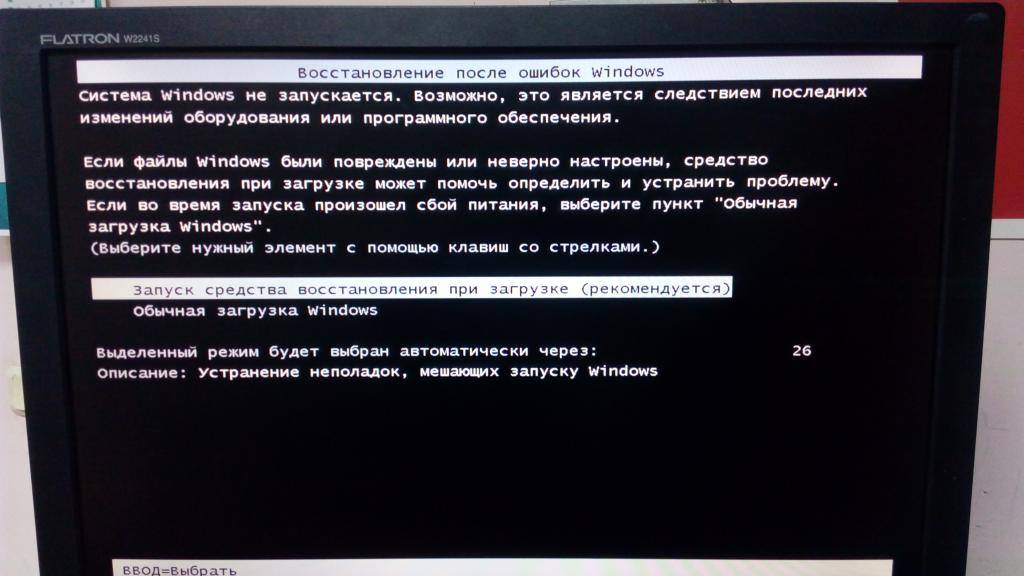

 Отсоединяют от материнской платы все устройства и шлейфы от них и пробуют повторить запуск, если проблема осталась, то причина в материнской плате. Если нет, то проверяют все оставшиеся устройства и находят неисправное.
Отсоединяют от материнской платы все устройства и шлейфы от них и пробуют повторить запуск, если проблема осталась, то причина в материнской плате. Если нет, то проверяют все оставшиеся устройства и находят неисправное.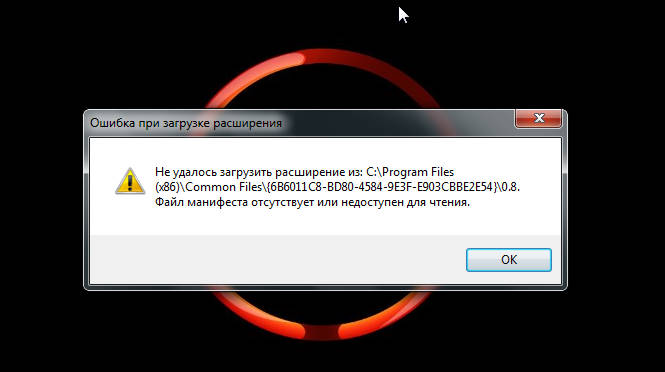 Исключением является материнская плата, которую могут попробовать восстановить сервисы по ремонту ПК.
Исключением является материнская плата, которую могут попробовать восстановить сервисы по ремонту ПК. ru
ru ру
ру