Как очистить мусор с диска с: Очистка диска в Windows — Служба поддержки Майкрософт
Содержание
Как почистить диск С от ненужных файлов и мусора
Рано или поздно, но каждый пользователь на своём компьютере или ноутбуке сталкивается с тем, что системный диск забивается под завязку и уже не то, что программу поставить, установленные приложения перестают нормально работать. Начинает постоянно появляться сообщение о нехватке свободного пространства на разделе.
В этом случае надо просто выделить время, собраться духом, засучить рукава и наконец-то почистить диск С:\ от всех ненужных файлов и прочего мусора, оставшегося от старых программ, игр и обновлений. Благо процедура очистки сейчас совсем несложная и не требует продвинутого уровня владения компьютером. Всё автоматизировано и максимально упрощено. С очисткой диска С:\ справится даже школьник.
Я расскажу о двух несложных способах, один из которых есть в каждой версии Виндовс, а второй потребует установки дополнительного программного обеспечения.
Содержание
Способ 1.
 Используем встроенный в Windows инструмент
Используем встроенный в Windows инструмент
Во каждой версии операционных систем Майкрософт, в том числе и Windows 10, есть специальная сервисная утилита, которая позволяет очистить диск С или иной раздел от мусора и временных файлов. Несмотря на свою простоту и отсутствие возможности полного анализа содержимого , а так же поиска дубликатов, он позволяет освободить порой от пары сотен Мегабайт до 3-4 Гигабайт дискового пространства. Согласитесь, неплохо!
Чтобы им воспользоваться надо зайти в «Компьютер» и выбрать нужный раздел. Мы выбираем С:\ и кликаем на нём правой кнопкой мыши. Появится контекстное меню, в котором надо кликнуть на пункт «Свойства».
В появившемся окне на вкладке «Общие» надо нажать на кнопку «Очистка диска». Этим мы запустим сканирование и анализ тома:
По завершению процесса появится вот такое диалоговое окно:
В нём отображен размер свободного пространства, которое появится, если мы почистим диск С. Галочками можно отметить что будем удалять, а что оставим. Например, настоятельно рекомендую отметить галочкой «Корзину», там порой может залежаться до пары Гигабайт различного мусора.
Галочками можно отметить что будем удалять, а что оставим. Например, настоятельно рекомендую отметить галочкой «Корзину», там порой может залежаться до пары Гигабайт различного мусора.
Затем надо нажать на кнопку «Очистить системные файлы». В следующем окне будут отображены компоненты Windows, которые тоже можно удалить:
Тут и устаревшие компоненты, и отработанные обновления, и тому подобный мусор. Например, за счёт удаления «Файлов журнала обновления Windows» будут почищены папки Windows.SxS и Windows.~BT ,что позволить освободить до 10 Гигабайт дискового пространства.
Вот теперь можно нажимать на кнопку ОК и запускать очистку системного раздела Виндовс. Система запросит подтверждение действий:
Жмём на «Удалить файлы» и дожидаемся, пока мастер отработает. После этого лучше перезагрузить компьютер и посмотреть на результы.
Способ 2. Сторонняя утилита для очистки диска
На мой взгляд, самой оптимальной и лучшей в своём классе программой, позволяющей максимально почистить диск С и не удалить при этом важные данные — это программа CCleaner. А тот факт, что у неё есть бесплатная версия «Free Edition» для домашнего использования.
А тот факт, что у неё есть бесплатная версия «Free Edition» для домашнего использования.
Делается всё просто — выбираем раздел «Очистка», отмечаем галочками нужные пункты и жмём кнопку «Анализ».
В течение нескольких минут ССКлинер просканирует системный раздел и выдаст вердикт. Ну а дальше остаётся только кликнуть на кнопку «Очистка» и дождаться пока утилита сможет почистить диск С.
Кстати, у ССклинера есть возможность поиска дубликатов файлов. Для этого надо зайти в раздел «Сервис»>>>»Поиск дублей».
После сканирования программа выдаст список дублирующихся файлов. Надо поставить галочки на ненужные и нажать на кнопку «Удалить выбранные».
Что можно попробовать ещё
Если по какой-либо причине ССКлинер Вас не устраивает, можно воспользоваться аналогичными приложениями.
— Wise Disk Cleaner Free
Неплохая бесплатная чистилка, работающая практически с любой версией Виндовс. Отлично ищет и удаляет временные файлы с возможностью поиска по типу и расширению.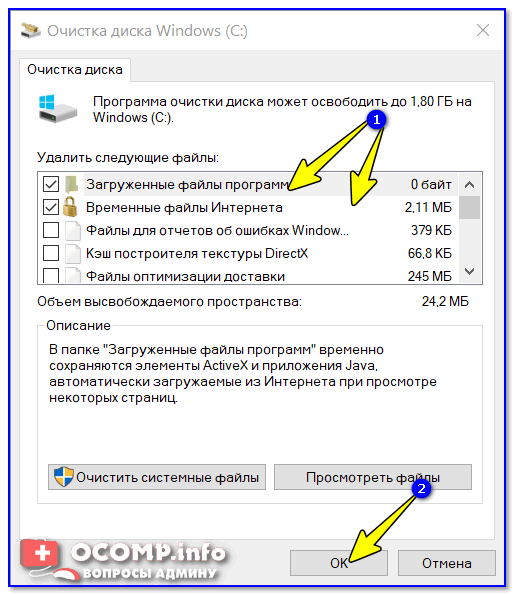
Если вручную чистить системный диск нет желания — можно воспользоваться встроенным мастером — Wizard. Правда, есть и ложка дёгтя в виде назойливой рекламы. Но на это можно закрыть глаза — главное результат!
— nCleaner
Мощное приложение с отличным набором инструментов для удаления разного мусора с компьютера. Тут и удаление временных файлов, логов, и работа с системным реестром, и поиск дубликатов — всего более 90 различных функций, вплоть до устранения ошибок Windows.
Как очистить компьютер от мусора windows 10?
Забит 100 кигов не понятно чем.чистил уже всеми прогамиюшас своободно 3 всего.Переустоновку делать не хочу.Можно как-то наити чем он забит? Можит обновдение надо убрать?
Переустановив винду
WinDirStat скачай, просканируй диск. Он покажет самые большие файлы, по ним можно будет ориентироваться.
Убери точки востановления. Прогой любой найди большие файлы на диске и смотри что удалять
Так удали эти 100 гигов. Вероятно фото или игры
Вероятно фото или игры
Очистка диска вместе с системными файлами, есть такой пункт у системного диска, обновы там всякие, кэши почистит.
Также поставь себе total comander, включи показ ситсемных файлов в нем, а потом в корне диска нажми alt+shift+enter, чтобы посчиталось место каждой папки, а там уже смотри что больше всего, но перед удалением мусора проверяй, что это именно мусор, а не важные файлы
А Win 10 Tweaker пробовали? Я много мусора удалял, когда десятка стояла.
В поиске вбей очистка диска, и потом показать системные файлы
Запусти штатную очистку диска. Нажми кнопку Очистить системные файлы — найди в списке и отметь чекбокс Файлы предыдущих установок Windows. Там у тебя может быть более 10Gb старого мусора. Нажимай Ок. Соглашаемся. Дождись завершения очистки. Повторяй процедуру заново. На этот раз нажми Дополнительно — Восстановление системы и теневое копирование — Очистить — Ок. По завершении стандартной очистки диска открой Параметры папок в проводнике и отметь чекбокс Показывать скрытые папки, файлы и диски. После этого нажми одновременно Win+R, введи:
После этого нажми одновременно Win+R, введи:
%temp% нажми Ок. Выдели всё что там есть одновременным нажатием Ctrl+A и нажми Del ( то, что не удаляется — оставляй: отметив чекбокс Выполнить для всех элементов и нажав кнопку Пропустить )
Повтори очистку, только на этот раз вводи temp без процентов
Для этого нужно представлять строение ОС где, что находится, что принадлежит ОС, что установленным программам, а что не нужно и является мусором.
Как ты собрался удалять мусор если ты не можешь отличить нужный файл от ненужного?
Только доверившись всевозможным чистилкам?
WiseCare365
Dism++
TreeSize Free
Может вирус который сам собой заполняет диск? Включи показ скрытых файлов и ищи подозрительные.встроенная очистка диска или скленером
- Можно ссылку на Windows 10 без мусора, только необходимые обновления, где много мусора удалено, с торрента Заранее спасибо, и есть ли такие виндовсы где вырезан мусор?
- SSD. Если Windows на нём, как безопасно почистить от мусора? И возможно ли? Ведь на диске «С» всё больше и больше накапливается сора разного.
 Но постоянной чистки он не любит, в отличие от HDD.
Но постоянной чистки он не любит, в отличие от HDD. - Какая программа хорошо чистит Виндовс от всяких ненужных ее запасов, то есть От всякого мусора, который она собирает? Какая программа хорошо чистит Виндовс от всяких ненужных ее «запасов», то есть От всякого мусора, который она собирает?
- Как полностью очистить от всех браузеров и прочего мусора, чтобы оставить основной браузер в windows 10 и Firefox Установил я сегодня Firefox 49-50 версию, начал играть в тюрягу, загрузились игры, потом прихожу, захожу в игру а она грузит и остановилась на 50% , фото авы не видно и фотки пропали в вк
Добавить комментарий
10 лучших БЕСПЛАТНЫХ средств очистки Mac для удаления мусора с вашего Mac
Вы все еще помните, как быстро работал ваш Mac, когда вы загружали его в первый раз? Если вы использовали его какое-то время, он, вероятно, уже не так отзывчив. Это связано с тем, что компьютеры Mac, как и все другие компьютеры, со временем накапливают всевозможный мусор, который замедляет их работу, включая большие скрытые файлы, старые настройки и дубликаты приложений.
Если вы считаете, что переустановка компьютера Mac с нуля — это единственный способ восстановить его первоначальную производительность, вы ошибаетесь. Все, что вам нужно, чтобы ваш Mac снова почувствовал себя новым, — это одно из 10 лучших бесплатных средств очистки Mac, описанных в этой статье.
Содержание
Лучшие средства для очистки Mac
- 🚀 CleanMyMac X — лучший очиститель для ускорения работы вашего Mac
- 🆓 Инструмент очистки Disk Drill – лучший бесплатный очиститель Mac
- 💽 DaisyDisk — лучший для анализа дискового пространства
Сравнение лучших инструментов для очистки Mac
| Ограничения в бесплатной версии | Полная версия | Совместимость | Разработано | Последняя версия | |
|---|---|---|---|---|---|
| CleanMyMac X | Бесплатное удаление до 500 МБ мусора | 34,95 долл.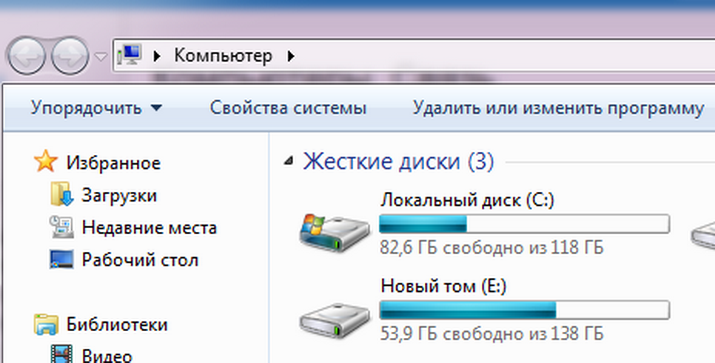 США США | macOS 10.10 и выше | Макпау | Декабрь 2021 г., 4.10.0 |
| Дисковая дрель | Нет | Бесплатное ПО | Mac OS X 10.8.5+ | Умные файлы | ноябрь 2021 г., 4.6.370 |
| ДейзиДиск | Некоторые функции заблокированы | 9,99 $ | macOS 10.10 и выше | Software Ambience Corp. | ноябрь 2021 г., 4.21.4 |
| CCleaner | Нет мониторинга в реальном времени | 19,95 $ | От Mac OS X 10.8 до macOS 10.14 Мохаве | Пириформ | Февраль 2022 г., 2.3.136 |
| Приложение MacKeeper Cleaner | Позволяет сканировать только ваш Mac | 10,95 $/месяц | macOS 10.11 или новее | Clario Tech DMCC | декабрь 2021, 5.8 |
| Очиститель One Lite | Некоторые функции отсутствуют | 9,99 $ | macOS 10. 12.0 и выше 12.0 и выше | Тренд Микро | ноябрь 2021 г., 6.3.2 |
| Очисти меня | Нет | Бесплатное ПО | macOS 10.12 и выше | Кевин Де Конинк | июль 2020 г., 1.4.2 |
| Макклин | Позволяет сканировать только ваш Mac | 19,99 $ | Mac OS X 10.9 и выше | iMobie | Сентябрь 2019 г., 3.6.0 |
| Универсальный съемник 3 | Позволяет сканировать только ваш Mac | 19,99 $ | macOS 10.12.0 и выше | МиниКрео | Январь 2022 г., 3.6.4 |
| Средство очистки и удаления приложений | Бесплатно только 7 дней | $19.90 | macOS 10.10 и выше | Нектоны | Январь 2022, 7.5 |
1. CleanMyMac X
Когда дело доходит до чистящих средств для Mac, трудно найти более популярное решение, чем CleanMyMac X от MacPaw. Это многофункциональное приложение может похвастаться отточенным пользовательским интерфейсом и целым рядом полезных функций очистки, позволяющих избавиться от мусора во всех уголках вашей macOS одним щелчком мыши.
Это многофункциональное приложение может похвастаться отточенным пользовательским интерфейсом и целым рядом полезных функций очистки, позволяющих избавиться от мусора во всех уголках вашей macOS одним щелчком мыши.
«CleanMyMac X предлагает множество простых в использовании инструментов, которые могут быстро освободить место на вашем устройстве и избавиться от подозрительных файлов».
techjury.net
CleanMyMac X умеет отличать полезные файлы от тех, которые можно безопасно удалить, благодаря постоянно обновляемой базе данных безопасности. Поскольку очиститель разрабатывался более 10 лет, вы можете быть уверены, что база данных содержит весь мусор, обычно встречающийся на современных компьютерах Mac, включая большие и старые файлы, мусорные корзины, мусор iTunes, почтовые вложения и так далее.
В дополнение к глубокой очистке системы CleanMyMac X может нейтрализовать вредоносные программы, настраивать различные параметры системы, удалять или сбрасывать приложения, а также безопасно удалять конфиденциальные файлы. Пользователи могут попробовать все функции бесплатно и разблокировать неограниченное удаление нежелательной почты за 39,95 долларов США в год.
Пользователи могут попробовать все функции бесплатно и разблокировать неограниченное удаление нежелательной почты за 39,95 долларов США в год.
Плюсы:
- Усовершенствованный пользовательский интерфейс, позволяющий любому легко чистить свой Mac
- Простая очистка Mac одним щелчком мыши для оптимизации процесса очистки
- Надежный и безопасный инструмент для очистки, который не повредит компьютер
- Множество дополнительных функций, таких как возможность удаления или сброса приложений и безопасного удаления важных данных
Минусы:
- Бесплатная версия может очистить только 500 Мб
2. Инструмент очистки Disk Drill
Disk Drill — это, в первую очередь, программа для восстановления данных, а во вторую — средство для очистки файлов Mac, но это не мешает ему занимать высокие места в нашем списке 10 лучших бесплатных программ. Очистители Mac. Это потому, что он поставляется с действительно неограниченным бесплатным модулем очистки, который позволяет легко идентифицировать и визуализировать все файлы, которые занимают много места, и избавиться от них в одно мгновение.
Если вы беспокоитесь, что важный файл может оказаться среди ненужных файлов, вы можете отфильтровать результаты сканирования по типу файла, ключевым словам, размеру файла и ряду других критериев и вручную проверить, что файлы, которые вы удаляете, действительно ненужно. Тем не менее, Disk Drill — это надежное средство для очистки Mac, так что вы можете оставить все на его усмотрение и сэкономить драгоценное время.
Как мы уже упоминали, Disk Drill превосходно восстанавливает потерянные файлы после случайного удаления, аппаратного сбоя или какого-либо другого инцидента с потерей данных. Приложение может восстанавливать файлы более 400 различных форматов, а процесс восстановления данных настолько прост, что даже менее опытные пользователи могут разобраться в нем самостоятельно.
Плюсы:
- Поставляется с бесплатными и неограниченными инструментами очистки Mac в пробной версии программного обеспечения
- Интуитивно понятный пользовательский интерфейс, который поможет вам в процессе очистки вашего Mac
- Часто обновляется, чтобы быть в курсе последних изменений macOS
- Мощная функция восстановления данных для восстановления потерянных и удаленных файлов с любого дискового устройства хранения
Минусы:
- Не поставляется с программой удаления приложений, поэтому пользователям придется решать эту проблему с помощью другого инструмента
3. DaisyDisk
DaisyDisk
DaisyDisk, безусловно, является одним из самых красивых приложений для очистки Mac. Его цель — решить распространенную проблему, с которой рано или поздно сталкивается большинство пользователей Mac: нехватка места на диске. Когда вы запускаете приложение, оно дает вам обзор всех устройств хранения, подключенных к вашему Mac, включая сетевое хранилище. Вы можете просто нажать кнопку «Сканировать» рядом с каждым устройством хранения, чтобы проанализировать его использование.
Все файлы и папки отображаются в виде визуальной интерактивной карты, на которой четко видно, где находятся самые большие файлы. Визуальный характер DaisyDisk позволяет невероятно легко освободить место для хранения и избежать дорогостоящей покупки нового устройства хранения.
Просто будьте готовы к тому, что процесс ручной очистки может занять довольно много времени, поэтому не ждите мгновенных результатов. Если вы ищете инструмент, который может автоматически очищать хранилище Mac, выберите другое лучшее приложение для очистки Mac, описанное в этой статье.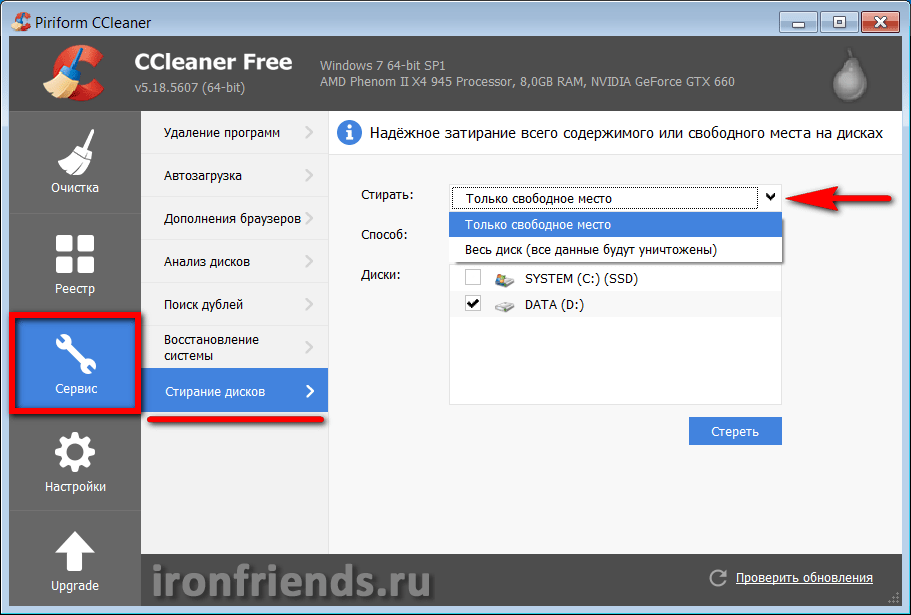
Достоинства:
- Красивый дизайн с привлекательным и уникальным пользовательским интерфейсом
- Инструмент проверен Apple и доступен в Mac App Store
- Сканирование современных дисков занимает всего несколько секунд и создает наглядную карту с подробным описанием использования хранилища
- Полная версия по разумной цене
Минусы:
- Только ручная очистка без автоматического метода удаления дубликатов или ненужных файлов
4. CCleaner для Mac
Ccleaner для Mac — это простой в использовании инструмент для очистки дисков Mac, который имеет большинство общих функций со своим невероятно популярным аналогом для Windows. Первоначально выпущенный в 2004 году компанией Piriform, Ccleaner помог бесчисленному количеству пользователей исправить раздражающие замедления работы, уменьшить беспорядок и удалить потенциально конфиденциальные файлы cookie и другие оставшиеся файлы.
«Благодаря интуитивно понятному интерфейсу этого приложения вы можете выбрать, где сканировать, а затем просмотреть тип и количество элементов, обнаруженных сканированием, прежде чем они будут удалены».
cnet.com
Программа Ccleaner для Mac полностью настраивается и обеспечивает гибкость, необходимую для повышения производительности вашего Mac. Вы можете указать, что именно вы хотите очистить, например данные Safari, корзину, последние документы и так далее. Конечно, вы также можете выбрать очистку всех ненужных файлов за один раз, что является рекомендуемым подходом при очистке приложений и системных файлов в первый раз.
К сожалению, Ccleaner для Mac давно не обновлялся и официально не поддерживает последнюю версию macOS. Тем не менее, мы смогли установить и использовать последнюю версию Ccleaner для Mac на macOS Catalina просто отлично.
Плюсы:
- Полностью неограниченные возможности очистки
- Выборочная очистка позволяет выбрать типы ненужных файлов, которые инструмент удалит
- Инструмент может безопасно стереть историю посещенных страниц для обеспечения конфиденциальности
Минусы:
- Официально не совместим с последней версией macOS
- Отсутствие обновлений может вызвать проблемы с более новыми версиями macOS
5.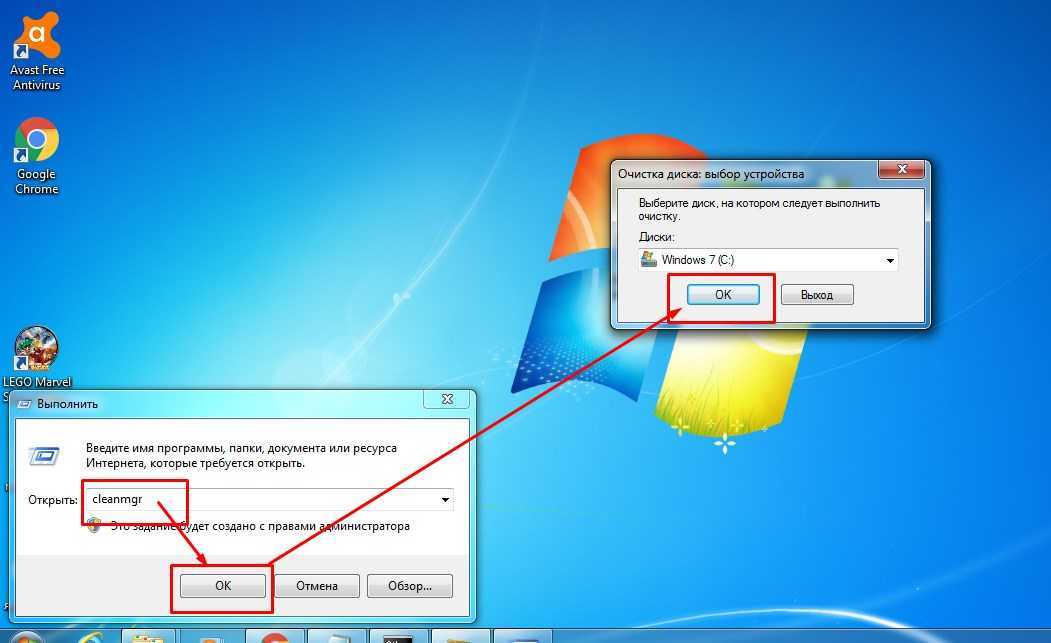 Приложение MacKeeper Cleaner
Приложение MacKeeper Cleaner
MacKeeper — это универсальный программный инструмент, предназначенный для очистки вашего Mac от нежелательных элементов, таких как ненужные файлы, и обеспечения его максимальной производительности. Помимо своей основной функции оптимизации производительности вашего Mac, это приложение предлагает множество других функций, которые помогают защитить ваши данные и максимально использовать возможности вашего компьютера.
MacKeeper предоставляет пользователям антивирусную защиту и возможность выполнять сканирование на наличие вредоносных программ, чтобы предотвратить попадание вредоносного кода на ваш Mac. Инструмент выявляет и очищает ресурсы, потребляющие память, и может блокировать рекламное ПО и всплывающие окна. Приложение включает в себя VPN для частного просмотра веб-страниц и может отслеживать адреса электронной почты на предмет потенциальных утечек паролей.
Приложение простое в использовании и предназначено для среднего владельца Mac, который хочет оптимизировать производительность своего компьютера и защитить его от вирусов и вредоносных программ. Дополнительные инструменты позволяют пользователям выполнять несколько задач из единого интерфейса для повышения производительности.
Дополнительные инструменты позволяют пользователям выполнять несколько задач из единого интерфейса для повышения производительности.
Плюсы:
- Предлагает хорошую антивирусную защиту и дополнительные инструменты.
- Средство поиска дубликатов включено, чтобы помочь сэкономить ценное место для хранения.
- Premium предлагают неограниченную техническую поддержку 24/7, которая может решить любую проблему с вашим Mac.
Подписки
Минусы:
- Множество всплывающих и диалоговых окон могут раздражать при использовании инструмента.
- Премиум-функции требуют дорогой ежемесячной подписки.
6. Cleaner One Lite
Этот хорошо зарекомендовавший себя очиститель Mac, официально известный как Dr. Cleaner, разработан Trend Micro, американо-японской многонациональной компанией-разработчиком программного обеспечения для кибербезопасности, известной прежде всего своими решениями для кибербезопасности. Как следует из названия, Cleaner One Lite — это бесплатная версия Cleaner One Pro, а это означает, что в ней отсутствуют некоторые функции, которые некоторые пользователи могут счесть важными.
Как следует из названия, Cleaner One Lite — это бесплатная версия Cleaner One Pro, а это означает, что в ней отсутствуют некоторые функции, которые некоторые пользователи могут счесть важными.
Чтобы быть более конкретным, Cleaner One Lite не включает в себя сканер дубликатов файлов, мониторинг состояния системы, поиск похожих фотографий, диспетчер запуска, диспетчер приложений, уничтожитель файлов и центр безопасности. Если эти функции важны для вас, мы рекомендуем вам выбрать другое бесплатное программное решение для очистки Mac из нашего списка.
Но если вы ищете базовое средство для очистки дисков Mac, которое может очистить неограниченное количество данных с вашего Mac, Cleaner One Lite — хороший выбор, и отзывы о нем в Mac App Store говорят сами за себя.
Плюсы:
- Средство для очистки памяти Mac от известного разработчика программного обеспечения
- Простой в использовании интерфейс, упрощающий процесс очистки вашего Mac
- Создает наглядную и интерактивную карту ненужных файлов, которая позволяет анализировать файлы, которые инструмент может удалить, прежде чем приступить к их удалению
Минусы:
- Некоторые функции доступны только в версии Pro.

7. Clean Me
Clean Me — это очиститель с открытым исходным кодом для Mac, который начинался как личный проект и постепенно превратился в привлекательную альтернативу лучшим очистителям дисков для Mac. Он может очищать все, от папки «Корзина» до загруженных почтовых вложений, версий документов, кешей приложений, пользователей и системы, данных индексации внимания, системных журналов и многого другого.
Приложение имеет только одно окно и содержит все параметры, необходимые для избавления от всего мусора, который замедляет работу вашего Mac и не позволяет ему работать в полную силу. По умолчанию Clean Me не анализирует файлы кеша, и его создатель советует не удалять их, потому что файлы кеша ускоряют работу приложений. Но если вы все равно хотите их удалить, все, что вам нужно сделать, это отметить соответствующую опцию.
Единственное, что нам не нравится в Clean Me, — это сложный процесс установки, который требует от вас либо использования Homebrew, либо установки приложения вручную через выпуски в его репозитории GitHub.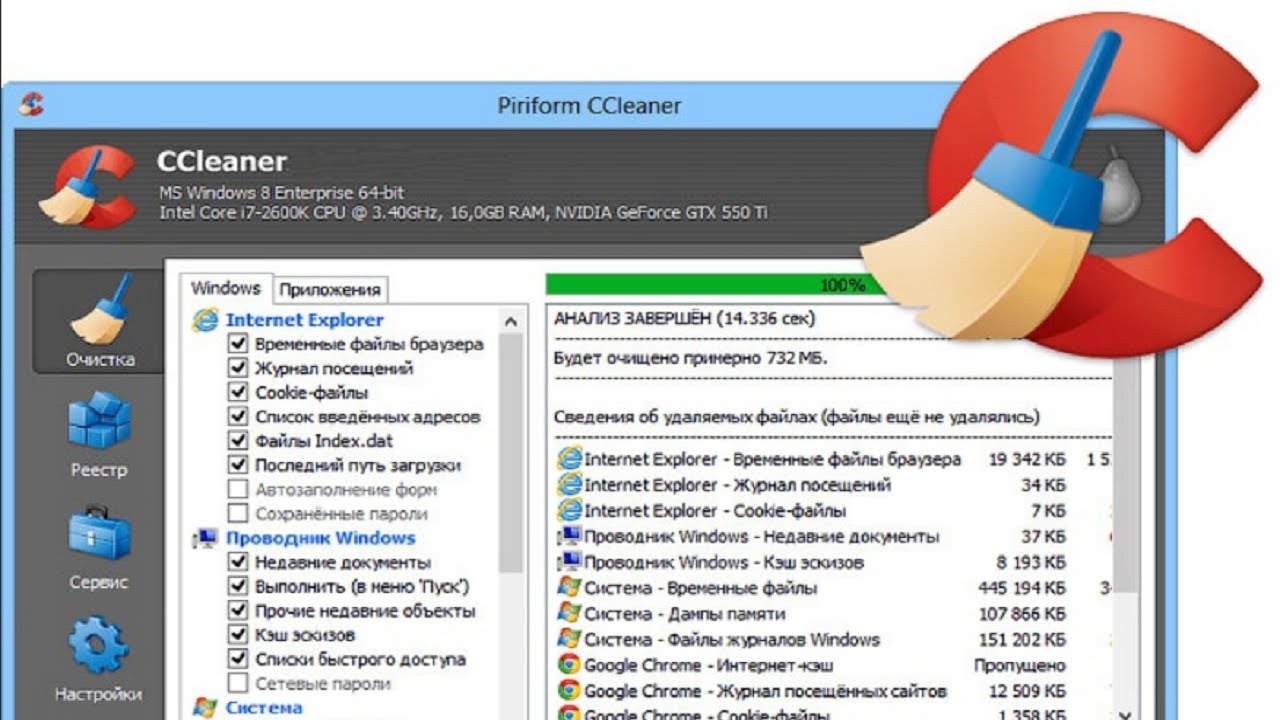
Плюсы:
- Программа с открытым исходным кодом позволяет пользователям просматривать и изменять исходный код
- Это полностью бесплатное решение. Все функции доступны без пробного периода
- Простой в использовании интерфейс позволяет легко очистить ваш Mac от ненужных файлов
Минусы:
- Установка сложна и может быть выше уровня навыков некоторых пользователей
8. MacClean
MacClean — это хорошее средство для очистки Mac, которому вы можете доверить восстановление своего компьютера до его былой славы. Вместо очистки всех нежелательных файлов за один раз MacClean предлагает пять различных вариантов очистки: системный мусор, интернет-мусор, вредоносные файлы cookie, проблемы с конфиденциальностью, проблемы с безопасностью. Первый вариант — это тот, который вы, вероятно, будете использовать чаще всего, потому что он удаляет пользовательский и системный мусор, ненужные файлы разработки и остатки приложений.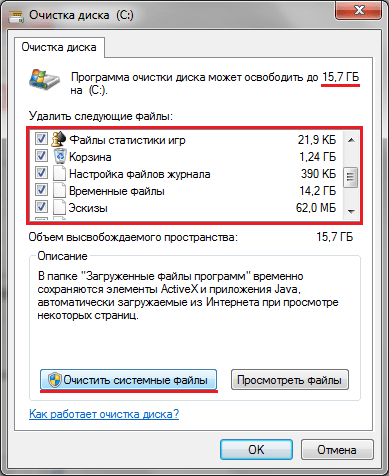
Если вы хотите избавиться от дубликатов файлов, вам нужно довольно запутанно выбрать «Инструменты очистки» в разделе «Утилиты». Здесь вы также можете найти возможность удаления устаревших языковых файлов или возможность безопасного удаления конфиденциальных файлов. К сожалению, невозможно запустить все функции очистки, которые предлагает MacClean, одним щелчком мыши.
По сравнению с другими бесплатными приложениями для очистки, описанными в этой статье, сканирование с помощью MacClean определенно занимает больше времени, но, по крайней мере, результаты того стоят. Плохая новость заключается в том, что сканирование — это единственное, что позволяет вам делать бесплатная версия, и вам необходимо приобрести лицензию, чтобы удалить найденные ненужные файлы.
Плюсы:
- Поставляется с функцией поиска дубликатов, которая позволяет анализировать хранилище и находить ненужные файлы
- Предлагает несколько способов удаления ненужных файлов с Mac, включая удаление вредоносных файлов cookie и интернет-мусора
- Доступна полная версия
Минусы:
- Отсутствие всеобъемлющего сканирования в один клик, что затрудняет использование некоторых альтернатив
- Бесплатная версия позволяет вам сканировать только ваш Mac и не позволяет вам попробовать какие-либо другие функции инструмента
- Сканирование выполняется медленнее, чем с другими решениями, и может занять значительное время
9. Omni Remover 3
Omni Remover 3
Omni Remover 3 — это многофункциональное программное приложение для очистки Mac, предназначенное для удаления более 20 различных типов системных ненужных файлов macOS, включая остатки приложений, файлы iTunes, неиспользуемые файлы кэша, избыточные языковые файлы и неработающие настройки.
Этот бесплатный очиститель MacBook оптимизирован для macOS Catalina, но отлично работает даже на более старых версиях macOS. Вы можете скачать его бесплатно с официального сайта и установить так же, как любое приложение, не входящее в App Store. Бесплатная версия может сканировать вашу систему, но на самом деле она не удалит ненужные данные, если вы не купите лицензию.
В качестве бонуса к Omni Remover 3 прилагается интеллектуальная программа удаления приложений, которая может работать даже с неподатливыми приложениями, файлы которых разбросаны по разным системным каталогам.
Плюсы:
- Удаляет более 20 видов ненужных файлов, чтобы освободить как можно больше места для хранения
- Отлично работает на всех последних версиях macOS
- Поставляется с удобной программой удаления приложений, которая помогает удалить застарелые следы приложений, даже если они распределены по нескольким папкам
Минусы:
- Бесплатная версия позволяет только сканировать компьютер без доступа к другим функциям инструментов
10. Средство очистки и удаления приложений
Средство очистки и удаления приложений
Средство очистки и удаления приложений — это простой инструмент, предназначенный для полного удаления приложений и удаления всех оставшихся файлов. Удаление приложения и всех связанных с ним файлов с помощью этого инструмента выполняется всего в три шага: запустите инструмент, выберите приложение, которое хотите удалить, и нажмите «Удалить». App Cleaner & Uninstaller автоматически отследит все файлы, связанные с приложением, и удалит их.
«Это полезный инструмент для устранения беспорядка на вашем устройстве. Мой любимый».
www.g2.com
Вы также можете использовать App Cleaner & Uninstaller для отключения и удаления системных расширений Mac, удаления установочных файлов macOS, очистки виджетов Mac и многого другого. Все эти функции можно полностью бесплатно протестировать в течение 7 дней, но вам необходимо приобрести лицензию, чтобы продолжить использование инструмента после окончания бесплатного пробного периода.
Плюсы:
- Надежный и эффективный инструмент, удаляющий все следы нежелательных приложений
- Отлично работает как бесплатный очиститель кэша для Mac
- Функции оптимизации Mac, такие как очистка виджетов и системных расширений
- Может удалять служебные файлы, чтобы сбросить приложения до их первоначального состояния
Минусы:
- Бесплатно всего 7 дней, после чего можно получить лицензию
Выбор лучшего средства очистки Mac для ваших нужд
Как показывает составленный нами список, доступно множество инструментов для очистки вашего Mac от ненужного и нежелательного мусора. При таком большом выборе может быть трудно найти правильное решение для ваших нужд. Вы можете просто выбрать продукт наугад и надеяться на лучшее, но это может быть не лучший путь. Вы можете оказаться в худшей форме, чем в начале.
Учет конкретных критериев позволит вам сделать осознанный выбор при выборе программного решения. Следующие характеристики должны учитываться при выборе очистителя Mac.
Следующие характеристики должны учитываться при выборе очистителя Mac.
- Поддержка операционной системы. Первое, что вам нужно сделать, это убедиться, что выбранное вами решение работает на вашем Mac. Загрузка отличного инструмента для Windows не принесет вам никакой пользы, если вы заинтересованы в очистке своего Mac.
- Функциональность. Изучите инструмент, чтобы убедиться, что он обладает нужными вам функциями. Некоторые программы могут просто сканировать ваш диск и уведомлять вас о дублирующихся файлах. Другие могут удалять дубликаты и выполнять другие действия, такие как полное удаление приложений с вашего Mac. Получите инструмент, который выполняет нужные вам задачи.
- Простота использования. Ищите средство для очистки Mac с удобным интерфейсом, которое позволяет людям успешно использовать его. Инструмент с очень сложным интерфейсом может оказаться сложным в использовании и привести к неожиданным проблемам.
- Доверенный разработчик. Использование средства очистки Mac означает предоставление программному обеспечению разрешения на удаление файлов и, возможно, на внесение других изменений в вашу машину.
 Вы должны быть уверены, что разработчики программного обеспечения не перейдут границы и не повредят ваш компьютер. Вы также хотите загрузить чистую часть программного обеспечения без каких-либо вредоносных программ или других сюрпризов. Доверенный и надежный разработчик позаботится о том, чтобы ваши загрузки не содержали вирусов или вредоносных программ.
Вы должны быть уверены, что разработчики программного обеспечения не перейдут границы и не повредят ваш компьютер. Вы также хотите загрузить чистую часть программного обеспечения без каких-либо вредоносных программ или других сюрпризов. Доверенный и надежный разработчик позаботится о том, чтобы ваши загрузки не содержали вирусов или вредоносных программ. - Отзывы пользователей. При правильном обращении отзывы пользователей могут быть хорошим источником информации о программном продукте. Вероятно, следует избегать продуктов, которые имеют много негативных отзывов, подробно описывающих проблемы с программным обеспечением. Несколько плохих отзывов среди множества хороших могут быть просто результатом неопытных пользователей и не должны полностью отталкивать вас от конкретного решения. Конечно, оптимально найти продукт, который получает много хороших отзывов и не имеет отрицательных.
- Цена. Цены на программное обеспечение варьируются от бесплатного программного обеспечения до дорогих коммерческих продуктов.
 Вы должны учитывать цену надежных решений, но она не должна быть самым важным фактором при принятии решения. Хотя самое дешевое решение может сработать, это не всегда так. Иногда вам нужно платить за функции, которые вы хотите.
Вы должны учитывать цену надежных решений, но она не должна быть самым важным фактором при принятии решения. Хотя самое дешевое решение может сработать, это не всегда так. Иногда вам нужно платить за функции, которые вы хотите.
Сводка обзора Mac Cleaners
| 🔢 Количество протестированных инструментов | 21 |
| ⌛ Как долго мы тестировали | 3 недели |
| 💻 Наша версия macOS | 13.1 Вентура |
| 💰 Средняя стоимость | 20 долларов |
| 💸 Минимальная стоимость | Бесплатно |
Безопасны ли средства очистки Mac?
Вообще говоря, средства очистки Mac совершенно безопасны в использовании, потому что они предназначены для избавления от ненужных ненужных файлов и ничего больше. Хитрость заключается в том, что вам нужно выбрать надежное программное обеспечение для очистки Mac, которое делает то, что оно должно делать, и избегать очистителей Mac, которые давно не обновлялись или существуют только для мошенничества с пользователями Mac.
Вот некоторые признаки того, что ваш очиститель Mac небезопасен в использовании:
- Очиститель предупреждает вас о заражении вредоносным ПО и требует, чтобы вы заплатили деньги за его удаление.
- Очиститель хочет, чтобы вы установили дополнительные программы для очистки Mac от ненужных файлов.
- Очиститель агрессивно продвигает подписку или премиум-лицензию.
Если вы придерживаетесь 10 лучших бесплатных средств очистки Mac, описанных в этой статье, вы не должны столкнуться ни с одной из этих проблем.
Теперь давайте подробнее рассмотрим, что такое службы очистки Mac и как их использовать.
Кроме того, давайте рассмотрим некоторые из лучших способов поддержания чистоты и скорости вашего Mac и способы освобождения памяти.
Что такое услуги по очистке Mac
Хотя большинство компьютеров Mac не требуют особого обслуживания, бывают случаи, когда вам может понадобиться услуга по очистке Mac. Эти службы могут помочь в очистке и обслуживании таких вещей, как:
- Большие и маленькие файлы
- Остатки приложения
- Большие резервные копии
- Системный кэш
- Скачанные файлы
По большей части ваш Mac сам по себе не очистит и не позаботится об этих типах файлов, и они могут занимать большой объем памяти, что означает, что вы не можете загружать и хранить новые данные. В конечном итоге это может привести к замедлению работы Mac.
В конечном итоге это может привести к замедлению работы Mac.
Как очистить Macbook
В этой статье мы перечислили множество мощных и полезных инструментов очистки. Я хотел бы подробно рассказать, как использовать один из инструментов, а затем дать несколько общих советов о том, как освободить место на вашем Mac.
Использование Disk Drill для очистки компьютера Mac
Disk Drill предлагает бесплатную и простую в использовании функцию очистки. Все, что я собираюсь вам показать, можно сделать без покупки, и вы можете легко очистить те файлы, которые занимают много места на диске вашего Mac.
- Загрузите и установите Disk Drill на свой Mac.
- Запустите приложение и перейдите в раздел «Очистка» в левой части окна приложения.
- В разделе «Очистка» выберите жесткий диск, который вы хотите просканировать.
- Дождитесь завершения процесса сканирования.
- Просмотрите, что удалось найти Disk Drill. В моем примере я собираюсь перейти в папку «Загрузки» и очистить некоторые файлы, которые все еще там.
 Когда вы найдете то, что хотите удалить, нажмите кнопку «Удалить».
Когда вы найдете то, что хотите удалить, нажмите кнопку «Удалить». - Подождите, пока Disk Drill удалит выбранные файлы.
- Вот оно! Если вы хотите удалить больше файлов с вашего Mac, вы можете вернуться и выбрать больше.
Очистите корзину на вашем Mac
При удалении файла он попадает в корзину. Затем необходимо очистить корзину, чтобы освободить место на вашем Mac и очистить его. Отправка его в корзину сама по себе не освободит место на вашем компьютере.
Очистить корзину очень просто.
- Запустите корзину из дока.
- Нажмите кнопку Пусто в правом верхнем углу.
- Подтвердите, что хотите очистить корзину.
- Теперь Корзина очистится, и вы освободите место на своем Mac.
Удаление приложений на вашем Mac
Панель запуска — это функция на нашем Mac, которая дает нам возможность увидеть все загруженные нами приложения и показать их в удобном для понимания виде значков.
Мы можем зайти на панель запуска, чтобы удалить приложения, которые нам больше не нужны на нашем Mac.
- Щелкните значок Launchpad в Dock, чтобы перейти в Launchpad. Это будет очень красочный значок слева с квадратами, второй слева на моем снимке экрана ниже.
- На панели запуска вы увидите список всех приложений на вашем Mac. Чтобы удалить одно из них и освободить место, нажмите и удерживайте клавишу Option или нажмите и удерживайте одно из приложений, аналогично долгому нажатию на iPhone или iPad.
- Теперь приложения будут переходить в режим покачивания, а их значки будут отмечены крестиком, если их можно удалить. Некоторые приложения нельзя удалить, поскольку они необходимы как часть macOS.
- Найдите приложения, которые вы хотите удалить, и щелкните значок X, чтобы удалить их и очистить свой Mac.
Очистить кэши на Mac
Кэши — это временный доступ вашего Mac к файлам, которые могут ему понадобиться. Я не рекомендую очищать кеш, если только ваш Mac не очень медленный или вам не хватает места.
Если ваш Mac очень медленный или вам не хватает места, вы можете очистить кэши, выполнив следующие действия.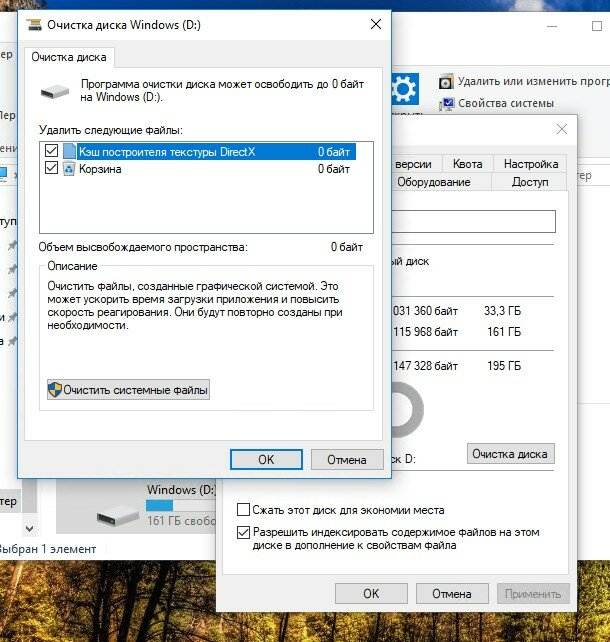
- Поиск запуска.
- Нажмите клавиши Command + Shift + G, чтобы открыть новое окно Finder, чтобы мы могли получить доступ к кешам нашего Mac.
- В новом окне введите или скопируйте текст ~/Library/Caches и нажмите клавишу возврата.
- Вас поприветствуют результаты. Вы можете удалить все кеши или только некоторые из них, которые вы больше не используете.
Часто задаваемые вопросы
Стоит ли использовать средства для очистки Mac?
Да, очиститель Mac может быть полезным программным обеспечением, улучшающим работу компьютера в целом. Накопление дубликатов файлов, полных кешей и нежелательных приложений занимает ценное место на диске и может негативно повлиять на производительность вашего Mac. Очиститель Mac может помочь вам устранить эти проблемы и поддерживать максимальную эффективность вашей машины. Он предлагает гораздо более простую альтернативу переустановке macOS для повышения производительности.
Как бесплатно очистить Mac от мусора?
На рынке есть бесплатные чистящие средства для Mac. Нам нравятся возможности очистки Mac, предоставляемые в пробной версии Disk Drill. Хотя этот продукт в первую очередь предназначен для восстановления данных, он поставляется с бесплатными функциями, некоторые из которых можно использовать для удаления ненужных файлов с вашего Mac. В частности, Disk Drill предлагает следующие бесплатные инструменты, которые помогут очистить ваш Mac:
- Поиск дубликатов для выявления ненужных файлов;
- Очистка, которая создает карту данных, чтобы вы могли проанализировать использование вашего диска;
- Стереть свободное место и шредер данных, чтобы безопасно удалить лишние данные.
Существуют ли средства очистки Mac с открытым исходным кодом?
Да, есть. Clean Me — программа для очистки Mac с открытым исходным кодом. Инструмент позволяет пользователям анализировать и очищать различные типы данных на своем компьютере Mac.
Как очистить реестр и ненужные файлы
Как очистить реестр и ненужные файлы | Удалить ненужные файлы и файлы реестра с жесткого диска
В Windows 8 есть встроенный инструмент Дисковая утилита для очистки диска от ненужных файлов, временных файлов и т. д. Вы можете легко использовать это приложение. Вот шаги, упомянутые ниже для очистки ненужных файлов.
Однако, чтобы очистить реестр на жестком диске, запустите реестр Windows, введя regedit в поле поиска. Далее, прежде чем вносить какие-либо изменения в файлы реестра, сделайте их резервную копию, а затем внесите необходимые изменения.
- Разверните ключ «HKEY_CURRENT_USER», а затем разверните ключ «Программное обеспечение»
- Находит ключи, которые содержат либо имя приложения, либо, что чаще всего, имя разработчика приложения
- Выделить ключ для приложения
- Нажмите «Del», чтобы удалить его
Выполнив указанные выше действия по очистке реестра и ненужных файлов на жестком диске. Тем не менее, шаги выглядят простыми, но вам нужно больше знать о системе, чтобы управлять ими и выполнять успешную операцию. Кроме того, если вы забыли сделать резервную копию файлов реестра, прежде чем вносить в них какие-либо изменения, и при этом что-то пошло не так, то это серьезная проблема для вас при запуске системы. Следовательно, очень рекомендуется использовать стороннее приложение, и, скорее всего, приложение бесплатно доступно в Интернете. Remo MORE — одно из таких бесплатных приложений, которое выполняет успешную операцию по очистке реестра и ненужных файлов в системе и повышает скорость вашей системы. Кроме того, это более удобное приложение, которое помогает всем пользователям завершить процесс очистки простыми шагами, и вам просто нужно выполнить несколько шагов для выполнения этого процесса. Попробуйте один раз …
Тем не менее, шаги выглядят простыми, но вам нужно больше знать о системе, чтобы управлять ими и выполнять успешную операцию. Кроме того, если вы забыли сделать резервную копию файлов реестра, прежде чем вносить в них какие-либо изменения, и при этом что-то пошло не так, то это серьезная проблема для вас при запуске системы. Следовательно, очень рекомендуется использовать стороннее приложение, и, скорее всего, приложение бесплатно доступно в Интернете. Remo MORE — одно из таких бесплатных приложений, которое выполняет успешную операцию по очистке реестра и ненужных файлов в системе и повышает скорость вашей системы. Кроме того, это более удобное приложение, которое помогает всем пользователям завершить процесс очистки простыми шагами, и вам просто нужно выполнить несколько шагов для выполнения этого процесса. Попробуйте один раз …
Другие преимущества приложения Remo MORE
- Поддержка различных платформ, таких как Android, iOS, Mac и Windows
- Также очищает файлы корзины, список истории документов, историю выполнения, временные файлы, сетевые учетные данные, кластеры Windows и буфер обмена и т.

 Но постоянной чистки он не любит, в отличие от HDD.
Но постоянной чистки он не любит, в отличие от HDD.
 Вы должны быть уверены, что разработчики программного обеспечения не перейдут границы и не повредят ваш компьютер. Вы также хотите загрузить чистую часть программного обеспечения без каких-либо вредоносных программ или других сюрпризов. Доверенный и надежный разработчик позаботится о том, чтобы ваши загрузки не содержали вирусов или вредоносных программ.
Вы должны быть уверены, что разработчики программного обеспечения не перейдут границы и не повредят ваш компьютер. Вы также хотите загрузить чистую часть программного обеспечения без каких-либо вредоносных программ или других сюрпризов. Доверенный и надежный разработчик позаботится о том, чтобы ваши загрузки не содержали вирусов или вредоносных программ. Вы должны учитывать цену надежных решений, но она не должна быть самым важным фактором при принятии решения. Хотя самое дешевое решение может сработать, это не всегда так. Иногда вам нужно платить за функции, которые вы хотите.
Вы должны учитывать цену надежных решений, но она не должна быть самым важным фактором при принятии решения. Хотя самое дешевое решение может сработать, это не всегда так. Иногда вам нужно платить за функции, которые вы хотите. Когда вы найдете то, что хотите удалить, нажмите кнопку «Удалить».
Когда вы найдете то, что хотите удалить, нажмите кнопку «Удалить».