Как на виндовс 10 установить родительский контроль: Родительский контроль в Windows 10. Включение и настройка
Содержание
Исправление функций семейства после обновления Windows 10/11
Microsoft account Windows 10 Windows 11 Еще…Меньше
Если вы ранее настроили семейные функции для учетной записи ребенка, а затем обновили до Windows 10/11, необходимо выполнить несколько действий, чтобы снова включить параметры семьи. Вашему ребенку потребуется войти в Windows 10/11 с помощью учетной записи Майкрософт, а затем добавить эту учетную запись в семейную группу по family.microsoft.com.
Добавление участников в семейную группу поможет обеспечить безопасность детей в Интернете, а также построить доверительные отношения и договориться о подходящих веб-сайтах, ограничениях по времени, приложениях и играх. Вы можете просмотреть список членов семьи и настроить параметры родительского контроля на странице family.microsoft.com.
Проверка учетной записи ребенка на используемом им компьютере
Попросите ребенка выполнить вход на компьютере.
Выберите меню Пуск > Параметры и выберите Учетные записи .
Выберите пункт Ваша учетная запись.
-
Если в настоящее время ваш ребенок не использует учетную запись Майкрософт, выберите пункт Войти вместо этого с учетной записью Майкрософт и введите его адрес электронной почты.
org/ListItem»>
Если электронный адрес уже связан с его учетной записью, сделайте соответствующую пометку. Он потребуется вам, чтобы добавить учетную запись Майкрософт в семейную группу на странице family.microsoft.com.
Добавление детской учетной записи Майкрософт в семейную группу
-
Выполните вход на странице family.microsoft.com.
-
Перейдите в конец списка членов вашей семьи и выберите Добавить члена семьи.
-
Введите адрес электронной почты, который ребенок использует для входа в Windows 10/11, и нажмите кнопку Отправить приглашение.

Вашему ребенку необходимо принять приглашение со своего адреса электронной почты.
После того как ребенок будет добавлен в вашу семью учетных записей Майкрософт, вы сможете настроить подходящие его возрасту ограничения на веб-сайты, фильтры для приложений и игр, настроить ограничения по времени и просматривать его недавние действия. Их параметры будут применяться к любому устройству Windows 10/11, на которое они входят.
Если у вас есть маленькие дети, вы можете настроить для них графический пароль, чтобы дети могли входить в систему, рисуя определенную фигуру на любимой фотографии, а не вводя пароль с клавиатуры.
Родительский контроль своими руками, настройка в Windows 10
ЗАКАЗАТЬ НАСТРОЙКУ
Родительский контроль своими руками, настройка в Windows 10 — лучший способ мониторинга за смартфоном, ноутбуком, планшетом или моноблоком вашего ребёнка, внесения ограничений на игровое время и использование различных приложений.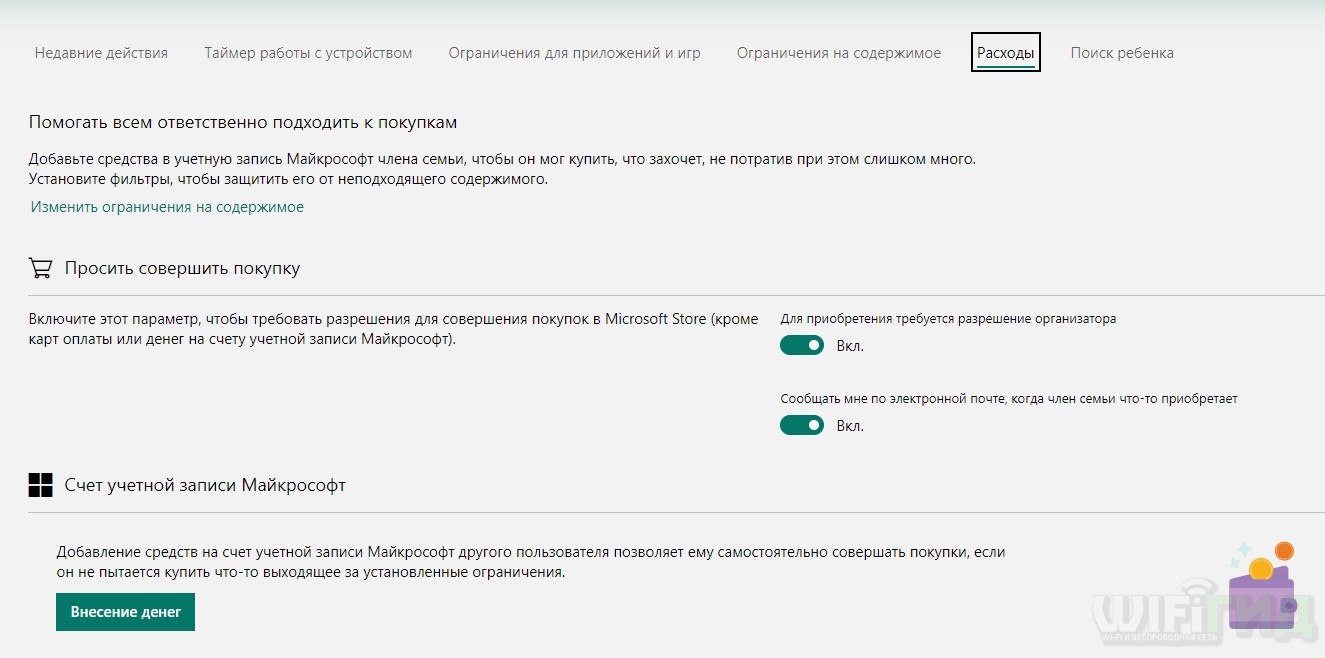
В статье рассказываем о том, как осуществить родительский контроль за цифровыми устройствами ребёнка на базе Microsoft Family Safety – приложения по семейной безопасности от компании Microsoft.
Содержание:
1. Создание учётной записи Microsoft для родителя (администратора) в windows 10
2. Учётная запись ребенка – создание и настройка аккаунта в windows 10
3. Подробная настройка родительского контроля Family Safety
Кратко о Microsoft Family Safety
При использовании встроенной в Windows 10 функции (службы) «Microsoft Family Safety» (Семейная безопасность) учётная запись администратора (родителя) управляет стандартной учётной записью ребёнка на основании ролевой локальной групповой политики безопасности Windows 10.
Дети смысл нашей жизни, вкладывая в них всё лучшее что у нас есть, мы сталкиваемся с тем, что они посещают просторы интернета, а он полон опасностей, как следствие защита детской психики от ненужного контента встаёт на первое место современного родителя. В операционной системе Windows 10/11 разработчиками Microsoft внедрён инструмент родительского контроля и защиты (Microsoft Family Safety – семейная безопасность) интернет активности учётной записи ребёнка (стандартная учётная запись Windows) через учётную запись администратора Windows.
В операционной системе Windows 10/11 разработчиками Microsoft внедрён инструмент родительского контроля и защиты (Microsoft Family Safety – семейная безопасность) интернет активности учётной записи ребёнка (стандартная учётная запись Windows) через учётную запись администратора Windows.
Рассказываем, как создать учётную запись ребёнка, включить Microsoft Family Safety и с её помощью отфильтровать, очистить и защитить интернет для ребёнка.
Если у вас нет учётной записи Microsoft (вход в Windows не осуществляется по E-mail), создаем учётную запись администратора Microsoft:
Создание учётной записи Microsoft для родителя (администратора) в windows 10
1.
 Зайти в меню «Пуск»
Зайти в меню «Пуск»В нижней левой части экрана нажать на флажок
2. Перейти в раздел «Параметры Windows»
В меню пуск ищем шестеренку — ⚙, или надпись «Параметры ПК»
3. Далее «Учетные записи»
Кликаем на раздел настроек учётных записей пользователей windows
4. Выбраем «Семья и другие пользователи»
В левой части экрана выбираем пункт «Семья и другие пользователи»
5. Нажимаем «Добавить пользователя для этого компьютера»
Для перехода с локальной на учётную запись Microsoft нажимаем «Добавить пользователя для этого компьютера»
6.
 Заполняем пользовательские данные
Заполняем пользовательские данныеВ появившемся окне вводим номер телефона или email от существующей учётной записи (Skype, Windows, OneDrive, Office, Xbox или Outlook.com) – жмёте «Далее» и «Готово».
Учётная запись Microsoft для администратора (родителя) создана – приступаем к созданию аккаунта и учётной записи ребёнка:
Учётная запись ребенка – создание и настройка аккаунта в windows 10
Аккаунт семейной безопасности Microsoft создан, теперь зайдём в Family Safety и настроим параметры доступа ребёнком к играм, приложениям, сайтам и самому телефону:
Настроим параметры доступа ребёнком к играм, приложениям, сайтам и телефону
Для входа в аккаунт Family Safety сайта Microsoft, в разделе «Семья и другие пользователи», кликаем на ссылку «Управление семейными настройками через интернет» — операционная система Windows перенаправит вас на сайт для дальнейшей настройки родительского контроля за устройствами вашего ребёнка запустив браузер по умолчанию.
Подробная настройка родительского контроля Family Safety
Microsoft Family Safety включает в себя следующие разделы и инструменты (настройки управления) родительского контроля за ребёнком:
Защита приложения Family Safety от удаления ребёнком:
- Windows – создать для учётной записи родителя (Административная учётная запись windows) надёжный пароль. При наличии возможности – настроить локальную групповую политику для учётной записи ребёнка с запретом удаления и изменения программ, блокировкой входа в панель управления и т. д.
- Android – для защиты приложения Family Safety установите запрет с вводом пароля (графического, отпечатка пальца или цифрового) на доступ к приложению в настройках android.
Альтернатива Microsoft Family Safety
Приём заявок Пн-Вс: с 08:00 — 22:00.
Альтернативой для Microsoft Family Safety является настройка доступа к файлам и программам операционной системы windows на основании настройки тонкого клиента групповой политики встроенных средств администрирование ОС Windows.
Каждый ребёнок, как и родитель, уникален, как следствие в каждой конкретной ситуации настройка средств контроля за ребёнком требует индивидуального подхода.
Настройка родительского контроля за гаджетами (смартфоном, ПК, ноутбуком, моноблоком) в Балаково — ЗВОНИТЕ:
ЗАКАЗАТЬ НАСТРОЙКУ
Как настроить родительский контроль в Windows 10
Учитесь на знаниях сообщества. Эксперты добавляют свои идеи в эту совместную статью на основе ИИ, и вы тоже можете.
Это новый тип статьи, который мы начали с помощью ИИ, и эксперты продвигают его вперед, делясь своими мыслями непосредственно в каждом разделе.
Если вы хотите внести свой вклад, запросите приглашение, поставив лайк или ответив на эту статью.
Узнать больше
— Команда LinkedIn
Последнее обновление:
1 июня 2023 г.
Как настроить родительский контроль в Windows 10 для разных учетных записей пользователей? Если у вас есть дети или другие пользователи, которые совместно используют ваш компьютер, вы можете ограничить их доступ к определенным приложениям, веб-сайтам или настройкам. В Windows 10 есть встроенная функция, позволяющая создавать учетные записи пользователей и управлять ими с различными уровнями родительского контроля. В этой статье вы узнаете, как настроить родительский контроль в Windows 10 за шесть простых шагов.
Создание учетных записей пользователей
Первым шагом является создание отдельных учетных записей пользователей для каждого человека, который использует ваш компьютер. Вы можете сделать это в приложении «Настройки» в разделе «Учетные записи» > «Семья и другие пользователи».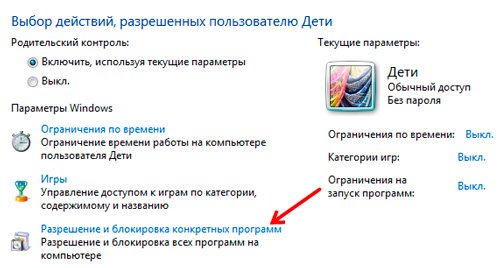 Нажмите «Добавить члена семьи» и следуйте инструкциям, чтобы создать учетную запись ребенка или взрослого. Вы также можете использовать существующую учетную запись Microsoft или создать новую.
Нажмите «Добавить члена семьи» и следуйте инструкциям, чтобы создать учетную запись ребенка или взрослого. Вы также можете использовать существующую учетную запись Microsoft или создать новую.
Войдите в Microsoft Family
Следующим шагом будет вход в Microsoft Family, службу, которая поможет вам управлять цифровой безопасностью и деятельностью вашей семьи. Вы можете сделать это в том же приложении «Настройки» в разделе «Учетные записи»> «Семья и другие пользователи». Нажмите «Управление семейными настройками онлайн» и войдите в свою учетную запись Microsoft. Вы увидите список членов вашей семьи и их учетных записей.
Установка лимитов экранного времени
Один из параметров родительского контроля, который вы можете настроить, — это лимиты экранного времени, которые позволяют контролировать, сколько времени ваш ребенок может проводить за компьютером или в определенных приложениях. Для этого нажмите на имя ребенка, а затем на Экранное время.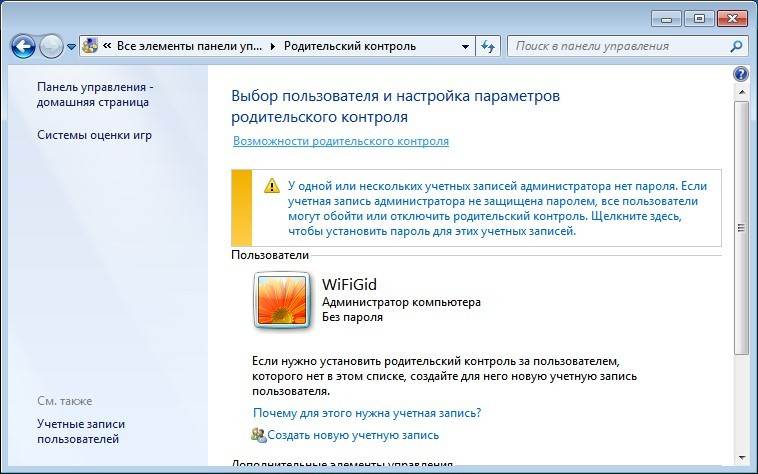 Вы можете установить дневные или недельные лимиты, а также конкретные часы, когда устройство можно использовать. Вы также можете заблокировать или разрешить определенные приложения и игры.
Вы можете установить дневные или недельные лимиты, а также конкретные часы, когда устройство можно использовать. Вы также можете заблокировать или разрешить определенные приложения и игры.
Настройка фильтров контента
Еще один способ родительского контроля, который вы можете настроить, — это фильтры контента, которые позволяют ограничивать доступ к веб-сайтам и контенту для вашего ребенка. Для этого нажмите на имя ребенка, а затем на Ограничения контента. Вы можете заблокировать нежелательные веб-сайты, приложения и игры на основе возрастных ограничений, а также настроить список разрешенных или заблокированных веб-сайтов. Вы также можете включить безопасный поиск и просмотр веб-страниц.
Настройка отчетов об активности
Полезной функцией родительского контроля являются отчеты об активности, которые позволяют отслеживать активность и использование вашего ребенка в Интернете. Для этого нажмите на имя ребенка, а затем на «Активность». Вы можете включить отчеты об активности и уведомления по электронной почте, а также просмотреть сводку времени, проведенного вашим ребенком за экраном, просмотра веб-страниц, приложений и игр. Вы также можете увидеть их недавние поиски и загрузки.
Вы можете включить отчеты об активности и уведомления по электронной почте, а также просмотреть сводку времени, проведенного вашим ребенком за экраном, просмотра веб-страниц, приложений и игр. Вы также можете увидеть их недавние поиски и загрузки.
Настройка лимитов расходов
Последний элемент родительского контроля, который вы можете настроить, — это лимиты расходов, которые позволяют контролировать покупки и подписки вашего ребенка. Для этого нажмите на имя ребенка, а затем на Расходы. Вы можете добавить деньги на счет вашего ребенка, настроить ежемесячное пособие или запросить ваше одобрение для любых покупок. Вы также можете просмотреть историю покупок и баланс вашего ребенка.
Вот что еще нужно учитывать
Здесь можно поделиться примерами, историями или идеями, которые не вписываются ни в один из предыдущих разделов. Что бы вы еще хотели добавить?
Оцените эту статью
Мы создали эту статью с помощью ИИ. Что вы думаете об этом?
Что вы думаете об этом?
Это здорово
Это не так здорово
Спасибо за ваш отзыв
Ваш отзыв является частным. Поставьте лайк или отреагируйте, чтобы перенести разговор в свою сеть.
Windows 10 — Мониторинг времени экрана
Большинство решений для родительского контроля ориентированы на смартфоны. Тем не менее, детям также угрожает цифровой вред на их компьютерах. Поэтому очень важно, чтобы вы следили за тем, с чем ваши дети сталкиваются через свой рабочий стол. Сейфы обеспечивают безопасное цифровое путешествие вашего ребенка без отвлекающих факторов на всех основных платформах, включая Windows 10.
Чтобы сделать компьютеры более безопасными для детей как в сети, так и в автономном режиме, Windows 10 предлагает бесплатное приложение для родительского контроля в составе пакета семейной безопасности учетной записи Microsoft. Это позволяет вам отслеживать и управлять действиями ваших детей на устройствах Windows. Microsoft Family Safety также работает с другими платформами, включая мобильные телефоны, Xbox One и Xbox Series X|S.
Microsoft Family Safety также работает с другими платформами, включая мобильные телефоны, Xbox One и Xbox Series X|S.
Microsoft Family Safety — хорошее начало в качестве бесплатного решения для родительского контроля Windows.
Он позволяет ограничивать время, проводимое вашим малышом за экраном, ограничивать его доступ к приложениям и видеоиграм, а также контролировать контент, который он находит в Интернете. Вы можете видеть список всего, что они купили в своей учетной записи Microsoft, и получать регулярные отчеты по электронной почте об онлайн-активности вашего ребенка.
Однако у него также есть свои проблемы, которые побуждают большинство родителей искать лучшую замену.
Наиболее заметными проблемами со встроенным родительским контролем Windows 10 являются:
• Отсутствие специальных возможностей
Несовместимость Microsoft Family Safety с операционными системами, отличными от Windows, вынуждает пользователей Apple искать другие решения. Кроме того, его функции работают только в Microsoft Edge и Internet Explorer. Таким образом, ваши дети могут попытаться обойти ваши ограничения, установив другой браузер.
Кроме того, его функции работают только в Microsoft Edge и Internet Explorer. Таким образом, ваши дети могут попытаться обойти ваши ограничения, установив другой браузер.
• Мониторинг социальных сетей запрещен
Что произойдет, если онлайн-хищник напишет вашему ребенку в своем аккаунте в Instagram? Будете ли вы вовремя уведомлены, чтобы справиться с ситуацией? К сожалению, у Microsoft Family Safety нет подходящего решения для этой ситуации. Вам придется либо расстроить своего ребенка, занеся Instagram в черный список, либо рискнуть безопасностью своего малыша.
• Недостаточно параметров ограничения экранного времени
Microsoft Family Safety не имеет возможности вручную выбирать часы экранного времени вашего ребенка. Допустим, вы позволяете своему ребенку проводить 5 часов за своим компьютером в день. Если они хотят, они могут использовать это время за один раз. Это может вызвать привыкание и быть вредным для здоровья
• Необходимость адреса электронной почты
Microsoft заставляет родителей создавать для своих детей учетную запись электронной почты, если они хотят получить доступ к встроенному родительскому контролю Windows 10. Однако создание такой учетной записи для ребенка и обмен его личной информацией в первую очередь противоречит идее онлайн-защиты.
Однако создание такой учетной записи для ребенка и обмен его личной информацией в первую очередь противоречит идее онлайн-защиты.
Как настроить родительский контроль в Windows 10
Прежде чем активировать родительский контроль на устройствах вашего ребенка, у него должна быть учетная запись Microsoft. Эту учетную запись можно создать непосредственно из Windows 10 или с веб-сайта Microsoft Family. Тем не менее, вы можете с самого начала привыкнуть к платформе Microsoft Family, поскольку это единственный способ отслеживать и вносить изменения в учетную запись вашего ребенка.
Выполните следующие действия, чтобы настроить родительский контроль в Windows 10:
- Откройте меню «Пуск» и щелкните значок настроек
- Выберите «Учетные записи» в меню настроек.
- Теперь перейдите на вкладку «Семья и другие пользователи» и выберите «Добавить члена семьи». Затем выберите «Добавить участника
- . Если у вашего ребенка уже есть адрес электронной почты, введите его в поле.
 Если нет, нажмите «Создать адрес электронной почты для ребенка».
Если нет, нажмите «Создать адрес электронной почты для ребенка».
Примечание. Детская учетная запись Microsoft предназначена для лиц младше 13 лет. Вы можете обойти это ограничение, введя поддельную дату рождения, если учетная запись предназначена для подростка. - Все настройки родительского контроля отключены по умолчанию. Чтобы отслеживать активность вашего ребенка и настраивать родительский контроль для Windows 10, вы должны открыть веб-сайт Microsoft Family. Для этого нажмите «Управление семейными настройками в Интернете» на вкладке «Семья и другие пользователи».
- Отсюда вы получите доступ к учетной записи вашего ребенка и сможете настроить каждую функцию по своему вкусу.
Примечание: Если вы также заинтересованы в получении регулярных отчетов об активности вашего ребенка в Интернете, рассмотрите возможность включения «Отчеты об активности» на вкладке «Активность»
Safes — это приложение для родительского контроля для Windows 10, которое поможет вам создать более безопасное цифровое присутствие для ваших детей.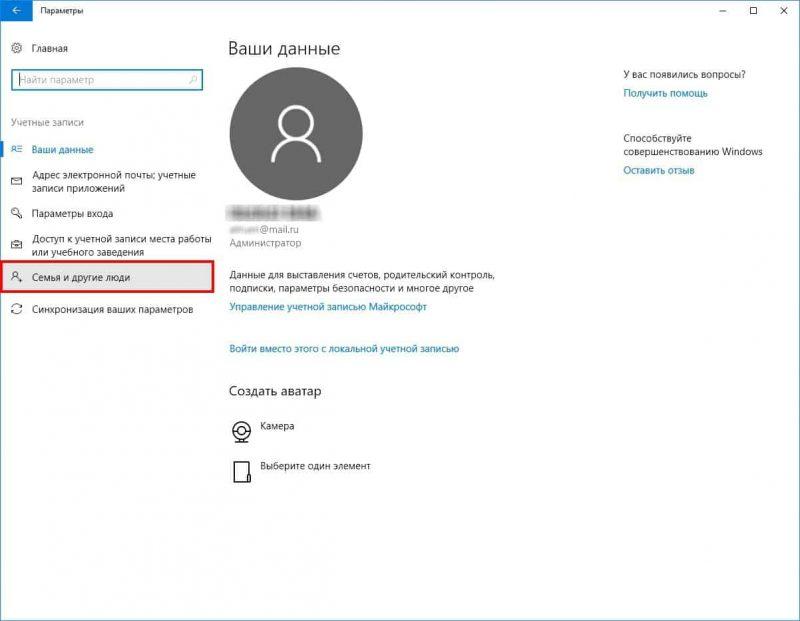 Мы закрыли лазейки во встроенном родительском контроле Family Safety и создали решение, которое является одновременно более комплексным и более гибким
Мы закрыли лазейки во встроенном родительском контроле Family Safety и создали решение, которое является одновременно более комплексным и более гибким
Как сейфы помогают вашему ребенку
• Защита от вредоносного содержимого
Сейфы защищают вашего ребенка от нежелательного и вредного содержимого, обеспечивая его психическое благополучие
• Формируют здоровые цифровые привычки 900 03
Сейфы помогают предотвратить вредные действия — например, пристрастие к видеоиграм и нездоровый режим сна, а также формирование положительных цифровых привычек
• Следите за тем, когда и где
Сейфы сообщают вам, где находится ваш ребенок и что он делает со своим устройством в режиме реального времени
• Проложите путь к росту
Сейфы создают для вашего ребенка безопасное и свободное от отвлекающих факторов пространство, в котором он может расширять свой кругозор и расширять кругозор
• Создавайте индивидуальные планы безопасности
Ваш ребенок уникален. Наше гибкое решение поможет вам создать индивидуальный план цифровой безопасности, соответствующий уникальным потребностям вашего ребенка
Наше гибкое решение поможет вам создать индивидуальный план цифровой безопасности, соответствующий уникальным потребностям вашего ребенка
Все для цифрового благополучия ваших детей
Сейфы предлагают все, что вам нужно, чтобы создать для ваших детей безопасное цифровое пространство без отвлекающих факторов
• Многоплатформенный мониторинг
С помощью Safes вы можете удаленно отслеживать и контролировать различные устройства и операционные системы, а не только Windows 10. Помимо Windows, Safes поддерживает все устройства под управлением iOS, Android и macOS. .
• Подробные отчеты об активности
Узнайте все о поведении ваших детей в Интернете за считанные секунды. Отчеты об активности сейфов охватывают несколько баз, включая время использования экрана, использование приложений и социальных сетей, а также заблокированные запросы контента.
• Управление экранным временем
Установите лимит времени перед экраном или создайте умный ежедневный график, чтобы защитить своих детей от нарушений сна, чрезмерного и вредного времени перед экраном и отвлекающих факторов.
• Фильтрация содержимого веб-сайта
Блокировка нежелательного веб-контента, такого как насилие, разжигание ненависти и порнография. Вы можете сделать это на основе определенных веб-сайтов, категорий контента или ключевых слов. Эта функция доступна для всех браузеров, включая Mozilla Firefox и Google Chrome.
• Блокировка приложений и видеоигр
Защитите своих детей от неприемлемых, отвлекающих или вызывающих привыкание приложений. Вы можете заблокировать, ограничить или запланировать доступ вашего ребенка к любому приложению, например к видеоиграм или социальным сетям, с помощью нашего управляющего приложения для Windows 10.
• Научно обоснованные профили
Safes применять рекомендованные психологом правила и ограничения в зависимости от возраста вашего ребенка.
• Удалить защиту
Не беспокойтесь о том, что ваш ребенок нарушит ваши правила. Защита от удаления Safes гарантирует, что только вы можете удалить приложение с устройства вашего ребенка
Часто задаваемые вопросы
Есть вопросы? Мы здесь, чтобы помочь!
Какие версии Windows поддерживает родительский контроль Safes?
Родительский контроль сейфов поддерживает все версии Windows 10 и Windows 11.
Мои дети разбираются в технологиях, смогут ли они обойти родительский контроль сейфов для Windows?
Нет. Мы проанализировали лазейки в Microsoft Family Safety, которые позволяют детям обходить родительский контроль, и закрыли их. Вы можете быть уверены, что родительский контроль Safes останется в силе.
Могу ли я заблокировать доступ к веб-сайтам с помощью родительского контроля Safes?
Да. Вы можете добавить определенные URL-адреса веб-сайтов в свой черный список или заблокировать их на основе категорий и ключевых слов.
Есть ли способ отключить родительский контроль сейфов в определенное время?
Да. Но только родители могут добавлять исключения для отключения функций Сейфов.
Могу ли я следить за активностью моего ребенка за компьютером с помощью родительского контроля Safes для Windows?
Да. Safes предлагает подробные отчеты о привычках использования компьютера вашими детьми. Вы можете просматривать отчеты через веб-панель Safes или родительское мобильное приложение.

 Зайти в меню «Пуск»
Зайти в меню «Пуск»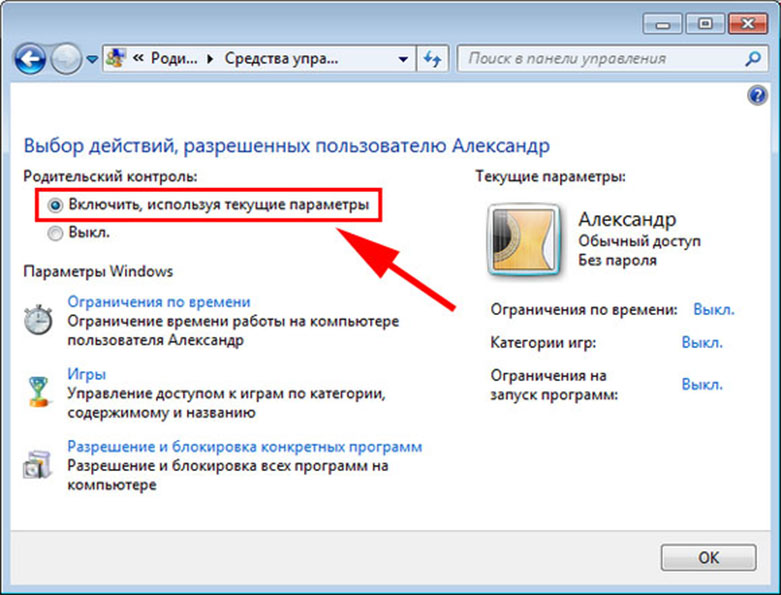 Заполняем пользовательские данные
Заполняем пользовательские данные Если нет, нажмите «Создать адрес электронной почты для ребенка».
Если нет, нажмите «Создать адрес электронной почты для ребенка».