Как очистить компьютер от ненужных файлов? Программы и рекомендации. Как очистить ненужные файлы на компьютере
Как очистить компьютер от ненужных файлов? Программы и рекомендации
Как известно, в Windows-системах компьютерный мусор накапливается с катастрофической скоростью, что может сказаться не только на уменьшении свободного места на системном диске или в логических разделах, но даже и на быстродействии системы. Понятно, что за этим нужно следить. Однако далеко не все пользователи знают, как правильно очистить компьютер от ненужных файлов некоторыми простейшими методами. Еще меньше тех, кто догадывается о том, от каких системных компонентов можно избавиться без нарушения работоспособности Windows. Далее предлагается рассмотреть несколько основных направлений действий, связанных с удалением ненужного хлама, который лежит в системе, что называется, мертвым грузом.
Как очистить компьютер от ненужных файлов: от чего можно избавиться?
Итак, сначала смотрим в системный раздел, в котором установлена операционная система (обычно это диск «С»). Как правило, здесь почти ничего трогать не рекомендуется. Исключение составляют только остаточные каталоги и файлы удаленных программ (они могут находиться и в пользовательских папках, и в программных директориях), а также документы зарегистрированных юзеров. От всех остальных компонентов, которые можно безболезненно удалить, избавляться придется программными методами, а не ручным удалением (хотя можно выполнить и такие процедуры, но они займут боле времени и сил).
Примитивный метод освобождения дискового пространства
Для начала давайте посмотрим, как можно очистить компьютер от ненужных файлов самым простым методом, который знаком каждому пользователю. Обычно в процессе работы многие производят удаление файлов и папок, помещая их в «Корзину», совершенно наивно полагая, что после такого удаления место на диске освобождается. Ничего подобного! Помещенные в «Корзину» объекты все равно хранятся на жестком диске, но только в другой области, которая для этих нужд резервируется самой операционной системой.
Простой пример: найдите ненужный файл достаточно большого объема (скажем, мегабайт 200-300), посмотрите на размер раздела, в котором он находится, удалите файл в «Корзину» и снова проверьте свободное место. Никаких изменений, правда?

А теперь очистите «Корзину» и снова посмотрите на незанятое пространство. Есть разница? То-то же!
Стандартный инструмент системы: простая очистка и удаление системных файлов
Далее необходимо разобраться, как быстро очистить компьютер от ненужных файлов, используя для этого средства Windows, если под рукой нет подходящей автоматизированной утилиты.
В «Проводнике» выберите нужный раздел и через меню ПКМ вызовите раздел свойств. Прямо на основной вкладке нажмите кнопку очистки диска, дождитесь появления результатов сканирования, отметьте в списке нужные элементы и произведите их удаление. Но это только самое простое, что можно сделать. Рассматриваемый инструмент имеет одну интересную дополнительную возможность.

Кроме того, что было представлено в списке, можно удалить и некоторые компоненты в виде системных файлов (компоненты прошлых установок Windows для отката до предыдущего состояния, файлы обновлений и т. д.). Для доступа к этой функции следует нажать соответствующую кнопку, а затем поступить так же, как и в прошлом примере, выделив и удалив ненужные элементы. Такой способ позволяет очистить места уже несколько больше (несколько гигабайт так точно).
Временные компоненты системы
Временные файлы Windows можно удалить из списка, представленного выше. Однако объекты, находящиеся в пользовательской директории AppData, могут и не удалиться. Как очистить диск компьютера от ненужных файлов в этом каталоге? Ничего сложного!

Вызовите меню «Выполнить» (Win +R), в поле ввода команд впишите строку %temp% и нажмите кнопку «ОК». выданные результаты можно удалить обычным методом.
Примечание: учтите, что удаленные объекты будут помещены в «Корзину», так что, потом ее опять придется чистить. Для удаления без помещения их в «Корзину» используйте сочетание Shift + Del.
Действия с установленными программами и апдейтами системы
Если говорить о том, как очистить компьютер от ненужных файлов в полной мере, нельзя не затронуть вопросы, связанные с установленными приложениями, многие из которых могут использоваться крайне редко или не использоваться вообще. Некоторые программы в процессе своей установки способны инсталлировать дополнительное (чаще всего партнерское) программное обеспечение, которое может занимать достаточно много места. Если суммировать все пространство, занятое такими апплетами, размер может быть весьма внушительным.
В этой ситуации обратите внимание на раздел программ и компонентов, вызвав его из стандартной «Панели управления». Для удобства используйте сортировку по удобным критериям (дата установки, размер, название и т. д.). Все, что вы в повседневной работе не используете, следует удалить. Но делать это средствами Windows нежелательно, поскольку после этого могут остаться файлы и папки, которые придется удалять вручную. К тому же, если точно не знать, какие именно компоненты следует удалять, процесс может затянуться до бесконечности.
Так не проще ли сразу применить специально предназначенные для этого программы?

Одной из самых мощных утилит современности можно назвать программу iObit Uninstaller. Она сначала запускает стандартный процесс деинсталляции выбранного приложения (или нескольких в пакетном режиме), затем активирует мощное сканирование, а потом удаляет все найденные каталоги и файлы, включая и ключи системного реестра.
Но только этим возможности пакета не ограничиваются. Он способен удалять даже встроенные в операционную систему приложения, избавиться от которых обычными методами невозможно (кроме использования командной строки или консоли PowerShell, что для рядового пользователя без специальных знаний является задачей практически невыполнимой).

Для этого нужно заглянуть в раздел приложений Windows, где и можно произвести удаление ненужных апплетов.

Точно такие же действия можно произвести и с установленными пакетами обновлений, однако если в системе включено автоматическое их получение и установка, это эффекта не даст. Лучше воспользоваться «Центром обновления» на время отключить автоматический режим, деинсталлировать ненужные пакеты, задать ручной поиск доступных апдейтов, и исключить из списка те, которые устанавливать не нужно. По завершении автоматический режим можно вернуть в обычное состояние.
Мусор в веб-обозревателях
Веб-браузеры для скопления компьютерного мусора в виде временных файлов, файлов Cookies, кешированных изображений и тому подобного являются настоящим Клондайком. Присутствие таких объектов и диск засоряет, и снижает скорость работы самих обозревателей.
Поэтому своевременная очистка должна производиться регулярно. Как очистить компьютер от ненужных файлов в этой ситуации?

Используйте настройки браузеров, в которых выберите пункт удаления истории, после чего отметьте вышеуказанные объекты и избавьтесь от них. Если есть возможность, установите в активное положение переключатель автоматической очистки при выходе из браузера. Так не придется заниматься наведением порядка вручную.
Виртуальная память
Наконец, несколько слов о том, как очистить компьютер от ненужных файлов системного типа. Файл подкачки отвечает за резервирование дискового пространства под нужды виртуальной памяти, которая используется в случае переполнения памяти оперативной. Несмотря на устанавливаемый системой размер, который показан в настройках, на самом деле места этот компонент занимает раза в три больше. Это по самым скромным подсчетам.
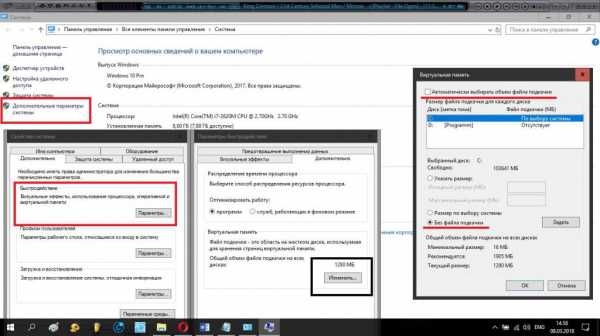
Поэтому в параметрах следует отключить автоматическое определение размера и активировать пункт «Без файла подкачки», а после сохранения опций произвести полный рестарт системы. Такая операция выполняется для всех дисков и разделов.
Предупреждение: если вы не уверены в своих знаниях, или компьютерная система по конфигурации соответствует лишь минимальным требованиям установленной версии Windows, такими вещами лучше не заниматься.
Гибернация
Освободить место в системном разделе можно за счет удаления файла гибернации. Только удалить его вручную не получится.
Для автоматического его удаления нужно отключить сам режим гибернации, выполнив в командной строке, запущенной исключительно с правами администратора, команду powercfg –h off с последующей перезагрузкой.
Программы-оптимизаторы
Для упрощения некоторых действий целесообразно применять приложения-оптимизаторы, в которых имеются модули очистки системных и логических разделов. Неплохо подойдут программы вроде Advanced SystemCare, CCleaner, All-in-One Toolbox и им подобные. Правда, они не умеют работать с отключением системных компонентов, описанных выше. Если такая необходимость назрела, лучше воспользоваться программой, очищающей компьютер от ненужных файлов. Кстати, отключающей заодно незадействованные компоненты операционной системы Windows 7 (8, 10) Manager.
Как очистить память компьютера от ненужных файлов программ, загружаемых в ОЗУ?
Напоследок несколько слов об очистке ОЗУ. Процесс сводится к выгрузке из оперативной памяти тяжеловесных библиотек DLL. В этой ситуации можно воспользоваться завершением процессов в «Диспетчере задач», что займет порядочно времени, или применить автоматизированные утилиты вроде KCleaner, Mz RAM Booster, Mem Reduct и т. д.
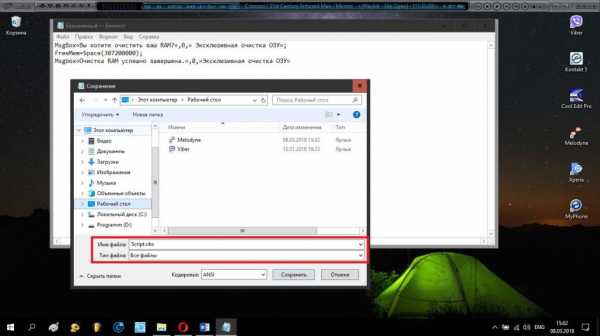
Если есть желание, можете в «Блокноте» создать файл выше приведенного содержания, сохранить его в виде скрипта с расширением VBS, после чего запустить созданный скрипт для старта очистки.
Примечание: в приведенном примере объем ОЗУ составляет 3 Гб. Вычислить свой размер можно по формуле: «Ваш объем в Гб х 1024 х 100 000».
Как очистить компьютер от ненужных файлов? Разбираем программы
Главная страница » Софт / ПрограммыКаждый пользователь, который имеет свой персональный компьютер после длительного пользования может заметить то, что его работа замедляется и тормозит, то есть программы, файлы, игры и другие системы плохо загружаются и работают, это связанно с тем, что на диске накопилось очень много мусора и ненужных файлов, которые периодически нужно удалять и чистить, если этого не делать личный компьютер может вообще перестать загружаться и в таком случаи придется переустанавливать операционную систему.

Для того, чтобы очистить компьютер существует огромное количество программ, самыми популярными и продуктивными являются «Norton Utilities», «WinUtilities», «TuneUp Utilities», они достаточно быстро и хорошо очищают его, но для людей, которые не имеют хорошего опыта в работе с ними они могут показаться слишком сложными, работа с ними займет огромное количество времени и сил. Для более простого и быстрого способа очищения можно воспользоваться такой программой, как «Ace Utilities», для того, чтобы сделать очистку с помощью данной программы нужно выполнить такие шаги:
Как очистить компьютер от ненужных файлов?
— самым первым делом данную программу нужно скачать и установить, делается это все очень быстро и легко, нужно ввести в поисковике скачать «Ace Utilities» и начать скачивание, после его окончания нужно заняться установкой, а именно согласиться со всеми пунктами и предложениями;
— как только программа будет запущена можно приступать к самой чистке компьютера, в само начале на мониторе выскочит окно в котором нужно будет создать точку восстановления, это нужно для того, чтобы в случаи какого-либо сбоя можно было без проблем восстановить все систему, но как показывает практика такого еще не случалось, после этого нужно нажать команду «далее», плавающий круг будет говорить о том, что точка создана, после этого нужно будет нажать команду «готово»;
— сразу после восстановления появится главное окно, в левом боковом меню нужно будет нажать «очистка» после нее в правом боковом углу «очистка всех ненужных файлов»;
— после этого откроется новое окно в котором нужно будет выбрать символ бинокля, который находится в левом верхнем углу, после его нажатия начнется сканирование всех ненужных файлов, во время сканирования может создаться впечатление того, что компьютер завис и не отвечает на запросы, но это не так, так работает сканирование, главное, дождаться его окончания, по времени такой процесс может занять несколько минут, все будет зависеть от мощности компьютера и от его производительности;
— после удачного сканирования, когда программа нашла все ненужные файлы понадобится выбрать команду «удалить все», не стоит бояться и сомневаться в том, удалять их или нет, так как эти файлы действительно остаточный мусор, который остался от старых загрузок, как только удаление пройдет успешно окно самостоятельно закроется;
— на данном этапе начинается очищение реестра, это то место, в котором имеются все загрузки операционной системы и всех программ, которые были установлены, в данной графе нужно выбрать «очистка системного реестра», после этого надо выбрать опцию «сканирование» по времени это может затянуться на долго, от пяти до пятнадцати минут;
— как только сканирование подойдет к концу и высветятся все ненужный файлы потребуется нажать графу «Remove All», после этого компьютер будет окончательно чист и быстр.
Именно данные операции помогут очистить любой персональный компьютер от ненужных файлов, главное все шаги выполнять с большой точностью и тщательностью. Выше описаны шаги очистки с помощью одной определенной программы, которая по мнению многих является самой простой и незаурядной, но можно воспользоваться и любой другой, которая вам может показаться лучшей и удобной. Если вы все-таки не разбираетесь в данных вопросах самостоятельно, то лучше и не начинать, так как можно усугубить проблему, в таком случаи лучшим вариантом будет обращение к знакомым или товарищам, а еще лучше к профессионалам, которые точно смогут помочь в решении данной проблемы, стоимость таких услуг совершенно небольшая, так что больших финансовых потерь вы не понесете, зато избавите себя от лишних хлопот и нервов. Не нужно забывать о таком простом процессе, как чистка компьютера от ненужных и лишних файлов, накопление плохо скажется на работе в целом, а после огромной загрузки диска вообще может перестать работать, поэтому если вы что-либо загружаете на персональный компьютер, а потом удаляете это, то не забывайте чистить и операционную систему, а не только удалять ярлыки и значки, которые всегда поверхностные и не занимают много памяти, а она очень важна и нужна для компьютера и чем ее больше, тем лучше он будет работать, а главное намного быстрее.
Вконтакте
Одноклассники
Google+
www.itshneg.ru
Как почистить компьютер от ненужных файлов, или освобождаем место на диске :: SYL.ru
Итак, сегодня мы обсудим с вами, как почистить компьютер от ненужных файлов. На самом деле сделать это бывает очень трудно. Особенно если вы давно не смотрели, что у вас установлено. Давайте же поскорее начнем разбираться в нашем сегодняшнем вопросе.
Когда "прижимает"
Если вы давно не очищали вашу систему, а теперь вдруг задумались, как удалить ненужные файлы, то стоит найти истоки возникновения проблемы. Как правило, существует ряд довольно интересных причин, по которым пользователи начинают активно размышлять о наведении порядка в системе.
Первый вариант - это банальное сообщение от компьютера. Когда на системном диске появляется дефицит пространства, "операционка" начинает выдавать вам сообщения. Она предлагает почистить компьютер от ненужных файлов. Это, наверное, самый распространенный вариант, который подталкивает нас задуматься.
Второй - это когда компьютер начинает тормозить. Причем довольно сильно. Тогда мы невольно задумываемся, как почистить компьютер от ненужных файлов и освободить пару гигабайт.
Еще одна причина - это нехватка пространства при скачивании данных. Пытаетесь загрузить игру, а вам система выдает: "Невозможно осуществить загрузку". Смотрите, а местечка-то и нет. Так что давайте попробуем с вами разобраться, как почистить компьютер от ненужных файлов.
Системная возможность
Что ж, первый способ, который довольно часто обходят стороной - это использование системного сообщения, которое поможет разобраться с удалением забытых вами программ и прочих файлов.
Проблема вся состоит в том, что вы увидите только результат - освободившееся пространство. Но вот проконтролировать удаление ненужных файлов не удастся. Таким образом, существует вероятность того, что система сотрет что-то очень важное для вас.
Если не боитесь - просто нажмите на "очистку" или "сканирование" после появления сообщения о дефиците пространства на диске. После подождите некоторое время. Перезагрузитесь и взгляните на результат. А теперь давайте посмотрим, как почистить компьютер от ненужных файлов более щадящими методами.
Долгие размышления
Что ж, если вы не хотите рисковать, то всегда можно взяться за дело самостоятельно. Иногда вопрос о том, как удалить ненужные файлы, может отнять довольно много времени. Тем не менее если вы не хотите потерять какие-нибудь программы, которые, возможно, пригодятся вам, то лучше начать работу собственными руками.
Зайдите в "Панель управления", а затем посетите "Установку и удаление программ". После этого придется подождать. У вас сформируется список всего установленного в системе. С этого и начнется наша очистка компьютера от ненужных файлов.
Внимательно посмотрите на список. Подумайте, что вам может пригодиться, а что висит просто так. Теперь кликайте по строчкам правой кнопкой мышки, а затем выбирайте функцию "Удалить". Так вы можете проконтролировать весь контент, который не используется, но и очистке подлежать не должен. Правда, теперь стоит посмотреть еще несколько приемов, которые помогут вам освободить местечко.
Установочные файлы
Если вы думаете, как удалить ненужные файлы на компьютере, но не знаете, с чего начать, то можете попробовать стереть установочные файлы, скачанные из интернета, особенно если вы заядлый геймер. Они, как правило, используются только для первичной установки того или иного контента. А потом они захламляют систему.
Если боитесь (или жаль окончательно удалять), то можете предварительно перезаписать установочные файлы на съемный носитель. Так все данные останутся в целости и сохранности, но мешать работе операционной системы не будут. Не забудьте очистить корзину после совершения действий. Теперь стоит с вами разобрать еще два способа, которые помогут вам ответить на вопрос, как почистить компьютер от ненужных файлов.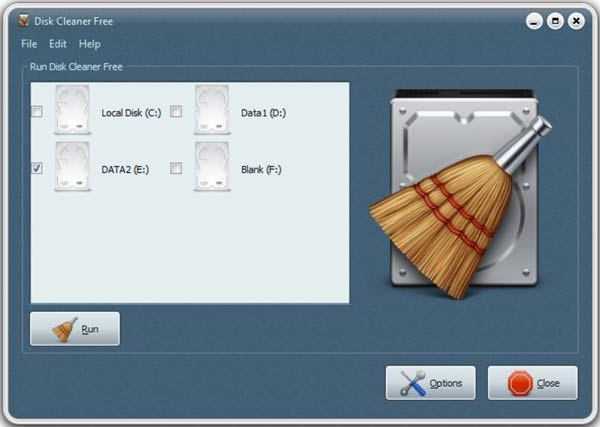
Без сообщений
Иногда людям не хочется долго сидеть и думать, что стоит убирать из системы, а что нет. Тогда на помощь приходят специальные средства, которыми снабжена Windows. Например, каждый пользователь имеет прекрасную возможность запустить автоматическое удаление старых данных. При всем этом вам не придется ждать сообщений от операционной системы вроде: "Недостаточно места на системном диске".
Почистить компьютер от ненужных файлов можно, перейдя в "Мой компьютер", а затем выбрав "Свойства" необходимого раздела жесткого диска. Теперь придется перейти в "Общие". Там под изображением диска найдите надпись "Очистка диска". После этого начнется анализ компьютера. Операционная система выдаст вам сведения о ненужных файлах, а затем предложит выбрать объекты для очистки. Спустя некоторое время вы сможете лицезреть результат. Довольно быстрый и простой вариант, который подойдет уже более продвинутым пользователям.
Специальные программы
Если вы думаете, как удалить ненужные файлы, но при всем этом не хотите повредить личные данные, то можете попробовать специальные утилиты и приложения. Они, как правило, направлены на удаление временных документов, созданных системой.
Любая загруженная музыка, фильм или ролик - все это копится и хранится на жестком диске. Так что время от времени приходится использовать утилиты для своевременного освобождения пространства на компьютере. Отличным выбором здесь является Ccleaner. Она легка в обращении, а также абсолютно бесплатна.
Достаточно просто запустить приложение, а затем настроить его. Отметьте галочками в левой части открывшегося окна те пункты, которые должны анализироваться (обычно это разделы диска и браузеры), а затем нажмите на "Анализ". Несколько секунд - и появится кнопка "Очистка". Смело кликните по ней - и дело сделано. Теперь вы знаете, как почистить компьютер от ненужных файлов.
www.syl.ru
- 20 или 40 мгц что лучше

- Память пк что такое память

- Прошивка планшет

- Html тег lang

- Что такое топология локальной сети

- О программе телеграмм

- Производительность компьютера от чего зависит

- Программирование что это такое

- Бесплатно получить подарки

- Как чистить яндекс браузер
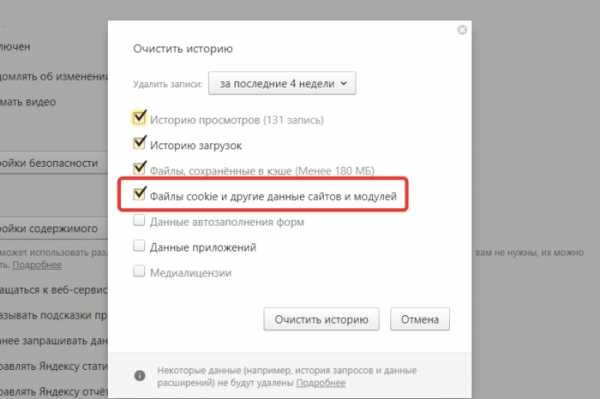
- Модем мтс не подключается к интернету

