Как почистить куки в Яндекс браузере. Как чистить яндекс браузер
Как почистить куки в Яндекс браузере
Яндекс Браузер, как и любой обозреватель, по умолчанию выставляет настройки на разрешение сохранения куков. Важно разобраться, что называют такими файлами и как их при необходимости можно удалить.
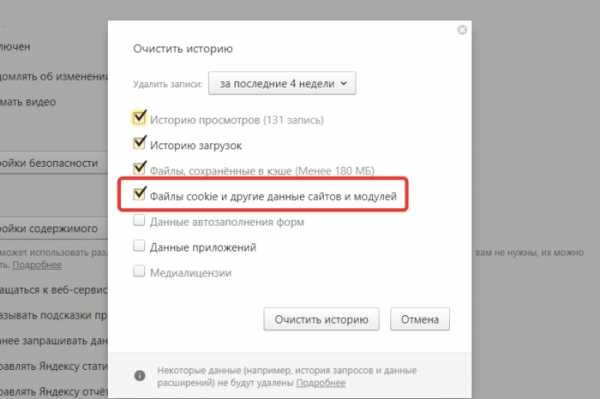
Как почистить куки в Яндекс браузере
Что называют файлами cookie?
Куки — это небольшое количество данных, которые отправляются для хранения на компьютере пользователя уже после первого открытия любого браузера. Обычно такие файлы не несут угрозы, а также не мешают работе компьютера и процессора.

Информация о том, что такое файлы cookie и зачем они нужны?
Такими случаями применения cookie являются следующие:
- частое обращение к сайту, где необходимо постоянно вводить пароль и логин юзера. При использовании куков отпадет необходимость в ведении данных при каждом входе в свой аккаунт;
- при использовании сайтов интернет-магазинов cookie позволяют сохранять в покупательскую корзину все товары и данные о покупке. Это позволяет не беспокоиться о том, что после выхода со страницы все данные будут утеряны и заново придется формировать корзину товаров;
- в интернете также можно найти сайты, которые имеют персонализированные страницы, обычно это относится к главной. Тогда в файлах куки сохраниться ваша личная информация, которую вы вводили ранее. Если вы, например, указывали свое имя и фамилию, то после загрузки сайта пользователь сможет увидеть приветствие в свой адрес;
- важны cookie и для аналитических данных, которые, например, в Яндексе, собираются в разделе Метрика. Этот сервис отслеживает действия пользователя во всемирной паутине, позволяя веб-аналитикам при необходимости составлять грамотную контекстную рекламу.
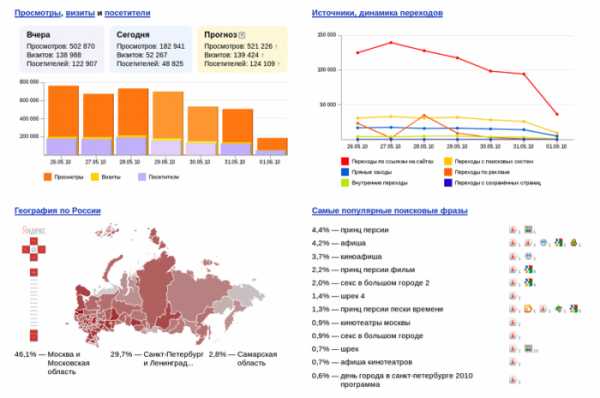
Cookie важны для аналитических данных в разделе «Метрика» в браузере Яндекс
Главной опасностью использования файлов куки являются следующие:
- мошенники могут воспользоваться вашими данными при случайном переходе на специально созданные для этого сайта. Тогда доступ к имеющимся кукам позволит им собрать все ваши данные, в том числе к банковским карточкам и аккаунтам в социальных сетях;
- контекстная реклама также может стать навязчивой, если получить доступ к информации о посещенных вами страницах;
- и, нельзя не отметить такой факт, что при использовании вашего устройства другими людьми они без проблем зайдут на сайты, если вы сохраняли к ним пароли и логины.

Яндекс браузер по умолчанию устанавливает разрешение файлов куки на некоторых сайтах
Внимание! Несмотря на возможность утечки данных, профессиональные пользователи и разработчики не рекомендуют применять функцию отключения cookie. Это обезопасит ваши данные, но большинство сайтов просто перестанут отображаться корректно. При этом также исчезнут функции автозаполнения логина, пароля и иные полезные функции.
Чистим cookie в Яндекс.Браузере для Windows
Шаг 1. Для этого потребуется перейти в меню обозревателя и выбрать вкладку «Настройки».
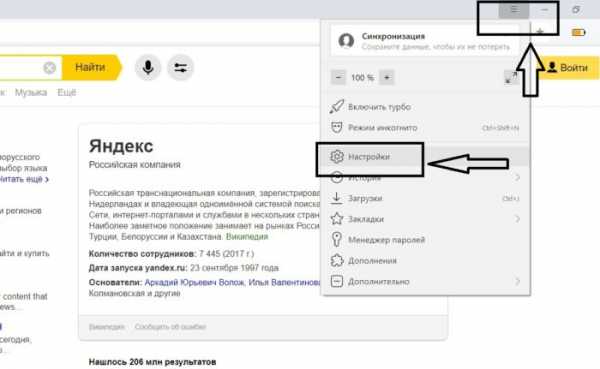
Переходим в меню обозревателя (три горизонтальных полосы), выбираем вкладку «Настройки»
Шаг 2. После этого открывшаяся страница прокручивается до самого низа. Там будет находиться блок «Показать дополнительные настройки», нажимаем на кнопку.
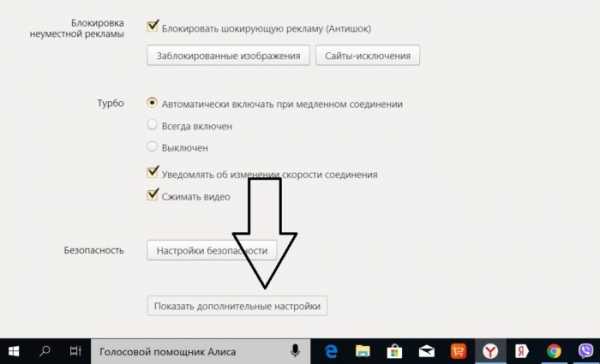
В самом низу нажимаем по блоку «Показать дополнительные настройки»
Шаг 3. Затем страница прокручивается до блока «Защита личных данных» и выбираем опцию «Очистить историю загрузки».
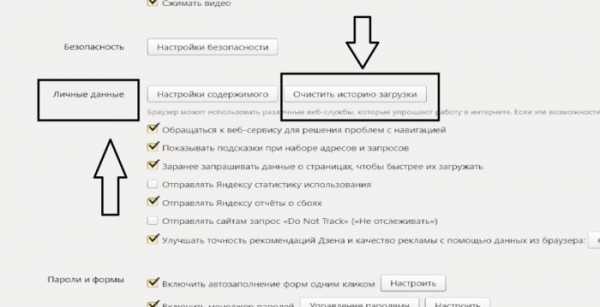
Прокручиваем страницу до блока «Защита личных данных», выбираем опцию «Очистить историю загрузки»
Внимание! После обновления у новых версий веб обозревателя этот блок называется «Личные данные».
Шаг 4. После открытия окна «Очистить историю загрузок» требуется установить временной промежуток на «За все время», выбрать в столбце только файлы cookie.
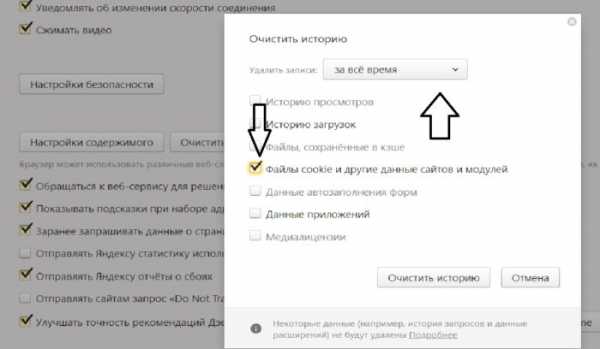
В поле «Удалить записи» выбираем «За все время», отмечаем пункт «Файлы cookie….»
Шаг 5. Нажимаем «Очистить историю».
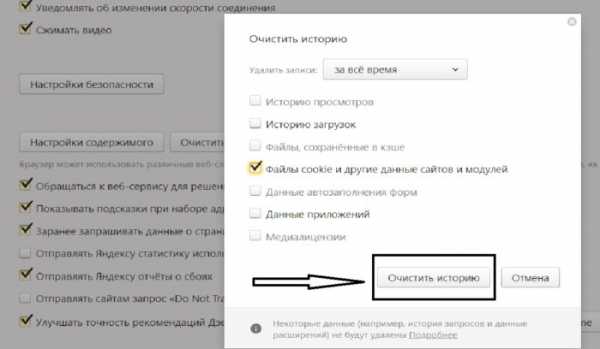
Нажимаем «Очистить историю»
Внимание! Одновременно с файлами cookie можно при необходимости поставить галочки напротив пунктов «Очистить историю просмотров» и «Кэш».
Еще один способ удаления куков в Яндексе
Шаг 1. Требуется также войти в меню браузера (значок трех горизонтальных полос) и открыть вкладку «История». Выбираем это окно два раза.
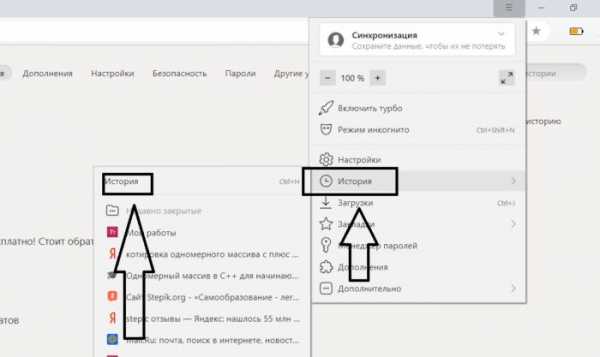
Входим в меню браузера (три горизонтальных полосы), открываем вкладку «История» дважды
Внимание! Историю также можно вызвать сочетанием горячих клавиш «Ctrl+H».
Шаг 2. Выбираем пункт «Очистить историю».
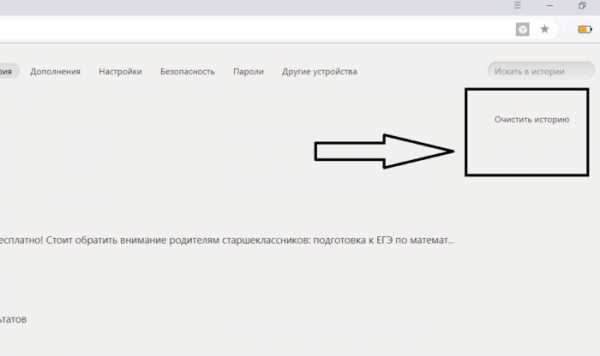
Выбираем пункт «Очистить историю»
Шаг 3. После этого появится такое же окошко, как и в прошлом пункте. Выбираем необходимые параметры и удаляем все.
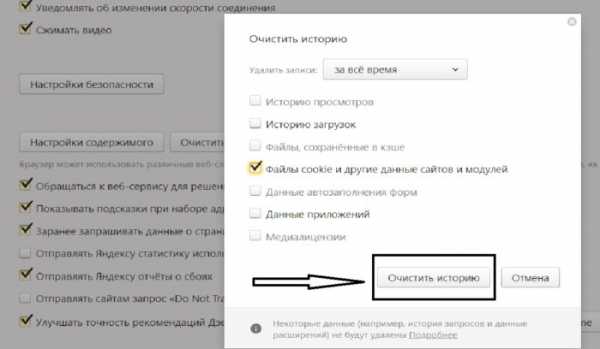
Нажимаем «Очистить историю»
Удаляем cookie в Яндекс.Браузере на мобильном телефоне
Шаг 1. Заходим в обозреватель и выбираем в меню (значок трех точек) пункт «Настройки».
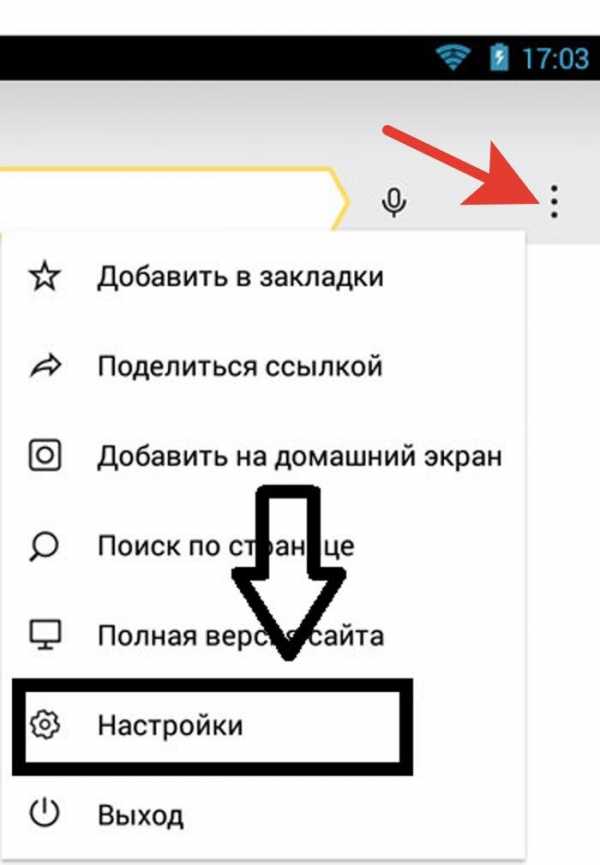
Выбираем в меню пункт «Настройки»
Шаг 2. После этого потребуется перейти в раздел «Конфиденциальности» и нажать «Очистить данные».
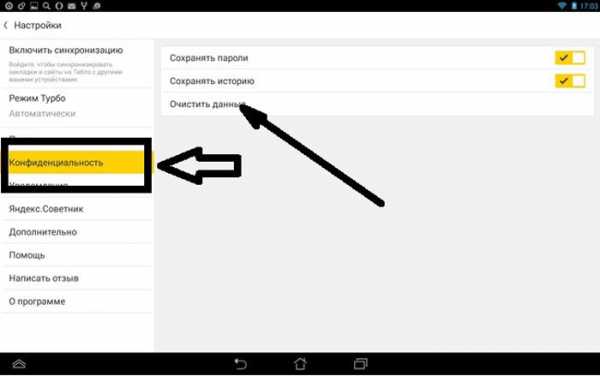
Переходим в раздел «Конфиденциальности», нажимаем «Очистить данные»
Шаг 3. Нажимаем в открывшемся окне «Данные веб-страниц» и жмем на их удаление.
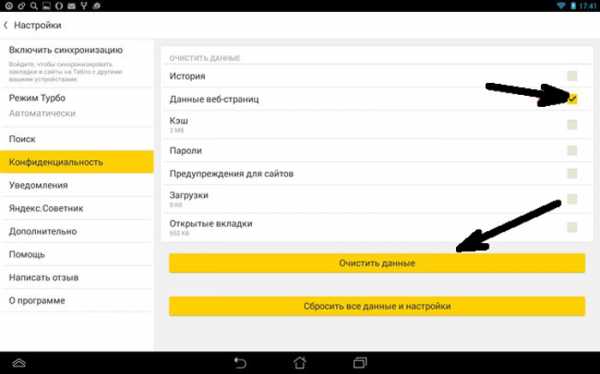
Нажимаем в открывшемся окне «Данные веб-страниц», жмем на «Очистить данные»
Внимание! Как и в случае с обычным компьютером или ноутбуком, при необходимости в этом меню мобильного телефона можно выбрать дополнительное удаление истории и кэша, что ускорит работу устройства.
Запретить сохранение куков
Чтобы больше не сталкиваться с проблемой очистки cookie в будущем, потребуется установить особые параметры в браузере Яндекс.
Шаг 1. Снова выбираем «Настройки» и ищем внизу страницы «Дополнительные настройки».
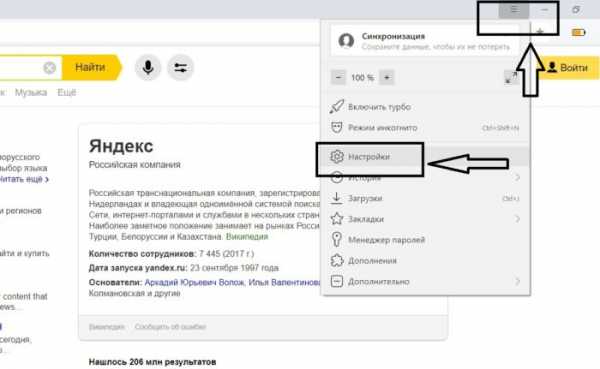
Переходим в меню обозревателя (три горизонтальных полосы), выбираем вкладку «Настройки»
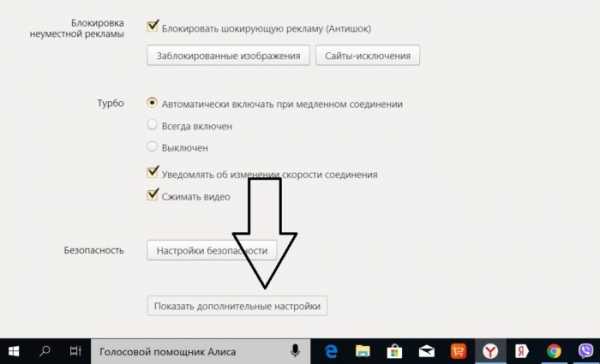
В самом низу нажимаем по блоку «Показать дополнительные настройки»
Шаг 2. В разделе «Личные данные» жмем на «Настройки содержимого».
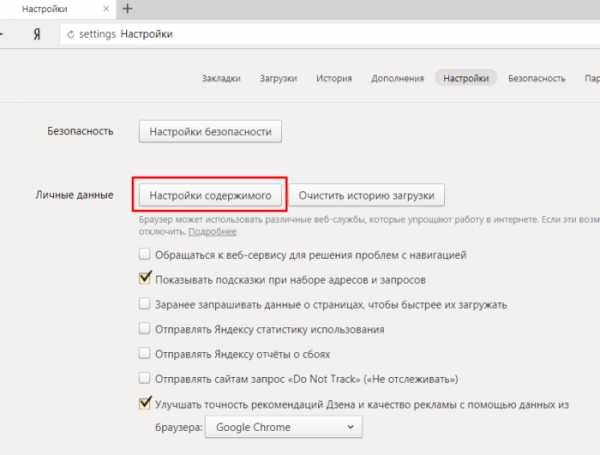
В разделе «Личные данные» жмем на «Настройки содержимого»
Шаг 3. В этом пункте отмечаем «Не разрешать сайтам сохранять данные».
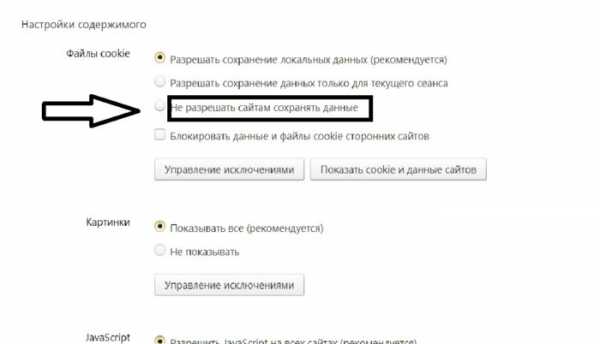
Отмечаем пункт «Не разрешать сайтам сохранять данные»
Шаг 4. После выполнения всех манипуляций обязательно жмем кнопку «Готово».
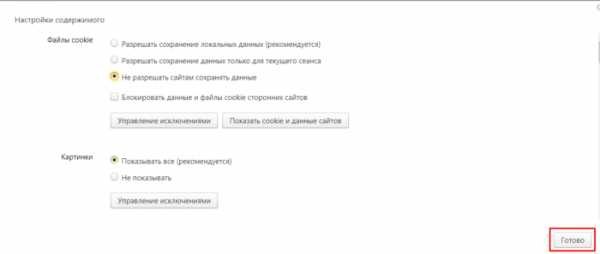
Нажимаем «Готово»
Внимание! В будущем можно вернуть прежние настройки, просто сделав те же действия, но поставив галочку на пункт «Разрешить сохранение».
Запретить cookies для одной веб-страницы
Если вы боитесь конкретных сайтов, можно сделать так, чтобы куки не сохранялись только для них.
Шаг 1. Выбираем в правом углу значок замка и жмем на него. Выбираем пункт «Подробнее».
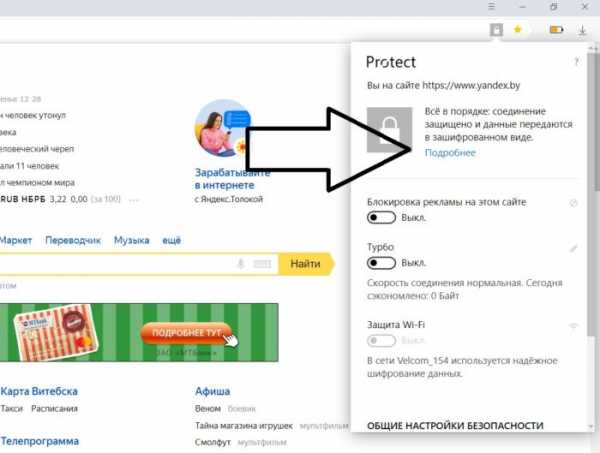
В правом углу жмем на значок замка, выбираем пункт «Подробнее»
Шаг 2. В разделе «Разрешение» выбираем пункт «Файлы куки для этого сайта» и нажимаем на необходимые из них.
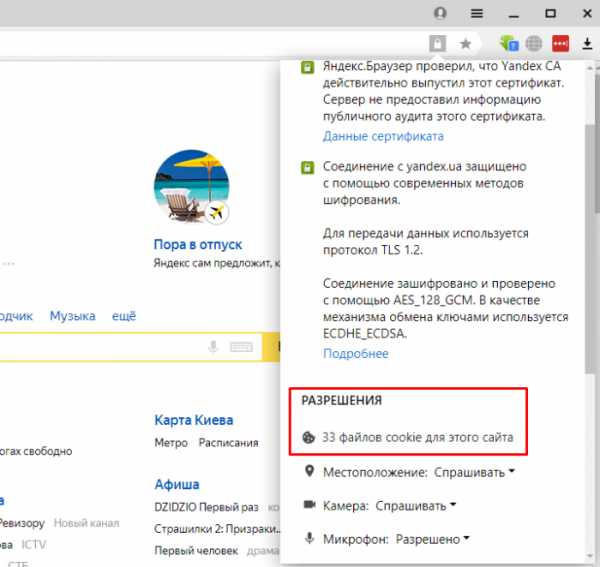
В разделе «Разрешения» выбираем пункт «Файлы куки для этого сайта»
Шаг 3. После их выделения нажимаем «Удалить» или «Блокировать», если требуется полное отсутствие доступа.
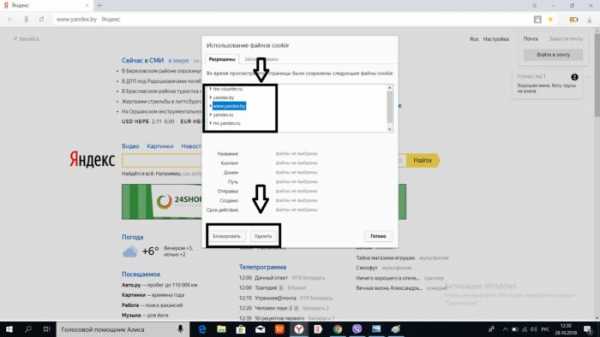
Выделяем сайты, нажимаем «Удалить» или «Блокировать»
Шаг 4. Обязательно жмем «Готово».
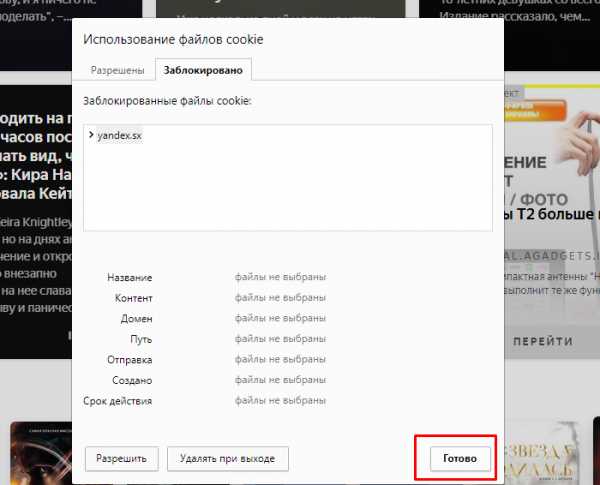
Нажимаем на кнопку «Готово»
Так можно полностью очистить браузер Яндекс от сохранившихся cookies и при необходимости поставить защиту от их сохранения в дальнейшем.
Видео — Как почистить куки и кэш в Яндекс браузере
Видео — Как очистить, удалить историю, кэш и куки в браузерах
Понравилась статья? Сохраните, чтобы не потерять!
pc-consultant.ru
Как очистить кэш браузера Яндекс, Chrome, Mozilla Firefox, Internet Explorer и Opera
Браузер — программа через которую осуществляется посещение сайтов и просмотр страниц в Интернете. Для уменьшения скорости загрузки страниц сайтов во всех популярных браузерах используется система кэширования. При кэшировании происходит автоматическое сохранение временных файлов с просматриваемых вами сайтов на ваш компьютер. Эти файлы называются кэшом браузера и иногда его нужно вычищать.
В этой статье вы узнаете, как очистить кэш браузера Mozilla Firefox, Google Chrome, Яндекс Браузера, Internet Explorer и Opera.
Зачем нужна очистка браузера?
При просмотре страниц сайтов, а также при просмотре фильмов и видеороликов онлайн, на компьютер сохраняются временные файлы для скорейшей загрузки при следующем посещении этого сайта. Таким образом, при повтором посещении сайта у вас загрузятся картинки (например логотип сайта) не через Интернет, а версия хранящийся на компьютере, если она с момента последнего посещения не изменилась.
Это позволяет значительно ускорять время загрузки сайтов и видео, но есть два минуса. Во-первых, кэш браузера копится и со временем начинает занимать значительную часть свободного места на жестком диске. Во-вторых, файлы в кэше могут отличаться от измененных на сайте. В таком случае может произойти сбой при котором сайт некоторое время будет отображаться некорректно.
Именно поэтому периодически требуется очистка браузера и ниже я расскажу как это сделать в самых популярных браузерах. Оговорюсь сразу, что инструкции приведены для последних версий браузеров Mozilla Firefox, Google Chrome, Opera, Internet Explorer и Яндекс Браузер на момент написания статьи. Если у вас установлена более поздняя версия, то настройки могут отличаться от показанных на скриншотах. Рекомендую обновить вашу версию браузера до последней версии.
Чистка кэша в Яндекс Браузере
Перейдите в настройку истории посещений в Яндекс Браузере. Для этого запустите Яндекс Браузер и нажмите в правом верхнем углу Настройки браузера Yandex — История — История. Также для вызова этой настройки вы можете просто нажать комбинацию клавиш Ctrl+H.

Нажмите кнопку Очистить историю.
В появившимся окне выберите пункт «за всё время» и поставьте галки напротив данных которые хотите удалить. Для очистки кэша Яндекс Браузера поставьте галку рядом с пунктом «файлы, сохраненные в кэше» и нажмите очистить историю.

На этом всё, кэш почищен.
Чистка кэша в Google Chrome
Чистка кэша в браузере Гугл Хром происходит точно таким же образом, как и в Яндекс Браузере.
Кликните в правом верхнем углу на Настройка и управление Google Chrome — История — История. Или нажмите комбинацию клавиш Ctrl+H.
Теперь нажмите «Очистить историю».
В появившимся окне выберите удалить историю за всё время, а также поставьте галку рядом с пунктом «изображения и другие файлы, сохраненные в кеше». После этого нажмите «Очистить историю».
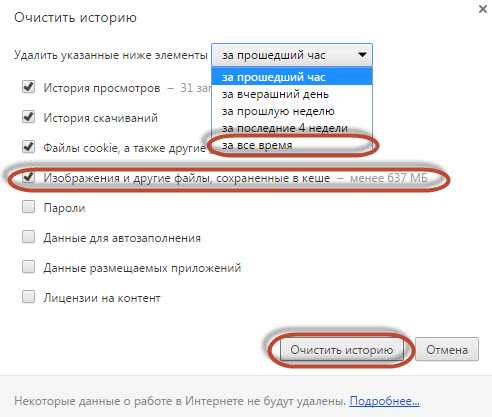
Обратите внимание, браузер Google Chrome, в отличии от Яндекс Браузера показывает сколько места на компьютере можно освободить удалив кэш. На скриншоте выше например целых 637 мегабайт можно освободить если почистить кэш браузера Гугл Хром.
Чистка кэша в Mozilla Firefox
Для того, чтобы почистить кэш в браузере Mozilla Firefox нажмите «Открыть меню» — «Журнал» — «Удалить историю». Или просто нажмите комбинацию клавиш Ctrl+Shift+Del чтобы сразу войти в это меню.
В открывшимся окне выберите пункт «Удалить всё» и поставьте галку напротив пункта «Кэш». В этом случае удалиться только кэш Mozilla Firefox. Для удаления всего сохраненного выберите все галки.
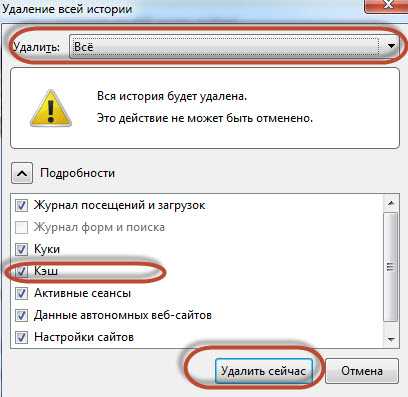
После нажатия кнопки «Удалить сейчас» кэш браузера Mozilla Firefox и история посещений (если вы это выбрали) удалится.
Чистка кэша в Internet Explorer
Браузер Internet Explorer является стандартным браузером по-умолчанию в операционных системах Windows и установлен на каждом компьютере.
Для того, чтобы почистить кэш Internet Explorer кликните на значок шестеренки в правом верхнем углу и зайдите в свойства обозревателя.
На закладке «Общие» выберите пункт «Удалить» в разделе временных файлов. Обратите внимание, вы также можете поставить галку у пункта «удалять журнал браузера при выходе». Эта настройка вам может помочь, если вы хотите скрыть посещенные собой сайты перед близкими.

В открывшемся окне вы можете убрать галку у первого пункта сверху, если хотите сохранять кэш избранных сайтов. Второй пункт отвечает за очистку кэша в Internet Explorer.
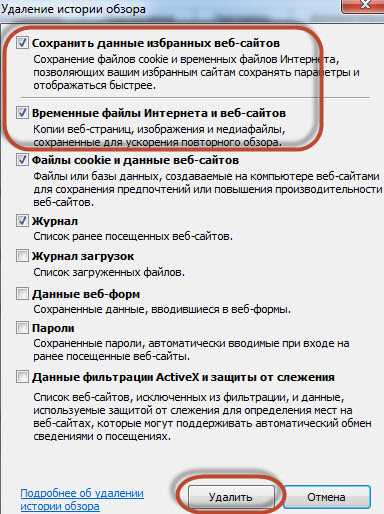
Поставьте ее и нажмите «Удалить».
Чистка кэша в Opera
Действия будут практически такими же как и при очистке кэша в браузерах Гугл Хром и Яндекс Браузер. Нажмите Меню в левом верхнем углу и перейдите в Историю. Также вы можете воспользоваться комбинацией клавиш Ctrl+H, чтобы быстро перейти в это меню.
Кликните «Очистить историю посещений».
В появившимся окне укажите удалять данные за следующий период: с самого начала. Поставьте галку напротив пункта «чистить кэшированные изображения и файлы». Также вы можете почистить и остальную историю браузера, например историю загрузок и сохраненные пароли. После выбора нажмите «Очистить историю посещений».

Кэш браузера Opera удалён.
Чистка кэша браузеров с помощью программы CCleaner
Программа CCleaner бесплатна и позволяет удалять производить очистку системы от лишнего мусора. Скачать программу Ccleaner вы можете на официальном сайте или по прямой ссылке.
Запустите Ccleaner и перейдите в закладку Очистка. В разделе Windows вы можете удалить кэш поставив галки в разделе Internet Explorer, а в разделе приложения для Google Chrome, Opera и Mozilla Firefox.
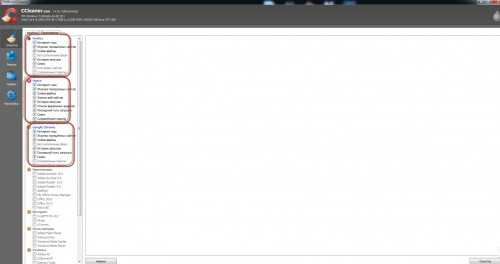
Лично я рекомендую вам ставить все возможные галки, чтобы делалась полная очистка кэша и паролей. После выбора всех необходимых данных для очистки нажмите «анализ».

Программа подсчитает какой объем свободного места освободится при выбранных параметрах и выдаст сводную таблицу. В моём случае на скриншоте выше Ccleaner предлагает удалить кэша браузеров на 376 мегабайт.
Для очистки остаётся лишь нажать кнопку Очистка.
computernotes.ru
Как очистить кеш браузера Opera, Яндекс браузер, Mozilla Firefox, Google Chrome, Internet Explorer
Кэш браузера, это временные файлы, такие как изображения, звуки, тексты и прочие элементы, которые он загружает с посещённых страниц, что бы в дальнейшем, когда Вы снова будете посещать эти сайты, не загружать информацию снова, а иметь к ней быстрый доступ, и грузить только изменившуюся информацию. Загрузка страниц при этом проходит быстрее, но файлы кэша занимают место на системном диске и причём немалое, поэтому рекомендуется периодически очищать кэш браузеров во избежание засорения компьютера. При скорости современного интернета, не составит труда заново загрузить данные с сайта, и скорость загрузки информации существенно не изменится.
В данной статье будет подробно описано как очистить кэш браузера Google Chrom, Mozilla Firefox, Opera, Internet Explorer, Yandex Браузер
Как почистить кэш браузера Google Chrom
- Найдите значок меню в правом верхнем углу браузера и нажмите на него.

- В появившейся вкладке выберите и нажмите на строку настройки.
- В открывшемся окне найдите строку “показать дополнительные настройки” и нажмите на неё.
- Найдите раздел “личные данные” в котором жмите на кнопку “очистить историю”
- В появившемся окне отметьте графу “изображения и другие файлы сохранённые в кэше”, после чего нажмите очистить.

- Кэш браузера очищен. Закройте окно с настройками и можете пользоваться браузером дальше.
Как очистить кэш браузера Mozilla Firefox
- Найдите вкладку журнал слева в верху, и нажав на неё, выберите строку “удалить недавнюю историю”.
- В появившемся окне отмечаете те графы, которые Вам нужны и нажимаете удалить сейчас.
 Браузер удалил историю и временные файлы.
Браузер удалил историю и временные файлы.
Как очистить кэш браузера Opera
- В левом верхнем углу найдите значок Opera и нажмите на него. В появившейся вкладке наведите на строку настройки, затем нажмите надпись удалить личные данные.
- В окне, которое появится, отметьте графу очистить кэш и нажмите удалить.
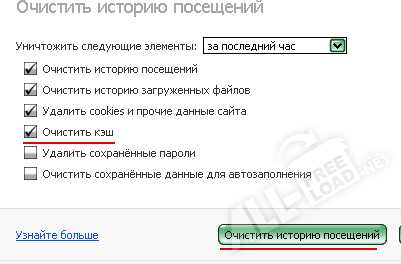
Как очистить кэш браузера Internet Explorer
- Найдите в правом верхнем углу значок настройки и нажав на него, Вы увидите строку свойства браузера. Жмём на строку.
- В появившемся окне настроек, нажмите на вкладку общие, и внизу удалить.
- Появится окно, в котором Вы можете отметить те графы, которые необходимо удалить. Временные файлы интернета и веб-сайтов, это кэш.

- Отметив ненужную информацию, жмёте удалить.
Как очистить кэш браузера Yandex браузер
- Для очистки кэша в yandex браузер, в правом верхнем углу кликните на значок настроек в виде шестерёнки. Появится вкладка, в которой наведя курсор на строку инструменты, нажмите на надпись удаление данных о просмотренных страницах.

- Появится окно, в котором выбираете необходимые действия и жмёте очистить историю.
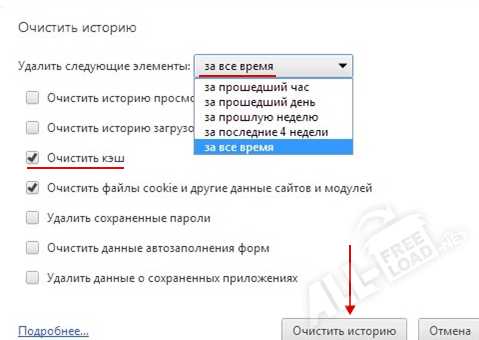
Теперь вы можете чистить кеш в популярных браузерах. Если у Вас возникли трудности, Вы можете задать вопросы в комментариях, мы обязательно поможем.
Смотрите также:
Добавить комментарий
all-freeload.net
- Модем мтс не подключается к интернету

- Как удалить вредоносные программы

- Как подключить интернет на телефон

- It специалист обучение

- Как удалить полученные подарки в одноклассниках все сразу
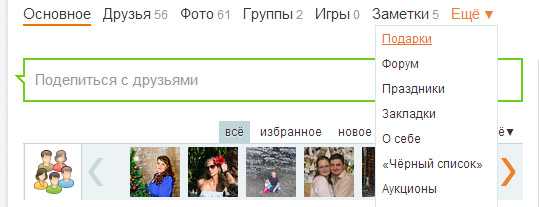
- Не заряжается новый ноутбук

- Как обновить комп
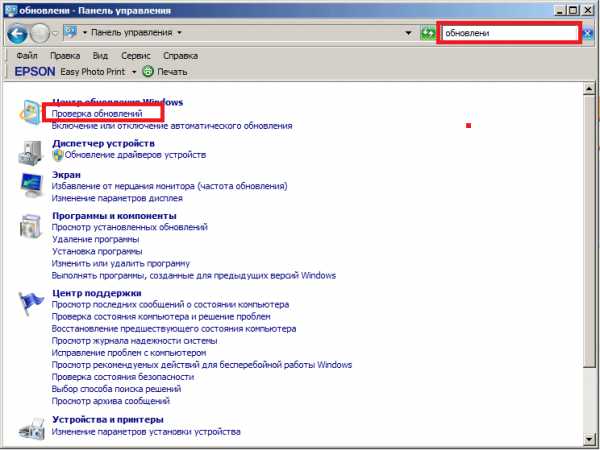
- Как убрать рекламу в браузере яндекс навсегда без программ

- Где хранится биос

- Как соединить телевизор и ноутбук без проводов

- Автозапуск устройств windows 10

