Как очистить память на компьютере: Очистка диска в Windows — Служба поддержки Майкрософт
Содержание
Как очистить оперативную память на пк в программе «Ускоритель Компьютера»
Главная страница
Учебник
Как очистить оперативную память компьютера самостоятельно
При постоянной работе компьютера быстродействие системы начинает снижаться. Замедляется процесс загрузки и открытия файловых менеджеров. Это говорит о том, что оперативную память начинают перегружать фрагменты ранее запущенных программ. «Ускоритель Компьютера» подходит для очистки ПК от ненужных пакетов данных, исправления ошибок системного реестра, настройки автозагрузки утилит компьютера. Каждая из этих мер способствует повышению быстродействия ПК.
Программа для очистки оперативной памяти для Windows «Ускоритель Компьютера» довольно проста в управлении. С ее помощью получится осуществить очистку намного быстрее, чем вручную. Помимо очистки в софте есть и другие опции, которые помогут ускорить работу компьютера: исправление ошибок реестра, поиск дубликатов, управление автозагрузкой и т. д.
д.
Зачем нужно освобождать оперативную память компьютера на Windows
Освободить оперативную память от мусора необходимо в том случае, когда система подвисает, очень медленно работает. Если после запуска операционка работает быстро, но через некоторое время программы начинают «тормозить», дело, скорее всего, в нехватке оперативной памяти. Чтобы исправить такое положение дел, достаточно закрыть фоновые программы и удалить ненужные файлы. Однако, перед этим убедитесь, что проблема не в жестком диске. Для этого проверьте объем памяти и, при необходимости, очистите жесткий диск. Чтобы удостовериться в том, что ОЗУ действительно перезагружена, можно запустить Диспетчер задач. Для этого стоит набрать комбинацию Ctrl+Shift+Esc и перейти во вкладку «Процессы». Так получится увидеть перечень всех процессов, которые выполняет компьютер.
Запустите Диспетчер задач, чтобы узнать о загруженности ПК
Почему не стоит производить очистку оперативной памяти вручную
При самостоятельной чистке есть риск удаления нужной информации, без которой компьютер не сможет работать исправно.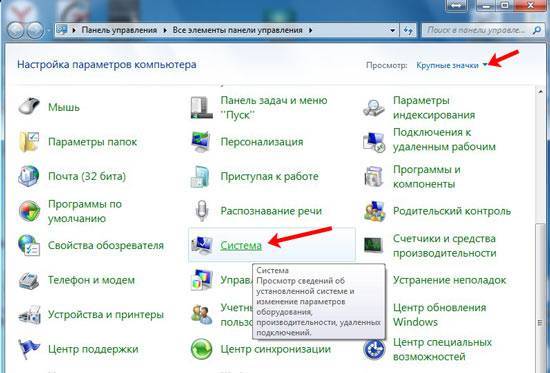 В «Ускорителе Компьютера» существует защищенный метод удаления файлов. Утилита распознает ненужную информацию, после чего предлагает пользователю устранить проблему. Чистка вручную, особенно если она проводится неопытным пользователем, занимает много времени. При этом нет гарантии, что были удалены все бесполезные файлы. Специальный софт поможет произвести комплексную очистку системы: корзина, временные файлы, файлы журналов, дампы памяти.
В «Ускорителе Компьютера» существует защищенный метод удаления файлов. Утилита распознает ненужную информацию, после чего предлагает пользователю устранить проблему. Чистка вручную, особенно если она проводится неопытным пользователем, занимает много времени. При этом нет гарантии, что были удалены все бесполезные файлы. Специальный софт поможет произвести комплексную очистку системы: корзина, временные файлы, файлы журналов, дампы памяти.
Быстрая очистка оперативной памяти на ПК
«Ускоритель Компьютера» отличается простотой в использовании и мощным функционалом. С помощью программы можно за короткий срок выполнить весь необходимый перечень операций и удалить ненужные пакеты данных. Лучший способ быстро и безболезненно для вашей ОС очистить оперативную память — это скачать удобную программу для очистки компьютера и оптимизации Windows. После того, как вы скачали приложение, кликните на него два раза и следуйте подсказкам, чтобы завершить установку. Откройте «Ускоритель Компьютера» и запустите глобальное сканирование. Для этого нажмите желтую кнопку «Сканировать компьютер», после этого программа предложит исправить найденные ошибки.
Для этого нажмите желтую кнопку «Сканировать компьютер», после этого программа предложит исправить найденные ошибки.
В стартовом меню вы сможете запустить сканирование системы
Чтобы выбрать нужные браузеры для очистки, зайдите в раздел «Очистка» (вторая вкладка сверху). Здесь отображаются ненужные файлы, которые занимают пространство на жестком диске и нагружают оперативную память компьютера. Программа дает возможность в ручном режиме определить параметр поиска пакета данных. Варианты браузеров отображены в левом столбце. После строки с названием браузера указаны варианты мест сканирования: Интернет Кэш, Журнал, Пароли и т.д. Поставьте галочки рядом с разделами, которые необходимо почистить и кликните «Исправить» в верхнем правом углу окна.
В разделе «Очистка» вы сможете удалить любые мусорные файлы
Дополнительные способы снизить нагрузку на процессор
Существуют и другие способы как очистить оперативную память на компьютере с помощью программы «Ускоритель Компьютера». Вкладка «Реестр» содержит ошибки приложений, операционной системы, конфликты разных программ. Контроль за состоянием реестра поможет как освободить оперативную память, так и увеличить производительность ПК. Несмотря на то, что это простая программа для чистки компьютера, функциональные возможности софта обширны. «Ускоритель Компьютера» определяет наиболее оптимальный формат проверки системы и решает вопрос быстродействия.
Вкладка «Реестр» содержит ошибки приложений, операционной системы, конфликты разных программ. Контроль за состоянием реестра поможет как освободить оперативную память, так и увеличить производительность ПК. Несмотря на то, что это простая программа для чистки компьютера, функциональные возможности софта обширны. «Ускоритель Компьютера» определяет наиболее оптимальный формат проверки системы и решает вопрос быстродействия.
В разделе основного меню «Автозагрузка» вы можете настроить режим фонового запуска программ при включении ПК. Благодаря этому инструменту загрузка операционной системы осуществляется гораздо быстрее.
Отключите все ненужные программы, чтобы ускорить запуск Windows
Во вкладке «Инструменты» представлен набор средств, позволяющих оценить работу ПК, произвести удаление программного обеспечения или дубликатов файлов. Системный монитор отображает текущую нагрузку на процессор и температуру, а также объем расходуемой памяти. С помощью «Планировщика» можно автоматизировать основные функции «Ускорителя Компьютера» и настроить выполнение необходимых мероприятий по очистке.
Существует много ответов на вопрос: как очистить оперативную память компьютера? Практичным и надежным средством для любого ПК станет «Ускоритель Компьютера». Программа дает возможность как очистить историю поиска, так и оптимизировать работу оперативной памяти, избегая перегрузок и дальнейшей потери производительности.
Как очистить оперативную память на Windows 10: 6 способов
Всем доброго времени суток! Сегодня мы поговорим про то, как же можно почистить оперативную память в компьютере или ноутбуке с Windows 10. И начнем с того, что в интернете полно вредных советов и чуши по данной тематике. Проблема в том, что 90% пользователей не понимают, что такое оперативная память. Многие путают её с постоянной памятью. Из-за чего возникает некоторые неприятные трудности при работе на ПК. На самом деле – это абсолютно нормально, и все знать просто нереально.
Поэтому я решил начать статью с самого начала. Я настоятельно рекомендую прочесть все от самого начала и до конца, чтобы вы понимали саму суть проблемы, а значит могли её сами решить в любой момент.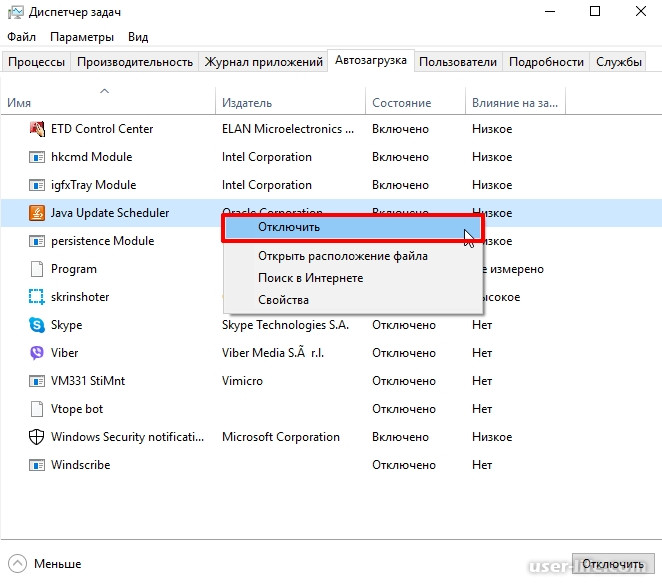 Если в процессе чтения, что-то будет непонятно, или возникнут какие-то сложности, то смело пишите свои вопросы в комментариях.
Если в процессе чтения, что-то будет непонятно, или возникнут какие-то сложности, то смело пишите свои вопросы в комментариях.
Содержание
- Кратко про то, что же такое оперативная память?
- Способ 1: Закрытие программ
- Способ 2: Очистка автозагрузки
- Способ 3: Удаление антивируса?
- Способ 4: Отключение лишних служб
- Способ 5: Использование сторонних программ
- Способ 6: Общие методы
- Задать вопрос автору статьи
Кратко про то, что же такое оперативная память?
Оперативная память – это специальное физическое устройство в компьютере или ноутбуке, которое отвечает за ВРЕМЕННОЕ хранение данных запущенных программ и операционной системы. Я не зря выделил слово «Временное», так как это очень важно. Также вы можете встретить два других названия:
- ОЗУ – Оперативное Запоминающее Устройство.
- RAM – Random Access Memory
Физически она выглядит как вытянутая плашка, которая напрямую подключена к материнской плате ноутбука или компьютера.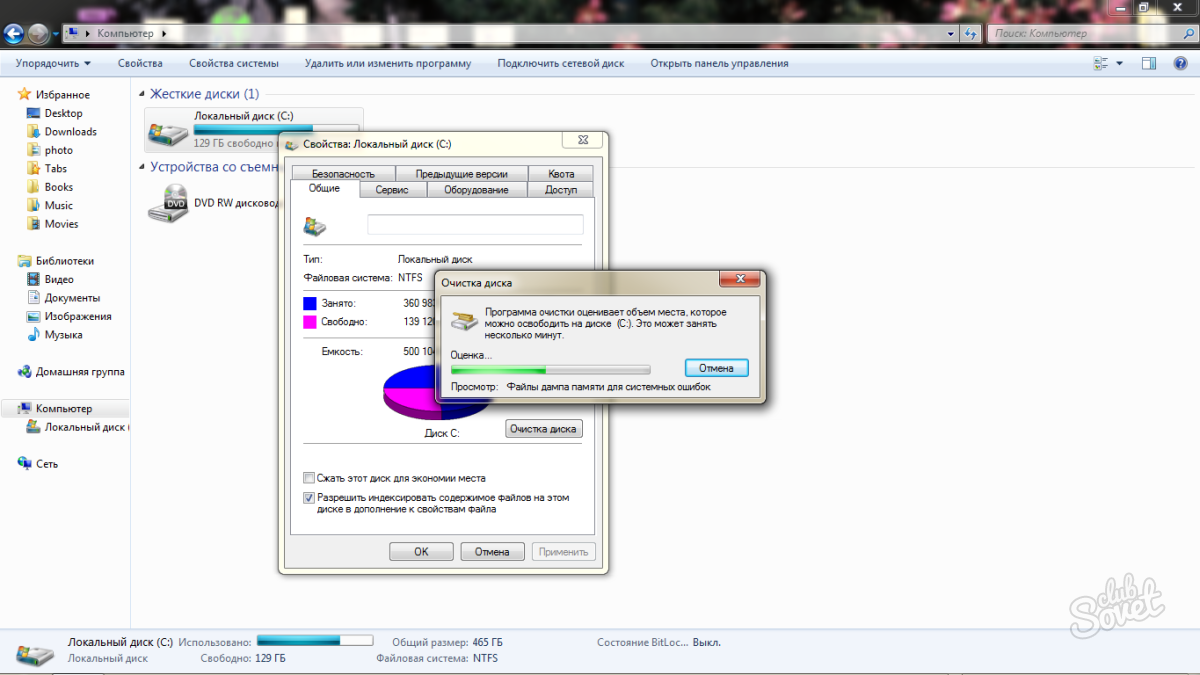 Её можно спокойно вытащить, вставить обратно и даже заменить на новую (с большим количеством места и скоростью передачи данных).
Её можно спокойно вытащить, вставить обратно и даже заменить на новую (с большим количеством места и скоростью передачи данных).
А теперь к вопросу, зачем же эта оперативная память нужна в операционной системе. Давайте рассмотрим пример. Когда вы включаете компьютер, то образ операционной системы загружается с жесткого диска в оперативную память. Все дело в скорости работы – ОЗУ является посредником между жестким диском и процессором и работает значительно быстрее.
Все программы, которые вы запускаете (браузеры, Word, блокноты, видеопроигрыватели, музыка и т.д.) в первую очередь загружаются и работают именно с оперативной памятью. Вот вам отличный пример: вы создали текстовый файл Microsoft Word. Напечатали там очень много текста. И тут внезапно в доме погас свет. Если вы заново запустите компьютер, то убедитесь, что файл не сохранился.
Пока вы не нажмете по кнопке сохранения (Ctrl + S) – все данные, которые вы видите на экране хранятся в оперативной памяти. Как вы уже поняли, ОЗУ работает исключительно от подачи электроэнергии, и когда её нет, то она полностью освобождается.
Как вы уже поняли, ОЗУ работает исключительно от подачи электроэнергии, и когда её нет, то она полностью освобождается.
Многие читатели на этом месте могут возразить и сказать – что все это неправда, так как после, например, выключения компьютера, я включаю браузер, и все вкладки сохраняются. Да это так, но тут информация на вкладках хранится в отдельном кэш-файле на жестком диске. То есть браузер с определенной периодичностью сохраняет данные туда. То же самое касается и современного Word. Даже если свет погаснет, есть вероятность что вы не потеряете документ, так как он также периодически сохраняется на жесткий диск.
То же самое касается и операционной системы, которая сохраняет полный образ системы с запущенными программами в режиме гибернации. Но мы немного отвлеклись от темы. В общем у нас есть два способа очистки RAM:
- Просто выключить компьютер – нам этот способ не подходит. Но мы теперь поняли, что временная память зависит от электросети.
- Закрыть фоновые программы и службы, которые хранятся в ОЗУ.
 Как мы помним, любая запущенная программа сразу загружает оперативную память. То есть наша задача просто закрыть и выключить все лишнее и ненужное.
Как мы помним, любая запущенная программа сразу загружает оперативную память. То есть наша задача просто закрыть и выключить все лишнее и ненужное.
Далее мы посмотрим, как же можно почистить оперативную память на компьютере с Windows 10. Я описал 6 способов, которые точно должны помочь.
Способ 1: Закрытие программ
И еще один очень важный момент – помните, что в оперативной памяти также всегда будет храниться операционная система. То есть изначально ОЗУ всегда меньше. Далее идут программы, которыми вы постоянно пользуетесь. Например, самой прожорливой будет тот же браузер.
Поэтому нужно в начале уточнить, а сколько же у вас всего оперативной памяти. Для этого нажмите правой кнопкой по пустой области нижней полоски. Далее откройте «Диспетчер задач». Его также можно открыть, нажав правой кнопкой по кнопке «Пуск».
Перейдите во вкладку «Производительность» и зайдите в раздел «Память». Вот тут вы увидите полный размер вашей ОЗУ. Посмотрите в строку «Используется (Сжатая)» – это тот размер RAM, которая в данный момент забита.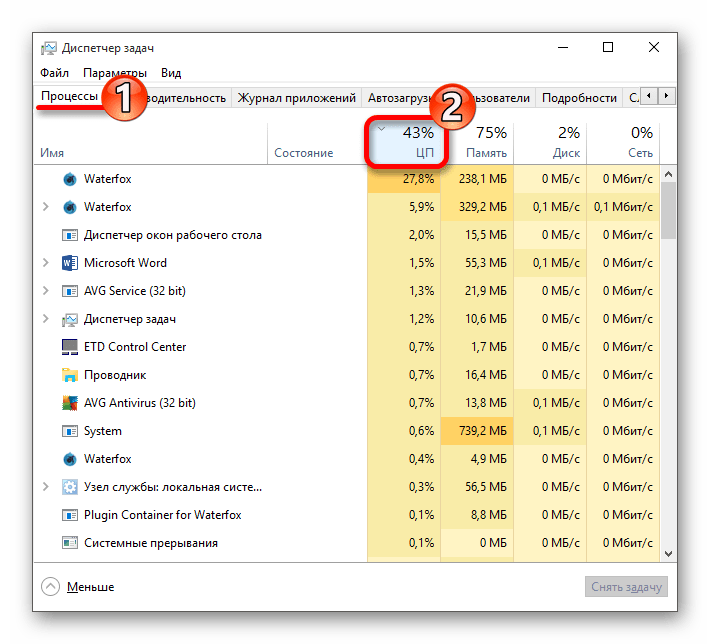 Ну и рядом вы видите «Доступное» пространство.
Ну и рядом вы видите «Доступное» пространство.
А теперь сколько же места допустимо для Windows 10?
- Минимальный – 8 ГБ.
- Оптимальный – 16 ГБ.
ПРИМЕЧАНИЕ! Если вы работаете графикой или звуковыми файлами, то рекомендуется использоваться 32 ГБ памяти.
Если честно, то я считаю, что и 8 ГБ маловато для нынешних реалий. Так как современный пользователь чаще пользуется самой прожорливой программой – браузер.
Что будет, если оперативной памяти будет не хватать? В таком случае подключается файл подкачки – это раздел на жестком диске, который пытается выполнять функции ОЗУ. Понятно дело, что в таком случае программы начнут работать медленнее, а сам компьютер может начать тормозить.
Давайте для примера переключимся на вкладку «Процессы» – здесь вы можете следить за запущенными программами, утилитами и службами. Как вы уже поняли, все они забивают ОЗУ. Нажмите по колонке «Память», чтобы просмотреть самые «жадные» программы. И тут мы можем заметить «Google Chrome». На сам деле тут может быть любой браузер. Так как все запущенные вкладки, сайты, картинки, видео, все забивает нашу драгоценную оперативную память.
И тут мы можем заметить «Google Chrome». На сам деле тут может быть любой браузер. Так как все запущенные вкладки, сайты, картинки, видео, все забивает нашу драгоценную оперативную память.
Первый совет – старайтесь закрывать ненужные вкладки. А те, который вам нужны, сохранять в закладках. Можете попробовать закрыть браузер, и вы увидите, что памяти стало больше. Конечно, этот совет на самый продвинутый, но о нем нужно помнить.
То же самое касается и запущенных программ – они также забивают место. Поэтому если вы ими часто не пользуетесь, то стоит их закрыть, сохранив перед этим нужные данные. В следующей главе мы посмотрим, как еще можно произвести очистку оперативной памяти в Windows 10.
Способ 2: Очистка автозагрузки
Операционную систему мы пока трогать не будем, но мы можем убрать большую часть программ из автозагрузки. Автозагрузка (или автозапуск) – это список программ, которые запускаются одновременно с операционной системой. Как правило, 95% можно спокойно выключить.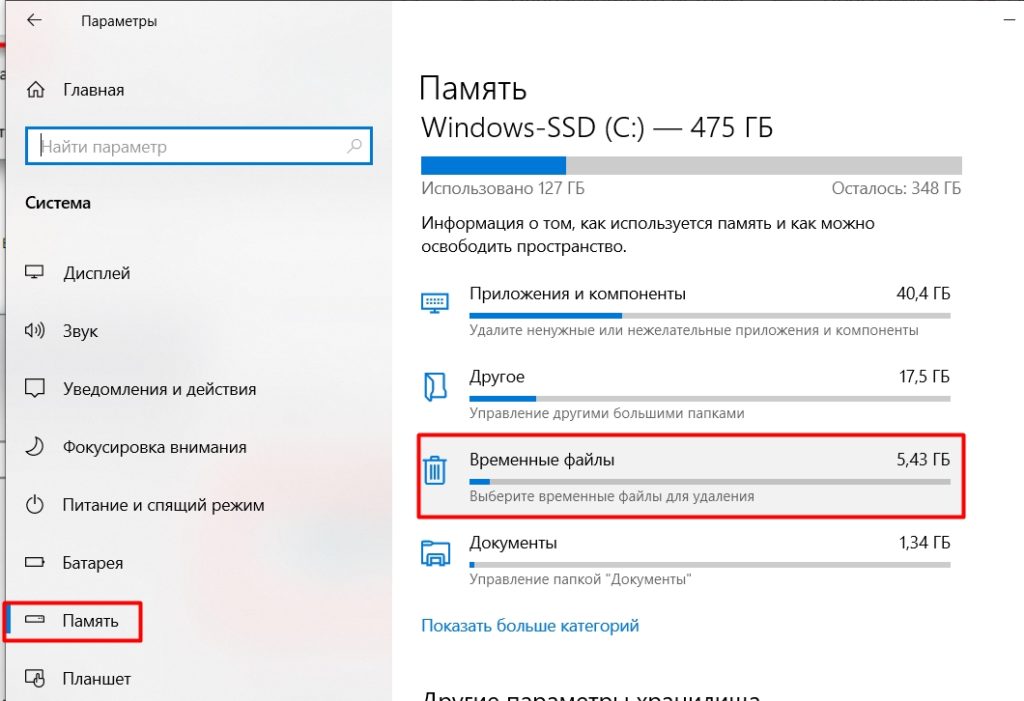
Зайдите на вкладку «Автозагрузка» и нажмите по столбцу «Состояние», чтобы увидеть все включенные программы. А теперь отключаем все кроме:
- RealtekAudio – это драйвер звуковой карты. Если вы используете стороннюю аудио-карту, то можете выключить и его.
- Антивирус – его лучше оставить.
Все остальное выключаем и перезагружаем компьютер.
Нам удастся освободить еще немного оперативной памяти. С этих пор следите за тем, что у вас висит в автозагрузке и выключайте лишнее.
Способ 3: Удаление антивируса?
В интернете ведутся активные холивары по поводу того, а нужно ли вообще использовать антивирусную программу. Напомню, что сейчас есть два вида антивирусного ПО:
- Платные – имеют высокую степень защиты, работают стабильно.
- Бесплатные – по сути то же самое, только они бесплатные.
Ходят слухи, что бесплатные продают часть конфиденциальной информации рекламным компаниям. На самом деле там нет ничего криминального.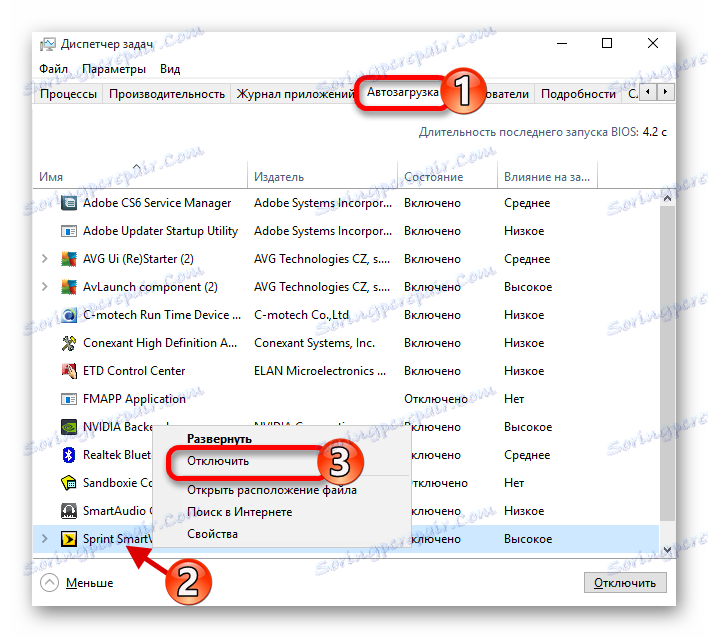 То есть они не продают данные о логинах, паролях или банковских реквизитах. Они продают данные о том, чем вы интересуетесь в интернете: собачки, кошечки, автомобили, омолаживающие мази и т.д. Да, эта информация стоит очень дорого, и рекламные компании за неё активно платят.
То есть они не продают данные о логинах, паролях или банковских реквизитах. Они продают данные о том, чем вы интересуетесь в интернете: собачки, кошечки, автомобили, омолаживающие мази и т.д. Да, эта информация стоит очень дорого, и рекламные компании за неё активно платят.
И не спешу утверждать, правда это или нет, но логика в этом есть. Ой, мы забыли ещё про один антивирус – Windows Defender – это встроенная программа в нашу любимую операционную систему. Давайте на него посмотрим:
- Зайдите в «Пуск» – «Параметры».
- Переходим в «Обновление и безопасность».
- Переходим в раздел «Безопасность Windows» и открываем службу.
Как видите, это полноценная антивирусная программа с большим количеством модулей, от проверки компьютера, до работы с учетными записями и брандмауэром. Если у вас на компьютере установлена сторонняя антивирусная программа, то «Защитник Windows» – выключен.
А теперь давайте посмотрим на результаты AV Test – это независимая немецкая компания, которая занимается тестированием антивирусных программ для различных операционных систем (Windows, Linux, iOS, MacOS, Android). Зайдите на официальный сайт AV Test. И перейдите в раздел Windows.
Зайдите на официальный сайт AV Test. И перейдите в раздел Windows.
Насколько я знаю, тестирование проходит раз в квартал. Максимальный балл – 6. Как видите «Windows Defender» имеет 6 из 6 по всем показателям.
Почему же его не используют рядовые пользователи? – Все дело в том, что изначально при выходе Windows 10 защитник был очень сырым (как и сама ОС). Но сейчас это полноценная программа, которая легко может конкурировать со всеми вышеперечисленными топовыми антивирусниками.
Поэтому, если вы продвинутый пользователь, не качаете ничего лишнего и понимаете, что можно скачать, а что нет, а также у вас лицензионная Виндовс 10 с установленными последними обновлениями, то вы можете спокойно обходиться без стороннего антивируса, который просто поедает огромную часть оперативной памяти. Если же у вас пиратская ОС, и вы не хотите ставить лицензию, то в этом случае можно использовать и бесплатные версии антивирусных программ (Avast, Avira, McAfee).
ВАЖНО! Полностью проверьте компьютер антивирусной программой со свежими базами. Работающие вирусы также висят в оперативной памяти. И обновите операционную систему – «Пуск» – «Параметры» – «Обновление и безопасность» – «Центр обновления Windows» – проверяем и загружаем обновления.
Способ 4: Отключение лишних служб
В Windows 10 есть большое количество служб, которыми чаще всего не пользуются. Например, факс или служба печати (если у вас нет принтера). Поэтому лучше всего эти службы отключить. Откройте вспомогательное окно «Выполнить» – для этого на клавиатуре зажмите кнопку и, не отпуская её, жмем на R.
+ R
После этого вводим команду:
services.msc
ПРИМЕЧАНИЕ! Если у вас не получается использовать клавиши, то можете ввести ту же команду в строку поиска «Windows».
Отключается служба очень просто – открываем её двойным щелчком мыши и переводим «Тип запуска» в режим «Отключена». В конце жмем «Применить». Список ненужных служб можно глянуть тут. Как только вы отключите все ненужное – перезагрузите компьютер.
Способ 5: Использование сторонних программ
В интернете советуют три программы. Начнем, пожалуй, с «Mz RAM Booster» – не советую вообще её использовать, так как последнее обновление было в далеком 2010 году (19.12.2010 – версия 4.1.0). Далее идет программка «Wise Memory Optimizer» – работает неплохо, но освобождает не так много места, как хотелось бы. Скачать программу можно с официального сайта.
Далее жмем по кнопке «Оптимизация» и все. Как я понял, она удаляет с ОЗУ некоторые файлы, которые не будут вообще использоваться программами.
Третья программа — это «CCleaner». На самом деле неплохая прога, только она не очищает ОЗУ, а удаляет весь мусор и кеш с компьютера. Тем самым работающие программы и сама операционная система, весят меньше и слабее забивают оперативку.
- Скачиваем бесплатную версию программы.
- Устанавливаем, запускаем.
- Закрываем все программы, переходим в «Стандартную очистку», проводим анализ и очищаем компьютер.
Будьте внимательны, вам будут постоянно предлагать установить платную профессиональную версию – она вам не нужна. И никаким образом она не ускоряет компьютер. Также после запуска CCleaner вешается в автозагрузку – после этого зайдите туда и выключите CCleaner.
Способ 6: Общие методы
В данном способе мы не совсем очистим ОЗУ, но мы немного облегчим жизнь нашей операционной системе. Поэтому вам предстоит прочесть и проделать две инструкции:
- Очистка компьютера от мусора и лишних файлов.
- Оптимизация работы Windows 10.
Если компьютер все равно будет тормозить, то вам следует задуматься о приобретении дополнительной плашки памяти для ускорения работы. Идеальный вариант для современного пользователя – это 16 ГБ.
Частота, тайминги, ранги, каналы, чипы. Самый полный гайд.» src=»https://www.youtube.com/embed/1Chc21etvqI?feature=oembed» frameborder=»0″ allow=»accelerometer; autoplay; clipboard-write; encrypted-media; gyroscope; picture-in-picture» allowfullscreen=»»>
Также ускорить компьютер можно с помощью установки более быстрого носителя – SSD.
Очиститель памяти Windows, который работает?
Пользователи компьютеров любят решать проблемы одним щелчком мыши. В то время как некоторые проблемы решаются довольно легко, другие требуют большего участия. Это, пожалуй, самая безудержная скорость ПК.
Каждый хочет, чтобы его компьютер работал быстрее, без необходимости приобретать обновления или удалять некоторые программы.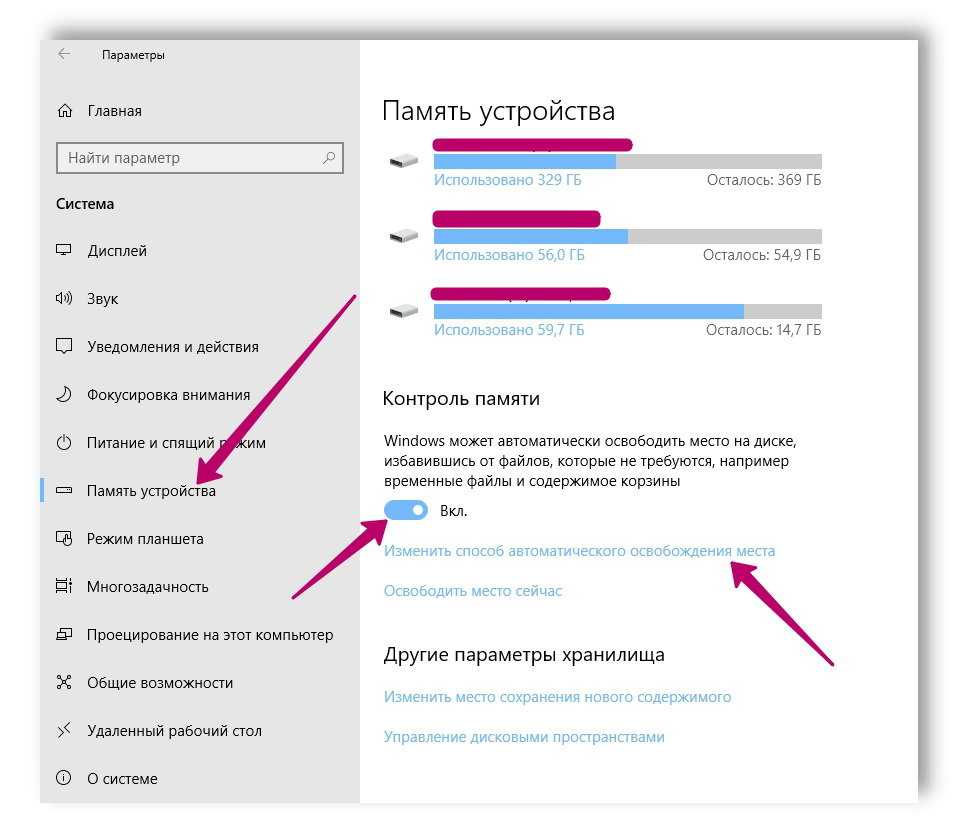 Мы рассмотрели бесплатный инструмент CleanMem несколько лет назад и обнаружили, что он влияет на использование оперативной памяти Windows. Но действительно ли это ускорит ваш ПК? Давайте взглянем.
Мы рассмотрели бесплатный инструмент CleanMem несколько лет назад и обнаружили, что он влияет на использование оперативной памяти Windows. Но действительно ли это ускорит ваш ПК? Давайте взглянем.
Что делает CleanMem
CleanMem — это бесплатный инструмент, который предположительно помогает управлять памятью в Windows. Чтобы уменьшить объем оперативной памяти, используемой программным обеспечением, CleanMem вызывает API управления памятью Windows каждые 15 минут, чтобы вернуть неиспользуемую оперативную память. По словам разработчика, это лучше, чем позволять Windows самостоятельно управлять памятью.
Программа работает в фоновом режиме, планируя задачу в планировщике задач Windows. Чтобы проверить его состояние и посмотреть, как работает память вашей системы, вы можете открыть включенный Инструмент CleanMem Mini Monitor . Это помещает значок в системный трей, позволяющий увидеть, сколько памяти используется в вашей системе.
Вы также можете создать сочетание клавиш для запуска CleanMem в любое время.
Положительным моментом является то, что CleanMem не пытается идти против стандартного управления памятью Windows. Он просто просит Windows сделать это по установленному расписанию, вместо того, чтобы позволить ему работать самостоятельно. Однако нам нужно обсудить, почему вам не следует использовать этот инструмент в вашей системе.
Обратите внимание, что во время нашего тестирования Panda Antivirus нейтрализовал загрузку как угрозу, поэтому будьте осторожны, если решите попробовать этот инструмент.
Как работает память
Мы написали руководство по ОЗУ, но было бы неплохо вернуться сюда, чтобы объяснить, почему CleanMem не стоит использовать.
ОЗУ или оперативная память — это то, что ваш компьютер использует для временного хранения запущенных процессов. Оперативная память энергозависима, а это означает, что она не сохраняется, когда вы отключаете питание компьютера. Когда вы открываете окно Microsoft Word, Windows помещает этот процесс в оперативную память. Если ваш рабочий стол отключится через пять минут, ваш документ также будет потерян, если только вы не сохраните его на жестком диске (который не является энергозависимым).
Если ваш рабочий стол отключится через пять минут, ваш документ также будет потерян, если только вы не сохраните его на жестком диске (который не является энергозависимым).
Очевидно, что чем больше одновременно запущенных программ, тем больше оперативной памяти требуется вашему компьютеру. Чтобы обойти ограничение, ваш компьютер использует так называемый файл подкачки. Это небольшой объем вашего жесткого диска, предназначенный для «притворной» оперативной памяти. Когда на вашем компьютере заканчивается оперативная память, он использует файл подкачки для управления старыми процессами.
Как правило, чем больше (и дешевле) компьютерный носитель информации, тем больше времени требуется для доступа. В вашем облаке Dropbox может быть терабайт места, но загрузка файлов из него занимает вечность. И наоборот, загрузка процесса из оперативной памяти занимает всего доли секунды, но у большинства людей установлено не более 8 или 16 ГБ оперативной памяти.
Как вы понимаете, управление процессами с жесткого диска происходит гораздо медленнее, чем управление ими в оперативной памяти. Вы заметите падение производительности, когда это происходит регулярно. CleanMem существует, чтобы Windows не полагалась на файл подкачки. Однако это плохое решение проблемы.
Вы заметите падение производительности, когда это происходит регулярно. CleanMem существует, чтобы Windows не полагалась на файл подкачки. Однако это плохое решение проблемы.
Почему CleanMem не подходит
Во-первых, CleanMem не сделает ваш компьютер быстрее. Об этом прямо на сайте написано (курсив добавлен):
CleanMem НЕ сделает вашу систему быстрее . Что делает CleanMem, опять же, помогает избежать использования файла подкачки на жестком диске, из-за которого происходит ваше замедление. Были пользователи, в том числе и я, которые заметили более плавную работу системы. Возможно, эффект плацебо? Кто знает. Я знаю, что CleanMem ничему не вредит и в какой-то степени помогает.
Тут разработчик этой программы сразу выходит и говорит, что эта программа не сделает ваш ПК быстрее. На самом деле, он признает, что это может быть просто плацебо, что означает, что ему не место в вашей системе.
Во-вторых, хотя CleanMem не борется с управлением памятью в Windows, как ужасные таск-киллеры Android, он по-прежнему выполняет работу, о которой уже позаботились.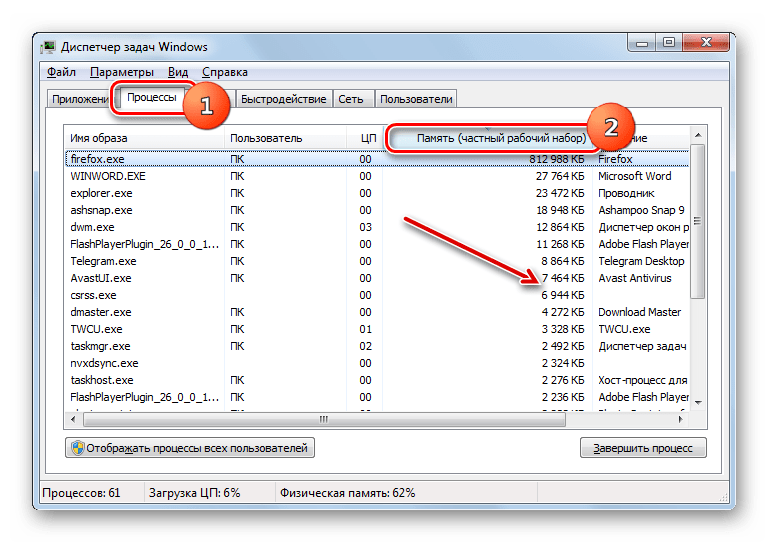 Давайте еще раз прочитаем с сайта разработчика (sic):
Давайте еще раз прочитаем с сайта разработчика (sic):
Пока что змеиным маслом CleanMem называют только те пользователи, которые не удосужились его попробовать. У меня один «эксперт по памяти» за другим говорит мне одно, а другое говорит, что люди с памятью ошибаются! Это война, в которой я не хочу участвовать, и в которой никто не победит. Настоящие эксперты по памяти — программисты Windows , программисты! И давайте смотреть правде в глаза, они не найдут дорогу в мой уголок в Интернете 🙂
Если настоящие эксперты по памяти — это программисты Windows, зачем вам программное обеспечение от кого-то, кто не является экспертом по памяти на вашем компьютере? Windows уже отлично справляется с управлением памятью. Ей не нужен еще один инструмент, который будет придираться к ней, когда нужно собирать мусор из памяти. Возможно, это было важнее в древних версиях Windows, но современные версии вполне солидны.
Хотя очистка памяти не самое худшее в мире (очистители реестра еще хуже), она просто бесполезна. CleanMem может извлекать память, скажем, из Photoshop, когда он неактивен в фоновом режиме. Photoshop понадобится эта память обратно, как только вы вернетесь к ней, так зачем передавать ее туда и обратно?
CleanMem может извлекать память, скажем, из Photoshop, когда он неактивен в фоновом режиме. Photoshop понадобится эта память обратно, как только вы вернетесь к ней, так зачем передавать ее туда и обратно?
Кроме того, свободная оперативная память равна потраченной впустую оперативной памяти. Если у вас 8 ГБ ОЗУ, а Windows использует только 4 ГБ, 4 ГБ пространства не используются ни для каких целей. Windows знает, сколько оперативной памяти ей нужно для работы, и использует ее как можно лучше. Постоянное уменьшение объема ОЗУ, используемого программами, само по себе не повысит производительность.
Что можно использовать вместо этого?
Есть гораздо лучшие способы увеличить рабочую оперативную память в вашей системе, если вам это нужно. Лучший выбор — установить больше оперативной памяти в вашей системе. Если у вас всего несколько гигабайт, потратив немного денег на удвоение или даже учетверение оперативной памяти, вы значительно улучшите производительность вашего компьютера. Вы также можете использовать ReadyBoost, чтобы использовать флэш-накопитель в качестве дополнительной оперативной памяти.
Вы также можете использовать ReadyBoost, чтобы использовать флэш-накопитель в качестве дополнительной оперативной памяти.
Даже если у вас нет средств на обновление, вы все равно можете использовать более легкие альтернативы программного обеспечения, чтобы уменьшить использование оперативной памяти. Подумайте об удалении программ автозагрузки и программ, которые вы больше не используете, чтобы они не работали в фоновом режиме.
В конце концов, CleanMem — ненужное решение проблемы, с которой сталкиваются лишь немногие пользователи ПК. Если в вашей системе мало памяти, из-за чего Windows часто использует файл подкачки, решение состоит в том, чтобы добавить больше оперативной памяти . Решение CleanMem состоит в том, чтобы постоянно извлекать оперативную память из процессов, которые вы используете, чтобы общий процент использования выглядел лучше. Windows не должна быть повреждена настолько, что не сможет управлять оперативной памятью; если это так, вам нужно переустановить Windows.
Вы можете попробовать CleanMem, если хотите, но мы продемонстрировали, что в лучшем случае это уменьшает общий объем используемой памяти. Это даже нежелательная конечная цель, поскольку ОЗУ существует для того, чтобы программное обеспечение могло работать. Конечным пользователям не нужно беспокоиться о мелких деталях управления операционной системой. Программисты Microsoft имеют многолетний опыт разработки операционных систем, и их методы намного превосходят CleanMem, как признает разработчик:
Думаю, надо еще уточнить, я не специалист по памяти.
Используете ли вы программу очистки памяти на вашем компьютере? Узнав о CleanMem, перестанете ли вы его использовать? Дайте нам знать в комментариях!
Первоначально написано Варуном Кашьяпом 18 октября 2008 г.
Как очистить кэш оперативной памяти в Windows 10/11 [8 способов] . Что такое кэш-память
? Как очистить кеш оперативной памяти Windows 10/11 ? Теперь давайте начнем изучать ответы вместе с MiniTool.
Что такое кэш-память
При открытии диспетчера задач вы можете найти кэш-память. Что такое кэш-память? Это компьютерный компонент на основе чипа, который позволяет более эффективно извлекать данные из памяти компьютера. Он служит временным хранилищем, где процессор компьютера может извлекать данные между ОЗУ и ЦП.
Однако иногда вы можете обнаружить, что большое количество кэшированной памяти накапливается и замедляет работу вашего компьютера. В этом случае вам необходимо своевременно освобождать кеш оперативной памяти. Как очистить кэш оперативной памяти Windows 10? Продолжаем читать.
Как очистить кэш оперативной памяти Windows 10/11
Существует 8 применимых способов очистки кэша оперативной памяти Windows 10. Вы можете попробовать их по порядку.
# 1. Закройте задачи перегрузки
Первое и самое простое решение — закрыть эти процессы, потребляющие память. Вот как очистить память в Windows 10, закрыв ненужные программы.
Шаг 1. Нажмите Ctrl + Shift + Esc , чтобы открыть окно диспетчера задач , и нажмите Подробнее для доступа к полному представлению.
Шаг 2. На вкладке Процессы щелкните заголовок Память для сортировки от наибольшего к наименьшему использованию ОЗУ.
Шаг 3. Щелкните правой кнопкой мыши прогресс, занимающий много оперативной памяти, и выберите Завершить задачу . Затем повторите тот же процесс для других задач.
# 2. Уменьшите автозагрузку программ
Если в фоновом режиме работает много программ или приложений, они могут занимать много кэшированной памяти. Поэтому мы рекомендуем вам уменьшить количество программ в автозагрузке. Чтобы очистить кеш памяти Windows 10, откройте Диспетчер задач, а затем перейдите на Вкладка Startup щелкните программу правой кнопкой мыши и выберите Disabled .
# 3. Отключить некоторые визуальные эффекты
Как вы знаете, Windows 10 поставляется с большим количеством загруженных визуальных эффектов, которые могут занимать много оперативной памяти. Если у вас установлена небольшая оперативная память, эти эффекты могут повлиять на производительность вашего ПК. Чтобы очистить кеш ОЗУ, вы можете попробовать уменьшить визуальные эффекты.
Шаг 1. Нажмите клавиши Win + E , чтобы открыть проводник , а затем щелкните правой кнопкой мыши Этот компьютер запись и выберите Свойства .
Шаг 2. Выберите О в левом окне, а затем прокрутите правую боковую панель вниз и нажмите Дополнительные параметры системы .
Шаг 3. Перейдите на вкладку Advanced и нажмите кнопку Settings в разделе Performance .
Шаг 4. Установите флажок рядом с Настройка для наилучшей производительности , чтобы отключить все анимированные визуальные эффекты.
Совет: Эта операция освободит память, но значительно ухудшит внешний вид вашего компьютера. Таким образом, вы также можете выбрать Пользовательский и выбрать некоторые визуальные эффекты в соответствии с вашими предпочтениями.
Шаг 5. Щелкните Применить , а затем OK , чтобы сохранить изменения.
# 4. Очистить файл подкачки при завершении работы
Оперативная память системы очищается после выключения компьютера, но файл подкачки по-прежнему хранится на жестком диске. Очистка файлов подкачки может помочь очистить кеш памяти Windows 10. Здесь вы можете очистить файл подкачки автоматически при завершении работы.
Шаг 1. Нажмите клавиши Win + R , чтобы открыть окно «Выполнить », а затем введите в нем regedit и нажмите Enter .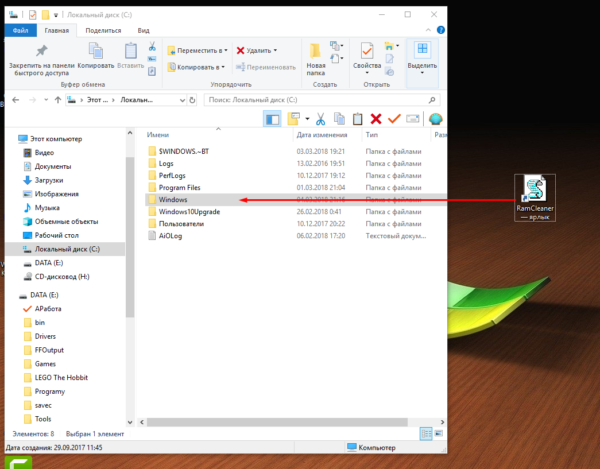 Затем нажмите Да , чтобы открыть редактор реестра.
Затем нажмите Да , чтобы открыть редактор реестра.
Шаг 2. Перейдите к следующему разделу реестра через левую панель навигации:
HKEY_LOCAL_MACHINE/SYSTEM/CurrentControlSet/Control/Session Manager/ Управление памятью
900 11 Шаг 3. С Управление памятью папка, выбранная на левой панели, дважды щелкните ClearPageFileAtShutdown DWORD и установите для него Value data значение 1 и нажмите OK .
# 5. Очистить кэш ОЗУ
Существует ярлык, который можно использовать для очистки кеша памяти. Если вы не знаете, как это сделать, выполните следующие действия:
Шаг 1 : Перейдите на рабочий стол и щелкните правой кнопкой мыши любое пустое место.
Шаг 2 : Во всплывающем меню выберите Новый > Ярлык .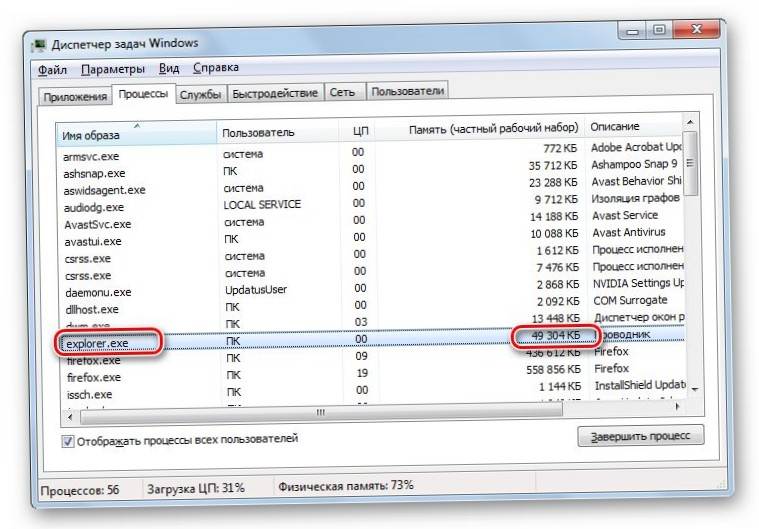
Шаг 3. Во всплывающем окне введите %windir%\system32\rundll32.exe advapi32.dll,ProcessIdleTasks в поле и нажмите Next .
Шаг 4. Дайте новое имя ярлыку, например, Очистить кэш памяти , и нажмите Готово . После этого вы можете дважды щелкнуть ярлык в любое время, когда захотите очистить кеш памяти.
# 6. Проверьте драйвер устройства
Иногда устаревшие или поврежденные драйверы устройств могут привести к повреждению многих файлов драйверов, что приведет к утечке памяти. Чтобы избежать этой проблемы, важно постоянно обновлять драйвер устройства. Вот как очистить кэш ОЗУ Windows 10, обновив драйвер устройства.
Шаг 1. Нажмите клавиши Win + R , чтобы открыть диалоговое окно Выполнить , затем введите devmgmt.msc и нажмите Enter , чтобы открыть Диспетчер устройств .
Шаг 2. Разверните каждую категорию в Диспетчере устройств и найдите драйвер, отмеченный желтым восклицательным знаком. Это указывает на проблему с драйвером.
Шаг 3. Щелкните правой кнопкой мыши драйвер устройства и выберите Обновить драйвер , затем следуйте инструкциям на экране, чтобы установить последнюю версию драйвера устройства.
# 7. Очистите кэш ОЗУ с помощью RamMap
Вы также можете использовать профессиональный инструмент для очистки памяти, такой как RamMap, чтобы освободить кэш памяти. Вот руководство о том, как очистить кеш памяти Windows 10 с помощью RamMap.
Шаг 1. Нажмите здесь, чтобы загрузить RamMap с официального сайта Microsoft.
Шаг 2. После загрузки извлеките его на свой компьютер и дважды щелкните исполняемый файл, чтобы запустить RamMap.
Шаг 3. В главном интерфейсе выберите Пусто на верхней панели инструментов и нажмите Пустой список ожидания .
 Как мы помним, любая запущенная программа сразу загружает оперативную память. То есть наша задача просто закрыть и выключить все лишнее и ненужное.
Как мы помним, любая запущенная программа сразу загружает оперативную память. То есть наша задача просто закрыть и выключить все лишнее и ненужное.