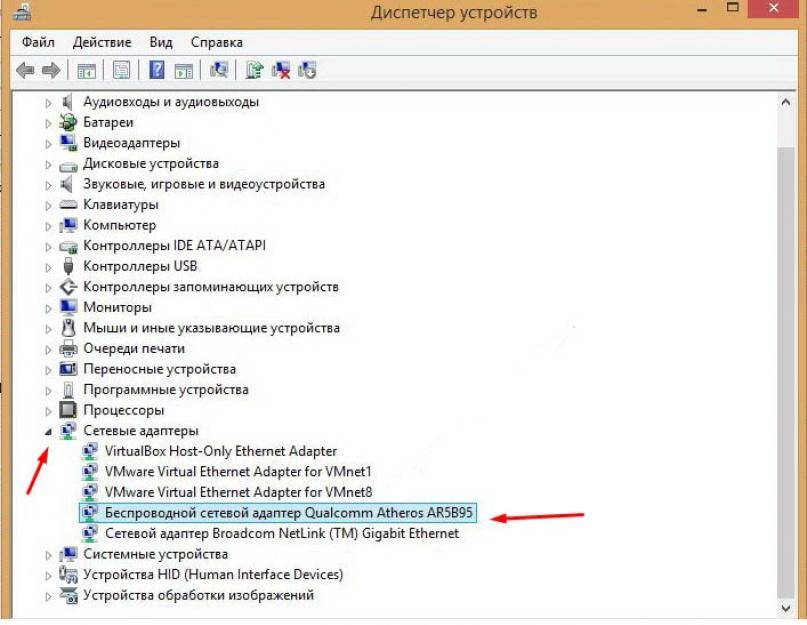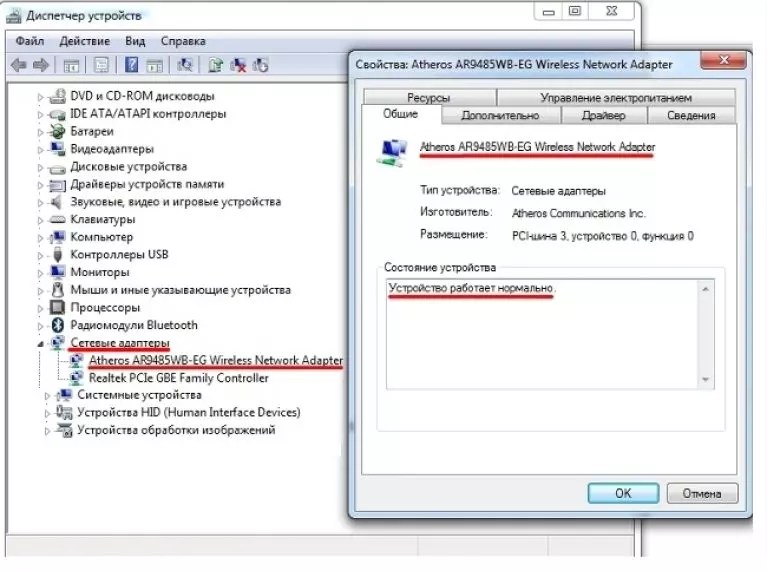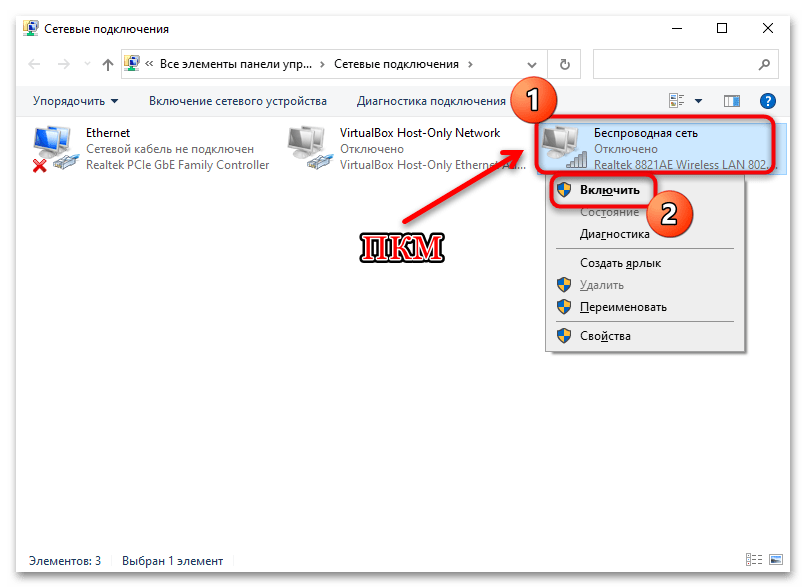Не работает сетевой адаптер на ноутбуке: Устранение проблем с подключением Wi-Fi в Windows
Содержание
Не работает сетевой адаптер Wi-Fi
Download page Не работает сетевой адаптер Wi-Fi.
Проблема
Не работает сетевой адаптер Wi-Fi.
Диагностика
В файле
/var/log/apt/history.logприсутствуют строки вида:Commandline: apt upgrade
CODE
Возможная причина: Обновление ОС выполнено некорректно. Перейти к решению.
Определить производителя, модель и аппаратный идентификатор устройства:
Для устройств, подключенных к портам USB:
Для определения производителя, аппаратного идентификатора и модели сетевого адаптера использовать команду:
lsusb
CODE
Синтаксис вывода команды
<Bus> <DevNum>: ID <HWID> <Vendor> <Device>
CODE
где
<Bus>— номер шины USB;<DevNum>— номер устройства на шине;<HWID>— аппаратный идентификатор устройства;<Vendor>— производитель;<Device>— название устройства (модель).
Для встроенных устройств и устройств, подключенных к портам PCI и PCI Express:
Если компьютер подключен к Интернету, рекомендуется обновить базу данных идентификаторов устройств:
sudo update-pciids
CODE
Для определения производителя, аппаратного идентификатора и модели сетевого адаптера выполнить команду:
lspci -nn | grep net
CODE
Синтаксис вывода команды
<Slot> <Class> [<ClassID>]: <Vendor> <Device> [<HWID>] (<Rev>)
CODE
где
Например, строка вывода
6d:00.0 Network controller [0280]: Intel Corporation Device [8086:2723] (rev 1a)
CODE
соответствует сетевому адаптеру со следующими характеристиками:
- слот —
6d:00.0; - класс устройства —
Network controller; - идентификатор класса устройства:
- производитель — Intel Corporation;
- название устройства — не указано;
- аппаратный идентификатор —
8086:2723; - ревизия устройства —
1a.
- слот —
Выбрать подходящий результат вывода команды и перейти к решению:
Oops, it seems that you need to place a table or a macro generating a table within the Table Filter macro.
Возможные причины
Обновление ОС выполнено некорректно
Проблемы с драйвером Broadcom
Проблемы с драйвером для Intel Alder Lake-P PCH CNVi WiFi
Проблемы с драйвером для Intel Wi-Fi 6 AX200
Проблемы с драйвером для RTL8723DE
Проблемы с драйвером для RTL8812AU
Проблемы с драйвером для RTL8821CE
Проблемы с драйвером для RTL8821CU
Проблемы с драйвером для RTW8822CE
Проблемы с драйвером для RTW8852A
что делать? (пропал и не включается)
Доступность беспроводного подключения к сети способна в значительной степени облегчить жизнь современного интернет-пользователя.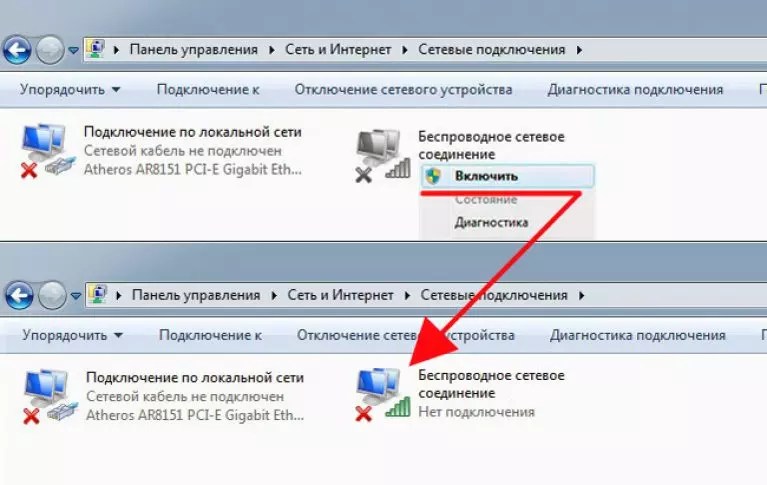 Нет надобности путаться в проводах, сверлить стены, а на некоторых устройствах вообще нет других вариантов подключения, кроме беспроводного.
Нет надобности путаться в проводах, сверлить стены, а на некоторых устройствах вообще нет других вариантов подключения, кроме беспроводного.
Если не работает Wi-Fi на ноутбуке уже не посмотришь видео онлайн, да и прочие радости сетевой жизни тоже недоступны. Остается два варианта: либо искать причину и устранять ее; либо нести в сервисный центр. Сразу нести в сервис точно не нужно. Причины могут быть довольно простыми или не быть связанными с ноутбуком. Далее рассмотрим какие это причины и как восстановить утраченный Wi-Fi.
Проблема в сети или в ноутбуке
Перед тем, как приступать к глобальным мероприятиям по поиску и устранению возможных неисправностей нужно выявить устройство, из-за которого перестал работать Wi-Fi. Проблема может быть в самой сети, то есть в точке доступа, раздающей Интернет. Другой вариант – неполадки в клиентском устройстве.
В любом случае, сначала нужно перезагрузить маршрутизатор, а затем, если не будет положительного результата, ноутбук.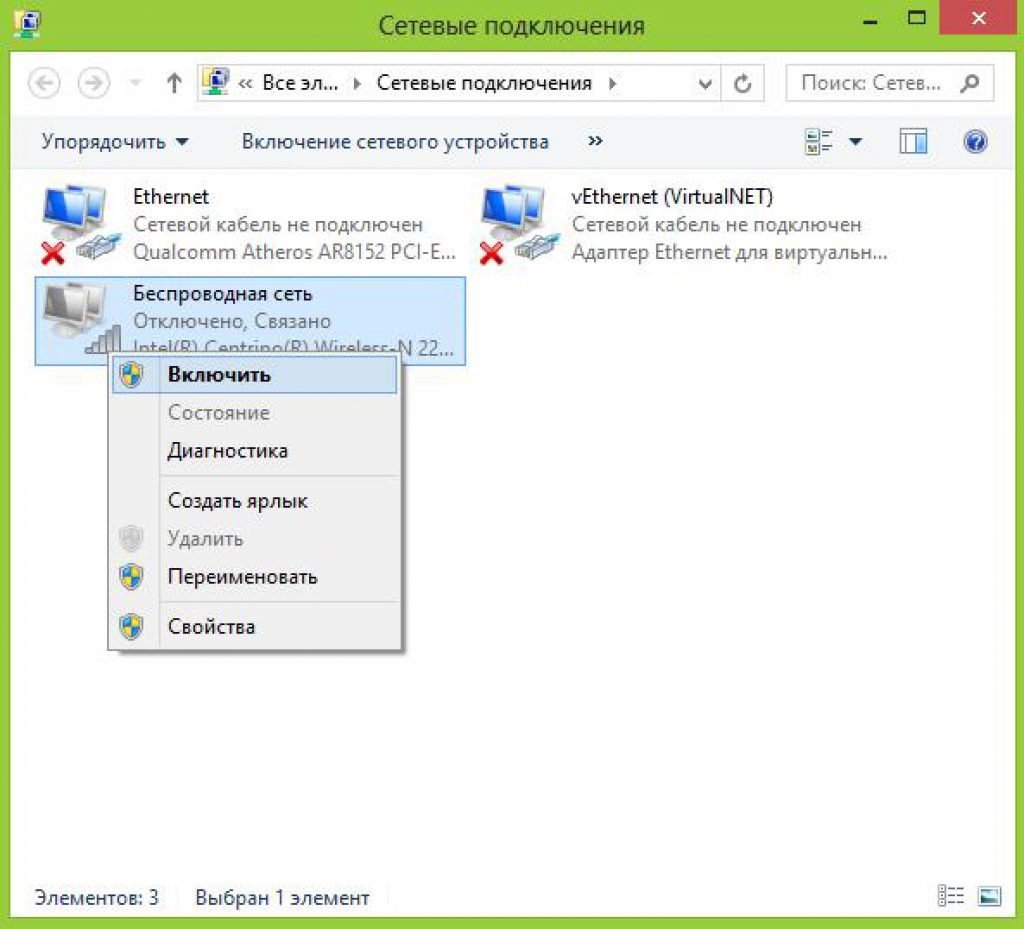
На данном этапе определить какое именно оборудование не позволяет выйти в Сеть довольно просто. Достаточно подключиться к роутеру по беспроводной связи с любого другого устройства, которое поддерживает такой способ соединения. Например, с мобильного телефона или планшета.
Если со смартфона интернет тоже не включается, причина в маршрутизаторе, если наоборот – работает, значит неполадки в ноутбуке. Устранять неисправности можно разными способами. Выбор правильной последовательности действий зависит от характера поломки, которая послужила причиной отсутствия соединения.
Аппаратное подключение устройства
Все современные ноутбуки оснащены специальной клавишей включения/выключения беспроводного соединения. Кроме этого, на них имеются световые индикаторы, которые сигнализируют о наличии или отсутствии подключения. В случае наличия Wi-Fi, индикатор горит белым, зеленым, голубым или каким-то другим цветом, который вызывает ассоциации исправности. Если отключена беспроводная сеть, цвет индикатора будет красным или вообще не будет ни о чем сигнализировать.
Иногда индикатор и клавиша совмещены, а кнопка размещена на клавиатуре и также совмещена, например, с «F2».
При помощи данных клавиш можно включить или выключить беспроводное подключение. Делается это приблизительно одинаково, могут быть незначительные отличия в зависимости от конкретной модели. Если клавиша расположена в специально отведенном для нее месте, ее нужно поставить в положение «ON».
Если же она совмещена с функциональными кнопками клавиатуры ноутбука, нужно нажать комбинацию «fn» + «кнопка на клавиатуре».
Бывает, что клавиатура не показывает с какой кнопкой совмещать нажатие «fn». Например, потому что надписи стерлись или производитель посчитал ненужным наносить соответствующую маркировку. В таком случае можно попытаться выяснить правильную комбинацию методом проб и ошибок или воспользоваться стандартными для определенных моделей вариантами:
- Fn+F2 для моделей Asus, Dell Gigabyte;
- Fn+F5 на ноутбуках марки Fujitsu;
- Fn+F12 – HP.

- Fn+F3 – Acer;
По ходу перебора возможных вариантов, смотрим на реакцию индикаторов на ноуте и происходящие изменения в интерфейсе Windows, в частности в панели задач. Если не видим положительного результата, продолжаем поиски проблемы.
Программное подключение устройства
Причиной того, что нет беспроводного подключения могут быть сетевые параметры операционной системы. Бывает, что соответствующее соединение не включено. Чтобы это исправить в ОС windows 8 (последовательность будет верна для Window 7 и более старших версий) нужно нажать на значок в панели уведомлений возле регулятора громкости и зайти в управление сетями и общим доступом.
Откроется окно настроек сетевых подключений, в котором нужно на панели слева выбрать пункт изменений параметров адаптера.
В открывшемся окне может находиться несколько ярлыков сетевых соединений, их количество зависит от установленных в системе сетевых адаптеров и виртуальных устройств. Нам понадобится беспроводная сеть, которая в большинстве случаев так и подписана.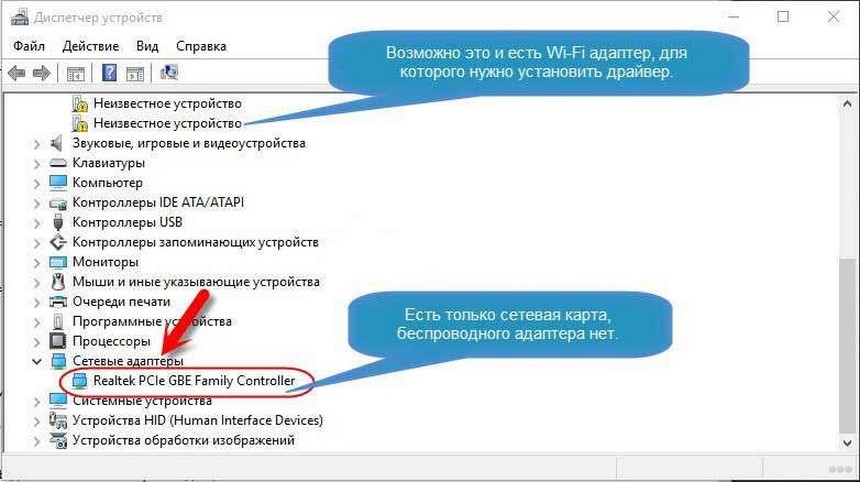 Кроме того, на интересующей нас иконке будет присутствовать значок уровня сигнала. В то время, как на прочих отображается коннектор кабеля Ethernet.
Кроме того, на интересующей нас иконке будет присутствовать значок уровня сигнала. В то время, как на прочих отображается коннектор кабеля Ethernet.
Если Wi-Fi пропал и соединение не активно, его иконка имеет сероватый оттенок. В таком случае нужно выбрать его левым кликом мыши, затем нажать правую кнопку и в выпадающем меню выбрать «Включить».
После описанных манипуляций Windows попытается включить адаптер и соединится с сетью.
Драйвера сетевого адаптера
Что делать, если беспроводное подключение не удается установить через интерфейс управления Windows. Такая ситуация может сложится в случае отсутствия драйвера сетевого адаптера или его некорректной работы в системе. В обоих случаях стоит попробовать переустановить или обновить драйвер.
Сначала нужно найти устройство, для которого планируется обновлять драйвер. Искать придется в диспетчере устройств, попасть в который можно через интерфейс операционной системы или при помощи команды. Ввести команду проще. Такой способ более универсален и не привязан к интерфейсу конкретной версии ОС.
Такой способ более универсален и не привязан к интерфейсу конкретной версии ОС.
Сначала нажимаем комбинацию «Windows» + «R». Появится окно «Выполнить», в нем пишем – devmgmt.msc и жмем ввод или кнопку «Ок».
Другой способ: вызвать окно диспетчера устройств, перейти в панель управления и выбрать там соответствующий пункт меню или кликнуть по нужной иконке. Результат будет один – откроется окно со списком оборудования, установленного в ПК.
Чтобы выяснить почему устройство не работает должным образом, нужно в этом окне найти беспроводной адаптер, драйвер которого будем обновлять. Затем нажать на нем правой мышью и выбрать «Свойства». Окно свойств по умолчанию открывается на вкладке состояние, и эта вкладка практически всегда сообщает, что устройство работает нормально. Как можно догадаться, данная информация не всегда соответствует действительности.
Переходим на вкладку драйвера.
Дальше можно действовать двумя способами. Первый заключается в удалении текущего драйвера и последующей установке более актуальной версии.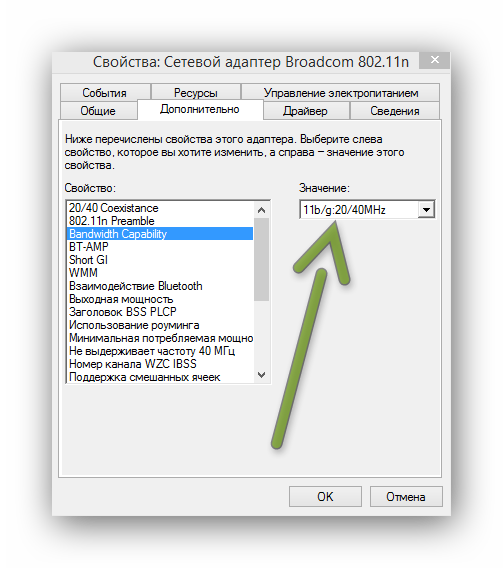 Этот метод позволит несколько сэкономить время, избавив от выбора всевозможных вариантов, которые будет предлагать Windows.
Этот метод позволит несколько сэкономить время, избавив от выбора всевозможных вариантов, которые будет предлагать Windows.
Если же выбрать «Обновить драйвер», система сразу предложит искать его в интернете, найти на этом компьютере и т. д.
После удаления драйвер нужно установить. Сделать это можно с диска, который идет в комплекте с ноутбуком или сетевым адаптером. Если диска нет или нужна более новая версия драйвера, ее придется скачать. Сделать это желательно с сайта производителя ПК. Если файл есть, его нужно запустить и следовать указаниям помощника установки.
Видео-инструкция по обновлению сетевых драйверов:
Бывают ситуации, когда сетевой адаптер не определяется системой. То есть в конфигурации сети нет нужного подключения. Такое можно наблюдать, например, после переустановки ОС или, если слетел драйвер сетевого адаптера.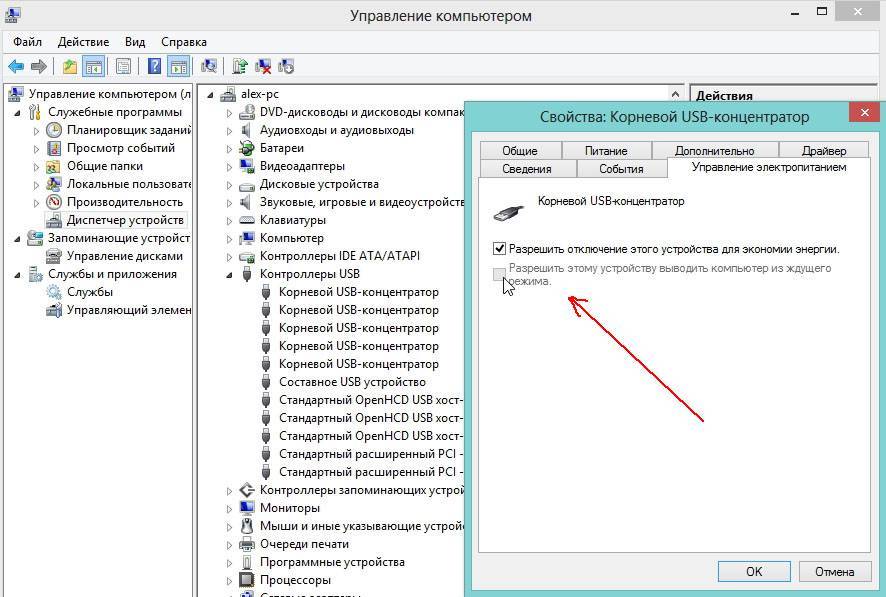 Проблема решается его установкой с диска или заранее скачанного файла.
Проблема решается его установкой с диска или заранее скачанного файла.
Другие причины
Причин того, что ноутбук не ловит Wi-Fi может быть масса, но тех, которые можно устранить самостоятельно не так уж много. Вышеописанные проблемы наиболее распространены и не требуют участия специалиста. Далее рассмотрим более редкие неполадки, которые также можно ликвидировать собственноручно.
Параметры электропитания ноутбука
Система Windows может отключать модуль беспроводной связи из-за настроек электропитания. После установки ОС, по умолчанию стоят именно такие параметры. Исправить это можно через интерфейс системы, зайдя в панель управления -> электропитание.
В открывшемся окне выбираем сбалансированный режим.
Внешние факторы
Отсутствие Wi-Fi сети – это не обязательно проблема с адаптером. Часто случается так, что причина в неправильном расположении маршрутизатора. Выяснить это можно экспериментальным путем, проще говоря, нужно пройтись по квартире или дому с мобильным устройством и посмотреть уровень сигнала.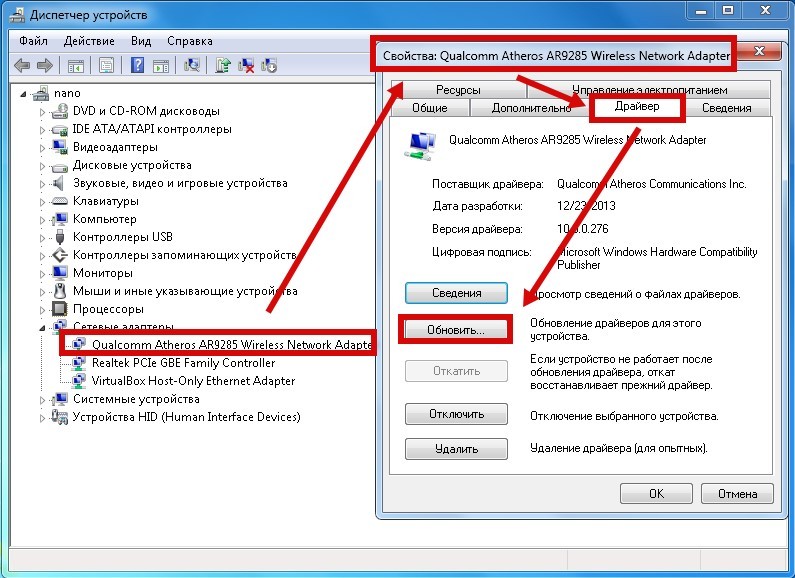 В идеале должно быть больше двух делений.
В идеале должно быть больше двух делений.
Существует оборудование, которое нормально работает и на одном. Но, чтобы полностью исключить влияние слабого сигнала на качество интернета, следует позаботиться об уверенном приеме в зоне пользования сетью.
На качество сигнала влияют железобетонные стены, электроприборы (особенно СВЧ печи), источники радиопомех (блютус и прочие), расстояние и мощность передатчика.
Неисправность Wi-Fi модуля в ноутбуке
Устранить подобную неполадку дано не каждому, но все же, если имеется кое-какой навык обращения с отверткой, надежда на успех есть.
На задней панели ноутбука нужно снять крышку, которая прикрывает модуль Вай-Фай. Схема действий зависит от конкретной модификации, но обычно это несложно. Внешне модуль выглядит, как на изображении ниже.
Черный и белый проводки идут к антенне, которая в большинстве случаев расположена на дисплее. Если один из проводов перестал выполнять свою функцию, ноутбук не подключится к сети, вне зависимости от расстояния до точки доступа. Нужно проверить целостность этих проводов, в случае обнаружения повреждений – устранить неисправность.
Нужно проверить целостность этих проводов, в случае обнаружения повреждений – устранить неисправность.
Полное видео по ремонту беспроводного адаптера и чистки ноутбука в целом:
Заключение, если ничего не помогло
Если после выполнения всех вышеописанных рекомендаций не работает Wi-Fi соединение на ноутбуке, выход один – обратиться в проверенный сервисный центр. Для начала туда можно позвонить и на словах обрисовать проблему. Может случиться так, что там уже сталкивались с чем-то подобным и устранить неисправность можно, подсказав правильное решение.
Как исправить проблему с неработающим Wi-Fi в Windows
Можно с уверенностью сказать, что Wi-Fi пронизывает все аспекты нашего существования. Он там, когда мы просыпаемся, когда обедаем, и некоторые утверждают, что его волны мешают даже самому нашему мозгу. Короче говоря, Wi-Fi важен, и когда он перестает работать в Windows, может показаться, что наша жизнь остановилась. В этом руководстве представлены некоторые исправления для неисправного или разорванного соединения Wi-Fi на вашем устройстве Windows.
Короче говоря, Wi-Fi важен, и когда он перестает работать в Windows, может показаться, что наша жизнь остановилась. В этом руководстве представлены некоторые исправления для неисправного или разорванного соединения Wi-Fi на вашем устройстве Windows.
Полезно знать : хотите предотвратить восстановление удаленных файлов? Ознакомьтесь с лучшими инструментами для безопасного удаления файлов в Windows.
Содержимое
- Несколько простых способов
- 1. Проверьте настройки Windows Wi-Fi
- 2. Перезапустите виртуальный адаптер Wi-Fi Direct
- 3. Отключите управление питанием в сети Wi-Fi
- 4. Сброс сети Настройки
- 5. Восстановите сетевой стек
- 6. Проверьте, не препятствует ли ваш брандмауэр или антивирус сетевому подключению
- 7. Запустите средство устранения неполадок сети и Интернета
- 8. Отключите VPN во время запуска Windows
- 9. Отключите аутентификацию IEEE 802.1X Ethernet
- 10.
 Перезапустите беспроводную сетевую карту в BIOS
Перезапустите беспроводную сетевую карту в BIOS - Часто задаваемые вопросы
Несколько простых методов
Fi не работает на вашем устройстве Windows. Большинство сетевых проблем начинаются с маршрутизатора, модема или точки доступа.
Отключение источника Интернета и его повторное подключение позже может помочь восстановить доступ Windows к Интернету. Вы также можете выполнить простую перезагрузку компьютера через несколько минут или часов. Любые проблемы с Wi-Fi, вызванные вашим интернет-провайдером или кабельной компанией, обычно решаются в течение этого времени. Если ни один из этих способов не помог решить проблему, перейдите к приведенным ниже решениям.
1. Проверьте настройки Wi-Fi в Windows
Во-первых, подключаются ли другие устройства к вашей сети Wi-Fi без проблем? Если это так, то читайте дальше, так как ваша проблема должна быть связана с вашим ПК с Windows.
- Перейдите в «Настройки -> Сеть и Интернет -> Wi-Fi».

- Вы также можете открыть «Настройки Wi-Fi» непосредственно из меню поиска или значка Wi-Fi на панели задач.
- Если проблема с Wi-Fi связана с вашим маршрутизатором, в первую очередь нужно выключить его, а затем снова включить.
- В меню Wi-Fi вы также можете нажать «Управление известными сетями».
- Заставьте Windows «забыть» сеть, к которой вы пытаетесь подключиться, а затем снова подключитесь к ней.
- Вернитесь на страницу «Управление известными сетями». Нажмите «Показать доступные сети».
- Сеть Wi-Fi, которую вы недавно забыли, должна снова отображаться. Нажмите кнопку «Подключиться» и введите ключ безопасности сети, а затем «Далее».
Все, что терпит неудачу, оставшиеся исправления являются более продвинутыми.
Совет : плохо запоминает цепочки букв и цифр? Узнайте, как просмотреть сохраненные пароли Wi-Fi в Windows, и дайте себе передышку.
2. Перезапустите виртуальный адаптер Wi-Fi Direct
Проблема с неисправным подключением к Wi-Fi может быть связана с виртуальным адаптером Microsoft Wi-Fi Direct. Однако это отвечает за превращение Windows в точку доступа Wi-Fi, поэтому имейте в виду, что отключение этого для исправления вашего Wi-Fi также отключит функцию Portable Hotspot.
- Перейдите в «Диспетчер устройств». (Найдите его в строке поиска меню «Пуск».)
- Нажмите «Вид -> Показать скрытые устройства».
- Прокрутите вниз до «Сетевые адаптеры», щелкните правой кнопкой мыши «Виртуальный адаптер Microsoft Wi-Fi Direct» и выберите «Отключить устройство».
- Подтвердите, что хотите отключить устройство, нажав «Да».
- Повторите описанные выше шаги для всех остальных «адаптеров».
- Перезагрузите компьютер и проверьте, снова ли работает Wi-Fi.
- Адаптер Wi-Fi автоматически обновляется после перезагрузки ПК.
 Если он остается отключенным, щелкните адаптер правой кнопкой мыши, чтобы включить его.
Если он остается отключенным, щелкните адаптер правой кнопкой мыши, чтобы включить его.
3. Отключите управление питанием в сети Wi-Fi
Находясь в Диспетчере устройств, отключите управление питанием для адаптера беспроводной сети, с которым возникли проблемы. По умолчанию этот параметр уже должен быть активирован в последних версиях Windows.
- В разделе «Сетевые адаптеры» найдите адаптер со словом «Wireless» или «Wi-Fi» (это зависит от марки вашей карты), затем щелкните его правой кнопкой мыши и выберите «Свойства».
- В следующем примере выделены три таких адаптера.
- В новом окне перейдите на вкладку «Управление питанием» и снимите флажок «Разрешить компьютеру отключать это устройство для экономии энергии».
- Если вышеуказанная опция отмечена по умолчанию, вам не нужно ничего делать.
FYI : низкая скорость сети? Попробуйте отключить нежелательные соединения от вашего Wi-Fi.
4. Сброс настроек сети
Еще одно решение, не имеющее отрицательных побочных эффектов, — сбросить настройки сети в Windows. Это удалит и переустановит все сетевые драйверы вашей системы, возможно, устранив любые проблемы.
- Перейдите в «Настройки» -> «Сеть и Интернет» -> «Дополнительные настройки сети» -> «Дополнительные настройки» -> «Сброс сети». Для этого в Windows 10 перейдите в «Настройки» -> «Сеть и Интернет» -> «Статус» -> «Сброс сети».
- Нажмите кнопку «Сбросить сейчас» рядом с «Сброс сети».
- Во всплывающем окне появится вопрос: «Вы уверены, что хотите сбросить настройки сети?» Нажмите «Да» для подтверждения.
5. Восстановить сетевой стек
Сразу после сброса сети Windows позволяет восстановить сетевой стек с помощью ряда команд в командной строке в режиме администратора. По сути, вам требуется последовательно использовать следующие команды, за которыми следует . Введите :
Введите :
ipconfig/release. ipconfig/flushdns ipconfig/обновить netsh int ip сброс netsh сброс винсока
Совет : в 2023 году вам не нужна антивирусная программа, но если она вам все еще нужна, ознакомьтесь с этими надежными вариантами.
6. Проверьте, не блокирует ли ваш брандмауэр или антивирус сетевое подключение
Хотя и довольно редко, но может случиться так, что ваш брандмауэр Windows или антивирусное программное обеспечение блокирует подключение к сети Wi-Fi. Предоставление необходимых разрешений для сети Wi-Fi может решить проблему.
- Откройте Безопасность Windows из поиска в меню Пуск.
- Прокрутите вниз до меню «Брандмауэр и защита сети». Нажмите «Общедоступная сеть».
- Проверьте, есть ли ваша сеть Wi-Fi в списке «Активные сети общего пользования». Если он не отображается здесь, это означает, что брандмауэр Microsoft Defender блокирует ваш доступ в Интернет или возникла проблема с маршрутизатором.

- Это временный сбой, который может возникнуть в более старых версиях Windows и должен быть устранен после перезагрузки. В противном случае включите/выключите маршрутизатор один раз и посмотрите, отображается ли снова домашняя сеть в разделе «Активные общедоступные сети». Вы также можете «забыть» сеть на своем устройстве с Windows и снова подключиться к ней. (См. метод 1.)
- Для тех, кто использует внешний брандмауэр, перейдите в настройки его приложения и добавьте/отредактируйте/удалите нужную сеть Wi-Fi.
- Наконец, если вы считаете, что внешний антивирус является источником проблем, удалите его с компьютера.
7. Запустите средство устранения неполадок сети и Интернета
В Windows есть мощная утилита, называемая средством устранения неполадок сети и Интернета, которая может диагностировать, что не так с вашим устройством (отсутствующие драйверы, проблемы с адаптером, IP-адреса маршрутизатора и т. д.). Он может легко устранить эти пробелы и снова подключить ваше устройство.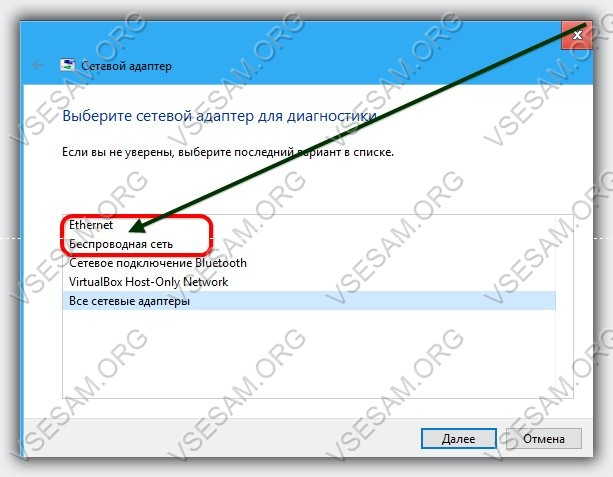
- Перейдите в «Настройки» -> «Система» -> «Устранение неполадок» -> «Другие средства устранения неполадок» -> «Сеть и Интернет».
- Нажмите «Выполнить», чтобы открыть окно устранения неполадок. Следуйте инструкциям на экране, чтобы подключиться к Интернету.
Совет : стоит ли переходить с VPN на Tor? В нашей статье изложены различия между двумя способами обеспечения конфиденциальности в Интернете.
8. Отключите VPN во время запуска Windows
Используете ли вы VPN поверх вашей сети Wi-Fi? Программы VPN иногда автоматически устанавливаются в папку автозагрузки Windows и подключаются к вашей сети Wi-Fi, как только вы входите на свой рабочий стол. Это может привести к сбою подключения к Wi-Fi. Прежде чем включать VPN, лучше подождать, пока ваше устройство Windows подключится к локальному Интернету.
- Перейдите в раздел настроек любого из установленных приложений VPN.
- Отключите параметр, который автоматически запускает VPN при включении устройства.

- Либо введите Ctrl + Alt + Del , чтобы открыть «Диспетчер задач», и прокрутите вниз до меню «Автозагрузка приложений».
- Щелкните правой кнопкой мыши, чтобы отключить любые приложения VPN в меню запуска.
9. Отключить аутентификацию IEEE 802.1X Ethernet
Если вы подключаетесь к сети Wi-Fi по кабелю Ethernet, отключите 802.1X — протокол, используемый для безопасной аутентификации, который может потребовать отдельного запроса на вход, но также может вызвать сбои подключения.
- Перейдите в раздел «Сеть и Интернет» и проверьте состояние подключения кабеля Ethernet.
- Если в Ethernet-подключении указано «Подключение, требуется действие» вместо «Подключено», убедитесь, что кабель Ethernet подключен правильно. Он должен быть подключен к правильному порту Ethernet на вашем устройстве Windows.
- Если проблема с подключением не устранена, щелкните меню «Ethernet».

- Нажмите кнопку «Изменить» рядом с «Настройки аутентификации».
- Отключите аутентификацию IEEE 802.1X, сохраните настройку и перезапустите устройство.
10. Перезапустите беспроводную сетевую карту в BIOS
Это возможно не для всех, так как разные производители материнских плат имеют разные опции в BIOS, но попробовать стоит.
- Чтобы войти в BIOS, несколько раз нажмите клавишу Del , F8 , F10 или F2 (может различаться в зависимости от производителя) во время загрузки компьютера. Если Windows запускается, это было сделано неправильно, и вам необходимо перезагрузиться и повторить попытку. Читайте дальше, чтобы узнать больше о различных методах доступа к Windows BIOS.
- Когда вы войдете в BIOS, найдите меню под названием «Управление питанием», «Беспроводная связь», «Беспроводная локальная сеть» или подобное.
- Снимите или отключите опцию «WLAN» в BIOS, нажмите «Применить» или «Сохранить изменения» (если есть такая опция), затем перезагрузите компьютер.

- После повторного входа в систему снова используйте клавиши доступа к BIOS на клавиатуре, чтобы вернуться к экрану BIOS и снова включить «WLAN», затем перезагрузите компьютер.
Совет : изучите различные способы смены администратора в Windows.
Часто задаваемые вопросы
Почему мой Wi-Fi внезапно перестает работать?
Если ваш Wi-Fi внезапно пропадает, и его трудно определить, сигнал Wi-Fi недостаточно силен. Могут быть помехи из-за стен или других препятствий, и проблема сохраняется даже после простого сброса сети. Чтобы преодолеть это на устройстве Windows, рассмотрите возможность использования портативного устройства Mi-Fi с большим радиусом действия, переместите маршрутизатор очень близко к ноутбуку или ПК и замените программное обеспечение или драйверы на вашем ПК.
Почему мой ноутбук не обнаруживает мой Wi-Fi?
Если ваш ноутбук полностью не может обнаружить ближайший сигнал Wi-Fi, возможно, виноват сетевой адаптер. Проблема может быть устранена с помощью средства устранения неполадок «Сеть и Интернет» или путем переустановки и обновления сетевых драйверов из диспетчера устройств.
Проблема может быть устранена с помощью средства устранения неполадок «Сеть и Интернет» или путем переустановки и обновления сетевых драйверов из диспетчера устройств.
Изображение предоставлено Unsplash. Все скриншоты сделаны Саяком Боралом.
Саяк Борал
Саяк Борал — технический писатель с более чем одиннадцатилетним опытом работы в различных отраслях, включая полупроводники, Интернет вещей, корпоративные ИТ, телекоммуникации OSS/BSS и сетевую безопасность. Он писал для MakeTechEasier по широкому кругу технических тем, включая Windows, Android, Интернет, руководства по оборудованию, браузеры, программные инструменты и обзоры продуктов.
Подпишитесь на нашу рассылку!
Наши последние учебные пособия доставляются прямо на ваш почтовый ящик
Подпишитесь на все информационные бюллетени.
Регистрируясь, вы соглашаетесь с нашей Политикой конфиденциальности, а европейские пользователи соглашаются с политикой передачи данных. Мы не будем передавать ваши данные, и вы можете отказаться от подписки в любое время.
Мы не будем передавать ваши данные, и вы можете отказаться от подписки в любое время.
- Фейсбук
- Твитнуть
Сетевой адаптер не работает Windows 11 (ошибка 39)
Автор
Стив Балмер
/ 10 июня 2023 г. / Руководство, Windows 11 / 6 минут чтения
Эта проблема обычно означает, что драйвер сетевого адаптера или адаптера Wi-Fi не работает должным образом. И чтобы решить эту проблему, вам необходимо переустановить драйверы сетевого адаптера с последней версией
.
Поделиться через фейсбук
Поделиться в твиттере
Твиттер
Поделиться на LinkedIn
Ссылка на
Поделиться на Pinterest
Пинтерест
Сетевому адаптеру или контроллеру сетевого интерфейса (NIC) требуется правильный драйвер для связи с вашим компьютером и обеспечения доступа в Интернет.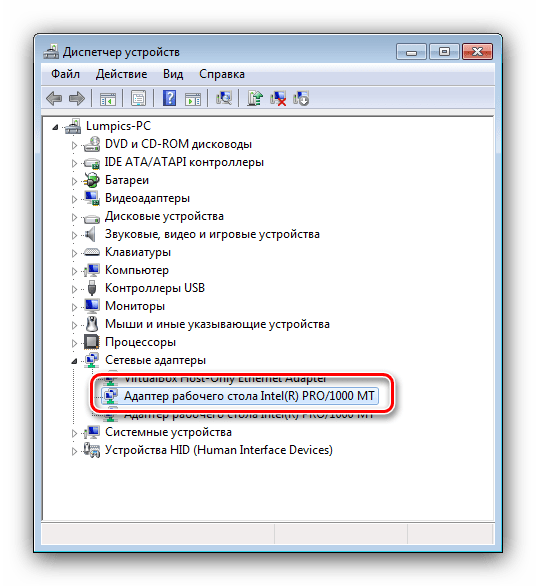 То же самое относится и к адаптерам Wi-Fi. Но иногда после обновления Windows 11 вы можете заметить, что опция WiFi исчезла или сетевой адаптер не работает. Несколько пользователей сообщают, что нет опции Wi-Fi в разделе «Сеть и Интернет» или Код ошибки сетевого адаптера 31 и блокирует доступ в Интернет в Windows 11. Сильно устаревший или несовместимый драйвер Wi-Fi / сетевого адаптера является распространенной причиной, по которой сетевой адаптер не работает в Windows 11.
То же самое относится и к адаптерам Wi-Fi. Но иногда после обновления Windows 11 вы можете заметить, что опция WiFi исчезла или сетевой адаптер не работает. Несколько пользователей сообщают, что нет опции Wi-Fi в разделе «Сеть и Интернет» или Код ошибки сетевого адаптера 31 и блокирует доступ в Интернет в Windows 11. Сильно устаревший или несовместимый драйвер Wi-Fi / сетевого адаптера является распространенной причиной, по которой сетевой адаптер не работает в Windows 11.
Аналогично, если вы получаете сетевой адаптер Код ошибки 31 означает, что Windows определила, что драйвер для устройства неверен или отсутствует. Опять же, неправильно настроенные сетевые параметры и проблемы с аппаратным устройством также вызывают код ошибки сетевого адаптера 31 или сетевой адаптер не работает в Windows 11. Эта проблема может разочаровать и препятствовать доступу в Интернет, не беспокойтесь, здесь в этой статье обсуждается, как устранять проблемы с сетевым адаптером.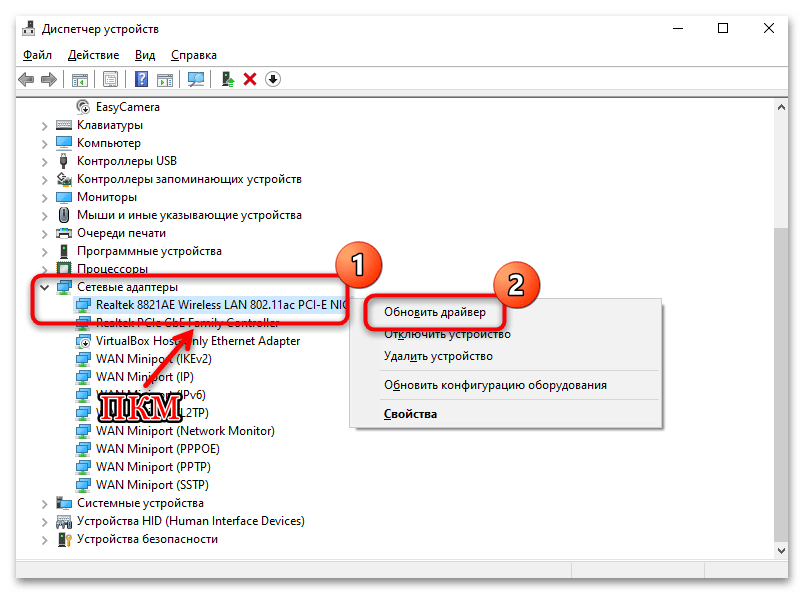 на вашей Windows 11.
на вашей Windows 11.
Содержание
- 1 Код ошибки сетевого адаптера 31
- 1.1 Проверьте сетевой адаптер
- 1.2 Запустите средство устранения неполадок сетевого адаптера
- 1.3 Переустановите сетевой драйвер
- 1.4 Выполнить сброс сети
- 1.5 Выполнить восстановление системы
Неисправность драйверов для сети или адаптера Wi-Fi является основной причиной этой проблемы, и вам необходимо обновить или переустановить драйвер для Wi-Fi или сетевого адаптера до последней версии, чтобы решить эту проблему. Снова запустите встроенное средство устранения неполадок для сетевого адаптера, автоматически диагностируйте и устраняйте проблемы, связанные с сетевыми адаптерами.
Иногда перезапуск Windows 11 помогает исправить ошибку сетевого адаптера с кодом 31 и восстановить доступ в Интернет. Когда вы перезагружаете компьютер, он стирает системную память, останавливает все фоновые процессы или программы, устраняет временные сбои, чтобы устранить мелкие проблемы на вашем компьютере.
Проверьте сетевой адаптер
Иногда из-за ошибок, несовместимости драйверов или других проблем сетевой адаптер был скрыт, поэтому вы не увидите его в диспетчере устройств.
- Нажмите клавишу Windows + X и выберите диспетчер устройств,
- Щелкните , просмотрите , затем выберите Показать скрытые устройства .
- Затем щелкните меню Действие , затем выберите Сканировать аппаратные изменения.
- Теперь проверьте, видна ли там сеть/адаптер Wifi. Если да, разверните сетевой адаптер, щелкните правой кнопкой мыши параметр Wi-Fi или Ethernet и выберите «Обновить драйвер».
- Нажмите на автоматический поиск драйверов и следуйте инструкциям на экране.
- Или вы можете загрузить последнюю версию драйвера сетевого адаптера или адаптера Wi-Fi для Windows 11 с сайта производителя и установить его, чтобы вернуть отсутствующий сетевой адаптер.

Запустите средство устранения неполадок сетевого адаптера
Проблема с сетевым адаптером является еще одной распространенной причиной, по которой код ошибки 31 или Интернет не работает в Windows 11. Запустите встроенное средство устранения неполадок сети, чтобы автоматически диагностировать и устранять распространенные проблемы, связанные с сетевыми адаптерами на Windows 11.
- Нажмите клавишу Windows + I, чтобы открыть приложение настроек
- Перейдите в систему, затем устраните неполадки и щелкните другие средства устранения неполадок,
- Теперь нажмите «Выполнить» рядом с сетевым адаптером, затем выберите адаптер для диагностики.
Будет выполнен ряд проверок для выявления любых проблем с сетевым адаптером и устранения любых проблем, включая сброс сетевого адаптера, переустановку драйвера, изменение сетевых настроек и многое другое.
После завершения диагностики сети перезагрузите Windows 11 и проверьте, виден ли сетевой адаптер и восстановлен ли доступ в Интернет.
Переустановите сетевой драйвер
Что ж, если у вас по-прежнему возникают проблемы с доступом в Интернет из-за ошибки сетевого адаптера 31 , попробуйте удалить и переустановить драйвер сетевого адаптера с последней версией.
- Нажмите клавишу Windows + X и выберите диспетчер устройств
- Здесь будут отображаться все устройства и периферийные устройства, подключенные к вашему компьютеру
- Найдите и разверните параметр сетевого адаптера, щелкните правой кнопкой мыши адаптер Wi-Fi/ethernet и выберите «Удалить».
- Нажмите «Удалить» еще раз, когда появится запрос на подтверждение, после чего перезагрузите компьютер.
- Обычно при перезагрузке ПК драйвер сетевого адаптера по умолчанию устанавливается автоматически.

- Вы можете проверить или обновить его в диспетчере устройств. Если драйвер по умолчанию не установлен, посетите официальный сайт производителя устройства, чтобы загрузить драйвер сетевого адаптера для Windows 11 и установить его.
- Также, если вам неудобно обновлять драйвер вручную, вы можете использовать инструмент обновления драйверов, такой как Driver Easy или Driver Booster, для автоматического поиска и установки последней версии драйвера для вашего сетевого адаптера.
Примечание. Если после недавнего обновления драйвера возникла ошибка сетевого адаптера 31, попробуйте вариант отката драйвера. 11. Это приведет к удалению и переустановке сетевых драйверов и других сетевых компонентов с настройками по умолчанию. И в большинстве случаев устраняйте проблемы с Интернетом и сетью в Windows 11.
- Нажмите клавишу Windows + X и выберите 9.0005 настройки
- Перейдите к Сеть и Интернет на левой панели, затем нажмите Дополнительные параметры сети .

- Здесь, в дополнительных настройках, нажмите Сброс сети , затем нажмите Сбросить сейчас
- При запросе подтверждения нажмите Да для сброса сетевых настроек
- Ваш компьютер перезагрузится, сбросит или восстановит сетевые настройки до заводских значений по умолчанию.
- После этого проверьте, исчезла ли сетевая ошибка 31 и восстановлен ли доступ в Интернет на вашем компьютере.
Выполните восстановление системы
Если Сетевая ошибка 31 в Windows 11 начала возникать после недавней установки программного обеспечения или обновления системы, вы можете попробовать выполнить восстановление системы до предыдущего момента времени, когда сетевой адаптер работал правильно. Если на вашем компьютере включена защита системы , Windows автоматически создает новую точку восстановления перед установкой обновления или установкой нового программного обеспечения.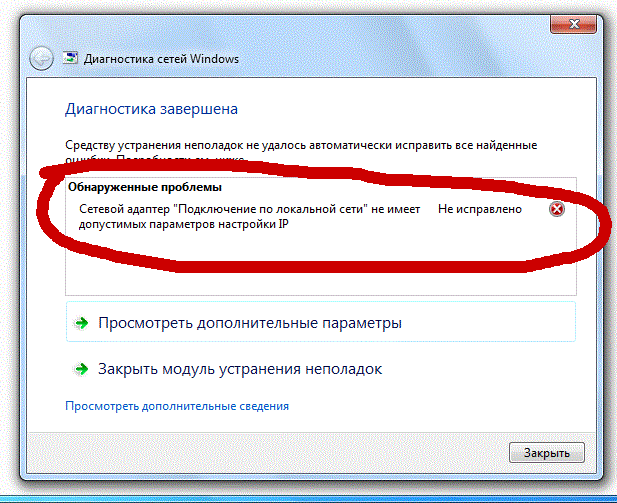
- Нажмите клавишу Windows + R, введите rstrui.exe и нажмите ОК, чтобы открыть окно восстановления системы,
- нажмите «Далее», чтобы просмотреть все доступные точки восстановления. Кроме того, установите флажок Показать больше точек восстановления, чтобы просмотреть более старые точки восстановления
- Сейчас Выберите самую последнюю точку восстановления и нажмите Далее.
- И, наконец, нажмите «Далее» и нажмите кнопку «Готово», это перезапустит вашу Windows 11 для процесса восстановления системы.
.
Если проблемы с доступом в Интернет возникают только в Windows 11, убедитесь, что сетевой кабель правильно подключен как к компьютеру, так и к маршрутизатору. Если вы подключены к сети Wi-Fi, проверьте сигнал Wi-Fi или поднесите свой ноутбук ближе к маршрутизатору Wi-Fi, чтобы решить эту проблему.
Итак, если вы подключены к сети VPN и обнаружите, что Интернет не работает, проверьте и примените решения, перечисленные здесь .

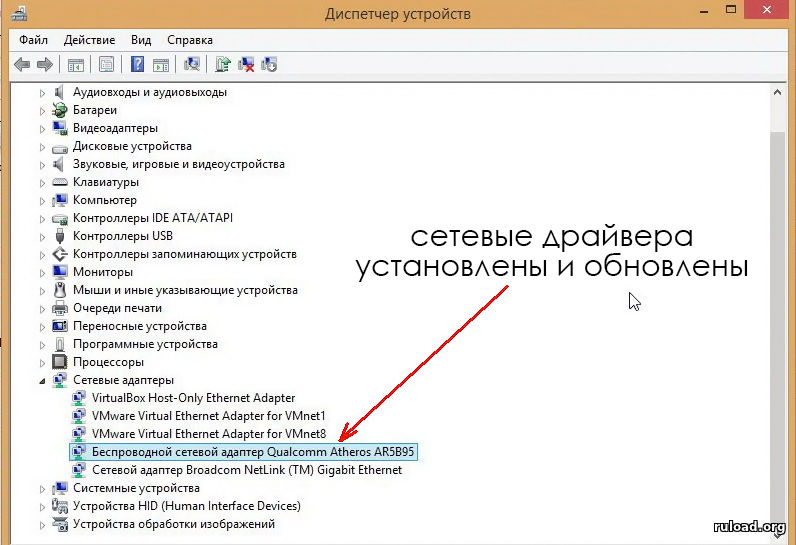

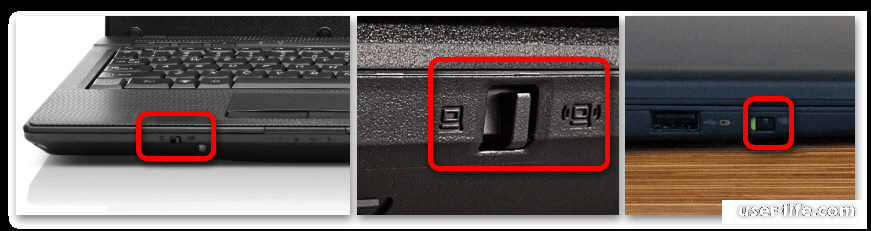 Перезапустите беспроводную сетевую карту в BIOS
Перезапустите беспроводную сетевую карту в BIOS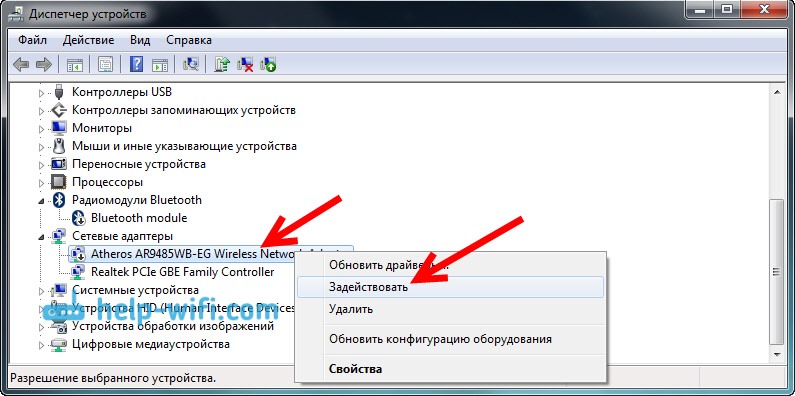
 Если он остается отключенным, щелкните адаптер правой кнопкой мыши, чтобы включить его.
Если он остается отключенным, щелкните адаптер правой кнопкой мыши, чтобы включить его.