Как очистить память в яндекс браузере: Очистить кеш — Общие вопросы. Справка
Содержание
Как очистить историю в Яндекс Браузере с компьютера и телефона
Практические все современные браузеры запоминают каждую страницу в интернете, на которую переходит пользователь. Иногда эта база может пригодиться, когда вы забыли адрес сайта с нужной информацией, но в большинстве случаев данные не используются и лишь засоряют память компьютера и могут стать источником утечки личной информации.
Содержание:
- Очистка истории в Яндекс Браузере на компьютере;
- Удаление истории посещений в мобильной версии Яндекс Браузера;
- Как посмотреть и восстановить удаленную историю.
Сегодня мы разберем, как очистить историю сайтов посещенных через Яндекс Браузер, рассмотрим алгоритм для компьютерной и мобильной версии браузера.
Полезно! Если у вас настроена синхронизация данных в Яндекс Браузере, то удаление истории с одного устройства автоматически сотрет информацию о посещенных сайтах со всех остальных привязанных гаджетов.
Очистка истории в Яндекс Браузере на компьютере
Начинается удаление с открытия вкладки со списком просмотренных сайтов. Перейти к ней можно несколькими путями:
- Сочетанием клавиш «Ctrl» и «H»;
- Нажатием кнопки «Меню Браузера» в виде трех горизонтальных полос, находящейся справа вверху, с последующим переходом к пункту «История» и еще раз «История».
Все ранее открытые сайты отобразятся в хронологическом порядке с группировкой по дням, начиная с сегодняшнего.
При необходимости удалить из истории браузера конкретную страницу, достаточно навести курсор мыши на нужный вариант и нажать всплывшую ссылку с надписью «Удалить». Массовая очистка требует перехода по ссылке «Очистить историю».
Открывшееся меню очистки содержит не только пункт с удалением истории, здесь собраны все варианты данных, хранимые обозревателем. Конкретно за историю посещенных сайтов отвечает первый пункт «Просмотры», отметьте его галочкой и нажмите кнопку «Очистить».
В зависимости от количества сохраненных сайтов очистка может идти от долей секунды, до пары минут. По завершении процедуры список станет пустым.
Как удалить историю посещений с мобильного Яндекс Браузера
Удаление истории со смартфона еще более актуальный процесс, так как память телефонов ограничена и переполняется быстрее.
Мобильный Яндекс Браузер, как и его десктопный собрат, позволяет очистить список посещений полностью или по отдельным страницам.
Как очистить всю историю разом
Через троеточие, которое может располагаться непосредственно в поисковой строке (если нет открытых вкладок) или в нижней панели (когда открыт какой-либо сайт) переходим к меню браузера.
Если открыта страница, то так:
В меню нужен пункт «Настройки», традиционно изображаемый в виде шестеренки.
В настройках листаем к разделу «Конфиденциальность» и в нем жмем пункт «Очистить данные».
Браузер предложит перечень информации, которую можно удалить, среди пунктов самый первый отвечает за хранение истории. Ставим галочку напротив «Локальная история» и снимаем с остальных пунктов, если их удаление не требуется, после чего нажимаем кнопку «Очистить данные».
Ставим галочку напротив «Локальная история» и снимаем с остальных пунктов, если их удаление не требуется, после чего нажимаем кнопку «Очистить данные».
Все ранее просмотренные сайты пропадут из памяти устройства.
Удаление из истории отдельных сайтов
Открываем в мобильном Яндекс Браузере любую веб страницу, после чего в нижней панели нажимаем предпоследнюю кнопку, раскрывающую список активных вкладок.
Конфигурация панели изменится, и вторым значком станут часы, их нажатие раскроет историю посещений браузера.
Выбираем в списке страницу, подлежащую удалению, и нажимаем пальцем, удерживая некоторое время до появления контекстного меню. После чего выбираем в меню пункт «Удалить» — страница пропадет из истории.
Как посмотреть или восстановить удаленную историю
Единственный шанс просмотреть удаленную историю — иметь копию на устройстве, где настроена синхронизация, при условии, что это устройство не подключалось к интернету после чистки на основном гаджете.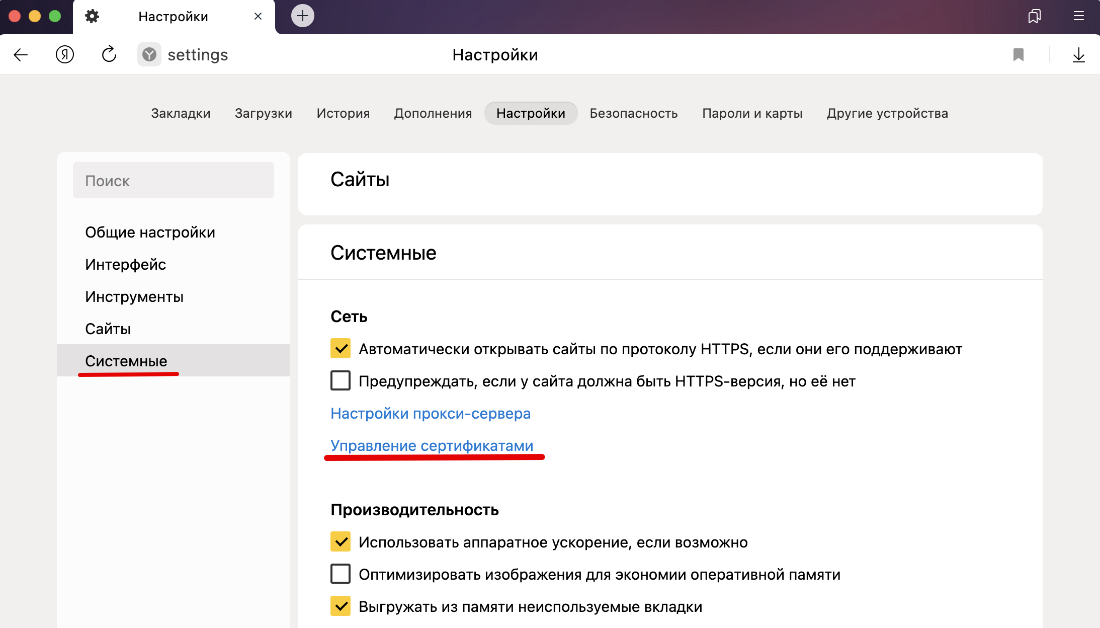
При этом необходимо запустить браузер без интернета, отключить синхронизацию и только после этого подключить к сети.
Непосредственно на очищаемом устройстве вернуться к историю невозможно, она стирается полностью.
На этом всё, теперь вы знаете, как очистить историю в Яндекс Браузере целиком, полностью освободив память устройства от следов своего пребывания, а также как удалить из истории отдельные страницы, скрыв информацию о посещении некоторых сайтов.
Как очистить историю в Яндекс браузере на ПК и смартфоне
Сохранение истории в браузере – очень удобная функция. Если ранее вы просматривали какой-то сайт, вам он понравился, а отметить его забыли, можно с легкостью отыскать его в истории. Но из-за постоянного сохранения запросов и ссылок память компьютера может забиваться, и приложения будут тормозить. Сегодня мы расскажем, какими способами можно очистить историю в Яндекс браузере по частям или полностью.
Как удалить отдельные записи истории?
О том, как перейти в историю Яндекс. Браузера, ранее было рассказано на нашем Дзен-канале. Сначала посмотрим, как можно удалить записи только с одного сайта или за определенный временной промежуток. Для начала открываем меню браузера, переходим к подменю «История» и нажимаем на одноименную строчку – обычно она самая первая в списке. Еще мы можем просто нажать на комбинацию клавиш Ctrl + H.
Браузера, ранее было рассказано на нашем Дзен-канале. Сначала посмотрим, как можно удалить записи только с одного сайта или за определенный временной промежуток. Для начала открываем меню браузера, переходим к подменю «История» и нажимаем на одноименную строчку – обычно она самая первая в списке. Еще мы можем просто нажать на комбинацию клавиш Ctrl + H.
Переходим в меню и открываем историю браузера Яндекс.
Для удаления истории в Яндекс.Браузере по одному сайту мы выделим одну из ссылок, перейдем к свойствам (надо нажать на стрелочку напротив заголовка) и потом кликнем по пункту «Еще с того же сайта».
Выделяем элемент, переходим в свойства и находим ссылки с того же сайта.
В списке появятся только те ссылки, что связаны с этим сайтом. Мы же выделим все эти пункты и удалим их. К сожалению, отдельной кнопки для разового выделения всех элементов списка в Яндекс.Браузере не предусмотрено, так что отмечать каждый придется вручную. Затем, после завершения данного процесса, мы нажимаем на ссылку «Удалить выбранные элементы» в самом верху страницы.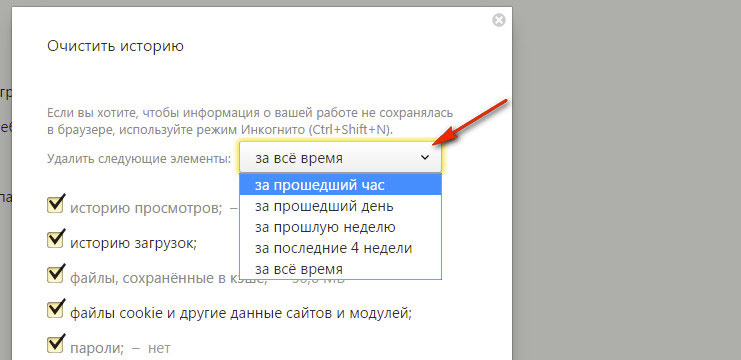
Выделяем все элементы вручную и удаляем их.
Есть еще второй способ – очистка истории за определенный временной промежуток, например, за прошедший час. Для этого мы нажмем на ссылку «Очистить историю», расположенную в правой верхней части страницы.
В правом верхнем углу страницы есть ссылка на очистку.
После этого на экране отобразится небольшое окошко «Очистка истории», где мы указываем конкретный период (час, день, неделя или месяц), а еще файлы, которые следует удалить. После завершения установки времени и отметки данных нажимаем на желтую кнопку «Очистить».
Выбираем время, отмечаем данные и очищаем.
Как удалить всю историю в Яндекс Браузере?
Чтобы удалить историю полностью, мы просто поменяем период в вышеуказанном окошке, затем нажмем на кнопку «Очистить».
В том же окне отмечаем записи за все время и удаляем их.
Перейти к этому окошку возможно и другим способом – через одноименную строку в подменю «Дополнительно». В дополнение, выйти к истории Яндекс. Браузера мы можем куда быстрее нажатием на комбинацию клавиш Ctrl + Shift + Esc.
Браузера мы можем куда быстрее нажатием на комбинацию клавиш Ctrl + Shift + Esc.
В разделе «Дополнительно» есть ссылка на очистку.
Какими утилитами и расширениями можно очистить историю?
Теперь мы расскажем об отдельных сторонних программах и расширениях, с помощью которых можно быстро почистить историю посещений Яндекс.Браузера.
History Eraser
History Eraser – простое дополнение, которое можно найти и скачать в специальном разделе браузера Яндекс. Просто открываем меню и в списке находим ссылку на страницу «Дополнения».
Вызываем меню и переключаемся к дополнениям.
В стандартном списке его нет – по этой причине переходим в онлайн каталог расширений одним нажатием на кнопку.
Открываем полный каталог дополнений Яндекс.Браузера.
Дальше переходим в категорию «Безопасность и конфиденциальность», находим в списке приложение и нажимаем на его иконку. При желании в списке мы найдем приложение со схожим функционалом, но от другого разработчика.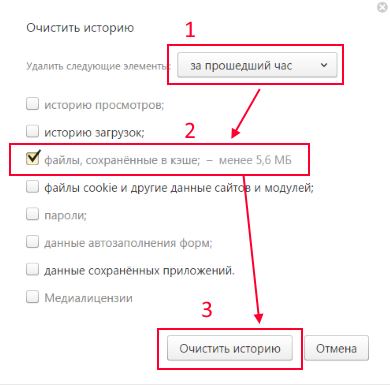
Переходим в нужный раздел и находим приложение.
Откроется страница с описанием, и в правой верхней части будет расположена зеленая кнопка «Добавить в Яндекс.Браузер». Нажимаем на нее. После этого начнется установка.
Устанавливаем дополнение – для этого надо просто нажать на кнопку.
Как только установка завершится, в правом верхнем углу, около ссылки на загрузки, появится иконка. Нажимаем на нее, в итоге откроется отдельное окно программы. Интерфейс реализован только на английском языке, поменять его нет возможности. Мы просто выделяем пункты, связанные с историей браузера, потом кликаем по кнопке «Run Eraser».
Отмечаем конкретные элементы, и можно приступать к очистке истории.
CCleaner
Это компьютерная программа, предназначенная для очистки временных файлов, реестра, и даже истории браузера. Скачать ее можно с официального сайта. Бесплатной версии будет вполне достаточно для выполнения нужной нам задачи. После инсталляции интерфейс будет полностью на английском языке, но это можно исправить через настройки. Переходим в «Options», открываем вкладку «Settings» и в элементе «Language» ищем русский.
Переходим в «Options», открываем вкладку «Settings» и в элементе «Language» ищем русский.
Переключаем язык интерфейса на русский для более удобной работы.
Сразу предупреждаем, у этой программы есть минус – история браузера Яндекс совмещена с Google Chrome. По этой причине придется переходить в меню и выделять некоторые пункты по отдельности.
Еще одно – перед тем, как начать удаление, необходимо закрыть Chrome и Яндекс. Во втором случае надо будет совершить несколько действий в «Диспетчере задач», так как после закрытия окна браузер от Яндекса работает в фоновом режиме. Нажимаем на комбинацию клавиш Ctrl + Shift + Esc, находим в списке пункт «Yandex», вызываем контекстное меню кликом правой кнопкой мыши по нему, затем снимаем задачу.
Обязательно отключаем фоновые процессы, чтобы удаление истории прошло успешно.
После запуска приложения переходим в раздел «Стандартная очистка», затем во вкладку «Приложения». Убираем галочки со всех элементов, кроме пункта «Журнал посещенных сайтов» в браузере Google Chrome, потом нажимаем на кнопку «Анализ». Программа начнет сканирование, а по его завершении в центральном окошке отобразятся результаты.
Программа начнет сканирование, а по его завершении в центральном окошке отобразятся результаты.
Отмечаем только журнал посещений браузера Google Chrome и запускаем анализ.
Кликаем правой кнопкой мыши по единственному пункту, затем выбираем элемент «Показать все файлы».
После завершения анализа открываем подробную информацию.
Элементы с историей браузера Google Chrome добавляем в исключения – правой кнопкой по пункту и клик по одноименной строке.
Добавляем файлы браузера Google Chrome в исключения, иначе они тоже удалятся.
После завершения настройки нажимаем на кнопку «Очистка».
Нажатием на кнопку очищаем историю Яндекс.Браузера.
Очистка истории вручную
Этот способ не самый эффективный, так как помогает удалить только части истории, сохраненной на персональном компьютере. Происходит это из-за того, что некоторые данные синхронизируются с сервером и загружаются повторно.
Для начала открываем папку с данными браузера. Можно перейти пошагово, а можно ввести путь целиком. В нашем случае путь выглядит вот так: C:\Users\User\AppData\Local\Yandex\YandexBrowser\User Data\Profile 1. В списке находим файл History и удаляем его.
В нашем случае путь выглядит вот так: C:\Users\User\AppData\Local\Yandex\YandexBrowser\User Data\Profile 1. В списке находим файл History и удаляем его.
Переходим в системную папку и удаляем файл с историей.
Как удалить историю Яндекс Браузера на смартфоне?
Удалить историю просмотров Яндекс.Браузера на смартфоне тоже можно не одним способом. Для начала откроем приложение, вызовем главный экран, затем нажмем на иконку с тремя горизонтальными полосами.
Открываем закладки в мобильной версии браузера.
На экране отобразится раздел с закладками, с которого мы перейдем в историю, нажав на иконку с часами в нижней части страницы.
Переходим к истории одним простым нажатием.
В истории браузера выбираем любой элемент, нажимаем и удерживаем его, в результате чего отобразится контекстное меню. Из списка элементов кликаем по пункту «Очистить историю». Приложение запросит подтверждение – нам же нужно нажать на «Да», и список будет очищен.
Удерживаем касание, после чего очищаем историю полностью.
Если нажать просто «Удалить», из истории будет стерт только конкретный элемент, а все остальные останутся на месте.
Второй метод очистки истории мобильного браузера Яндекс – через настройки. Выходим на тот же главный экран, но нажимаем на иконку меню с изображением трех вертикально расположенных точек. Прокручиваем список до конца и заходим в раздел «Настройки».
Переходим к настройкам мобильного браузера.
Пролистываем страницу до тех пор, пока не появится категория «Конфиденциальность». В самом низу его есть строка «Очистить данные» – по ней мы и нажимаем.
Нажимаем на пункт «Очистить данные».
На экране высветится несколько пунктов с галочками, один из них – это «История» с конкретным количество записей на данный момент. Оставляем галочку напротив него, отмечаем еще пару, если это необходимо, и кликаем по кнопке «Очистить данные».
Выделяем необходимые элементы и удаляем их.
Примерно схожим образом можно очистить историю браузера Яндекс на iPhone.
Третий способ – через настройки к самому приложению. Перейти к ним можно через шторку уведомлений. Мы рассматриваем на примере смартфона LG, и в нашем случае она располагается над элементами панели управления, справа.
Переходим к настройкам системы через шторку уведомления.
Переходим к разделу «Приложения и уведомления» во вкладке «Общее». В телефонах от других производителей этот пункт располагается в самом конце списка (при этом подобных вкладок может не быть).
Заходим в категорию с приложениями и уведомлениями.
Дальше появится еще один список, но уже с конкретным разделением. Выбираем первый пункт – «О приложении».
Переходим в раздел управления приложениями.
В списке программ ищем пункт «Браузер» и выбираем его.
Открываем параметры Яндекс.Браузера.
На экране отобразятся настройки приложения. Нам нужно перейти к пункту управления памятью.
Обычно в смартфонах должна отображаться кнопка «Очистить», с помощью которой и очищается история.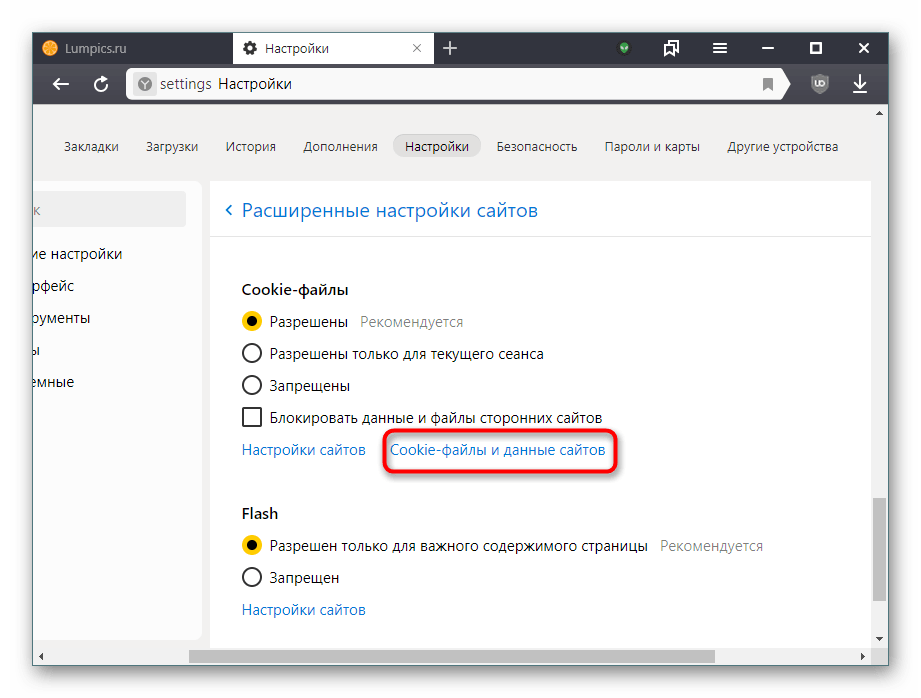 В данной версии андроида от компании LG ее просто нет, а чистка кэш-памяти тут просто не поможет. В девайсах Xiaomi эта функция чаще всего присутствует.
В данной версии андроида от компании LG ее просто нет, а чистка кэш-памяти тут просто не поможет. В девайсах Xiaomi эта функция чаще всего присутствует.
Дальше должна появиться кнопка «Очистить», но в данной версии прошивки ее нет.
Как запретить Яндекс браузеру хранить историю?
В компьютерной версии обозревателя подобной функции не предусмотрели. А чтобы история не записывалась, можно просто воспользоваться режимом «Инкогнито». Единственный минус этого метода – вводить пароли и прочие данные придется вручную, так как автоматического сохранения в подобном режиме нет. Самый удобный способ перехода в такое окно – нажать на комбинацию клавиш Ctrl + Shift + N. Можно иначе – нажимаем на иконку меню, затем кликаем по одноименному пункту.
Открываем меню браузера и переходим в режим «Инкогнито».
Для перехода в режим «Инкогнито» на смартфоне нужно нажать на иконку меню с изображением трех точек, потом в списке выбрать элемент «Новая вкладка Инкогнито».
Переходим в настройки и выбираем соответствующую вкладку.
Отдельно стоит упомянуть о специальной функции в мобильной версии браузера. В настройках, в разделе «Конфиденциальность», просто снимаем пометку с пункта «Сохранять историю», после чего программа не будет вести записи посещенных сайтов.
Открываем категорию с конфиденциальностью и отменяем сохранение истории.
Заключение
Очистить историю браузера Яндекс можно очень просто, причем процедура не займет много времени. В смартфонах вообще можно отключить ведение записей, а для компьютера отлично подойдет режим «Инкогнито». При всем этом, данными методами удаляются только элементы, сохраненные в памяти устройств. История запросов в поисковых системах сохраняется отдельно, на онлайн сервере. А как отключить эту функцию – это уже отдельная история для новой статьи.
Post Views: 486
Яндекс Браузер с Защитой не загружается: Проблемы с Яндекс Браузер с Защитой
Яндекс Браузер с Защитой не загружается или очень медленно несмотря на подключение к интернету? Тогда узнайте здесь, что можно сделать, если Яндекс Браузер с Защитой не загружается.
Может быть довольно неприятно, когда приложение из App Store не может быть загружено и, следовательно, обновлено. Загрузка или обновление запущены, но в нерабочее время загружается только часть приложения.
Или такое приложение, как Яндекс.Браузер с Защитой, не может быть установлено, поскольку загрузка не начинается, даже если вы подключены к Интернету.
Кстати, могут возникать и другие проблемы и ошибки, которые вы можете найти в обзоре всех Яндекс Браузер с Защитой проблемы найти.
Яндекс Браузер с Защитой не загружается
Вы хотите скачать или обновить Яндекс.Браузер с Защитой, но загрузка или полная загрузка приложения занимает вечность, потому что оно просто не загружается. Многие потом отчаянно пытаются перезагрузить загрузку Яндекс Браузера с Защитой, но и это не приводит ни к какому полезному результату.
Следующей попыткой многих будет проверка интернет-соединения. Но WLAN показывает полный прием и все равно не работает или работает очень медленно.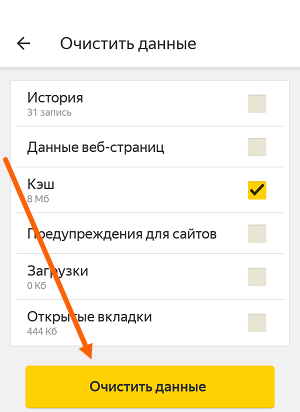
Яндекс Браузер с Защитой загружается очень медленно
Если Яндекс.Браузер с Защитой загружается очень медленно, это также может быть связано с размером самого приложения. Индикатор выполнения показывает медленную загрузку, но это может появиться только из-за размера приложения. В случае обновления вы можете проверить в соответствующем магазине приложений, насколько велик установочный файл, и посмотреть, может ли он загружаться так долго из-за своего размера.
Яндекс Браузер с Protect Update не запускается
Хотите обновить Яндекс.Браузер с Защитой или скачать заново. Если один не работает, у вас, вероятно, те же проблемы с другим, и вам следует искать те же решения.
Поэтому мы собрали несколько возможных решений, чтобы вы могли без проблем скачать приложение Яндекс.Браузер с Защитой.
Для того, чтобы Яндекс Браузер с загрузкой Защиты работал:
Мы надеемся, что следующие решения помогут вам загрузить Яндекс Браузер с Защитой, и загрузка не будет длиться вечно.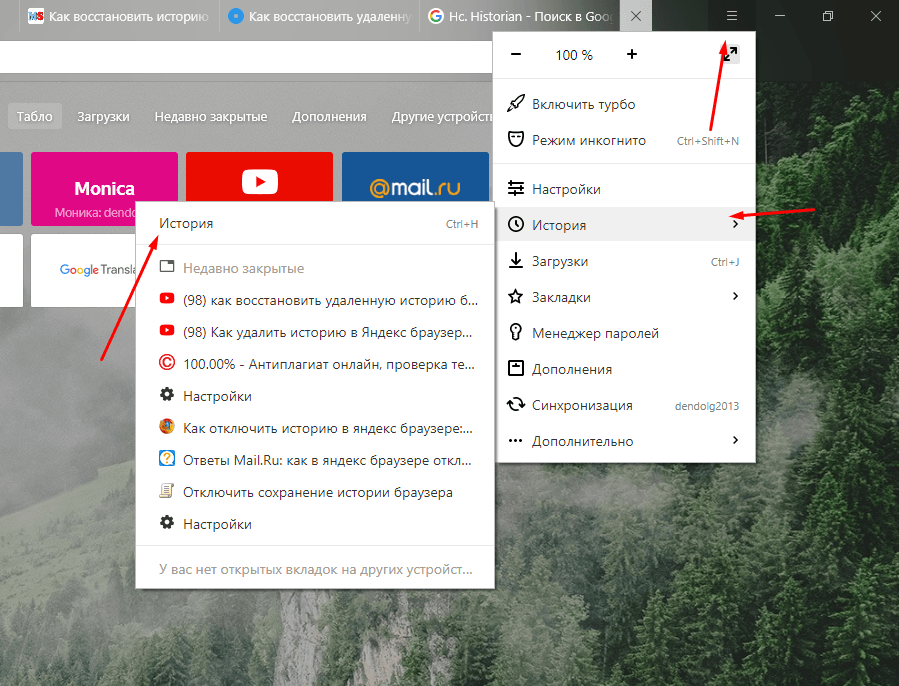 Если вам известны другие возможные решения, мы с нетерпением ждем сообщения от вас в конце этой статьи.
Если вам известны другие возможные решения, мы с нетерпением ждем сообщения от вас в конце этой статьи.
- Проверить подключение к интернету
Причины, по которым не загружается Яндекс.Браузер с Защитой, могут быть разными. В большинстве случаев это связано с вашим собственным подключением к Интернету. Вполне возможно, что ваше устройство находится в сети Wi-Fi, но оно все равно не работает, поэтому вам следует попробовать зайти на веб-сайт в Интернете с помощью браузера. Если это работает нормально, то это не ваш смартфон или планшет. Если вы пытаетесь загрузить приложение через мобильную сеть (что не рекомендуется из-за потребления данных), то вам следует проверить, насколько стабильно мобильное соединение. Возможно, ваш объем данных также был израсходован и поэтому доступен медленно. Также может случиться так, что загрузка из мобильной сети невозможна из-за ваших настроек.
В этом случае вам следует проверить настройки мобильных данных на вашем устройстве.
- Перезагрузите смартфон или планшет
Часто возникают проблемы с App Store после обновления операционной системы Android или iOS. После обновления системы вполне может случиться так, что соединение с данными для входа в соответствующий магазин перестанет работать безопасно. В этом случае следует перезагрузить смартфон или планшет, что перезагрузит все настройки и функции и, при необходимости, восстановит подключение к App Store. - Проверить статус сервера
Если перезагрузка и работающее интернет-соединение не решили проблему и Яндекс Браузер с Защитой по-прежнему загружается медленно или вообще не загружается, то дело может быть и на серверах iTunes Store для iOS или для Android на серверах Google Play Store лежат. Это не должно быть связано с серверами разработчика Yandex Apps, так как приложение находится на серверах App Store, в редких случаях они могут быть перегружены или возникать сбои из-за профилактических работ.
проверить статус сервера Apple
проверить статус сервера Google - Для Android: Очистите кеш и удалите данные в Play Store
Это полностью перезапустит приложение, и проблемы могут быть решены.- Откройте приложение « Настройки » на устройстве.
- Нажмите Приложения и уведомления , затем нажмите Просмотреть все приложения .
- Прокрутите вниз и коснитесь Google Play Store.
- Ответвитель Память Пустой кэш .
- Затем нажмите Очистить данные .
- Снова откройте Play Store и повторите попытку загрузки.
Итак, надеемся, что советы и рекомендации оказались полезными и Яндекс Браузер с Защитой загрузки снова работает быстро и без проблем.
Кстати могут быть и другие проблемы и ошибки, которые вы можете найти в обзоре всех проблем Яндекс Браузера с Защитой .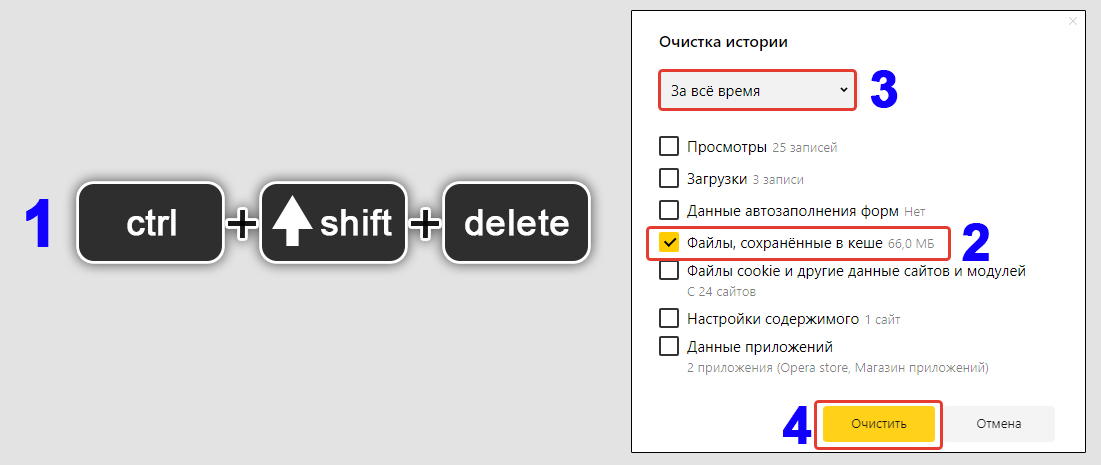
Если у вас по-прежнему возникают проблемы и Яндекс.Браузер с Защитой по-прежнему загружается медленно, ждем от вас ответа.
Яндекс Браузер с Защитой Сообщить о проблеме
Похожие проблемы Яндекс.Браузера с Защитой:
Похожие сообщения:
- Конвертер валют — в режиме реального времени не загружается: Проблемы с конвертером валют — в режиме реального времени
- Сбой Kansas City Chiefs — что делать? Советы и решения
- Project Body Проблемы и устранение неполадок – решения
- Secure Mobile VPN: Surfshark не загружается: Проблемы с Secure Mobile VPN: Surfshark
Яндекс Браузер с Защитой не загружается или тормозит? Отчет здесь:
Reduce Memory v1.6
MSDN: удаляет как можно больше страниц из рабочего набора указанного процесса. не отвечает. Чтобы очистить память вашей системы от беспорядка и снова обеспечить ее бесперебойную работу, используйте «Уменьшить память», это немного освободит вашу оперативную память в Windows.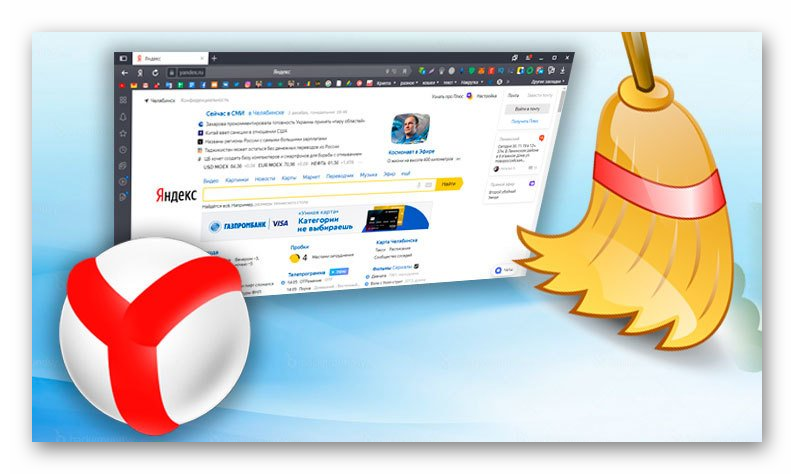
Если вы используете его под обычным/ограниченным пользователем или с параметром /O, он освободит память для текущего пользователя и только для приложений, но если вы используете его с правами администратора, он может оптимизировать использование памяти для служб и фоновых рабочих программ.
Что нового: (среда, 18 августа 2021 г.)
1. [ИСПРАВЛЕНО] — Изменение настроек после выбора другого языка вызывает ошибки
2. [ИСПРАВЛЕНО] — Нажатие ссылок на экране «О программе» вызывает ошибки
3. [ИСПРАВЛЕНО] — Не удается записать в файл, ошибка
4. [ДОБАВЛЕНО] — Пользователь может изменять значки в «папке значков» и использовать свои собственные значки
(Выберите 4-й набор значков в меню параметров, затем сохраните настройки)
5. [ ДОБАВЛЕНО ] — Некоторые улучшения кода
Как это использовать :
Распакуйте ZIP в любую папку, а затем запустите программу. Нажмите кнопку «Очистить память», чтобы очистить кэш памяти. Вы можете увидеть, сколько памяти было освобождено за короткое время.
Вы можете увидеть, сколько памяти было освобождено за короткое время.
Под кнопкой «Параметры» вы можете найти некоторые другие параметры, например; Автоматически запускать при запуске окна, Скрывать окно при запуске, Сворачивать до системной попытки, Всегда показывать окно программы вверху, Задавать превышение объема использования памяти… Если вы выберете Оптимизировать память каждые x секунд, Уменьшение памяти автоматически оптимизирует использование ОЗУ. В поле можно указать от 5 до 99999 секунд. Если будет записано число, которое меньше 5 , ящик распознает его как 5 . Если вы установите флажок «Установить объем использования памяти превышает», когда использование системной памяти достигнет порогового значения, указанного ползунком, использование оперативной памяти будет автоматически оптимизироваться с интервалами, указанными в поле секунд. Чтобы использовать собственные значки панели задач ; пожалуйста, выберите 4-й набор значков в меню параметров, затем сохраните настройки, папка значков будет создана в корневой папке «Уменьшить память», после чего вы сможете изменить значки и использовать свои собственные.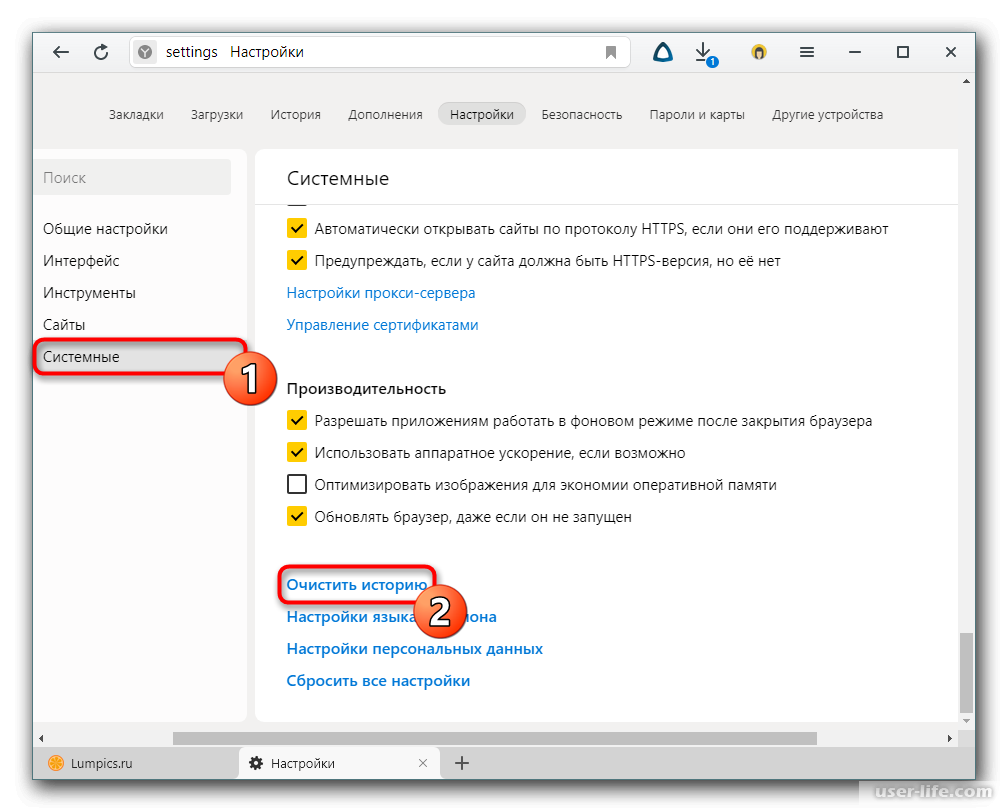
Вы можете добавить несколько процессов, которые хотите исключить из оптимизации оперативной памяти, в поле « Список исключений процессов ». Уменьшение памяти имеет поддержку параметров Cmd
С вашими предложениями мы можем добавить дополнительные функции и развивать их дальше.
Поддерживаемые операционные системы: Windows 11, Windows 10, Windows 8.1, Windows 8, Windows 7, Windows Vista, Windows XP – (x86 и x64)
Поддерживаемые языки: Английский, турецкий, немецкий, французский, корейский, русский, испанский, итальянский, португальский (BR), персидский, румынский, польский, китайский (упрощенный), китайский (традиционный), вьетнамский, голландский (Нидерланды), японский, арабский, грузинский , греческий , азербайджанский , литовский , иврит , украинский , чешский , испанский (кастеллано)
Файл: ReduceMemory_x64.exe │ Virustotal
MD5: 8a7c9501419cf48e10e922389108f49b 9000 7 SHA1: e245780a7d462ed290aba299edd4ac669b416d7f
Файл: ReduceMemory.


