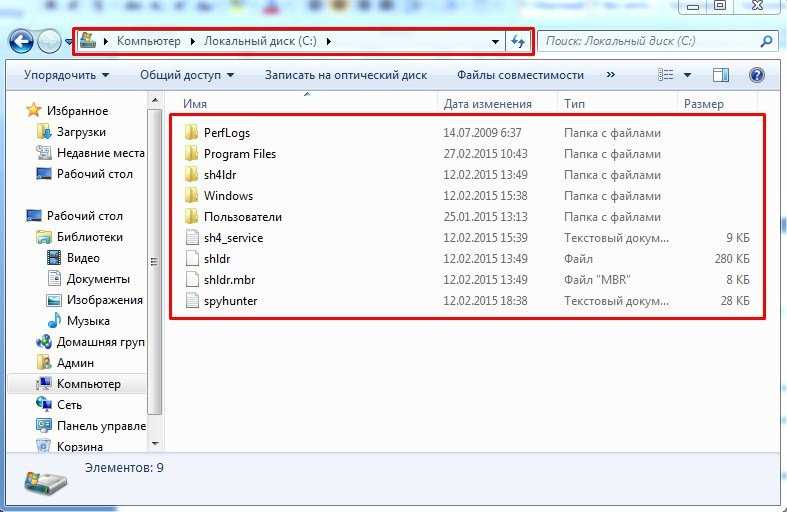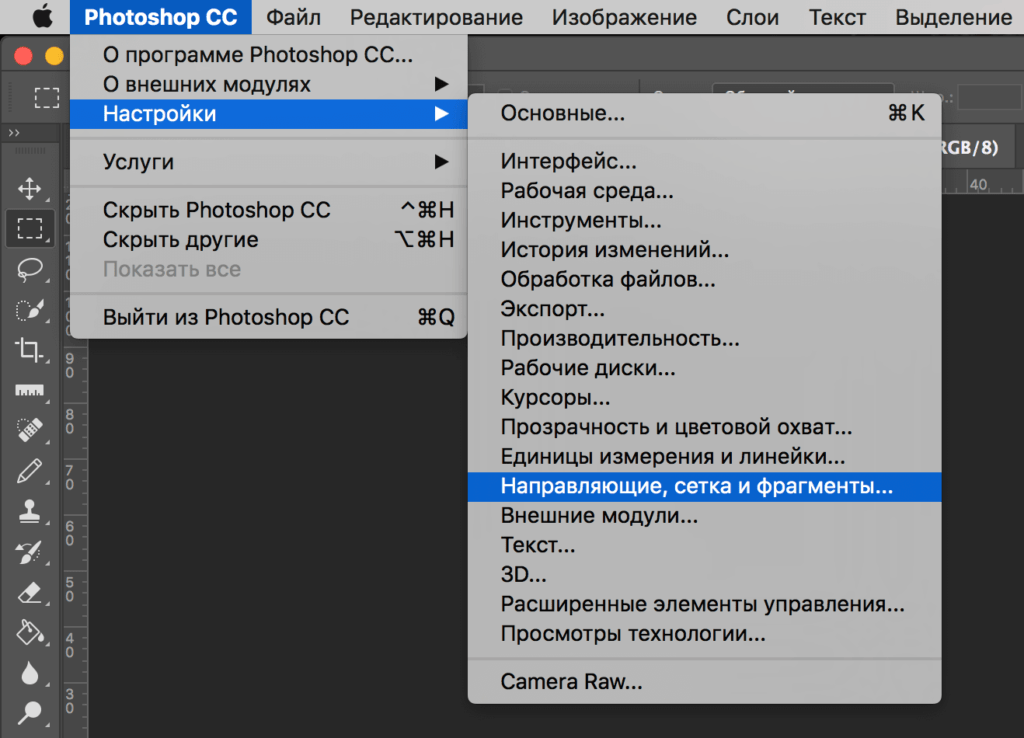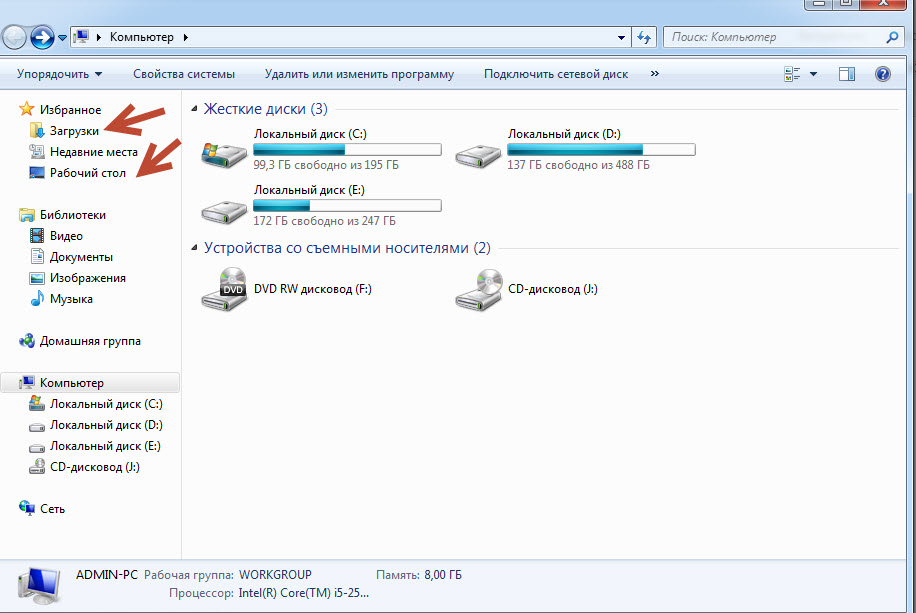Как очистить первичный рабочий диск в фотошопе: «Что делать, если в Photoshop переполнен первичный рабочий диск?» — Яндекс Кью
Как очистить рабочий диск на Mac, не открывая Photoshop
Mac — одно из устройств, на которое мы можем рассчитывать, используя такие программы, как Adobe Premiere Pro, Final Cut Pro и Adobe Photoshop. Теперь, если вы находитесь в этой области, вы, вероятно, столкнетесь с некоторыми ошибками, которые на самом деле связаны с вашим рабочим диском. Одна из наиболее распространенных ошибок, которые вы получите, — это когда Photoshop не может открыть вместе с сообщением «не удалось инициализировать Photoshop, поскольку рабочий диск заполнен».
Однако, к счастью для вас, даже если вы столкнулись с этой ошибкой «рабочие диски фотошопа заполнены», вы все равно можете исправить ее, просто изучив способы очистить рабочий диск PhotoShop Mac. Мы также собираемся показать вам как очистить скретч диск и как ты можешь очистите свой Mac, чтобы освободить место а также он показал себя в лучшем виде.
Содержание: Часть 1. Не удается открыть Photoshop, потому что рабочие диски заполнены?Часть 2. Что делать, когда рабочие диски заполнены?Часть 3. Как очистить рабочий диск в Photoshop 2022?Часть 4. Как очистить рабочий диск, не открывая Photoshop на Mac?Часть 5. В заключение
Что делать, когда рабочие диски заполнены?Часть 3. Как очистить рабочий диск в Photoshop 2022?Часть 4. Как очистить рабочий диск, не открывая Photoshop на Mac?Часть 5. В заключение
Люди также читают:Полный загрузочный диск на Mac, полное решение здесь!Как использовать Mac Disk Utility для восстановления диска?
Часть 1. Не удается открыть Photoshop, потому что рабочие диски заполнены?
Где мой рабочий диск на Mac? Прежде чем мы продолжим процесс очистки рабочего диска в PhotoShop на Mac, вам необходимо сначала узнать о рабочем диске. После того, как вы начали использовать такие программы, как Final Cut Pro или Photoshop, они автоматически попросят вас выделить какое-то пространство, называемое виртуальной памятью или иногда называемое кэш-памятью. Это потому, что это место, где все файлы проекта, которые вы собираетесь создать, будут сохранены и доступны.
Ваш рабочий диск фактически служит местом на жестком диске, которое используется такими программами, как Photoshop. Он служит виртуальной памятью, когда у вас больше нет оперативной памяти для выполнения задачи. Когда вы используете Photoshop, он фактически позволяет вам использовать несколько скретч-дисков на вашем Mac. Если вы работаете с некоторыми большими изображениями и слоями, программа Photoshop начнет получать пространство на вашем Mac и накапливает временные файлы вашего проекта.
Он служит виртуальной памятью, когда у вас больше нет оперативной памяти для выполнения задачи. Когда вы используете Photoshop, он фактически позволяет вам использовать несколько скретч-дисков на вашем Mac. Если вы работаете с некоторыми большими изображениями и слоями, программа Photoshop начнет получать пространство на вашем Mac и накапливает временные файлы вашего проекта.
Итак, как только вы начали с помощью Photoshop, всегда помните, что у вас есть возможность использовать рабочий диск на выбранном вами жестком диске. «Рабочий диск заполнен» произойдет на Mac или в Windows 10, двух наиболее часто используемых системах. Тогда вам нужно очистить фотошоп с нуля когда он полон В основном мы рекомендуем вам не использовать системный диск Mac, если у вас больше нет другой альтернативы.
Часть 2. Что делать, когда рабочие диски заполнены?
Когда вы используете свой Mac, существует тенденция к тому, что вы будете получать сообщение с надписью «Рабочий диск заполнен». Это означает, что вы использовали все пространство на жестком диске, которое вы использовали для назначения и использования в качестве рабочего диска.
Это означает, что вы использовали все пространство на жестком диске, которое вы использовали для назначения и использования в качестве рабочего диска.
Photoshop не всегда может удалить временные файлы, которые вам больше не нужны. Вот где возникает проблема. Итак, если это так, вам нужно удалить временные файлы в Photoshop на Mac.
Часть 3. Как очистить рабочий диск в Photoshop 2022?
Вам необходимо удалить рабочий диск Photoshop Mac. Это решение, которое вы можете сделать после того, как получите сообщение «Рабочий диск заполнен». Если вы получили такое сообщение на своем Mac, это означает, что на жестком диске, который вы назначили рабочим диском, не хватает места. Тогда, может быть, тебе стоит сделать что-нибудь вроде удаление очищаемого пространства Mac.
Единственная проблема, с которой вы столкнетесь при использовании Photoshop, заключается в том, что он не всегда удаляет все временные файлы, если они вам больше не нужны. Теперь, это может быть большой проблемой, если вы не знаете, что делать или решения, которые вам нужно знать. Вот почему мы включили здесь несколько способов как очистить скретч-диски в Photoshop (Mac 2022).
Вот почему мы включили здесь несколько способов как очистить скретч-диски в Photoshop (Mac 2022).
Вот краткое руководство о том, как очистить рабочий диск в Photoshop на Mac, просто взгляните на эти простые шаги, как показано ниже:
- Очистить рабочий диск в Photoshop.
- Удалите временные файлы Photoshop на Mac.
- Убедитесь, что вы освободили место на диске.
- Замените свой скретч-диск.
Шаг 1. Очистите рабочий диск в Photoshop на Mac
В общем, программа Photoshop уже имеет встроенное решение, которое может обнаруживать свой кеш. После того, как эти кеши не были автоматически удалены программой Photoshop, они будут накапливаться и могут занять много памяти на вашем рабочем диске.
Чтобы вы могли использовать этот инструмент, все, что вам нужно сделать, это войти в Photoshop на вашем Mac, запустить его вместе с изображением и выполнить следующие шаги.
- Нажмите на кнопку меню редактирования.
- Затем наведите курсор мыши на «продувку», чтобы увидеть четыре разных варианта.

- Затем попробуйте нажать Отменить, Буфер обмена, История, Все. Если вы видите элемент серого цвета, это означает, что он уже удален.
- После этого вы также можете выбрать конкретный элемент, который вы хотите удалить. Вы также можете нажать «Выбрать все», если хотите удалить кэш одновременно.
- Суфлер даст вам предупреждение, что действие не будет отменено. Теперь вам нужно убедиться, что в вашем проекте больше нет необходимости. Затем нажмите кнопку «ОК».
Выполнив описанные выше шаги, вы узнаете, как очистить рабочий диск в Pхотошоп CS6, CS3…
Шаг 2. Удалить временные файлы Photoshop на Mac
С точки зрения заполнения рабочего места на рабочем диске, за это отвечают ваши временные файлы Photoshop. Как мы упоминали ранее, в некоторых случаях эта программа удаляет эти файлы автоматически. Однако, если этого не произойдет, вам придется сделать это вручную. Или вы также можете использовать инструмент для очистки Mac, чтобы удалить эти временные файлы без труда.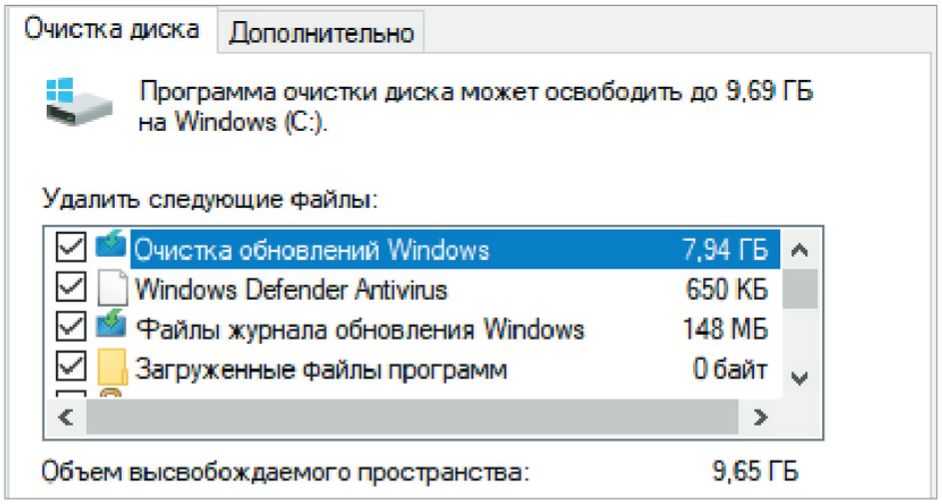
Чтобы начать искать эти временные файлы, вам нужно будет найти те файлы, которые начинаются с «ПСТ«И строка чисел вместе с именем расширения».tmp». Вы также можете попытаться найти свой диск.
Тем не менее, вы должны убедиться, что вы сможете найти все. Вы также можете попробовать посмотреть на весь ваш Mac. Этот процесс может занять некоторое время, поэтому вам нужно набраться терпения, пока процесс не будет завершен.
Шаг 3. Убедитесь, что вы освободили место на диске
Если в случае, если у вас нет запасного жесткого диска или вы не хотите получать новый, то лучше всего выполнить быструю очистку вашего Mac. Вы можете начать с просмотра содержимого вашего жесткого диска, найти любые файлы, которые вам больше не нужны, и удалить его.
Также вы можете перенести свои DVD, внешний жесткий диск или облако хранения в iCloud или Dropbox.
ПРИМЕЧАНИЕ ДЛЯ ВСЕХ ПОЛЬЗОВАТЕЛЕЙ MacOS SIERRA ИЛИ ВЫСШЕЙ ВЕРСИИ:
Для всех этих пользователей MacOS Sierra некоторые уже знают, что у Apple есть новый инструмент, который может помочь вам в управлении вашим пространством хранения на вашем Mac. Все, что вам нужно сделать, это сделать следующие шаги.
Все, что вам нужно сделать, это сделать следующие шаги.
- Зайдите в меню Apple.
- Затем нажмите «Об этом Mac».
- Затем выберите «Хранилище», и вы сможете увидеть новую гистограмму для Sierra.
- После того, как вы выберете «управлять», вам предложат новые инструменты, которыми обладает Sierra.
В этой версии появилось несколько полезных элементов, которые могут вам помочь, например, использование «Оптимизированного хранилища». Однако, поскольку подобные вещи на вашем Mac выполняются автоматически, люди, использующие Sierra, не знают, что их Mac делает для них.
Итак, в этом случае мы обычно рекомендуем вам отключить все эти инструменты на вашем Mac. В противном случае, если вы хотите включить их автоматически, убедитесь, что вы знаете, что он может сделать с вашим Mac.
Шаг 4. Замените свой скретч-диск
Как мы уже упоминали ранее, вы определенно можете определить, что занимает место на вашем Mac. Теперь вы можете заменить рабочий диск на другой жесткий диск, который есть в вашей системе Mac.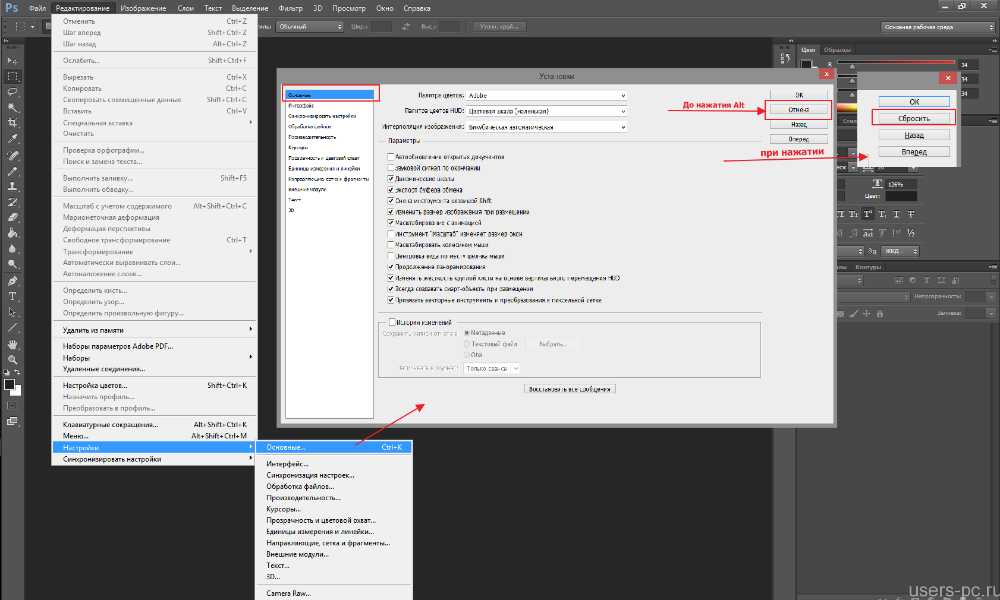 Если у вас больше нет жесткого диска на вашем Mac, они могут купить его. выберите SSD так как это будет лучший вариант в качестве рабочего диска на вашем Mac.
Если у вас больше нет жесткого диска на вашем Mac, они могут купить его. выберите SSD так как это будет лучший вариант в качестве рабочего диска на вашем Mac.
Вот шаги о том, как вы можете изменить рабочий диск в вашем Photoshop.
- Первый — нажать на Photoshop.
- Затем перейдите в «Предпочтения» и затем выберите «Дискретный диск».
- После этого установите флажок, чтобы удалить или выбрать жесткий диск, который будет использоваться в качестве рабочего диска.
- Затем нажмите кнопку «ОК».
- После завершения процесса перезапустите Photoshop.
Дефрагментация жесткого диска
Бывают случаи, когда сообщение «Рабочий диск заполнен» появляется, даже если на текущем рабочем диске достаточно свободного места. Причина в том, что Photoshop требует постоянного нефрагментированного свободного места на рабочем диске.
После появления этого сообщения об ошибке, несмотря на наличие свободного диска с достаточным количеством свободного места, рекомендуется использовать средство дефрагментации диска.
Часть 4. Как очистить рабочий диск, не открывая Photoshop на Mac?
Чтобы вам было удобнее использовать Photoshop на Mac, все, что вам нужно, это iMyMac PowerMyMac, он может очистить рабочий диск всего несколькими щелчками мыши.
PowerMyMac имеет возможность очищать ваши ненужные файлы, кеши, куки-файлы браузера и историю. Он также может удалять любые приложения, чтобы улучшить вашу работу на Mac.
Вот как использовать PowerMyMac для очистки рабочего диска в PhotoShop на Mac:
- Загрузите PowerMyMac на свой Mac с www.imymac.com. Затем установите и запустите программу на вашем Mac.
- Нажмите «Очистка от нежелательной почты» и отсканируйте ненужные файлы на вашем Mac.
- Когда сканирование будет завершено, вы можете выбрать кэш Photoshop в разделе «Кэш приложения» для очистки.
- Нажать на «ЧИСТЫЙ», Затем PowerMyMac начнет очистку ненужных файлов. Подождите, пока программа завершит процесс, и вы очистите кеш Photoshop и другие данные.

Вот и все! Ваш рабочий диск полностью очищен.
Часть 5. В заключение
Теперь, когда вы знаете, что такое рабочий диск, у вас есть представление о том, как и где он используется. Убедитесь, что на этом рабочем диске достаточно места, чтобы вы могли сохранять больше файлов с помощью Photoshop. В случае, если у вас закончилось место, просто очистите рабочий диск в Photoshop на Mac или вы можете назначить другой жесткий диск, который будет служить вашим рабочим диском.
Вы также можете очистить рабочий диск на Mac с помощью лучшего бесплатного очистителя Mac. PowerMyMac также является одним из самых эффективных инструментов, который вы можете использовать для очистки всей ненужной информации, такой как история, кеши, файлы cookie и т. Д., Которые вам больше не нужны на вашем Mac. Так ваша задача будет выполнена быстрее.
Получите бесплатную пробную версию прямо сейчас!
как очистить его на Mac?
Вы пользователь macOS, который постоянно работает с такими приложениями, как Adobe Photoshop / Premiere Pro и Final Cut Pro? Затем вы столкнулись с ошибками, связанными с рабочими дисками.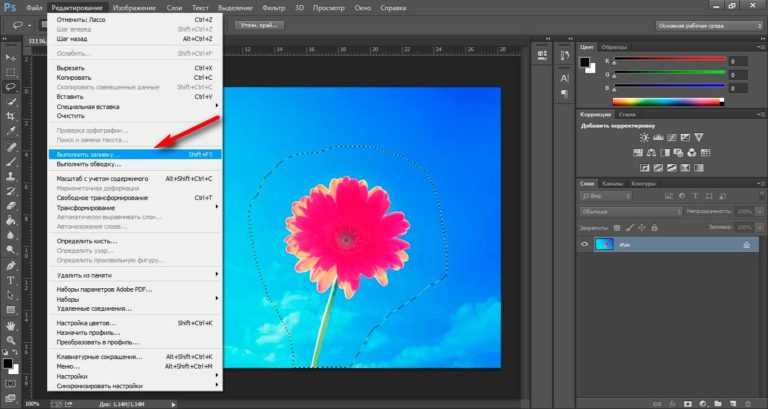 Одна из распространенных ошибок, когда вы регулярно используете эти программы, заключается в том, что вы не могли открыть их, потому что скретч-диски полны.
Одна из распространенных ошибок, когда вы регулярно используете эти программы, заключается в том, что вы не могли открыть их, потому что скретч-диски полны.
Если вы столкнулись с этой проблемой, как и при решении проблемы исчерпание памяти приложения в системе, что вам следует сделать, это освободить все место на диске. Вы наткнулись на лучшую страницу, чтобы решить проблему и сорвать джекпот, поскольку мы собираемся дать вам исчерпывающее руководство о том, как решить вашу проблему.Скретч-диски полныПроблема.
Как только вы ознакомитесь с нашим руководством, ваш компьютер MacOS будет чистым. И он будет работать на свой оптимальный потенциал. Узнайте, как этого добиться, ниже.
Содержание: Часть 1. Что такое рабочие диски?Часть 2. Что означает, когда рабочие диски Photoshop заполнены?Часть 3. Как исправить ошибку «Рабочие диски заполнены»?Часть 4. Рабочие диски переполнены Исправлена ошибка
Часть 1. Что такое рабочие диски?
Для использования таких приложений, как Final Cut Pro или Adobe Photoshop, требуется собственное рабочее пространство, обычно называемое кэш-памятью или виртуальной памятью. Это пространство, где временные файлы проекта помещаются в хранилище и доступны.
Это пространство, где временные файлы проекта помещаются в хранилище и доступны.
Временный диск — это пространство на жестком диске, используемое Photoshop (или другими программами) в качестве кэш-памяти. Обычно используется, когда оперативная память (Оперативная память) недостаточно для выполнения задач.
Давайте возьмем Photoshop в качестве примера. Упомянутая программа дает вам возможность назначать несколько скретч-дисков. Таким образом, он может использовать больше места в качестве кэш-памяти для выполнения задач. Когда вы работаете с изображениями большого размера и несколькими слоями, Adobe Photoshop пожирает пространство внутри ваших macOS в фоновом режиме, создавая огромную кучу временных файлов проекта.
Когда вы начинаете настраивать Adobe Photoshop, вы можете назначить различные рабочие диски для конкретного диска, который вы хотите. Предполагается, что вы не выбираете системный диск. Это если у вас есть другие альтернативные сушки на выбор.
Часть 2.
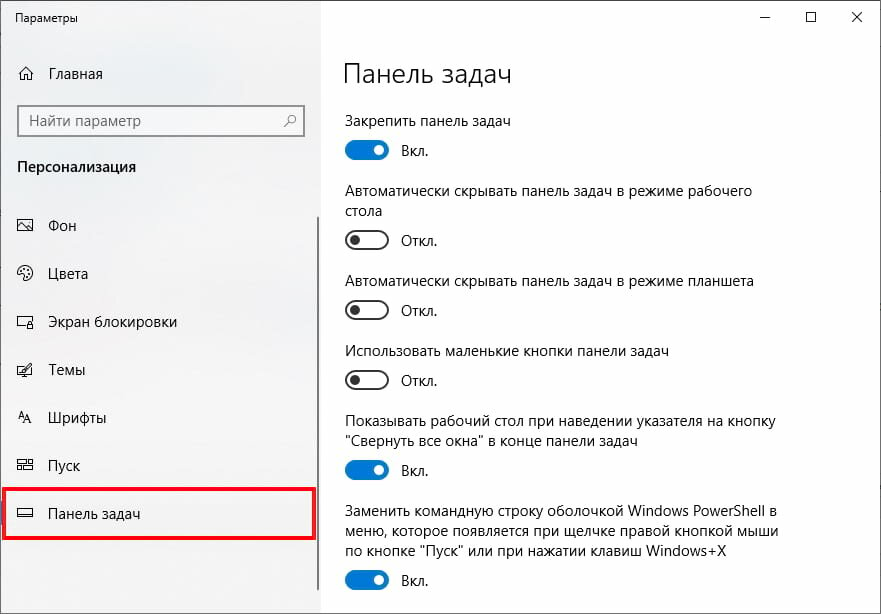 Что означает, когда рабочие диски Photoshop заполнены?
Что означает, когда рабочие диски Photoshop заполнены?
Не удалось инициализировать Photoshop, потому что рабочие диски заполнены? Не удалось обновить файлы смарт-объектов, потому что рабочие диски заполнены? Основная причина ошибки «Рабочие диски заполнены» — это загрузка временных файлов на вашем компьютере Mac. Они могут легко накапливаться и занимать горы пространства на вашем диске на заднем плане — вы не заметите и следа от этого!
Например, если вы принудительно бросить Photoshop (и подобные программы) все время, тогда у вас есть горы временных файлов на компьютере. Поскольку Adobe Photoshop не может полностью закрыть каждый проект после выполнения принудительного выхода, такие временные файлы хранятся на вашем устройстве MacOS.
Другие причины, которые могут привести к ошибке, включают в себя нехватку места на жестком диске, где размещены рабочие диски, раздел диска, используемый программой, переполнен, и недостаточно оперативной памяти (ОЗУ) для таких приложений, как Photoshop.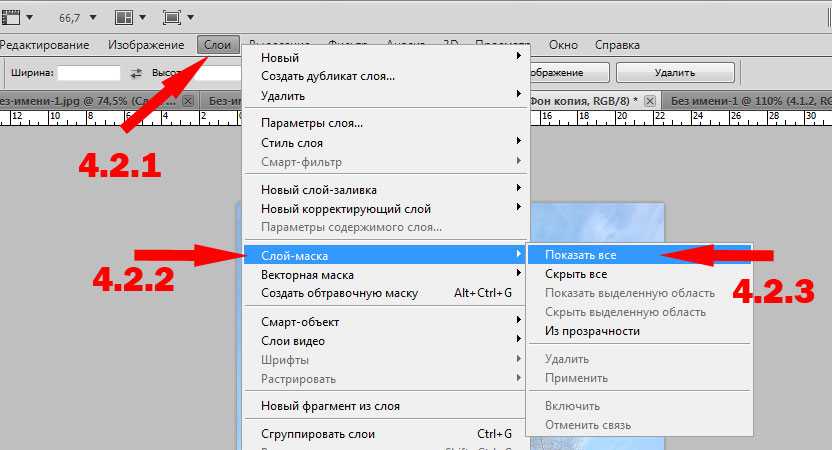
Часть 3. Как исправить ошибку «Рабочие диски заполнены»?
Решение 01. Очистите кеш в Photoshop
Для этого откройте Photoshop на своем компьютере Mac и нажмите кнопку меню «Редактировать». Затем наведите указатель мыши на параметр «Очистить», чтобы отобразить четыре различных параметра: Все, Буфер обмена, Отменить и Истории.
Если один из этих элементов выделен серым цветом, это означает, что он уже удален. Выберите конкретный элемент, который вы хотите удалить. Или вы можете выбрать «Все», чтобы удалить каждый кеш. Появится предупреждение о том, что процесс очистки не может быть отменен. Если вы уверены в этом, нажмите «ОК».
Как очистить рабочий диск, не открывая Photoshop?
Иногда файлы кеша хранятся слишком глубоко, чтобы их можно было найти. Таким образом, лучший способ очистить рабочие диски и файлы кэша в Photoshop — это использовать программное обеспечение для очистки. Мы рекомендуем PowerMyMac чтобы быстро найти и удалить эти файлы.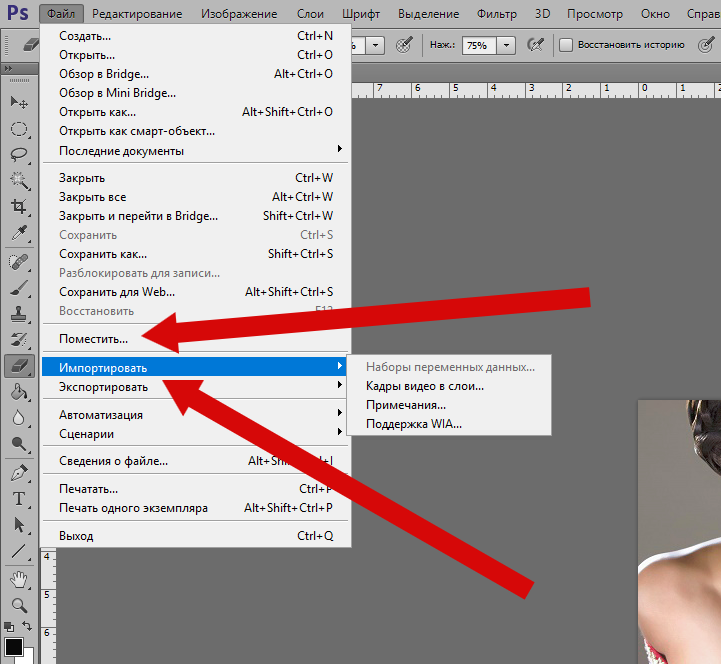 Выполните следующие простые шаги:
Выполните следующие простые шаги:
- Бесплатно загрузите и запустите PowerMyMac на своем Mac.
- Выберите «Очистка от нежелательной почты» и нажмите кнопку «СКАНИРОВАНИЕ», чтобы дождаться завершения процесса.
- Все системные ненужные файлы будут отображаться на платформе. Нажмите «Кэш приложения», затем найдите кеш Photoshop.
- Нажмите кнопку «ОЧИСТИТЬ». Затем дождитесь завершения процесса.
Получите бесплатную пробную версию прямо сейчас!
Решение 02. Удалите временные файлы
If саман Photoshop не принимает меры для автоматического удаления своих временных файлов, тогда вы должны сделать это самостоятельно. Чтобы найти эти временные файлы, вы должны искать те, которые начинаются с букв «pst» + строка с разными номерами + расширение с буквами «tmp». Реализуйте поиск по словам «Photoshop Temp», чтобы между ними было пространство.
Вы можете посмотреть на них в скретч-диске. Однако, если вы хотите убедиться, что можете найти все, вы можете просто выполнить поиск по всему компьютеру MacOS. Процесс обнаружения может длиться долго. Таким образом, вы можете просто сделать что-то еще, ожидая его завершения.
Процесс обнаружения может длиться долго. Таким образом, вы можете просто сделать что-то еще, ожидая его завершения.
Как только вы вернетесь к своему компьютеру, отобразится очень длинный список различных временных файлов. Убедитесь, что вы сохранили свою работу в первую очередь. Затем закройте программу Adobe Photoshop. После этого вы можете удалить длинный список файлов по своему желанию. Вы также можете очистить корзину.
Конечно, PowerMyMac может помочь вам быстро найти эти временные файлы, поэтому вам не нужно проверять файлы один за другим.
Решение 03. Освободите место на диске
Скретч диски переполнены? Может быть, это прилив, чтобы очистить ваш жесткий диск. Таким образом, вам не нужно покупать и устанавливать другой. Есть ли что-то, что вам не нужно, чтобы очистить больше места для хранения? Типичный человек будет иметь много бесполезных файлов на своем компьютере.
Вы можете удалить эти файлы, чтобы освободить место на вашем диске. Вы также можете перенести файлы на внешние устройства хранения, такие как USB-накопители и DVD-диски.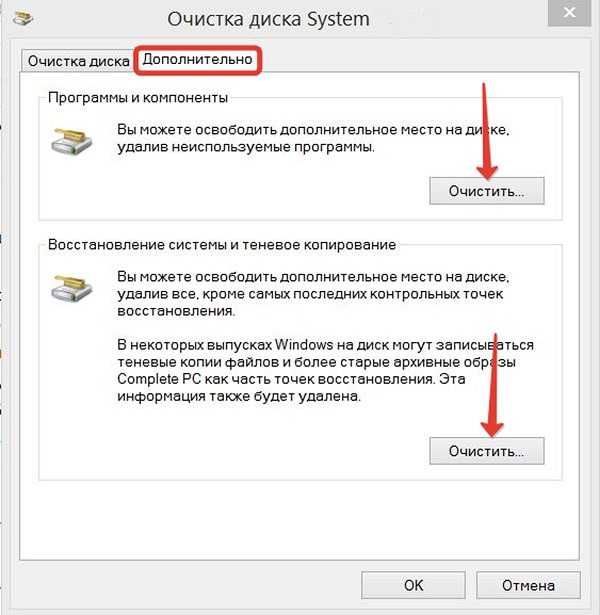 Вы также можете выбрать облачные сервисы хранения, такие как iCloud и Dropbox.
Вы также можете выбрать облачные сервисы хранения, такие как iCloud и Dropbox.
Для тех, кто использует macOS Sierra и более поздние версии компьютера Mac, вы можете использовать инструменты, которые помогут вам управлять пространством на жестком диске. Зайдите в меню Apple и перейдите в раздел «Об этом Mac». Нажмите на вкладку «Хранилище», и вам будет показана гистограмма.
Когда вы нажимаете кнопку «Управление» в правой части графика, вам будут показаны различные инструменты. Многие из них действительно полезны. Например, у нас есть Оптимизированное хранилище, позволяющее вам настраивать определенные вложения электронной почты, которые загружаются на компьютер. Однако некоторые инструменты просто перемещают ненужные файлы из одного места в другое.
Стоит отметить, что большинство различных процессов выполняются автоматически. Это касается Sierra и более поздних версий macOS. Это звучит как отличная идея, так как компьютер думает сам за себя. Он знает, какие файлы поместить в iCloud и какие фильмы удалить из iTunes.
Однако, если вы не хотите, чтобы они были реализованы, вы можете деактивировать эти инструменты. Или вы можете убедиться, что понимаете каждый из них, прежде чем активировать их. К счастью, чтобы исправить ошибку «рабочие диски заполнены», вы можете положиться на PowerMyMac.
Решение 04. Измените рабочий диск
Вы можете изменить каталог рабочего диска, особенно если старый переполнен. После этого просто перезапустите Adobe Photoshop. Для этого нажмите CMD + Option пока вы запускаете программу. Важно отметить, что если драйвер заполнен более чем на 85%, это может привести к большим проблемам.
Чтобы изменить местоположение своего рабочего диска, нажмите меню в Photoshop и перейдите в «Настройки». Затем перейдите на «Чистый диск» и установите соответствующие флажки, чтобы выбрать или удалить определенный диск в качестве рабочего диска. Нажмите «ОК» и после этого перезапустите Adobe Photoshop.
Решение 05. Купить новый диск
Ваша проблема «чистых дисков заполнена» вызвана двумя основными причинами: нехваткой ОЗУ и нехваткой места на диске Таким образом, вы можете купить твердотельный накопитель (SSD) или новый жесткий диск (HDD) использовать в качестве местоположений для временных файлов рабочего диска.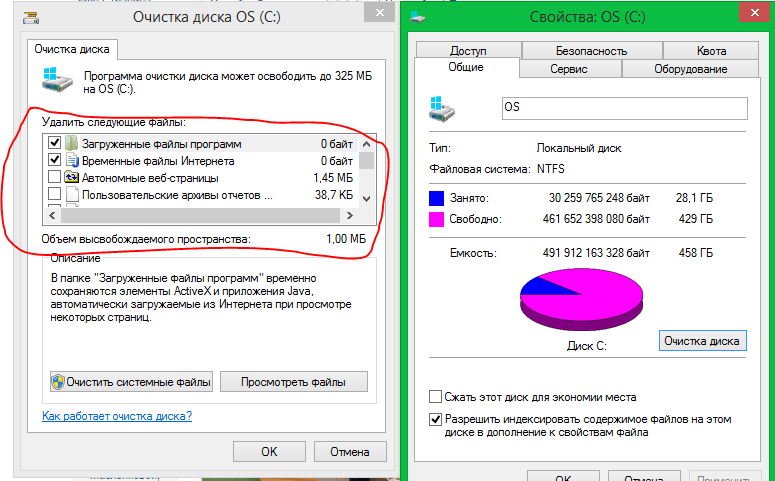
В настоящее время достаточно получить диск 60 ГБ. Но все же, это зависит от ваших потребностей и рабочей нагрузки. Если вы работаете с большим количеством данных, то, конечно, вам потребуется больше места для хранения и более дорогой диск. Вы сами знаете свои проекты, и вы сможете оценить, сколько вам нужно, как только вы приступите к работе над своими программами.
Решение 06. Правило 15%
Важно сохранить как минимум 10-15% свободного места на жестком диске. Итак, если у вас есть 512 ГБ SSD, вы должны убедиться, что он имеет свободное пространство не менее 51.2 ГБ. Это дает вам больше возможностей для создания временных файлов и сохранения копий проекта, которые могут быть более одного.
Решение 07. Освободите больше оперативной памяти в терминале macOS
Photoshop и другие программы могут быть парализованы из-за нехватки оперативной памяти. Когда это происходит, в Терминале macOS можно запустить определенную команду. Перейдите в Launchpad, чтобы открыть приложение Терминал.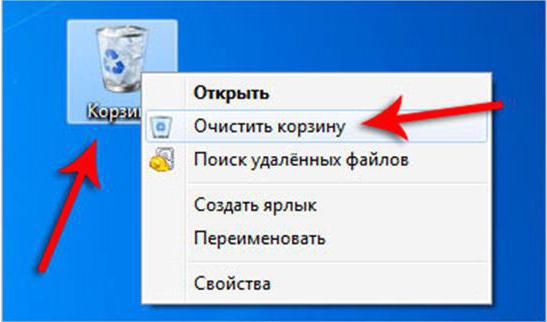 Затем вставьте следующее без точки в конце:
Затем вставьте следующее без точки в конце: sudo purge. После этого введите свой пароль.
Обычно вы сначала не заметите разницу. Однако, поскольку вы освободили больше оперативной памяти, все файлы, расположенные в вашей виртуальной памяти, освобождаются. Таким образом, ваш компьютер Mac будет работать быстрее, чем раньше.
Наконечник: Если вы не знаете, сколько оперативной памяти вам нужно на вашем Mac, вы можете проверьте это здесь.
Решение 08. Откройте для себя скрытые файлы в папке Photoshop
Остатки в проектах трудно отследить, и они занимают огромное место на вашем диске. Чтобы показать скрытые файлы в папке, можно использовать определенную комбинацию клавиш. Таким образом, вы можете перейти в папку Photoshop и нажать клавиши CMD + SHIFT+ Period. Если папки отображаются серым цветом, проверьте их размер.
Решение 09. Дефрагментация диска
Вы также можете выбрать дефрагментацию диска в более старых версиях компьютера Mac. Он собирает связанные элементы и позволяет удалять ненужные данные и остатки. Обычно последняя версия macOS не требует дефрагментации, поскольку Apple предоставила встроенные утилиты, которые автоматически удаляют фрагментированные файлы. Таким образом, это работает с версиями, предшествующими OSX 10.2.
Он собирает связанные элементы и позволяет удалять ненужные данные и остатки. Обычно последняя версия macOS не требует дефрагментации, поскольку Apple предоставила встроенные утилиты, которые автоматически удаляют фрагментированные файлы. Таким образом, это работает с версиями, предшествующими OSX 10.2.
Часть 4. Рабочие диски переполнены Исправлена ошибка
Вы следовали всему в этом руководстве? Тогда вы можете не столкнуться с ошибкой, когда рабочие диски больше не заполнены. В следующий раз, когда вы будете использовать Photoshop или Final Cut Pro, вы получите лучший опыт — у вас будет программа, которая работает плавно и работает быстрее.
Независимо от того, сделали ли вы это сами или использовали такую программу, как PowerMyMac, просто убедитесь, что вы полностью очистили рабочий диск. Как только вы это сделаете, вы заметите, что ваш Mac вернет услугу, работая с оптимальной производительностью.
Таким образом, если вы хотите получить PowerMyMac, вам следует сделать это с помощью скачать инструмент очистки здесь, Это определенно сэкономит время, так как вам не нужно проходить через все «другие» решения, которые мы дали выше. Получить программное обеспечение сегодня и держать ваш Mac в лучшей форме!
Получить программное обеспечение сегодня и держать ваш Mac в лучшей форме!
Получите бесплатную пробную версию прямо сейчас!
Часто задаваемые вопросы о заполненных рабочих дисках
1. Могу ли я использовать внешний жесткий диск в качестве рабочего диска в Photoshop?
Да, вы можете использовать внешний жесткий или внутренний диск в качестве рабочего диска. Но в этом случае вам нужно иметь быстрое соединение, такое как Thunderbolt.
2. Безопасно ли удалять рабочий диск в Photoshop?
Удаление рабочего диска в Photoshop означает удаление кеш-файлов и временных файлов. Эти файлы можно безопасно удалить и они не повлияют на производительность Photoshop.
3. Как очистить рабочий диск в Photoshop?
Откройте Photoshop и нажмите кнопку меню для «Редактировать», затем нажмите «Очистить» и выберите «Все». В конце нажмите «ОК».
Первичный рабочий диск переполнен Photoshop
Всем привет! Сегодня при работе в Photoshop столкнулся с такой вот ошибкой: «Первичный рабочий диск переполнен».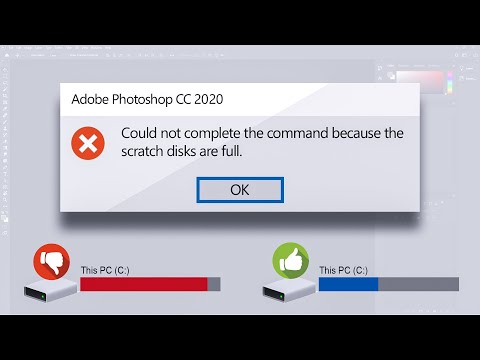 Мне все же удалось её решить. Ниже в статье я расскажу вам, что нужно делать в этой ситуации. Но сначала давайте коротко пробежимся по причинам, которые вызывают эту проблему, чтобы держать их в голове:
Мне все же удалось её решить. Ниже в статье я расскажу вам, что нужно делать в этой ситуации. Но сначала давайте коротко пробежимся по причинам, которые вызывают эту проблему, чтобы держать их в голове:
- Диск, на котором установлена программа переполнен.
- Неправильные настройки в Photoshop. Чаще всего проблема возникает из-за того, что выбран не тот диск хранения кэша и временных данных. Или есть проблема с настройками кэширования.
- В более редких случаях установлены неправильная конфигурация используемой оперативной памяти.
- Нехватка оперативной памяти.
- Недостаточно файла подкачки – или он вообще выключен.
- Поломка самой программы вирусами.
- Конфликт программ.
- Жесткий диск с большим количеством битых секторов.
Ниже в статье я описал 8 способов, которые должны вам помочь. В любом случае вы всегда можете обратиться ко мне за консультацией в комментариях. Поехали!
Содержание
- Способ 1: Закрытие программы и перезагрузка
- Способ 2: Удаление лишних файлов и мусора на ПК
- Способ 3: Настройка Photoshop
- Способ 4: Автозагрузка и вирусы
- Способ 5: Сброс настроек Photoshop
- Способ 6: Увеличение файла подкачки или ОЗУ
- Способ 7: Переустановка
- Способ 8: Проверка жесткого диска
- Задать вопрос автору статьи
Способ 1: Закрытие программы и перезагрузка
Давайте начнем с самых простых шагов. В любой ситуации, когда программа как-то плохо работает, или вылезает ошибка, но нам лень разбираться из-за чего это происходит – нам нужно просто её перезапустить. Это можно сделать тремя способами:
В любой ситуации, когда программа как-то плохо работает, или вылезает ошибка, но нам лень разбираться из-за чего это происходит – нам нужно просто её перезапустить. Это можно сделать тремя способами:
- Первый – нажать на крестик в правом верхнем углу экрана.
- Второй – в панели управления жмем по первому разделу «Файл» – «Выход».
- Третий – используем горячие клавиши Ctrl + Q.
Это еще не все. Я настоятельно рекомендую перезагрузить компьютер – жмем «Пуск» – «Выключение» – «Перезагрузка».
Как только система загрузится, не запускайте никакие программы кроме Photoshop – посмотрите, как программа работает на чистую загрузку. Если проблема осталась, то смотрим следующий способ.
Способ 2: Удаление лишних файлов и мусора на ПК
Из сообщения об ошибке понятно, что на диске, в котором установлена программа, просто не хватает свободного места. Поэтому это место стоит освободить.
- Заходим в «Пуск» – «Параметры».
- Открываем раздел «Система».

- Переходим в подраздел «Память». Посмотрите, сколько места у вас занимают «Временные файлы». В моем случае у меня накопилось почти 9 ГБ – выбираем этот пункт.
- После сканирования вы увидите более точную цифру. Временные файлы, на то и временные, что, как правило, они используются не так долго. Плюс их можно спокойно удалить – давайте сделаем это. После этого нажмите назад.
- Теперь давайте зайдем в «Приложения и возможности».
- Здесь вы увидите список всех установленных программ на системном диске. Пройдитесь по всем и удалите те приложения, которые вам не нужны – это дополнительно освободит место.
- Еще одно место, которое сильно забивает память жесткого диска системного раздела (C:\) – это рабочий стол. Частенько пользователи хранят там тяжелые файлы. Нужно помнить, что таким образом вы забиваете носитель. Удалите с рабочего стола все ненужное или перенесите тяжелые файлы на второй раздел – например в «D:\».

Еще один из быстрых вариантов очистки диска – это воспользоваться программой CCleaner. Скачиваем приложение с официального сайта, устанавливаем и запускаем. Выбираем «Стандартную очистку», проводим анализ и удаляем все лишнее.
Если и после этого у вас места будет недостаточно, то вам можно попробовать удалить папку WinSxS и выключить режим гибернации. О всех возможных способах дополнительной очистки я уже писал в отдельной инструкции (ссылка). Также я советую почитать статьи:
- Как очистить компьютер от лишнего мусора.
- Как ускорить работу ПК.
Еще я бы посоветовал вам проверить целостность системных файлов Windows. Данная процедура делается с помощью команды в консоли. ОС сама проверит и восстановит поломанные файлы. Инструкцию можете почитать по этой ссылке.
Способ 3: Настройка Photoshop
- Сверху в панели нажимаем по вкладке «Редактирование». Теперь в выпадающем списке находим «Настройки» и жмем по пункту «Производительность».

- Сверху можно установить более точные настройки для оперативной памяти (RAM). Сначала смотрим в строку «Доступная память RAM» – данный показатель показывает, сколько у вас всего свободной оперативы. Ниже есть строка «Занято под Photoshop» – по умолчанию устанавливается значение в 70% от вашей ОЗУ, но это значение можно немного увеличить.
- Тут же в нижнем пункте «История и кэширования» мы можем изменить параметры кэша, чтобы он занимал меньше места. Устанавливаем значение «История действия» меньше 50 (например, 40 или даже 30). Также можно уменьшить уровень кэша и его фрагментацию. Этим самым мы уменьшим нагрузку на диск, но при этом производительность может сильно упасть. Старайтесь поэтапно уменьшать параметры, а уже после этого проверять – вылезет ли ошибка снова.
- Теперь переходите в раздел «Рабочие диски» – смотрите, какой диск у вас используется. Если вы видите, что галочка стоит напротив системного диска «C:\», то я советую задействовать другие разделы – например, «D:\» или «E:\».

- Чтобы изменения вступили в силу, жмем в правом верхнем углу этого окна по кнопке «ОК» и перезагружаем саму программу. Далее проверяем – помогли ли нам эти действия или нет.
Если ошибка появляется вновь – попробуйте в производительности наоборот уменьшить используемую оперативную память до 60 или до 50%. А также уменьшаем настройки кэширования.
Способ 4: Автозагрузка и вирусы
Есть вероятность, что с программой, а также с железом на компьютере – все нормально, но есть проблема с программной частью. Например, в автозагрузке висят утилиты, которые забивают оперативную память и мешают работе Фотошопа. Не забываем, что некоторые программы могут конфликтовать между собой. Давайте их выключим.
Чтобы попасть в автозагрузку в Windows 10, нажмите правой кнопкой по полоске снизу и выберите «Диспетчер задач». Или используйте горячие клавиши:
Ctrl + Shift + Esc
ПРИМЕЧАНИЕ! На Windows 7 раздел автозагрузки находится в другом месте.
Используем кнопки + R и команду: msconfig.
В «Автозагрузке» один раз кликните по названию столбца (Состояние), чтобы вы видели только «Включённые» программы. Они запускаются вместе с операционной системой и могут мешать. А теперь можете отключить все, кроме вашего антивируса и драйвера звуковой карты. Для этого кликаем правой кнопкой и выбираем «Отключить».
Второе, чтобы я сделал на вашем месте – это проверил комп антивирусной программой. Вы можете воспользоваться любой утилитой, или использовать встроенное ПО от Microsoft:
- «Пуск» – «Параметры».
- «Обновление и безопасность».
- Слева выбираем «Безопасность Windows», а справа «Защита от вирусов и угроз».
- Не спешите нажимать на кнопку сканирования – выбираем «Параметры сканирования».
- Ставим режим полного сканирования, и жмем по кнопке.

- После того как процедура закончится – перезагрузите компьютер.
Способ 5: Сброс настроек Photoshop
Если ничего из вышеперечисленного не помогло, то можно выполнить сброс настроек программы. Заходим туда же в «Установки», как мы делали это в прошлом способе. Далее переходим в «Основные» настройки и кликаем по кнопке «Сбрасывать установки при выходе». В конце соглашаемся с действием и перезапускаем утилиту.
Способ 6: Увеличение файла подкачки или ОЗУ
Когда в операционной системе на системном диске не хватает оперативной памяти, то у пользователя есть два выхода:
- Увеличить объем «Файла подкачки» – это область на жестком диске, которая играет роль оперативной памяти. Минус этого способа в том, что файл подкачки работает куда медленнее обычной ОЗУ. Про то, как правильно увеличить данный показатель – подробно написано тут.
- Самым лучшим вариантом будет прикупить дополнительную плашку оперативной памяти.
 Про выбор оперативной памяти – подробно написано тут.
Про выбор оперативной памяти – подробно написано тут.
После этого проверяем вылезает ли повторно ошибка «Невозможно выполнить запрос (или инициализация программ Photoshop) – первичный рабочий диск переполнен».
Способ 7: Переустановка
Можно попробовать переустановить программу. Заходим в «Пуск» – «Параметры» – «Приложения» – находим Photoshop и удаляем. Когда будете устанавливать программу, обязательно инсталлируем её не в системный диск «C:\», а в другие разделы «D:\», «E:\» и т.д.
Способ 8: Проверка жесткого диска
Любой жесткий диск (SSD или HDD) со временем стареет и на нем появляются битые сектора. Чем больше этих секторов, тем медленнее работает система. В таком случае могут появляться различного рода ошибки и проблемы с самой операционной системой и программами. Я бы на вашем месте проверил винчестер на наличие битых секторов – это можно сделать с помощью любой программы. На мой взгляд, самая лучшая — это «Victoria HDD/SSD». Видеоинструкцию можно посмотреть ниже.

Как очистить рабочий диск в Photoshop – GmodZ.ru
Если вы используете Photoshop для работы или, возможно, просто для хобби, возможно, вы неплохо разбираетесь в нем. Однако вы могли столкнуться с ошибкой, из-за которой вы не можете открыть Photoshop из-за вашего рабочего диска.
В этой статье мы расскажем вам о рабочем диске, о том, как его очистить, и о любых других возможностях, которые вы можете попробовать с ним.
Подробнее о рабочем диске
Как вы, возможно, знаете, рабочий диск — это локальный накопитель, который Photoshop использует во время работы. Этот виртуальный жесткий диск использует хранилище вашего компьютера (жесткий диск или твердотельный накопитель) для хранения файлов, которые не помещаются или не должны находиться в вашей оперативной памяти.
По умолчанию Photoshop будет использовать вашу загрузочную диск в качестве рабочего диска. Со временем на вашем загрузочном диске могут накапливаться временные файлы множества программ на вашем ПК, так как большинство из них будут так или иначе использовать его.
Это может вызвать ошибки рабочего диска.
Как очистить рабочий диск в Photoshop
Чтобы найти рабочий диск, выполните следующие действия:
- В Photoshop откройте вкладку Редактирование.
- Выберите параметр Настройки в нижней части раскрывающегося списка.
- Здесь вы увидите список дисков и галочки рядом с ними. Каждая галочка означает, что Photoshop использует этот диск в качестве рабочего диска.
- Если вы хотите создать новый рабочий диск, установите флажок рядом с диском, который вы хотите использовать.
- Затем Photoshop распределит данные по большему количеству мест, снизив нагрузку на загрузочный диск.

Теперь выберите в боковом меню пункт Рабочие диски….
Если вы хотите полностью очистить рабочий диск от предыдущих данных, вам нужно будет найти файлы для удалить вручную.
- Если Photoshop использует загрузочный диск, временные файлы находятся в следующей папке:
C:UsersВАШЕ ИМЯ ПОЛЬЗОВАТЕЛЯAppDataLocalTemp
- Оказавшись там, найдите файл с именем Photoshop Temp.за которым следует ряд цифр. Это файл, содержащий все временные данные, которые Photoshop использует при загрузке. Удалите этот файл, чтобы очистить его.
Обратите внимание, что удаление временных файлов также удалит весь прогресс в проектах, которые вы не сохранили, поэтому убедитесь, что вы заранее сделали резервную копию всего.
p>
Если вы не можете удалить файл, возможно, Adobe в настоящее время использует их. Убедитесь, что Photoshop и все другие программы Adobe правильно закрыты.
В качестве альтернативы можно очистить текущий кэш Photoshop для проекта:
- Снова откройте вкладку Правка.

- Далее выберите Очистить > Все.
Очистка всего кеша Photoshop удалит все прошлые версии текущего проекта, оставив в его памяти только текущую версию. Если вы вносили много радикальных изменений, это может сэкономить много памяти, но вы не сможете вернуться к предыдущим версиям.
Как очистить рабочий диск, не открывая Photoshop
Если вы получаете сообщение об ошибке, что рабочий диск заполнен и Photoshop не может открыться, выполните следующие действия:
- Попытайтесь открыть Photoshop.
- При открытии приложения нажмите Ctrl + Alt (в Windows) или Cmd + Параметры (на Mac). Эта команда вызовет меню рабочего диска, как указано выше.
- Добавьте еще один диск на рабочий диск, чтобы освободить место.
- Либо найдите временные файлы на дисках, используемых в качестве рабочего диска, и удалите их.
Очистка рабочего диска в Premiere Pro
Если вы используя Premiere Pro для обработки видео, вам может быть интересно, как очистить рабочий диск. Premiere Pro использует систему кэширования для хранения временных файлов. Чтобы найти и удалить их, выполните следующие действия:
Premiere Pro использует систему кэширования для хранения временных файлов. Чтобы найти и удалить их, выполните следующие действия:
- Откройте вкладку Изменить.
- Открыть Настройки, в нижней части раскрывающегося меню.
- Выберите Media Cache… в меню Настройки.
- Если вы хотите удалить содержимое кеша, нажмите Удалить .
- Вы также можете настроить Premiere Pro на автоматически удалять файлы кеша. Для этого есть два варианта.
- Если вы хотите удалить старые файлы, выберите параметр Автоматически удалять файлы кэша старше, а затем введите количество дней. Ваша система удалит все файлы старше указанного количества дней.
- Если вы хотите, чтобы кеш использовал меньше определенного объема памяти, выберите параметр Автоматически удалять самые старые файлы кеша, когда кеш превышает , затем введите максимальное количество ГБ, которое вы хотите выделить для своего кеша.
 Если ваш кеш превысит это значение, он удалит самые старые файлы до тех пор, пока не станет меньше ограничения.
Если ваш кеш превысит это значение, он удалит самые старые файлы до тех пор, пока не станет меньше ограничения. - Откройте вкладку Изменить.
- Затем выберите Настройки > Рабочие диски.
- Откройте меню “Пуск”/панель поиска.
- Введите “Дефрагментация.”
- В результате должна появиться программа дефрагментации диска. Нажмите на него, чтобы открыть.
- В меню выберите диск вы хотите очистить.
- Затем нажмите Анализ.
- Перейдите в раздел Изменить, а затем в Настройки.
- Откройте Производительность.
- Ползунок показывает, сколько оперативной памяти может использовать Photoshop. Вы можете настроить ползунок или ввести нужное число напрямую.
Там вы найдете локальный путь к кешу. Вы можете выбрать новый путь даже на другом диске, если хотите его изменить.
Premiere Pro может использовать несколько рабочих дисков для любого компонента проекта. Чтобы получить к ним доступ, выполните следующие действия:
Premiere Pro отобразит список всех рабочих дисков. в зависимости от части текущего проекта. Вы можете изменить расположение этих рабочих дисков, выбрав, какие диски использовать в соответствующем меню. По умолчанию рабочий диск — это то же самое, что и хранилище проекта, но вы также можете использовать папку “Мои документы” папку или пользовательский путь по вашему выбору.
Оптимизация дискового пространства для Photoshop
Если Photoshop сам по себе не использует много памяти или вы уже очистили рабочий диск и продолжаете получать сообщение об ошибке, что диск заполнен, вам потребуется чтобы удалить дополнительные файлы на диске.
Ваш первый способ очистить место — использовать встроенную дефрагментацию диска. Для этого выполните следующие действия:
Дефрагментация диска не удаляет файлы, а только перераспределяет их, поэтому у вас есть больше свободного места, которое связано. Наличие большего количества связанной свободной памяти необходимо для больших файлов. Например, Photoshop может иметь огромные файлы для кэша, которые не помещаются на диск, если открытое пространство сегментировано.
Как использовать больше оперативной памяти в Photoshop
Если вы используете свое устройство исключительно для работы с Photoshop, может быть полезно повысить его производительность. Один из лучших способов добиться этого — увеличить использование оперативной памяти. По умолчанию Photoshop использует 70% доступной оперативной памяти. Чтобы изменить это, выполните следующие действия:
Один из лучших способов добиться этого — увеличить использование оперативной памяти. По умолчанию Photoshop использует 70% доступной оперативной памяти. Чтобы изменить это, выполните следующие действия:
Мы не&rsquo ;не рекомендуется выделять более 85% оперативной памяти для Photoshop, так как это может значительно замедлить работу остальных ваших процессов.
Дополнительные часто задаваемые вопросы
Можно ли добавить больше места на рабочий диск в Photoshop?
Самый простой способ добавить больше места на рабочие диски — распределить их по нескольким дискам. Вы можете выбрать любое количество жестких дисков вашего устройства в качестве рабочих дисков.
1. Чтобы создать новый рабочий диск, войдите в меню «Рабочий диск» и отметьте диск, который вы собираетесь использовать. Photoshop может использовать четыре жестких диска в качестве рабочих дисков и 64 миллиарда ГБ дискового пространства для этого, но маловероятно, что вам когда-нибудь понадобится столько.
2. Кроме того, вы можете добавить к своему устройству новый диск и выделить его в качестве основного рабочего диска для Photoshop. Мы рекомендуем использовать SSD, так как они быстрее читают и записывают данные. Скретч-диски не смогут легко достичь терабайт использования данных, поэтому вы будете в безопасности, используя обычный твердотельный накопитель. RAID-диски или дисковые массивы — отличный вариант для использования в качестве рабочего диска, но это потребует от вас немного поиска в Google и возни с вашей стороны.
Кроме того, вы хотите постоянно очищать другие временные файлы на вашем устройстве, чтобы предотвратить переполнение рабочего диска.
Что делать, если ваш рабочий диск заполнен?
Если ваши диски заполнены, у вас есть несколько вариантов.
1. Для начала вы можете удалить все, что не используете. Вы можете хранить прошлые проекты и данные на внешнем диске, например, чтобы не занимать активное место. Убедитесь, что вы дефрагментировали диск после освобождения места, чтобы Photoshop мог получить к нему доступ полностью.
2. Затем вы можете удалить временные файлы Photoshop. Это удалит все остатки прошлых проектов, которые вы не хотите сохранять, и позволит вам начать все заново. Либо очистите кэш Photoshop для текущих проектов.
3. В качестве последнего варианта вы можете установить дополнительные дисководы, а затем поместить туда рабочий диск.
Ваши диски, чистые как день
Photoshop — отличный инструмент для художников и, если вы&rsquo Повторно используя его как часть своей работы, он может стать неоценимым помощником. Крайне важно, чтобы вы хорошо заботились о памяти, которую она требует, чтобы не столкнуться с самыми неудачными моментами. Если вы последовали нашему совету, это не должно быть проблемой. Мы надеемся, что вы прекрасно проведете время, создавая отличные проекты.
Мы надеемся, что вы прекрасно проведете время, создавая отличные проекты.
У вас когда-нибудь был полный рабочий диск? Какое из этих решений сработало для вас? Дайте нам знать в разделе комментариев ниже.
class=”comment-reply-title”>
Первичный рабочий диск переполнен в Photoshop что делать?
При работе в графическом редакторе «Фотошоп» пользователь может внезапно столкнуться с сообщением «Первичный рабочий диск переполнен». Обычно это означает, что свободного места на системном диске С (на который обычно распаковывается программа «Фотошоп» при инсталляции) практически не осталось, в связи с чем редактор выдаёт указанное уведомление. Подробно рассмотрим причины дисфункции, и что необходимо делать для её решения.
Содержание
- Что значит переполнен первичный диск в Фотошопе
- Как исправить отсутствие памяти на диске
- Подключите другие диски в настройках Фотошоп
- Увеличьте свободное пространство на диске С
- Удалите временные файлы Фотошоп
- Проведите дефрагментацию рабочего диска
- Проверьте размеры созданного вами файла
- Заключение
Что значит переполнен первичный диск в Фотошопе
«Фотошоп» использует жёсткий диск ПК как временное рабочее пространство (своп) в ситуации, когда компьютер не имеет достаточное количество памяти (RAM) для выполнения рабочих операций. Обычно, в качестве рабочего жёсткого диска используется диск С, на котором установлена ОС Виндовс, а также сам «Фотошоп».
Обычно, в качестве рабочего жёсткого диска используется диск С, на котором установлена ОС Виндовс, а также сам «Фотошоп».
Согласно системным требованиям программы, свободное место на диске для комфортной работы редактора должно составлять не менее 10 гигабайт. В случае если количества свободного места является меньшим, а пользователь при этом работает с объёмными по размеру изображениями с множеством слоёв, программе становится недостаточно свободного места на диске, и пользователь получает сообщение «Первичный рабочий диск переполнен».
Указанное сообщение может также появиться в ситуации обрезки изображения (Crop), когда пользователь выбрал неверные единицы расчёта. К примеру, определив размер изображения 1200 на 1600 пользователь указал сантиметры (или дюймы) вместо пикселей, вследствие чего программой был создан огромный файл, что и вызвало появление сообщения о переполнении диска в Фотошоп.
Как исправить отсутствие памяти на диске
Решение проблемы «Первичный диск переполнен» в Фотошопе состоит в реализации шагов, которые мы рассмотрим ниже.
Подключите другие диски в настройках Фотошоп
Первый способ состоит в подключении других рабочих дисков в настройках редактора «Фотошоп».
- Запустите редактор, выберите «Редактирование» – «Установки» (Настройки) – «Производительность».
- И найдите там опцию «Рабочие диски».
- Поставьте галочки рядом с дисками, обладающими наибольшим объёмом (например, D).
- После чего нажмите на «Ок» и полностью перезагрузите систему.
Также учтите, что не рекомендуется устанавливать первичным диском для Фотошоп системный диск (обычно это С), или диск, который вы используете в качестве хранилища данных (не говоря уже о сетевых или съёмных дисках).

Увеличьте свободное пространство на диске С
Другим решением проблемы является удаление лишних файлов с диска С для увеличения объёма свободного места.
- Для этого можно воспользоваться стандартной системной утилитой для очистки диска (наведите курсор на диск С.
- Нажмите ПКМ, выберите «Свойства».
- После чего перейдите во вкладку «Общие» и выберите там «Очистка диска), так и внешними утилитами типа «CCleaner».
Удалите временные файлы Фотошоп
В некоторых случаях причиной ошибки «Первичный рабочий диск переполнен» является чрезвычайно раздутые временные файлы Фотошопа на жёстком диске. На ОС Виндовс временные файлы «Фотошопа» обычно имеют имя ~PST####.tmp. Вам будет необходимо найти их и удалить, что позволит решить данную ошибку в Фотошоп.
Проведите дефрагментацию рабочего диска
Бывают ситуации, когда Фотошоп выдаёт сообщение об отсутствии свободного места в ситуации, когда этого места вполне достаточно. Это возникает из-за того, что Фотошоп требует связанного, нефрагментированного свободного места на своём рабочем диске.
Потому если на диске хватает свободного места, тогда вам будет необходимо выполнить его дефрагментацию. На Виндовс 10 это делается запуском Проводника, наведением курсора на рабочий диск, кликом ПКМ, и выбором опции «Свойства». Переходим на вкладку «Сервис», где жмём на «Оптимизировать». В открывшемся окне оптимизации вновь жмём на кнопку «Оптимизировать».
На Виндовс 10 это делается запуском Проводника, наведением курсора на рабочий диск, кликом ПКМ, и выбором опции «Свойства». Переходим на вкладку «Сервис», где жмём на «Оптимизировать». В открывшемся окне оптимизации вновь жмём на кнопку «Оптимизировать».
Нажмите на «Оптимизировать»
Проверьте размеры созданного вами файла
Убедитесь, что при работе с Фотошопом и размерами файла вы указали правильные единицы измерения, и не выбрали те же сантиметры вместо пикселей. Для решения проблемы будет достаточно нажать на «Clear» (очистка) после выбора инструмента обрезки (Crop Tool).
Заключение
Появление сообщения «Первичный рабочий диск переполнен» в Photoshop обычно сигнализирует об отсутствии необходимого свободного места на рабочем диске С. Рекомендуется подключить другие рабочие диски в настройках программы, а также самостоятельно освободить рабочее место на указанном жёстком диске, после чего рассматриваемая проблема обычно бывает решена.
Как устранить ошибку «Рабочие диски переполнены» в Photoshop
by Натан Добсон
Краткое содержание
Обновлено March 2023: перестаньте получать сообщения об ошибках и замедлите работу вашей системы с помощью нашего инструмента оптимизации. Получить сейчас в эту ссылку
Получить сейчас в эту ссылку
- Скачайте и установите инструмент для ремонта здесь.
- Пусть он просканирует ваш компьютер.
- Затем инструмент почини свой компьютер.
Топ 5 направлений в …
Please enable JavaScript
Топ 5 направлений в Азии для цифровых кочевников
Когда вы пытаетесь выполнить действие в Adobe Photoshop, вы иногда получаете сообщение об ошибке: «Запрос не может быть выполнен, потому что диск заполнен».
Чтобы избежать появления ошибки «Рабочий диск Photoshop заполнен», вам необходимо изменить способ использования памяти вашего компьютера в Photoshop.
Что вызывает ошибку Photoshop «Рабочий диск заполнен»?
Photoshop часто создает множество временных файлов, когда вы работаете с большими объектами. Если на вашем диске и жестком диске нет свободного места, Photoshop может работать некорректно. По этой причине ошибка Photoshop не может быть проблемой вашего компьютера.
Если память вашего компьютера и рабочий диск заполнены временными файлами, вы получите сообщение об ошибке «Рабочий диск заполнен». Эта ошибка также может помешать вам создавать другие новые файлы.
Однако есть и другие причины появления рабочих дисков, например:
- Вирус или заражение вредоносным ПО.
- Неправильное выключение компьютера.
- Неправильные настройки Photoshop, такие как установка несоответствующего разрешения белой страницы / изображения, например, 1920 × 1080 дюймов вместо пикселей.
Как исправить ошибку Photoshop «Рабочие диски заполнены»?
Обновление за март 2023 года:
Теперь вы можете предотвратить проблемы с ПК с помощью этого инструмента, например, защитить вас от потери файлов и вредоносных программ. Кроме того, это отличный способ оптимизировать ваш компьютер для достижения максимальной производительности. Программа с легкостью исправляет типичные ошибки, которые могут возникнуть в системах Windows — нет необходимости часами искать и устранять неполадки, если у вас под рукой есть идеальное решение:
- Шаг 1: Скачать PC Repair & Optimizer Tool (Windows 10, 8, 7, XP, Vista — Microsoft Gold Certified).

- Шаг 2: Нажмите «Начать сканирование”, Чтобы найти проблемы реестра Windows, которые могут вызывать проблемы с ПК.
- Шаг 3: Нажмите «Починить все», Чтобы исправить все проблемы.
Удаление временных файлов Photoshop
- Нажмите Windows + R, чтобы открыть Выполнить, введите следующее и нажмите Enter.
% темп%. - Когда откроется временная папка, найдите файлы с именем Photoshop или PST.
- Щелкните эти файлы правой кнопкой мыши и выберите Удалить.
- Щелкните правой кнопкой мыши корзину на рабочем столе и выберите «Очистить корзину».
- На Mac вы можете использовать Spotlight для поиска и удаления временных файлов.
Смена скремблирующего диска при запуске
- В Windows запустите Photoshop, удерживая клавиши Ctrl и Alt.
- На Mac откройте Photoshop и одновременно удерживайте нажатыми клавиши Command и Option.
- Выберите новый диск в раскрывающемся меню «Пуск» и нажмите «ОК».

Позвольте Photoshop использовать больше оперативной памяти
- Откройте Photoshop на вашем компьютере.
- Нажмите на опцию Photoshop вверху, выберите «Настройки», затем «Производительность».
- Справа вы увидите поле с надписью Позвольте Photoshop использовать больше оперативной памяти.
- В поле рядом с этим параметром введите объем оперативной памяти, который будет использовать Photoshop.
- Затем нажмите «ОК».
Очистить файлы кеша Photoshop
- Откройте Photoshop на вашем компьютере.
- Щелкните меню «Правка» вверху, выберите «Очистить» и выберите «Все». Это удалит все файлы кеша Photoshop.
Проверить память в Windows
- Откройте приложение «Настройки».
- На следующем экране щелкните Система.
- Выберите Память, чтобы просмотреть информацию о памяти вашего компьютера.
- Вы увидите, сколько памяти используется. Это поможет вам решить, что удалить.

Совет экспертов: Этот инструмент восстановления сканирует репозитории и заменяет поврежденные или отсутствующие файлы, если ни один из этих методов не сработал. Это хорошо работает в большинстве случаев, когда проблема связана с повреждением системы. Этот инструмент также оптимизирует вашу систему, чтобы максимизировать производительность. Его можно скачать по Щелчок Здесь
Часто задаваемые вопросы
Сообщение Просмотров: 274
Как очистить рабочий диск в Photoshop
Если вы используете Photoshop для работы или, возможно, просто для хобби, вы можете хорошо в нем разбираться. Однако вы, возможно, наткнулись на ошибку, из-за которой вы не можете открыть Photoshop из-за вашего рабочего диска.
В этой статье мы расскажем вам о вашем рабочем диске, о том, как его очистить, и о любых других возможностях, которые вы можете попробовать с ним.
Подробнее о рабочем диске
Как вы, возможно, знаете, рабочий диск — это локальный накопитель, который Photoshop использует во время работы. Этот виртуальный жесткий диск использует хранилище вашего компьютера (жесткий диск или твердотельный накопитель) для хранения файлов, которые не помещаются или не должны находиться в вашей оперативной памяти.
Этот виртуальный жесткий диск использует хранилище вашего компьютера (жесткий диск или твердотельный накопитель) для хранения файлов, которые не помещаются или не должны находиться в вашей оперативной памяти.
По умолчанию Photoshop использует ваш загрузочный диск в качестве рабочего диска. Со временем на вашем загрузочном диске могут накапливаться временные файлы множества программ на вашем ПК, так как большинство из них будут так или иначе использовать его.
Это может привести к ошибкам рабочего диска.
Как очистить рабочий диск в Photoshop
Чтобы найти рабочий диск, выполните следующие действия:
- В Photoshop откройте вкладку Edit .
- Выберите Настройки в нижней части раскрывающегося списка.
- Теперь выберите опцию «Рабочие диски…» в боковом меню.
- Здесь вы увидите список дисков и галочки рядом с ними. Каждая галочка означает, что Photoshop использует этот диск в качестве рабочего диска.

- Если вы хотите создать новый рабочий диск, установите флажок рядом с диском, который вы хотите использовать.
- После этого Photoshop распределит данные по большему количеству мест, снизив нагрузку на загрузочный диск.
Если вы хотите полностью очистить рабочий диск от предыдущих данных, вам нужно найти файлы для удаления вручную.
- Если Photoshop использует загрузочный диск, временные файлы находятся в следующей папке: C:\Users\[YourUsername]\AppData\Local\Temp
- файл с именем Photoshop Temp , за которым следует строка чисел. Это файл, содержащий все временные данные, которые Photoshop использует при загрузке. Удалите этот файл, чтобы очистить его.
Обратите внимание, что очистка временных файлов также удалит весь прогресс в проектах, которые вы не сохранили, поэтому убедитесь, что вы заранее сделали резервную копию всего.
Если вы не можете удалить файл, возможно, Adobe в настоящее время использует их. Убедитесь, что Photoshop и любые другие программы Adobe правильно закрыты.
Убедитесь, что Photoshop и любые другие программы Adobe правильно закрыты.
В качестве альтернативы можно очистить текущий кеш Photoshop для проекта:
- Снова откройте вкладку Edit .
- Далее выберите Очистить > Все .
Очистка всего кеша Photoshop удалит все прошлые версии текущего проекта, оставив в памяти только текущую версию. Если вы вносили много радикальных изменений, это может сэкономить много памяти, но вы не сможете вернуться к предыдущим версиям.
Как очистить рабочий диск, не открывая Photoshop
Если вы получаете сообщение об ошибке, говорящее о том, что ваш рабочий диск заполнен и Photoshop не может открыться, выполните следующие действия:
- Попытка открыть Photoshop .
- Во время открытия приложения нажмите Ctrl + Alt (в Windows) или Cmd + Options (в Mac). Эта команда вызовет меню рабочего диска, как указано выше.

- Добавьте еще один диск на рабочий диск, чтобы добавить немного места.
- В качестве альтернативы найдите временные файлы на дисках, используемых для рабочего диска, и удалите их.
Очистка рабочего диска в Premiere Pro
Если вы используете Premiere Pro для обработки видео, вам может быть интересно, как очистить рабочий диск. Premiere Pro использует систему кэширования для хранения временных файлов. Чтобы найти и удалить их, выполните следующие действия:
- Откройте вкладку Редактировать .
- Откройте Настройки в нижней части раскрывающегося меню.
- Выберите Media Cache… в меню Preferences .
- Там вы найдете локальный путь к кешу. Вы можете выбрать новый путь даже на другом диске, если хотите его изменить.
- Если вы хотите удалить содержимое кэша, нажмите Удалить .
- Вы также можете настроить Premiere Pro на автоматическое удаление файлов кэша.
 Для этого есть два варианта.
Для этого есть два варианта. - Если вы хотите удалить старые файлы, выберите параметр Автоматически удалять файлы кэша старше , а затем введите количество дней. Ваша система удалит все файлы старше указанного количества дней.
- Если вы хотите, чтобы кеш использовал меньше определенного объема памяти, выберите вариант Автоматически удалять самые старые файлы кеша, когда размер кеша превышает , затем введите максимальное количество ГБ, которое вы хотите выделить для своего кеша. Если ваш кэш когда-либо превысит это значение, он удалит самые старые файлы до тех пор, пока он не опустится ниже предела.
Premiere Pro может использовать несколько рабочих дисков для любого компонента проекта. Чтобы получить к ним доступ, выполните следующие действия:
- Откройте вкладку Редактировать .
- Затем выберите Preferences > Scratch Disks .
Premiere Pro отобразит список всех рабочих дисков в зависимости от части текущего проекта. Вы можете изменить расположение этих рабочих дисков, выбрав, какие диски использовать в соответствующем меню. По умолчанию рабочий диск совпадает с хранилищем проекта, но вы также можете использовать папку Мои документы или другой путь по вашему выбору.
Вы можете изменить расположение этих рабочих дисков, выбрав, какие диски использовать в соответствующем меню. По умолчанию рабочий диск совпадает с хранилищем проекта, но вы также можете использовать папку Мои документы или другой путь по вашему выбору.
Оптимизация дискового пространства для Photoshop
Если Photoshop сам по себе не использует много памяти или вы уже очистили свой рабочий диск и продолжаете получать сообщение об ошибке, что диск заполнен, вам необходимо удалить дополнительные файлы на диске.
Первый способ очистить место — использовать встроенную дефрагментацию диска. Для этого выполните следующие действия:
- Откройте меню «Пуск» .
- Введите Дефрагментация . В результате должно появиться окно
- Disk Defragmenter . Нажмите на него, чтобы открыть.
- В меню выберите диск, который хотите очистить.
- Затем нажмите Анализ .

Дефрагментация диска не удаляет файлы, а только перераспределяет их, чтобы у вас было больше свободного места. Наличие большего количества связанной свободной памяти необходимо для больших файлов. Например, Photoshop может иметь огромные файлы для своего кеша, которые не поместятся на диск, если открытое пространство сегментировано.
Как использовать больше оперативной памяти в Photoshop
Если вы используете свое устройство исключительно для Photoshop, может быть полезно повысить его производительность. Один из лучших способов добиться этого — увеличить использование оперативной памяти. По умолчанию Photoshop использует 70% доступной оперативной памяти. Чтобы изменить это, выполните следующие действия:
- Перейдите к Edit , затем к Preferences .
- Открыть Производительность .
- Ползунок показывает, сколько оперативной памяти может использовать Photoshop.
 Вы можете настроить ползунок или ввести желаемое число напрямую.
Вы можете настроить ползунок или ввести желаемое число напрямую.
Мы не рекомендуем выделять более 85% вашей оперативной памяти для Photoshop, так как это может значительно замедлить остальные ваши процессы.
Дополнительные вопросы и ответы
Можно ли добавить больше места на мой рабочий диск в Photoshop?
Самый простой способ увеличить место на рабочих дисках — распределить их по нескольким дискам. Вы можете выбрать любое количество жестких дисков вашего устройства в качестве рабочих дисков.
1. Чтобы создать новый рабочий диск, войдите в меню «Рабочий диск» и отметьте диск, который вы собираетесь использовать. Photoshop может использовать четыре жестких диска в качестве рабочих дисков и 64 миллиарда ГБ дискового пространства для этого, но маловероятно, что вы когда-либо будете использовать или нуждаться в таком количестве.
2. Кроме того, вы можете добавить к устройству новый диск и выделить его в качестве основного рабочего диска для Photoshop. Мы рекомендуем использовать SSD, так как они быстрее читают и записывают данные. Скретч-диски не могут легко достичь терабайт использования данных, поэтому вы будете в безопасности, используя обычный SSD. RAID-диски или дисковые массивы — отличный вариант для использования в качестве рабочего диска, но это потребует от вас немного поиска в Google и возни с вашей стороны.
Мы рекомендуем использовать SSD, так как они быстрее читают и записывают данные. Скретч-диски не могут легко достичь терабайт использования данных, поэтому вы будете в безопасности, используя обычный SSD. RAID-диски или дисковые массивы — отличный вариант для использования в качестве рабочего диска, но это потребует от вас немного поиска в Google и возни с вашей стороны.
Кроме того, вы хотите постоянно очищать другие временные файлы на вашем устройстве, чтобы предотвратить переполнение рабочего диска.
Что делать, если рабочий диск заполнен?
Если ваши диски заполнены, у вас есть несколько вариантов.
1. Для начала вы можете удалить все, что не используете. Вы можете хранить прошлые проекты и данные на внешнем диске, например, чтобы не занимать активное место. Убедитесь, что вы дефрагментировали диск после освобождения места, чтобы Photoshop мог получить к нему доступ полностью.
2. Далее вы можете удалить временные файлы Photoshop. Это удалит все остатки прошлых проектов, которые вы не хотите сохранять, и позволит вам начать все заново. Кроме того, очистите кеш Photoshop для текущих проектов.
Кроме того, очистите кеш Photoshop для текущих проектов.
3. Как окончательный вариант, можно установить дополнительные дисководы, затем поставить туда рабочий диск.
Ваши диски, ясные как день
Photoshop — отличный инструмент для художников, и если вы используете его как часть своей работы, он может стать бесценным помощником. Крайне важно, чтобы вы хорошо заботились о доступной памяти, чтобы не столкнуться с самыми неудачными моментами. Если вы следовали нашим советам, это не должно быть проблемой. Мы надеемся, что вы прекрасно проведете время, создавая отличные проекты.
У вас когда-нибудь был полный рабочий диск? Какое из этих решений сработало для вас? Дайте нам знать в разделе комментариев ниже.
Как очистить рабочий диск на Mac для Photoshop 2021
Очистка рабочего диска на вашем Mac может не быть проблемой, с которой вы будете часто сталкиваться, но те, кто работает в таких приложениях, как Photoshop, должны точно знать, как решить проблему, когда это всплывает. Интенсивные программы, такие как Photoshop, Premiere Pro и Final Cut Pro, часто выдают эту ошибку, и это может сбивать с толку.
Интенсивные программы, такие как Photoshop, Premiere Pro и Final Cut Pro, часто выдают эту ошибку, и это может сбивать с толку.
Здесь мы покажем вам, как очистить рабочий диск на Mac, как очистить рабочий диск для использования, почему рабочие диски Photoshop заполнены и как лучше управлять памятью, чтобы уменьшить или устранить частоту появления этих всплывающих окон.
Что такое рабочий диск?
Думайте о рабочем диске как о блокноте бумаги. Вы используете блокнот, чтобы делать заметки для чего-то; может быть, это идеи для книги, которую вы пишете, или наброски некоторых иллюстраций от руки, прежде чем пробовать воду в дизайнерском приложении.
Рабочие диски работают так же. Большим, ресурсоемким приложениям требуется немного места на жестком диске для использования в качестве виртуальной памяти, когда для выполнения задачи недостаточно оперативной памяти. Подобно блокноту, он временно хранит вещи там, пока выполняет ресурсоемкие задачи, такие как редактирование видео или фотографий с множеством правок и слоев. Хотя эти файлы являются временными, им нужно место для жизни — рабочий диск.
Хотя эти файлы являются временными, им нужно место для жизни — рабочий диск.

Что вызывает ошибку рабочего диска?
Основная причина, по которой вы видите ошибки «Рабочий диск Photoshop заполнен», — это временные файлы. Если вы часто принудительно закрываете такие приложения, как Photoshop, временные файлы не исчезают. Приложение думает, что вы, возможно, захотите использовать их позже, поэтому сохраняет их. Эти файлы также могут не отображаться как занятая память, что усугубляет путаницу в отношении того, почему вы видите сообщение об ошибке.
Другая причина, по которой вы видите ошибку, — это то, что на диске, на котором находится рабочий диск, нет места; это чаще всего происходит, когда память вашего Mac слишком заполнена. Точно так же раздел, который использует Photoshop или другие приложения, может быть слишком заполнен, и ограниченный объем оперативной памяти, доступной приложению, также может вызвать эту ошибку.
Точно так же раздел, который использует Photoshop или другие приложения, может быть слишком заполнен, и ограниченный объем оперативной памяти, доступной приложению, также может вызвать эту ошибку.
Что делать, если рабочие диски заполнены?
Когда вы видите сообщение «Photoshop рабочий диск заполнен», компьютеры Mac не имеют подходящего средства для решения проблемы. Он не будет автоматически очищать место на диске или создавать уникальный раздел, поэтому проблема не возникает. Вы должны знать методы очистки рабочего диска самостоятельно.
Как очистить рабочий диск
Есть несколько эффективных советов и приемов по очистке рабочего диска, но помните, что лучший путь вперед — всегда активно управлять памятью. Здесь мы покажем вам, как очистить раздел рабочего диска, и покажем некоторые приложения, которые могут предотвратить повторное появление ошибок.
1. Очистите место на диске
Вы здесь, чтобы узнать, как очистить рабочий диск в Photoshop, но корень проблемы заключается в загромождении дискового пространства вашего Mac. Как часто вы сохраняете вещи и больше никогда к ним не прикасаетесь?
Как часто вы сохраняете вещи и больше никогда к ним не прикасаетесь?
CleanMyMac X имеет невероятную функцию под названием Space Lens, которая предоставляет вам обзор хранилища вашего Mac, чтобы вы могли быстро определить, какие папки переполнены вещами. Он анализирует всю вашу систему и показывает, какие папки слишком громоздки, и предлагает быстрый способ удалить файлы, которые вам не нужны. Вот как это делается:
- Откройте CleanMyMac X на вашем Mac
- Выберите «Космическая линза» в левой части окна
- Выберите «Сканировать» в нижней части окна
- Когда приложение завершит анализ вашего Mac, выберите папки, которые вы хотите удалить
- Выберите «Удалить» в нижней части окна
В приложении также есть функция «Большие и старые файлы», которая очень похожа на Space Lens. , но проверяет отдельные файлы по размеру. Возможно, вы давно сохранили фильм, а потом забыли о нем. CleanMyMac X напомнит вам об этом и позволит вам быстро и легко удалить его с вашего Mac навсегда.
2. Удаление временных файлов Photoshop
Знать, как удалить ошибки рабочего диска Photoshop, иногда так же просто, как удалить временные файлы. Чтобы найти и удалить временные файлы Photoshop, выполните поиск любых файлов с расширением «.tmp». Имя файла Photoshop начинается с «pst», поэтому все, что соответствует этим параметрам, можно удалить.
3. Очистить рабочий диск в Photoshop
Хотя вы хотите знать, как очистить рабочий диск, в Photoshop это не так просто, не так ли?
Когда вы хотите очистить рабочий диск Photoshop, вы, по сути, удаляете его кеш. Для этого выполните следующие действия:
- Откройте Photoshop на Mac
- Выберите «Редактировать» в строке меню
- Выберите «Очистить»
- Выберите «Все»
- Когда появится всплывающее окно, выберите «ОК»
Теперь ваш кеш Photoshop очищен , и вы можете бесплатно записать больше временных файлов на рабочий диск.
4. Переместите рабочий диск
Вы также можете изменить местоположение рабочего диска в Photoshop! Один из популярных способов — использовать внешний диск в качестве рабочего диска — просто не забудьте оставить его подключенным к вашему Mac.
Вот как изменить местоположение рабочего диска на вашем Mac:
- Откройте Photoshop на вашем Mac
- В строке меню выберите «Photoshop»
- Выберите «Настройки»
- Выберите «рабочий диск»
- Выберите диск, который вы хотите использовать
- Выберите «ОК»
- Принудительно закройте Photoshop, затем снова откройте его.
Теперь местоположение вашего рабочего диска изменено!
5. Дефрагментация жесткого диска при заполнении рабочих дисков
Компьютеры Mac не нуждаются в дефрагментации, и если у вас есть современный Mac с SSD, вы можете навредить своему Mac, выполнив дефрагментацию. Mac с SSD-накопителями управляют хранилищем файлов иначе, чем старые Mac с жесткими дисками, поэтому их дефрагментация может нанести вред.
Лучше всего делать резервные копии вашей файловой системы и часто. Get Backup Pro для Mac поможет вам автоматизировать резервное копирование, синхронизировать файлы между компьютерами и подключенными устройствами, а также зашифровать эти резервные копии для безопасного хранения. Вы также можете создавать проекты в Get Backup Pro для сохранения файлов из таких приложений, как Photoshop!
Вы также можете создавать проекты в Get Backup Pro для сохранения файлов из таких приложений, как Photoshop!
Резервное копирование файлов — отличный вариант, потому что будут случаи, когда очистка кеша приложения или файлов непреднамеренно уничтожает или удаляет файлы, которые вы действительно хотели сохранить. Наличие резервной копии — ваша подушка безопасности.
6. Освободите оперативную память в Терминале
Иногда ваш Photoshop просто зависает, и освобождение очищаемого пространства может не помочь. В этом случае попробуйте очистить оперативную память, нехватка памяти на Mac часто вызывает проблемы с ресурсоемкими программами, такими как Photoshop. С CleanMyMac X очистка оперативной памяти – это самое простое:
- В приложении перейдите к разделу «Техническое обслуживание»
- Выберите «Освободить ОЗУ»
- Нажмите «Выполнить». Вот и все!
Вы также можете освободить RAM вручную на терминале:
- Open Terminal через Spotlight
- Тип Команда Sudo Purge
- Введите свой пароль
7.
 Reset Photop
Reset Photop
. чтобы исправить ошибку «рабочий диск заполнен» с помощью описанных выше методов, и это не помогло, вам может потребоваться сбросить Photoshop до заводских настроек. Обратите внимание, что это действие также вернет ваши настройки цвета и другие настройки к исходным значениям по умолчанию. Так что вам понадобится некоторое время, чтобы вернуться к работе после сброса. Вот как сбросить настройки Photoshop:
- Перейдите в Photoshop > «Установки» > «Основные»
- Нажмите «Сбросить настройки при выходе»
- Нажмите «ОК», чтобы подтвердить действие.
- Перезапустите Photoshop, чтобы продолжить сброс.
Кроме того, вы можете просто выйти из Photoshop, нажать и удерживать Command + Option + Shift и открыть Photoshop, не отпуская эти клавиши. Когда вы увидите диалоговое окно с вопросом, хотите ли вы удалить файл настроек, нажмите «Да» и снова откройте Photoshop. Это должно решить проблему с рабочим диском.
Это даст вам хороший кусок памяти для стабильной работы вашего Photoshop. Попробуйте перезапустить Photoshop, чтобы увидеть разницу.
Попробуйте перезапустить Photoshop, чтобы увидеть разницу.
8. Перейдите на диск с большим объемом памяти
В некоторых случаях вы можете попробовать добавить на диск дополнительное пространство, но это возможно только в том случае, если у вас старый Mac. Например, компьютеры Mac 2012 года выпуска и ранее поставляются с жестким диском, который можно заменить на SDD (современный и быстрый тип накопителя для Mac). Новые Mac в основном используют SSD, который очень сложно заменить. Как правило, все компьютеры Mac, выпущенные в 2016 году и позже, имеют внутренние диски, которые нельзя обновить, поэтому вам придется искать альтернативное решение — очистить текущий диск или использовать внешний диск в качестве рабочего диска.
Если вы обнаружите, что ваш внутренний накопитель можно обновить, обратитесь в профессиональный сервисный центр Apple для выполнения этой работы — это очень серьезная задача, требующая солидных знаний.
Можно ли очистить мой рабочий диск, не открывая Photoshop?
Использование CleanMyMac X — лучший способ очистить временные файлы и освободить место на рабочем диске на вашем Mac, не копаясь в Photoshop. Помните, что рабочие диски содержат только временные файлы, и эти файлы не всегда удаляются, когда они не используются.
Помните, что рабочие диски содержат только временные файлы, и эти файлы не всегда удаляются, когда они не используются.
Модуль обслуживания CleanMyMac X имеет функцию «Освобождение очищаемого пространства», которая обрабатывает временные файлы, хранящиеся на рабочем диске. Хотя может быть хорошей идеей запустить весь модуль обслуживания и действительно привести ваш Mac в идеальное состояние, освобождение очищаемого пространства — это здорово, когда вам просто нужно освободить место на рабочем диске. Просто имейте в виду, что при запуске этого модуля Photoshop должен быть закрыт!
Как очистить рабочий диск в Windows
Если у вас компьютер с Windows, вы, к сожалению, не застрахованы от ошибки «рабочий диск заполнен». Вот как очистить рабочий диск в Windows:
- В Photoshop выберите «Правка» > «Установки».
- Нажмите «Рабочие диски» и выберите диск, который используется в качестве рабочего диска.
- Удалите большие файлы с диска, если на нем меньше 40 ГБ свободного места.

Вы также можете удалить временные файлы — на компьютерах с Windows они создаются так же, как и на Mac. Для этого выйдите из Photoshop и перейдите в папку C:\Users\Ваше имя пользователя\AppData\Local\Temp. Вы можете удалить все файлы, в именах которых есть «temp».
Сила Photoshop — это дар и проклятие. Он может делать почти все, что вы хотите, когда дело доходит до редактирования фотографий, но это потребляет много энергии. Очистка рабочего места на диске может быть для вас не рутинной, но если вы опытный пользователь Photoshop, вы, вероятно, столкнетесь с этим в какой-то момент.
И Get Backup Pro, и CleanMyMac X доступны бесплатно с семидневной пробной версией Setapp, мощного набора приложений для повышения производительности для Mac и iPhone. Когда пробный период закончится, Setapp будет стоить всего 9 долларов.0,99 в месяц за неограниченный доступ к полному каталогу приложений.
Часто задаваемые вопросы: Горячая очистка рабочего диска
Почему Photoshop сообщает «рабочий диск заполнен», когда на жестком диске еще есть место?
Photoshop может использовать ваш жесткий диск, твердотельный накопитель или даже внешний диск в качестве рабочего диска. Так что может быть так, что вы проверяете не тот диск на наличие свободного места. Подробнее о назначении рабочих дисков можно прочитать здесь. Не рекомендуется использовать основной диск — тот, на котором установлена macOS, — в качестве рабочего диска для Photoshop.
Так что может быть так, что вы проверяете не тот диск на наличие свободного места. Подробнее о назначении рабочих дисков можно прочитать здесь. Не рекомендуется использовать основной диск — тот, на котором установлена macOS, — в качестве рабочего диска для Photoshop.
Другая причина может заключаться в том, что, хотя на вашем диске есть свободное место, ему не хватает нефрагментированного пространства, которое необходимо для правильной работы Photoshop. Некоторые источники рекомендуют в таких случаях выполнять дефрагментацию диска, но это не всегда безопасно, поэтому мы рекомендуем регулярно делать резервную копию вашего диска с помощью Get Backup Pro.
Что означает полный рабочий диск в Photoshop?
Ошибка обычно означает, что у вас заканчивается ОЗУ или место на диске, где находится рабочий диск Photoshop. Это очень распространенная проблема, потому что Photoshop имеет тенденцию создавать множество временных файлов в фоновом режиме, которые накапливаются и загромождают ваш диск.
Как предотвратить переполнение рабочего диска в Photoshop?
Выполняйте регулярную очистку диска с помощью CleanMyMac X. Он удалит ненужные файлы, в том числе тонны временных файлов, созданных Photoshop. Одной ежемесячной очистки должно быть достаточно, чтобы предотвратить ошибки переполнения рабочего диска.
Как очистить рабочий диск Photoshop в Windows
Если вы какое-то время работали с Photoshop, вы, должно быть, сталкивались с самой неприятной вещью — ошибкой рабочего диска. В этой статье мы поговорим о том, что это такое, как это работает и как вы можете решить несколько проблем, с которыми вы можете столкнуться при редактировании.
- Что означает очистить рабочий диск Photoshop?
- Причины ошибки «рабочие диски заполнены»
- Как очистить рабочий диск Photoshop в Windows?
- Как восстановить потерянные фотографии после очистки диска?
- Как создать рабочий диск Photoshop в Windows?
Что означает очистить рабочий диск Photoshop?
Прежде чем мы перейдем к разделу очистки, сначала давайте посмотрим, что такое рабочий диск и как он работает.
Когда вы ссылаетесь на ошибку очистки рабочего диска фотошопа, вы ссылаетесь на часть, где вы начинаете получать всплывающие окна, такие как «ваш рабочий диск заполнен». Временное дисковое пространство может быть настроено на стирание всех данных, чтобы освободить место на диске для новой работы.
Рабочий диск — это виртуальное хранилище, которое программа использует для временного хранения данных во время работы. Система использует место на рабочем диске для хранения некоторых частей вашего проекта. Когда вы работаете над некоторыми крупными проектами, а диск, который программа использует в качестве хранилища, почти заполнен, это вызывает ошибки рабочего диска Photoshop.
Причины ошибки «рабочие диски заполнены»
Временные файлы являются одной из наиболее примечательных причин ошибки «рабочие диски заполнены». Обычно они накапливаются, если вы продолжаете принудительно закрывать приложение. Они занимают много места. Photoshop не может закрыть все открытые файлы сразу, когда вы резко закрываете его. Таким образом, он хранит такие файлы на вашем компьютере.
Таким образом, он хранит такие файлы на вашем компьютере.
Ниже приведены несколько возможных причин:
- Недостаток места на диске Расположение рабочего диска
Если вы получаете сообщение «Рабочий диск заполнен», вам следует очистить место на диске. Перейдите к любому диску, который определен как хранилище вашего Photoshop по умолчанию, и освободите на нем место. Вы также можете добавить диск для Photoshop, чтобы использовать его в качестве временного пространства.
- Часть диска, отведенная под фотошоп, заполнена
Вы можете попробовать дефрагментировать диск. Photoshop требует нефрагментированного свободного места на чистом диске для правильной работы. Чтобы дефрагментировать свое пространство, все, что вам нужно сделать, это найти утилиту дефрагментации в меню «Пуск» и запустить ее.
Как очистить рабочий диск Photoshop в Windows?
Теперь, когда вы знакомы с тем, что такое рабочее пространство на диске и как оно работает. Давайте перейдем к тому, как очистить рабочий диск. Есть несколько различных способов решения этой проблемы. Мы расположили их для вас в хронологическом порядке.
Давайте перейдем к тому, как очистить рабочий диск. Есть несколько различных способов решения этой проблемы. Мы расположили их для вас в хронологическом порядке.
Решение 1. Увеличьте пространство
Лучшее и самое простое, что вы можете сделать, это выделить новое место на диске для Photoshop. Выполните шаги, указанные ниже, чтобы узнать, как настроить новый жесткий диск. При желании вы можете выбрать несколько дисков одновременно.
Шаг 1: Откройте меню редактирования в Photoshop
Шаг 2: Выберите параметр настроек из раскрывающегося списка на экране чтобы открыть меню Scratch Disk.
Шаг 4: В меню «Рабочий диск» выберите диски, которые вы хотите использовать в качестве рабочего пространства, и нажмите «ОК».
Решение 2. Удалите временные файлы.
Если вы чаще принудительно закрываете Photoshop, не позволяя ему закрыть все запущенные проекты, он оставит после себя огромный кусок временных файлов. Эти файлы занимают много места, если вы делаете это очень часто.
Эти файлы занимают много места, если вы делаете это очень часто.
Однако эти временные файлы можно легко идентифицировать и удалить. Большинство этих файлов начинаются с ~PST или Photoshop Temp. Вы можете безопасно удалить их, не рискуя потерять важные данные. Ваши временные файлы находятся на диске C. Чтобы удалить их, следуйте по этому пути; C:/> Пользователи> «Пользователь»> Данные приложения> Локальный> Временный.
Решение 3. Увеличьте объем ОЗУ, назначенный Photoshop
По умолчанию Photoshop использует 60 % от общего объема ОЗУ. Вы можете разрешить ему больше оперативной памяти. Таким образом, вы предоставите больше места для хранения. Выполните шаги, указанные ниже:
Шаг 1: Перейдите в «Правка» > «Настройки» и нажмите «Производительность»
Шаг 2: В меню «Производительность» отрегулируйте ползунки в разделе «Использование памяти», чтобы увеличить объем оперативной памяти. Просто не оставляйте слишком много места, так как это может привести к замедлению работы вашего ПК.
Решение 4. Настройте рабочие диски
Вы можете разрешить Photoshop использовать другие разделы, чтобы предотвратить возникновение этих проблем. Как правило, в качестве рабочего диска используется только диск C, но вы можете назначить и другие разделы для распределения нагрузки.
Шаг 1: Перейдите в «Настройки» в «Правке».
Шаг 3: Установите флажки напротив нужных дисков и нажмите OK.
Находите фотографии размытыми или нечеткими? Мы предоставляем технические решения, которые помогут вам исправить пиксельные изображения онлайн и в Photoshop.
Как восстановить потерянные фотографии после очистки диска?
Теперь вы можете потерять некоторые фотографии в процессе. Но вы можете восстановить их. Есть несколько способов восстановить удаленные файлы и фотографии из Windows или Mac. Один из лучших способов — использовать Recoverit Data Recovery.
Recoverit Data Recovery может восстановить более 1000 типов данных со всех устройств хранения. Основные файлы, которые можно восстановить, включают фотографии, видео, аудио, документы, архивы, электронные письма и т. д. Используя этот процесс, вы также можете восстанавливать поврежденные видео с помощью встроенного инструмента для восстановления видео.
Основные файлы, которые можно восстановить, включают фотографии, видео, аудио, документы, архивы, электронные письма и т. д. Используя этот процесс, вы также можете восстанавливать поврежденные видео с помощью встроенного инструмента для восстановления видео.
Загрузить | Win Скачать | Mac
Следуйте приведенным ниже инструкциям, чтобы узнать, как восстановить данные с помощью Racoverit Data Recovery.
Перед извлечением каких-либо данных необходимо запустить Recoverit на вашем ПК.
Дважды щелкните программу, чтобы запустить ее. Вам нужно будет дать ему несколько секунд, чтобы запустить программу восстановления данных. Чтобы восстановить данные, выполните следующие действия.
Шаг 1: Выберите местоположение
Чтобы восстановить данные, выберите место на вкладке «Устройства» или «Рабочий стол» на вкладке «Выбор места». Нажмите «Пуск», чтобы двигаться вперед.
Если вам известен путь к потерянным данным, вы также можете выбрать «Выбрать папку» на вкладке «Выбрать местоположение».
Нажмите кнопку Пуск, чтобы продолжить.
Шаг 2: Просканируйте местоположение
Recoverit автоматически запустит всестороннее сканирование. Благодаря усовершенствованному алгоритму вы можете найти все потерянные данные. После того, как вы нашли свои данные, вы можете приостановить сканирование
Шаг 3. Выполните расширенное восстановление видео
Если вы потеряли видеофайл большого размера и хотите восстановить его, вы можете нажать на функцию «Расширенное восстановление видео» в левом нижнем углу экрана. экран. Будет выполнено глубокое сканирование, в частности, для восстановления потерянных видео.
Шаг 4: Предварительный просмотр и восстановление
Наконец, вы можете просмотреть восстановленные видео в родном интерфейсе. Просто выберите видео, которые вы хотите восстановить, и нажмите кнопку «Восстановить». Откроется окно браузера, которое позволит вам найти папку с видео, которые вы хотите сохранить. Предпочтительно сохранять восстановленные видео в другом месте, а не по исходному пути, чтобы избежать перезаписи данных.
Предпочтительно сохранять восстановленные видео в другом месте, а не по исходному пути, чтобы избежать перезаписи данных.
Как создать рабочий диск Photoshop в Windows?
Существует несколько шагов, с помощью которых вы можете создать рабочий диск Photoshop cs6 в операционной системе Windows. Создание рабочего диска очень важно, чтобы иметь место для ваших проектов. Выполните следующие шаги, чтобы создать рабочий диск в Windows.
Шаг 1: Выберите «Настройки» в меню «Правка».
Шаг 2: Выберите «Рабочие диски»
Шаг 3: В окне настроек выберите или отмените выбор дисков, которые вы хотите включить или отключить.
Шаг 4: Нажмите «ОК», чтобы сохранить изменения.
Ниже приведены некоторые рекомендуемые настройки, которые следует учитывать для повышения производительности рабочих дисков.
- Для лучшей производительности рабочие диски должны быть подключены к порту с самым высоким пределом пропускной способности среди всех портов.
 Различные порты имеют разную пропускную способность.
Различные порты имеют разную пропускную способность. - Установите рабочий диск на дефрагментированный жесткий диск, на котором достаточно места для повышения производительности. Вы можете указать дополнительные рабочие диски, если у вас более одного жесткого диска.
- Храните рабочие диски на другом диске, а не на том, который предназначен для хранения больших файлов во время редактирования.
- Твердотельный диск работает сравнительно лучше, чем жесткие диски. SSD может быть предпочтительнее как для запуска, так и для рабочего диска.
- Регулярно выполняйте дефрагментацию дисков с рабочими дисками.
- Виртуальная память вашего компьютера и рабочий диск не должны находиться на одном диске.
Наконец, вы можете выполнить несколько возможных функций, чтобы получить достаточно места для фотошопа. В редких случаях, когда файлы настроек Photoshop повреждаются, это может повлиять на работу с рабочими дисками. Сброс настроек и последующая перенастройка настроек рабочего диска может устранить ошибку «рабочие диски заполнены».
В Photoshop существует множество возможных ошибок, но вам не о чем беспокоиться, потому что мы здесь, чтобы помочь вам их исправить.
Дополнительные советы: Восстанавливайте фотографии из облака/iCloud простым способом и бесплатно восстанавливайте поврежденные изображения онлайн.
Загрузить | Win Скачать | Mac
Как исправить ошибку «рабочие диски заполнены» на Mac
Если вы регулярно работаете в таких программах, как Adobe Premiere Pro, Final Cut Pro и Adobe Photoshop, вы, вероятно, сталкивались с ошибками Photoshop рабочих дисков. Наиболее распространенной ошибкой является отказ Photoshop открываться вместе с сообщением «Не удалось выполнить ваш запрос, так как рабочие диски заполнены» или «Не удалось инициализировать Photoshop, так как рабочие диски заполнены».
Если вы попали на эту страницу из-за того, что столкнулись с проблемой полного рабочего диска, вам повезло: мы покажем вам, как легко решить проблему с рабочим диском и, в качестве бонуса, сохранить ваш компьютер. чистый и работает в лучшем виде. Продолжайте читать, чтобы узнать следующее:
чистый и работает в лучшем виде. Продолжайте читать, чтобы узнать следующее:
Что такое рабочие диски в Photoshop?
Прежде чем мы выделим некоторые решения, было бы неплохо получить хотя бы общее представление о том, что такое рабочий диск. Когда вы используете такие программы, как Photoshop или Final Cut Pro, им требуется рабочее пространство, называемое виртуальной памятью или кэш-памятью. Здесь хранятся и доступны временные файлы.
В этом руководстве мы фокусируем наши лазерные прицелы на Photoshop. Ведь это самое распространенное приложение. Но будьте уверены, что информация, которую мы рассматриваем, применима к большинству программ, использующих рабочий диск.
Скретч-диск в Photoshop – это место на жестком диске, используемое приложением в качестве виртуальной памяти, когда оперативной памяти недостаточно для выполнения задачи. Photoshop позволяет назначить несколько рабочих дисков: таким образом, в его распоряжении будет больше места для хранения временных файлов.
Photoshop позволяет назначить несколько рабочих дисков: таким образом, в его распоряжении будет больше места для хранения временных файлов.
При работе с большими изображениями и большим количеством слоев Photoshop тайно занимает место на диске, быстро создавая массу временных и кэш-файлов проекта.
Важно отметить, что при настройке Photoshop у вас будет возможность назначить рабочий диск на диск по вашему выбору. Мы настоятельно рекомендуем не использовать системный диск, если у вас нет других альтернатив.
Почему рабочие диски заполнены?
Временные файлы Photoshop являются наиболее серьезной причиной ошибки «рабочие диски заполнены». Обычно они скапливаются в вашем подъезде, не оставляя ни единого следа своего присутствия. Если у вас есть привычка принудительно закрывать Photoshop, в вашей системе может храниться много временных файлов. Поскольку Photoshop не может полностью закрыть все проекты после столь быстрого закрытия, он сохраняет такие файлы на вашем компьютере.
Вот некоторые другие причины, которые могут вызвать указанное сообщение:
| Отсутствие пространства | Little Space, оставшееся на диске, где находится царапина Photoshop | |
| Полный диск. | Ограниченная оперативная память | Недостаточно памяти для Photoshop |
Как очистить рабочий диск на Mac?
Далее мы объясним, как очистить рабочий диск Photoshop и решить проблему заполнения рабочего диска на Mac.
1. Очистите кэш Photoshop
Photoshop имеет встроенное решение для удаления определенных кешей Photoshop. Когда эти надоедливые кеши не удаляются программой автоматически, они могут увеличиваться и занимать много места на диске.
Чтобы использовать этот инструмент, просто запустите Photoshop на своем Mac и выполните следующие действия с открытым изображением:
- Нажмите кнопку меню «Правка» в строке меню.

- Наведите указатель мыши на «Очистить», чтобы открыть 4 различные категории кеша: «Отменить», «Буфер обмена», «Истории» и «Все». Вот что они означают:
- Photoshop записывает все команды, которые вы используете во время работы над проектом. Очистка Отменить удаляет записи о самой последней примененной команде.
- Буфер обмена — это небольшая часть памяти, в которой хранится все, что вы копируете. Вы не можете вставить скопированные данные после очистки буфера обмена.
- Истории содержат предыдущие версии вашего проекта. При его очистке будут удалены все сохраненные ранее состояния истории, и вы не сможете отменить свои последние действия.
- При нажатии All все файлы кеша Photoshop будут удалены.
- Кэш видео хранит изменения, внесенные ранее в видеопроект. Вы не сможете восстановить изменения после очистки кеша видео.
Чтобы очистить кеш Photoshop и, возможно, решить проблему с рабочими дисками, выберите конкретный элемент, который хотите удалить, или выберите «Все», чтобы удалить все файлы кеша. Если элемент выделен серым цветом, это означает, что он уже удален.
Если элемент выделен серым цветом, это означает, что он уже удален.
Вы будете предупреждены, что очистку нельзя отменить, поэтому убедитесь, что вам не нужна предыдущая версия одного из ваших проектов, и нажмите OK.
- Перейдите в Finder и нажмите «Перейти» в строке меню.
- Здесь выберите «Перейти к папке».
- Введите /tmp в поле и нажмите Enter.
- Откройте CleanMyMac X.
- Перейдите в раздел «Системный мусор» и нажмите «Сканировать».
- Нажмите Просмотреть подробности, чтобы отменить выбор данных, которые вы хотите сохранить.
- Нажмите «Очистить», чтобы очистить ненужные файлы.
- О Фотошоп.
- Выберите Photoshop > Настройки в строке меню.
- Выберите Рабочие диски и установите флажок, чтобы выбрать или удалить диск в качестве рабочего диска.
- Нажмите OK.
- Повторно откройте Photoshop.
- Откройте приложение «Терминал» (найдите его на панели запуска).
- Вставьте:
sudo purge - Затем введите свой пароль.
- Установите приложение и нажмите «Обслуживание».
- Выберите «Освободить ОЗУ» и нажмите «Выполнить».
- Откройте Photoshop.
- Перейдите к настройкам Photoshop: в строке меню выберите «Установки» > «Основные».
- В появившемся окне нажмите «Сбросить настройки при выходе».
- Нажмите «ОК» для подтверждения.
- Перейдите в меню Photoshop > «Настройки».
- Выберите «Обработка файлов».
- Снимите флажок «Автоматически сохранять информацию для восстановления».
- 1.
 Что такое рабочий диск?
Что такое рабочий диск? - 2. Почему Photoshop сообщает, что рабочие диски заполнены?
- 3. Рабочий диск на Mac заполнен, что делать?
- 4. Часто задаваемые вопросы о рабочих дисках заполнены Mac
- Освободить больше места на диске на Mac
- Удалить временные файлы Photoshop
- Очистить кэш Photoshop
- Изменить расположение рабочего диска Photoshop
- Бесплатно увеличить объем оперативной памяти на Mac
- Сбросить настройки Photoshop
- Отключить автосохранение в Photoshop
- Бесплатно загрузите и установите iBoysoft DiskGeeker на свой Mac.

- Откройте программное обеспечение и выберите загрузочный диск Mac (обычно помечен как macOS — Data или Macintosh HD — Data).
- Щелкните Очистить мусор на правой панели инструментов.
- Проверьте ненужные файлы в каждой папке и выберите те, которые хотите удалить.
- Нажмите «Очистить» > «ОК», чтобы удалить их с вашего Mac.
- Откройте Finder и перейдите к верхней строке меню Finder, затем нажмите «Перейти» > «Перейти к папке».
- Введите /tmp в поле поиска и нажмите «Ввод».
- Найдите временную папку Photoshop и переместите ее в корзину.
- Откройте Photoshop на Mac и откройте проект.
- Перейдите к верхней строке меню Photoshop.

- Выберите «Правка» > «Очистить».
- Выберите «Все», чтобы очистить все файлы кэша. Вы также можете удалить определенную категорию кешей, например буфер обмена, истории или видеокэш.
- Нажмите OK во всплывающем окне подтверждения.
- Повторите описанные выше шаги, чтобы удалить кеш других проектов в Photoshop.
- Подключите внешний жесткий диск к вашему Mac.
- Запустите Photoshop на Mac и выберите Photoshop в верхней строке меню.
- Выберите «Настройки» > рабочий диск.
- Выберите подключенный диск в качестве места хранения рабочего диска.
- Нажмите OK.
- Повторно откройте Photoshop, чтобы изменения вступили в силу.
- Откройте Photoshop и щелкните Photoshop в верхней строке меню.
- Выберите «Настройки» > «Основные».
- Нажмите «Сбросить настройки при выходе» в нижней части панели «Общие».
- Нажмите OK в диалоговом окне подтверждения.
- Закройте Photoshop и немного подождите, затем снова откройте это приложение.
- Запустить Photoshop и выбрать Photoshop в верхней строке меню.
- Выберите «Настройки» > «Обработка файлов».
- Снимите флажок «Автоматически сохранять информацию для восстановления каждые:».
- Нажмите OK, чтобы применить изменение.
- Вирусы или вредоносное ПО.
- Неправильная конфигурация Photoshop, например, установка разрешения пустой страницы/изображения на необоснованные цифры, такие как 1920×1080 дюймов вместо пикселей.
- Неправильное выключение ПК.
- Удалить ненужные временные файлы с рабочего диска или,
- Переместите файлы с рабочего диска в другое место хранения.
- В macOS, зажмите клавиши Cmd + Option во время запуска.
- В Windows удерживайте нажатыми клавиши Ctrl + Alt во время запуска.
- Запустите Photoshop и выберите «Настройки» > «Рабочие диски» .

- В Windows выберите Edit > Preferences > Scratch Disks .
- В macOS выберите Photoshop > «Установки» > «Рабочие диски». .
- В диалоговом окне «Настройки» вам необходимо снять или установить активный флажок, чтобы отключить или включить рабочий диск.
- Теперь нажмите кнопку со стрелкой s, чтобы изменить порядок рабочих дисков.
- Нажмите OK , чтобы применить изменения.
- Теперь перезапустите Photoshop и проверьте, повторяется ли ошибка.
- Запустите приложение Photoshop.
- Перейдите к Редактировать > Настройки > Обработка файлов > Автоматически сохранять информацию для восстановления каждые [N минут] .
- Отключить процесс.
- Запустите приложение Photoshop.
- Перейдите к Photoshop > «Установки» > «Обработка файлов» > «Автоматически сохранять информацию для восстановления каждые [N минут]»
- В Windows: выберите «Правка» > «Очистить» > «Все 9».0021
- В Mac: выберите Photoshop CC > Очистить > Все
Как заполняется ваш Scratch-накопитель? Пример из Sketch
Наряду с Photoshop, Sketch — еще одно приложение, которое хранит временные версии проектов на вашем диске. И эти временные файлы съедают очень много: в среднем от 60 до 220 ГБ.
Каждый раз, когда вы нажимаете Command-S, на рабочем диске теряется часть дискового пространства. Допустим, ваш файл весит 23 МБ. Затем 7 временных выпусков увеличат этот размер до 161 МБ. Некоторые из них являются дубликатами файлов. Эта проблема не была широко известна до недавнего времени, но, к счастью, есть автоматическое решение. В модуле System Junk CleanMyMac перечислены версии документов из Sketch и других подобных приложений. Вы можете сохранить окончательную и самую старую версию проекта и удалить все промежуточные версии. Вуаля, у вас снова есть свободное место на диске, и вы можете избежать ошибки переполнения рабочего диска!
Вуаля, у вас снова есть свободное место на диске, и вы можете избежать ошибки переполнения рабочего диска!
2. Удалите временные файлы
Когда дело доходит до пустой траты места на рабочем диске, собственные временные файлы Photoshop часто являются худшим виновником. Итак, зачем хранить временные файлы? Удаление этих файлов может помочь вам забыть о сообщении об ошибке заполнения рабочего диска. Обратите внимание, что вам может понадобиться сделать это, если вы не можете удалить файлы кеша Photoshop, что бывает редко.
Перед удалением временных файлов обязательно сохраните прогресс и закройте Photoshop. Теперь вы готовы двигаться дальше.
Чтобы найти временные файлы Photoshop:
Откроется новое окно папки, содержащее файлы и папки Photoshop. Теперь, когда вы видите список, внимательно просмотрите все папки и удалите файлы, которые занимают место на рабочих дисках Photoshop. Убедитесь, что вы выбрали только временные файлы — с расширением .tmp.
Убедитесь, что вы выбрали только временные файлы — с расширением .tmp.
Кроме того, вы также можете выполнить поиск «Photoshop Temp» с пробелом между двумя словами прямо в поиске Finder. Следуя той же логике, что описана выше, вы можете безопасно удалять файлы и наблюдать, как освобождается место на рабочем диске. Избавьтесь от как можно большего количества файлов.
Теперь снова запустите Photoshop. Будем надеяться, что ошибки переполнения рабочего диска исчезли; если нет, продолжайте читать, чтобы узнать больше советов.
3. Очистите место на диске
Если у вас нет другого накопителя или вы не хотите его покупать, то пришло время провести генеральную уборку. Посмотрите на содержимое диска, чтобы узнать, можете ли вы удалить все, что вам не нужно, чтобы освободить место на диске. Есть ли место для хранения, которое можно очистить? Обычно это так, поэтому удалите старые файлы и освободите место.
Кроме того, вы можете просто переносить файлы на внешние диски, DVD-диски или в облачные хранилища, такие как Dropbox и iCloud.
В вашем Mac уже есть встроенные инструменты, которые помогут вам управлять дисковым пространством. Если вы перейдете в меню Apple > «Об этом Mac» > «Дополнительная информация» > вкладка «Хранилище», вы увидите график хранилища.
Кроме того, вы увидите список рекомендаций. Есть некоторые действительно полезные элементы, такие как использование Оптимизации хранилища для настройки того, какие телешоу и фильмы вы храните на своем Mac, и параметр, позволяющий просматривать все ваши файлы, загрузки и неподдерживаемые приложения. Ознакомьтесь с рекомендациями и инструментами для поиска файлов, которые можно удалить, чтобы оптимизировать пространство и решить проблемы с рабочими дисками Photoshop.
Хороший способ предотвратить накопление кеша Photoshop — регулярная очистка диска. Это поможет избавиться от ненужных файлов, которые могут вызывать ошибку рабочего диска. Но вот проблема: кеш находится так глубоко в системных папках и их подпапках, что удаление его вручную становится проблемой. Компания под названием MacPaw создала специально для этой цели инструмент CleanMyMac X. Вы слышали о подобных инструментах, но на самом деле он был пионером в очистке Mac.
Компания под названием MacPaw создала специально для этой цели инструмент CleanMyMac X. Вы слышали о подобных инструментах, но на самом деле он был пионером в очистке Mac.
Вот как можно запланировать регулярную уборку с помощью CleanMyMac X:
Просто позвольте ему делать свое дело. Таким образом, вы никогда не забудете очистить кэш-файлы Photoshop и массу другого системного мусора в вашей системе.
Вы можете скачать бесплатную версию CleanMyMac X и посмотреть, как она работает.
Совет
Если вам интересно, как исправить ошибку рабочего диска Photoshop на Mac, вот наша статья, которая может оказаться полезной — 11 быстрых способов очистить место на диске. Внутри у нас есть много практических советов для пользователей macOS, которым нужен чистый диск с хорошей производительностью.
4. Замените рабочий диск
Итак, вы определили, что быстрое исчерпание свободного места на жестком диске вашего Mac является одной из причин проблемы с рабочим диском Photoshop — что теперь? Что ж, может быть хорошей идеей заменить рабочий диск на другой диск в вашей системе. Просто убедитесь, что это не системный диск, так как это тот диск, который вы действительно не хотите замедлять. Если у вас нет другого диска, вы можете приобрести его, а SSD — лучший вариант для рабочего диска Photoshop.
Выполните следующие действия, чтобы изменить рабочий диск с помощью настроек Photoshop:
5. Подумайте о покупке нового SSD
Как уже упоминалось, проблема с рабочим диском возникает по двум простым причинам: нехватка оперативной памяти и нехватка свободного места на диске. И то, и другое можно решить, если вы купите Thunderbolt SSD (твердотельный накопитель) для использования в качестве рабочего диска Photoshop. По сегодняшним меркам должно хватить 256 ГБ.
И то, и другое можно решить, если вы купите Thunderbolt SSD (твердотельный накопитель) для использования в качестве рабочего диска Photoshop. По сегодняшним меркам должно хватить 256 ГБ.
Совет
Проверка и анализ всего содержимого дискового пространства может быть сложной задачей. К счастью, некоторые инструменты могут обеспечить сканирование диска и сэкономить много места на вашем Mac. Приложения, заверенные Apple, лучше всего подходят для этой работы. CleanMyMac X, приложение, о котором я говорил ранее, имеет функцию «Большие и старые файлы», которая находит и удаляет большие файлы, хранящиеся на вашем Mac. С его помощью можно удалять файлы, которые занимают много места, но на самом деле больше не нужны.
6. Следуйте правилу 15%
Не строгое правило, а скорее общепринятая практика гласит, что вы всегда должны держать не менее 10-15% свободного места на диске. Если размер вашего хранилища – 256 ГБ, нижний предел – 25 ГБ. У вас будет достаточно места для рендеринга файлов Photoshop, сохранения нескольких копий проекта и т. д.
д.
Совет
Громкий шум вентилятора является признаком того, что ваш ЦП перегружен и приближается к своей пропускной способности. Попробуйте закрыть активные приложения, которые вы не используете, чтобы уменьшить нагрузку на процессор вашего Mac: нажмите Command-Option-Esc и выберите неиспользуемую программу. Нажмите Force Quit, чтобы закрыть выбранное приложение.
7. Освободить оперативную память в Терминале
Когда Photoshop парализован из-за нехватки оперативной памяти, есть команда, которую вы можете запустить в Терминале.
Сначала вы можете не заметить разницы, но вы только что очистили свою оперативную память, освободив все файлы, хранящиеся в виртуальной памяти. Есть еще несколько способов освободить оперативную память; проверьте их тоже.
Вы также можете скачать CleanMyMac X (получить бесплатную версию здесь) и использовать его команду Free UP RAM.
Вы можете применить этот прием в любое время, чтобы разморозить приложение. Также ознакомьтесь с другими инструментами в разделе «Обслуживание». Они помогут вам разгрузить память вашего Mac.
8. Сброс настроек Photoshop
Сброс настроек Photoshop — это один из способов исправить ошибку «Рабочие диски заполнены». Вот как это сделать:
Теперь вам нужно выйти из Photoshop, чтобы выполнить сброс. Выйдите из приложения или нажмите меню Photoshop > Выйти. Запустите Photoshop еще раз и проверьте, сохраняется ли сообщение об ошибке рабочего диска.
9. Отключить автоматическое восстановление
Очень удобно автоматически сохранять информацию для восстановления — это помогает гарантировать, что прогресс не будет утерян. Но если вы столкнулись с ошибкой «рабочие диски заполнены» на Mac, отключение автоматического восстановления может сэкономить вам несколько гигабайт места. Итак, вот как отключить автовосстановление в Photoshop:
Но если вы столкнулись с ошибкой «рабочие диски заполнены» на Mac, отключение автоматического восстановления может сэкономить вам несколько гигабайт места. Итак, вот как отключить автовосстановление в Photoshop:
Теперь весь ваш прогресс не будет автоматически сохраняться, поэтому не забывайте время от времени использовать Command-S.
Исправлена ошибка «Рабочий диск заполнен»!
Если вы следовали этому руководству, то нет абсолютно никаких причин, по которым вам когда-либо придется снова сталкиваться с надоедливой ошибкой «рабочий диск заполнен». В следующий раз, когда вы захотите создать что-то удивительное в Photoshop, вы должны испытать что-то новое — Photoshop, который работает так плавно, что практически мурлычет.
Независимо от того, решите ли вы проблему самостоятельно или поручите это программе, такой как CleanMyMac X, просто убедитесь, что вы очистили свой рабочий диск. Ваш Mac поблагодарит вас за это*.
Ваш Mac поблагодарит вас за это*.
*Не буквально. Это было бы странно.
Часто задаваемые вопросы
Почему может появиться ошибка «Рабочие диски заполнены»?
Основной причиной появления сообщения «рабочие диски заполнены» является нехватка места на диске, где находится рабочий диск. Также у вас может не хватить места в разделе диска, отведенном для Photoshop, что также может вызвать указанную выше ошибку.
Что такое временные файлы Photoshop?
Временные файлы появятся, если вы не закроете полностью Photoshop или откроете смарт-объект и не закроете их со слоем смарт-объекта. Временные файлы Photoshop имеют расширение «.tmp», поэтому их легко найти на вашем Mac.
Как решить проблему Photoshop «рабочие диски заполнены»?
Одно из решений проблемы с рабочим диском – изменить выделение рабочего диска. Вам также может понадобиться очистить кеш Photoshop и удалить временные файлы.
Скретч-диски Photoshop заполнены на Mac, как очистить?
Резюме. Если вы получаете сообщение об ошибке «Рабочие диски заполнены» на Mac, следуйте этому сообщению, чтобы исправить это. В этом посте показано, как очистить рабочий диск на вашем Mac, когда Photoshop сообщает, что «рабочие диски заполнены». Вы можете бесплатно загрузить iBoysoft DiskGeeker, чтобы на вашем Mac было достаточно места и чтобы избежать «рабочих дисков» или подобных проблем.
Если вы получаете сообщение об ошибке «Рабочие диски заполнены» на Mac, следуйте этому сообщению, чтобы исправить это. В этом посте показано, как очистить рабочий диск на вашем Mac, когда Photoshop сообщает, что «рабочие диски заполнены». Вы можете бесплатно загрузить iBoysoft DiskGeeker, чтобы на вашем Mac было достаточно места и чтобы избежать «рабочих дисков» или подобных проблем.
» Рабочие диски заполнены «сообщение об ошибке часто появляется после того, как вы завершили множество проектов с интенсивным программным обеспечением, таким как Photoshop. Это мешает вам внести дополнительные корректировки в Photoshop или даже открыть его.
Если вы также столкнулись с этой проблемой и не можете продолжать использовать свой Photoshop, вы можете следовать этому руководству, которое расскажет вам, что такое рабочий диск и , как очистить рабочий диск на Mac , чтобы ваш Photoshop работал хорошо
Содержание:
Что такое рабочий диск?
Проще говоря, рабочий диск — это часть пространства на жестком диске вашего компьютера, используемая интенсивными приложениями, такими как Photoshop, в качестве виртуальной памяти для хранения временных данных, когда в ОЗУ недостаточно места для кэшей этих приложений. программа работает нормально.
Более подробно, обычно, когда программа работает, она создает много временных или кэшированных файлов. И эти файлы по умолчанию хранятся в ОЗУ (оперативной памяти) на компьютере. Тем не менее, большие и интенсивные приложения, такие как Photoshop, всегда имеют огромный объем временных данных проекта для хранения, который намного больше, чем ограниченное пространство ОЗУ. Поэтому эти приложения будут временно хранить лишние файлы кеша на жестком диске устройства. В то время как эта импровизированная память на вашем жестком диске просто называется рабочим диском.
В то время как эта импровизированная память на вашем жестком диске просто называется рабочим диском.
Расскажите большему количеству людей, что такое рабочий диск на вашем Mac.
Почему Photoshop сообщает, что рабочие диски заполнены?
Есть две основные причины. Во-первых, накопленные временные данные исчерпываются ограниченной оперативной памятью, нет памяти для хранения дополнительных файлов кэша Photoshop для загрузки и запуска более поздних проектов. Это может быть связано со сбоем программы или вашим частым принудительным завершением работы во время работы Photoshop. Приложение автоматически сохраняет временные файлы, если они понадобятся вам позже.
Другая причина заключается в том, что на жестком диске, на котором находится рабочий диск, недостаточно места. Это означает, что ваш диск Mac почти заполнен.
Скретч-диски на Mac заполнены, что делать?
Как объяснялось выше, ошибка Photoshop «Рабочие диски заполнены» в основном возникает из-за временных файлов и неэффективного дискового пространства на Mac.
Следовательно, появляется ли сообщение об ошибке «Не удалось выполнить ваш запрос, так как рабочие диски заполнены». когда Photoshop неожиданно работает вяло или появляется предупреждение «Не удалось инициализировать Photoshop, так как рабочие диски заполнены». когда вы закроете, а затем снова откроете программное обеспечение, вы можете попробовать обходные пути, описанные ниже, чтобы избежать проблем.
Способы исправить Photoshop «Рабочие диски заполнены» на Mac:
Освободить больше места на диске на Mac
Если на вашем Mac почти закончилось место на диске, свободное место на диске для Photoshop также будет ограничено. Таким образом, вы можете освободить место на Macintosh HD, чтобы избавиться от дилеммы.
Таким образом, вы можете освободить место на Macintosh HD, чтобы избавиться от дилеммы.
Чтобы освободить место на диске Mac, необходимо удалить ненужные файлы, такие как дубликаты файлов, кеш программного обеспечения, журнал пользователя, бесполезные загрузки, файлы в Корзине и т. д. Но эти бесполезные файлы разбросаны по каждому уголку вашего Mac, и это Вам трудно удалить их по одному.
Чтобы упростить операцию по очистке жесткого диска Mac и сэкономить время, вам следует использовать профессиональный инструмент для очистки Mac, такой как iBoysoft DiskGeeker. iBoysoft DiskGeeker — мощное средство для очистки и оптимизации Mac. Он поддерживает пакетную очистку различных типов бесполезных файлов на вашем Mac одним щелчком мыши, включая файлы кеша приложений, пользовательские журналы, нежелательные или дублированные загрузки и многое другое.
Загрузить бесплатно
Вот как использовать iBoysoft DiskGeeker для освобождения места на диске на Mac:
Поделитесь этим полезным инструментом, чтобы помочь своим друзьям очистить место на диске вашего Mac и, следовательно, исправить ошибку «Рабочие диски заполнены».
Удаление временных файлов Photoshop
По умолчанию Photoshop удаляет временные данные из ОЗУ и рабочего диска каждый раз, когда вы его закрываете. Но если вы принудительно закроете его во время работы, временные данные сохранятся. Итак, накопленные временные файлы вашего Photoshop вызывают ошибку «Рабочие диски заполнены» на Mac 9.0021 .
Вы можете время от времени вручную очищать временные файлы Photoshop, чтобы предотвратить появление всплывающего окна с ошибкой. Обратите внимание, что вам нужно закрыть Photoshop перед удалением временных данных.
Обратите внимание, что вам нужно закрыть Photoshop перед удалением временных данных.
Очистить кэш Photoshop
Когда ваш Photoshop зависает в работе и показывает вам подсказку «Рабочие диски заполнены», не забудьте очистить файлы кеша. Файлы кэша Photoshop занимают место на рабочем диске и могут также привести к неправильной работе программы. Вы можете использовать встроенную функцию Photoshop для их удаления.
Но очистка кеша также удалит записи редактирования ваших изображений в Photoshop. Поэтому не забудьте сохранить текущие проекты перед удалением файлов кеша.
Вот как очистить рабочий диск в Photoshop на Mac:
Теперь снова откройте Photoshop, чтобы проверить, появляется ли ошибка снова или нет.
Изменение расположения рабочего диска Photoshop
Если вы используете свой Mac в течение многих лет и на внутреннем жестком диске хранится огромное количество файлов, вы можете переместить раздел рабочего диска Photoshop на внешний жесткий диск, чтобы добавить больше места для ограниченный рабочий диск на вашем Mac.
Но этот способ немного неудобен, так как вам нужно постоянно держать внешний жесткий диск подключенным к вашему Mac. Вам лучше очистить ненужные файлы на вашем Mac, чтобы освободить больше места. Если вы по-прежнему хотите переместить рабочий диск на внешний жесткий диск, вы можете подготовить жесткий диск и изменить настройки Photoshop, как показано ниже.
Освобождение оперативной памяти на Mac
Если ваш Photoshop зависает вместе с предупреждением «Рабочие диски заполнены», вы можете освободить больше оперативной памяти, чтобы программа продолжала работать.
Чтобы освободить больше памяти на Mac для Photoshop, вы можете открыть Activity Monitor на своем Mac. Затем закройте другие программы, которые вам не нужны. Особенно проверьте, не работают ли в фоновом режиме какие-либо незнакомые приложения. Закройте их, чтобы освободить место для фотошопа.
Сброс настроек Photoshop
Иногда ошибка «Рабочие диски заполнены» на Mac вызвана настройками Photoshop. Вы можете попробовать восстановить настройки Photoshop, которые вернут программу в исходное состояние. А затем проверьте, решена ли проблема или нет.
Вы можете попробовать восстановить настройки Photoshop, которые вернут программу в исходное состояние. А затем проверьте, решена ли проблема или нет.
Если ошибка не появляется, вы можете попытаться снова сбросить цвет, курсор и все другие необходимые настройки, которые соответствуют вашим потребностям.
Отключить автосохранение в Photoshop
В Photoshop есть функция автосохранения, которая включена по умолчанию. Это может помочь вам автоматически сохранять редактируемые изображения или другие файлы через определенные промежутки времени, чтобы в значительной степени уменьшить потерю данных. Однако эта функция создает множество временных файлов, которые быстро занимают место на рабочем диске Photoshop.
Поэтому, чтобы исправить всплывающее окно с ошибкой «рабочие диски заполнены», вы можете попробовать отключить функцию автосохранения, чтобы сэкономить место на рабочем диске. Если вы это сделаете, не забывайте время от времени вручную сохранять свои проекты на случай, если вы пропустите последние изменения.
Чтобы отключить функцию автосохранения в Photoshop, вам необходимо:
Если вы не хотите отключать автосохранение, так как у вас нет привычки вручную сохранять увеличения в Photoshop, вы можете увеличить интервал автосохранения вместо того, чтобы напрямую закрывать эту функцию.
Решили проблему указанными в статье методами? Пойдите, чтобы поделиться ими с другими.
Часто задаваемые вопросы о рабочих дисках заполнены Mac
А
Чтобы очистить рабочий диск в Photoshop на Mac, откройте настройки Photoshop. Затем нажмите «Правка» > «Очистить» и выберите «Все», чтобы очистить все данные кэша на рабочем диске Photoshop.
Затем нажмите «Правка» > «Очистить» и выберите «Все», чтобы очистить все данные кэша на рабочем диске Photoshop.
А
На рабочем диске хранятся временные файлы программ, необходимые для их правильной работы. Если вы получаете сообщение об ошибке, например «Рабочие диски заполнены» при использовании Photoshop на вашем Mac, это означает, что полный рабочий диск необходимо очистить или очистить, чтобы он работал правильно. Если вы проигнорируете это предупреждение и продолжите использовать Phtoshop, он будет работать неправильно. И вы также можете столкнуться с некоторыми другими неожиданными проблемами на вашем Mac.
Photoshop Ошибка: рабочие диски заполнены
Сталкивались ли вы с сообщением в Adobe Photoshop о том, что «рабочие диски заполнены», и вам интересно, что это значит? Многие пользователи Photoshop сообщают об этом сообщении об ошибке.
В этой статье вы узнаете, почему Photoshop сообщает вам, что «рабочие диски заполнены», что это означает и как решить эту проблему.
Что такое «Рабочие диски заполнены?»
Во время работы Photoshop для временного хранения используется рабочий диск. Это пространство на диске или SSD, которое Photoshop использует для хранения частей ваших документов и их состояний панели истории, которые не помещаются в оперативной памяти вашего ПК.
По умолчанию Adobe Photoshop использует жесткий диск компьютера, на котором установлена операционная система, в качестве основного рабочего диска.
Иногда пользователи сообщают, что при попытке выполнить действие в Adobe Photoshop они получают сообщение об ошибке, которое гласит: «Не удалось выполнить ваш запрос, так как рабочий диск заполнен».
Читайте дальше, чтобы понять, почему возникает эта ошибка и как ее исправить?
Сколько свободного места на диске вам нужно?
Нет стандартного рабочего места на диске для всех пользователей. Необходимое свободное пространство зависит от того, как часто вы редактируете документы в Photoshop и от количества временных файлов, которые вы оставляете в памяти.
Необходимое свободное пространство зависит от того, как часто вы редактируете документы в Photoshop и от количества временных файлов, которые вы оставляете в памяти.
Если вы вносите только небольшие изменения, минимум 1,5 ГБ свободного места на диске вполне подойдет для Photoshop (со стандартными шаблонами, настройками, кистями и т. д.). Вам также может понадобиться место на диске, вдвое превышающее размер всех файлов, которые вы открывали одновременно.
Если вы «интенсивный» пользователь Photoshop, который вносит большие изменения в слои с плотными пикселями (т. е. использует несколько фильтров на сложных фоновых изображениях), вам может потребоваться больше места на диске, обычно во много раз больше исходного размера файла.
Примечание : Загрузка сотен кистей или узоров значительно увеличивает необходимое рабочее пространство для успешного запуска вашего приложения Photoshop. Чтобы избежать нехватки места на жестком диске ОС, Photoshop обычно резервирует 6 ГБ места на загрузочных дисках и 1 ГБ на незагрузочных дисках.
Что вызывает ошибку «Рабочие диски заполнены»?
Photoshop часто создает множество временных файлов, когда вы работаете с большими элементами. Когда и на диске, и на рабочем диске заканчивается место, Photoshop может работать неправильно. Вот почему ошибка фотошопа может не быть проблемой для вашего компьютера.
Когда оперативная память вашего компьютера и рабочий диск заполнятся временными файлами, вы получите сообщение об ошибке «Рабочий диск заполнен». Эта ошибка также может помешать вам создать другие новые файлы.
Однако другие причины заполнения рабочих дисков могут включать следующее:
Как исправить ошибку Photoshop: рабочие диски заполнены
Используйте следующие решения, чтобы исправить ошибку Photoshop: рабочие диски заполнены, и продолжайте успешно использовать Photoshop:
Исправление № 1: освободите дополнительное место на диске
сообщение об ошибке «Рабочий диск заполнен», это часто означает, что на вашем диске (или дисках), используемых для рабочих дисков, нет свободного места или мало места.
Возможно, вам потребуется освободить дополнительное место на жестком диске. Для этого вам нужно:
Если вы не знаете, какой диск Photoshop использует в качестве рабочего диска, проверьте его по следующему пути:
Откройте приложение Photoshop > выберите «Правка» > «Установки» > «Скретч-диски».
Обычно рабочие диски находятся на локальном диске C:/ . Как только вы заметите местоположение, подтвердите, есть ли на накопителе не менее 40 ГБ свободного места. Если места на диске меньше этой цифры, откройте свой диск и удалите ненужные файлы, пока не освободите достаточно места.
Вы также можете использовать автоматическую очистку диска.
Исправление № 2. Укажите соответствующий диск для рабочего диска
По умолчанию Photoshop выбирает для рабочего диска только диск операционной системы. Однако, если у вас более одного диска на вашем ПК или более одного раздела, убедитесь, что вы выбрали самые быстрые диски для рабочих дисков. На выбранном вами диске также должно быть больше всего свободного места для размещения рабочих дисков.
Однако, если у вас более одного диска на вашем ПК или более одного раздела, убедитесь, что вы выбрали самые быстрые диски для рабочих дисков. На выбранном вами диске также должно быть больше всего свободного места для размещения рабочих дисков.
Кроме того, чтобы решить проблему «рабочие диски заполнены», вы можете выбрать дополнительные диски для использования в качестве местоположений рабочих дисков. См. раздел «Как настроить параметры рабочего диска» ниже.
Исправление № 3. Настройте параметры рабочего диска
Примечание. Если приложение Photoshop 2019 или более ранней версии на вашем устройстве не запускается из-за того, что рабочие диски заполнены, вы можете установить новый рабочий диск:
Кроме того, вы можете настроить параметры рабочего диска вашего приложения Photoshop, выполнив следующие действия:
Исправление №3: сброс настроек Photoshop
В редких случаях может произойти сбой системы или Photoshop. Когда происходит сбой системы или Photoshop, это может привести к повреждению файла настроек Photoshop, что повлияет на обработку Photoshop рабочих дисков.
Чтобы устранить ошибку «рабочие диски заполнены», в этом случае вам может потребоваться сбросить настройки Photoshop, а затем перенастроить настройки рабочих дисков. См. раздел Сброс настроек Photoshop.
См. раздел Сброс настроек Photoshop.
Исправление № 4: отключить автоматическое восстановление Photoshop с сохранением
Обычно в случае неожиданного выхода из приложения Photoshop (например, из-за сбоя или перезагрузки компьютера) Photoshop по умолчанию пытается автоматически восстановить документ. . Это может вызвать ошибку «рабочие диски заполнены» в Photoshop.
Вы можете отключить автоматическое восстановление, чтобы уменьшить размер временных файлов на рабочих дисках и сэкономить больше места в памяти. Обратите внимание, что вы рискуете остаться без возможности восстановления.
В Windows:
В Mac
Исправление 5. Очистите кэш Photoshop
Очистите кэш Photoshop
Другой причиной ошибки Photoshop «Рабочие диски заполнены» является кэш Photoshop. Очистка кеша может устранить ошибку. Вы можете удалить временные файлы из приложения Photoshop:
Bottom Line
Ошибка Photoshop «Рабочие диски заполнены» может вызвать неприятные ощущения при работе с Photoshop. Если у вас есть быстрый твердотельный накопитель (SSD), используйте его в качестве рабочего диска. Мы не рекомендуем использовать тот же жесткий диск (HDD), на котором установлена операционная система вашего компьютера или где хранятся редактируемые файлы Photoshop. Кроме того, избегайте съемного диска или сети.
Мы считаем, что эта статья была информативной и полезной для Photoshop. Ошибка: рабочие диски заполнены. Если вам нужно какое-либо другое руководство, вернитесь на наш веб-сайт, и, кроме того, вы получите более выгодные предложения по программному обеспечению Microsoft Office, а также полезные руководства и статьи.