Как очистить пк полностью: Удалить навсегда: как правильно очистить память ПК и смартфонов
Содержание
Удалить навсегда: как правильно очистить память ПК и смартфонов
Перед продажей или утилизацией ПК, мобильных телефонов или носителей данных необходимо удалить всю личную информацию. Мы покажем, как это сделать надежно и безвозвратно.
Как удалить все файлы с ПК
Даже при удалении файлов операционная система удаляет только запись файловой системы, которая связывает имя файла с его содержимым. Содержимое сохраняется на носителе до тех пор, пока не будут случайно перезаписаны новые данные. Бесплатные инструменты обнаруживают и восстанавливают файловые структуры.
У SSD контроллер еще и записывает данные в скрытую резервную область (Overprovisioning). Операционная система не может перезаписать их целенаправленно. Тем не менее, для всех проблем существуют решения, о которых мы расскажем на примерах ПК с Windows, носителей данных и устройств с Android.
Чтобы надежно очистить жесткий диск или SSD, каждый отдельный блок памяти перезаписывается один раз (как показали современные исследования, многократная перезапись, которая часто рекомендовалась раньше, не требуется). Однако и простая запись может занять много времени и сильно нагрузить память. Поэтому современные диски предлагают функцию Secure Erase, при наличии которой контроллер быстро и эффективно перезаписывает блоки.
Однако и простая запись может занять много времени и сильно нагрузить память. Поэтому современные диски предлагают функцию Secure Erase, при наличии которой контроллер быстро и эффективно перезаписывает блоки.
Некоторые SSD с аппаратным шифрованием (Self Encrypting Drive) хранят все данные в зашифрованном виде и при наличии Secure Erase в считанные секунды уничтожают ключ, превращая все содержимое в бесполезный мусор. Можно запустить Secure Erase на SSD с помощью соответствующего инструмента производителя (Samsung Magician, Crucial Storage Executive и т.д.), при этом SSD, который нужно очистить, не должен быть системным диском. Samsung Magician позволяет устанавливать USB-флэш-накопитель для загрузки и запуска Secure Erase для SSD марки Samsung.
Универсальной для всех SATA-SSD и жестких дисков, встроенных в ПК или ноутбуки, независимо от загрузки оригинальной операционной системы является система Live-Linux Parted Magic. Ее загрузочный модуль записывается на USB-флэш-накопитель с помощью инструмента UNetbootin.
На рабочем столе Parted Magic нужно запустить «Erase Disk» и выбрать «Internal Secure Erase». После этого диск будет очищен без возможности восстановления. Вы или следующий владелец сможете без проблем установить на нем новую операционную систему или разбить диск на разделы и отформатировать его для хранения данных на нем.
Безопасный откат в Windows
Если вы хотите удалить данные на компьютере с Windows 8.1 или 10, но при этом сохранить операционную систему, лучше всего использовать функцию отката системы, которая может удалить все кроме исходной ОС посредством перезаписи. Для этого нажмите кнопку включения/выключения в меню «Пуск», а затем, удерживая нажатой кнопку [Shift], нажмите кнопку «Перезагрузка», в появившихся диалоговых окнах выберите «Устранение неполадок… / Сбросить этот компьютер / Удалить все», а после перезагрузки — «Очистить диск полностью».
На компьютере с Windows 7 при наличии средств установки рекомендуется удалить данные с помощью Secure Erase, как уже было описано выше, и переустановить операционную систему.
Внимание: если речь идет о ноутбуке с разделом восстановления, лучше отказаться от использования Secure Erase, т.к. с установочными средствами Windows 7 работать непросто. В этом случае используйте функцию восстановления производителя ноутбука.
Поскольку неясно, будут ли начисто удалены данные по всем блоками диска, после установки нужно использовать инструмент Eraser для перезаписи всего свободного пространства.
- Установите и запустите инструмент с открытым исходным кодом. Нажмите на «Настройки» (Settings), в разделе «Настройки Erase» (Erase settings).
- Установите оба метода по умолчанию на «Pseudorandom Data (1 pass)» и сохраните их с помощью «Сохранить настройки» (Save Settings).
- Выберите системный диск в проводнике Windows, нажмите «Eraser | Erase Unused Space» и подтвердите следующий диалог. После этого программа Eraser создаст на диске папку, в которую будут записываться случайные данные, пока диск не будет заполнен, и снова его очистит.

- Чтобы добиться полной перезаписи областей Overprovisioning у SSD, выберите «Опции…» в диалоговом окне, которое появляется перед удалением.
- Дважды кликните по букве диска и выберите в разделе «Метод Erasure №» один из циклов (passes), которые могут быть представлены в количестве от трех до семи.
Очистка запоминающих устройств и носителей данных
Для полного удаления данных с внешних жестких дисков, USB-накопителей или SD-карт в программе Easer выберите вместо «Erase Unused Space» только «Erase». Так вы можете с чистой совестью доверить программе подлежащие обработке диски — для полной уверенности вы можете проверить результат с помощью инструмента восстановления Recuva. Хотя в наших тестах он и нашел файлы в режиме сканирования Deep Scan, это был бесполезный файловый мусор, произведенный программой Eraser.
Как очистить память Android
Устройства Android не предоставляют информации о том, какое приложение и куда сохраняет ваши данные. Да и файловая система некоторых продуктов Android имеет весьма запутанную структуру. В общем, с ручной очисткой здесь далеко не уедешь — просто не хватит сил и терпения.
Да и файловая система некоторых продуктов Android имеет весьма запутанную структуру. В общем, с ручной очисткой здесь далеко не уедешь — просто не хватит сил и терпения.
К счастью, Android можно легко сбросить к заводским настройкам. Начиная с версии Android 6.0, по умолчанию зашифровывается все содержимое. А поскольку сброс аннулирует и ключ, то, с высокой вероятностью исключается возможность того, что будущие владельцы устройства смогут восстановить файлы.
Однако один подводный камень все-таки есть: перед сбросом Android-устройства нужно обязательно выйти из аккаунта в Google, иначе может оказаться, что при запуске сброшенного устройства покупателю снова потребуется ваш пароль. Такая защита предотвращает, например, сброс украденных телефонов и возможность их последующего использования.
Выход, шифрование и сброс Android
Выполняйте конкретно следующие шаги (для Android 7.1, при необходимости используйте функцию поиска в диалоге настроек).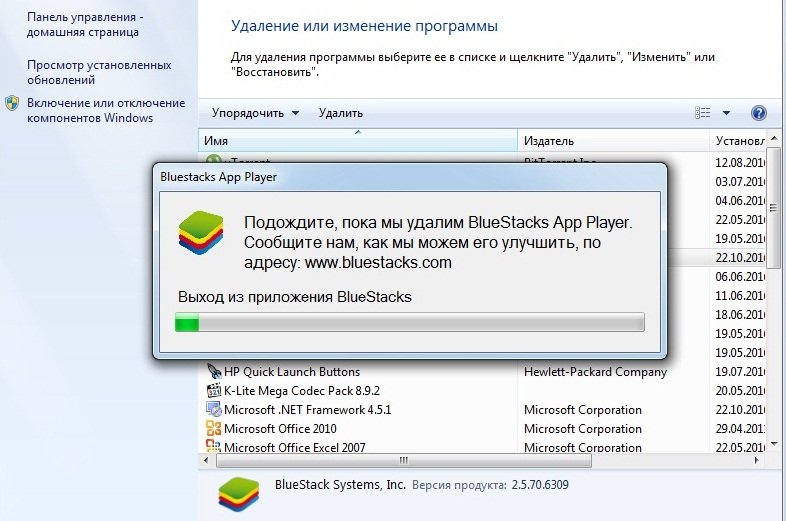
- В настройках Android сначала выберите «Безопасность».
- Если в поле «Зашифровать телефон» не указано «Зашифрован», нажмите на него и зашифруйте телефон. Для этого должен быть установлен PIN-код.
- После этого выберите «Аккаунты | Google» в настройках. Там вы перейдете в каждый из перечисленных аккаунтов Google, где нужно в правом верхнем углу нажать на три точки и на «Удалить аккаунт».
- Затем в настройках нажмите «Восстановление и сброс / Возврат к заводским настройкам» и подтвердите в появившемся окне «Сбросить телефон».
- Здесь мы подробно рассказали, как сбросить смартфон на Android к заводским настройкам.
Не забудьте перед передачей устройства извлечь SD и SIM-карту. Карту памяти можно очистить, как было описано выше, и если SIM-карта вам больше не нужна, можно применить грубую силу. Разрежьте ее на две-три части, и тогда, возможно, сохраненные на ней контакты будут удалены раз и навсегда.
Для цифровой уборки:
- Как очистить диск в Windows: удаляем временные и системные файлы
- Как очистить оперативную память смартфона на Android
Как полностью очистить windows 7 без переустановки системы
Содержание
- Ускорение работы компьютера
- Как полностью очистить компьютер не удаляя виндовс?
- Как очистить компьютер?
- Как определить причину замедления?
- Как полностью очистить компьютер от вирусов?
- Как очистить компьютер от ненужных программ полностью?
- Как настроить автозагрузку?
- Как удалить ненужный мусор с компьютера?
- Оптимизация компьютера своими руками
- Очищаем компьютер без переустановки Windows
- Виды очистки компьютера
- Удаление мусора с помощью CCleaner
- Освобождение оперативной памяти
- Дефрагментация жесткого диска
- Форматирование винчестера
- Как почистить Windows 7 — реестр, мусорные файлы и зависания.
 Все способы и программы
Все способы и программы - Почему компьютер зависает?
- Как наладить работу системы
- Использование встроенной утилиты «Очистка диска»
- Как полностью очистить компьютер не удаляя Bиндовс
- Методика очистки системного раздела в компьютере на Виндовс 10
- Compact OS и гибернация
- Деинсталляция встроенных программ в Виндовс 10
- С применением встроенной программы для очистки Windows
- Очистка компьютера от ненужных приложений
- Анализ занятого дискового пространства
- Полное удаление временных файлов
- Дополнительные способы
- Как полностью очистить компьютер
- Как полностью очистить компьютер
не удаляя виндовс - Стандартные средства «Windows» для удаления мусора
- Видео
Ускорение работы компьютера
Вы заметили общее замедление вашего ПК или сбои при использовании определенного программного обеспечения? Тогда очистка и оптимизация необходимы, потому что хорошо укомплектованный компьютер — лучший компьютер! Если ваш компьютер замедляется и свободного пространства на жестком диске недостаточно, вы можете всего-навсего удалить несколько файлов, которые не нужны для работы.
Загрузки, установка ПО и, следовательно, создание точек восстановления, а также накопление ненужных файлов в мусорных или временных папках занимают очень много пространства! Вот несколько простых и регулярных действий по техобслуживанию, которые дадут «новую жизнь» вашему компьютеру.
Как полностью очистить компьютер не удаляя виндовс?
Принцип, когда компьютер медленно запускается, состоит в том, чтобы очистить лишние элементы:
Если компьютер запускается очень долго, замедление может происходить по одной из следующих причин. Возможно, на компьютере недостаточно памяти, и в этом случае вам нужно добавить память.
Как очистить компьютер?
У Windows есть интегрированный инструмент для очистки. Чтобы его запустить, проделайте несколько действий.
При нажатии клавиши «ОК» вы запустите процесс очистки. Обратите внимание: если этого недостаточно, также можно использовать CCleaner для очистки вашего диска и Adwcleaner для удаления вредоносного программного обеспечения.
Как определить причину замедления?
Если компьютер внезапно «тормозит», нажмите сочетание клавиш Ctrl + Alt + Delete, затем «Диспетчер задач» (или выполните Windows + R) и перейдите на вкладку «Процесс».
Нажмите на заголовок столбца «Процессы» или «Инструмент памяти», чтобы узнать, какой процесс монополизирует ресурсы и закрыть приложения, соответствующие ненужным процессам! В крайнем случае, удалите их!
Остерегайтесь поддельных программ, которые предлагают вам бесплатную очистку вашего компьютера! Большинство из этих программ — жулики! Это программное обеспечение может блокировать любое функционирование вашего компьютера после установки.
Как полностью очистить компьютер от вирусов?
Если вы заметили, что компьютер начал «тормозить», изменился внешний вид приложений, не запускаются игры, а видео проигрывается прерывисто, вероятно в вашей «машине» присутствуют различные виды вредоносных программ!
Поэтому предпочтительно сначала сделать полную проверку на наличие вирусов, с помощью антивируса, либо в сервисном центре.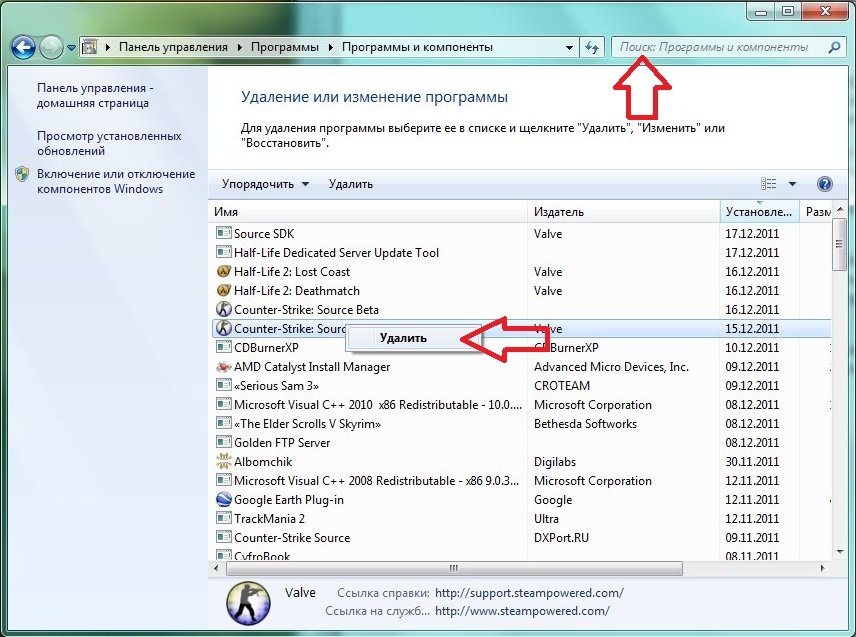 Более подробно можете прочитать в другой нашей статье, посвященной удалению вирусов. Также наша фирма предоставляет услуги по удалению вирусов на выезде. Вы можете заказать у нас мастера на дом.
Более подробно можете прочитать в другой нашей статье, посвященной удалению вирусов. Также наша фирма предоставляет услуги по удалению вирусов на выезде. Вы можете заказать у нас мастера на дом.
Как очистить компьютер от ненужных программ полностью?
Если игра или программное обеспечение вас больше не интересуют, подумайте об ее удалении: экономия пространства, реализованного таким образом, иногда не является незначительной!
Обратите внимание, что иногда только после очистки реестра, некоторые записи больше не находятся в модуле Add / Remove Programs, в этом случае, нужно напрямую перейти: Пуск; Все программы; Имя программы и проверить, есть ли опция для удаления.
Как настроить автозагрузку?
У вас есть возможность изменить список программного обеспечения, который включается при запуске Windows, чтобы оптимизировать время доступа к рабочему столу. Чтобы сделать это:
Проверьте все программное обеспечение безопасности, такие как антивирус и брандмауэр, возможно, также следует оставить программу сертификации Wi-Fi и некоторое программное обеспечение для клавиатуры, мыши и тачпада.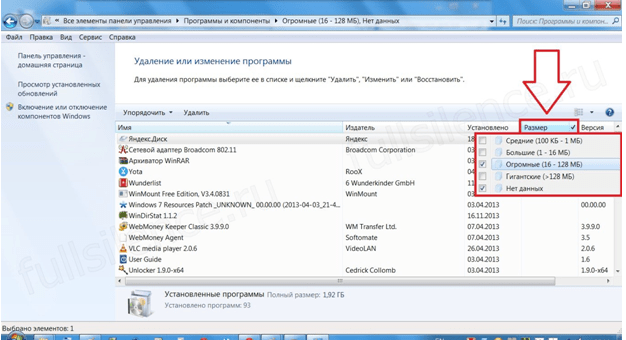
Как удалить ненужный мусор с компьютера?
Не все знают, что файлы, которые находятся в «корзине» не исчезают самостоятельно. Поэтому мы должны помнить о том, что «корзину» необходимо регулярно очищать
Полезный параметр: размер пространства, выделенного для мусора, устанавливается по умолчанию на 10% от размера диска. Вы можете уменьшить это пространство и сэкономить несколько гигабайт:
Оптимизация компьютера своими руками
Источник
Очищаем компьютер без переустановки Windows
Со временем производительность компьютера падает. И связано это прежде всего с «захламлением» операционной системы временными файлами, логами и т.д. Лучшее решение в данной ситуации – переустановка ОС. Но что делать, если самостоятельно этим заняться страшно, или попросту не хватает времени на настройку первичных параметров и распаковки софта? Читать нашу статью. Она подскажет, как полностью очистить компьютер, не удаляя Windows.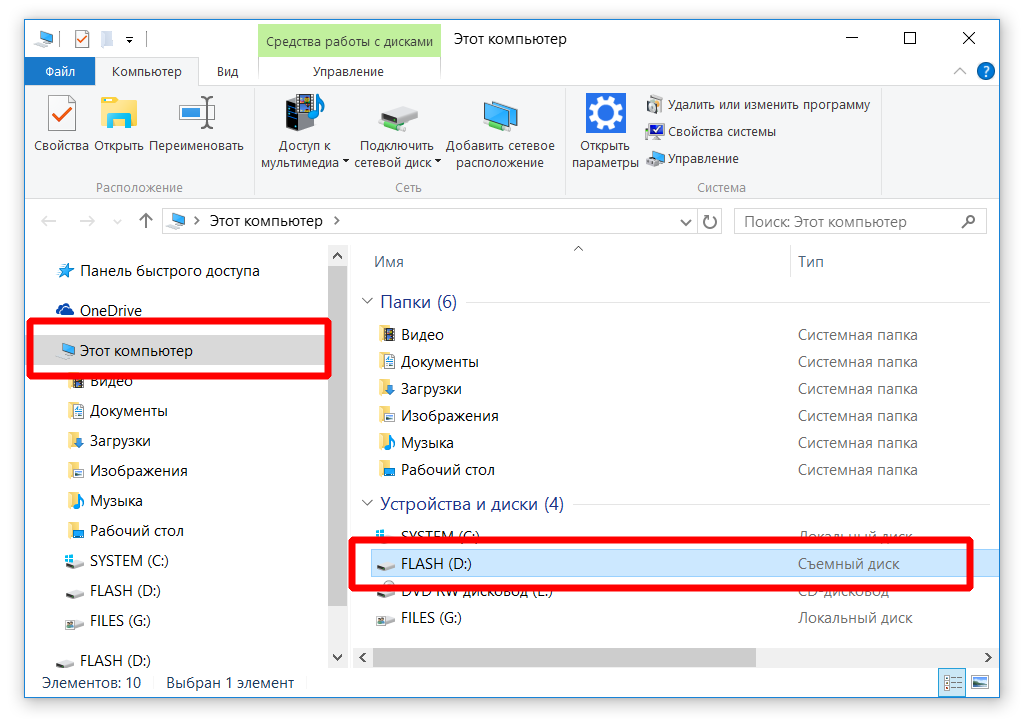
Виды очистки компьютера
Для решения поставленной задачи нужно применить все известные способы увеличения производительности ПК. Выполнение только одного из пунктов не гарантирует успешное устранение проблемы.
Удаление мусора с помощью CCleaner
Данный софт подчищает все хвосты после деинсталляции программ, серфинга в интернете и удаления файлов. Поэтому для начального этапа очистки лучшего приложения не найти. Итак, выполните следующее:
Освобождение оперативной памяти
Заполненность ОЗУ – один из наиболее важных факторов. Для ее очистки не существует кратких инструкций, к вопросу нужно подходить со всей серьезностью. Поэтому рекомендуем ознакомиться со статьей: «Как освободить оперативную память на компьютере?»
Дефрагментация жесткого диска
Данное мероприятие не только увеличивает производительность системы, но и продлевает срок эксплуатации оборудования. Пользователи постоянно копируют, перемещают и удаляют файлы.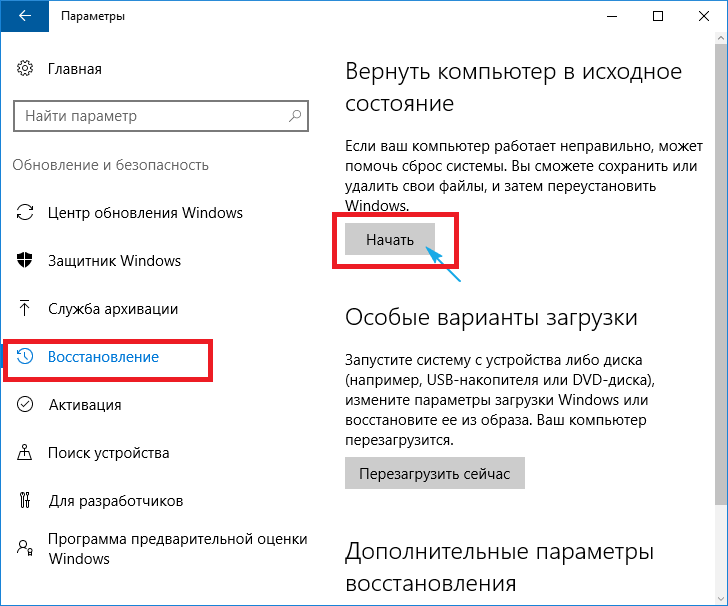 Это оставляет серьезный отпечаток на функционировании винчестера.
Это оставляет серьезный отпечаток на функционировании винчестера.
Дело в том, что во время вышеприведенных манипуляций с объектом, данные записываются в свободные ячейки памяти. Если же файл слишком большой и не помещается на определенной площади, он делится (фрагментируется) и записывается на разных участках HDD. Это, в свою очередь, увеличивает время отклика винчестера на предоставление информации и вызывает «подтормаживания».
Для выполнения перераспределния данных нужно выполнить следующее:
Форматирование винчестера
Если вы решили пойти на крайние меры, то почему бы и не переустановить одновременно Windows? Но в случае принципиального решения сохранить ОС выполните следующие действия:
На этом я буду заканчивать. Теперь вы знаете, как полностью очистить компьютер не удаляя Windows. Будьте осторожны с форматирование и поддерживайте компьютер в программной чистоте. Удачи!
Источник
Как почистить Windows 7 — реестр, мусорные файлы и зависания.
 Все способы и программы
Все способы и программы
Читайте, что значит чистка Windows 7. Когда ее стоит делать. Все способы очистки реестра, мусорных файлов. Полезные программы и простые инструкции.
Даже самым профессиональным пользователям время от времени приходится чистить операционную систем от мусора. Если на вашем компьютере установлена Windows 7, необходимо постоянно контролировать ёё состояние. Майкрософт больше не выпускает регулярные обновления для этой версии (доступны только базовые пакеты безопасности), поэтому исправлять работу семёрки придется самостоятельно.
Рассмотрим, как можно быстро и без вреда для системы выполнить чистку Windows 7 и значительно ускорить выполнение задач.
Почему компьютер зависает?
Зависания системы всегда являются результатом действий пользователя. Исключением являются те случаи, когда компьютер «не тянет» установленную ОС: доступные аппаратные компоненты не могут обеспечить нормальное выполнение программного кода.
Если сразу после установки Виндовс 7 все работало нормально и очень быстро, но со временем начались частые зависания, программы стали отключаться, а сама система очень медленно запускается, все это говорит о том, что пришло время выполнить чистку ненужных данных и процессов.
Зависания появляются в таких случаях:
Как наладить работу системы
Вернуть ОС нормальную работоспособность поможет комплексная чистка компьютера с Windows 7. Избавиться от ненужных данных и процессов можно двумя способами:
Сначала рекомендуем выполнить простейшие действия по очистке диска. Как правило, этого достаточно для возврата системы к нормальному состоянию. Если же вы и дальше сталкиваетесь с медленной работой, попробуйте установить сторонние утилиты. Они помогут не только освободить дисковое пространство, но и очистят реестр, проанализируют работу всех модулей системы и исправят ошибки.
Использование встроенной утилиты «Очистка диска»
Первый и самый простой способ чистки компьютера от мусора на Windows 7 – это работа со стандартной службой удаления файлов жесткого диска. Она автоматически определяет и удаляет временные файлы, различные отчеты об ошибках, эскизы, содержимое Корзины, и прочий хлам системы.
Для начала работы со службой «Очистка диска» следуйте инструкции:
Источник
Как полностью очистить компьютер не удаляя Bиндовс
Если в компьютере жесткий диск разделен на несколько томов, то с очисткой о ненужной информации логических разделов даже у новичков не возникает проблем, т. к. работает простая методика деинсталляции файлов в проводнике Windows. Но наиболее важным для Виндовс является системный диск «С», на котором установлена сама ОС. Очень важно следить за наличием достаточного объема свободной памяти на этом томе для нормального функционирования системы, а также грамотно производить очистку Windows с целью оптимизации ее работы.
к. работает простая методика деинсталляции файлов в проводнике Windows. Но наиболее важным для Виндовс является системный диск «С», на котором установлена сама ОС. Очень важно следить за наличием достаточного объема свободной памяти на этом томе для нормального функционирования системы, а также грамотно производить очистку Windows с целью оптимизации ее работы.
Ниже приведены руководства о том, как можно полностью очистить память компьютера и при этом не удаляя операционную систему Виндовс. Сначала рассмотрим методы очистки ПК с Виндовс 10, а затем методики, рекомендуемые для Виндовс 7 и 8 (которые в «Десятке» тоже эффективно применимы).
Методика очистки системного раздела в компьютере на Виндовс 10
Для очистки Windows 10 необходимо выполнить следующие действия:
Compact OS и гибернация
В новой «Десятой» ОС разработчики предусмотрели возможность сжатия системных файлов, что может сэкономить дисковое пространство на диске «С» объемом не менее 2 Gb в 64 битных ОС и около 1,5 Gb на компьютерах с 32 битной системой.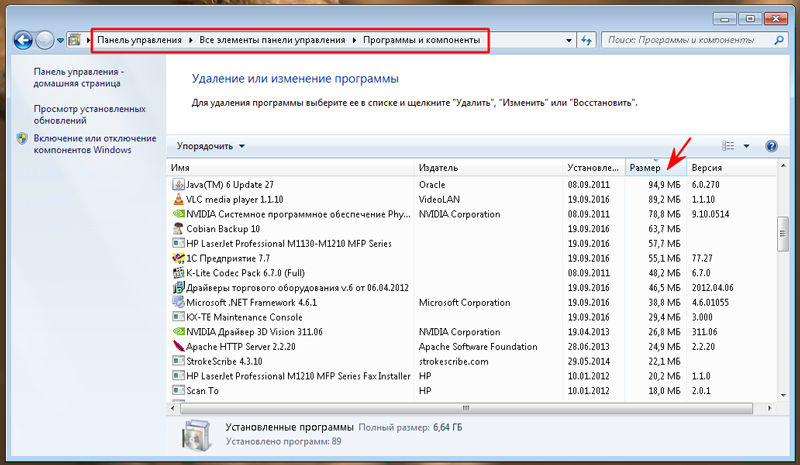 В предыдущих модификациях Виндовс гибернацию можно было только полностью выключить, а в Windows 10 можно настроить объем файла.
В предыдущих модификациях Виндовс гибернацию можно было только полностью выключить, а в Windows 10 можно настроить объем файла.
Деинсталляция встроенных программ в Виндовс 10
Кроме перемещения программ, описанного в первом разделе, в Виндовс 10 появился доступ для их деинсталляции. Это можно выполнить самостоятельно через встроенные средства операционной системы либо с применением актуальной версии «CCleaner».
На этом новые фишки в операционной системе с индексом «10» закончились и далее рассмотрим методы применимые во всех актуальных и имеющих поддержку от Майкрософт версиях Windows 7, 8 и 10.
С применением встроенной программы для очистки Windows
Требуется произвести следующие несколько последовательных шагов:
Очистка компьютера от ненужных приложений
Для этого необходимо осуществить следующие действия:
Анализ занятого дискового пространства
С целью анализа рекомендуется воспользоваться свободно распространяемой утилитой «WinDIRStat», которая имеет русскоязычный интерфейс.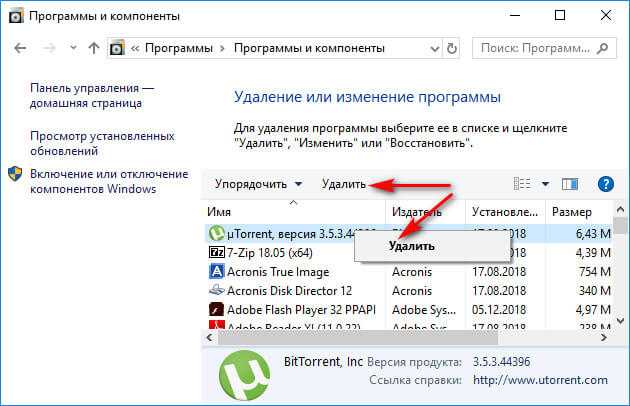
Эта утилита осуществляет полный автоматический анализ содержимого компьютера и указывает пользователю, что больше всего занимает памяти. Например, при обнаружении значительного числа файлов образов и видео, которые не планируются к применению в будущем, то можно быстро удалив их очистить большое количество дискового пространства ПК.
Полное удаление временных файлов
К сожалению, встроенная в Виндовс программа для очистки не может полностью удалить временные данные, оставляемые от многочисленных устанавливаемых пользователем приложений. Наиболее удобная и эффективная утилита для этих целей — это свободно распространяемое.
Программа прошла, многолетние испытания у огромного числа пользователей и заслужила хорошие отзывы. Одним из немаловажных достоинств «CCleaner» является ее интуитивно понятный интерфейс и высокое качество выполняемых задач.
Дополнительные способы
Кроме вышеуказанных способов рекомендуется применять следующие:
youtube.com/embed/OtOYP4Mduwg?feature=oembed»/>
Источник
Как полностью очистить компьютер
В таком случае необязательно запрашивать помощь специалиста, ведь всё возможно сделать самостоятельно, находясь дома. Ведь достаточно знать как полностью очистить компьютер, не удаляя виндоуз. Вы же не хотите потерять важную информацию?
Как полностью очистить компьютер
не удаляя виндовс
Приметим, что в системе уже существуют всевозможные инструменты для очистки жёсткого диска на компьютере. Причём способы очистки в целом аналогичны как для 7 версии Windows, так и для 8. В этой статье будут рассмотрены как способы с использованием стандартных средств, так и с помощью сторонних ПО.
Важность процесса профилактики
Периодически касательно компьютера требуется проводить, так сказать, профилактику. Стопроцентная очистка ПК не всегда приемлема, так как у пользователя могут на жёстком диске храниться важные данные. Но при этом папки со временем заполняются хаотично, и память ПК становится загрязнённой ненужными файлами, поэтому и возникает необходимость периодически очищать и приводить в порядок память.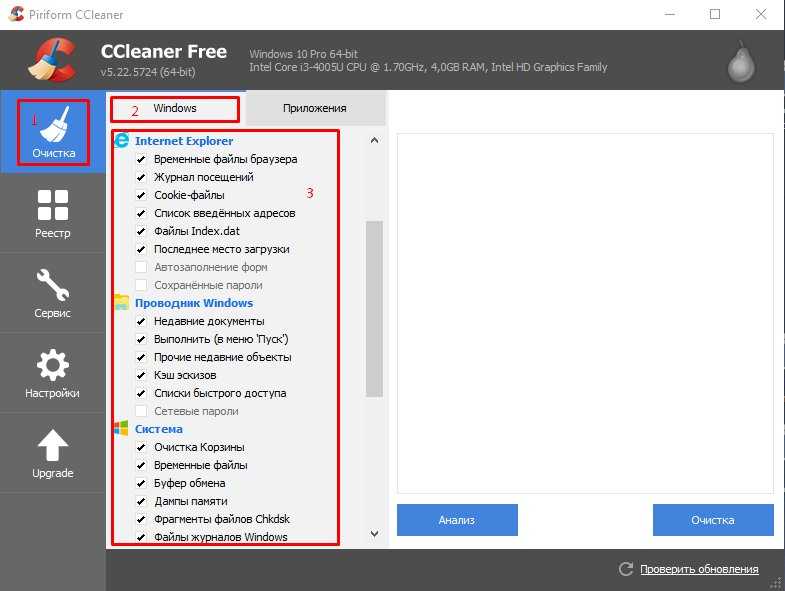 Например, одним из полезных процессов в этом плане является дефрагментация диска. Для этого могут применяться как сторонние программы, так и стандартные средства.
Например, одним из полезных процессов в этом плане является дефрагментация диска. Для этого могут применяться как сторонние программы, так и стандартные средства.
Для чего нужна дефрагментация?
Эту операцию можно отнести к одним из важнейших эксплуатационных моментов касательно жёсткого диска. Суть в том, что пользователь ПК всегда что-либо перемещает на своём жёстком диске, либо удаляет файлы. Вследствие этого в памяти возникают своего рода «пробелы», которые заполняются новыми данными размером, превышающим освобождённое пространство. В итоге большие по размеру данные начинают дробиться, то есть фрагментироваться, вследствие чего жёсткий диск терпит большие нагрузки, и компьютер начинает тормозить. Поэтому дефрагментация и важна для компьютера. Но дефрагментацией всё не заканчивается, и для очистки ПК необходимо применять и другие методы.
Очистка ПК: план действий
Сначала необходимо удалить все ненужные файлы, для чего используются как стандартные средства системы, так и сторонние.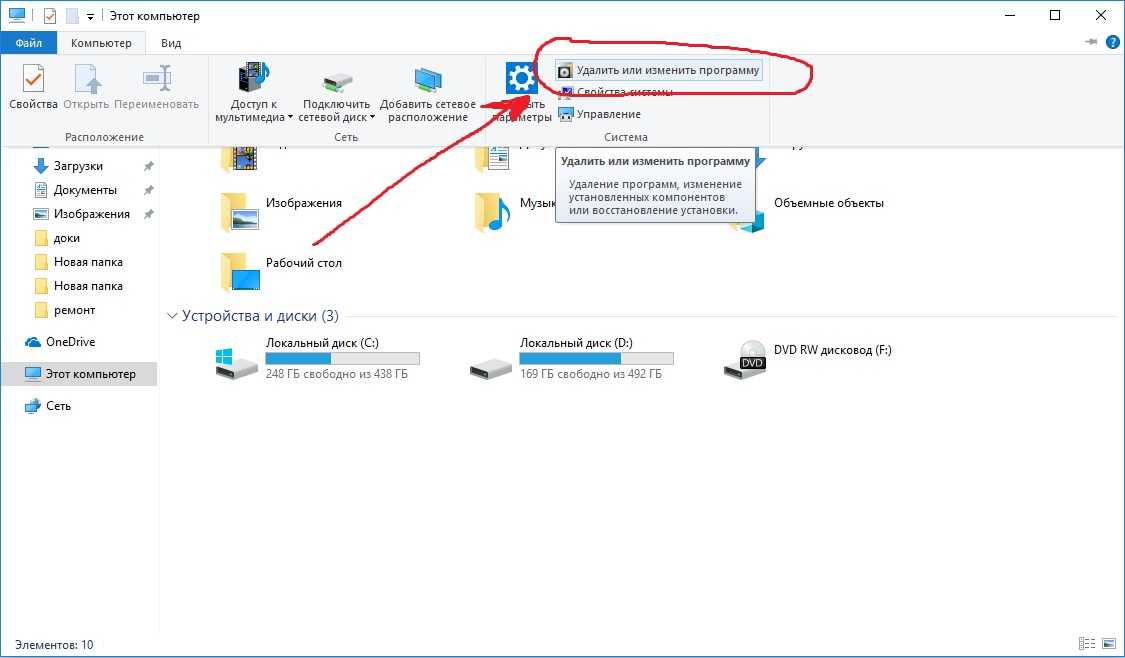 Так рекомендуем применять программу «Your Uninstaller». Она позволяет удалять даже остаточные файлы из системного реестра, что значительно экономит место на диске.
Так рекомендуем применять программу «Your Uninstaller». Она позволяет удалять даже остаточные файлы из системного реестра, что значительно экономит место на диске.
Как удалить данные безвозвратно?
Для безвозвратного удаления ненужных файлов вы можете воспользоваться специальной программой-утилитой под названием «CCleaner». Утилита является бесплатной. После загрузки осуществите запуск программы и следуйте таким действиям:
Некоторым может понадобиться информация о том, как полностью очистить компьютер, не удаляя Виндовс. Здесь вам поможет также «CCleaner». Для этого проделайте такие шаги:
Стандартные средства «Windows» для удаления мусора
Система имеет сокрытый потенциал, и вы можете воспользоваться им, прибегнув к стандартным средствам для очистки системы. Для этого требуется выполнить:
Освобождение оперативной памяти
Не все пользователи компьютеров знают о том, как очистить компьютер полностью, и не всем это надо. Многим необходимо, к примеру, просто очистить оперативную память.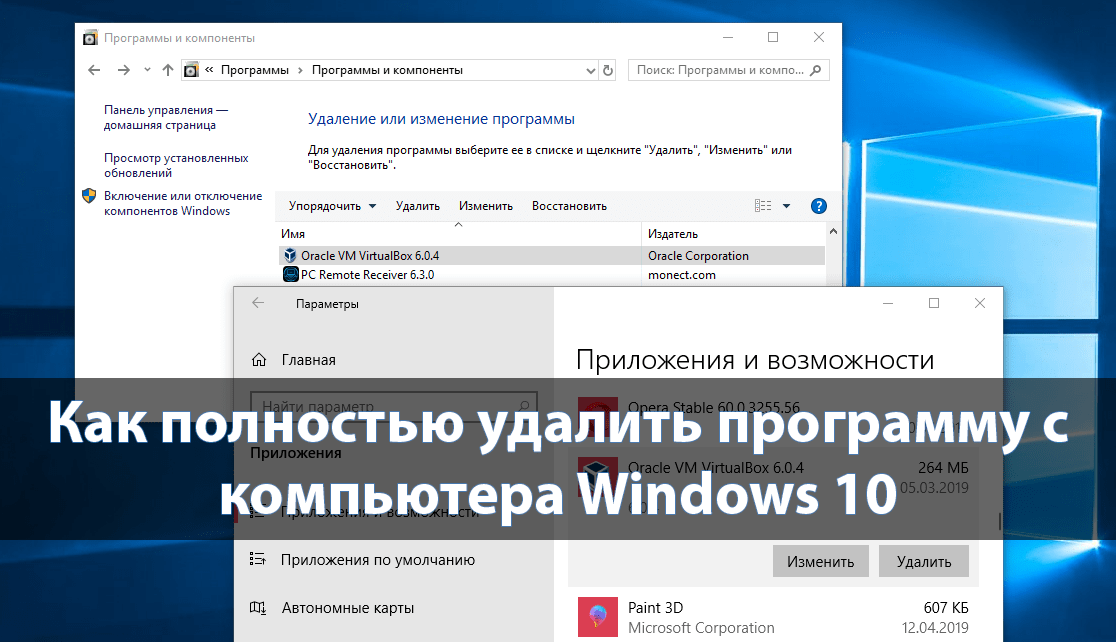 Это важно, и, если вы не знаете, как это сделать, то здесь мы вам раскроем этот вопрос.
Это важно, и, если вы не знаете, как это сделать, то здесь мы вам раскроем этот вопрос.
Существует один действенный способ очистки данного вида памяти. Следует проделать следующие операции:
Для очистки ОЗУ требуется запустить сохранённый файл, когда это понадобится.
Специальные ПО для профилактики и оптимизации системы
Программ, помогающих в вопросе о том, как правильно очистить компьютер от ненужных файлов, существует множество. Некоторые из таких программ имеют настолько широкий функционал, что это позволит вас избавить от тягот по поводу ненужных данных в памяти жёсткого диска. К примеру, рекомендуем такую программу, как «TuneUp Utilites 2014». Она самостоятельным образом осуществляет слежение за производительностью системы и постоянно поддерживает её оптимизированной. Новичку как раз данная программа окажет огромную помощь. Стоит отметить, что в программе имеется специальная служба, позволяющая очищать оперативную память ПК. Это очень оптимальный вариант, когда пользователю не вариант досконально и подробно разбираться во всех нюансах работы системы.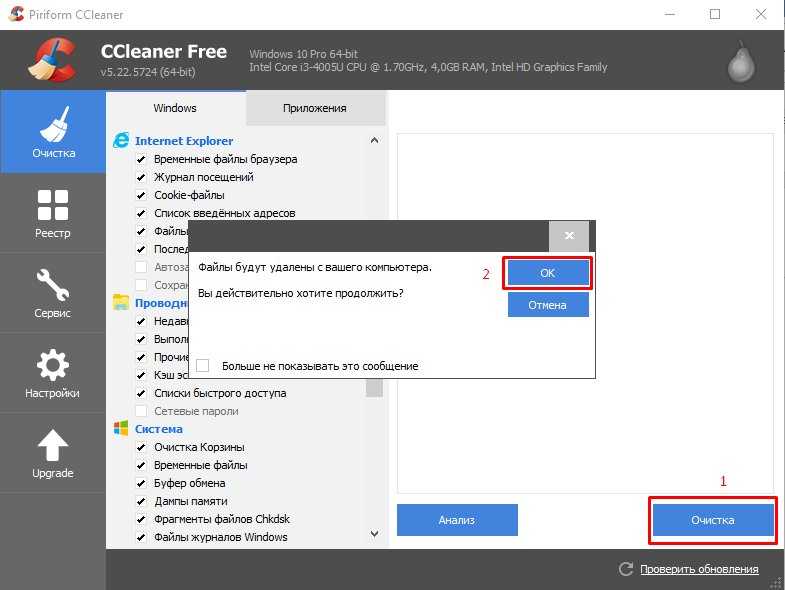
Форматирование жёсткого диска
Когда пользователю требуется переустановить операционную систему, то следующий метод очистки как раз для такого случая. Перед установкой дистрибутива системы на ваш ПК вы можете форматировать какую-либо из областей жёсткого диска. Такой способ очистки диска является самым критическим, ведь при форматировании удаляется всё содержимое жёсткого диска, поэтому тут следует быть внимательными, так как, если на диске остались важные данные, то стоит их скопировать на другой носитель. Для форматирования достаточно нажать на диск правой клавишей мыши и выбрать «Форматировать».
«Командная строка»
Для стирания данных с диска также применяется «Командная строка». При выборе такого метода очистки проделайте это:
Очистка карты памяти
Затрагивая тему очистки памяти, стоит упомянуть также о картах памяти. Ведь мусор может накапливаться также на внешних носителях, и используются карты в наше время довольно часто. Вследствие загрязнения карты памяти компьютер также может начать тормозить. Поэтому знание об очистке внешнего носителя от мусорных файлов всегда понадобится.
Вследствие загрязнения карты памяти компьютер также может начать тормозить. Поэтому знание об очистке внешнего носителя от мусорных файлов всегда понадобится.
Перед началом очистки стоит сохранить важные данные отдельно, так как в процессе форматирования данные удаляются.
Итак, для очистки карты памяти проделайте:
Здесь стоит порекомендовать вам, чтобы вы не извлекали резким образом устройство из ПК, не подав для этого компьютеру соответствующую команду по извлечению. Так ваш компьютер прослужит дольше.
Заключение
Итак, теперь вы знаете как полностью очистить компьютер, но при этом не затрагивая виндоуз. Здесь даже не важно, какая у вас версия «Windows»: 7 или 8. Ведь в принципе своём методы для обеих систем одинаковы. Этот вопрос очень актуален для пользователей, потому что от чистоты системы зависит то, как будет работать компьютер в целом, ведь лишние файлы всегда являются помехой, и жёсткий диск с оперативной памятью подвергаются вследствие этого сильной нагрузке. Поэтому вникайте в вопрос и применяйте новые знания на практике. Облегчите работу ПК!
Поэтому вникайте в вопрос и применяйте новые знания на практике. Облегчите работу ПК!
Источник
Видео
Очистка Диска C в Windows 7
МАКСИМАЛЬНАЯ ОЧИСТКА диска С от ХЛАМА, удаляем мусор 60-80 гигов
Как почистить и ускорить Windows 7
МАКСИМАЛЬНАЯ ОЧИСТКА диска С от ХЛАМА, удаляем лишние 20-700 гиг
🔧КАК ОЧИСТИТЬ ВЕСЬ КЭШ В WINDOWS 10/ПОВЫШАЕМ ПРОИЗВОДИТЕЛЬНОСТЬ ПК, ЧИСТКА ДИСКА С ОТ МУСОРА!
Как восстановить заводские настройки Windows 7
Переустановка Windows 7 без диска, флешки и BIOS
Как сбросить до заводских настроек Windows 7
🔴 ВОССТАНОВЛЕНИЕ ДО ЗАВОДСКИХ НАСТРОЕК 🔴 ASUS X54C Windows 7
КАК ОЧИСТИТЬ ПК ОТ МУСОРА? УДАЛЯЕМ НЕНУЖНЫЕ ФАЙЛЫ
Блог Сигнала AVG | Интернет-безопасность, конфиденциальность и производительность
Блог AVG Signal | Интернет-безопасность, конфиденциальность и производительность
Сигнал
Безопасность
Конфиденциальность
Производительность
Сигнал
Безопасность
Конфиденциальность
Производительность
Английский
Английский
Английский
испанский
немецкий
французский
Нидерланды
итальянский
португальский
Кажется, с этим проблема
страница.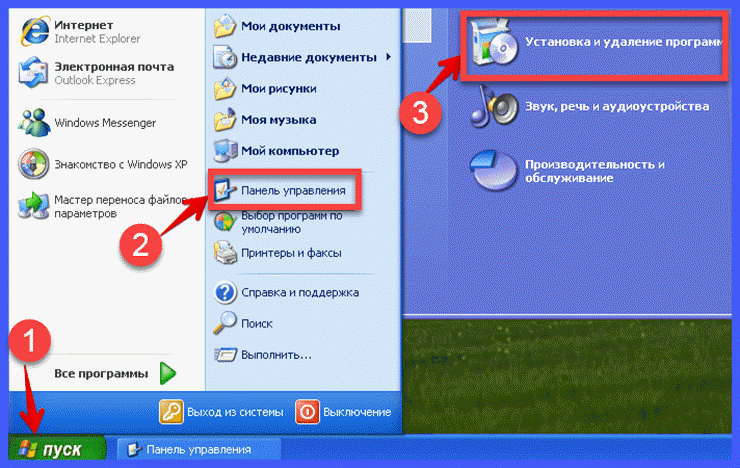 А пока нажмите ниже.
А пока нажмите ниже.
Перейти на домашнюю страницу
Как привести компьютер в исходное состояние (без переустановки Windows)
Самый простой способ вернуть компьютер с Windows в исходное состояние — очистить его, но что, если вы не хотите переустановка винды? К счастью, есть много способов очистить свой компьютер от виртуальной паутины, не используя ядерный вариант.
Давайте узнаем, как перезагрузить компьютер без переустановки Windows 10.
Использовать функцию «Сохранить мои файлы» в Windows 10
Знаете ли вы, что в Windows 10 есть функция сброса до заводских настроек, которая не затрагивает ваши драгоценные файлы? Это отличный способ очистить компьютер без полной переустановки Windows 10.
Хотя Keep My Files технически переустанавливает Windows, это скорее «мягкая переустановка». Он переустанавливает все системные файлы, но сохраняет все ваши личные данные, поэтому вам не нужно повторно загружать все ваши программы и данные впоследствии.
Если это звучит как идеальное решение вашей проблемы, обязательно ознакомьтесь со всеми способами восстановления заводских настроек ПК с Windows 10, которые включают в себя описанный выше прием.
Windows 10 имеет возможность вернуться к предыдущему моменту времени. Это называется «точкой восстановления», и вы можете представить их как небольшие контрольные точки, к которым ваш компьютер может вернуться, если что-то пойдет не так.
Иногда производитель включает точку восстановления при покупке компьютера. Эта точка восстановления предназначена для возврата компьютера к заводским настройкам по умолчанию, поэтому вы можете вернуть свой компьютер без необходимости переустанавливать Windows.
Единственным недостатком этого плана является то, что вам необходимо создать точку восстановления в прошлом, чтобы использовать эту функцию. Если вы считаете, что на вашем компьютере есть точка восстановления, обязательно ознакомьтесь с информацией о том, как восстановить заводские настройки Windows, или воспользуйтесь функцией восстановления системы, чтобы узнать больше о том, как ее использовать.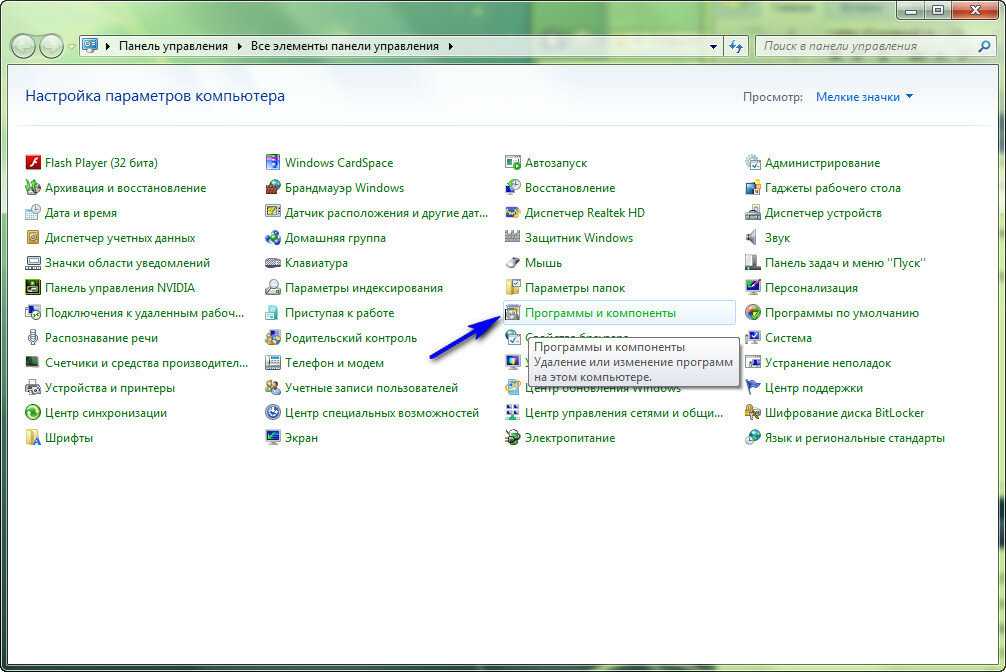
Удаление нежелательных программ и вредоносных программ
Постепенное накопление программного обеспечения на компьютере может снизить его производительность. Иногда ваш компьютер поставляется с предустановленным нежелательным программным обеспечением, которое называется «вредоносным ПО».
Рекомендуется начать с удаления нежелательных программ. Например, вы можете легко удалить вирусы в Windows 10, поэтому вам следует избавиться от всего, что вы не используете.
Большинство программ можно удалить с помощью инструмента «Программы и компоненты» на панели управления Windows, но некоторые из них могут быть упрямыми и отказываться правильно удалять. Программное обеспечение, такое как Revo Uninstaller, может удалить эти хитрые программы.
Очистите реестр Windows
Как только вы удалите программу, она полностью исчезнет, верно? На самом деле, это не всегда так. Windows включает базу данных, известную как реестр, которая содержит информацию об установленных программах.
Хотя при удалении программы теоретически должны быть удалены записи реестра программы, это не всегда происходит. Раздутый реестр иногда может снизить производительность, поэтому рекомендуется попытаться сделать его как новый.
Конечно, вы не должны залезать в свой реестр и начинать палить по всему, что видите. Вместо этого вы должны использовать бесплатную программу очистки реестра, которая может определить, что нужно удалить, а что нет.
Однако будьте осторожны; даже специализированное программное обеспечение может ошибаться. Обязательно создайте резервную копию, чтобы вы могли исправить любые проблемы, возникающие в результате очистки реестра.
Отключение ресурсоемких программ запуска
Даже после того, как вы удалили нежелательные программы, у вас все равно могут возникнуть проблемы с медленной загрузкой, если у вас слишком много программ, пытающихся запуститься при запуске компьютера.
Чтобы отключить некоторые программы, откройте Диспетчер задач, нажав CTRL + SHIFT + ESC , затем перейдите на вкладку Запуск .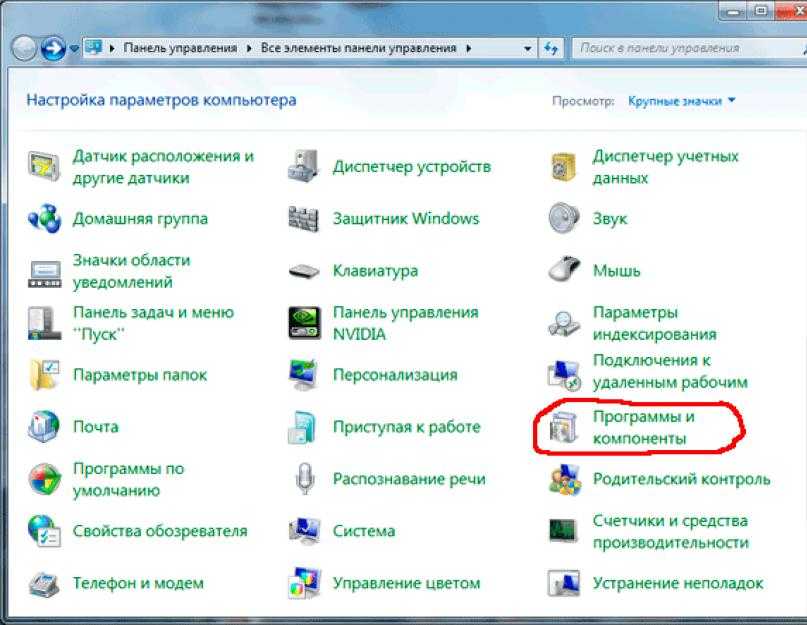 Это программы, которые загружаются при загрузке компьютера.
Это программы, которые загружаются при загрузке компьютера.
Диспетчер задач сообщит вам, насколько программа замедляет работу вашего ПК, в столбце с надписью «Влияние на запуск». Если вам что-то здесь не нравится, вы можете отключить это, щелкнув программу правой кнопкой мыши и выбрав Отключить .
Если вы обнаружите, что отключили действительно полезную программу, вы всегда можете вернуться в диспетчер задач и снова включить программу.
Восстановление настроек операционной системы Windows 10 по умолчанию
Со временем вы можете внести изменения в ряд важных функций Windows. Трудно охватить каждую функцию Windows, для которой можно восстановить настройки по умолчанию, но вот некоторые из них, которые обычно изменяются и легко восстанавливаются.
Восстановить настройки брандмауэра Windows по умолчанию
Параметры брандмауэра Защитника Windows можно найти, введя брандмауэр в строке поиска Windows 10, а затем выбрав Брандмауэр и защита сети , когда он появится.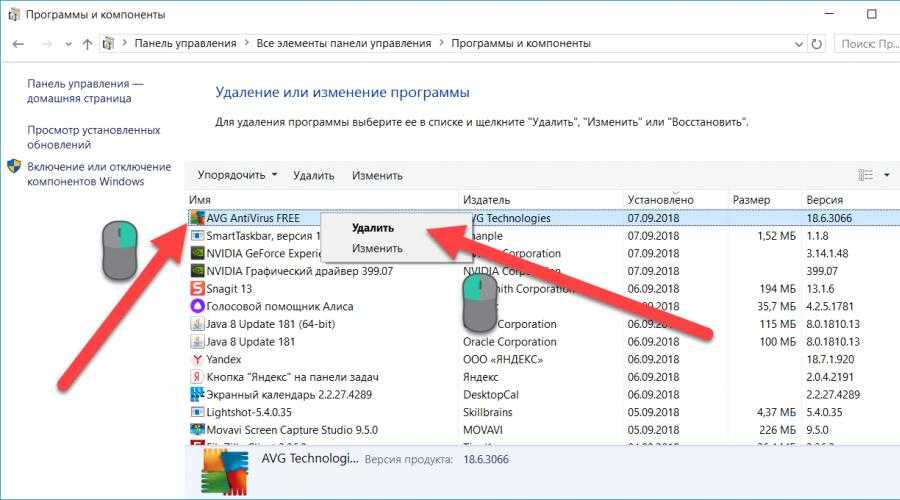
Внизу этого окна есть опция с надписью Восстановить брандмауэры по умолчанию , которую вы можете щелкнуть, чтобы установить все на то, что было в начале.
Обратите внимание, что вы можете не захотеть восстановить это значение по умолчанию, если вы внесли определенные изменения в правила брандмауэра. Если вы все еще хотите восстановить брандмауэр, обязательно запишите свои пользовательские правила, чтобы вы могли восстановить их позже!
Восстановить настройки проводника по умолчанию
Вы можете сбросить проводник до значений по умолчанию, введя параметры проводника на панели «Пуск» и выбрав появившуюся запись.
Кнопка восстановления значений по умолчанию находится в нижней части вкладки «Общие».
Удаление старых устройств и принтеров
Раздел Устройства и принтеры панели управления Windows — это место, куда можно обратиться, если вам нужно удалить периферийное оборудование, которое больше не используется.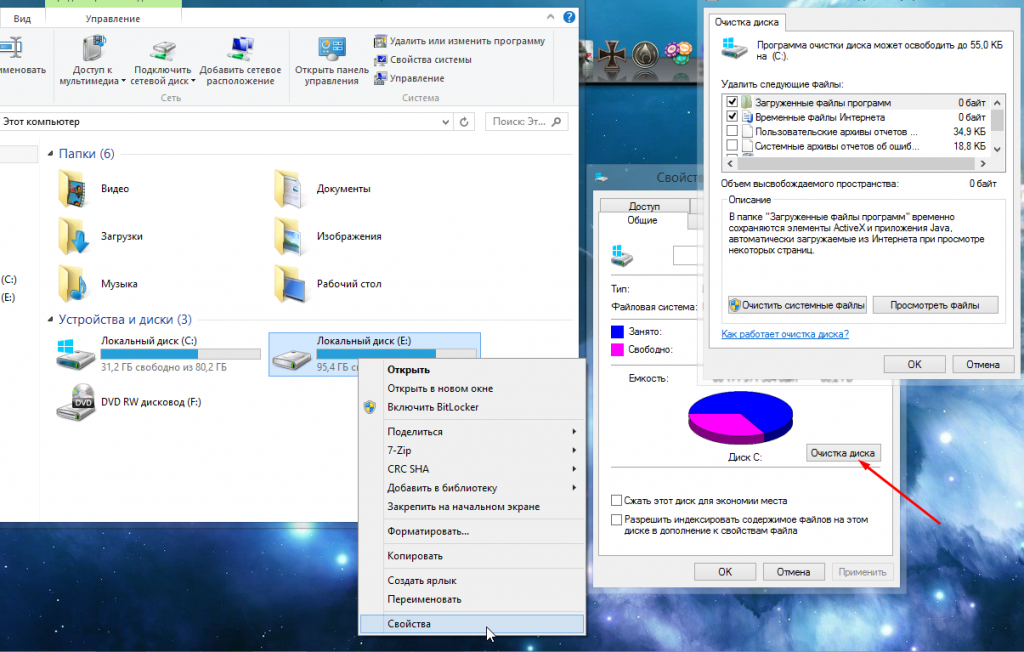
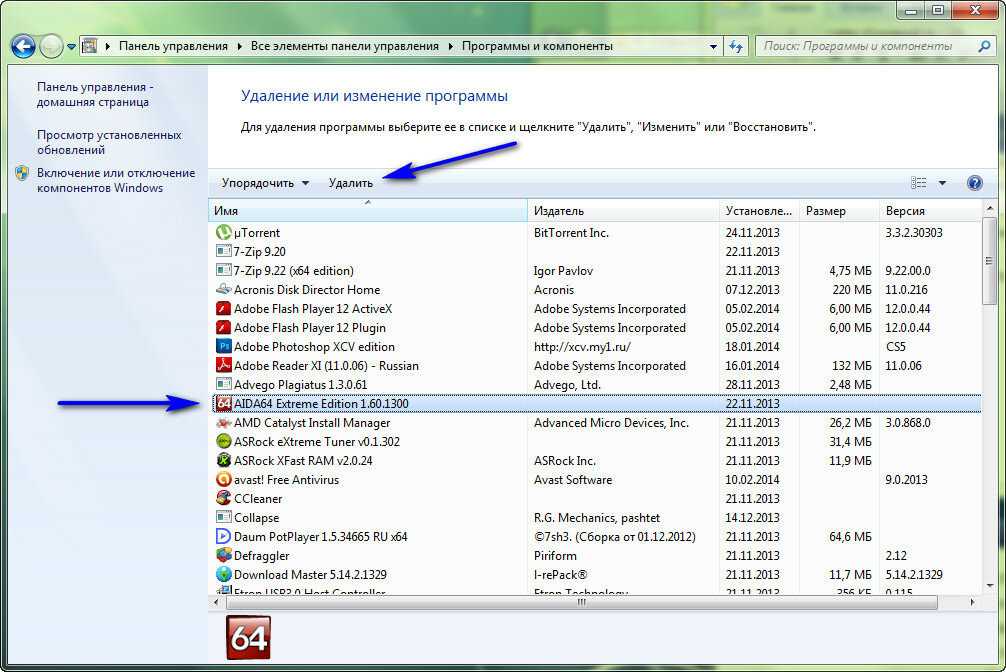
 Все способы и программы
Все способы и программы