Как очистить полностью комп: «Как очистить компьютер полностью» — Яндекс Кью
Содержание
Как очистить компьютер полностью? Как полностью очистить жесткий диск :: SYL.ru
Если вы больше не желаете терпеть «своеволие» захламленной системы или у вас возникли некоторые проблемы связанные с предпродажной подготовкой ПК — расслабьтесь! Чтение обещает быть увлекательным и вместе с тем невероятно полезным в конечной форме своего проявления (имеется в виду практическое применение полученной информации). Здесь и сейчас вы узнаете о том, как очистить компьютер полностью. Вам будут даны рекомендации исключительно «тотального» характера. Так как только комплексное решение способно качественно повлиять на итог ваших действий. Впрочем, давайте по порядку.
Неизбежность процесса профилактики
Рано или поздно жесткий диск нужно подвергать некоторому «лечению». Так как сохраняемая на винчестере информация часто имеет хаотичную структуру заполнения. Не всегда практическое решение вопроса: «Как очистить компьютер полностью путем полного форматирования дискового пространства?» — оптимально приемлемый вариант. Как правило, массивы информации, хранящиеся в недрах пользовательских машин, часто представляют некую ценность для своих хозяев. Однако чтобы навести порядок на «цифровом складе», нет необходимости подвергать винчестер процессу полного стирания. Достаточно будет запустить любое программное средство, функционал которого позволяет произвести дефрагментацию диска.
Как правило, массивы информации, хранящиеся в недрах пользовательских машин, часто представляют некую ценность для своих хозяев. Однако чтобы навести порядок на «цифровом складе», нет необходимости подвергать винчестер процессу полного стирания. Достаточно будет запустить любое программное средство, функционал которого позволяет произвести дефрагментацию диска.
Информационная кутерьма
Не будем глубоко внедряться в техническую терминологию. Лишь поверхностно коснемся эксплуатационного момента одной из самых ответственных за хранение информации комплектующей современного компьютера — HDD. Потому как понимание проблемы: «Как очистить компьютер полностью?» освободит ваш мозг от некоторых сомнений относительно целесообразности проведения систематической дефрагментации разделов накопителя.
Дело в том, что в процессе использования винчестера пользователь постоянно что-то удаляет либо переносит часть данных в другую область дискового пространства. Образовавшиеся «пробелы» заполняются новыми файлами, размер которых может существенно превышать освобожденное место.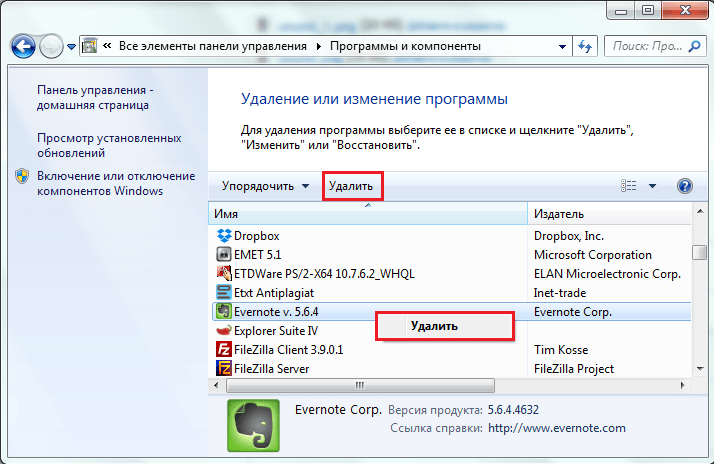 В конечном итоге «увесистые» данные подвергаются процессу дробления. В результате механике HDD приходится несколько «напрягаться», из-за чего производительность ПК существенно снижается — эффект «торможения» налицо. Именно по этой причине следует периодически проводить дефрагментацию диска. Однако чтобы достигнуть наиэффективнейшего результата в решении такого рода задач (профилактического типа), прежде следует сделать кое-что другое…
В конечном итоге «увесистые» данные подвергаются процессу дробления. В результате механике HDD приходится несколько «напрягаться», из-за чего производительность ПК существенно снижается — эффект «торможения» налицо. Именно по этой причине следует периодически проводить дефрагментацию диска. Однако чтобы достигнуть наиэффективнейшего результата в решении такого рода задач (профилактического типа), прежде следует сделать кое-что другое…
Как очистить компьютер полностью: выбираем план действий
Прежде всего удалите все ненужные файлы. Для этого можно воспользоваться стандартными средствами Windows. Однако специализированный софт, например, Your Uninstaller, в процессе деинсталляции удаляет остаточный цифровой мусор из реестра системы. Таким образом, происходит существенная экономия дискового пространства.
Эффективные меры жесткого характера
Допустим, вам необходимо досконально очистить винчестер. В таком случае уровень стирания должен соответствовать значениям «высокий» и «надежный». Конфиденциальная информация, уничтоженная методом «в несколько проходов», практически не может быть восстановлена обычными программными средствами. Если вам требуется простое решение вопроса: «Как полностью очистить жесткий диск?» — воспользуйтесь вторым способом.
Конфиденциальная информация, уничтоженная методом «в несколько проходов», практически не может быть восстановлена обычными программными средствами. Если вам требуется простое решение вопроса: «Как полностью очистить жесткий диск?» — воспользуйтесь вторым способом.
Первый способ: безвозвратный
Вам понадобится исключительно специализированный софт. Воспользуйтесь бесплатной утилитой CCleaner. После загрузки из Сети и программной установки запустите этот функциональный софт.
- Активируйте вкладку «Сервис» (ярлык в виде сундука в левой стороне рабочей области программы).
- Затем перейдите по пункту «Стирание дисков».
- В соответствующих чек-боксах сделайте приемлемый выбор.
- В подтверждение своих действий — нажмите «Стереть».
Второй вариант: как очистить компьютер полностью, не удаляя Windows
Все тот же CCleaner поможет вам навести порядок во всех разделах вашего HDD:
- Активируйте вкладку «Очистка» (значок в виде метлы).

- Отметьте необходимые пункты.
- Нажмите кнопку «Анализ».
- После чего кликните на «Очистка».
- Затем перейдите на вкладку «Реестр».
- Отметьте все пункты и нажмите «Поиск проблем».
- Затем жмем «Исправить».
Третий метод избавления от цифрового «мусора»: стандартный инструментарий Windows
Задействовав некоторые встроенные в систему различные службы, вы не только получите практический ответ на интересующий вас вопрос: «Как полностью очистить жесткий диск?», но и научитесь пользоваться сокрытым потенциалом ОС.
- Войдите в меню «Пуск».
- Пройдите по вкладке «Компьютер».
- Наведите курсор на нужный раздел и правой кнопкой мыши вызовите контекстное меню.
- Из ниспадающего списка выберите «Свойства».
- В служебном окне, которое появится незамедлительно, требуется активировать вкладку «Общие».
- Нажав на кнопку «Очистка дисков», вам необходимо отметить те типы файлов, которые требуется удалить.
- Подтвердите внесенные вами изменения кнопкой «ОК».

- После чего в окне сообщения нажмите «Удалить файлы».
Высвобождение ОЗУ ресурсов
Не все знают, как очистить оперативную память компьютера. Однако для вас данный «секрет» будет раскрыт. Воспользуйтесь наиболее приемлемым для вас методом и оптимизируйте работу своего ПК.
- Откройте Windows-блокнот.
- Пропишите команду: FreeMem=Space (64000000).
- Сохраните полученную запись под именем «ram_cleaner.vbs» в формате «txt».
В случае необходимости запустите текстовый файл, что и позволит очистить ОЗУ вашего ПК.
Программные решения для оптимизации и профилактики системы
Существует масса специализированного софта, использование которого позволит вам навсегда избавиться от головной боли по поводу образующегося «мусора» в системе. Стоит отметить, что некоторые программы обладают невероятно широким функционалом. Например, TuneUp Utilites 2014 самостоятельно следит за производительностью системы и постоянно оптимизирует работу ОС.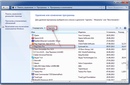 Для новичка такая программа — просто клад. Кстати, в данном софте реализована специальная служба, работа которой и является ответом на часто задаваемый пользователями вопрос: «как очистить оперативную память компьютера». Когда нет желания и времени разбираться досконально во всех тонкостях и нюансах обслуживания ПК, то именно такой вариант оптимален.
Для новичка такая программа — просто клад. Кстати, в данном софте реализована специальная служба, работа которой и является ответом на часто задаваемый пользователями вопрос: «как очистить оперативную память компьютера». Когда нет желания и времени разбираться досконально во всех тонкостях и нюансах обслуживания ПК, то именно такой вариант оптимален.
Предпоследний вариант очистки: форматирование жесткого диска
Когда пользователь решается прибегнуть к процессу переустановки операционной системы Windows, то стоит воспользоваться представленным способом очистки HDD. Прежде чем дистрибутив ОС будет инсталлирован на ваш жесткий диск, вы всегда сможете произвести форматирование той или иной области винчестера. Это, пожалуй, один из самых кардинальных способов очистки накопителя от находящейся на нем информации. Тем не менее, если у вас были затруднения с решением вопроса о том, как форматировать диск «С», то теперь вы знаете, что для этого нужно предпринять.
Финальный метод цифровой «утилизации»: командная строка
Чтобы затереть данные на дисковом пространстве, можно прибегнуть к такому методу очистки:
- Нажмите одновременно клавиши «Win» и «R».

- В служебной строке введите: cmd, а затем нажмите «ОК».
- В командном окне пропишите: format (идентификатор раздела), после чего обязательно поставьте двоеточие.
В конечном итоге у вас должно получиться следующее: format c:, где «с» — буквенное обозначение раздела HDD, в данном случае — системного.
Прежде чем закончить
Наверное, было бы несправедливо умолчать о картах памяти. Так как проблема «накопления цифрового мусора» на сегодняшний день для флеш-носителей информации не менее актуальна, чем для винчестеров ПК. Ни для кого не секрет, что миниатюрные устройства для хранения данных (флешки) могут иметь довольно приличный номинал емкости. Поэтому знание того, как отформатировать карту памяти, также необходимо пользователю.
- При вставке вышеуказанного запоминающего устройства в специальный разъем ПК (кардридер) система назначает внедренному оборудованию определенный буквенный символ.
- Наведя маркер на карту памяти, один раз щелкните правой кнопкой мыши.
 Из контекстного меню выберите «Форматировать».
Из контекстного меню выберите «Форматировать». - Наиболее приемлемой для миниатюрных накопителей информации является файловая система «FAT32». Поэтому форматировать карту памяти необходимо согласно рекомендуемым параметрам.
- Ваш флеш-носитель прослужит долго, если вы не будете «стихийно» извлекать устройство из ПК, предварительно не согласовав с ОС тот момент, когда системе следует отключить подаваемое на флешку питание.
В заключение
Должно быть, теперь вам понятно, как очистить компьютер полностью? Windows 8 у вас установлена или седьмая ОС — не суть важно. Все вышеприведенные примеры актуальны и действенны буквально для всех версий операционок семейства Microsoft. Вам остается лишь применить полученные знания на практике, дабы облегчить работу вашему ПК. Удачи вам и стабильного быстродействия!
Удаление Avast Free Antivirus | Avast
For the best Support Center experience, JavaScript must be turned on in your browser settings
При совершении покупок в магазине Avast вы можете получить уведомление о том, что вам необходимо разрешить использование JavaScript и/или файлов cookie в своем браузере. Это связано с тем, что магазин Avast не может загружаться и правильно работать без включения этих настроек.
Это связано с тем, что магазин Avast не может загружаться и правильно работать без включения этих настроек.
Чтобы разрешить использование JavaScript и/или файлов cookie, обратитесь к информации в соответствующем разделе ниже в зависимости от вашего браузера.
- Google Chrome
- Mozilla Firefox
- Safari
- Microsoft Edge
- Avast Secure Browser
- Opera
Google Chrome
Разрешение использования JavaScript
Инструкции по разрешению использования JavaScript на всех сайтах, которые вы посещаете с помощью Google Chrome, приведены в разделе Шаг 1. Включите JavaScript справочной статьи Google Chrome, приведенной ниже.
- Справка — Google Chrome ▸ Что делать, если видео или игры не запускаются
Если вы хотите включить JavaScript только для веб-страниц домена avast.com, выполните следующие действия.
- Откройте
⋮Меню (три точки) ▸ Настройки. - Нажмите Конфиденциальность и безопасность ▸ Настройки сайта.

- В меню Содержимое нажмите JavaScript.
- Щелкните кнопку Добавить рядом с элементом Разрешить сайтам использовать JavaScript.
- Введите
[*.]avast.comи нажмите Добавить.
Пункт [*.]avast.com появится в вашем списке Разрешить сайтам использовать JavaScript. Это означает, что для всех веб-страниц с адресом, начинающимся с avast.com (например, www.avast.com/store), будут разрешено использование JavaScript.
Разрешение использования файлов cookie
Инструкции по управлению настройками файлов cookie в Google Chrome приведены в разделе Как изменить настройки файлов cookie справочной статьи Google Chrome, приведенной ниже.
- Справка — Google Chrome ▸ Как управлять файлами cookie в Chrome
Mozilla Firefox
Разрешение использования JavaScript
По умолчанию использование JavaScript разрешено в Mozilla Firefox для всех сайтов. Если вы отключили JavaScript с помощью расширения браузера, которое позволяет настраивать параметры JavaScript, вам необходимо повторно включить JavaScript с помощью этого расширения. Более детальную информацию о настройках JavaScript в Mozilla Firefox можно найти в статье из поддержки Mozilla ниже.
Более детальную информацию о настройках JavaScript в Mozilla Firefox можно найти в статье из поддержки Mozilla ниже.
- Поддержка Mozilla ▸ Параметры и настройки JavaScript для интерактивных веб-страниц
Разрешение использования файлов cookie
Инструкции по управлению общими настройками файлов cookie для всех сайтов, которые вы посещаете с помощью Mozilla Firefox, приведены в статье поддержки Mozilla, указанной ниже.
- Поддержка Mozilla ▸ Веб-сайты сообщают, что куки заблокированы. Как их разблокировать
Если вы хотите разрешить файлы cookie только для веб-страниц домена avast.com, выполните следующие шаги.
- Откройте любую страницу домена avast.com в окне своего браузера (любой URL-адрес, который начинается с avast.com).
- Нажмите значок щита слева от адресной строки.
- Нажмите синий (ВКЛ.) ползунок рядом с элементом Улучшенная защита от отслеживания на этом сайте ВКЛЮЧЕНА, чтобы он стал серым (ВЫКЛ.
 )
)
Файлы cookie будут разрешены для всех веб-страниц домена avast.com.
Safari
Разрешение использования JavaScript
По умолчанию использование JavaScript разрешено в Safari для всех сайтов. Если вы самостоятельно отключили JavaScript, выполните следующие действия для включения этой функции.
- Убедитесь, что окно Safari открыто и активно.
- Нажмите Safari ▸ Настройки… в левой части строки меню Apple.
- Выберите панель Безопасность и убедитесь, что рядом с элементом Разрешить JavaScript установлен флажок.
Использование JavaScript будет разрешено для всех сайтов, которые вы посещаете с помощью Safari.
Разрешение использования файлов cookie
В Safari нет возможности разрешить использование файлов cookie для определенных сайтов. Однако вы можете управлять общими настройками файлов cookie, которые применяются ко всем сайтам, посещаемым вами с помощью Safari. Более детальную информацию о доступных вариантах можно найти в статье поддержки Apple, приведенной ниже.
- Служба поддержки Apple ▸ Управление файлами cookie и данными веб-сайтов с помощью Safari на Mac
Microsoft Edge
Информация ниже применима к новой версии Microsoft Edge (версия 79.0.309 или новее).
Разрешение использования JavaScript
Чтобы включить JavaScript для всего домена avast.com, выполните следующие действия.
- Откройте
...Меню (три точки) ▸ Настройки. - Нажмите
☰Настройки в левом верхнем углу. - Выберите Файлы cookie и разрешения сайтов ▸ JavaScript.
- Щелкните кнопку Добавить рядом с элементом Разрешить.
- Введите
[*.]avast.comи нажмите Добавить.
Пункт [*.]avast.com появится в вашем списке разрешений. Это означает, что для всех веб-страниц с адресом, начинающимся с avast.com (например, www.avast.com/store), будут разрешено использование JavaScript.
Разрешение использования файлов cookie
Инструкции по управлению общими настройками файлов cookie, применимыми ко всем сайтам, которые вы посещаете с помощью Microsoft Edge, приведены в справочной статье Microsoft, указанной ниже.
- Служба поддержки Microsoft ▸ Разрешение и блокировка файлов cookie в новой версии Microsoft Edge
Если вы хотите разрешить файлы cookie только для домена avast.com, выполните следующие шаги.
- Откройте
...Меню (три точки) ▸ Настройки. - Нажмите
☰Настройки в левом верхнем углу. - Выберите Файлы cookie и разрешения сайтов ▸ Файлы cookie и данные сайта.
- Щелкните кнопку Добавить рядом с элементом Разрешить.
- Введите
[*.]avast.comи нажмите Добавить.
Пункт [*.]avast.com появится в вашем списке разрешений. Это означает, что для всех веб-страниц с адресом, начинающимся с avast. com (например, www.avast.com/store), будут разрешено использование файлов cookie.
com (например, www.avast.com/store), будут разрешено использование файлов cookie.
Avast Secure Browser
Разрешение использования JavaScript
Чтобы включить JavaScript для всего домена avast.com, выполните следующие действия.
- Откройте
⋮Меню (три точки) ▸ Настройки. - Откройте меню Конфиденциальность и безопасность ▸ Настройки сайта.
- В меню Содержимое нажмите JavaScript.
- Нажмите Добавить рядом с элементом Разрешать.
- Введите
[*.]avast.comи нажмите Добавить.
Пункт [*.]avast.com появится в вашем списке Разрешать. Это означает, что для всех веб-страниц с адресом, начинающимся с avast.com (например, www.avast.com/store), будут разрешено использование JavaScript.
Разрешение использования файлов cookie
Чтобы разрешить использование файлов cookie для всего домена avast.com, выполните следующие действия.
- Откройте
⋮Меню (три точки) ▸ Настройки. - Откройте меню Конфиденциальность и безопасность ▸ Настройки сайта.
- В меню Содержимое нажмите Файлы cookie и данные сайтов.
- Нажмите Добавить рядом с пунктом Сайты, которые всегда могут использовать файлы cookie.
- Введите
[*.]avast.comи нажмите Добавить.
Пункт [*.]avast.com будет отображаться в вашем списке сайтов, которые всегда могут использовать файлы cookie. Это означает, что для всех веб-страниц с адресом, начинающимся с avast.com (например, www.avast.com/store), будут разрешено использование файлов cookie.
Opera
Разрешение использования JavaScript
Чтобы разрешить использование JavaScript на всех сайтах, которые вы посещаете с помощью браузера Opera, обратитесь к инструкциям в разделе Управление JavaScript на страницах в статье справки Opera, приведенной ниже.
- Opera Help ▸ Веб-предпочтения
Если вы хотите разрешить JavaScript только для домена avast.com, выполните следующие шаги.
- Откройте Меню (значок O) ▸ Настройки ▸ Дополнительно.
- Нажмите Конфиденциальность и безопасность ▸ Настройки сайта.
- В меню Содержимое нажмите JavaScript.
- Щелкните кнопку Добавить рядом с элементом Разрешить.
- Введите
[*.]avast.comи нажмите Добавить.
Пункт [*.]avast.com появится в вашем списке разрешений. Это означает, что для всех веб-страниц с адресом, начинающимся с avast.com (например, www.avast.com/store), будут разрешено использование JavaScript.
Разрешение использования файлов cookie
Чтобы разрешить использование файлов cookie на всех сайтах, которые вы посещаете с помощью браузера Opera, обратитесь к инструкциям в разделе Управление файлами cookie на страницах в статье справки Opera, приведенной ниже.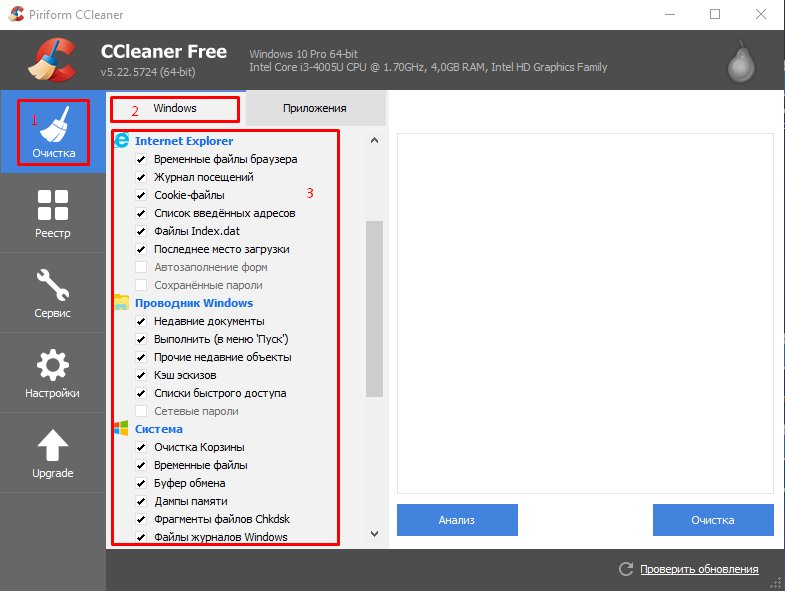
- Opera Help ▸ Веб-предпочтения
Если вы хотите разрешить файлы cookie только для домена avast.com, выполните следующие шаги.
- Откройте Меню (значок O) ▸ Настройки ▸ Дополнительно.
- Нажмите Конфиденциальность и безопасность ▸ Настройки сайта.
- В меню Содержимое нажмите Файлы cookie и данные сайта.
- Нажмите кнопку Добавить рядом с элементом Сайты, которые всегда могут использовать файлы cookie.
- Введите
[*.]avast.comи нажмите Добавить.
Пункт [*.]avast.com будет отображаться в вашем списке сайтов, которые всегда могут использовать файлы cookie. Это означает, что для всех веб-страниц с адресом, начинающимся с avast.com (например, www.avast.com/store), будут разрешено использование файлов cookie.
- Все платные продукты Avast в сегменте потребительских решений
- Microsoft Windows 11 Home / Pro / Enterprise / Education
- Microsoft Windows 10 Home / Pro / Enterprise / Education — 32- или 64-разрядная версия
- Microsoft Windows 8.
 1 / Pro / Enterprise — 32- или 64-разрядная версия
1 / Pro / Enterprise — 32- или 64-разрядная версия - Microsoft Windows 8 / Pro / Enterprise — 32- или 64-разрядная версия
- Microsoft Windows 7 Home Basic / Home Premium / Professional / Enterprise / Ultimate — SP 1, 32- или 64-разрядная версия
Как очистить компьютер
Поиск
Содержимое eSecurityPlanet и рекомендации по продуктам независимы от редакции. Мы можем зарабатывать деньги, когда вы переходите по ссылкам к нашим партнерам. Узнать больше.
Прежде чем продавать или избавляться от своих компьютеров, независимо от того, работают они или нет, вы должны очистить их от конфиденциальных документов и данных. Чтобы быть в полной безопасности, вы должны сделать это, даже если вы планируете держать их в своем гараже или чулане. Вы никогда не знаете, кто получит в свои руки ваши старые компьютеры.
Если вы думаете, что можете просто удалить свои конфиденциальные документы и сочтете, что ваша система может быть безопасно брошена, у вас есть еще один «мысль».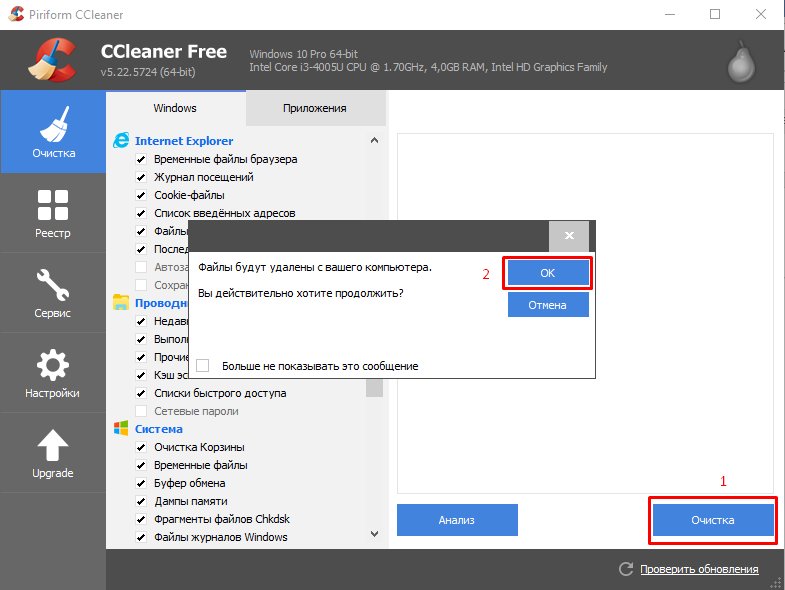 Ваш цифровой след намного длиннее этого. На самом деле, очистки корзины или даже переформатирования диска недостаточно.
Ваш цифровой след намного длиннее этого. На самом деле, очистки корзины или даже переформатирования диска недостаточно.
На вашем компьютере могут храниться сообщения электронной почты, содержащие учетные данные для входа или другую конфиденциальную информацию, пароли веб-сайтов, кэшированные вашим веб-браузером, и пароли, хранящиеся для других служб и приложений. Их можно даже восстановить, если Windows не загружается. Они могут использовать live CD для восстановления или вставить диск в другую систему.
Все дело в жестком диске
Помните, что все ваши документы, файлы и другие данные хранятся на жестком диске. По сути, вы можете удалить жесткий диск (диски), сбросить оставшуюся систему, и все в порядке. Вам просто нужно беспокоиться о дисках.
Тем не менее, перед извлечением и хранением дисков все равно следует очищать их.
Методы очистки
Существует два основных метода очистки: ручная очистка и протирание диска.
Если вы продаете или отдаете свой компьютер и безопасность ваших данных не имеет большого значения, вы можете рассмотреть возможность ручной очистки. Это означает, что вы оставляете Windows нетронутой и вручную удаляете все конфиденциальные документы, файлы и пароли. Однако этот метод требует больше размышлений, и есть определенный шанс, что вы что-то упустите.
Это означает, что вы оставляете Windows нетронутой и вручную удаляете все конфиденциальные документы, файлы и пароли. Однако этот метод требует больше размышлений, и есть определенный шанс, что вы что-то упустите.
Если вы вообще не хотите рисковать своими данными и конфиденциальностью или не хотите прилагать усилия для ручной очистки, вы можете просто стереть диск. Это означает, что вы полностью удаляете все данные, включая Windows, приложения, документы, пароли, все. Это не просто удалит его; это делает его невосстановимым, заменяя данные пустыми данными. Этот метод одобрен даже для использования государственными органами.
Даже если вы очистите весь диск, вы все равно сможете переустановить Windows после этого, если у вас есть установочный диск и ключ продукта. (Иногда ключ продукта находится на наклейке, прикрепленной к компьютеру.)
Мы обсудим оба метода. Мы рассмотрим, что вам нужно найти и удалить для ручного маршрута. Мы также увидим, как полностью стереть диски.
Выполнение ручной очистки
Пока ничего не удалять! Когда вы нажимаете клавишу «Удалить», файлы перемещаются в корзину. Даже после того, как вы очистите корзину, их все еще можно восстановить. Хорошие новости, если вы удалили случайно, и плохие новости, если вы пытаетесь защитить свои данные от шпионов. Бесплатные утилиты, такие как Restoration и NTFS Undelete, упрощают восстановление файлов для любого пользователя.
Чтобы гарантировать невозможность восстановления файлов, необходимо использовать уничтожитель цифровых файлов. Это похоже на технику очистки диска. Файлы, которые вы отправляете в шредер, будут полностью уничтожены навсегда. Вы можете скачать и установить одну из следующих бесплатных утилит: File Shredder, Eraser и Zilla Data Nuker.
Вот несколько мест, с которых вы можете начать очистку:
- Личные документы и файлы: Начните с ваших личных папок, созданных Windows, таких как «Документы», «Изображения», «Музыка» и «Видео».
 Затем вам нужно просмотреть жесткий диск в поисках других личных документов или файлов. Откройте «Компьютер», щелкните диск (диски) и перейдите по каталогу. Обычно вы можете пропустить каталоги Program Files и Windows, они обычно не содержат личных файлов.
Затем вам нужно просмотреть жесткий диск в поисках других личных документов или файлов. Откройте «Компьютер», щелкните диск (диски) и перейдите по каталогу. Обычно вы можете пропустить каталоги Program Files и Windows, они обычно не содержат личных файлов.
Когда вы найдете папки или файлы, которые хотите уничтожить, выберите или выделите их, щелкните правой кнопкой мыши и удалите, используя загруженный вами уничтожитель файлов. Не просто нажмите Удалить; в этом меню должна быть новая запись для шредера.
- Файлы и настройки веб-браузера: Вероятно, вы захотите удалить историю, избранное, кэшированные пароли и другие временные файлы. В Internet Explorer 8 щелкните Безопасность > Удалить историю просмотров. В Internet Explorer 7 щелкните Инструменты > Удалить историю просмотров. В любой версии откройте меню избранного и удалите их.
- Сообщения электронной почты и настройки сервера: Если вы используете почтовый клиент, такой как Microsoft Outlook, вам следует удалить сообщения электронной почты и настройки подключения к вашему почтовому серверу/службе.
 Для Outlook вы можете удалить файл PST. В Windows XP это обычно находится в папке C:Documents и SettingsUsernameLocal SettingsApplication DataMicrosoftOutlook. В Windows Vista и 7 проверьте C:Users имя пользователя AppDataLocalMicrosoftOutlook.
Для Outlook вы можете удалить файл PST. В Windows XP это обычно находится в папке C:Documents и SettingsUsernameLocal SettingsApplication DataMicrosoftOutlook. В Windows Vista и 7 проверьте C:Users имя пользователя AppDataLocalMicrosoftOutlook.
Файлы Windows, которые необходимо удалить или очистить:
- Ключи беспроводной сети или парольные фразы: При подключении к сети Wi-Fi, защищенной шифрованием, необходимо ввести ключ или парольную фразу. Затем этот пароль сохраняется, поэтому вам не нужно вводить его каждый раз при подключении. Чтобы удалить пароли, просто удалите профили беспроводной сети, установленные в Windows. Перейдите к настройкам беспроводной сети либо через значок сети на панели задач, либо через панель управления.
- Пароли сетевых ресурсов: Для этого вы можете использовать утилиту Network Password Recovery от NirSoft. Он просканирует и отобразит все сохраненные сетевые пароли, которые затем можно будет удалить.

- Пароли для удаленного доступа и VPN-соединений: Начните с вызова окна «Сетевые подключения» либо с помощью значка сети на панели задач, либо с панели управления. Затем откройте подключение удаленного доступа и VPN, чтобы убедиться, что пароли не сохранены. Если это так, снимите флажок «Сохранить пароль» или просто удалите соединение.
- Точки восстановления: Вам просто нужно отключить функцию восстановления системы Windows. Откройте Панель управления, найдите Системные инструменты и откройте настройки восстановления системы.
- Удаленный рабочий стол: Если вы использовали функцию удаленного рабочего стола Windows для удаленного управления компьютером, убедитесь, что пароль не сохранен. Нажмите «Пуск» > «Все программы» > «Стандартные» > «Подключение к удаленному рабочему столу».
- Временные файлы: Вы можете использовать утилиту очистки диска, входящую в состав Windows: щелкните Пуск > Все программы > Стандартные > Системные инструменты > Очистка диска.
 Вы, вероятно, должны сделать это в последнюю очередь, так как он также позаботится о корзине.
Вы, вероятно, должны сделать это в последнюю очередь, так как он также позаботится о корзине.
Могут существовать другие программы и программное обеспечение, в которых либо сохранен пароль, либо хранится конфиденциальная информация. Вы должны либо удалить конфиденциальную информацию, либо просто удалить программу. Вот некоторые дополнительные программы, которые вы могли установить, которые вам следует проверить:
- Финансовое или бухгалтерское программное обеспечение
- Клиентские программы FTP или SSH
- Программы обмена мгновенными сообщениями (например, MSN, Windows Live, Yahoo Messenger, ICQ и AOL)
И последнее, но не менее важное: вы должны удалить пароль, защищающий вашу учетную запись Windows. Откройте настройки учетной записи пользователя через панель управления. Вы также можете удалить любые другие учетные записи Windows.
Очистка жесткого диска
Как уже упоминалось, единственный способ полностью гарантировать, что ваши данные не будут восстановлены, — это полностью и безвозвратно удалить содержимое диска с помощью специальной утилиты. Затем вы можете без опасений выбросить компьютер или дисковод или переустановить Windows, чтобы ими мог воспользоваться кто-то другой.
Затем вы можете без опасений выбросить компьютер или дисковод или переустановить Windows, чтобы ими мог воспользоваться кто-то другой.
Если вы извлекли жесткий диск из компьютера и вставили его в другой компьютер, вы можете использовать такой инструмент, как Disk Wipe в Windows. Он может стирать разделы диска, но не того раздела, на котором установлена и запущена Windows.
Чтобы стереть основной системный диск компьютера, необходимо создать загрузочный диск или USB-накопитель и загрузиться в дисковую утилиту. Это должно работать даже в том случае, если Windows больше не загружается. Active@ Kill Disk является примером инструмента такого типа.
Оставаться в безопасности
Теперь, когда вы немного уверены в своем выброшенном компьютере или диске, вы должны быть уверены в том же, что и в текущей конфигурации. Ваши файлы и данные всегда должны быть в безопасности.
Вы можете включить шифрование всего диска, чтобы все было защищено от воров в случае кражи.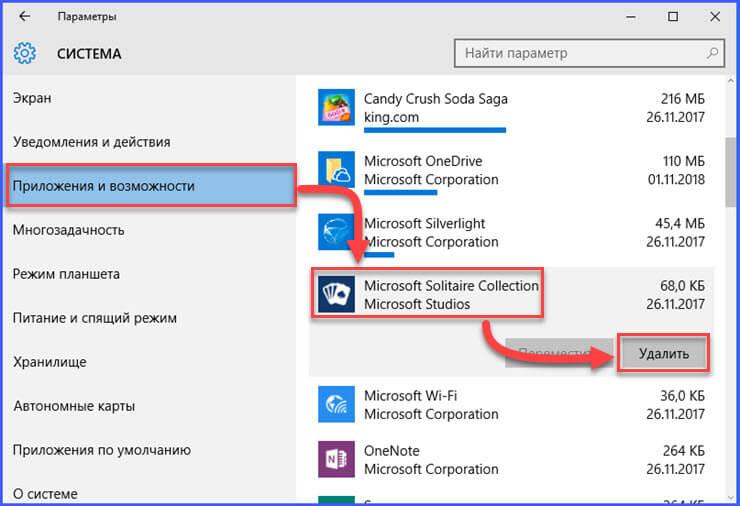 Или, по крайней мере, вы можете хранить свои самые важные документы в зашифрованном томе. Чтобы получить помощь, ознакомьтесь с моим предыдущим руководством по TrueCrypt.
Или, по крайней мере, вы можете хранить свои самые важные документы в зашифрованном томе. Чтобы получить помощь, ознакомьтесь с моим предыдущим руководством по TrueCrypt.
Эрик Гейер — независимый технический писатель и автор многих книг по сетям и компьютерам для таких брендов, как For Dummies и Cisco Press. Он также основал NoWiresSecurity, которая помогает компаниям быстро и легко защитить свои сети Wi-Fi с помощью средств безопасности корпоративного уровня.
Поиск
Последние статьи
Ведущие компании по кибербезопасности
Статьи по теме
Как полностью очистить свой ноутбук перед его продажей
Руководства
Mac или ПК — вам необходимо полностью стереть ваши личные данные с вашего устройства перед его передачей.
Shutterstock
Сэм Хилл
Если вы планируете продать свой ноутбук, потому что вы обновили его до более новой модели или делаете системный переход (новый чип Apple M2 звучит очень интересно), вы не хотите передавать свое устройство первому парню, который ответит на Facebook Marketplace и объявит, что сделка заключена.
Несмотря на то, что выход из всех ваших учетных записей и удаление ваших файлов с вашей стороны может выглядеть как чистый лист, вы все равно можете передать большое количество своих личных данных незнакомцу, если у него есть какие-либо ноу-хау по восстановлению данных. Чтобы по-настоящему защитить себя и свои данные, вам нужно полностью восстановить заводские настройки ноутбука.
Как очистить ноутбук с Windows
В этом руководстве мы сбрасываем компьютер под управлением Windows 11. Шаги довольно похожи для более старых версий Windows, хотя некоторые меню могут существовать в других местах. Хотя они будут совсем рядом!
Резервное копирование файлов
Самое первое, что вам нужно сделать, это создать резервную копию файлов на вашем ноутбуке, которые вы хотите сохранить. Нет ничего хуже, чем безрассудно удалять все на своем устройстве только для того, чтобы вспомнить те драгоценные фотографии или важные документы, которые вы хранили только на его диске.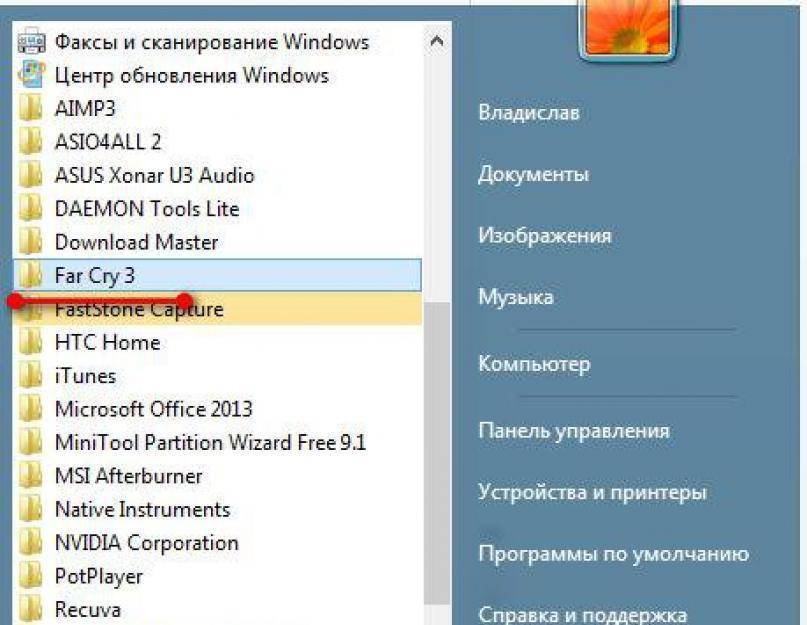 Есть три простых способа обеспечить правильное резервное копирование данных:
Есть три простых способа обеспечить правильное резервное копирование данных:
- Создать образ системы: Образ системы — это копия всех данных на томе диска, которая идеально подходит для восстановления вашей системы после сбоя или переноса всего (включая мельчайшие изменения настроек) на новый ПК. Этот процесс может показаться сложным, но он довольно прост. Вам нужен только дополнительный диск с достаточным пространством для хранения образа системы.
- Используйте OneDrive: Облачное хранилище Microsoft отлично подходит для резервного копирования фотографий, документов и многого другого в безопасное место перед тем, как стереть данные с ноутбука. Все пользователи Microsoft получают бесплатно 5 ГБ дискового пространства, и есть платные планы, если вам нужно больше места. Вы можете легко настроить избранные папки, которые автоматически синхронизируются с облаком.
- Использовать внешний жесткий диск: Если вы предпочитаете хранить файлы на физическом жестком диске (или не хотите платить за облачное хранилище), вы можете использовать внешний жесткий диск для сохранения файлов.
 Это будет немного дольше, так как вам придется вручную выбирать файлы, которые вы хотите сохранить, и перемещать их на устройство хранения.
Это будет немного дольше, так как вам придется вручную выбирать файлы, которые вы хотите сохранить, и перемещать их на устройство хранения.
Стирание данных с вашего ноутбука
Теперь, когда у вас есть все, что безопасно хранится в другом месте, пришло время стереть все, что вам не нужно, и восстановить заводские настройки устройства.
- Откройте меню «Пуск» и найдите «Настройки», либо щелкнув значок шестеренки в разделе «Закрепленные приложения», либо найдя «Настройки» с помощью панели поиска.
- На левой боковой панели нажмите «Система».
- Найдите и нажмите «Восстановление» в меню «Система» справа.
Найдите меню «Восстановление» в настройках «Системы».
- В заголовке «Параметры восстановления» нажмите кнопку «Сбросить ПК».
Пришло время большой перезагрузки!
- Во всплывающем окне восстановления нажмите «Удалить все».
Поскольку у вас есть резервная копия всех наших файлов, вам не нужен инструмент восстановления, чтобы что-то сохранить.
- На следующем экране нажмите «Локальная переустановка».
- На экране «Дополнительные настройки» нажмите кнопку «Изменить настройки» под списком текущих настроек. Убедитесь, что переключатели в разделе «Очистить данные?» и «Удалить файлы со всех дисков?» переключаются на «Да». Нажмите «Подтвердить», когда внесете эти изменения.
- Вернувшись на экран «Дополнительные настройки», нажмите «Далее».
- На следующем экране, когда вы будете готовы к полному сбросу, нажмите кнопку «Сброс», чтобы начать процесс.
Весь процесс сброса может занять несколько часов, но как только он будет завершен, ваши файлы, учетные записи, настройки и приложения будут полностью удалены с устройства, и будет установлена новая версия Windows 11. При повторном включении компьютера вы должны увидеть стандартное меню настроек, которое вы можете оставить нетронутым для следующего владельца.
Как стереть данные с MacBook
Стирание данных с MacBook не занимает много времени. Поскольку Apple регулярно обновляет функции безопасности и конфиденциальности для каждой модели, ноутбуки, выпущенные недавно, будет легче стереть.
Поскольку Apple регулярно обновляет функции безопасности и конфиденциальности для каждой модели, ноутбуки, выпущенные недавно, будет легче стереть.
Резервное копирование файлов
Большинство методов сброса настроек MacBook дадут вам множество напоминаний и возможностей сохранить файлы перед нажатием кнопки принудительного перезапуска, но всегда полезно перепроверить эти вещи. Убедитесь, что все, что вы хотите сохранить — фотографии, важные документы и т. д. — сохранено не на жестком диске вашего ноутбука. Есть несколько простых способов убедиться, что все в безопасности:
- Используйте Ассистент миграции: Если вы заменяете свой текущий Mac на более новую модель, вы можете использовать Ассистент миграции, чтобы без проблем перенести весь свой контент на новое устройство.
- Использование Time Machine: Time Machine — это встроенная функция Apple для резервного копирования. Если у вас есть достаточно большой внешний жесткий диск, вы можете создать резервную копию всей вашей системы, к которой вы сможете получить доступ или установить на новый Mac позже.

- Использовать iCloud: Скорее всего, большинство ваших ключевых файлов уже сохранены в хранилище iCloud. Взгляните на него и убедитесь, что все там есть, или обновите хранилище, если вам это нужно.
Стирание данных с ноутбука
Как мы уже говорили, если вы используете более новый MacBook, этот процесс будет намного проще. Если вы выполнили обновление до macOS Monterey на Mac с Apple Silicon или Mac с Apple T2 Security Chip, выполните следующие действия и игнорируйте последующие действия.
- Щелкните значок Apple в левом верхнем углу экрана и выберите «Системные настройки».
- Вернитесь в тот же угол экрана, нажмите «Системные настройки» и выберите «Удалить все содержимое и настройки» в раскрывающемся меню.
Если вы используете более новый Mac, есть специальный инструмент, который поможет вам стереть историю вашего устройства. Apple
- Помощник по очистке откроется и предложит ввести учетные данные Apple.

- Если вас попросят сделать резервную копию вашего Mac перед его сбросом, вы можете открыть Time Machine и выполнить резервное копирование на внешнее запоминающее устройство из этого меню. Если вы уже выполнили резервное копирование файлов, нажмите «Продолжить».
- В следующем меню будет список всего, что будет удалено с вашего устройства. Просмотрите этот список и нажмите «Продолжить».
- Вам будет предложено ввести пароль Apple ID, чтобы продолжить.
Помощник по удалению удаляет все ваши личные данные. Apple
- Вы получите последнее предупреждение о том, что все на вашем MacBook будет удалено. Нажмите «Удалить все содержимое и настройки», чтобы продолжить.
Это всплывающее окно — ваш последний шанс отступить и внести какие-либо изменения перед сбросом.
- Ваш Mac перезагружается и показывает черный экран или индикатор выполнения при перезагрузке.
- По завершении вам может быть предложено подключиться к сети Wi-Fi на экране под названием «Активный Mac».
 Подключитесь к предпочитаемой сети и нажмите «Перезагрузить».
Подключитесь к предпочитаемой сети и нажмите «Перезагрузить».
Ваш Mac снова перезагрузится и вернется в исходное состояние. Если вы продаете свой MacBook или передаете его кому-то другому, оставьте все как есть, чтобы следующий пользователь мог правильно настроить устройство.
Стирание старого MacBook
Если вы пытались найти меню, указанные выше, и не смогли сделать это на своем MacBook, возможно, вы используете более старую модель, в которой нет этих функций простого сброса. Нет проблем — вы по-прежнему можете стереть все свои следы с вашего MacBook. Это потребует немного дополнительных усилий. Вот несколько задач, которые вам нужно будет выполнить вручную после резервного копирования файлов:
- Выйти из iTunes: Если вы использовали iTunes для покупки чего-либо, информация о вашей учетной записи будет храниться там. В iTunes найдите меню «Учетная запись» > «Авторизация» > «Деавторизовать этот компьютер», чтобы выйти из iTunes.

- Выйти из iCloud: Вы также захотите удалить свою учетную запись iCloud. Щелкните значок Apple в верхнем левом углу экрана, выберите «Системные настройки» > «Apple ID» > «Обзор» > «Выйти» (в нижней части окна).
- Выйти из iMessage: Наконец, вы должны выйти из iMessage. Откройте приложение «Сообщения» > «Сообщения» > «Настройки» > iMessage > «Выйти».
Теперь пришло время выполнить сброс вашего MacBook.
- Перезагрузите Mac. Немедленно удерживайте клавиши «Command» и «R», чтобы запустить ноутбук из MacOS Recovery.
- При появлении запроса выберите профиль пользователя, для которого вы знаете пароль, и введите его при появлении запроса.
- Во всплывающем окне выберите «Дисковая утилита» и нажмите «Продолжить».
Выберите «Дисковая утилита» в этом окне, чтобы начать процесс сброса. Apple
- На левой боковой панели выберите «Macintosh HD».
- Нажмите кнопку «Стереть» на панели инструментов.


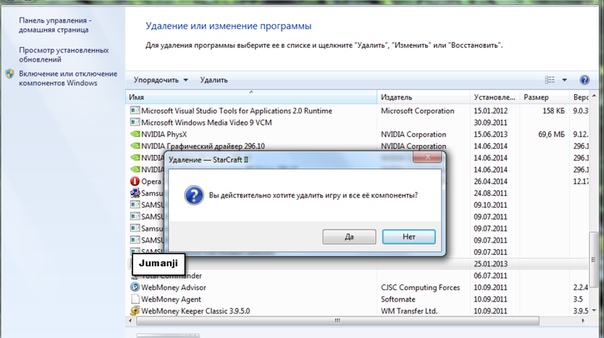
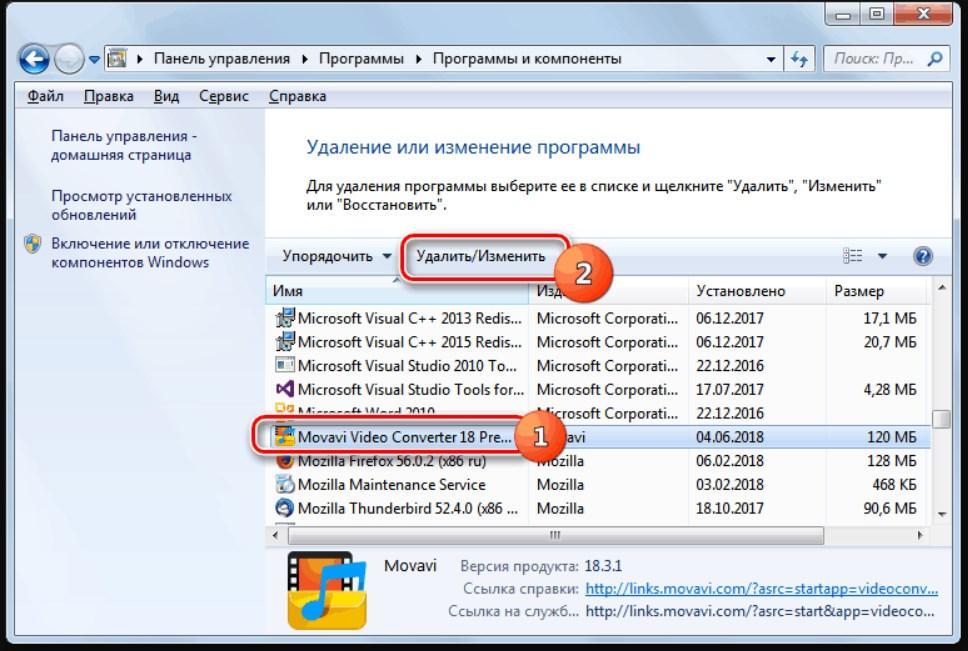
 Из контекстного меню выберите «Форматировать».
Из контекстного меню выберите «Форматировать».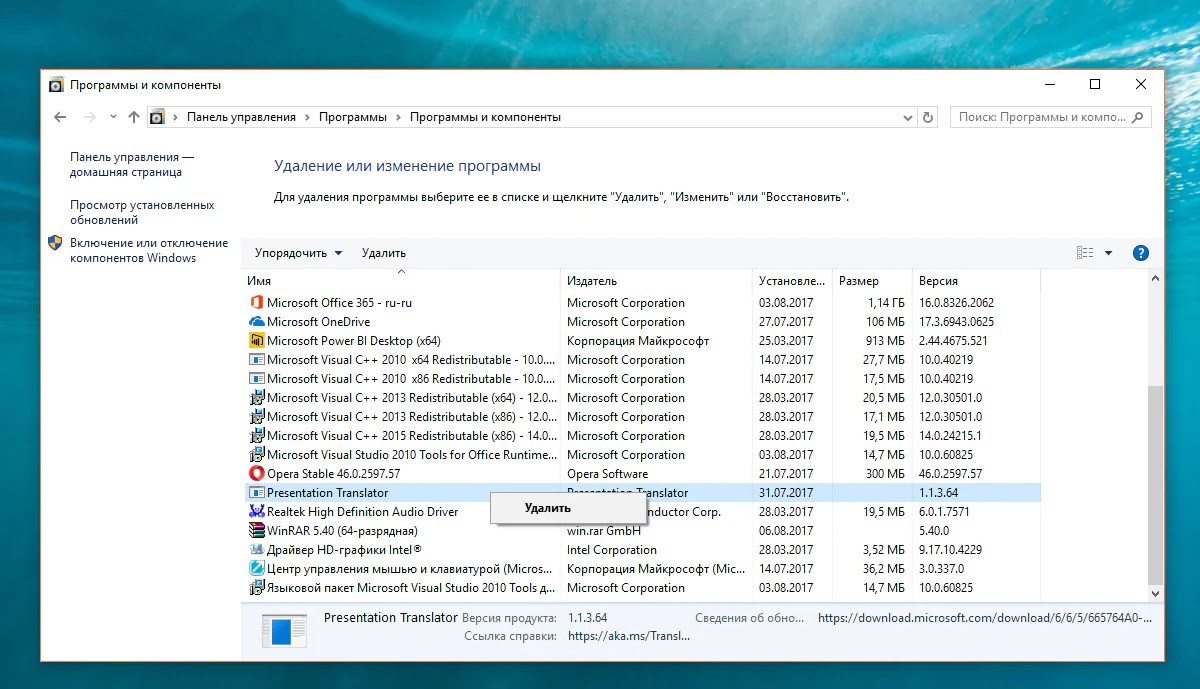
 )
) 1 / Pro / Enterprise — 32- или 64-разрядная версия
1 / Pro / Enterprise — 32- или 64-разрядная версия Затем вам нужно просмотреть жесткий диск в поисках других личных документов или файлов. Откройте «Компьютер», щелкните диск (диски) и перейдите по каталогу. Обычно вы можете пропустить каталоги Program Files и Windows, они обычно не содержат личных файлов.
Затем вам нужно просмотреть жесткий диск в поисках других личных документов или файлов. Откройте «Компьютер», щелкните диск (диски) и перейдите по каталогу. Обычно вы можете пропустить каталоги Program Files и Windows, они обычно не содержат личных файлов. Для Outlook вы можете удалить файл PST. В Windows XP это обычно находится в папке C:Documents и SettingsUsernameLocal SettingsApplication DataMicrosoftOutlook. В Windows Vista и 7 проверьте C:Users имя пользователя AppDataLocalMicrosoftOutlook.
Для Outlook вы можете удалить файл PST. В Windows XP это обычно находится в папке C:Documents и SettingsUsernameLocal SettingsApplication DataMicrosoftOutlook. В Windows Vista и 7 проверьте C:Users имя пользователя AppDataLocalMicrosoftOutlook.
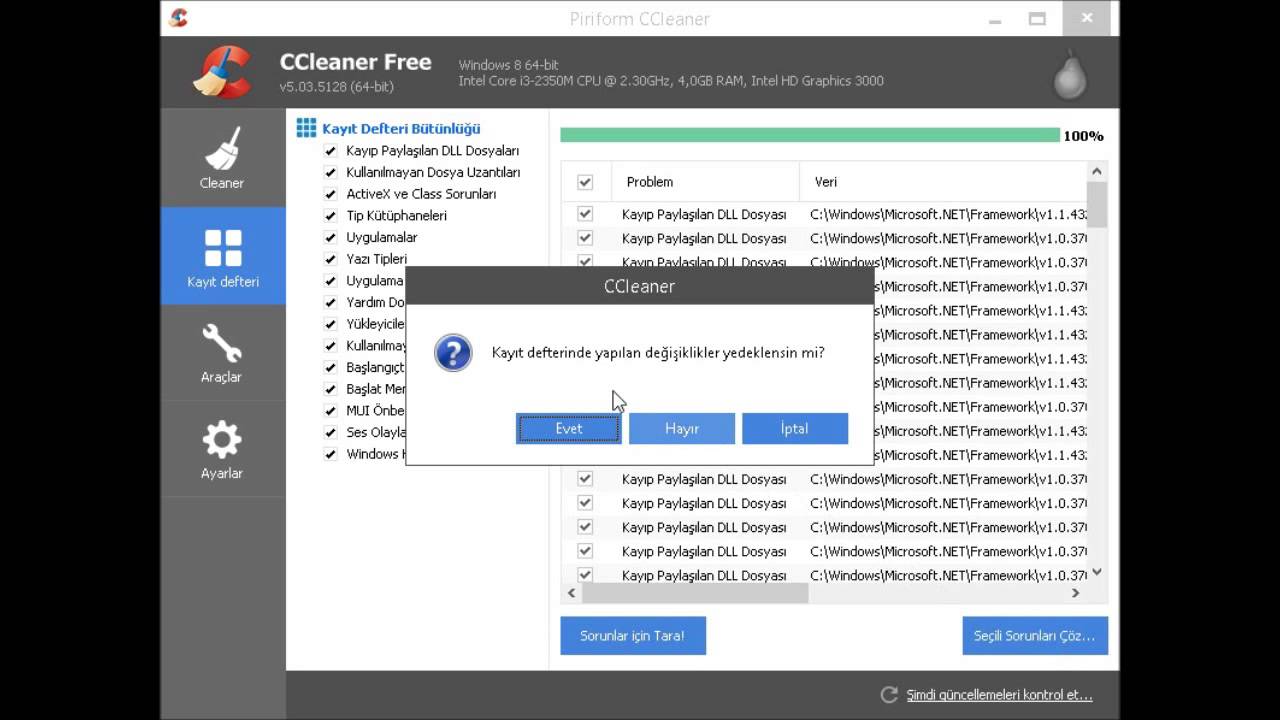 Вы, вероятно, должны сделать это в последнюю очередь, так как он также позаботится о корзине.
Вы, вероятно, должны сделать это в последнюю очередь, так как он также позаботится о корзине.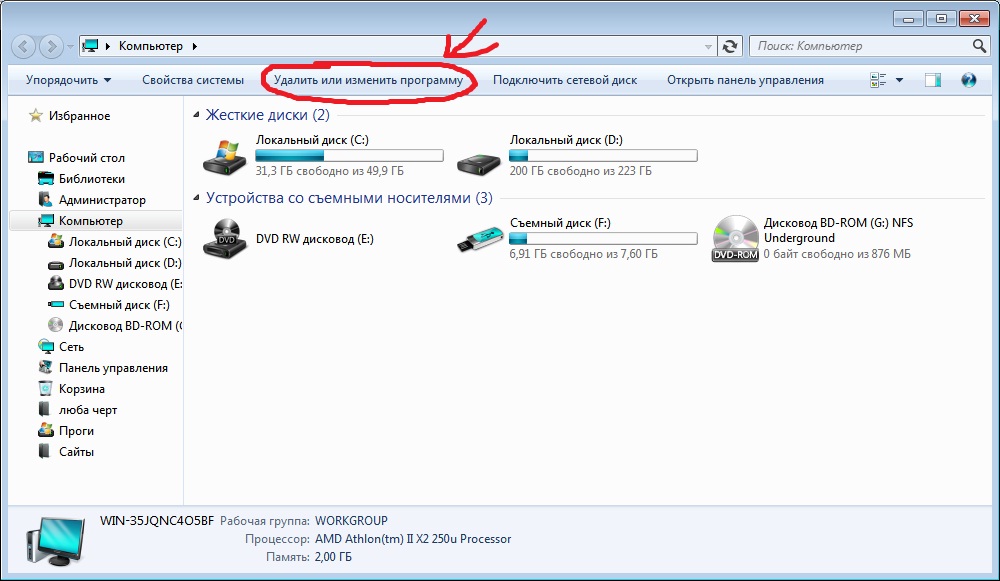 Это будет немного дольше, так как вам придется вручную выбирать файлы, которые вы хотите сохранить, и перемещать их на устройство хранения.
Это будет немного дольше, так как вам придется вручную выбирать файлы, которые вы хотите сохранить, и перемещать их на устройство хранения.

 Подключитесь к предпочитаемой сети и нажмите «Перезагрузить».
Подключитесь к предпочитаемой сети и нажмите «Перезагрузить».
