Виндовс медиа проигрыватель как настроить: Как установить или изменить медиа-плеер Windows 10
Содержание
NWZ-E360 Series | Перенос музыки с помощью Проигрыватель Windows Media
Главная страница > Использование программного обеспечения > Проигрыватель Windows Media > Перенос музыки с помощью Проигрыватель Windows Media
Для переноса музыки с компьютера на проигрыватель можно использовать программу Проигрыватель Windows Media.
Примечание
-
При автоматическом запуске Content Transfer после подключения проигрывателя к компьютеру с помощью кабеля USB
(прилагается) закройте или проигнорируйте Content Transfer, поскольку Content Transfer не потребуется. Для получения дополнительной информации о настройке автоматического запуска Content Transfer см. раздел “Справка” программы Content Transfer.
-
Запустите Проигрыватель Windows Media и подсоедините проигрыватель к компьютеру с помощью кабеля USB
(прилагается).
Вставьте штекер кабеля USB в проигрыватель.
Отобразится окно [настройка устройства].
-
Нажмите [Отмена].
Если появится окно автоматического воспроизведения, то закройте его, нажав [Отмена] или значок закрытия.
-
Если нажать [Готово] вместо [Отмена], вся библиотека данных программы Проигрыватель Windows Media будет автоматически скопирована на проигрыватель. Если объем данных библиотеки превышает размер свободного места на проигрывателе, то процесс копирования не запустится.
-
Окно [настройка устройства] можно открыть в любое время. Чтобы открыть его, щелкните правой кнопкой мыши область [WALKMAN] в левой части окна программы Проигрыватель Windows Media, затем выберите [Настроить синхронизацию].
-
Перейдите на вкладку [Синхронизация] в окне программы Проигрыватель Windows Media.
-
Перетащите требуемые композиции в список Sync List в правой части окна.
Композиции будут добавлены в список Sync List.
-
Нажмите [Начать синхронизацию], чтобы начать синхронизацию.
После завершения синхронизации в списке Sync List отобразится сообщение о том, что проигрыватель можно отсоединить. После завершения закройте Проигрыватель Windows Media и отсоедините проигрыватель от компьютера.
Примечание
-
Проигрыватель не поддерживает воспроизведение аудиофайлов с технологией управления цифровыми правами для проигрывателя Windows Media (“WM-DRM”). Если передача аудиофайлов невозможна, см. информацию о DRM для программы Проигрыватель Windows Media на следующем веб-сайте:
http://support.microsoft.com/
Связанные разделы
О программном обеспечении
Импорт музыки с компакт-дисков с помощью Проигрыватель Windows Media
Перенос музыки с помощью Content Transfer
Перенос музыки с помощью проводника Windows
Воспроизведение музыки
В начало страницы
Как изменить проигрыватель Windows Media по умолчанию в Windows
Приложения
0 1.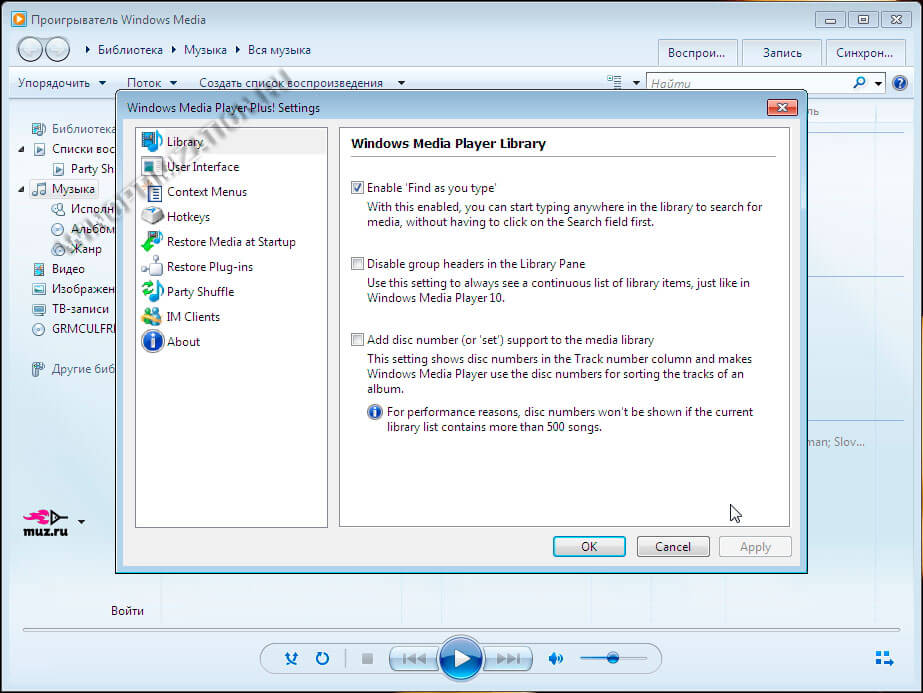 348 3 минут на чтение
348 3 минут на чтение
С помощью этого руководства вы узнаете измените проигрыватель Windows Media по умолчанию в Windows, настройка Windows для каждого типа файла, который вы хотите воспроизвести. Прежде чем начать, вы можете рассмотреть некоторые из лучшие высококачественные видеоплееры 4k , который может быть хорошим вариантом для замены проигрывателя Windows Media.
Как изменить проигрыватель Windows Media по умолчанию в Windows
Если вам не нравится приложение для воспроизведения музыки и видеоплеера Windows Media Player по умолчанию, вы можете легко его изменить. Внимательно прочтите следующее руководство, с помощью которого вы узнаете, как сменить медиаплеер для видео и музыки.
Измените музыкальный проигрыватель по умолчанию в Windows
Процедура изменения программы воспроизведения музыки по умолчанию очень проста. Все, что нам нужно сделать, это изменить несколько настроек в разделе «Настройки» Windows. Для этого зайдите в автозагрузку Windows и найдите приложение «Настройки» или «Настройки на вашем ПК» .
Среди множества разделов вам нужно найти «Приложения и функции», как только вы окажетесь там, перейдите в раздел «Приложения по умолчанию». Отображается экран основных приложений системы по умолчанию, найдите «Музыкальный проигрыватель» .
Последний шаг — выбрать нужный музыкальный проигрыватель по умолчанию. После выполнения этой настройки каждый открываемый вами музыкальный файл будет воспроизводиться в выбранном приложении.
Если у вас нет программы музыкального проигрывателя, вы можете рассмотреть некоторые из лучшие бесплатные музыкальные плееры для пк . Все эти варианты — отличная альтернатива проигрывателю Windows Media для самых требовательных людей.
Изменить видеоплеер по умолчанию в Windows
Процесс для видеоплеера почти такой же, как и смена музыкального проигрывателя. Просто перейдите в раздел «Настройки» Windows, который вы найдете в меню «Пуск». Оказавшись там, перейдите в «Приложения и возможности» .
Снова найдите раздел «Приложения по умолчанию», на этом этапе найдите параметр « читатель видео» и здесь вам нужно выбрать нужный видеоплеер. После этих шагов приложение видеоплеера по умолчанию будет правильно настроено.
После этих шагов приложение видеоплеера по умолчанию будет правильно настроено.
Если у вас возникли проблемы с выбором диска, VLC — отличный вариант , но вы все равно можете рассмотреть некоторые из лучшие альтернативы медиаплеерам VLC . Выберите тот, который вам больше всего нравится, и установите его по умолчанию, с почти полной безопасностью эти диски более эффективны, чем тот, который поставляется по умолчанию в Windows.
Изменение проигрывателя Windows Media для определенных форматов
К счастью, в операционной системе Windows есть множество вариантов настройки , так что у вас может быть несколько игроков для разных задач. Другими словами, если вы хотите воспроизвести файл в специальном формате с другим проигрывателем, вы также можете это сделать. Но сначала вы должны знать существующие форматы видео , чтобы адаптировать соответствующую программу к каждому типу файла.
Это может быть полезно, если в проигрывателе по умолчанию нет функций, необходимых для просмотра определенного файла. К счастью, вы можете изменить приложение, которое по умолчанию запускается для определенного типа файла.
К счастью, вы можете изменить приложение, которое по умолчанию запускается для определенного типа файла.
Например, если вы хотите запустить файл формата MP4 с другим плеером, вы можете сделать это таким образом. Найдите файл, в котором вы хотите внести изменения, и нажмите правую кнопку мыши. Теперь переходим к варианту «Характеристики» .
Здесь вариант «Открыть с» отображается , Cliquez сюр «Изменение» , выберите диск, который хотите использовать по умолчанию, и щелчок при приеме. Последнее, что нужно сделать, это нажать кнопку accept в разделе свойств, после чего приложение по умолчанию этого формата будет успешно изменено.
Подобные предметы
Настройка медиа-сервера в Windows 10 — обзор Better Host
Если у вас есть большая коллекция местных фотографий, музыки и видео, вы можете захотеть получить доступ к этим медиафайлам на всех своих устройствах, таких как настольный ПК, ноутбук, устройства потоковой передачи, Smart TV, смартфоны, планшеты и т.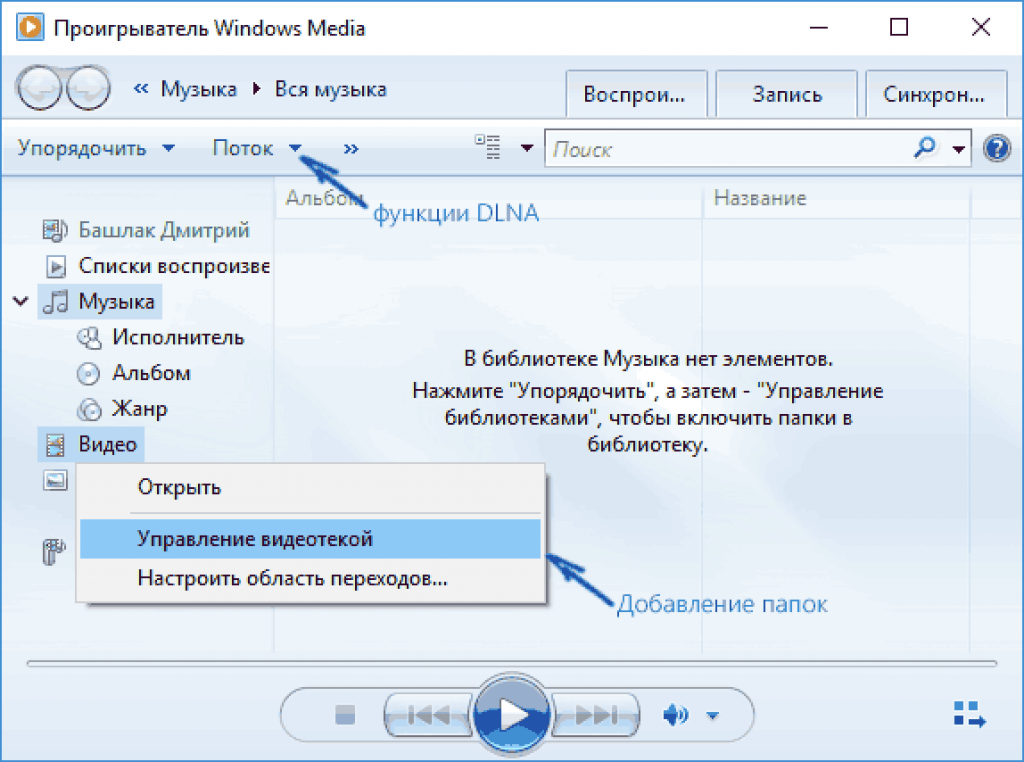 д.
д.
Подключить компьютер к телевизору очень просто. Это всего лишь кабель HDMI. Все, что вам нужно, это кабель HDMI, если и ваш компьютер, и телевизор имеют порт HDMI, выходной порт HDMI на ПК и входной порт HDMI на телевизоре. Что вам нужно сделать, так это подключить один конец кабеля HDMI к порту выхода HDMI на вашем ПК, а другой конец к порту входа HDMI на телевизоре. На стороне телевизора выберите источник входного сигнала для подключенного порта HDMI. Кабель HDMI стоит не дорого. Прежде чем купить его, вам нужно выбрать версию HDMI, HDMI 1.4, 2.0 или оба, а также длину кабеля. Вам может понадобиться кабель VGA, если ваш компьютер или телевизор устарели. Если у вас нет подходящего кабеля для проводного соединения и трансляции экрана между ПК и телевизором, вы можете воспользоваться следующими решениями для беспроводной потоковой передачи видео.
Если ваш ПК и телевизор поддерживают DLNA, вы можете напрямую воспроизводить медиафайлы с компьютера на большом экране телевизора без кабеля. См. это пошаговое руководство по передаче фотографий, музыки и видео с ПК на телевизор с помощью встроенных системных программ в Windows 10. Никакого стороннего программного обеспечения не требуется.
См. это пошаговое руководство по передаче фотографий, музыки и видео с ПК на телевизор с помощью встроенных системных программ в Windows 10. Никакого стороннего программного обеспечения не требуется.
Сегодня мы поговорим о том, как настроить сервер потоковой передачи мультимедиа DLNA или UPNP на компьютере с Windows 10, чтобы иметь доступ к медиаконтенту с любых других устройств. Например, вы можете получать доступ к музыке и фильмам, хранящимся на вашем ПК, и воспроизводить их с мобильного телефона, не отвечая на копирование этих мультимедийных файлов с компьютера на мобильный телефон.
Включение DLNA Media Server через проигрыватель Windows Media в Windows 10
Проигрыватель Microsoft Windows Media все еще можно найти в Windows 10, хотя он не обновлялся пару лет. Запустите проигрыватель Windows Media на своем ПК, выберите «Поток» на панели инструментов и выберите « Автоматически разрешать устройствам воспроизводить мои мультимедиа », вам будет предложено выбрать общую папку, библиотеку и устройство, выбрать и поделиться фотографиями, видео и/или или Музыка.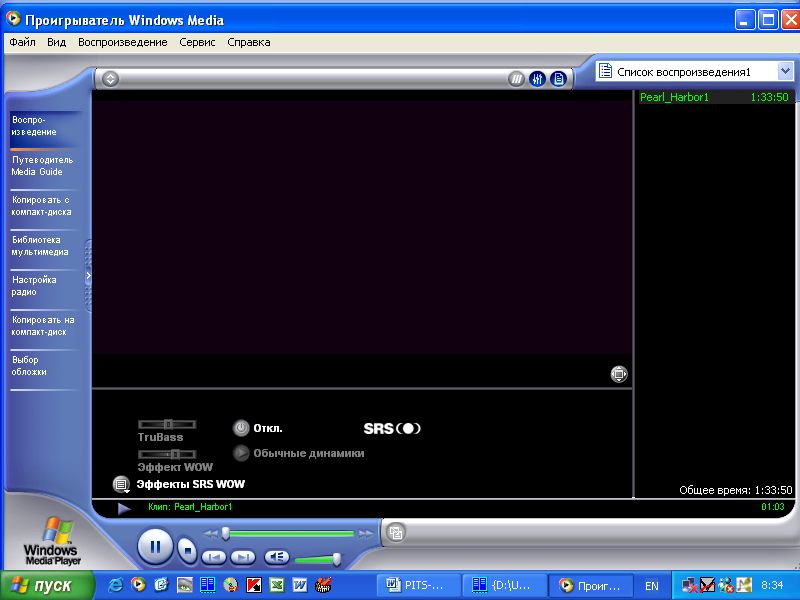
В проигрывателе Windows Media выберите « Дополнительные параметры потоковой передачи » на панели инструментов, где вы можете выбрать, каким компьютерам и устройствам разрешен доступ к общему контенту на вашем компьютере. Если вы видите какие-то неизвестные устройства в этом списке устройств, щелкните по нему, чтобы открыть диалоговое окно его свойств, после чего вы сможете узнать его Mac-адрес и IP-адрес. Каждое устройство в вашей локальной сети имеет свой уникальный Mac и IP-адреса. Например, вы можете следовать этому руководству, чтобы узнать IP-адрес на компьютере с Windows 10.
Настройка DLNA Media Server из панели управления в Windows 10
Щелкните правой кнопкой мыши кнопку «Пуск» в левом нижнем углу ПК с Windows 10, выберите «Панель управления» во всплывающем меню, затем выполните поиск « media » без кавычек в правом верхнем углу главного экрана панели управления. . Щелкните ссылку « Параметры потоковой передачи мультимедиа » в разделе «Центр управления сетями и общим доступом». Следуйте подсказкам на экране, чтобы включить потоковую передачу мультимедиа, назвать свою медиатеку, разрешить устройствам доступ к вашим общим мультимедиа, выбрать типы мультимедиа для совместного использования и, наконец, завершить настройку сервера потоковой передачи мультимедиа на компьютере с Windows 10.
Следуйте подсказкам на экране, чтобы включить потоковую передачу мультимедиа, назвать свою медиатеку, разрешить устройствам доступ к вашим общим мультимедиа, выбрать типы мультимедиа для совместного использования и, наконец, завершить настройку сервера потоковой передачи мультимедиа на компьютере с Windows 10.
Добавление контента на медиасервер в Windows 10
Когда вы включили потоковую передачу мультимедиа и авторизовали устройства в проигрывателе Windows Media, вам нужно выбрать, какие песни, изображения и фильмы можно передавать по сети. По умолчанию вся музыка, которую вы загружаете в «Мою музыку», фотографии в «Мои рисунки» и фильмы в папки «Мои видео», добавляется в медиатеку вашего ПК. Если вы хотите добавить больше медиафайлов, сохраненных в других местах или папках, для совместного использования и сделать их доступными для любых других устройств в вашей сети, вам не нужно перемещать или копировать фактические медиафайлы в папки текущей медиатеки. Вместо этого вы можете добавить новые папки в библиотеки. Для этого запустите проигрыватель Windows Media для Windows 10, затем нажмите кнопку «Организовать» и выберите «Управление библиотеками» в раскрывающемся меню. В подменю вы найдете четыре типа мультимедиа: Музыка, Видео, Изображения и Записанное ТВ. Сначала выберите тип мультимедиа, затем перейдите к добавлению новых папок и местоположений, которые будут отслеживаться для этого типа мультимедиа, и добавьте больше фотографий, видео и/или песен в медиатеки проигрывателя Windows Media и медиасервера на вашем компьютере с Windows 10.
Для этого запустите проигрыватель Windows Media для Windows 10, затем нажмите кнопку «Организовать» и выберите «Управление библиотеками» в раскрывающемся меню. В подменю вы найдете четыре типа мультимедиа: Музыка, Видео, Изображения и Записанное ТВ. Сначала выберите тип мультимедиа, затем перейдите к добавлению новых папок и местоположений, которые будут отслеживаться для этого типа мультимедиа, и добавьте больше фотографий, видео и/или песен в медиатеки проигрывателя Windows Media и медиасервера на вашем компьютере с Windows 10.
Как установить проигрыватель Windows Media по умолчанию в Windows 10
Автор
Джо Федева
Тяжело прощаться с классикой.
Проигрыватель Windows Media может показаться устаревшим приложением, но он все еще присутствует в Windows 10. Если вы предпочитаете использовать классический WMP для музыки и видео, его можно установить в качестве медиаплеера по умолчанию. Мы покажем вам, как это сделать.
Если вы предпочитаете использовать классический WMP для музыки и видео, его можно установить в качестве медиаплеера по умолчанию. Мы покажем вам, как это сделать.
Конечно, в Windows 10 есть более современные медиаплееры, такие как Groove Music, а видео можно воспроизводить в основном приложении «Кино и ТВ». Тем не менее, Windows Media Player по-прежнему остается фаворитом среди пользователей Windows. Итак, давайте вернем его в центр внимания.
Некоторые выпуски Windows 10 не включают проигрыватель Windows Media с самого начала. Вам придется сделать это вручную, выбрав «Настройки» > «Приложения» > «Приложения и функции» > «Управление дополнительными функциями» > «Добавить функцию» > «Проигрыватель Windows Media». Выберите «Установить».
Сначала щелкните значок меню «Пуск» и выберите значок шестеренки, чтобы открыть окно «Настройки».
В приложении «Настройки» выберите «Приложения».
Теперь перейдите в «Приложения по умолчанию» на боковой панели.
Здесь вы увидите все различные приложения по умолчанию.