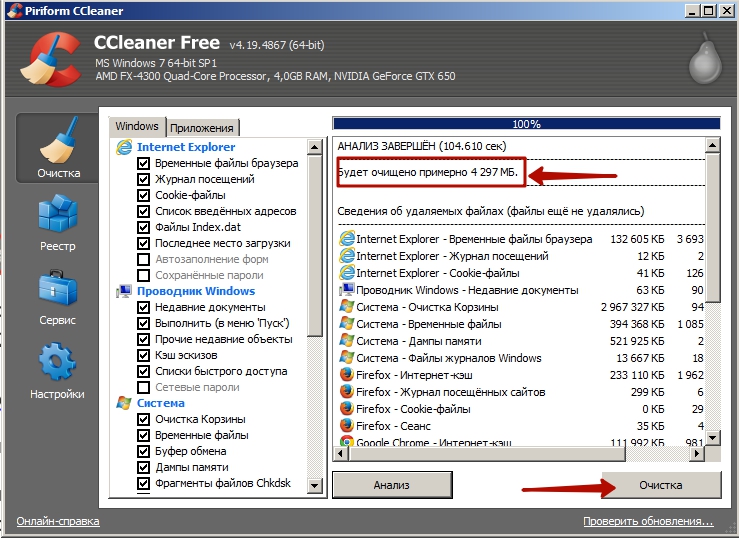Как очистить виндовс 7 от мусора: Чистка Windows 7: реестра, мусорных файлов
Содержание
Как почистить Windows от мусора
Дата публикации 16.08.2020
Как же иногда бесит, когда пытаешься открыть программу, нажимаешь на ярлык и пока что-то появиться — успеваешь сделать себе кофе… А в начале все было так хорошо, только нажал на ярлык — программа открылась. За время нашей работы на компьютере накопилось много мусора, и чтобы вернуть быстродействие — нужно его почистить. Все игры и программы во время установки оставляют мусор на нашем компьютере, даже когда мы смотрим страницы в интернете — на наш компьютер падают временные файлы, в общем если не чистить компьютер- через время накапливается много мусора и все висит…
В этой статье, я расскажу как почистить компьютер и ускорить его работу. После десяти минут наблюдения за картинками — у вас будет чистый компьютер и все будет работать быстрее.
Кстати, очень часто люди просто переустанавливают виндовс, так как считают, что это единственный вариант почистить компьютер и избавиться от вирусов…
Раньше я писал, как ускорить работу убирая лишнее программы с автозагрузки и упрощая оформление. А сейчас будем убирать мусор программами
А сейчас будем убирать мусор программами
Первая Wise Disk Cleaner, она хорошо чистит от временных файлов которые остаются после установки обновлений на windows, а иногда это может быть десятки гигабайт мусора…
Заходим на официальный сайт и нажимаем, запускаем скачанную программу.
в появившемся окне нажимаем Next
Соглашаемся с лицензионным соглашением, ставя галочку на пункт «I accept…» и нажимаем «Next»
выбираем место для установки, программе нужно 8Мб свободного места, можем оставить по умолчанию и нажимаем «Next»
Блин, опять окошко, опять буквы…, жмем «Install»
оставляем галочку как на картинке, для запуска программы после нажатия кнопки «Finish»
После нажатия кнопки финиш — у нас появляется ярлык на рабочем столе и запускается программа. Чтобы почистить компьютер нажимаем «старт»
на пол экрана появилась надоедливая реклама, раньше скачивал с торента и такой фигни не было, по этому, если есть желание — найдите через поисковик и скачайте торент.
После поиска, мне предлагается освободить 1.5Гб места, нажимаем «очистка»
В этой программе мы можем запланировать еженедельную или ежедневную (ежемесячную) очистку компьютера. Выставляем время, еженедельно (на свой вкус) и нажимаем там где написано off
У нас освободилось 1.5Гб, теперь перейдем к глубокой очистке, нажимаем «старт»
Как видим у меня мусора не много, нажимаем «очистка»
Зайдем в закладку «очистка системы», здесь мне предлагает освободить 500Мб. Здесь нам предлагает выборочно почистить компьютер, поставив галочки напротив ненужного… Вот мне например не нужен японский и корейский язык, да и в китайском не нуждаюсь. Ставлю кругом галочки нажимаю «очистка»
В этой программе есть дефрагментация диска, нужная вещь, правда времени много занимает, да и можно без нее обойтись :). Я писал, что можно сделать расписание, но сам являюсь противником программ которые висят в ожидании, ведь хорошо когда одна программа в процессах, но когда их больше десяти…, та проверяет одно обновления, та ищет возможности оптимизировать систему и в тот же момент забирает под себя нужную нам память… По этому, такие программы — я запускаю сам, пару раз на месяц, и все хорошо работает.
Чтобы почистить компьютер, нам нужна еще одна программа, она поможет чистить реестр, убирать лишнее с автозагрузки, лишние программы и т.д.
Скачиваем программу Ccleaner, чтобы установить стандартную версию с всеми нужными функциями и для работы на этом компьютере — нажимаем загрузку «Стандартной версии«
Запускаем скачанный файл
Выбираем нужный язык в списке, и нажимаем «Next» или «далее»
Нам предлагает создать ярлыки, думаю «что это и зачем» — вам объяснять нет смысла, и добавление надписи в меню корзины — нам не помешает. По поводу «сканирования coоkie файл» — у нас остается история, куда мы заходили в интернете, что смотрели, это все нужно иногда чистить, чтобы компьютер лучше работал. Определяемся с нужным, а лучше оставляем все как выставлено и нажимаем «установить»
снимаем галочку с надписи «о версии», оставляем на «запустить», нажимаем «готово». На рабочем столе у нас появился ярлык этой программы и открылась сама программа
Во вкладке «очистка» — мы можем выбрать нужное для чистки, но это если у вас есть желание и время, читайте, ставьте галочки или оставляйте все как есть и нажимайте «анализ»
После анализа нам напишет — сколько мусора мы можем убрать с нашего компьютера, мы смотрим и нажимаем «очистка», на вопрос «Вы действительно хотите продолжить» — нажимаем «ок»
После очистки компьютера, переходим на вкладку «реестр» и нажимаем «поиск проблем»
Уже не первый год пользуюсь этой программой и ни разу не было проблем после исправления реестра, по этому нажимаю «исправить» и на вопрос хочу ли я сделать резервную копию — нажимаю «нет»
Можно читать про каждую ветку, что нам предлагают исправить, а можно нажать «исправить отмеченное» и ждать окончания
Переходим в закладку «Сервис», в ней можно удалить программы, почистить автозагрузку.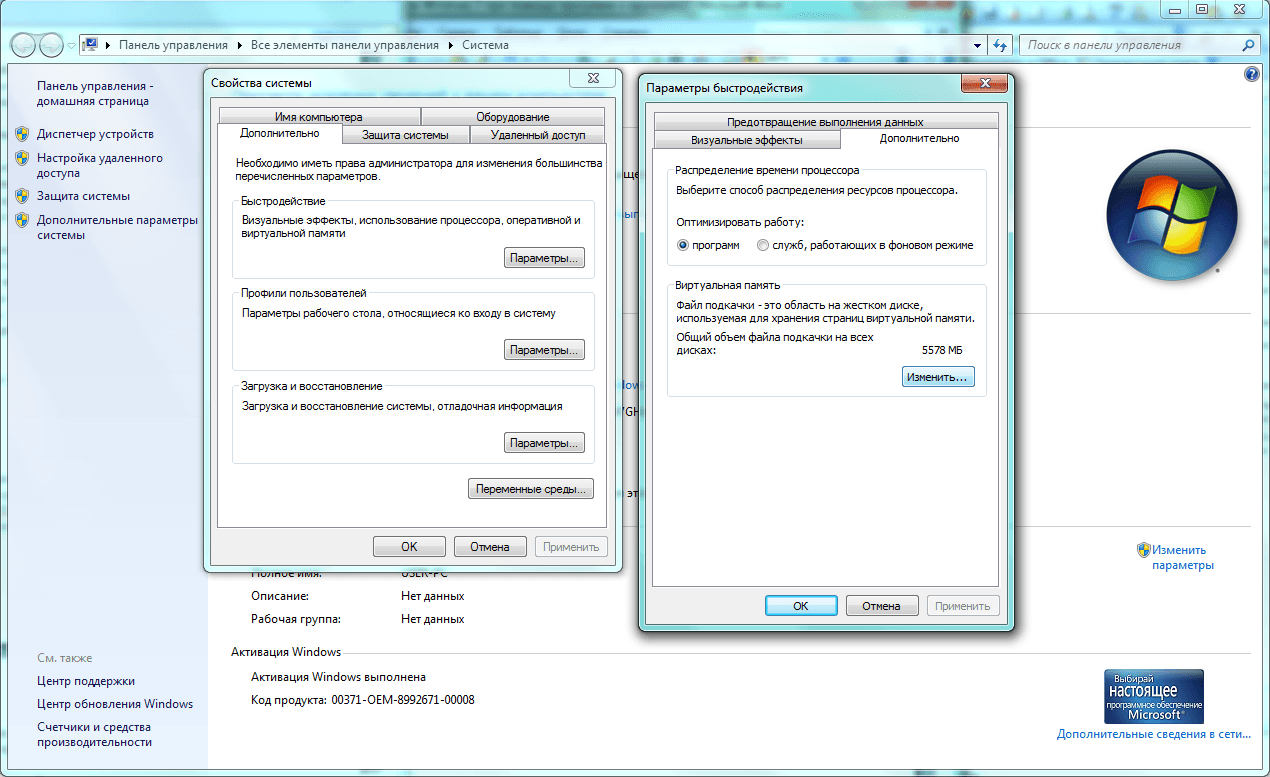 Да, все это можно сделать с помощью панели управления, можно и командами через выполнить, но не об этом сейчас…
Да, все это можно сделать с помощью панели управления, можно и командами через выполнить, но не об этом сейчас…
Начнем с удаления программ
В списке выбираем не нужную программу и нажимаем «деинсталляция», в моем случае это Zune
После кучи слов «чего и зачем, вы решили меня удалить» — программа пропадет с нашего компьютера. В этом списке есть и игры, которые возможно вам надоели — удаляйте только то, в чем уверены, что не нужно, чтобы не было потом проблем).
Переходим в «автозагрузку»
Здесь можно отключить всё кроме антивируса, все остальные программы можно запускать с ярлыка при надобности, а так они только грузят систему. Мы же хотели почистить компьютер, по этому отключаем всё кроме антивируса (ставим курсор на строку и нажимаем выключить).
Перезагружаем компьютер и всё, на этом этапе очистка компьютера закончена. На сегодня всё, надеюсь ваш компьютер теперь летает. До встречи в следующих статьях! Удачи Вам
Предыдущая
СтатьиКак почистить компьютер от пыли
Следующая
СтатьиКак правильно и выгодно покупать на aukro (аукро)
Как удалить ненужные файлы в Windows 7/10? — Softlay — FD Mania
Чтобы ПК работал без проблем, необходимо регулярно удалять ненужные файлы из системы.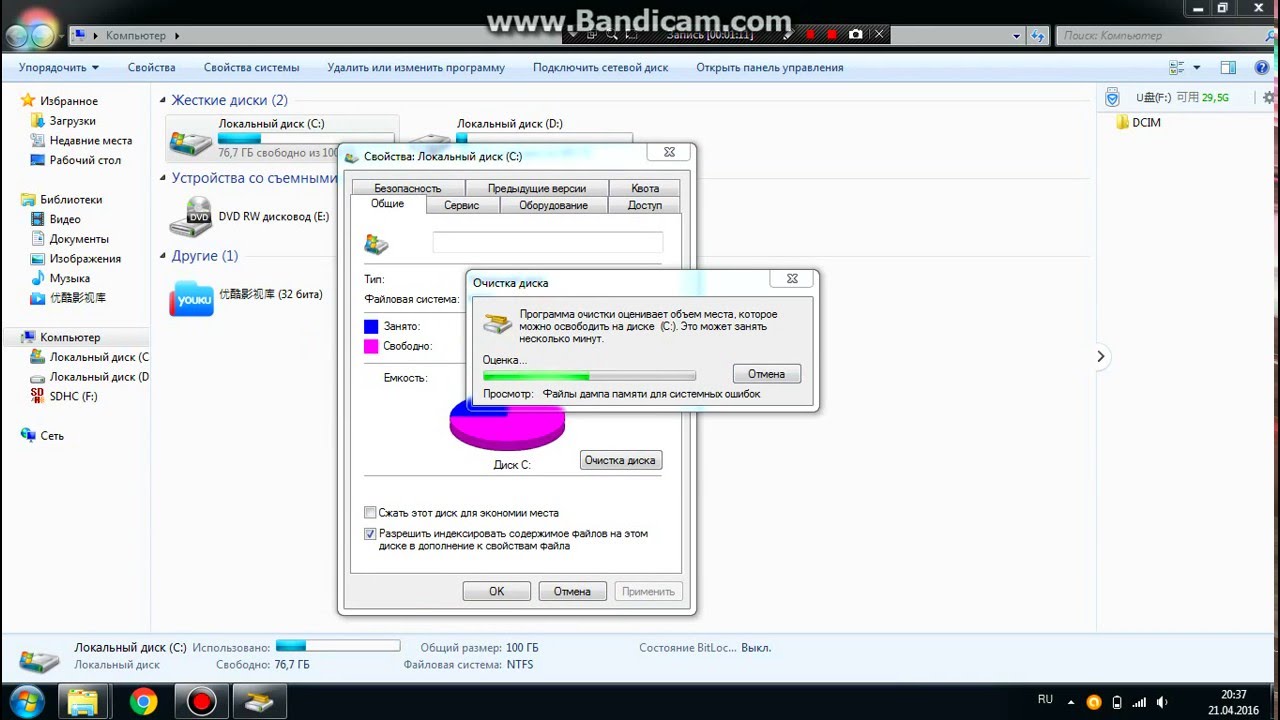 С нехваткой места сталкивается не только ваш шкаф или гостиная. Даже если ваш компьютер имеет большой объем памяти и не очищает ненужные файлы, со временем он потеряет место на диске.
С нехваткой места сталкивается не только ваш шкаф или гостиная. Даже если ваш компьютер имеет большой объем памяти и не очищает ненужные файлы, со временем он потеряет место на диске.
Каждый раз, когда Windows обновляется до версии 7, 8 или 10, остается много временных файлов. Эти временные файлы заполняют кеш, и со временем производительность системы снижается.
См.: Как удалить папку Windows.old из Windows 10?
Но как удалить ненужные файлы в Windows 7, 8 или 10? Есть ли приложение для очистки ненужных файлов для Windows? В этом кратком руководстве объясняются простые способы избавления от ненужных файлов. В последней части мы также расскажем о некоторых из лучших инструментов для очистки ПК, также известных как инструмент для очистки диска:
Но сначала… ..
Что такое ненужные файлы? и почему мы должны их устранять?
Каждый раз, когда устанавливается какое-либо программное обеспечение или открывается текстовый документ.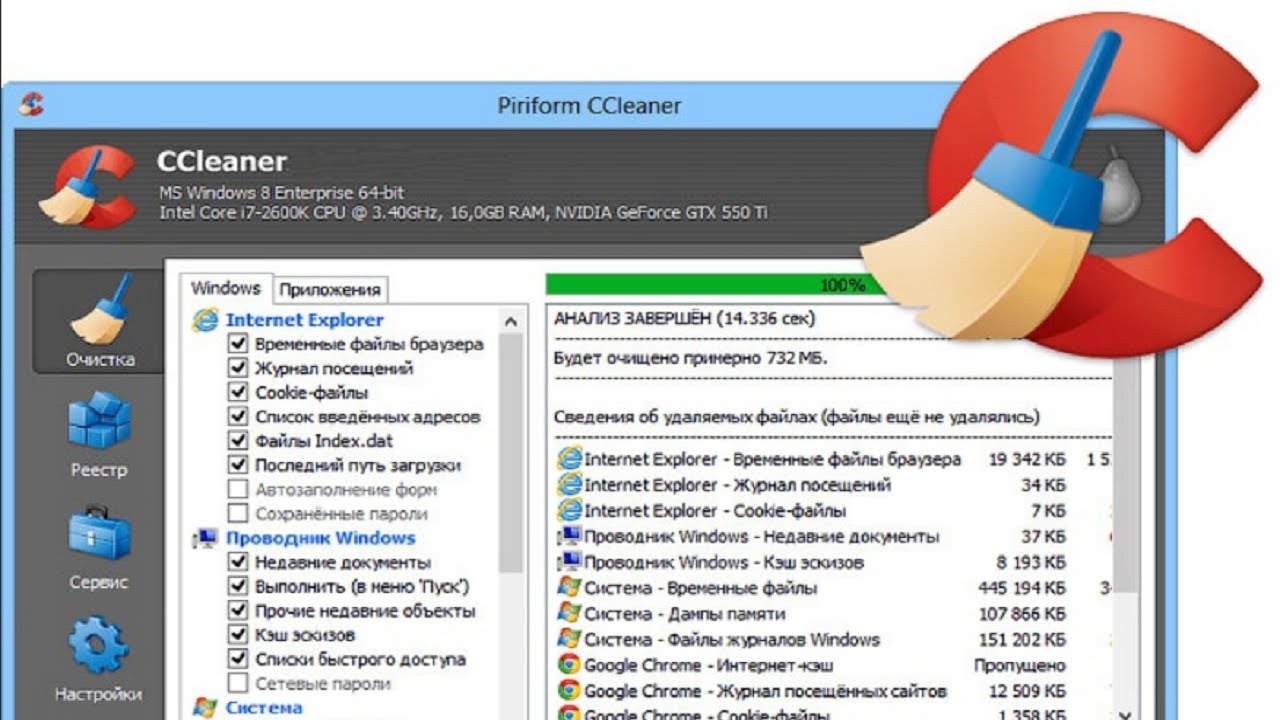 Система создает временные файлы, называемые ненужными файлами для , чтобы запустить процесс без проблем . Эти файлы действуют как файлы резервных копий . То же самое происходит, когда вы просматриваете Интернет. Браузер Chrome или Firefox загружает временные файлы, после чего при каждом посещении одних и тех же веб-сайтов страницы загружаются быстрее .
Система создает временные файлы, называемые ненужными файлами для , чтобы запустить процесс без проблем . Эти файлы действуют как файлы резервных копий . То же самое происходит, когда вы просматриваете Интернет. Браузер Chrome или Firefox загружает временные файлы, после чего при каждом посещении одних и тех же веб-сайтов страницы загружаются быстрее .
Проблема начинается, когда эти файлы журнала заполняются, и вы хотите очистить ненужные файлы Windows. Но ПК не может автоматически удалять ненужные файлы, поэтому ему требуется программное обеспечение 9.0007 для удаления ненужных файлов .
Используйте средство очистки диска для удаления ненужных файлов
Это встроенный инструмент Windows для удаления ненужных файлов, и каждое запоминающее устройство ПК имеет доступ к этому средству очистки диска . Чтобы открыть средство очистки диска , нажмите на кнопку «Пуск» и перейдите к заголовку под названием «Инструмент администрирования Windows» . Если вы не можете найти этот инструмент таким образом. Затем;
Если вы не можете найти этот инструмент таким образом. Затем;
Вы также можете запустить этот очиститель ПК , нажав кнопку Пуск и , набрав Dis Cleanup Tool. Другой способ найти этот инструмент очистки кеша — щелкнуть правой кнопкой мыши на устройстве хранения в проводнике, выбрать «Свойства» и нажать кнопку «Очистить диск» справа от круговой диаграммы. [19659002]
После запуска этого инструмента может потребоваться время для анализа и расчета временных файлов кэша эскизов и системных файлов. Затем организуйте полные данные, чтобы вы могли легко удалить ненужные файлы.
После завершения сканирования средство очистки диска отображает новое окно , содержащее список вещей, которые можно безопасно удалить. Вы также увидите, что некоторые ящики ранее проверены как Загрузить файлы программы, Временные файлы Интернета.
Перед повторным удалением ненужных файлов убедитесь, что вы выбрали следующее поле ;
- Загруженные файлы программы
- Временные файлы Интернета
- Мусорная корзина
- Временные файлы
- Миниатюры
] Теперь, когда вы нажмете «ОК» , чтобы удалить ненужные файлы, появится запрос от до .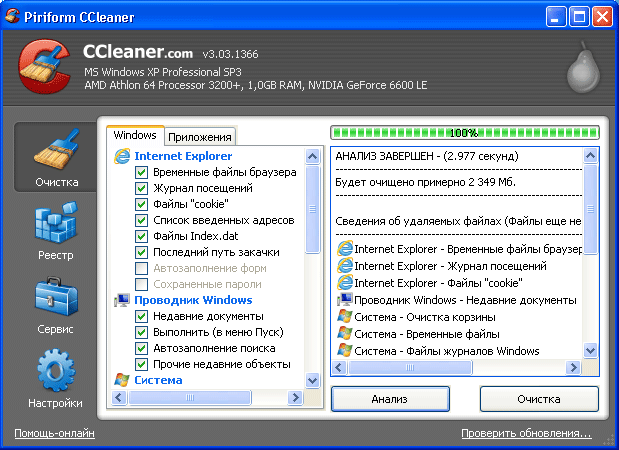 Вы уверены, что хотите удалить эти файлы навсегда?
Вы уверены, что хотите удалить эти файлы навсегда?
Нажмите кнопку «Удалить файл» . Вот как ненужные файлы Windows 10 удаляются с помощью встроенного бесплатного инструмента очистки.
Альтернативный способ удаления ненужных файлов
Однако есть и другой способ удаления временных файлов в Windows 7, 8, 10.
- Нажмите кнопку + R, чтобы открыть диалоговое окно ] «Выполнить» .
- Введите текст: % temp%
- Нажмите «ОК». Откроется ваша временная папка.
- Нажмите Ctrl + A, чтобы выбрать все элементы.
- Нажмите «Удалить» на клавиатуре и нажмите «Да» для подтверждения.
- Все временные файлы на компьютере будут удалены.
Примечание: Некоторые файлы нельзя удалить. Если вас спросят об отсутствующих или используемых файлах, установите флажок рядом с «Выполнить это для всех текущих элементов» и нажмите «Пропустить».
Лучшее программное обеспечение для удаления ненужных файлов из Windows
Как уже было сказано, нет необходимости загружать приложение Junk Cleaner, поскольку в Windows 7, 8 и 10 уже есть встроенный инструмент для этой цели. Но вы видите, что запуск инструмента очистки диска для удаления ненужных файлов занимает несколько минут .
С другой стороны, для этой цели существует множество приложений 1 Touch Booster . Здесь вы должны знать, что есть разница между приложением для очистки от вирусов и приложением для очистки от мусора.
Существует множество бесплатных приложений для очистки, но CCleaner — это стороннее программное обеспечение. Этот очиститель ПК может найти ненужных файлов менее чем за минуту. В качестве приложения для очистки оперативной памяти загрузите CCleaner и проанализируйте свою систему за несколько секунд. Вы можете почистить кеш браузера, почистить память, реестр и т. д.
д.
Если CCleaner вам не подходит, то вы также можете скачать Glary Disk Cleaner, Black Bird Cleaner, Gilisoft Disk Cleaner и т.д. Это все приложения для удаления мусора не требующие глубоких знаний.
Вот как вы можете удалить ненужные файлы из Windows 7, 8 и 10. Если у вас есть другие средства для удаления ненужных файлов в операционной системе Windows, то поделитесь с нами в нашем поле для комментариев . Мы добавим его в нашу публикацию.
7 мгновенных способов очистки ненужных файлов на ПК с Windows 11
Может показаться, что ненужные файлы не представляют проблемы, но они могут потреблять много памяти вашего ПК, а также замедлять работу вашей системы. Нежелательные файлы могут быть файлами, созданными приложениями, ненужными интернет-файлами, журналами обновлений, кешем, остатками программного обеспечения и другими. Это временные файлы, которые ваш компьютер создает, когда вы используете разные программы. При использовании программы эти временные файлы могут помочь ускорить процесс. Однако, если их не очищать в течение очень долгого времени, эти ненужные файлы могут вызвать проблему.
Однако, если их не очищать в течение очень долгого времени, эти ненужные файлы могут вызвать проблему.
Очистка ненужных файлов на ПК с Windows 11
В этой статье мы обсудим, как можно очистить ненужные файлы на ПК с Windows 11.
Очистить корзину
Самое первое, что вы должны сделать, это очистить корзину. Когда вы удаляете файлы, они перемещаются в корзину, и чтобы окончательно удалить файлы, попробуйте очистить корзину. Чтобы очистить корзину, выполните следующие действия:
- В меню «Пуск» найдите Корзина и нажмите Введите , чтобы открыть Корзину. В окне приложения Корзина нажмите кнопку Очистить корзину , а затем нажмите Да , чтобы подтвердить удаление файлов.
Удалить временные файлы
Временные файлы также являются основной частью нежелательных файлов. Вам следует попробовать удалить временные файлы, и вы сможете очистить ненужные файлы на ПК с Windows 11. Чтобы удалить временные файлы, выполните следующие действия:
Вам следует попробовать удалить временные файлы, и вы сможете очистить ненужные файлы на ПК с Windows 11. Чтобы удалить временные файлы, выполните следующие действия:
- Откройте приложение Настройки , нажав комбинацию клавиш Windows + I .
- В правой части приложения Настройки выберите параметр Хранилище .
- Затем выберите параметр Временные файлы .
- В следующем окне нажмите кнопку Удалить файлы , а затем нажмите Продолжить , чтобы продолжить процесс.
- Вернитесь на страницу Storage в Settings и включите переключатель для Storage Sense.
- Нажмите на параметр Storage Sense , чтобы настроить его.
- Здесь установите флажок Обеспечьте бесперебойную работу Windows .
 Кроме того, включите переключатель Автоматическая очистка пользовательского контента.
Кроме того, включите переключатель Автоматическая очистка пользовательского контента. - Далее вы можете настроить расписание очистки по своему усмотрению. Когда закончите, нажмите Запустить контроль памяти сейчас , чтобы запустить контроль памяти. Storage Sense удалит временные файлы с вашего ПК.
Запустить очистку диска
Вы также можете запустить очистку диска. Очистка диска — это утилита Windows, с помощью которой вы можете очистить ненужные файлы, включая файлы программ, кеш, временные файлы Интернета и различные другие типы файлов. Чтобы запустить очистку диска, выполните следующие действия:
- Нажмите кнопку Пуск на панели задач, чтобы открыть меню «Пуск» . В меню «Пуск» найдите Очистка диска.
- Вам будет предложено выбрать диск для очистки в следующем окне. После этого нажмите Ok.
- Затем установите флажки для файлов, которые вы хотите удалить.
 После этого нажмите OK , а затем нажмите Удалить файлы.
После этого нажмите OK , а затем нажмите Удалить файлы.
Очистка ненужных файлов с помощью рекомендаций по очистке
Последнее, что вы можете попробовать сделать, это очистить ненужные файлы, используя рекомендации по очистке. Вы можете получить рекомендации по очистке, в которых указано, какие файлы следует очистить, включая временные файлы, файлы из неиспользуемых приложений, файлы, синхронизированные с облаками, и т. д. Чтобы очистить ненужные файлы с помощью рекомендаций по очистке, выполните следующие действия:
- Нажмите комбинацию клавиш Windows + I , чтобы открыть приложение Настройки на ПК с Windows 11.
- Убедитесь, что вы находитесь на Системный раздел в настройках . Если нет, нажмите на вкладку Система на левой боковой панели.
- Теперь в правой части вкладки Система в приложении Настройки выберите параметр Хранилище .


 Кроме того, включите переключатель Автоматическая очистка пользовательского контента.
Кроме того, включите переключатель Автоматическая очистка пользовательского контента.  После этого нажмите OK , а затем нажмите Удалить файлы.
После этого нажмите OK , а затем нажмите Удалить файлы.