Виндовс 10 не работает камера: Камера не работает в Windows
Содержание
Камера не работает в Skype в Windows 10? Вот как это исправить
Недавно я опубликовал статью о Проблема с микрофоном в скайпе И как Это не работает со многими пользователями. Прочитав эту ветку, некоторые пользователи попросили нас создать ветку, похожую на проблему с камерой в Skype. Смотреть , Камера не работает в Skype для многих пользователей Windows 10. Пользователи разочарованы тем, что они не могут посещать онлайн-собрания и проводить групповые видеозвонки. Не волнуйтесь, здесь мы вас позаботимся.
Причин может быть несколько отклонить камеру Позвоните или позвольте Skype использовать его. Давайте посмотрим на них по очереди.
Камера не работает в скайпе
1. Skype не работает
Различные приложения и программное обеспечение могут перестать работать по разным причинам, таким как DDoS-атаки, вредоносное ПО, ошибки и т. Д. Хотя я бы рекомендовал Вниз детектор Чтобы проверить отключение в любой день, но для Skype Microsoft создала посвященную ему страницу.
Перейдите по ссылке ниже, чтобы проверить, не возникли ли проблемы со Skype. Как видите, он отслеживает различные аспекты услуги, такие как голосовые вызовы, видеозвонки, сообщения и т. Д.
زيارة Skype
2. Обновления
Microsoft выпустила новое обновление для скайпа? Прежде чем двигаться дальше, есть два способа установить Skype. Если вы установили его из Магазина Windows, вы можете проверить раздел «Обновления», чтобы узнать, доступен ли он. Если да, немедленно обновите его.
Если вы установили приложение Skype прямо с официального сайта, вам придется либо запустить приложение, если появится запрос на обновление, появится окно с сообщением, либо вы можете вернуться и снова загрузить Skype. Вот почему лучше всего загрузить из Магазина Windows, если это не вызывает у вас проблем.
3. Сетевое подключение и устранение неполадок.
Проверьте подключение к Интернету и Wi-Fi и убедитесь, что оно работает. может потреблять mСлова в скайпе Видео имеет большую пропускную способность, и вам необходимо высокоскоростное подключение к Интернету, чтобы работать без задержек.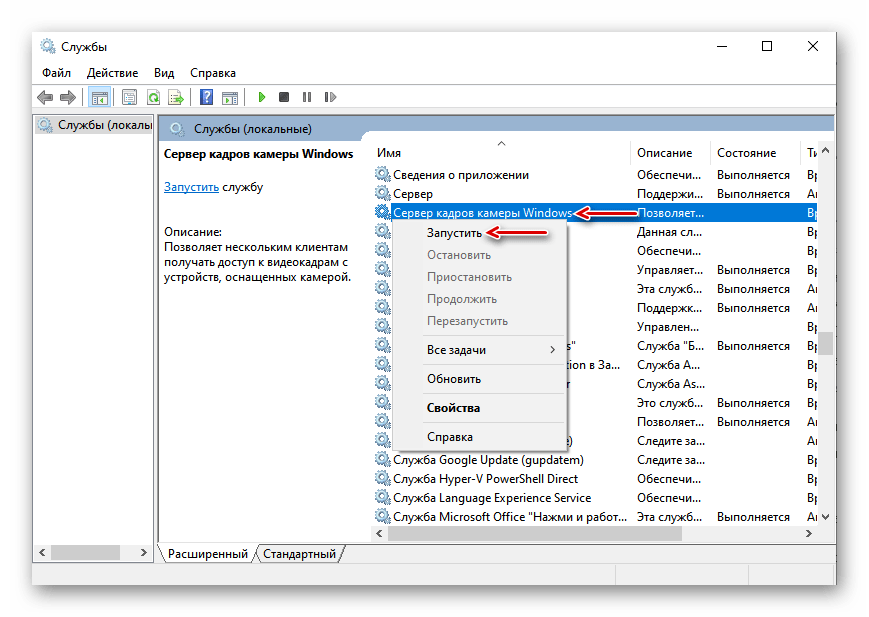 Единственное, что вы можете сделать, — это посетить веб-сайт Speedtest и проверить скорость загрузки и выгрузки. Еще вы можете подключить смартфон или другое устройство к вашей сети Wi-Fi и посмотреть, правильно ли оно работает. Таким образом, вы узнаете, связана ли проблема с Wi-Fi или вашим ноутбуком / компьютером, на котором вы можете использовать Skype.
Единственное, что вы можете сделать, — это посетить веб-сайт Speedtest и проверить скорость загрузки и выгрузки. Еще вы можете подключить смартфон или другое устройство к вашей сети Wi-Fi и посмотреть, правильно ли оно работает. Таким образом, вы узнаете, связана ли проблема с Wi-Fi или вашим ноутбуком / компьютером, на котором вы можете использовать Skype.
Ваш компьютер с Windows 10 оснащен средством устранения неполадок сети, которое проверит ваше сетевое соединение и проверит его на наличие различных ошибок. Если у вас есть основания полагать, что произошла ошибка сетевого подключения, найдите «средство устранения неполадок сети» в поиске Windows и запустите его. При обнаружении ошибки следуйте инструкциям на экране. Вы также можете посетить Страница справки Microsoft. В них подробно рассказывается, почему Skype не может обнаружить веб-камеру в Windows 10.
زيارة Speedtest
4. Переустановите
Переустановка любого программного обеспечения или приложения может решить множество проблем, включая плохие и поврежденные файлы, ошибки и т. Д. При этом переустановка — это только часть процесса. Вам также необходимо удалить старые файлы. Сначала щелкните правой кнопкой мыши на Skype удалить его.
Д. При этом переустановка — это только часть процесса. Вам также необходимо удалить старые файлы. Сначала щелкните правой кнопкой мыши на Skype удалить его.
Когда вы удаляете приложение, в вашей системе остаются остаточные файлы, которые могут быть повреждены. Чтобы удалить его перед повторной установкой новой копии Skype, нажмите Ctrl + R, чтобы открыть «Выполнить», и введите «% appdata%» без кавычек перед нажатием Enter.
Вы должны удалить папку Skype, расположенную здесь.
Теперь вы можете либо посетить Microsoft Store, чтобы загрузить Skype, который мы предлагаем, либо загрузить его прямо с сайта. Несколько пользователей сообщили, что установка с сайта на самом деле устранила проблему с камерой, не работающей в Skype. Может стоит попробовать. Обратите внимание, что обновлять приложения намного проще, если вы устанавливаете их через Магазин. Нажмите кнопку «Получить Skype для Windows 10», чтобы выбрать альтернативу, «Получить Skype для Windows», чтобы загрузить файл на жесткий диск.
Также обратите внимание, что когда вы выполняете новую установку Skype, приложение попросит вас предоставить вам необходимые разрешения для использования вашего микрофона и камеры. Это поможет ей предоставить аудио и видео.
Скачать Skype
5. Разрешения веб-камеры
Вы сделали все правильно и предоставили приложению необходимые разрешения на использование камеры, но вы по-прежнему видите ошибку «Устройство камеры не найдено» в Skype. Возможно, в настройках не удалось зарегистрировать изменение из-за каких-то ошибок. Чтобы проверить, нажмите клавиши Windows + I на клавиатуре, чтобы запустить Настройки, и выберите «Конфиденциальность» здесь.
Выберите Камера в левом окне и немного прокрутите, чтобы найти список всех приложений, у которых есть разрешение на использование камеры. Найдите здесь Skype и убедитесь, что он включен.
Проверьте, работает ли сейчас камера в Skype в Windows 10.
6. Настройки Skype Cam
Помимо настроек Windows 10, каждое приложение поставляется со своими настройками, и Skype ничем не отличается. Запустите Skype и нажмите кнопку меню, чтобы открыть настройки.
Запустите Skype и нажмите кнопку меню, чтобы открыть настройки.
Выберите «Аудио и видео» в левой части окна, и вы увидите, что веб-камера работает. Если это не работает, используйте раскрывающееся меню выше, чтобы выбрать правильное устройство камеры. Может у вас установлено не одно?
7. Драйверы веб-камеры.
Веб-камера на вашем ПК с Windows 10 — это устройство, которому нужны драйверы для связи и работы со Skype и другими приложениями, которые вы используете. Вы используете последние версии драйверов? Драйверы повреждены? Чтобы проверить наличие обновлений и установить их, откройте Диспетчер устройств и найдите веб-камеру, установленную на вашем компьютере. Обычно он должен находиться под устройствами формирования изображений. Дважды щелкните, чтобы открыть его, и щелкните правой кнопкой мыши устройства камеры, чтобы обновить драйверы.
После этого перезагрузите компьютер с Windows 10, чтобы проверить, снова ли работает камера в Skype.
8.
 Запустите средство устранения неполадок.
Запустите средство устранения неполадок.
Windows 10 поставляется со средством устранения неполадок, которое ищет ошибки и другие проблемы, с которыми сталкивается ваш компьютер, и порекомендует решения для них. Найдите Устранение неполадок в Windows, затем откройте его в Настройках. Есть много вариантов устранения неполадок, но я выберу приложения из Магазина Windows, потому что я установил Skype оттуда и, как упоминалось ранее, это известная проблема.
При обнаружении ошибок следуйте инструкциям на экране. Вы можете попробовать другие средства устранения неполадок в зависимости от конфигурации вашего оборудования и программного обеспечения. Проверьте, может ли Skype обнаружить веб-камеру сейчас или она все еще не работает.
9. Совместимость с веб-камерой.
В отличие от компьютеров Mac от Apple, ПК с Windows имеют множество конфигураций, которые включают в себя различные процессоры, модули веб-камеры, аудиоустройства и оперативную память от компаний, которые их производят. Как узнать, совместима ли веб-камера, установленная в вашей системе, со Skype?
Как узнать, совместима ли веб-камера, установленная в вашей системе, со Skype?
К счастью, кто-то в Ubuntu собрал Список всех известных моделей компьютеров с совместимыми модулями веб-камер со скайпом. Пожалуйста, перейдите к списку и обратите внимание, что даже если вашего устройства нет в списке, возможно, что список не обновлен или является неполным.
10. Сбросить Skype
Сброс Skype — гораздо лучший вариант, чем, скажем, форматирование или сброс Windows 10. Последний удалит все приложения, программы и данные, хранящиеся на вашем ПК, и вы останетесь с пустым холстом. Создание резервных копий и переустановка всего — непростая задача. Чтобы сбросить Skype, нажмите клавишу Windows + I на клавиатуре и выберите Приложения.
Выберите Приложения и функции и найдите Skype в списке. Когда вы это сделаете, щелкните по нему один раз, чтобы открыть кнопку «Дополнительные параметры».
Вам нужно немного прокрутить, чтобы найти два варианта. Один — это ремонт, а другой — сброс. Здесь я бы посоветовал сначала воспользоваться вариантом ремонта и посмотреть, решит ли он, что камера не работает с проблемой Skype. Если это не сработает, выберите параметр сброса, который удалит все настройки и данные с вашего компьютера.
Здесь я бы посоветовал сначала воспользоваться вариантом ремонта и посмотреть, решит ли он, что камера не работает с проблемой Skype. Если это не сработает, выберите параметр сброса, который удалит все настройки и данные с вашего компьютера.
Когда вы снова войдете в систему, новые файлы и данные будут загружены из Интернета. Это сотрет все поврежденные файлы и создаст новые.
Камера не работает в Skype в Windows 10
Проблема с камерой и микрофон в Skype Ничего нового. Как я объяснил вам в вышеприведенной теме, существует множество различных способов решения этих ошибок. Если вы найдете другой способ решения этой ошибки, сообщите нам об этом в комментариях ниже, и мы добавим его. Я не предлагаю форматировать компьютер, так как это может быть обременительно, и ошибка может появиться снова.
Источник
Приложение Windows Camera не запускается в Windows 10
2023 Автор: Geoffrey Carr | [email protected]. Последнее изменение: 2023-07-11 09:29
Если твой Приложение для Windows 10 для камеры не запускается или не открывается должным образом, вот какое-то решение, которое вы, возможно, захотите прочитать. Есть много людей, которые получают Что-то пошло не так, код ошибки 0xA00F424A когда они пытаются открыть приложение Windows 10 Camera. Однако, если ваша камера работает с другими приложениями, такими как Skype, но не с приложением Camera в Windows 10, вам могут помочь следующие предложения.
Есть много людей, которые получают Что-то пошло не так, код ошибки 0xA00F424A когда они пытаются открыть приложение Windows 10 Camera. Однако, если ваша камера работает с другими приложениями, такими как Skype, но не с приложением Camera в Windows 10, вам могут помочь следующие предложения.
1] Проверьте совместимость камеры
Согласно Microsoft, если ваша веб-камера была разработана до запуска Windows 7, она может быть несовместима с современными приложениями для камер, такими как приложение для Windows 10 Camera. Чтобы узнать, совместимо это или нет, сделайте следующее:
Откройте диспетчер устройств. В окне «Диспетчер устройств» вы увидите Устройства отображения изображений, Разверните список. Щелкните правой кнопкой мыши по имени камеры и выберите свойства.
Image
Затем переключитесь на Водитель и нажмите Сведения о драйвере, Если ваша камера была разработана до Windows 7, вы найдете stream.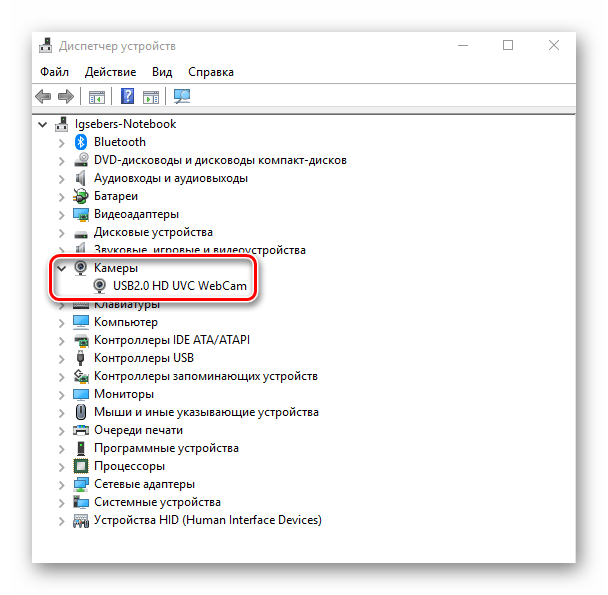 sys файл в списке.
sys файл в списке.
Image
В противном случае вы найдете ksthunk.sys а также usbvideo.sys файлы.
2] Установите предыдущую версию драйвера камеры
Иногда установка старой версии драйвера камеры решает эту проблему. Однако не всем камерам нужен драйвер для работы с Windows 10. Если у вас есть такая камера, вы не сможете выполнить следующие шаги.
Откройте Диспетчер устройств> Выберите устройство обработки изображений> Щелкните его правой кнопкой мыши и выберите «Свойства». Затем переключитесь на Водитель и нажмите Откат драйвера, Выбрать да в следующем всплывающем окне и перезагрузите компьютер.
3] Удаление драйвера камеры
Если откат водителя не помогает; вам может потребоваться удалить драйвер камеры и переустановить драйвер. Для этого откройте «Диспетчер устройств»> «Выберите устройство обработки изображений»> щелкните правой кнопкой мыши по нему и выберите «Свойства».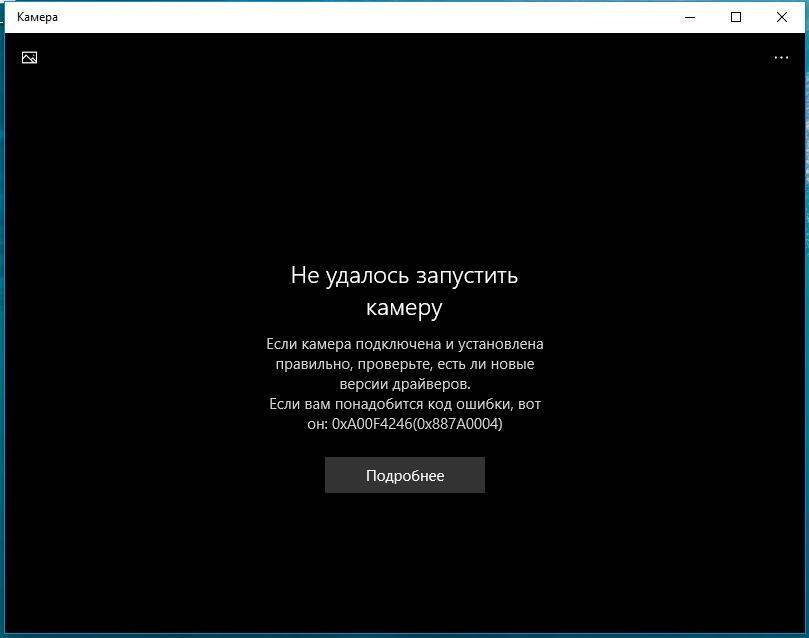 Затем переключитесь на Водитель и нажмите Удалить кнопка. Кроме того, установите флажок Удалить программное обеспечение драйвера для этого устройства и нажмите Хорошо кнопка.
Затем переключитесь на Водитель и нажмите Удалить кнопка. Кроме того, установите флажок Удалить программное обеспечение драйвера для этого устройства и нажмите Хорошо кнопка.
Перезагрузите компьютер, а затем используйте Проверка аппаратных изменений который отображается в строке меню Диспетчера устройств. Ваша камера должна автоматически установить необходимый драйвер.
4] Сброс приложения «Камера»
Откройте «Настройки»> «Приложения»> «Приложения и функции». Найдите приложение для камеры и выберите «Дополнительные параметры». В следующем появившемся экране выберите Сброс для сброса этого приложения Windows.
5] повторно установить приложение «Камера»
Используйте наш 10Apps Manager для удаления, а затем новую версию приложения «Камера».
Надеюсь, что-то здесь поможет вам решить эту проблему.
Связанные записи:
- Мы не можем добираться до камеры сейчас
- Отсутствует папка с папкой камеры
- Мы не можем найти вашу камеру, код ошибки 0xA00F4244
- Приложение Camera нельзя использовать с этой версией Windows
- Это приложение требует вашего разрешения на использование вашей камеры
- Как узнать, какое приложение использует веб-камеру в Windows.

3 основных исправления для камеры, не работающей на ПК с Windows 10
У вас возникают проблемы со съемкой фотографий или совершением видеозвонков на компьютере с Windows 10 из-за того, что камера не работает? В этом руководстве мы собрали несколько возможных решений, которые сразу же заставят камеру вашего ПК работать.
Прежде всего убедитесь, что камера не покрыта пылью или другими посторонними материалами, которые могут мешать обзору объектива. Аналогичным образом, для настольных компьютеров и ноутбуков со слайдером камеры убедитесь, что слайдер открыт. Наконец, мы также рекомендуем перезагрузить устройство, прежде чем переходить к приведенным ниже решениям.
1. Изменить разрешения камеры
Несколько факторов могут испортить разрешения камеры вашего устройства, в результате чего приложение «Камера» и другие приложения/службы, зависящие от камеры, не будут работать. Например, перезагрузка компьютера может отключить разрешение камеры для некоторых приложений. Откат вашего ПК до точки восстановления также даст тот же результат.
Откат вашего ПК до точки восстановления также даст тот же результат.
В этом случае мы рекомендуем вам проверить разрешения камеры вашего устройства и убедиться, что все настроено правильно.
Шаг 1: Откройте меню «Настройки Windows» и выберите «Конфиденциальность».
Шаг 2: В разделе «Разрешения приложения» (на левой панели) выберите «Камера».
Шаг 3 : Нажмите кнопку «Изменить» под параметром «Доступ к камере для этого устройства».
Шаг 4: Убедитесь, что опция включена.
Шаг 5: Кроме того, включите параметр «Разрешить приложениям доступ к вашей камере».
Вы должны проверить приложения, которые имеют доступ к камере вашего ПК через приложение Windows Camera на той же странице настроек камеры. Просмотрите список приложений Microsoft Store и убедитесь, что необходимые приложения имеют доступ к камере.
И, наконец, вы также должны предоставить сторонним приложениям, не относящимся к Microsoft, доступ к камере вашего ПК. Включите параметр «Разрешить настольным приложениям доступ к вашей камере».
Включите параметр «Разрешить настольным приложениям доступ к вашей камере».
Теперь запустите приложение Windows Camera или приложения, с которыми вы пытаетесь использовать камеру, и посмотрите, работает ли оно.
2. Завершение работы и сброс приложения камеры
Сброс стандартного приложения камеры Windows также может решить проблемы с камерой вашего ПК. Следуйте инструкциям ниже, чтобы сделать это. Однако, прежде чем продолжить, мы рекомендуем завершить (читай: закрыть) приложение и связанные с ним процессы. Если ничего не изменится, то сбросить.
Примечание: Сброс приложения камеры приведет к удалению его данных (например, места хранения изображения, настроек качества изображения/видео и т. д.). Изображения и видео, сохраненные в фотопленке, не будут удалены.
Шаг 1: Запустите настройки Windows и выберите Приложения.
Шаг 2: Прокрутите список приложений и нажмите «Камера».
Шаг 3: Выберите Дополнительные параметры.
Шаг 4: Прокрутите вниз меню приложения «Камера» и нажмите кнопку «Завершить».
Если приложение «Камера» по-прежнему не работает после его закрытия, перейдите (к шагу № 5), чтобы сбросить настройки приложения.
Шаг 5: Нажмите кнопку «Сброс» и нажмите «Сброс» в запросе подтверждения.
Подождите, пока рядом с кнопкой «Сброс» не появится галочка, а затем попробуйте использовать приложение «Камера».
3. Fix Camera Driver
Камера вашего компьютера не будет работать, если драйвер камеры отключен, устарел или несовместим с вашим ПК. Вот несколько решений по устранению неполадок, которые устранят проблемы, связанные с драйверами, вызывающие сбои в работе камеры на вашем компьютере с Windows.
Повторное включение драйвера камеры
Шаг 1: Откройте меню быстрого доступа Windows (клавиша Windows + X) и выберите Диспетчер устройств.
Шаг 2: Разверните раздел «Камеры» (нажмите стрелку раскрывающегося списка), чтобы открыть драйвер камеры вашего ПК.
Примечание: Драйверы камеры для некоторых компьютеров с Windows 10 находятся в разделе «Устройства обработки изображений».
Если значок драйвера камеры имеет направленную вниз стрелку, это означает, что он отключен. Перейдите к следующему шагу, чтобы (повторно) включить его.
Шаг 3: Щелкните правой кнопкой мыши драйвер камеры и выберите Включить устройство.
Это обновит Диспетчер устройств и активирует драйвер камеры вашего ПК.
Обновить драйвер камеры
Если камера ПК с Windows по-прежнему не работает после включения драйвера камеры, попробуйте обновить драйвер.
Шаг 1: Щелкните правой кнопкой мыши драйвер камеры и выберите Обновить драйвер.
Шаг 2: Затем выберите «Автоматический поиск обновлений драйверов». Убедитесь, что ваше устройство подключено к Интернету.
Это заставит Windows просмотреть Интернет и ваш компьютер в поисках последней версии драйвера камеры, доступной для вашего ПК.
Если обнаружена новая/обновленная версия драйвера, следуйте инструкциям на экране, чтобы загрузить и установить ее на свой компьютер. После этого перезагрузите компьютер, чтобы завершить процесс обновления драйвера.
Откат драйвера камеры
Если вы заметили, что камера вашего устройства перестала работать после недавнего обновления ОС или драйвера, попробуйте откатить драйвер до предыдущей версии. Недавно установленный драйвер может содержать ошибки или быть несовместимым с вашим компьютером.
Шаг 1: Щелкните правой кнопкой мыши драйвер камеры и выберите «Свойства».
Шаг 2: Перейдите на вкладку «Драйвер» и нажмите кнопку «Откатить драйвер».
Если на вашем компьютере этот параметр неактивен, это означает, что вы не обновили драйвер камеры.
Дополнительные советы по устранению неполадок
В дополнение к возможным решениям, перечисленным выше, Microsoft рекомендует временно отключить антивирусное программное обеспечение, если оно установлено на вашем ПК. Некоторая конфигурация антивируса может нарушить настройки конфиденциальности и разрешений вашей камеры. Если вы пробовали решения по устранению неполадок, упомянутые выше, но безрезультатно, проблема может быть связана с оборудованием. Вам следует обратиться к сертифицированному специалисту или в сервисный/ремонтный центр производителя вашего ПК, чтобы проверить компьютер на наличие возможных повреждений оборудования.
Некоторая конфигурация антивируса может нарушить настройки конфиденциальности и разрешений вашей камеры. Если вы пробовали решения по устранению неполадок, упомянутые выше, но безрезультатно, проблема может быть связана с оборудованием. Вам следует обратиться к сертифицированному специалисту или в сервисный/ремонтный центр производителя вашего ПК, чтобы проверить компьютер на наличие возможных повреждений оборудования.
Далее: Не можете использовать камеру Skype для видеозвонков? Мы описали семь (7) способов устранения проблемы в статье, ссылка на которую приведена ниже. Проверьте это.
Исправить код ошибки камеры 0xa00f4244 в Windows 10/11
Исправить код ошибки камеры 0xa00f4244 в Windows 10/11
. Кроме того, здесь можно устранить другие ошибки, такие как 0xc00d3e8c, 0xc10100be.
Люди часто сталкиваются с кодом ошибки камеры 0xa00f4244 в Windows 10/11 при использовании веб-камеры, в которой устройство не может обнаружить камеру. Вы тоже получаете ту же ошибку?
Вы тоже получаете ту же ошибку?
Должно быть, это мешает вашей работе. Что ж, давайте разбираться с этим неудобством вместе. Эта статья поможет вам избавиться от этой досадной ошибки.
Часть 1. Почему моя камера в Windows 10/11 соответствует коду ошибки 0xA00F4244?
Появление уведомления о том, что » Мы не можем найти вашу камеру «может помешать вам при решении вашей важной задачи. Код ошибки камеры 0xa00f4244 камера не подключена может иметь несколько причин. Итак, почему моя камера не работает? Эта ошибка возникает, когда ваше приложение камеры не установлен должным образом, и система не может его обнаружить.Ваше антивирусное программное обеспечение может заблокировать камеру.Также мы предлагаем несколько способов восстановления файлов, зараженных вирусом.
Это может быть причиной возникновения соответствующей ошибки.Ваш Устройство может выдавать ошибку, если драйвер вашей камеры не актуален.Иногда ваша веб-камера не включена, и это тоже может быть причиной.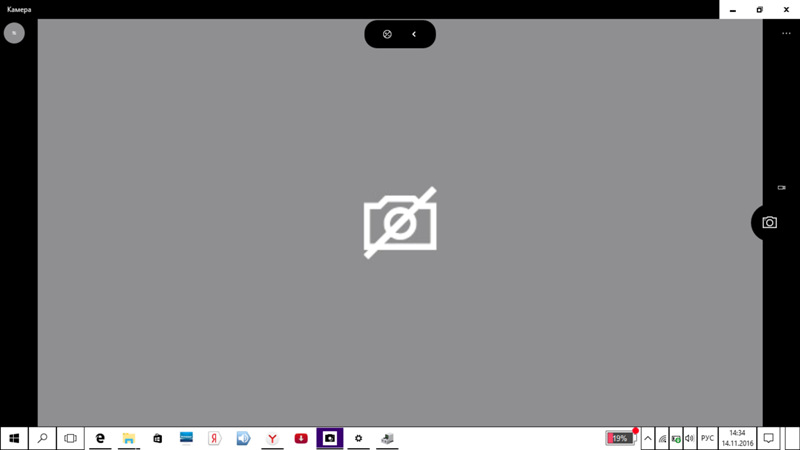 Также это может происходить из-за чередующихся настроек камеры.Кроме того, разные стандарты кодирования и вирусы в ваша система также приведет к соответствующей ошибке.0003
Также это может происходить из-за чередующихся настроек камеры.Кроме того, разные стандарты кодирования и вирусы в ваша система также приведет к соответствующей ошибке.0003
Часть 2. Советы по устранению кода ошибки камеры 0xa00f4244 в Windows 10/11?
Каждая проблема, связанная с программным обеспечением, имеет собственное решение. В этом разделе статьи мы рассмотрим решения, которые помогут нам устранить код ошибки камеры 0xa00f4244. Все эти решения работоспособны, просты и дадут наилучший результат.
Решение 1. Обновите драйвер камеры
Причина, по которой на вашем устройстве отображается код ошибки камеры 0xa00f4244, может быть связана с проблемой драйвера камеры. Следовательно, первое решение — проверить драйвер. В этом случае обновление драйвера решит проблему. Все, что вам нужно сделать, это выполнить следующие шаги один за другим.
-
Теперь найдите «Устройства обработки изображений».

-
Разверните меню, чтобы выбрать камеру.
-
Щелкните правой кнопкой мыши «Устройство камеры».
-
Нажмите «Обновить драйвер».
После выполнения шагов дождитесь процесса обновления. Как только это будет сделано, попробуйте запустить веб-камеру. Если ваш драйвер уже обновлен, есть вероятность, что обновление сломало камеру вашей системы. Вам не нужно беспокоиться, потому что вы всегда можете откатить драйвер. Чтобы откатить драйвер камеры, выполните следующие действия:
-
Щелкните правой кнопкой мыши «Меню Пуск».
- edrawsoft.com/images2021/new-edrawsoft/mark_point.svg»>
Нажмите «Диспетчер устройств».
-
Найдите «Устройства обработки изображений» и разверните меню.
-
Теперь щелкните правой кнопкой мыши камеру и откройте свойства.
-
На вкладке «Драйвер» нажмите «Откатить драйвер».
Это поможет вам избавиться от проблемы, если она связана с драйвером камеры, но если проблема не исчезнет, перейдите к Решению 2.
Решение 2. Сканируйте устройство на наличие вредоносного ПО
Из-за вируса на вашем устройстве может отображаться код ошибки камеры 0xa00f4244. Если причина в этом, попробуйте просканировать устройство на наличие вредоносных программ. Чтобы продолжить работу с этим решением, выполните следующие действия:
Чтобы продолжить работу с этим решением, выполните следующие действия:
-
Нажмите «Защитник Windows» в области уведомлений.
-
Нажмите «Защита от вирусов и угроз».
-
Нажмите «Сканировать в автономном режиме».
-
После этого ваш компьютер перезагрузится, и начнется процесс сканирования.
-
После завершения снова нажмите «Защитник Windows» на панели уведомлений.
- svg»>
Нажмите «Защита от вирусов и угроз».
-
Включить «Облачную защиту».
-
Снова перезагрузите компьютер и проверьте, работает ли камера.
Если причиной соответствующей ошибки является вредоносное ПО и вирус, то это решение поможет вам и докажет свою эффективность. Но если ошибка все равно появляется, то причина не во вредоносном ПО. Но это может быть связано с самим антивирусным программным обеспечением. Выключите антивирусное программное обеспечение и проверьте, сохраняется ли проблема. Если уведомление об ошибке все еще выскакивает на ваш экран, то это не причина повторной ошибки. В этом случае вам предлагается перейти к решению № 3 и попробовать его.
Решение 3. Запустите средство устранения неполадок в Store Apps
Запуск средства устранения неполадок может решить вашу проблему, если ни одно из приведенных выше решений не работает. Чтобы запустить средство устранения неполадок, повторите следующие шаги на своем компьютере.
Чтобы запустить средство устранения неполадок, повторите следующие шаги на своем компьютере.
-
Нажмите «клавишу окна» и «I». Откроется приложение «Настройка».
-
Нажмите «Обновление и безопасность».
-
Нажмите «Устранение неполадок» на левой панели.
-
Прокрутите и выберите «Магазин приложений».
-
Щелкните значок «Запустить средство устранения неполадок».
После выполнения всех этих шагов проверьте, существует ли еще код ошибки камеры 0xa00f4244.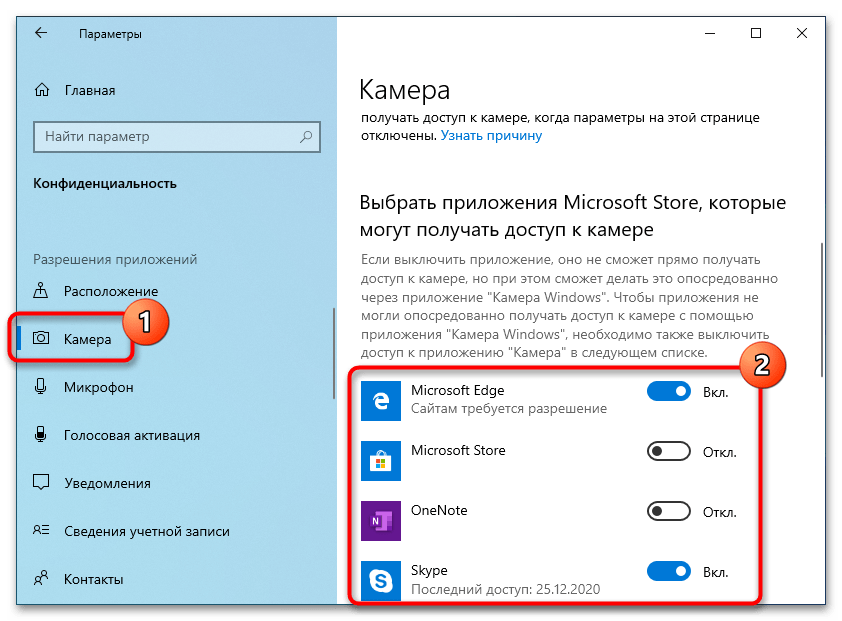 Надеюсь, ошибка исчезнет, но если она повторится, попробуйте следующее решение.
Надеюсь, ошибка исчезнет, но если она повторится, попробуйте следующее решение.
Решение 4. Настройте реестр
Различные стандарты кодирования могут привести к коду ошибки камеры 0xa00f4244. Таким образом, настройка реестра может решить проблему. Все, что вам нужно сделать, это выполнить следующие шаги.
1. В строке поиска Windows найдите «Regedit».
2. Щелкните правой кнопкой мыши «Редактор реестра».
3. Теперь запустите «Редактор реестра» от имени администратора.
4. Нажмите «Файл».
5. Выберите «Экспорт».
6. Создайте резервную копию реестра.
7. Во всем этом процессе, если что-то пойдет не так, вы можете легко восстановить это, а также можете создать «точку восстановления».
8. Теперь следуйте примеру:
(для 32-битной системы)
(для 64-разрядной системы)
9. Теперь щелкните правой кнопкой мыши нужные окна и выберите «Создать».
10. Выберите значение DWORD (32) из дополнительных параметров.
11. Щелкните правой кнопкой мыши и выберите «Изменить». Установите значение реестра 0 и сохраните изменения.
12. Перезагрузите компьютер.
Это подробное решение наверняка решит вашу проблему, если причина в разных стандартах кодирования. Но если проблема сохраняется, то причина не в разных стандартах кодирования. В этом случае вы можете попробовать другое решение.
Решение 5. Убедитесь, что приложение камеры включено на ПК
Иногда из-за настроек конфиденциальности появляется код ошибки камеры 0xa00f4244. В этом случае ваше приложение камеры не включено. Итак, система, следящая за вашей конфиденциальностью, не обнаруживает камеру. Но хорошо то, что вы всегда можете изменить настройки камеры. Вам просто нужно повторить следующие шаги на вашем компьютере, чтобы сделать это.
1. Нажмите клавиши «Window» и «I» на клавиатуре. Он откроет «Настройки».
2. Нажмите «Конфиденциальность» в настройках.
3. Нажмите «Камера» на левой панели.
4. Проверьте, не выключен ли он. Если он выключен, включите его.
В этом случае ваше устройство получит доступ к вашей камере, и ошибка исчезнет. Но если проблема сохраняется, то причина в чем-то другом. В этом случае предлагается перейти к следующему решению. Мы надеемся, что вы найдете там решение своей проблемы.
Решение 6. Путем сброса камеры
Если код ошибки камеры 0xa00f4244 продолжает отображаться после применения вышеуказанных решений, все, что вам нужно сделать, — это перезагрузить камеру. В этом плане он будет полезен, и с максимальной вероятностью решит вашу проблему. Чтобы выполнить этот процесс, вы должны выполнить следующие шаги на своем компьютере.
1. Начните с одновременного нажатия клавиш «Окно» и «I». Это откроет настройки на вашем экране.
2. В настройках нажмите «Приложения».
3. После этого нажмите «Приложения по умолчанию» в левом меню.
4. Затем из вариантов нажмите «Камера».
5. Из дополнительных параметров нажмите «Дополнительные параметры».
Из дополнительных параметров нажмите «Дополнительные параметры».
В следующем открытом окне нажмите «Сброс», чтобы сбросить приложение камеры в Windows 10/11.
Это сбросит ваше приложение камеры и исправит код ошибки камеры 0xa00f4244. После этого вы сможете продолжить работу без какого-либо дискомфорта.
Дополнительный совет: как исправить поврежденные видео? (для всех уровней коррупции)
Если вы получили поврежденное видео, вам не нужно об этом беспокоиться, потому что мы здесь с замечательным программным обеспечением под названием Wondershare Repairit — программное обеспечение для восстановления видео. Независимо от того, какой формат у вашего видео, он восстановит ваше видео и вернет вам ваше видео. На качество видео это никак не повлияет. Так что теперь вам просто нужно это программное обеспечение, если ваши памятные видео повреждены.
- svg»/>
Восстановление поврежденных видео со всеми уровнями повреждения, такими как видео не воспроизводится, видео не воспроизводится, видео или звук не синхронизированы, ошибки воспроизведения, повреждение заголовка, мерцание видео, отсутствующий видеокодек и т. д.
-
Восстановление видео различных форматов, включая MOV, MP4, M2TS, MKV, MTS, 3GP, AVI, FLV, MXF, KLV, INSV, M4V, WMV, MPEG, ASF и т. д.
-
Восстановление поврежденных или поврежденных видео, вызванных сжатием видео, сбоем системы, изменением формата видео и т. д.
-
Восстановление критически поврежденных или поврежденных видео, доступных на SD-картах, мобильных телефонах, камерах, USB-накопителях и т. д.
- edrawsoft.com/images2021/new-edrawsoft/mark_check.svg»/>
Repairit имеет быстрый и расширенный режим ремонта. Вы можете использовать любой из них в зависимости от уровня повреждения видеофайла.
-
Совместимость с ПК с ОС Windows, Mac OS и поддержка переноса/совместного использования с ПК на мобильное устройство.
Чтобы продолжить процесс восстановления, вам нужно всего лишь выполнить следующие шаги.
Шаг 1 Импорт видео
На первом этапе вы добавите поврежденное видео в программу. Для этого выполните указанные действия. Откройте программу и нажмите значок добавления файлов «+Добавить» в разделе «Восстановление видео». Вставьте видео. Вы также можете просмотреть поврежденное видео из файлов.
Шаг 2 Процесс восстановления
После добавления поврежденного видео вы увидите процесс его восстановления.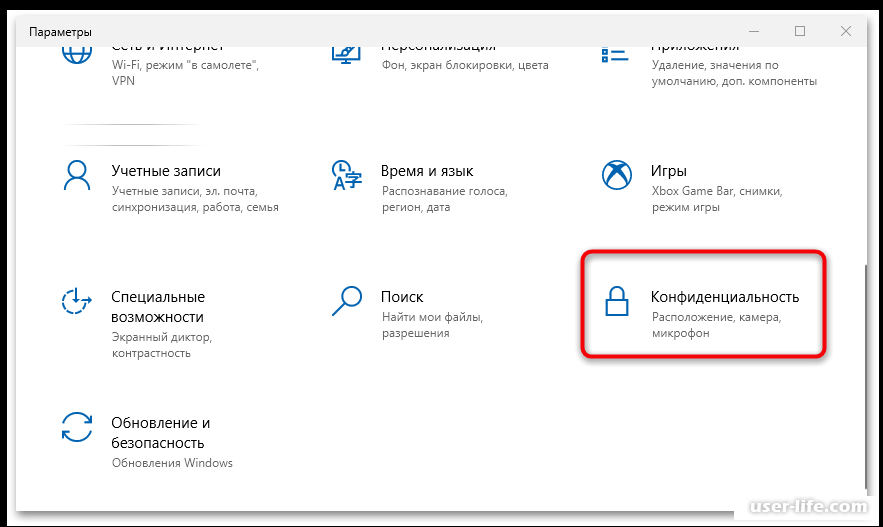 Для этого процесса все, что вам нужно сделать, это нажать на кнопку «Восстановить».
Для этого процесса все, что вам нужно сделать, это нажать на кнопку «Восстановить».
Начнется процесс восстановления, и видео будет восстановлено в исходное состояние.
Шаг 3 Предварительный просмотр исправленного видео
После процесса восстановления вы можете предварительно просмотреть восстановленное видео, чтобы проверить его качество.
Шаг 4. Сохраните видео
После предварительного просмотра видео, если вас устраивает качество, просто нажмите «Сохранить» и выберите путь для сохранения видео на своем компьютере или Mac.
Внимание :
Если вы не хотите загружать программное обеспечение на свой компьютер, а размер вашего поврежденного видео не превышает 3 ГБ, вы можете попробовать онлайн-версию Repairit Video Repair, чтобы легко восстановить ваше видео онлайн.
Итак, избавьтесь от этой надоедливой ошибки прямо сейчас и выполняйте свои важные задачи без помех.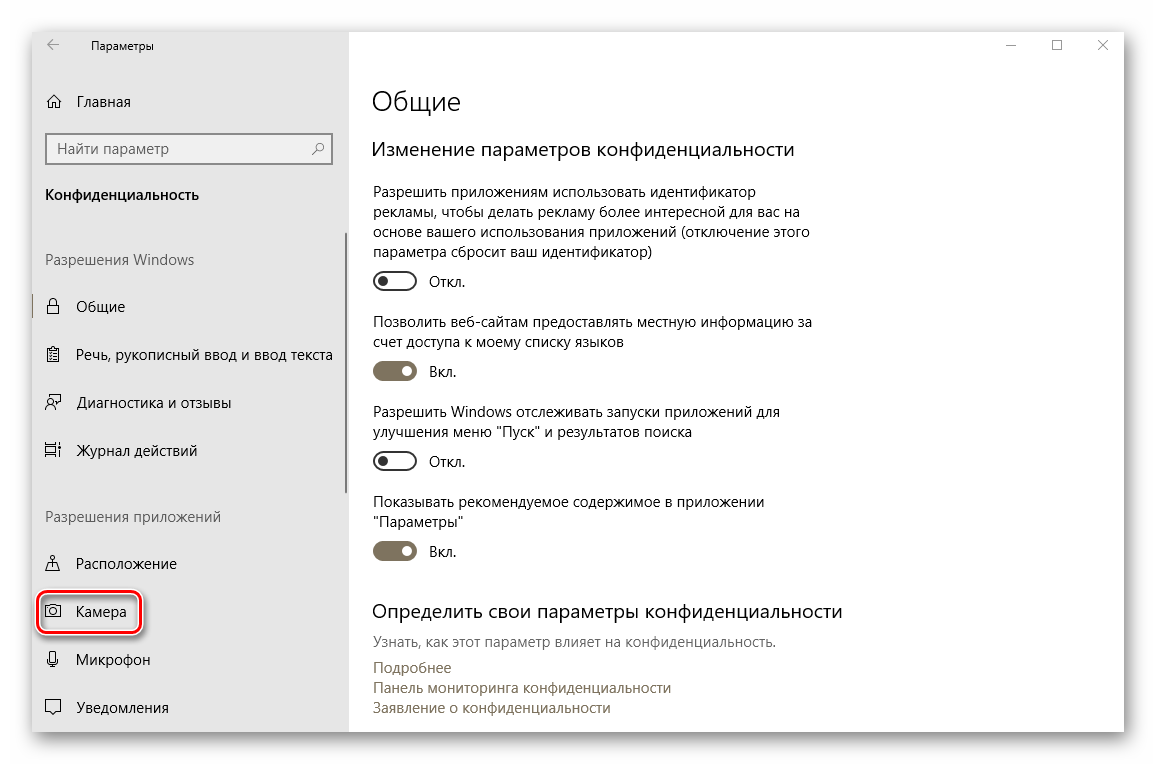
Попробуйте бесплатно
Попробуйте бесплатно
Люди также спрашивают
-
Что означает код ошибки 0xA00F4244 и 0xc00d36cb?
В коде ошибки камеры 0xa00f4244 ваше устройство не может получить доступ к вашей веб-камере или камере и показывает сообщение «Мы не можем найти вашу камеру». Это может произойти из-за нескольких причин, таких как проблемы с программным обеспечением, настройки камеры или проблемы с вредоносным ПО.
Для кода ошибки 0xc00d36cb вы можете посетить методы исправления 0xc00d36cb в Windows 10/11. -
Почему моя веб-камера не обнаружена?
Ваша веб-камера не может быть обнаружена из-за кода ошибки камеры 0xa00f4244. У этой ошибки может быть несколько причин, таких как настройки конфиденциальности и камеры, драйвер камеры, проблемы с вредоносным ПО или проблемы с кодированием.



