Как очистить winsxs: Как освободить место, уменьшив размер папки WinSxS в Windows 10
Содержание
✔️ Очищаем и сжимаем папку WinSxS в Windows 10…
Очищаем и сжимаем папку WinSxS в Windows 10…
Listen to this article
Если вы найдете папку WinSxS, то будете удивленны ее размерами. Находится она по такому пути — Этот компьютер > Локальный диск (C:) > Windows
Windows 10 использует системную папку WinSxS для хранения файлов, необходимых в процессе установки и функционирования системы, а так же резервных копий обновлений. И каждый раз, когда вы устанавливаете обновления, она многократно увеличивается в размере.
Как очистить папку WinSxS?
Откройте командную строку от имени администратора, найдя ее через системный поиск.
Вставьте эту команду Dism.exe /online /cleanup-image /AnalyzeComponentStore и нажмите «Enter«. Произойдет анализ, и появится сообщение о необходимости очистки хранилища компонентов.
Для очистки, воспользуйтесь следующей командой Dism.exe /online /cleanup-image /StartComponentCleanup и дождитесь окончания операции.
Сжатие папки WinSxS
Для сжатия папки WinSxS скачайте и распакуйте этот архив, запустите от администратора файл LOWwinsxs.bat который выполнит процесс компрессии. После выполнения всех процедур, нам удалось уменьшить размер папки WinSxS.
К тому же можно воспользоваться еще одной утилитой CompactGU и сжать тяжелые программы, что позволит еще больше высвободить пространство на системном диске.
Источник: Яндекс.Дзен
Если Вам понравилась статья — поделитесь с друзьями
8 613 просмотров
Отказ от ответственности: Автор или издатель не публиковали эту статью для вредоносных целей. Вся размещенная информация была взята из открытых источников и представлена исключительно в ознакомительных целях а также не несет призыва к действию. Создано лишь в образовательных и развлекательных целях. Вся информация направлена на то, чтобы уберечь читателей от противозаконных действий. Все причиненные возможные убытки посетитель берет на себя. Автор проделывает все действия лишь на собственном оборудовании и в собственной сети. Не повторяйте ничего из прочитанного в реальной жизни. | Так же, если вы являетесь правообладателем размещенного на страницах портала материала, просьба написать нам через контактную форму жалобу на удаление определенной страницы, а также ознакомиться с инструкцией для правообладателей материалов. Спасибо за понимание.
Автор проделывает все действия лишь на собственном оборудовании и в собственной сети. Не повторяйте ничего из прочитанного в реальной жизни. | Так же, если вы являетесь правообладателем размещенного на страницах портала материала, просьба написать нам через контактную форму жалобу на удаление определенной страницы, а также ознакомиться с инструкцией для правообладателей материалов. Спасибо за понимание.
Если вам понравились материалы сайта, вы можете поддержать проект финансово, переведя некоторую сумму с банковской карты, счёта мобильного телефона или из кошелька ЮMoney.
Рекомендуем статьи опубликованные в этот же день ранее:
- 2019: Smart-кольца для слежки за здоровьем, и оплатой платежей одним касанием
- 2019: Как запаролить папку на Windows 10?
- 2019: Локальный диск из флешки?
Windows|22.10.2019
Очистка диска в Windows Server
Со временем, чем дольше работает ваш Windows Server, тем больше места на диске занимает. Просто ушел! Изучение использования диска оставляет вас в неведении; нет больших файлов журналов, аварийных дампов или программного обеспечения, которое нужно удалить. Куда делось это пространство?
Просто ушел! Изучение использования диска оставляет вас в неведении; нет больших файлов журналов, аварийных дампов или программного обеспечения, которое нужно удалить. Куда делось это пространство?
Ответ: Обновления Windows, пакеты обновления и исправления.
Утилита очистки диска Windows cleanmgr недоступна в Windows Server 2012, если функция Desktop Experience не установлена. Это усложняет очистку используемого дискового пространства. Вы можете использовать свои cmd.exe или командной строки PowerShell и используйте систему обслуживания образов развертывания и управления ими (DISM) для очистки хранилища компонентов Windows (WinSxS) в Windows Server 2012 и более поздних версиях.
В этом посте также показано, как переместить папку Windows Server SoftwareDistribution и папку «Документы» пользователя в другой раздел.
Очистка WinSxS в Windows Server — с помощью DISM и PowerShell
Папка WinSxS находится в папке Windows, например C:\Windows\WinSxS.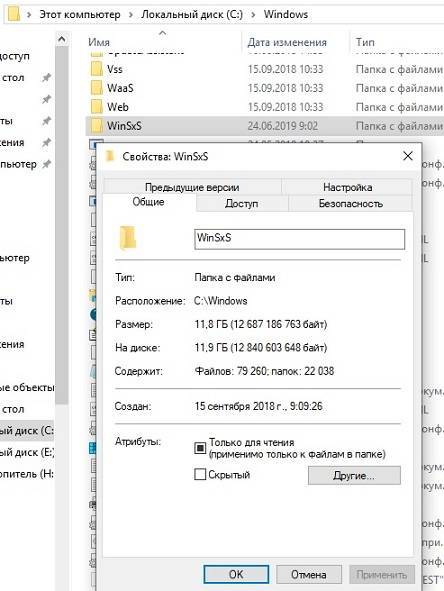 Это место для файлов хранилища компонентов Windows.
Это место для файлов хранилища компонентов Windows.
Хранилище компонентов Windows содержит все файлы, необходимые для установки Windows. И любые обновления этих файлов также хранятся в хранилище компонентов по мере их установки (источник: KB 2795190 — и обязательно прочитайте «Управление хранилищем компонентов»). Папка WinSxS станет большой…
Давайте почистим WinSxS!
Восстановите используемое дисковое пространство с помощью
Система обслуживания образов развертывания и управления ими (DISM)
Ритуалы очистки после парада. Изображение с Flickr от Пабака Саркара
Очистка диска Dism: обслуживание образов развертывания и управление ими (DISM) — это инструмент командной строки, который позволяет устанавливать, удалять, настраивать и обновлять компоненты, пакеты, драйверы и международные параметры Windows. Параметр /Cleanup-Image программы dism.exe предоставляет опытным пользователям дополнительные возможности для дальнейшего уменьшения размера папки WinSxS.
Dism.exe /Online /Cleanup-Image имеет несколько дополнительных параметров (или переключателей):
-
/Анализекомпонентсторе -
/StartComponentCleanup -
/ResetBaseс/StartComponentCleanup -
/SPЗаменено
В этой статье я предполагаю, что вы будете читать параметры справки, просто добавьте /? , например: dism.exe /Online /Cleanup-Image /? .
Если вам понравилось это, вам также может понравиться следующий пост, в котором суммируются 5 дополнительных способов очистки дискового пространства в Windows Server!
Проанализируйте папку WinSxS (хранилище компонентов) с помощью /AnalyzeComponentStore
Сначала вы можете использовать параметр /AnalyzeComponentStore . Это анализирует размер хранилища компонентов в Windows. Параметр AnalyzeComponentStore доступен в Windows 8.1 Windows Server 2012 R2, и он сообщит вам, рекомендуется ли очистка хранилища компонентов или нет.
dism.exe /Online /Cleanup-Image /AnalyzeComponentStore
dism.exe /online /Cleanup-Image /AnalyzeComponentStore
На приведенном выше изображении AnalyzeComponentStore рекомендует выполнить очистку хранилища компонентов. Давайте так.
Параметр /StartComponentCleanup
Dism.exe удаляет замененные и неиспользуемые системные файлы из системы с параметром /StartComponentCleanup .
dism.exe /Online /Cleanup-Image /StartComponentCleanup
dism.exe /online /Cleanup-Image /StartComponentCleanup
Существует также зарегистрированная запланированная задача StartComponentCleanup. Вы можете запустить эту задачу из командной строки:
schtasks.exe /Run /TN "\Microsoft\Windows\Servicing\StartComponentCleanup" Язык кода: JavaScript (javascript)
Параметр /StartComponentCleanup поддерживается в Windows 8, Windows Server 2012 и более поздних версиях.
Использование параметра /StartComponentCleanup в Dism. exe в Windows 10 дает результаты, аналогичные запуску задачи StartComponentCleanup в планировщике заданий, за исключением того, что предыдущие версии обновленных компонентов будут немедленно удалены (без 30-дневного льготного периода), и у вас не будет 1-часовое ограничение времени ожидания.
exe в Windows 10 дает результаты, аналогичные запуску задачи StartComponentCleanup в планировщике заданий, за исключением того, что предыдущие версии обновленных компонентов будут немедленно удалены (без 30-дневного льготного периода), и у вас не будет 1-часовое ограничение времени ожидания.
В командной строке с повышенными привилегиями введите следующее:
Dism.exe /online /Cleanup-Image /StartComponentCleanup
Переключатель /ResetBase с параметром /StartComponentCleanup
Использование переключателя /ResetBase с параметром /Star Параметр tComponentCleanup из dism.exe все замененные версии каждого компонента в хранилище компонентов удаляются.
Dism.exe/Online/Cleanup-Image/StartComponentCleanup/ResetBase
dism.exe/online/Cleanup-Image/StartComponentCleanup/ResetBase
Все существующие пакеты обновления и обновления нельзя удалить после выполнения этой команды. Это не заблокирует удаление будущих пакетов обновлений или обновлений.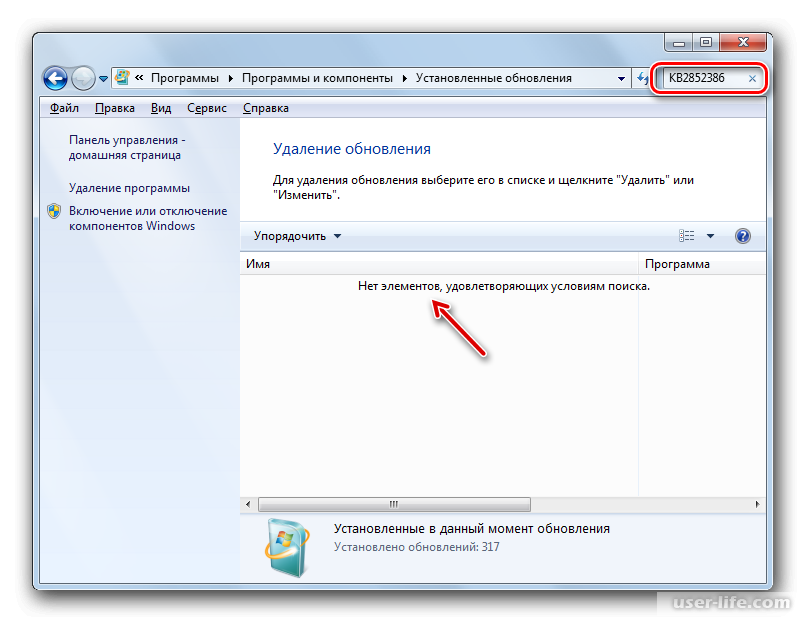
Параметр /ResetBase поддерживается в Windows 8.1 и Windows Server 2012 R2.
Параметр /SPSuperseded
Параметр /SPSuperseded удаляет все компоненты резервного копирования, необходимые для удаления пакета обновления. Пакет обновления нельзя удалить после выполнения этой команды.
Dism.exe /Online /Cleanup-Image /SPSuperseded
Пакет обновления нельзя удалить после выполнения этой команды.
Параметр /SPSuperseded поддерживается в Windows 7 или Windows Server 2008 R2 с пакетом обновления 1, 2012, 2012 R2.
Параметр
/AnalyzeComponentStoreдоступен в Windows 8.1 и Windows Server 2012 R2. Используйте это для анализа размера хранилища компонентов (папка WinSxS) в Windows.
Средство очистки диска доступно в Windows Server 2012, но не в Windows Server 2012 R2
Как сказано в начале этой статьи, средство очистки диска доступно в Windows Server 2012, если вы установили компонент Desktop Experience.
В некоторых версиях Windows Server можно просто скопировать cleanmgr.exe и cleanmgr.exe.mui в C:\Windows\system32 и C:\Windows\system32\en-Us из старый сервер Windows 2008 R2, если вы не хотите устанавливать компонент Desktop Experience.
Следующие шаги по установке (копированию) cleanmgr могут работать не во всех версиях Windows Server. Попробуйте сами.
Надстройка мастера очистки диска в Windows Server 2008 R2
Microsoft KB2852386 добавляет параметр очистки диска в Windows Server 2008 R2, аналогичный обновлению для Windows 7. Я тестировал это на Windows Server 2012. Возможно, это не очищает все, но, по крайней мере, многое.
Вот как сделать cleanmgr.exe доступным в Windows Server 2012 Standard (версия Windows 6.2.9).200), без установки компонента Desktop Experience:
Microsoft Windows [версия 6.2.9200] (c) 2012 Корпорация Майкрософт. Все права защищены.PS C:\Users\jan> $osversion = [System.Environment]::OSVersion.Version PS C:\Users\jan> запись-хост $osversion 6.2.9200.0 C:\Windows\System32> компакт-диск .. C:\Windows>копировать WinSxS\amd64_microsoft-windows-cleanmgr.resources_31bf3856ad364e35_6.2.9200.16384_en-us_b6a01752226afbb3\cleanmgr.exe.mui \Windows\system32\en-US 1 файл(ы) скопирован. C:\Windows>копировать WinSxS\amd64_microsoft-windows-cleanmgr_31bf3856ad364e35_6.2.9200.16384_none_c60dddc5e750072a\cleanmgr.exe\Windows\system32 1 файл(ы) скопирован. C:\Windows>system32\cleanmgr.exe C:\Windows> Язык кода: PHP (php)
К сожалению, это больше не работает в Windows Server 2012 R2 (6.3.9600), вероятно, из-за KB2821895. Как отметил Аарон в комментариях, приведенное выше решение для копирования файлов cleanmgr.exe и cleanmgr.exe.mui не всегда работает хорошо. Поэтому я удалил эту информацию для Windows Server 2012 R2.
К счастью, функция очистки диска вернулась в Windows Server 2016 (по крайней мере, TP5).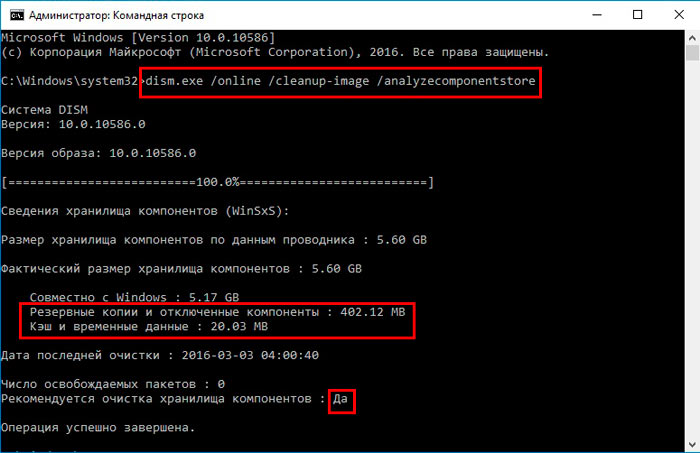
Очистка диска в Windows Server 2016 TP5
После очистки диска требуется перезагрузка сервера. Не забудьте после этого перезагрузить компьютер или сервер! Фактическая очистка каталога WinSxs происходит во время следующей перезагрузки.
Ошибка 0x800f0906 с DISM /Online /Cleanup-Image, PowerShell Install-WindowsFeature и SFC /scannow
Доступны некоторые отчеты, объясняющие, что бюллетень по безопасности Microsoft MS14-046 сломал DISM /Online /Cleanup-Image /RestoreHealth, PowerShell Install-WindowsFeature с - Исходный параметр и SFC /scannow . Да, это многое сломало…
Microsoft выпустила обновление: KB3005628
Обновление
для .NET Framework 3.5 в Windows 8, Windows 8.1, Windows Server 2012 и Windows Server 2012 R2. Это обновление устраняет проблему, которая не позволяет включить дополнительную функцию Microsoft .NET Framework 3.5 после установки обновления безопасности 2966827 или 2966828 (описанного в бюллетене Microsoft по безопасности MS14-046) для Microsoft .
NET Framework 3.5.
Переместите папку Windows Server SoftwareDistribution
Со временем папка Windows Updates SoftwareDistribution в c:\Windows\SoftwareDistribution может стать довольно большой, например, если несколько обновлений не были успешно установлены.
Файлы Центра обновления Windows загружаются в эту папку и удаляются после успешной установки. Когда вы окажетесь в ситуации, когда ваш раздел C: довольно мал, а папка SoftwareDistribution занимает слишком много места на диске, выполните следующие действия, чтобы переместить папку SoftwareDistribution в другое место.
Все в оболочке cmd.exe (Пуск > Выполнить > cmd и нажмите Enter). В этом примере новое местоположение — D:\Windows-SoftwareDistribution .
- Остановить службу Центра обновления Windows:
net stop wuaauserv - Переименуйте папку
c:\Windows\SoftwareDistributionвc:\Windows\SoftwareDistribution.: old
old переименуйте c:\windows\SoftwareDistribution SoftwareDistribution.old - Создайте ссылку с помощью Windows Sysinternals Junction или Windows mklink
- Создайте новый каталог:
mkdir D:\Windows-SoftwareDistribution - Создайте соединение:
c:\>junction C:\Windows\SoftwareDistribution "D:\Windows-SoftwareDistribution"или:
c:\>mklink /J C:\Windows\SoftwareDistribution "D:\Windows- Распространение ПО"
- Создайте новый каталог:
- Перезапустите службу Windows Update:
net start wuauserv
Когда через некоторое время кажется, что все работает и обновляется нормально, вы можете безопасно удалить папку SoftwareDistribution.old.
Переместить папку «Документы пользователя»
Еще один способ получить дополнительное свободное пространство — переместить папку «Документы пользователя» (и другие, например «Загрузки»), например, с C:\Users\$USER$\Documents на . (замените $USER$ на имя пользователя, папку с документами которого вы хотите переместить). Вот шаги, которые вам нужно выполнить (скриншоты взяты из Windows Server 2016 TP5): D:\User\$USER$\Documents
D:\User\$USER$\Documents
- Откройте проводник и щелкните правой кнопкой мыши папку «Документы», а затем «Свойства» 9.0037
- Выберите местоположение
- Изменить место хранения файлов
- Если место назначения не существует, Windows попросит создать для вас папку
- После завершения файлы перемещаются в новое место.
Перемещение папки с документами пользователя Windows, шаг 01 Перемещение папки с документами пользователя Windows, шаг 02 Перемещение папки с документами пользователя Windows, шаг 03
Заключение
Да, хранилище компонентов Windows (папка WinSxS) может стать очень большим. Но, к счастью, Microsoft предоставляет нам инструменты для мониторинга, управления и очистки папки WinSxS, чтобы восстановить используемое дисковое пространство.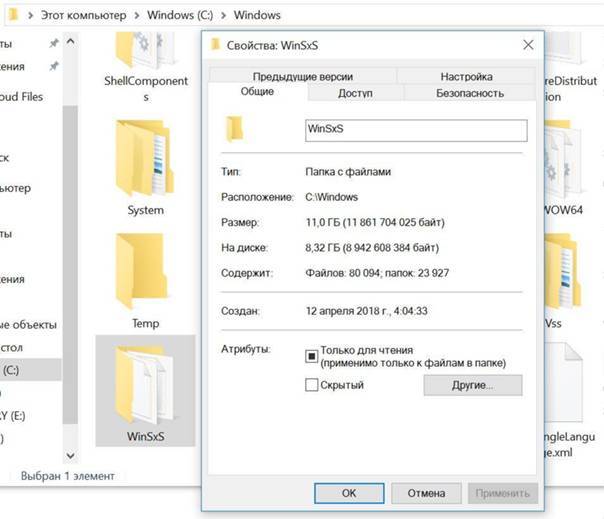
Если вас устраивает установка функции Windows Desktop Experience в вашей системе, вы можете установить в своей системе утилиту очистки диска. В противном случае вы можете использовать команду DISM (Обслуживание образов развертывания и управление ими) для различных задач очистки.
Чтобы получить дополнительное свободное пространство, вы также можете переместить папку Windows SoftwareDistribution в другой раздел.
Как уменьшить размер папки WinSXS в Windows 7 или 8
Источник: Как уменьшить размер папки WinSXS в Windows 7 или 8
Папка WinSXS в C:\Windows\WinSXS огромна и продолжает расти, чем дольше у вас установлена Windows. В этой папке со временем накапливаются ненужные файлы, например старые версии системных компонентов.
Эта папка также содержит файлы для удаленных, отключенных компонентов Windows. Даже если у вас не установлен компонент Windows, он будет присутствовать в вашей папке WinSXS, занимая место.
Почему папка WinSXS становится слишком большой
Папка WinSXS содержит все системные компоненты Windows.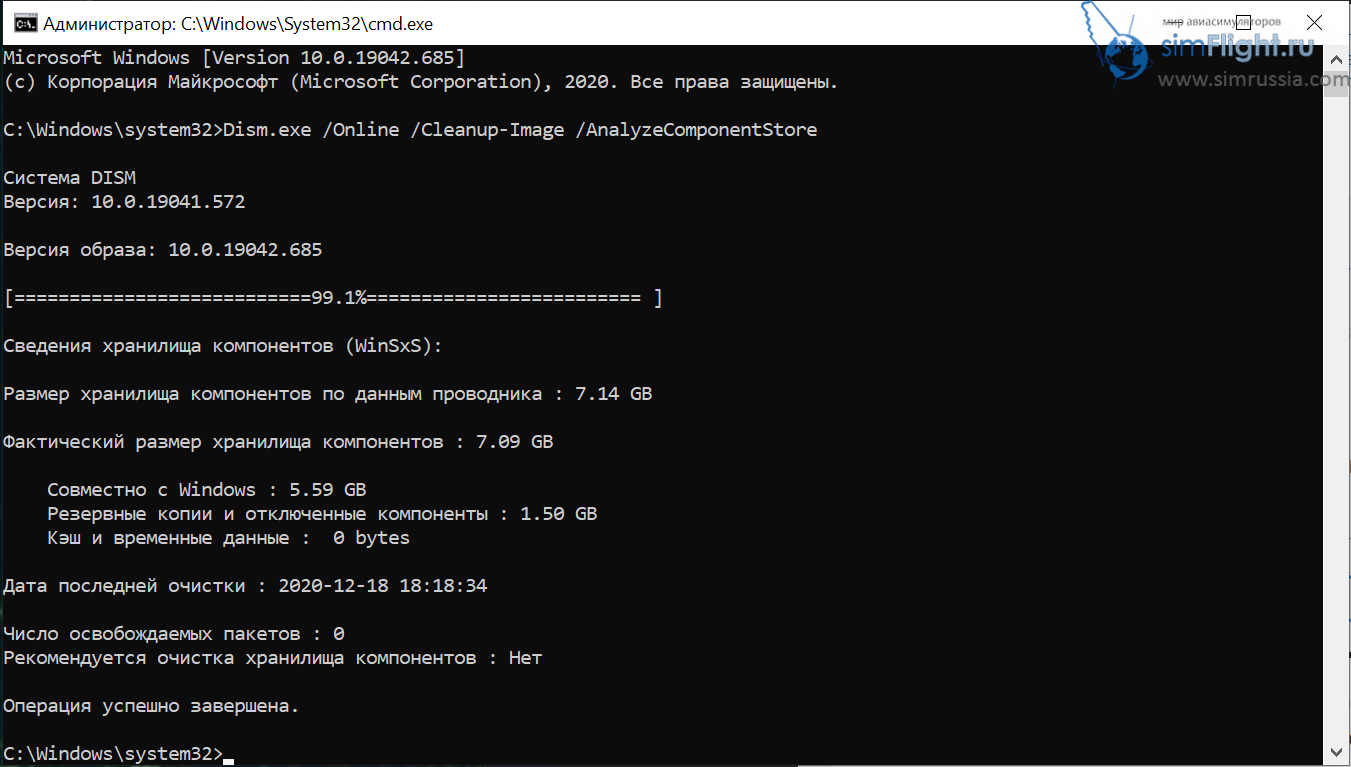 На самом деле файлы компонентов в других местах Windows — это просто ссылки на файлы, содержащиеся в папке WinSXS. Папка WinSXS содержит все файлы операционной системы.
На самом деле файлы компонентов в других местах Windows — это просто ссылки на файлы, содержащиеся в папке WinSXS. Папка WinSXS содержит все файлы операционной системы.
Когда Windows устанавливает обновления, она удаляет новый компонент Windows в папке WinSXS и оставляет старый компонент в папке WinSXS. Это означает, что каждое устанавливаемое вами обновление Windows увеличивает размер вашей папки WinSXS. Это позволяет вам удалять обновления операционной системы из панели управления, что может быть полезно в случае ошибочного обновления, но эта функция редко используется.
Windows 7 решила эту проблему, включив функцию, которая позволяет Windows очищать старые файлы обновлений Windows после установки нового пакета обновления Windows. Идея заключалась в том, что систему можно было бы регулярно очищать вместе с пакетами обновлений.
Однако для Windows 7 в 2010 году был выпущен только один пакет обновлений — Service Pack 1. Microsoft не собирается выпускать еще один.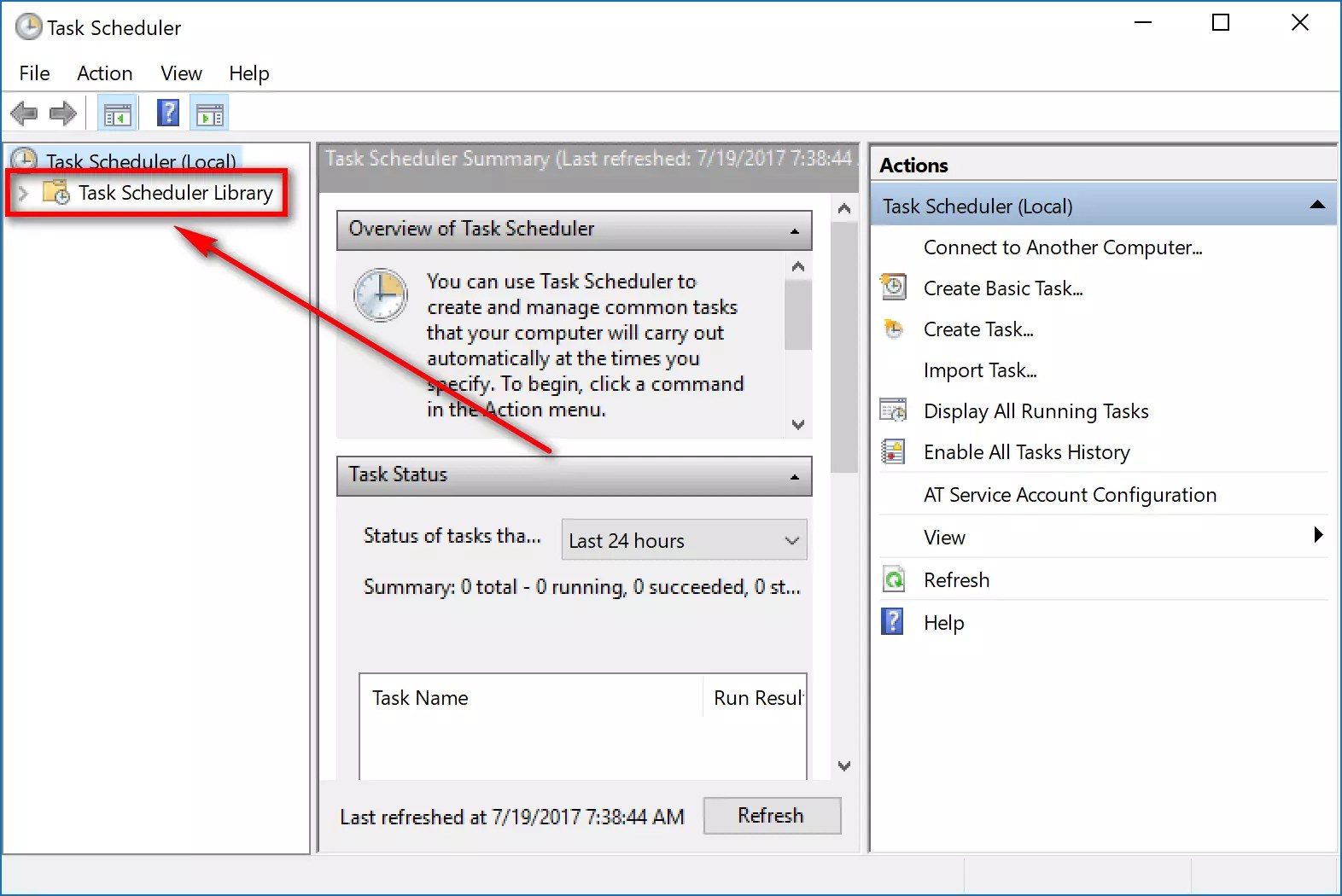 Это означает, что в течение более трех лет файлы удаления обновлений Windows накапливались в системах Windows 7 и не могли быть легко удалены.
Это означает, что в течение более трех лет файлы удаления обновлений Windows накапливались в системах Windows 7 и не могли быть легко удалены.
Очистка файлов обновлений
Чтобы решить эту проблему, Microsoft недавно перенесла функцию из Windows 8 в Windows 7. Они сделали это без особой помпы — она была развернута в типичном незначительном обновлении операционной системы, которое не обычно добавляют новые функции.
Чтобы очистить такие файлы обновлений, откройте мастер очистки диска (нажмите клавишу Windows, введите «очистка диска» в меню «Пуск» и нажмите Enter). Нажмите кнопку «Очистить системные файлы», включите параметр «Очистка Центра обновления Windows» и нажмите «ОК». Если вы используете систему Windows 7 в течение нескольких лет, вы, вероятно, сможете освободить несколько гигабайт места.
При следующей перезагрузке после этого Windows потребуется несколько минут для очистки системных файлов, прежде чем вы сможете войти в систему и использовать свой рабочий стол.
Если вы не видите эту функцию в окне «Очистка диска», вы, вероятно, отстаете от своих обновлений — установите последние обновления из Центра обновления Windows.
Windows 8 и 8.1 включают встроенные функции, которые делают это автоматически. Фактически, в Windows есть запланированная задача StartComponentCleanup, которая автоматически запускается в фоновом режиме и очищает компоненты через 30 дней после их установки. Этот 30-дневный период дает вам время удалить обновление, если оно вызывает проблемы.
Если вы хотите удалить обновления вручную, вы также можете использовать параметр «Очистка Центра обновления Windows» в окне «Использование диска», как и в Windows 7. (Чтобы открыть его, нажмите клавишу Windows, введите « очистка диска», чтобы выполнить поиск, и щелкните появившийся ярлык «Освободить место на диске, удалив ненужные файлы».)
тех, которых не было более 30 дней. Эти команды необходимо запускать в командной строке с повышенными привилегиями — другими словами, запустите окно командной строки от имени администратора.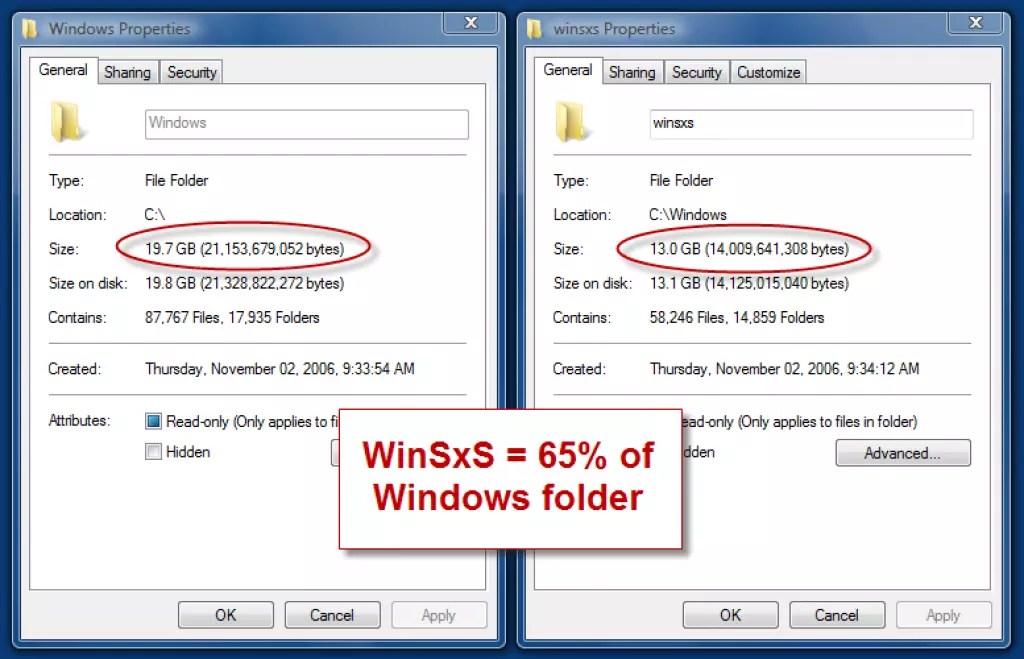
Например, следующая команда удалит все предыдущие версии компонентов без 30-дневного льготного периода запланированной задачи:
DISM.exe /online /Cleanup-Image /StartComponentCleanup
Следующая команда удалит файлы, необходимые удаление пакетов обновлений. Вы не сможете удалить какие-либо установленные пакеты обновления после выполнения этой команды:
DISM.exe /online /Cleanup-Image /SPSuperseded
Следующая команда удалит все старые версии каждого компонента. Вы не сможете удалить какие-либо установленные пакеты обновлений или обновления после того, как это завершится:
DISM.exe /online /Cleanup-Image /StartComponentCleanup /ResetBase
Удалить компоненты по запросу
Современные версии Windows позволяют вам для включения или отключения функций Windows по запросу. Вы найдете список этих функций в окне «Функции Windows», доступ к которому можно получить из панели управления.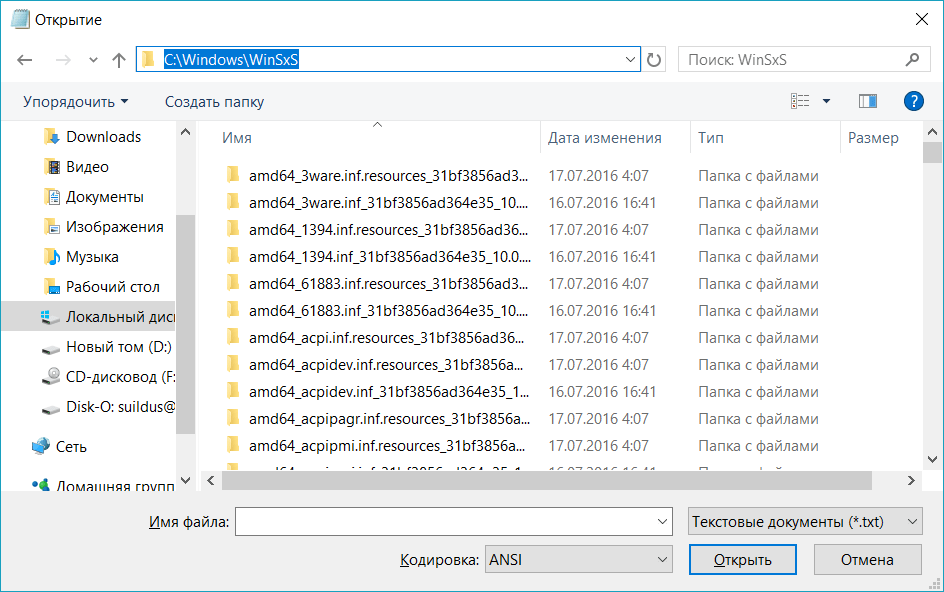
Даже функции, которые вы не установили, то есть функции, которые вы видите в этом окне неотмеченными, хранятся на вашем жестком диске в папке WinSXS. Если вы решите установить их, они будут доступны из вашей папки WinSXS. Это означает, что вам не нужно ничего загружать или предоставлять установочный носитель Windows для установки этих функций.
Однако эти функции занимают место. Хотя это не должно иметь значения на обычных компьютерах, пользователи с очень небольшим объемом памяти или администраторы серверов Windows, которые хотят сократить свои установки Windows до минимально возможного набора системных файлов, могут захотеть удалить эти файлы со своих жестких дисков.
По этой причине в Windows 8 добавлена новая опция, позволяющая полностью удалить эти удаленные компоненты из папки WinSXS, освободив место. Если вы решите установить удаленные компоненты позже, Windows предложит вам загрузить файлы компонентов с веб-сайта Microsoft.
Для этого откройте окно командной строки от имени администратора.
 PS C:\Users\jan> $osversion = [System.Environment]::OSVersion.Version
PS C:\Users\jan> запись-хост $osversion
6.2.9200.0
C:\Windows\System32> компакт-диск ..
C:\Windows>копировать WinSxS\amd64_microsoft-windows-cleanmgr.resources_31bf3856ad364e35_6.2.9200.16384_en-us_b6a01752226afbb3\cleanmgr.exe.mui \Windows\system32\en-US
1 файл(ы) скопирован.
C:\Windows>копировать WinSxS\amd64_microsoft-windows-cleanmgr_31bf3856ad364e35_6.2.9200.16384_none_c60dddc5e750072a\cleanmgr.exe\Windows\system32
1 файл(ы) скопирован.
C:\Windows>system32\cleanmgr.exe
C:\Windows> Язык кода: PHP (php)
PS C:\Users\jan> $osversion = [System.Environment]::OSVersion.Version
PS C:\Users\jan> запись-хост $osversion
6.2.9200.0
C:\Windows\System32> компакт-диск ..
C:\Windows>копировать WinSxS\amd64_microsoft-windows-cleanmgr.resources_31bf3856ad364e35_6.2.9200.16384_en-us_b6a01752226afbb3\cleanmgr.exe.mui \Windows\system32\en-US
1 файл(ы) скопирован.
C:\Windows>копировать WinSxS\amd64_microsoft-windows-cleanmgr_31bf3856ad364e35_6.2.9200.16384_none_c60dddc5e750072a\cleanmgr.exe\Windows\system32
1 файл(ы) скопирован.
C:\Windows>system32\cleanmgr.exe
C:\Windows> Язык кода: PHP (php) 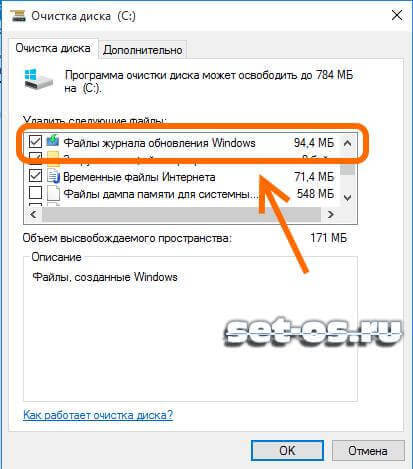 NET Framework 3.5.
NET Framework 3.5. old
old