Как улучшить ноутбук для игр в домашних условиях: 10 способов улучшить игровую производительность ноутбука
Содержание
Как улучшить производительность ноутбука для игр – GmodZ.ru
Вы недовольны производительностью своего ноутбука в играх? Не волнуйтесь.
Даже ноутбуки, не предназначенные для игр, могут предложить множество приятных впечатлений . А если вы работаете на ноутбуке среднего и высокого класса, вы, вероятно, можете сделать его еще лучше с помощью нескольких настроек.
Как повысить производительность ноутбука для игр
Существует несколько способов повысить производительность игровых ноутбуков, чтобы выжать из них все до последней капли, а также других ноутбуков, на которых можно запускать больше игр при правильной конфигурации.
Добавить твердотельный накопитель
SSD может сильно повлиять на ваш игровой процесс, если вы его еще не используете. Даже если вам по-прежнему нужен жесткий диск для хранения игр, установка операционной системы на твердотельный накопитель дает значительный прирост производительности.
Твердотельные накопители имеют более высокую скорость чтения и записи, а это означает, что все системные программные приложения выполняются быстрее.
Это отразится на вашем игровом опыте.
Некоторые игры полагаются на высокую скорость чтения для загрузки ресурсов в память. Таким образом, установка игр для SSD на SSD значительно влияет на время загрузки и рендеринга.
Очистка ноутбука
Есть два способа почистить ноутбук. Вы должны время от времени проводить очистку оборудования и программного обеспечения.
Рекламное ПО, вредоносное ПО и даже невредоносные приложения могут скапливаться на вашем ноутбуке. Если у вас мало памяти или слишком много приложений работает в фоновом режиме, скорее всего, производительность вашего ноутбука снизится.
Выполнение некоторых сканирований и удаление неиспользуемых файлов и приложений будет способствовать незначительному повышению производительности.
Тогда у вас есть аппаратная очистка. Это может быть сложно, если вы не знакомы с устройством ноутбука.
Но у вас есть два варианта. Вы можете отнести свой ноутбук в профессиональную службу по очистке или посмотреть видеоуроки на YouTube и сделать это самостоятельно.
Важно удалить пыль и заменить термопасту, чтобы предотвратить перегрев. Когда компоненты перегреваются, они работают хуже и могут даже привести к выключению ноутбука посреди игрового сеанса.
Добавьте ОЗУ
В наши дни нет ничего особенного в ноутбуке всего с 8 ГБ оперативной памяти. Этого достаточно для запуска многих игр, но добавление еще одной флешки на 8 ГБ может сильно повлиять на производительность игры.
Здесь тоже не нужно перебарщивать. Очень немногие игры используют 32 ГБ ОЗУ, поэтому достаточно установить как минимум 16 ГБ.
Обновите драйверы
Драйверы — это уникальная категория программного обеспечения для приложений, которые сообщают аппаратным компонентам, как вести себя.
Не обновлять драйверы, особенно для графики карты, может быть разница между запуском игры и невозможностью ее запустить.
Обновление драйверов так же важно для видеокарт старого поколения, как и для новых. Хотя версия драйвера может не так сильно влиять на последнее, более старые карты часто получают более значительный прирост производительности, что помогает им оставаться актуальными в игровых приложениях.
Рассмотрите возможность разгона
Много лет назад ноутбуки нельзя было разогнать без серьезных технических знаний. Это больше не так.
Хотя разгон процессоров и графических карт в первую очередь предназначен для настольных ПК, ноутбуки поставляются с разблокированными компонентами, которые можно разгонять.
Графические карты AMD и Nvidia настроены на определенное энергопотребление и тактовую частоту. Но такое программное обеспечение, как Afterburner от MSI, может помочь вам изменить память и тактовую частоту ядра, напряжение, ограничение мощности и скорость вращения вентилятора на графической карте ноутбука.
Это при условии, что карта была разработана для такой поддержки.
р>Помните, что разгон может привести к серьезному перегреву компонентов, а традиционное охлаждение ноутбука недостаточно мощное, чтобы поддерживать длительное увеличение потребляемого напряжения и тактовой частоты.
Оптимизация параметров питания
Некоторые ноутбуки неправильно настроены, чтобы раскрыть их истинный потенциал. Окно «Параметры электропитания» является хорошим индикатором того, сдерживается ли ваш ноутбук.
Окно «Параметры электропитания» является хорошим индикатором того, сдерживается ли ваш ноутбук.
Изменение параметра на «Высокая производительность» приведет к более быстрой разрядке аккумулятора, но должно повысить производительность процессора.
Вот как можно оптимизировать параметры питания.
- Нажмите кнопку “Пуск”
- Перейдите в “Настройки”
- Выберите “Система”
- Перейдите к разделу “Питание и спящий режим” раздел.
- Перейдите в “Дополнительные параметры питания”
- Выберите “Высокая производительность”
- Подтвердите новые настройки плана.
Отключить фоновые службы
Есть несколько фоновых служб, которые по умолчанию работают на любом ноутбуке с Windows. Хотя каждый из них по отдельности не оказывает существенного влияния, несколько служб могут привести к ненужной утечке ресурсов ЦП и ОЗУ.
Отключение следующих служб должно повысить ваш игровой FPS.
- Служба шлюза прикладного уровня
- Служба поддержки Bluetooth
- Подключение пользователя и телеметрия
- Диспетчер загруженных карт
- Служба управления корпоративными приложениями
- Факс
- Общий доступ к Интернету
- Служба сенсорной клавиатуры и панели рукописного ввода
- Биометрическая служба Windows
- Служба предварительной оценки Windows
- Служба точки доступа Windows Mobile
- Служба общего доступа к проигрывателю Windows Media
Вот как отключить службы в Windows.
- Введите “Службы” в строке поиска Windows.
- Нажмите, чтобы открыть “Службы” app.
- Щелкните правой кнопкой мыши службу.
- Нажмите “Свойства”
- Нажмите кнопку “Стоп”
- Нажмите “Применить”
Изменить настройки видеокарты
Обычно каждая игра позволяет чтобы изменить настройки дисплея и графики в соответствии с желаемой производительностью или качеством изображения.
Однако это не всегда приводит к лучшему FPS вашего ноутбука.
Изменение настроек видеокарты на панели драйвера может дать дополнительный импульс. Это связано с тем, что ноутбук не будет автоматически выделять дополнительную память для вычислительных функций, которые вы не будете использовать.
Запустите основные элементы управления графической картой AMD или Nvidia и настройте качество изображения, текстуру и настройки производительности, пока не достигнете более высокой частоты кадров.
Если у вас уже есть несколько профилей, убедитесь, что вы выбрали самую высокую производительность вместо сбалансированного или высокого качества текстур.
Переключиться на Ethernet-соединение
Владение игровым ноутбуком удобно, так как вы можете играть в любом месте со стабильным подключением к Интернету и резервной сетевой розеткой.
Но беспроводные игры не всегда доставляют удовольствие.
Если вы проводите большую часть -игровые игры, подключение к Интернету не имеет значения. Но онлайн-игры, особенно соревновательные, требуют стабильного соединения с малой задержкой.
Переключение на Ethernet-подключение, когда вы дома, сразу повысит производительность в ваших онлайн-играх.
Это не повысит ваш FPS, но может решить любые проблемы с задержкой и отключением.
Использовать игровой режим Windows 10
Игровой режим — это предустановленное приложение для Windows 10, предназначенное для внесения изменений в вашу систему, чтобы она могла обеспечить превосходную производительность в игровых приложениях.
Этот инструмент вносит определенные коррективы в использование памяти, отключает фоновые процессы и службы, а также распределяет ресурсы различными способами, чтобы повысить FPS в играх.
Например, он может временно отключить обновления, уведомления и другие фоновые действия, о которых вы могли и не подумать во время игры. Как только вы выйдете из игрового режима, он восстановит ваши настройки до предыдущей конфигурации.
Он не делает ничего особенного, но автоматизирует многие вещи, выполнение которых может занять от 30 минут до часа. перед каждой игровой сессией.
Изменить разрешение
Игра в высоком разрешении сделает любую игру более впечатляющей. К сожалению, высокие разрешения могут убить ваш FPS.
Понижение разрешения на один или два уровня, как позволяет игра, может повысить производительность.
Могу ли я использовать внешнюю видеокарту на моем Ноутбук для игр?
Обычно игровые ноутбуки поставляются с выделенной видеокартой, достаточной для того, чтобы сделать их достаточно мощными для запуска различных игр.
Однако видеокарты для ноутбуков не могут сравниться с видеокартами для настольных ПК. Небольшой формат, ограниченное охлаждение и ограничения по энергопотреблению не позволяют даже самым мощным игровым ноутбукам соответствовать производительности настольных ПК с аналогичной конфигурацией. видеокарты уровня .
видеокарты уровня .
Но поскольку замена видеокарты в ноутбуке не так проста, как замена компонентов настольного компьютера, есть еще один способ повысить производительность ноутбука.
Современные ноутбуки могут использовать внешнюю видеокарту без ущерба для своего источника питания и без перегрузки.
Для этого вам потребуется несколько вещей.
- Специальный внешний корпус видеокарты.
- Внешний блок питания видеокарты.
- совместимый порт кабеля Thunderbolt на ноутбуке .
С помощью этой настройки вы можете разрешить ноутбуку распознавать и использовать многие настольные версии видеокарты и превратить ноутбук для продуктивной работы в мощную игровую машину.
Самое большое преимущество использования внешних видеокарт на ноутбуках заключается в том, что они не влияют на потребление внутренней энергии и не вызывают перегрева.
Но у использования внешней видеокарты на ноутбуке есть и другие недостатки. Во-первых, не все из них будут работать с кабелями Thunderbolt.
Во-вторых, установка внешней видеокарты требует существенных вложений, включая покупку специального корпуса и блока питания.
Затем, вы можете столкнуться с несовместимостью оборудования и программного обеспечения.
Возможно ли это? Да. Он работает постоянно или стоит заморачиваться? Возможно, нет.
Не все конфигурации системы дают одинаковые результаты
Если вы хотите лучший игровой ноутбук, не покупая новый, лучше всего попытаться выжать из него все до последнего бита. производительности за счет некоторых программных и аппаратных настроек.
Идеальная конфигурация может повысить производительность на 20–30 % при определенных обстоятельствах.
Какое из этих предложений было наибольшее влияние на ваш игровой опыт? Дайте нам знать в комментариях ниже. Не стесняйтесь поделиться любыми дополнительными советами, которые могут вам понадобиться для получения еще лучших результатов.
Как повысить производительность ноутбука ? для игр, как прокачать и сделать быстрее нетбук, как увеличить быстродействие ноута
- Несколько способов ускорения
- Как повысить производительность ноутбука простыми действиями?
- Как ускорить ноутбук с помощью замены его элементов?
- Разгон процессора ноутбука
- Видеоматериал
Опции передовых операционных систем (Windows 7, 8, 8. 1, 10 ), соответственно с мнением разработчиков, обязаны удовлетворять огромную часть юзеров, причем независимо от модификации и модели ноутбука, например asus, acer. Но действительность указывает противоположное: из-за сильной перегруженности системы и присутствия большого количества лишних программ ноутбуки никак не справляются с обработкой информации, происходят перебои в работе, их продуктивность падает. Если у вас старый ноутбук, то вы наверное задаетесь вопросом как прокачать мощность слабого ноутбука и увеличить быстродействия игр? Самый действенный способ сделать это “разгон”, однако, имеются и другие методы. В данной статье мы рассмотрим, как ускорить работу ноутбука самостоятельно.
1, 10 ), соответственно с мнением разработчиков, обязаны удовлетворять огромную часть юзеров, причем независимо от модификации и модели ноутбука, например asus, acer. Но действительность указывает противоположное: из-за сильной перегруженности системы и присутствия большого количества лишних программ ноутбуки никак не справляются с обработкой информации, происходят перебои в работе, их продуктивность падает. Если у вас старый ноутбук, то вы наверное задаетесь вопросом как прокачать мощность слабого ноутбука и увеличить быстродействия игр? Самый действенный способ сделать это “разгон”, однако, имеются и другие методы. В данной статье мы рассмотрим, как ускорить работу ноутбука самостоятельно.
к содержанию ↑
Несколько способов ускорения
Повышение производительности лэптопа целесообразно в соответствии с последующими факторами:
- даст возможность поднять продуктивность ноутбука;
- несомненно поможет устройству прослужить более длинный промежуток времени.
Можно заменить основные комплектующие устройства:
- На ноутбук (нетбук) устанавливают системы охлаждения.

- Производят замену жесткого диска, таким образом увеличивается объем оперативной памяти. Разобраться в различных моделях такой комплектующей вам помогут советы из нашей статьи «Как выбрать жесткий диск?».
Также можно воспользоваться более простыми методами:
- Отключить фоновые службы.
- Очистить автоматические загрузки.
- Настроить планы электропитания.
- Оптимизировать и дефрагментировать жесткий диск.
- Осуществить разгон ноутбука.
к содержанию ↑
Как повысить производительность ноутбука простыми действиями?
Для начала рассмотрим, как повысить производительность ноутбука с помощью простых манипуляций.
Способ 1: выполняем очистку автозагрузок
Как правило, ноутбук всегда автоматически обновляется из сети Интернет. Многие автозагрузки нужны устройству, чтобы обновить текущие версии программ, но некоторые совершенно бесполезны. Большая часть этих загрузок вообще не применяется пользователями при работе с ноутбуком. Их присутствие в памяти настольного компьютера, а также автоматическое обновление и параллельное функционирование с операционной системой значительно снижает скорость работы ноутбука.
Их присутствие в памяти настольного компьютера, а также автоматическое обновление и параллельное функционирование с операционной системой значительно снижает скорость работы ноутбука.
Как ускорить работу ноутбука самостоятельно с помощью очистки автозагрузки:
- Открываем главное меню устройства “Пуск”.
- Переходим в раздел “Выполнить”.
- Переключаем клавиатуру на английскую раскладку и в открывшемся окне вводим текст msconfig.
- Нажимаем на клавишу “Ввод”.
- В открывшемся окне выбираем вставку “Автозагрузки”, при этом убираем все галочки с программ, которые вам не понадобятся.
- Чтобы сохранить выполненные действия, нажимаем на клавишу “Применить”.
- Перезагружаем систему.
Важно! Помните, что снижение производительности ПК может быть спровоцировано тем, что он сильно загрязнен пылью. Можно регулярно относить ноут мастерам по ремонту, которые быстро удалят грязь внутри системы. А можно пойти другим путем — делать эту работу самостоятельно.
В этом случае вам пригодятся наши инструкции:
- Как почистить ноутбук от пыли?
- Какая термопаста лучше?
Способ 2: отключаем фоновые службы
По умолчанию Рабочий стол оформляется различными визуальными эффектами. Естественно, визуализация создает приятные условия для работы, но присутствие подобной фишки вызывает поглощение ресурсов как процессора, так и оперативной памяти видеоадаптера. Поэтому чтобы увидеть максимальную производительность ноутбука предпочтительнее отключить подобные “украшения”.
Для этого следует выполнить следующие действия:
- Открываем главное меню, нажимаем на клавишу устройства “Пуск”.
- В диалоговом окне нажимаем команду “Выполнить”.
- Переходим на английскую раскладку, в открывшейся строке набираем комбинацию: services.msc. В результате подобной процедуры отображается полный перечень функционирующих фоновых служб и краткое описание каждой из них.
- Просматриваем весь список и отмечаем те службы, которые не задействованы и вами не используются.

- В момент нажатия на название службы всплывает небольшое меню, в котором выбираем и щелкаем на кнопку “Отключить”.
Важно! С этой же целью можно поставить хорошую утилиту, которая будет выполнять эту работу в автоматическом режиме.
При желании отключенные параметры можно всегда восстановить и подобрать для своего настольного компьютера более корректный режим работы. Отключение фоновых служб позволяет произвести существенную разгрузку процессора и, в то же время, снизить объем потребляемой оперативной памяти. В итоге — повышается продуктивность ноутбука и он намного быстрее функционирует.
Важно! Все действия следует выполнять аккуратно, при этом отключать только те фоновые службы, которыми вы действительно не пользуетесь. В противном случае — “принудительное отключение” способно вызвать сбой в функционировании вашего устройства.
Способ 3: выполняем оптимизацию и дефрагментацию жесткого диска
Почему ноутбук медленно работает? Процесс функционирования устройства сопровождается с накоплением на жестком диске большого количества фрагментированных файлов. При постоянном обращении к этим файлам системе приходится затрачивать много времени ,в результате — возникают “зависания” и “торможения”. Чтобы не наблюдать подобные явления, рекомендовано периодически осуществлять дефрагментацию жесткого диска.
При постоянном обращении к этим файлам системе приходится затрачивать много времени ,в результате — возникают “зависания” и “торможения”. Чтобы не наблюдать подобные явления, рекомендовано периодически осуществлять дефрагментацию жесткого диска.
Такую процедуру можно провести при помощи специальных программ, так называемых утилит. Наиболее популярным утилитами, помогающими действительно улучшить функционирование системы, являются Defraggler и CCleaner. После проведения запуск этих программ происходит автоматическая оптимизация системы и осуществляется дефрагментация жесткого диска, система очищается от временных файлов и удаляются накопившиеся на диске ошибки.
Можно все это выполнить в ручном варианте, применив при этом встроенный дефрагментатор. Для этого необходимо произвести такие действия:
- Заходим в главное меню устройства и нажимаем на клавишу “Пуск”.
- В открывшемся окне находим подраздел “Программы”.
- Переходим на вставку “Стандартные” и щелкаем по ней.

- В диалоговой строке щелкаем по клавише “Служебные”.
- В открывшемся диалоговом окне находим пункт “Дефрагментация диска”, нажимая на клавишу, запускаем приложение.
Способ 4: выполняем настройку планов электропитания
Современные операционные системы, например, виндовс 7, 8, 8.1, 10, обладают возможностью управления опциями энергосбережения. Таким образом пользователю предоставляется возможность самостоятельной настройки планов электропитания своего устройства.
По умолчанию система способна применить один из данных режимов:
- “Сбалансированный” – в момент подключения ноутбука к сети автоматически запускается подобный режим.
- “Экономный” – данный режим применяется при работе настольного компьютера от аккумуляторной батареи.
Важно! При более детальной настройке “Экономного” плана, можно существенно увеличить производительность устройства. При активации режима “высокая производительность” все ресурсы будут по максимуму задействованы без никаких ограничений.
Как ускорить работу ноутбука самостоятельно при помощи настройки планов электропитания:
- Нажимаем на иконку “Батарея”.
- В открывшемся диалоговом окне выбираем подраздел “Дополнительные параметры электропитания”, нажимаем на него.
- Активирование плана отображается в новом окне “Электропитание”.
- В основном в настольных компьютерах режим “Высокая производительность” является скрытым по умолчанию. Поэтому, чтобы его отобразить, нажимаем на стрелку “Показать дополнительные планы”.
Важно! При настройке плана “Экономный” требуется по ссылке перейти на подраздел “Настройка плана электропитания”, который находится напротив названия режима. Система перейдет в экономный режим, в результате — ноутбук автоматически станет потреблять меньшее количество энергии.
к содержанию ↑
Как ускорить ноутбук с помощью замены его элементов?
Если вы никогда не занимались сборкой настольного компьютера, то при проведении подобных процедур вы можете серьезно повредить свой ноутбук. Чтобы не произошло неприятных сюрпризов, лучше обратиться к квалифицированному специалисту, который поможет вам в решении этой проблемы. Рассмотрим, как ускорить ноутбук с помощью замены его элементов.
Чтобы не произошло неприятных сюрпризов, лучше обратиться к квалифицированному специалисту, который поможет вам в решении этой проблемы. Рассмотрим, как ускорить ноутбук с помощью замены его элементов.
Шаг 1: замена жесткого диска и увеличение объема оперативной памяти
В домашних условиях практически невозможно заменить процессор или видеокарту на настольном компьютере. Но увеличить продуктивность устройства можно, заменив жесткий диск и оперативную память:
- В первую очередь проводят замену жесткого диска на специальный накопитель типа SSD. Благодаря этому намного сократится время, которое необходимо, чтобы открыть основные программы ноутбука и произвести ускорение процесса загрузки операционной системы.
- Почему ноутбук медленно работает? Многие производители для снижения стоимости готового изделия, пытаются экономить на оперативной памяти, устанавливая в ноутбуки дешевые и самые простые модули. Поэтому целесообразно произвести замену на более скоростные и современные модули памяти, например, на такой тип как SODIMM.

Важно! Прежде чем перейти к замене оперативной памяти, требуется в обязательном порядке проверить, какие типы стандартов памяти способны функционировать на вашем ноутбуке — DDR3, DDR2 и DDR. Кроме того, необходимо иметь информацию о максимально допустимом объеме памяти, который можно установить на ваше устройство.
Чтобы не пришлось сталкиваться с подобными проблемами, рекомендуется перед приобретением настольного компьютера предварительно ознакомиться с характеристиками процессора и определиться с поставленными задачами.
Шаг 2: устанавливаем на ноутбук систему охлаждения
Не стоит игнорировать систему охлаждения ноутбука, поскольку от того, как быстро происходит нагревание устройства, напрямую зависит как работоспособность, так и производительность и продолжительность периода эксплуатации. При выборе устройства для охлаждения ноутбука (кулера) рекомендуется отдавать предпочтение проверенным и всеми известным компаниям-производителям: Cooler Master, Zalman или Thermaltake.
Важно! Даже в самых экстремальных условиях функционирования, качественная система охлаждения способна обеспечить наиболее тихую и надежную работу устройству.
Целесообразно установить в ноутбук вентилятор, присутствие которого помогает охладить фронтальную поверхность устройства, где, как правило, находится корзина с установленными в ней жесткими дисками. Также воспользуйтесь инструкциями по ссылке, чтобы произвести дополнительную установку вентилятора с тыльной стороны системного блока.
к содержанию ↑
Разгон процессора ноутбука
Как ускорить работу ноутбука самостоятельно? Для этого можно воспользоваться разгоном.
Важно! При самостоятельно выполненном разгоне процессора по вышеперечисленным рекомендациям следует ознакомиться со следующей информацией.
При разгоне процессора увеличивается производительность устройства, но вместе с тем и возрастает объем потребления электричества. В результате — на меньшее время будет хватать батареи вашего настольного компьютера и чип устройства будет сильнее греться. Именно поэтому внутри корпуса требуется обеспечить хорошую вентиляцию. Постарайтесь не закрывать специальные прорези, которые расположены сзади и на днище устройства.
Именно поэтому внутри корпуса требуется обеспечить хорошую вентиляцию. Постарайтесь не закрывать специальные прорези, которые расположены сзади и на днище устройства.
Важно! В недалеком будущем осуществленный разгон способен существенно снизить срок эксплуатации процессора.
Программный способ разгона с помощью специальных утилит
Следует очень серьезно отнестись к описанию следующих способов разгона, поскольку присутствует определенный риск для обыкновенного пользователя. Поэтому нужно выполнять все процедуры очень осторожно и с маленьким шагом.
Важно! Если процессор работает с частотой 1 ГГц, то глупо от него требовать покорения вершины 1.5 ГГц. Максимально достигнутое значение, которое можно безопасно получить, это +10-15%. Других цифр можно достичь только другими средствами, изменяя систему охлаждения и питание чипа.
Как ускорить работу ноутбука самостоятельно:
- Скачиваем программу CPU-Z.
 Это ПО не способно разогнать процессор, но выдает подробную информацию об установленном на вашем устройстве чипе. Теперь у вас есть определенные сведения, чтобы определить количество дополнительных ГГц, которые могут быть установлены на вашем устройстве.
Это ПО не способно разогнать процессор, но выдает подробную информацию об установленном на вашем устройстве чипе. Теперь у вас есть определенные сведения, чтобы определить количество дополнительных ГГц, которые могут быть установлены на вашем устройстве. - Скачиваем специальную утилиту SetFSB. Эта программа дает возможность управления тактовой частотой процессора, не применяя при этом BIOS.
- С маленьким шагом увеличиваем частоту такта шины процессора, после чего обращаем внимание на результат.
- После разгона тестируем устройство на устойчивость работы.
- Если после разгона ноутбук функционирует в момент загрузки интернет-браузера, то переходим к проверке выдержки более серьезной нагрузки. Для этого запускаем утилиту Prime95, преимуществом которой является минимальный размер файла и отсутствие необходимости затрачивать время на процесс установки.
Важно! В момент запуска теста описанной ранее программы CPU-Z происходит функционирование процессора на наивысшей частоте, которая только допустима.
При нестабильной работе наблюдается зависание, появление синего экрана, в таком случае требуется снизить частоту.
Разгон процессора ноутбука через BIOS
Произвести разгон процессора также можно с помощью настроек BIOS. Но такую процедуру можно осуществить только на некоторых моделях, которые являются очень редкими. Обычный ПК, прежде всего, представляет мобильное устройство, которое долгое время работает от аккумулятора. В отличие от персональных компьютеров, у ноутбуков не такие широкие возможности разгона, но некоторых результатов все же можно добиться.
Важно! Помните, что если в вашем районе наблюдаются перебои с электричеством, важно защитить технику от сгорания от высокого напряжения. В этом вам помогут наши инструкции и советы о том, как выбрать хороший ИБП для ПК.
Как ускорить работу ноутбука самостоятельно через BIOS:
- Входим в Bios. Для этого, в зависимости от модели устройства, зажимаем или часто нажимаем на клавишу Esc, Del или F12.
 Питание при этом должно быть включенным. Могут присутствовать и другие комбинации клавиш — все зависит от изготовителя, поэтому следует внимательно ознакомиться с инструкцией пользователя или воспользоваться информацией о своем устройстве, которую можно найти в интернете.
Питание при этом должно быть включенным. Могут присутствовать и другие комбинации клавиш — все зависит от изготовителя, поэтому следует внимательно ознакомиться с инструкцией пользователя или воспользоваться информацией о своем устройстве, которую можно найти в интернете. - В разных моделях настройки могут скрываться под разными пунктами, наиболее часто встречающиеся из них — это, например, CPU FSB Clock или CPU FSB Frequency.
- Производим увеличение показателя тактовой частоты.
- Перезагружаем настольный компьютер.
- Применяя утилиту Prime95, после разгона процессора в обязательном порядке выполняем тестирование надежности ноутбука.
к содержанию ↑
Видеоматериал
Загружая различное программное обеспечение и разный пиратский контекст с подозрительных сайтов, вы подвергается ваш компьютер серьезной угрозе. В обязательном порядке следует установить антивирусную программу, которая способна блокировать любые попытки несанкционированного доступа к личной информации. Кроме того, антивирус не только защищает ваш ноутбук, но также способствует лучшему функционированию благодаря системе запрета зловредного софта. Все это вместе в соблюдением рекомендаций из этой статьи поможет вам наслаждаться удобной и быстрой работой вашего ПК, независимо от поставленных задач.
В обязательном порядке следует установить антивирусную программу, которая способна блокировать любые попытки несанкционированного доступа к личной информации. Кроме того, антивирус не только защищает ваш ноутбук, но также способствует лучшему функционированию благодаря системе запрета зловредного софта. Все это вместе в соблюдением рекомендаций из этой статьи поможет вам наслаждаться удобной и быстрой работой вашего ПК, независимо от поставленных задач.
Опубликовано 17.06.2020 Обновлено 24.07.2020 Пользователем Петров Антон
Можно ли обновить игровой ноутбук?
Ноутбуки
11 месяцев назад
Таймур Мохсин
За прошедшие годы игровые ноутбуки стали одними из лучших универсальных устройств на рынке. Они обеспечивают отличную производительность и невероятно портативны, что делает их отличным выбором для людей, которым нужно играть на ходу. Но время идет, графика только что запущенных игр становится все лучше. Это заставляет геймеров задуматься, смогут ли они играть в такие игры на своем ноутбуке или нет, и ответ на этот вопрос — 9. 0007 «Не всегда».
0007 «Не всегда».
Теперь у геймеров есть два основных выбора: купить новый ноутбук с лучшими характеристиками или обновить свой текущий игровой ноутбук. Первый вариант иногда бывает трудно реализовать, так как новые ноутбуки довольно дороги, особенно для тех, у кого ограниченный бюджет. Итак, если вы ищете ответ на второй вариант, то мы вам поможем и обсудим, до какой степени вы можете обновить свой ноутбук.
Модернизация игрового ноутбука
Вы можете обновить только определенные части ноутбука, что также зависит от модели материнской платы ноутбука. Например, некоторые материнские платы поставляются с дополнительными слотами, которые дают вам возможность обновлять такие компоненты, как ОЗУ и твердотельный накопитель, в то время как на других это невозможно. Итак, прежде чем принять решение об обновлении вашего ноутбука, вам необходимо подтвердить модель вашей материнской платы и получить необходимую информацию, чтобы определить, можете ли вы ее обновить или нет. Эту информацию можно легко получить, посмотрев на нижнюю часть вашего ноутбука или непосредственно на материнскую плату.
Эту информацию можно легко получить, посмотрев на нижнюю часть вашего ноутбука или непосредственно на материнскую плату.
Модернизация ОЗУ
Большинство материнских плат для ноутбуков предлагают возможность увеличения ОЗУ, предоставляя вам дополнительные слоты или вставляя больше ОЗУ в тот же слот. Оперативная память — это электронная память, в которой хранится информация, когда питание электроники отключено. Это наиболее доступный тип памяти, поскольку он обычно является встроенной частью материнской платы вашего компьютера.
ОЗУ состоит из больших массивов плотно упакованных ячеек памяти, которые быстро хранят данные и к которым можно получить мгновенный доступ. Данные и программы, которые находятся в оперативной памяти, обычно доступны непосредственно центральному процессору (ЦП) и часто являются энергозависимыми, что означает, что они теряются при выключении компьютера. Таким образом, наличие большего объема памяти означает, что вы сможете получить доступ к своим приложениям намного раньше, которые открыты в фоновом режиме.
Модернизация твердотельных накопителей (SSD)
Сегодня почти каждый ноутбук оснащен твердотельным накопителем, который часто называют SSD. Они произвели революцию в том, как мы используем наши компьютеры, и сделали многозадачность, загрузку приложений и работу операционной системы быстрее, чем когда-либо прежде. Они даже позволили нам хранить больше данных на наших компьютерах, включая большие файлы и игры, без снижения производительности наших систем. Эти диски намного быстрее, чем традиционные жесткие диски, и обеспечивают более высокую производительность, меньшее энергопотребление и большую надежность, что приводит к более быстрой загрузке и загрузке приложений.
Они также обладают собственным набором преимуществ, таких как повышенная скорость чтения и записи, повышенная надежность и сниженное энергопотребление. Короче говоря, если вы хотите получить максимальную отдачу от своего компьютера и хотите увеличить скорость загрузки вашей операционной системы и приложений, твердотельный накопитель — это то, что вам нужно. Помимо этих двух компонентов, большинство ноутбуков нельзя обновить. Однако есть определенные ноутбуки, такие как Alienware, которые позволяют обновлять ЦП и ГП, но они дороги. В результате всегда предпочтительнее продать свой подержанный ноутбук и купить новый с более высокими характеристиками, чтобы удовлетворить ваши требования.
Помимо этих двух компонентов, большинство ноутбуков нельзя обновить. Однако есть определенные ноутбуки, такие как Alienware, которые позволяют обновлять ЦП и ГП, но они дороги. В результате всегда предпочтительнее продать свой подержанный ноутбук и купить новый с более высокими характеристиками, чтобы удовлетворить ваши требования.
Несколько советов для вашего игрового ноутбука
- Часто обновляйте драйвер Windows для бесперебойной работы
- Чаще обновляйте драйвер видеокарты для улучшения графики и игрового процесса
- Вы можете использовать сторонние инструменты для управления кадрами в секунду (FPS), которые будут использоваться для оптимизации графики для лучшего игрового процесса
- Очищайте материнскую плату и другие внутренние детали каждые 6 месяцев, чтобы улучшить производительность и температуру
- Проверяйте свой ноутбук каждые несколько дней на наличие вирусов и вредоносных программ, которые могут снизить его производительность
Использование внешней графической карты
Если вы все еще хотите обновить свой ноутбук для повышения производительности графики, то есть способ сделать это, подключив внешнюю графическую карту к ноутбуку через USB 3. 0 или Thunderbolt. порт. Хорошая часть заключается в том, что это значительно повысит вашу игровую производительность, и вам не нужно покупать новый ноутбук с лучшей видеокартой. Плохая часть заключается в том, что вам нужно носить с собой внешнюю графическую карту всякий раз, когда вы хотите использовать ее для игр, и вам также нужно обращаться с ней осторожно.
0 или Thunderbolt. порт. Хорошая часть заключается в том, что это значительно повысит вашу игровую производительность, и вам не нужно покупать новый ноутбук с лучшей видеокартой. Плохая часть заключается в том, что вам нужно носить с собой внешнюю графическую карту всякий раз, когда вы хотите использовать ее для игр, и вам также нужно обращаться с ней осторожно.
Заключение
В наши дни геймеры любят играть в игры на ноутбуках, поскольку они портативны, поэтому их можно носить с собой куда угодно, в отличие от настольного компьютера. Но с течением времени и запуском новых игр любой задается вопросом, могут ли они играть в эти игры на своем ноутбуке, а если нет, то могут ли они обновить свой игровой ноутбук или нет. Итак, мы рассмотрели некоторые ключевые детали, которые вы все еще можете обновить, а также несколько советов, которые помогут вам получить максимальную отдачу от вашего текущего ноутбука.
Об авторе
Таймур Мохсин
Привет! Я заядлый писатель, который любит помогать другим в поиске решений, создавая высококачественный контент о технологиях и играх. В свободное время я люблю читать книги и смотреть фильмы.
В свободное время я люблю читать книги и смотреть фильмы.
Посмотреть все сообщения
9 шагов по обновлению игрового ноутбука
13 февраля 2020 г.
Photo by Fredrick Tendong on Unsplash
Ноутбуки довольно сложно обновить для игр, в то время как настольные компьютеры обновить относительно легко. Причина в том, что большинство ноутбуков имеют встроенные видеокарты с небольшой настройкой, и их нельзя удалить. Это означает, что для лучшего игрового процесса вам нужно будет использовать то, что у вас уже есть, поскольку вы не можете обновить графику своего ноутбука.
Однако здесь есть одна хитрость. Вы можете достичь некоторого уровня обновления, выполнив пользовательские настройки, чтобы повысить производительность игры и опыт. Таким образом, вам не нужно продавать свой ноутбук и покупать настольный компьютер только для того, чтобы иметь возможность играть в видеоигры.
Вот 9 шагов, которые вы должны предпринять, чтобы обновить свой ноутбук для игр
1. Регулярно чистите свой ноутбук
Регулярно чистите свой ноутбук
Если вы хотите сделать свой ноутбук игровым, вам следует избегать перегрева. Перегрев может быть вызван пылью и грязью, которые могут уменьшить поток воздуха из вентиляционных отверстий в вашем ноутбуке. Если ваш ноутбук начнет перегреваться, это приведет к снижению производительности в играх. Это можно исправить, используя набор для чистки ноутбука.
2. Дефрагментация жесткого диска
Обязательно выполните дефрагментацию жесткого диска, пока вы разрешаете Windows автоматически дефрагментировать файлы на вашем ноутбуке.
3. Ваш Direct X должен быть обновлен
Введите «dxdiag» в меню, чтобы проверить и подтвердить версию Direct X, необходимую для игр. Рекомендуется запустить обновление Windows для вашего игрового оборудования, так как это поможет вам повысить его производительность.
4. Обновите игровые драйверы
Большинство доступных на рынке ноутбуков работают на одних и тех же операционных системах и имеют почти одинаковое оборудование и структуру, например Windows, Mac и Linux. Поэтому для вас жизненно важно обновлять драйверы для любого принадлежащего вам устройства марки, особенно для графического процессора.
Поэтому для вас жизненно важно обновлять драйверы для любого принадлежащего вам устройства марки, особенно для графического процессора.
5. Разгоните видеокарту
Это довольно сложно, так как все может пойти не так. Разгон — это увеличение тактовой частоты и напряжения графического процессора. Разгон поможет вам довести свою видеокарту до предела. Разгон может привести к таким рискам, как перегрев и отключение ноутбука во время игры. Это также может привести к тому, что вы упустите гарантию на свой ноутбук, если сделаете это неправильно, так как это навсегда изменило бы исходные настройки.
6. Запретить автоматическое обновление игр и операционной системы
Запретить автоматическое обновление (1) ваших игр и ОС. Убедитесь, что вы выполняете обновление, чтобы вы могли тщательно сделать выбор, который положительно повлияет на игровую производительность вашего ноутбука.
7. Запускайте онлайн-игры через быстрый интернет
Запускайте онлайн-игры через быстрый интернет
Когда вы играете в онлайн-игры, скорость вашего интернета будет определять ваш игровой опыт. Медленный интернет приведет к зависанию ваших игр, поэтому убедитесь, что у вас хорошая скорость интернета, чтобы улучшить игровую производительность.
8. Активируйте игровой режим на Windows 10
Активация игрового режима в Windows 10 может помочь вашему ноутбуку работать на оптимальном игровом уровне. Windows 10 поставляется с отличными игровыми функциями, которые после активации могут улучшить ваш игровой процесс.
9. Параметры питания должны быть оптимизированы для игр
Перейдите в настройки, нажмите «Система», затем «Питание и спящий режим», затем нажмите «Дополнительные параметры питания». Вы должны выбрать высокопроизводительный вариант (2). Изменить настройки плана > Изменить дополнительные параметры питания, чтобы узнать, были ли они недавно изменены.

 В этом случае вам пригодятся наши инструкции:
В этом случае вам пригодятся наши инструкции: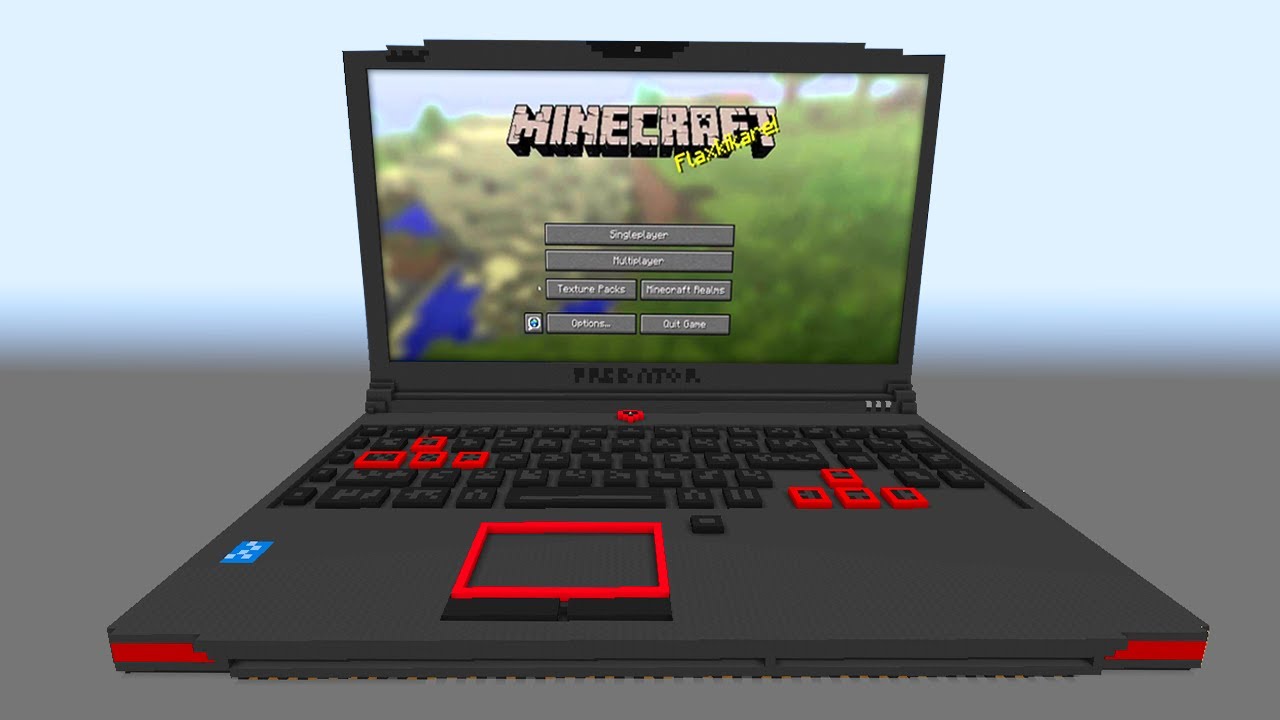



 Это ПО не способно разогнать процессор, но выдает подробную информацию об установленном на вашем устройстве чипе. Теперь у вас есть определенные сведения, чтобы определить количество дополнительных ГГц, которые могут быть установлены на вашем устройстве.
Это ПО не способно разогнать процессор, но выдает подробную информацию об установленном на вашем устройстве чипе. Теперь у вас есть определенные сведения, чтобы определить количество дополнительных ГГц, которые могут быть установлены на вашем устройстве. При нестабильной работе наблюдается зависание, появление синего экрана, в таком случае требуется снизить частоту.
При нестабильной работе наблюдается зависание, появление синего экрана, в таком случае требуется снизить частоту.  Питание при этом должно быть включенным. Могут присутствовать и другие комбинации клавиш — все зависит от изготовителя, поэтому следует внимательно ознакомиться с инструкцией пользователя или воспользоваться информацией о своем устройстве, которую можно найти в интернете.
Питание при этом должно быть включенным. Могут присутствовать и другие комбинации клавиш — все зависит от изготовителя, поэтому следует внимательно ознакомиться с инструкцией пользователя или воспользоваться информацией о своем устройстве, которую можно найти в интернете. Запускайте онлайн-игры через быстрый интернет
Запускайте онлайн-игры через быстрый интернет