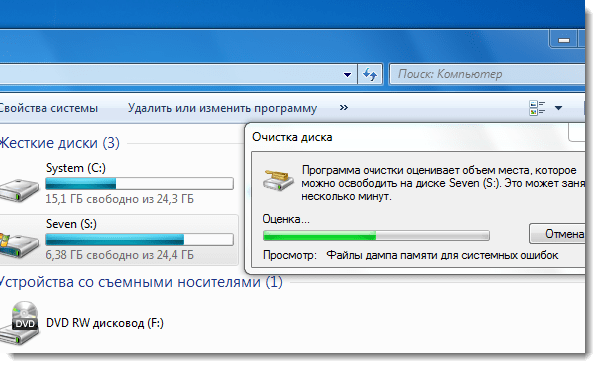Как очистить жесткий диск от мусора: Очистка диска в Windows — Служба поддержки Майкрософт
Содержание
Руководство по очистке жесткого диска от мусора
b-Optimizer » Статьи » Руководство по очистке жесткого диска
Руководство по очистке жесткого диска от мусора
Итак, приступим. Желательно выполнять пункты по порядку.
Примечание: данное руководство ориентируется на Windows XP, но если у вас другая операционка — смотрите, что вам подходит.
Оглавление:
Этап 1. Предварительные процедуры
Шаг 1. Проверка диска
Шаг 2. Очистка диска
Этап 2. Удаление
Шаг 3. Ненужных файлов
Шаг 4. Ненужных программ
Шаг 5. Дубликатов
Шаг 6. Временных файлов
Шаг 7. Временных файлов Интернета
Шаг 8. Файлов удаленных программ
Шаг 9. Эскизов
Шаг 10. Файлов дампа памяти
Шаг 11. Кэша драйверов
Шаг 12. Кэша защищенных системных файлов
Шаг 13. Файла спящего режима
Этап 3. Уменьшение размера
Шаг 14. Сжатие электронных писем
Шаг 15. Сжатие мультимедиа
Сжатие мультимедиа
Шаг 16. Архивирование
Шаг 17. Файлов восстановления системы
Шаг 18. Файла подкачки
Шаг 19. Кластера
Шаг 20. Сжатие на уровне ФС
Этап 4. Если ничего не помогло
Шаг 21. Покупки
Этап 1. Предварительные процедуры
Шаг 1. Проверка диска
Прежде всего стоит проверить жесткий диск на наличие ошибок. Быть может, проблема всего лишь в неправильной записи о размере свободного места.
Примечание: Это касается прежде всего файловой системы FAT32 (FAT16, FAT). Если вы пользуетесь файловой системой NTFS, система транзакций надежно защитит вас от такого рода проблем. (Узнать файловую систему можно в свойствах раздела жесткого диска — С:, D:, E: и т.д.).
В любом случае, не мешало бы сделать хотя бы обычную проверку жестких дисков.
Как это сделать:
Пуск -> Выполнить -> cmd.
В открывшемся окне введите «chkdsk c:» (без кавычек) и подождите результата. Затем повторите проверку для других разделов жестких дисков. Чтобы включить автоматическое исправление ошибок, добавьте «/f». Для описания возможностей процедуры chkdsk введите «chkdsk /?».
Затем повторите проверку для других разделов жестких дисков. Чтобы включить автоматическое исправление ошибок, добавьте «/f». Для описания возможностей процедуры chkdsk введите «chkdsk /?».
— или —
Пуск -> Мой компьютер -> Диск С:, D:, E: и т.д. -> Свойства -> Сервис -> Выполнить проверку -> Запуск
Шаг 2. Очистка диска
Для первоначальной очистки от мусора используйте утилиту Windows «Очистка диска».
Как это сделать:
Пуск -> Выполнить -> cleanmgr
— или —
Пуск -> Все программы -> Стандартные -> Служебные -> Очистка диска
Этап 2. Удаление
Шаг 3. Ненужных файлов
Удаляем самостоятельно горы ненужных файлов.
Примечание: Удаляйте только те файлы, которые вы сами создали или скопировали (программы нельзя так удалять!).Как это сделать: cоветую делать это в Total Commander («Windows Commander» называется «Total Commander» начиная с 5-ой версии) следующим образом:
Конфигурация -> Настройка -> Экран -> Сортировка каталогов -> Как файлов (также и по времени)
Ctrl+F6 (Вид -> По размеру)
Ctrl+\ (корневой каталог)
Shift+Alt+Enter (подсчет размера каталогов) и подождать
Просматриваете самые большие файлы и по возможности удаляете.
Просматриваете самые большие каталоги. Чтобы понять, почему они такие большие, заходите внутрь и возвращаетесь к пункту (4). И вообще стоит навести идеальный порядок.
Шаг 4. Удаление ненужных программ
Удаляем самостоятельно ненужные программы.
Как это сделать:
Пуск -> Панель управления -> Установка и удаление программ
Сортировка -> Размер
Прежде всего просматриваете самые большие программы (сверху), а также программы, размер которых не определён (снизу). Если что-то не надо -> выделяем и удаляем
Просмотрите большие программные пакеты. Возможно, возле кнопки «Удалить» будет кнопка «Изменить». В этом случае можно удалить множество компонентов программы, которыми вы не пользуетесь
Нажмите «Установка компонентов Windows»
Снимите галочки с тех программ, которые вам не нужны. Некоторые пункты являются вложенными, для их просмотра нажмите кнопку «Состав».
Нажмите «Далее».
Шаг 5.
 Удаление дубликатов.
Удаление дубликатов.
Удаляем файлы, существующие на диске два и более раза в разных каталогах.
Примечание: удаление не стоит делать, если дубликаты были сделаны специально, например, для более надежной сохранности данных (backup).
Как это сделать:
Запускаем Total Commander
Alt+F7 (Команды -> Поиск файлов)
Место поиска -> Диски -> Все локальные -> OK
Дополнительно -> Поиск дубликатов
По имени, По размеру, По содержимому — это по желанию, но имейте в виду, что дубликаты могут быть с разными именами; а файлы, у которых совпадают имя и даже размер — не обязательно дубликаты.
Начать поиск
Файлы — на панель
Если вы уверены, что нашли дубликат, удаляйте (n-1) из n файлов, разделенных штриховкой.
Более эффективный способ поиска и удаление дубликатов: воспользоваться программой Clone Remover.
Шаг 6. Удаление временных файлов.
Многие программы во время работы создают временные файлы в каталогах, указанных ниже. Но перед своим закрытием они часто забывают их удалять. Если у вас не открыта ни одна программа, можете смело удалять временные файлы — они никому не нужны.
Но перед своим закрытием они часто забывают их удалять. Если у вас не открыта ни одна программа, можете смело удалять временные файлы — они никому не нужны.
Как это сделать:
Включите режим отображения скрытых и системных файлов
В Total Commander: Конфигурация -> Настройка -> Экран -> Отображение файлов -> Показывать скрытые/системные файлы
В Проводнике: Сервис -> Свойства папки -> Вид -> Дополнительные параметры -> Скрытые файлы и папки -> Показывать скрытые файлы и папки.
Пуск -> Панель управления -> Система -> Дополнительно -> Переменные среды
В списке «Переменные среды пользователя для…» запомните путь TEMP
В списке «Системные переменные» запомните путь TEMP
C помощью Total Commander или Проводника удалите все содержимое этих двух папок.
Можно очистить: до нескольких сотен Мб.
Шаг 7. Удаление временных файлов Интернета.
При работе в Интернете в папке «Temporary Internet Files» остаются просмотренные Web-страницы. Это позволяет быстрее загружать страницы в следующий раз, а также просматривать их в режиме offline (после отключения от сети). Для папки «Temporary Internet Files» установлено ограничение максимального размера. Чтобы освободить место, вы можете уменьшить лимит размера или просто однократно удалить содержимое этой папки.
Это позволяет быстрее загружать страницы в следующий раз, а также просматривать их в режиме offline (после отключения от сети). Для папки «Temporary Internet Files» установлено ограничение максимального размера. Чтобы освободить место, вы можете уменьшить лимит размера или просто однократно удалить содержимое этой папки.
Как это сделать:
Пуск -> Панель управления -> Свойства обозревателя -> Временные файлы Интернета
Для однократного удаления содержимого папки нажмите «Удалить файлы»
Для уменьшения лимита размера папки нажмите Параметры -> Папка временных файлов Интернета -> Занимать на диске не более: и установите столько, сколько хотите.
Можно очистить: до нескольких сотен Мб.
Шаг 8. Файлов удаленных программ.
Некоторые программы во время деинсталляции забывают удалить часть своих файлов и записей реестра. Реестр вы можете очистить с помощью программы Regedit (это вряд ли освободит много места, но может ускорить работу системы). Файлы удаленных программ могут быть раскиданы по разным каталогам. Все, что от них осталось, надо удалить.
Файлы удаленных программ могут быть раскиданы по разным каталогам. Все, что от них осталось, надо удалить.
Примечание: Если вы удалили программу, но хотите оставить ее настройки, чтобы установить ее в будущем и продолжать работать, не удаляйте ее файлы.
Как это сделать:
Вам будет проще разобраться, если вы все программы устанавливали в папку Program Files\.
Откройте папку Program Files\ и просмотрите содержащиеся в ней подпапки. Если вы найдете такую, название которой полностью совпадает с названием удаленной вами программы, можете смело удалять всю папку.
Аналогичное действие произведите с папкой Program Files\Common Files\. Только имейте в виду — в этой папке вы увидите не названия программ, а названия фирм разработчиков. Поэтому удаляйте папку только в том случае, если удалены все программы этого разработчика.
То же самое произведите с папкой Documents and Settings\Подпапка\Application Data\. Подпапка означает, что вам следует перебрать все вложенные директории в Documents and Settings\.
Шаг 9. Удаление эскизов.
Если вы просматриваете файлы изображений с помощью проводника, вы, наверное, знаете, что такое эскиз. Эскиз — уменьшенная копия изображения, хранящегося в файле. Эскизы служат для удобного и быстрого доступа к любому изображению. При этом, если вы в первый раз просматриваете папку с изображениями, эскизы будут загружаться долго, а в следующий раз — быстро. Дело в том, что эскизы изображений кэшируются (сохраняются) в той же папке в скрытом файле thumbs.db. Если у вас сотни или тысячи изображений, файлы thumbs.db могут занимать слишком много места.
Как это сделать:
Для однократного удаления файлов эскизов произведите поиск thumbs.db и удалите все найденные файлы (должен быть включен режим отображения скрытых файлов).
Для того, чтобы отключить кэширование эскизов нажмите Пуск -> Панель управления -> Свойства папки -> Вид -> Дополнительные параметры -> Не кэшировать эскизы.
Шаг 10. Файлов дампа памяти.

Если у вас случается зависание системы с BSOD (Blue Screen of Death — Синий экран смерти), то при этом операционная система сохраняет часть оперативной для анализа неполадки специалистами. Если вы не ас в машинных кодах, лучше отключить эту возможность и удалить файлы с содержанием оперативной памяти.
Как это сделать:
Чтобы однократно удалить файлы дампа памяти, удалите папку %SystemRoot%\Minidump\, где %SystemRoot% — каталог установки Windows, например C:\Windows.
Чтобы отключить эту возможность, нажмите Пуск -> Панель управления -> Система -> Дополнительно -> Загрузка и восстановление -> Параметры -> Запись отладочной информации -> Отсутствует
В среднем можно очистить: от нескольких килобайт до мегабайт.
Шаг 11. Удаление кэша драйверов.
При установке операционная система копирует архив драйверов для того, чтобы потом удобнее было производить установку устройств. Вы можете удалить кэш драйверов, а если вам все же придется устанавливать новые устройства без родных драйверов, операционная система попросит вставить компакт диск с дистрибутивом Windows.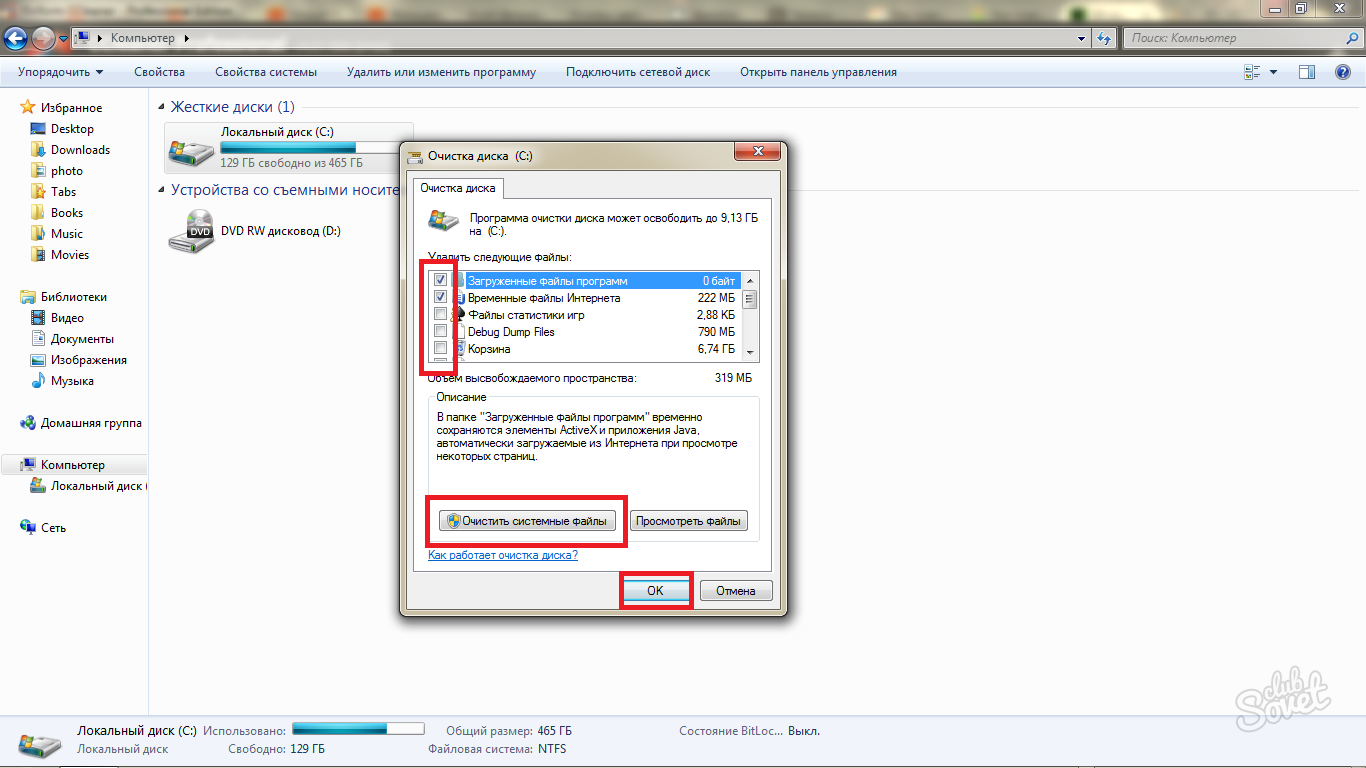
Как это сделать:
Удалите папку «%SystemRoot%\Driver Cache\i386\»
В среднем можно очистить: 100 Мб.
Шаг 12. Кэша защищенных системных файлов.
Операционная система сохраняет защищенные файлы в кэше для того, чтобы, в случае повреждения оригинальных файлов, заменить их файлами из кэша. Можно удалить эти файлы однократно или отключить кэш.
Как это сделать:
Чтобы однократно удалить файлы кэша, удалите папку %SystemRoot%\system32\dllcache\.
Чтобы установить новый размер кэша, нажмите Пуск -> Выполнить ‘sfc /cachesize=X», где Х — новый размер кэша (например, Х=0 — отключить кэш). Потом выполните пункт 1. При следующей проверке защищенных системных файлов система заполнит кэш до заданного объема.
В среднем можно очистить: 400 Мб.
Шаг 13. Удаление файла спящего режима
Спящий режим очень удобен. Он позволяет выключить компьютер, сохранив все окна и программы на прежнем месте. При входе в спящий режим система сохраняет содержимое оперативной памяти в файле hiberfil. sys на жестком диске. Он хранится постоянно, чтобы при входе в спящий режим не возникла проблема отсутствия места на диске. Если такая возможность вам ни к чему, можете отключить спящий режим.
sys на жестком диске. Он хранится постоянно, чтобы при входе в спящий режим не возникла проблема отсутствия места на диске. Если такая возможность вам ни к чему, можете отключить спящий режим.
Как это сделать:
Пуск -> Панель управления -> Электропитание -> Спящий режим -> НЕ Разрешить использование спящего режима -> OK.
Файл hiberfil.sys исчезнет, а спящий режим будет недоступен.
В среднем можно очистить: размер оперативной памяти.
Этап 3. Уменьшение размера
Шаг 14. Сжатие электронных писем
Если вы ведете активную электронную переписку с помощью Outlook Express, у вас наверняка хранятся сотни электронных сообщений. Их можно почистить и вручную, а можно сжать (увеличить компактность), автоматически уменьшив занимаемое ими место.
Как это сделать:
Outlook Express -> Файл -> Папка -> Сжать все папки.
Шаг 15. Сжатие мультимедиа.
При хранении файлов мультимедиа (изображения, звук, видео) их обычно сжимают по специальным алгоритмам, характерным для определенных типов файлов. Если у вас хранятся изображения в формате BMP, звук WAV или несжатое видео — значит, их можно сжать, уменьшив их размеры примерно в 10 раз.
Если у вас хранятся изображения в формате BMP, звук WAV или несжатое видео — значит, их можно сжать, уменьшив их размеры примерно в 10 раз.
Примечание: для этих видов мультимедиа существуют два основных вида сжатия: без потери качества и с потерей качества. Чаще пользуются вторым, и находят компромисс между степенью сжатия и качеством.
Как это сделать: используйте кодеры и соответствующие программы. Самое простое, что можно посоветовать:
Фотографии — JPEG
Звук — MP3 (c помощью программы Audiograbber или CDex)
Видео — MPEG (DivX, с помощью программы VirtualDub)
Шаг 16. Архивирование.
Для сжатия различных видов данных применяют универсальные алгоритмы архивирования данных. Принцип работы архиватора в следующем: он находит в файле повторяющиеся фрагменты и заменяет их на один фрагмент с указанием количества повторов. Архиватором не стоит сжимать несжатое мультимедиа (т.к. более эффективными будут специальные кодеры) и тем более сжатое мультимедиа (коэффициент сжатия будет нулевым). Стоит сжимать в основном обычные документы — они сжимаются до 10 и более раз. Остальные файлы — по вашему усмотрению.
Стоит сжимать в основном обычные документы — они сжимаются до 10 и более раз. Остальные файлы — по вашему усмотрению.
Примечание: архивируйте только файлы, созданные или скопированные вами (программы нельзя архивировать!).
Как это сделать:
Я советую использовать программу WinRar. В ней вы можете оценить степень сжатия, и решить — архивировать или нет. Она создает архивы ZIP или RAR. RAR имеет большую степень сжатия, а ZIP позволяет быстро извлечь отдельно взятый файл из архива. Кроме того, ZIP больше распространен в Интернете.
Также можно воспользоваться архиватором WinZip (или ZIP, встроенным в Total Commander).
Шаг 17. Удаление файлов восстановления системы.
В Windows XP встроена функция восстановления системы. Она работает следующим образом — все серьезные изменения (установка драйверов, программ и др.) фиксируются и создаются точки восстановления, чтобы потом, в случае появления сбоев, восстановить систему на более ранний момент времени. Но возможность восстановления может отнять много места на жестком диске. Чтобы решить эту проблему, можно удалить все точки восстановления, кроме последней; а можно изменить объем, резервируемый для восстановления системы, или вообще отключить данную возможность.
Но возможность восстановления может отнять много места на жестком диске. Чтобы решить эту проблему, можно удалить все точки восстановления, кроме последней; а можно изменить объем, резервируемый для восстановления системы, или вообще отключить данную возможность.
Как это сделать:
Чтобы удалить все точки восстановления, кроме последней, нажмите Пуск -> Выполнить -> cleanmgr -> Дополнительно -> Восстановление системы -> Очистить
— или —
Пуск -> Все программы -> Стандартные -> Служебные -> Очистка диска -> Дополнительно -> Восстановление системы -> Очистить
Чтобы изменить объем, резервируемый для восстановления системы, нажмите «Пуск -> Панель управления -> Система -> Восстановление системы -> Использование дискового пространства -> Зарезервировать на диске» и передвиньте ползунок.
Чтобы отключить восстановление системы, нажмите Пуск -> Панель управления -> Система -> Восстановление системы -> Отключить восстановление системы
В среднем можно очистить: 12% жесткого диска.
Шаг 18. Уменьшение файла подкачки.
При работе Windows использует не только оперативную память, а еще и виртуальную память, расположенную на жестком диске. Туда записываются данные при нехватке оперативной памяти, а также перемещаются данные программ, которые некоторое время не используются. По умолчанию размер виртуальной памяти 150% оперативной памяти. Возможно, вам можно уменьшить размер виртуальной памяти. А если у вас много памяти (512 Мб и больше), виртуальную память можно вообще отключить.
Примечание: Узнать, на сколько реально используется файл подкачки, можно так: Ctrl+Alt+Delete -> Быстродействие -> Файл подкачки.
Как это сделать:
Пуск -> Панель управления -> Система -> Дополнительно -> Быстродействие -> Параметры -> Дополнительно -> Виртуальная память -> Изменить
Если вы хотите изменить размер файла подкачки, выберите Диск, Особый размер и введите в поле Исходный размер и Максимальный размер то, что хотите.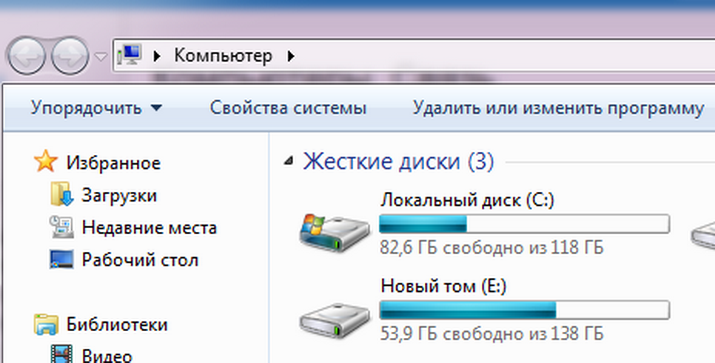 Нажмите «Задать». (Если исходного размера виртуальной памяти будет не хватать, система увеличит размер вплоть до максимального.)
Нажмите «Задать». (Если исходного размера виртуальной памяти будет не хватать, система увеличит размер вплоть до максимального.)
Чтобы удалить файл подкачки, выберите «Без файла подкачки». Нажмите «Задать».
В среднем можно очистить: 150% оперативной памяти.
Шаг 19. Кластера.
Файловая система разделяется на кластеры — небольшие единицы измерения информации. Например, в файловой системе NTFS кластеры имеют размер от 512 байт до 64 Кбайт. Один файл может располагаться в двух или более кластерах, но никакие два файла не могут находиться в одном кластере. Большой размер кластера увеличивает производительность дисковой системы и уменьшает пагубное воздействие фрагментации, замедляющей чтение и запись данных. Но большой размер кластера увеличивает потери объема, особенно, если много мелких файлов.
Как это сделать: я рекомендую использовать программу PowerQuest Partition Magic Pro версии 8.0 и выше.
Выделите раздел жесткого диска, размер кластера которого вы хотите изменить.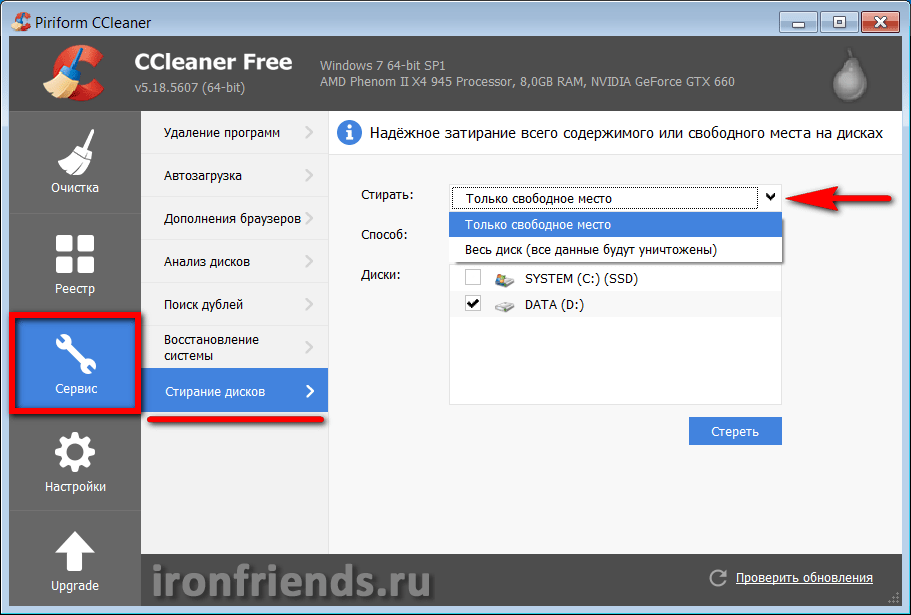
Раздел -> Дополнительно -> Изменить размер кластера (Partition -> Advanced -> Resize clusters)
Программа покажет, какие потери будут при различных размерах кластера.
Выберите новый размер кластера и нажмите OK.
Шаг 20. Сжатие на уровне ФС.
Некоторые файлы можно сжимать архиватором, чтобы они занимали меньше места. Однако такой способ не подходит для программ, хотя у некоторых из них есть хороший потенциал для сжатия. В этом случае можно использовать сжатие на уровне файловой системы. При таком сжатии можно сжимать все что угодно, даже папку Program Files и Windows. Все становится значительно меньше по объему, а производительность почти не меняется. Это прекрасный способ освободить очень много места на жестком диске. Сжатие поддерживает только файловая система NTFS.
Примечание: сжатие может занять очень много времени.
Как это сделать:
Если у вас еще не стоит файловая система NTFS, я рекомендую отконвертировать диск с помощью программы PowerQuest Partition Magic Pro версии 8.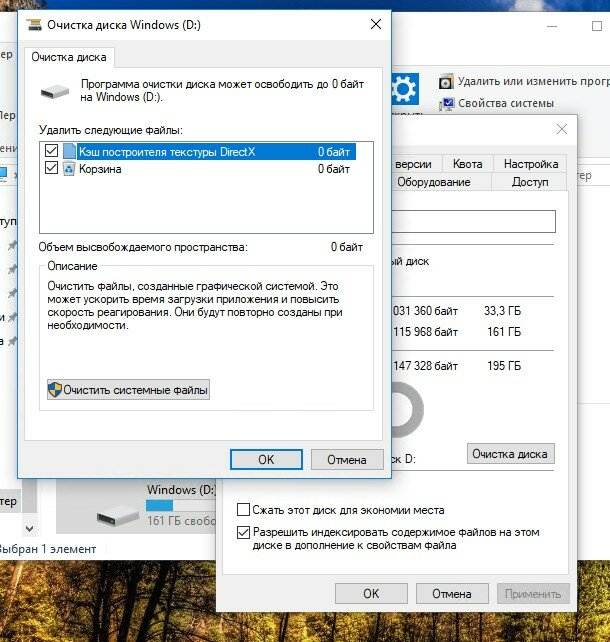 0 или выше.
0 или выше.
Пуск -> Мой компьютер -> Диск C:, D:, E: и т.д. -> Свойства -> Сжимать диск для экономии места -> OK.
Этап 4. Если ничего не помогло
Шаг 21. Покупки
Если вам ничего не помогло (что маловероятно) — придется потратить деньги на новый носитель информации.
Если денег немного, я советую купить CD-ReWriter. Он совсем недорогой, и вы сможете записывать тысячами диски CD-R (одноразовой записи) и CD-RW (перезаписываемые). (Это решения принял я — и теперь доволен выбором.)
Если у вас денег достаточно, можете купить новый винчестер большого объема. Но это крайняя мера (это тоже я сделал, но только потому, что полетел старый :).
Как это сделать: просто пойти в магазин и купить 🙂
Вы закончили очистку HDD
Теперь вы видите, сколько вы очистили места на своем жестком диске. Много это или мало — судите сами.
Успехов вам в познании железного друга!
В этот раз я расскажу вам о том, как очистить жесткий диск от лишнего мусора.
 Вы познакомитесь с продуктом, который позволит вам запускать программы одним нажатием мыши. В завершение я опишу утилиту,
Вы познакомитесь с продуктом, который позволит вам запускать программы одним нажатием мыши. В завершение я опишу утилиту,
Полезные программыВ этот раз я расскажу вам о том, как очистить жесткий диск от лишнего мусора. Вы познакомитесь с продуктом, который позволит вам запускать программы одним нажатием мыши. В завершение я опишу утилиту, которая может устанавливать пароли на ярлыки.
Need4Space v1.32b
Хоть размеры жестких дисков в наше время довольно огромны, однако засорять их чем попало никому не хочется. Ситуации с заполнением винчестеров различным хламом могут возникнуть в нескольких случаях: на жестком диске слишком много временных файлов, у вас присутствуют одинаковые файлы, вы храните много давно не используемых файлов. Программа Need4Space поможет вам во всех этих случаях.
Сразу хочу отметить, что она не требует от вас инсталляции. После ее запуска вы попадаете в главное окно программы, в котором осуществляется основная работа с ней. При этом вы можете спрятать программу в system tray всего лишь одним нажатием мыши. Ваш компьютер должен удовлетворять следующим минимальным требованиям: Windows 9x/Me/2000/XP, Pentium 133 или выше, 32 Mb оперативной памяти.
При этом вы можете спрятать программу в system tray всего лишь одним нажатием мыши. Ваш компьютер должен удовлетворять следующим минимальным требованиям: Windows 9x/Me/2000/XP, Pentium 133 или выше, 32 Mb оперативной памяти.
Интерфейс программы довольно прост. Need4Space состоит из семи различных закладок. Для того чтобы начать работу с ними, вам предстоит сперва сконфигурировать программу. Для этого вы должны указать все необходимые параметры, нажав на соответствующую кнопку в главном окне. Появится небольшое окошко, содержащее пять пунктов, параметры в которых вы должны будете отредактировать, если, конечно, есть в этом необходимость.
В том случае, если поиск осуществляется по маске файлов, то вы должны будете отметить все те расширения, файлы с которыми будет искать программа. Одинаковые файлы ищутся по всему жесткому диску, однако если существуют директории, в которых нет необходимости осуществлять поиск, то таковые папки вам предстоит занести в специальный список. Такими папками, например, могут являться системные каталоги, т. к. удаление какого-нибудь файла оттуда чревато сбоем в системе или еще какими-нибудь неприятностями.
к. удаление какого-нибудь файла оттуда чревато сбоем в системе или еще какими-нибудь неприятностями.
В программе реализована функция поиска пустых файлов, а также тех, которые больше или меньше указанного размера в килобайтах. Как только мы воспользовались каким-нибудь файлом, то система на нем ставит дату последнего доступа, поэтому мы можем выбрать те файлы, которыми мы не пользовались довольно продолжительно время. Если вы все-таки не уверены в том, следует ли удалять файлы, которые обнаружит для вас Need4Space, то я вам рекомендую в параметрах программы отметить галочку, которая позволит удалять файлы сначала в корзину, дабы потом в случае чего их можно было восстановить.
После того, как вы настроили все необходимые параметры, можете приступать непосредственно к самому поиску, который возможен в четырех различных вариантах: поиск одинаковых файлов, редко используемых файлов, фалов по размеру и файлов по маске. В специальном окошке, которое открывается после нажатия на кнопку «Поиск», вам необходимо отметить все нужные для вас варианты поиска и выбрать те каталоги или разделы жестких дисков, на которых будет осуществляться поиск. В этом же окошке я рекомендую указать программе на то, что необходимо обрабатывать и подкаталоги.
В этом же окошке я рекомендую указать программе на то, что необходимо обрабатывать и подкаталоги.
С найденными фалами вы можете осуществлять следующие действия: копировать и перемещать их в заданную папку, удалять полностью или только в корзину. В том случае, если у вас файловая система NTFS, то выбранные файлы можно будет сжать. Результаты поиска можно также подвергнуть фильтрации по разным параметрам.
Рядом с каждым файлом можно поставить специальную отметку, которая будет обозначать то, что файл является выбранным, однако если найденных файлов огромное количество, то вы их можете выделить или снять выделение всего одной кнопкой. Если какие-то файлы были удалены вами самостоятельно, то в этом случае вам необходимо будет обновить список файлов. Для каждого из них можно выполнить ряд определенных действий, список которых вы сможете увидеть в выпадающем меню, нажав на нужном файле правой кнопкой мыши.
В связи с тем, что для каждой файловой системы указывается свой размер кластера, реальные размеры файлов с занимаемым местом их на диске могут не совпадать. Например, если у вас размер кластера равен 4 килобайта, а реальный размер файла будет равен 5 байтам, то все равно физически он будет занимать 4 килобайта. Такова уж специфика файловых систем. Поэтому не стоит пугаться, когда вы увидите в программе подобные цифры. В этом же окне вы можете узнать подробную статистику по общему количеству файлов и их занимаемому месту на жестком диске. Для наилучшей навигации в программе файлы выделяются тремя цветами: коричневым — файлы, доступные только для чтения, красным — системные файлы, синим — все сжатые файлы.
Например, если у вас размер кластера равен 4 килобайта, а реальный размер файла будет равен 5 байтам, то все равно физически он будет занимать 4 килобайта. Такова уж специфика файловых систем. Поэтому не стоит пугаться, когда вы увидите в программе подобные цифры. В этом же окне вы можете узнать подробную статистику по общему количеству файлов и их занимаемому месту на жестком диске. Для наилучшей навигации в программе файлы выделяются тремя цветами: коричневым — файлы, доступные только для чтения, красным — системные файлы, синим — все сжатые файлы.
Кроме этого, в программу встроено еще несколько полезных функций: удаление установленных программ, вывод информации о системе, удаление общепризнанных временных файлов. К последним относятся: ярлыки недавно открытых документов, ссылки на посещенные страницы в Интернете, файлы cookies, временные файлы Windows.
Подводя итог, хочу вас предостеречь от того, чтобы вы не удаляли незнакомые для вас файлы. Программа — это всего лишь реализованный человеком алгоритм, а не живой человек, поэтому понять, где нужный файл, а где нет, не может. Если вы сомневаетесь в чем-то, то удаляйте сперва файлы в корзину, а потом уже затирайте их начисто.
Если вы сомневаетесь в чем-то, то удаляйте сперва файлы в корзину, а потом уже затирайте их начисто.
Программа распространяется бесплатно. Скачать ее можно по адресу: http://galasoft.far.ru/download/need4space.zip . Ее размер в архиве составляет 363 Kb.
Meta Launcher v1.27
Те из читателей, кто регулярно заглядывает на страницах КГ в рубрику полезных программ, должны помнить о программе WinConsole, которая позволяла запускать различные приложения буквально одним нажатием клавиши. Недавно я наткнулся на программу Meta Launcher, которая, на мой взгляд, более функциональна, нежели ее предшественница, поэтому я решил ее представить вашему вниманию.
После установки вам сразу будет предложено просканировать меню Пуск на содержащиеся в нем программы. Я рекомендую не отказывать программе в этом, т.к. в дальнейшем ее настройка для вас будет значительно облегчена. По завершении сканирования вы сможете лицезреть Meta Launcher Toolbar, который по умолчанию состоит из шести закладок: Internet, Office, Utils, Audio, Image и Games. При этом после сканирования некоторые из закладок уже будут наполнены ярлыками к разнообразным программам. Как вы уже, наверное, догадались, Meta Launcher сама определяет, для чего нужна та или иная программа, т.е. распределяет знакомые ей продукты по закладкам. Такое представление ярлыков довольно хорошо позволяет ориентироваться в огромном многообразии софта, т.к. в меню Пуск программы по тематике приложений не упорядочиваются.
При этом после сканирования некоторые из закладок уже будут наполнены ярлыками к разнообразным программам. Как вы уже, наверное, догадались, Meta Launcher сама определяет, для чего нужна та или иная программа, т.е. распределяет знакомые ей продукты по закладкам. Такое представление ярлыков довольно хорошо позволяет ориентироваться в огромном многообразии софта, т.к. в меню Пуск программы по тематике приложений не упорядочиваются.
Однако после сканирования лишь небольшая часть из установленных программ будет помещена в Meta Launcher Toolbar. Поэтому остальное распределение ярлыков вы должны будете проделать самостоятельно. Это сделать довольно просто. В system tray нажмите на иконку программы правой кнопкой мыши, где в выпадающем меню вам предстоит выбрать пункт Meta Launcher — перед вами откроется окно, в котором мы будем осуществлять настройку. Здесь вы выбираете иконку со всплывающей подсказкой под названием Programs. Нажав на нее, откроется список всех программ, ярлыки на которые были расположены в меню Пуск. В самом начале идет alias, по которому будет запускаться программа. Далее расположено описание программы, ну а в самом конце списка выводится категория, к которой она относится. Если в поле категории содержится надпись Start Menu, то это означает, что ярлык еще не был помещен в одну из шести вышеописанных закладок. Для того чтобы его поместить в одну из них, вам достаточно выделить нужный ярлык, нажав правую кнопку мыши, в появившемся всплывающем меню вы должны выбрать пункт Set Category, а дальше просто указать название закладки. Вызвав панельку Meta Launcher Toolbar, вы сможете лицезреть выбранную программу уже на нужной закладке. Таким образом обрабатываются и все остальные ярлыки, расположенные в меню Пуск.
В самом начале идет alias, по которому будет запускаться программа. Далее расположено описание программы, ну а в самом конце списка выводится категория, к которой она относится. Если в поле категории содержится надпись Start Menu, то это означает, что ярлык еще не был помещен в одну из шести вышеописанных закладок. Для того чтобы его поместить в одну из них, вам достаточно выделить нужный ярлык, нажав правую кнопку мыши, в появившемся всплывающем меню вы должны выбрать пункт Set Category, а дальше просто указать название закладки. Вызвав панельку Meta Launcher Toolbar, вы сможете лицезреть выбранную программу уже на нужной закладке. Таким образом обрабатываются и все остальные ярлыки, расположенные в меню Пуск.
Программа позволяет назначать комбинации горячих клавиш на вызов панельки и основного окна. Все это, а также много чего еще, вы сможете настроить в опциях. Описывать их я не буду, т.к. их довольно большое количество, — я надеюсь, вы разберетесь с ними самостоятельно.
К сожалению, интерфейс программы только на английском языке, поэтому у некоторых пользователей (особенно у начинающих) работа с ней может вызвать небольшие затруднения. Хочу также сообщить, что программа Shareware’ная, поэтому работать будет всего лишь 30 дней. Скачать ее можно по адресу: http://www.codesector.com/ftp/launcher.exe . Ее размер составляет 906 Kb.
Хочу также сообщить, что программа Shareware’ная, поэтому работать будет всего лишь 30 дней. Скачать ее можно по адресу: http://www.codesector.com/ftp/launcher.exe . Ее размер составляет 906 Kb.
Password-it! v1.25
Многие пользователи желают обезопасить свой компьютер от воздействия посторонних лиц. Однако на таких ОС, как Windows 95/98, стандартными средствами системы этого не добьешься. Вот и приходится программистам разрабатывать различные утилиты, которые позволяют контролировать доступ к ресурсам компьютера именно под этими операционными системами.
Одной из таких программ является Password-it!, которая позволяет устанавливать пароли на ярлыки. Это, конечно, не отпугнет опытных пользователей, однако на новичков такие меры действуют просто неописуемо. Представьте себе, что вы кликаете по какому-то ярлыку на рабочем столе, а вместо того, чтобы запустилась нужная вам программа, видите окошко, которое требует от вас ввести какой-то пароль. После того, как будет введен правильный пароль, ярлык запустится. Так вот это реально осуществить благодаря программе, которую я опишу ниже.
Так вот это реально осуществить благодаря программе, которую я опишу ниже.
После инсталляции Password-it! вы попадаете прямо в главное окно. Для начала я бы вам порекомендовал установить пароль на доступ к самой программе, дабы никто другой не смог ею воспользоваться. Такой пароль можно установить, нажав на кнопку с надписью Set master password. Вам будет предложено ввести пароль, которым будет защищена программа, а также от вас потребуется ввести его повторно, дабы вы случайно не ошиблись в каком-нибудь символе. Тут же я вам настоятельно рекомендую запомнить выбранный пароль, т.к. его нельзя будет разблокировать, даже если вы заново переустановите программу.
После того, как пароль на доступ к программе установлен, вы можете приступать к установке паролей на доступ к различным ярлычкам на рабочем столе и не только. Всего существует возможность установить пароли в трех различных местах: меню Пуск, панель быстрого запуска и рабочий стол. Способы их установки одинаковы, поэтому рассмотрим всего лишь один из них, например, конкретно для ярлычков на рабочем столе.
Для этого вы указываете в главном окне программы на элемент с надписью Desktop и нажимаете на кнопку Create password protection. После этого вы выбираете нужный ярлык и вводите свой пароль для доступа к нему. Если оба введенных пароля совпадают, то пароль будет установлен, иначе от вас потребуется повторить процедуру установки пароля. В том случае, если пароль нужно снять, вам необходимо будет нажать на кнопку с надписью Remove password protection и отметить запароленный ярлык. Теперь вам остается всего лишь указать пароль, который на нем был раньше установлен, а дальше, если все, конечно, прошло удачно, программа вас поздравит с успешно выполненной операцией.
Для тех, кто заинтересуется, как работает данная программа, могу дать одну небольшую подсказку. После того, как установите пароль на ярлык, зайдите в его свойства и гляньте на строчку с надписью «Объект» — вам все сразу станет ясно, если, конечно, вы не первый день проводите за компьютером.
К сожалению, программа распространяется не бесплатно. К тому же обычного ограничения на 30-дневное использование у нее нет, т.к. все обстоит еще интереснее. У вас есть возможность только 15 раз запустить этот продукт, после чего вы будете вынуждены официально зарегистрироваться. Скачать программу можно по адресу: ftp://ftp.skali.com/pub/download/I/InstallPit125.EXE . Ее размер составляет 1,06 Mb.
К тому же обычного ограничения на 30-дневное использование у нее нет, т.к. все обстоит еще интереснее. У вас есть возможность только 15 раз запустить этот продукт, после чего вы будете вынуждены официально зарегистрироваться. Скачать программу можно по адресу: ftp://ftp.skali.com/pub/download/I/InstallPit125.EXE . Ее размер составляет 1,06 Mb.
Евгений Сечко, [email protected]
Компьютерная газета. Статья была опубликована в номере 13 за 2002 год в рубрике soft :: полезные программы
Как очистить жесткий диск в Windows 10? [В комплекте 2 способа]
«Как почистить жесткий диск, чтобы продать его?»
«У меня есть компьютер Dell под управлением Windows 10 Pro. Второй жесткий диск компьютера содержит конфиденциальный материал. Теперь я хочу продать его и купить другой, большего размера, поэтому мне нужно полностью и навсегда стереть все мои файлы на жестком диске, чтобы никто не мог его восстановить и увидеть. Я исследовал различные методы в Интернете, но это минное поле, может ли кто-нибудь помочь? Как очистить жесткий диск Windows 10?»
Я исследовал различные методы в Интернете, но это минное поле, может ли кто-нибудь помочь? Как очистить жесткий диск Windows 10?»
2 Способы очистки жесткого диска в Windows 10
Очистка жесткого диска заключается в удалении всех данных, хранящихся на жестком диске; это отличный способ освободить место на жестком диске или предотвратить утечку личных данных после их продажи, дарения или выбрасывания. Но как очистить жесткий диск в Windows 10/8/7? Вы можете попробовать следующие два метода.
- 1. Очистите жесткий диск с помощью командной строки
- 2. Очистите жесткий диск с помощью профессионального очистителя диска с графическим интерфейсом
1. Очистите жесткий диск с помощью командной строки
Прежде всего, вы можете использовать встроенную командную строку Windows 11/10 для очистки жесткого диска. Откройте командную строку: одновременно нажмите Windows + R, введите «cmd» в поле «Выполнить» и нажмите Enter. В окне командной строки с повышенными привилегиями введите «diskpart», чтобы открыть окно diskpart. Затем выполните следующие команды:
В окне командной строки с повышенными привилегиями введите «diskpart», чтобы открыть окно diskpart. Затем выполните следующие команды:
список дисков : список всех дисков на вашем компьютере.
выберите диск 1,2,3… : выберите диск, который вы хотите полностью стереть. Здесь выбираем диск 2.
очистить все : удалить все данные с выбранного диска.
Примечание: Помимо запуска команды очистки, вы также можете выполнить специальную команду форматирования « format f: /fs:NTFS /p:1 ». Эта команда отформатирует диск f с файловой системой NTFS и запишет на диск нули за один проход. Это может предотвратить удаление информации с диска большинством аппаратных и всех программных методов восстановления.
2. Очистка жесткого диска с помощью профессионального средства очистки диска с графическим интерфейсом
Очистка жесткого диска с помощью Diskpart кажется отличным решением, но некоторые пользователи сообщают, что эта утилита на основе командной строки сложна в использовании и ее легко очистить не тот диск, поэтому большинство пользователей считают инструмент стирания жесткого диска с графическим интерфейсом, подобный приведенному ниже.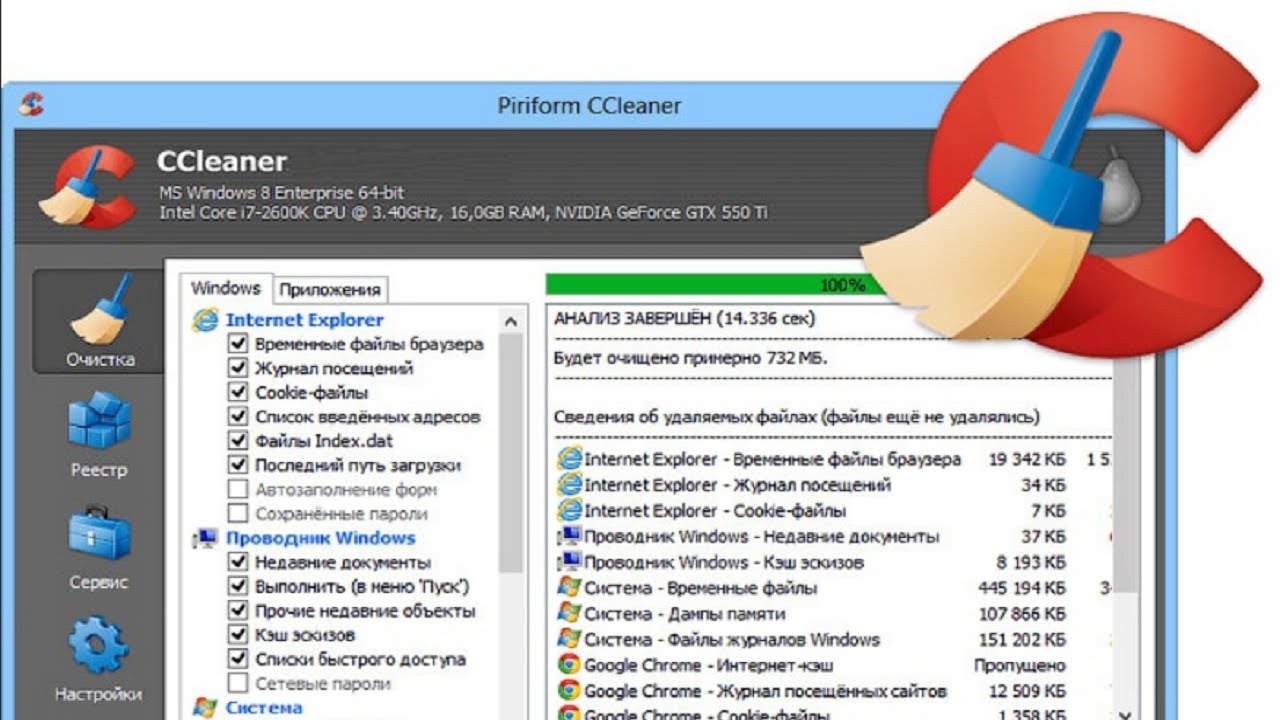
«Ищу программное обеспечение с графическим интерфейсом для записи нуля на жесткий диск. У меня есть несколько жестких дисков, которые я не использую, и я планирую выставить их на eBay для перепродажи. Я хочу убедиться, что они продаются без каких-либо данных внутри».
В этой ситуации я настоятельно рекомендую AOMEI Partition Assistant Professional. Благодаря интуитивно понятному интерфейсу каждый пользователь может легко выбрать нужный диск и выполнить операцию очистки диска. Кроме того, предоставляет 4 различных метода очистки жесткого диска в Windows 10/8/7: заполнение секторов нулями, заполнение секторов случайными данными, DoD 5220.22-M и Gutmann.
Попробуйте бесплатную демо-версию Win 10/8.1/8/7/XP
Безопасная загрузка
Примечание: Данные будут полностью удалены с помощью этого метода, и после этого их невозможно будет восстановить. Поэтому, пожалуйста, будьте осторожны и сначала создайте резервную копию важных данных в облаке или во внешнем хранилище.
Шаг 1. Установите и запустите AOMEI Partition Assistant Pro на компьютере с Windows 11/10, щелкните правой кнопкой мыши диск, который хотите стереть, и выберите «Очистить жесткий диск».
Шаг 2. В следующем окне вы можете выбрать подходящий метод очистки из 4 вариантов в соответствии с вашими фактическими потребностями. Затем нажмите «ОК».
Шаг 3. Вернитесь к основному интерфейсу, нажмите «Применить» в верхнем левом углу, чтобы фактически начать стирание выбранного жесткого диска.
По завершении все данные успешно удалены с жесткого диска. Если вы хотите стереть SSD-накопитель, не повредив его, вам лучше всего подойдет «Мастер безопасного стирания SSD» AOMEI Partition Assistant Professional.
Final Words
Это все о том, как очистить жесткий диск Windows 10 с помощью командной строки и профессионального программного обеспечения для очистки жесткого диска. Помимо очистки жесткого диска, AOMEI Partition Assistant Pro предлагает множество других фантастических функций, таких как клонирование жесткого диска на другой SSD/HDD, восстановление случайно удаленного раздела, перенос ОС с жесткого диска на SSD и многое другое. Если вы используете Windows Server, вы можете попробовать AOMEI Partition Assistant Server.
Если вы используете Windows Server, вы можете попробовать AOMEI Partition Assistant Server.
Как безопасно стереть данные с жесткого диска или SSD
Главная / ПК и компоненты / How-To
Практическое руководство
Убедитесь, что данные на ваших старых дисках защищены от посторонних глаз.
Брэд Чакос и Ян Пол
PCWorld 24 апреля 2023 г., 6:00 по тихоокеанскому времени
Изображение: Thinkstock
Сирена запела, и вы, наконец, поддались ее зову: вы счастливый обладатель блестящего нового ПК, более быстрого твердотельного накопителя или жесткого диска большего объема. Пришло время продать или подарить свое старое снаряжение и начать играть с новыми игрушками, верно? Не так быстро. Сначала вам нужно безопасно стереть данные с существующих накопителей, чтобы не стать жертвой кражи личных данных.
лучший бюджетный pcie 4.0 ssd
Crucial P3 Plus NVMe SSD
Простое удаление данных с жесткого диска не стирает их, как можно было ожидать. Вместо этого NTFS (файловая система, используемая ПК с Windows) просто скрывает данные от непосредственного просмотра, позволяя перезаписать их, когда на диске появляется новый файл. Это рабочий сценарий для повседневного использования, но он может привести к катастрофе, когда придет время расстаться со старой машиной, и, как показывает недавний отчет о выведенных из эксплуатации маршрутизаторах, из-за которых происходит утечка конфиденциальных бизнес-данных, некоторые люди до ищите остатки информации.
Вместо этого NTFS (файловая система, используемая ПК с Windows) просто скрывает данные от непосредственного просмотра, позволяя перезаписать их, когда на диске появляется новый файл. Это рабочий сценарий для повседневного использования, но он может привести к катастрофе, когда придет время расстаться со старой машиной, и, как показывает недавний отчет о выведенных из эксплуатации маршрутизаторах, из-за которых происходит утечка конфиденциальных бизнес-данных, некоторые люди до ищите остатки информации.
Чтобы по-настоящему уничтожить данные на вашем устройстве хранения, вам нужно предпринять более радикальные (и трудоемкие) меры, чтобы перезаписать место на диске единицами и нулями. Вот тут-то и пригодится это руководство.
Для разных технологий и сценариев требуются разные инструменты. Мы определим лучшую утилиту безопасного стирания для каждой задачи, независимо от того, какой тип диска вы используете — даже флэш-накопители USB. Если вы хотите стереть только определенные файлы, мы также покажем вам, как это сделать. Лучше всего почти каждое обсуждаемое здесь решение бесплатно.
Лучше всего почти каждое обсуждаемое здесь решение бесплатно.
Дополнительная литература: Лучшее программное обеспечение для резервного копирования Windows
Прежде чем начать
Сделайте резервную копию ваших данных! Как только эти программы начнут работать, вы не сможете вернуться к забытому файлу. Это улица с односторонним движением к забвению данных. Кроме того, если вы стираете диск на ноутбуке, обязательно подключите ноутбук, прежде чем начать. Если батарея разряжается и отключается питание во время очистки диска, это может привести к катастрофе для диска.
Лучшее программное обеспечение для резервного копирования Windows
R-Drive Image 7
На этом давайте поговорим о терминологии. Утилиты очистки диска позволяют указать, сколько «проходов» делает программа. Каждый проход означает полную перезапись данных. Утилита, выполняющая три прохода, перезаписывает ваш диск единицами и нулями три раза по отдельности. Чем больше раз вы перезаписываете данные, тем меньше вероятность их восстановления. Некоторые утилиты поддерживают защиту уровня «Гутмана» с 35 проходами, но трех проходов достаточно для «короткой» спецификации Министерства обороны США и для многочисленных вооруженных сил по всему миру.
Чем больше раз вы перезаписываете данные, тем меньше вероятность их восстановления. Некоторые утилиты поддерживают защиту уровня «Гутмана» с 35 проходами, но трех проходов достаточно для «короткой» спецификации Министерства обороны США и для многочисленных вооруженных сил по всему миру.
Если вы решите стереть свои данные любым из этих способов, вы делаете это на свой страх и риск, поэтому мы рекомендуем сделать резервную копию перед тем, как начать. Тем не менее, мы успешно использовали все эти методы в прошлом.
Надежно стирайте определенные файлы с помощью Eraser
Если вам нужно удалить только определенные файлы и папки, а не целые диски, вам подойдет Eraser с открытым исходным кодом. Просто запустите программу, нажмите на стрелку рядом с параметром «Удалить расписание» в верхней части экрана и выберите Новая задача . Оттуда всплывает окно с параметрами задачи и планирования времени. Нажмите Добавить данные , чтобы выбрать файлы для очистки и метод удаления. (Обычно я выбираю трехпроходный вариант DoD.)
(Обычно я выбираю трехпроходный вариант DoD.)
Eraser 6.2 для Windows.
Параметр «Ластик» также появляется при щелчке правой кнопкой мыши по файлу в проводнике Windows, что позволяет быстро и легко безвозвратно удалить файлы.
Eraser имеет множество расширенных настроек расписания и файлов, если вы хотите регулярно безопасно стирать определенные файлы или сектора жесткого диска. Однако будьте осторожны, когда вы возитесь с более точными настройками — вы не хотите случайно стереть что-то важное. Также обратите внимание, что Eraser предназначен для механических жестких дисков, поскольку алгоритмы выравнивания износа в твердотельных накопителях (SSD) сводят на нет способность утилиты безопасно стирать информацию.
Надежно стереть данные с USB-накопителя
Думали ли вы, что использовать Erase просто? Disk Wipe от Roadkil еще проще и отлично работает как с USB-накопителями, так и с традиционными жесткими дисками. Просто загрузите, разархивируйте и загрузите крошечное приложение, а затем выберите диск и введите количество проходов, которые вы хотите, чтобы программа сделала. (Опять же, мы рекомендуем не менее трех.)
(Опять же, мы рекомендуем не менее трех.)
Средство очистки диска RoadKil 1.2 для Windows.
Выберите либо стереть диск, либо заполнить его ненужными данными, нажмите «Стереть», и все готово. Disk Wipe от Roadkil не обновлялся годами, но он просто работает. При загрузке утилиты обязательно выберите свою операционную систему; Пользователи Windows 10 могут выбрать вариант Windows 8.
Надежное стирание механического жесткого диска с помощью DBAN
Примечание о программном обеспечении для очистки всего диска: Для очистки всего диска требуются несколько более сложные решения, чем простые в использовании приложения, упомянутые ранее. Поскольку вы будете удалять данные с диска, на котором, вероятно, находится операционная система вашего ПК, большинство инструментов, которые стирают целые диски, требуют, чтобы вы переместили программу на флэш-накопитель или создали загрузочный флэш-накопитель из файла .iso.
Чтобы убедиться, что все работает гладко, вам также следует погрузиться в настройки BIOS и убедиться, что ваши диски установлены в режим IDE.
Загрузите DBAN — проверенный временем вариант стирания данных с жестких дисков, который любят компьютерщики по всему миру, несмотря на то, что он не обновлялся годами. После того, как вы загрузили его и создали загрузочный USB-накопитель, вставьте его в свой компьютер и скажите компьютеру, чтобы он загружался с USB-накопителя, а не с жесткого диска. Если вы надеетесь стереть жесткий диск с поддержкой RAID, вам также необходимо перед началом разобрать том RAID и перевести каждый диск в режим JBOD.
После того, как DBAN заработает во всей своей бело-голубой красе, вы просто выбираете, какой диск нужно стереть, и нажимаете кнопку M клавиша на клавиатуре, чтобы выбрать метод стирания. Трехпроходный метод «DoD Short» (по-прежнему) является моим предпочтительным методом, хотя доступны и более надежные варианты. Нажмите F10 , чтобы начать очистку, когда все будет хорошо. В зависимости от выбранного вами метода и размера диска стирание данных может занять часы или даже дни. Возьмите с собой бутерброд и телефон, или, что еще лучше, уходите и занимайтесь чем-нибудь другим, пока DBAN творит чудеса.
Возьмите с собой бутерброд и телефон, или, что еще лучше, уходите и занимайтесь чем-нибудь другим, пока DBAN творит чудеса.
Безопасное стирание гибридного диска или твердотельного накопителя с помощью Secure Erase или Parted Magic
Стирание данных с SSD немного отличается от стирания данных с жесткого диска благодаря алгоритмам выравнивания износа, используемым для равномерной записи данных на SSD. Чтобы безопасно стереть все данные на SSD, вы используете команду, называемую ATA Secure Erase или NVMe Secure Erase, достаточно уместно, которая встроена в прошивку современных SATA и NVMe SSD и более старых дисков PATA/IDE.
Большинство современных твердотельных накопителей поставляются с возможностью запуска безопасного стирания, или производитель предоставляет собственный инструмент, такой как Crucial, Samsung, SanDisk, Seagate и Western Digital. Если производитель вашего диска не предлагает решение для безопасного стирания или решение производителя не поддерживает переформатирование загрузочных дисков, у вас есть два варианта.